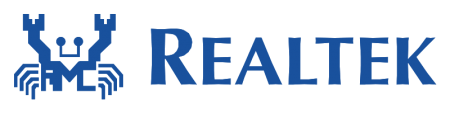Table of Contents
How to Fix a Realtek Microphone Driver on Windows 11?
Realtek audio drivers are essential for ensuring your computer’s sound system works correctly. They allow Windows to communicate with audio devices like speakers and headphones. So, the latest version of Realtek Microphone Driver Windows 11 can be downloaded from this page.
Some Windows 11 users have reported problems with their Realtek microphones. This problem is commonly caused by outdated or corrupt audio drivers.
How to Fix?
A microphone is an important component of a Windows device, so when it fails to function properly, you’re going to want to know what you can do to fix the problem. You may be able to reset the microphone on your PC, but if that doesn’t work, you can try some other techniques to get it working again.
First, you should check to see if your machine comes with the Realtek HD Audio Manager or driver installed on it. You can do this by opening the Device Manager and looking for “Sound, video, and game controllers” in the menu.
Once you find the Realtek driver, right-click it and select “Update Driver Software.” From there, Windows will do all the hard work for you.
If you’re not confident updating your drivers manually, you can also use the hardware and device troubleshooter tool that Microsoft has included in Windows. This utility can scan your system for hardware problems and make recommendations on how to fix them.
Fix 1: Disable the microphone:
If you’re using a microphone and the device is auto-adjusting its volume, you can disable it. All you have to do is open the Sound Control Panel from your taskbar and go to the Recording tab.
If the microphone is disabled, it won’t be available to be used by applications. However, you can still use it manually by setting its default value.
The first potential fix you can try is to update the driver for your Realtek microphone. This will correct any problems it may be experiencing and allow your microphone to work again.
Once you have updated your drivers, restart your PC and check if the issue has been fixed. If it was, move on to the next potential fix below.
Another potential way to fix this issue is by enabling the privacy feature in Windows. This will allow Windows to more precisely control applications’ access to your microphone.
Fix 2: Update the drivers:
If the microphone is not working on Windows 11, the culprit might be an outdated driver. You can try to update the drivers on your computer using Device Manager or a third-party driver updating tool.
First, open the Device Manager by pressing Windows + X. Next, go to the Sound, video, and game controllers categories.
From there, find Realtek High Definition Audio and right-click it to select the Update driver option.
After doing this, Windows will search for updated drivers automatically.
Another method is to download a compatible driver manually from the Intel website. However, this can be a bit time-consuming and complicated.
Alternatively, you can use a professional driver downloader that will scan your system and devices for outdated Realtek audio drivers. After scanning, it will recommend compatible updates for your Windows 11.
Fix 3: Restart the system:
If you are having a problem with the Realtek audio driver, update it. This should resolve the issue.
A common reason for the ‘Realtek HD audio manager not working’ error is outdated or corrupted drivers. To solve this, you can update the drivers by visiting your sound card manufacturer’s website or using a third-party tool that will detect and download the correct version for your system.
After you update the driver, restart the computer to apply the changes. This should fix the ‘Realtek High Definition Audio’, not an opening error.
Another possible cause for this error is if the audio service on your computer is disabled. To re-enable it, you can use the Windows Services monitor and restart it.
To avoid these errors, make sure your microphone and other audio devices are connected properly. If they aren’t, you can use the built-in audio troubleshooter to fix the issue.
Realtek Microphone Driver Windows 11 – Fixing Realtek Microphone Not Working on Windows 11:
Realtek Microphone Driver Windows 11 is a helpful piece of software that improves the sound output and enhances the connectivity between external audio devices. But it can sometimes cause some issues like the Realtek microphone not working on Windows 11.
Download Realtek Microphone Driver Windows 11 (Here)
If you are facing this issue, there are some simple things you can do to fix it. First, you can update the drivers.
Problem:
Most things that go wrong with your PC are fixable, and audio driver issues are no exception. Fortunately, there are some quick fixes that you can try if your Realtek Microphone Driver Windows 11 doesn’t work as it should.
First of all, make sure you’re using the correct output channel to relay sound from your device. It’s easy to do and can help save you a lot of frustration.
Another possible cause of this problem is if you have enabled some apps to take exclusive control of your microphone. To solve this, open the Settings app by pressing Win+I. Click on Sound from the right pane.
Next, switch to the Recording tab. Now, click on the microphone you’d like to set as default.
In the Advanced tab, remove the tick mark from the box labeled Allow applications to take exclusive control of this device. This will stop other programs from accessing your mic – in this case, the Realtek Microphone Driver Windows 11 – and fix it.
If this doesn’t work, you might need to update your Realtek driver. If that fails, you can also roll back the most recent version to see if that helps. However, this should be your last resort. You’ll need to back up your essential system files and create a system restore point before doing any of this.
Solution:
In order to get high-quality audio, your PC needs the right drivers. Drivers are software programs that connect hardware devices to your computer and ensure that they work properly.
Windows drivers are essential for the proper functioning of every device on your system, from your keyboard to your graphics and sound card. They also help you avoid system crashes and errors, protect your data, and increase performance.
One of the most popular drivers is Realtek HD Audio Driver, which can be downloaded from the Windows Update website. This driver allows you to choose the audio configuration for your speakers and adjust volume levels for individual speakers.
However, the driver may stop working if it’s outdated, damaged, or corrupted. If you have this issue, we recommend running a scan with the Realtek audio driver update tool.
Another problem that can lead to the Realtek microphone not working on Windows 11 is the fact that some applications take exclusive control of it. To fix this, you need to uncheck the option that says Allow the application to take exclusive control of this device.
Other potential causes of the Realtek microphone not working on Windows 11 include faulty or outdated drivers, missing audio services, and clashes between software and drivers. These problems are often easy to resolve, but it can be a frustrating experience.
Conclusions:
Drivers are a vital part of every piece of hardware on a PC. They let software interact with the hardware, and it is important that these drivers are regularly updated to ensure that they work properly.
When a driver doesn’t work, it can cause a lot of problems on a Windows computer. It can affect things like keyboard and mouse functions, video settings, and audio.
The Realtek Microphone Driver Windows 11 is one such driver that can cause issues when it’s not working correctly. If this is the case, there are a few things you can try to fix it.
First, make sure that your microphone is connected to your computer. You can check this by going to Settings > Sound and then selecting the Input tab.
Next, you can test your microphone to see if it’s working by speaking into it at a normal volume. If you see a blue bar rise and fall as you speak, that is an indication that the microphone is working correctly.
If the microphone is still not working, try uninstalling and reinstalling the drivers. This should fix the issue.
—————————————
Setup Driver at first time:
—————————————
Windows 2000 , XP :
Step 1. Before installing the Realtek High Definition Audio Driver, Press the
[Cancel] button if Windows detect the Multimedia Audio device.
Step 2. Run the setup.exe program to start the installation.
Step 3. Click on [Next] to continue the procedure. If the screen resolution is lower
than 1024*768,press [Yes] to continue the installation. If the Windows popup
«Digital Signature Not Found» message, press [Yes] to continue the
installation.
Step 4. Finally, select to restart the system and press [Finish] to complete
the installation.
Windows Vista, Windows7, Windows 8, Windows 8.1, Windows 10 :
Step 1. Run the setup.exe program to start the installation.
Step 2. Click on [Next] to continue the procedure. If the screen resolution is lower
than 1024*768,press [Yes] to continue the installation. If the Windows popup
«Windows can’t verify the publisher of this driver software» message,
press «Install this driver software anyway» to continue the installation.
Step 3. Finally, select to restart the system and press [Finish] to complete
the installation.
—————————————
Manual driver install by INF :
—————————————
Step 1. Go to «Control Panel¡¨and select «Hardware and Sound».
Step 2. Select «Device Manager» on Devices and Printers
Step 3. Right click on the «High Definition Audio Device» of Device Manager and select «Update Driver Software» on pop up menu.
Step 4. Select «Browse my computer for driver software» option.
Step 5. Browse Realtek Audio driver location and press «Next» button.
Step 6. Installing Realtek Audio driver.
Step 7. Windows has finished installing the Realtek audio driver.
—————————————
Update Driver:
—————————————
Windows 2000 , XP :
Step 1. Follow Step 2,3,4 described in [Setup at first time] above to complete
the procedure.
Windows Vista, Windows7, Windows 8, Windows 8.1, Windows 10 :
Step 1. Run setup.exe, it will remove the original driver in your system.
Step 2. Click «Next» to remove the original audio driver in your system.
Step 3. Once after the original driver removed , reboot the computer.
Step 4. It will install audio driver automatically after computer restarted.
—————————————
Remove Driver:
—————————————
Windows 2000 , XP :
Step 1. Go to Start\Settings\Control Panel.
Step 2. Select [Add or Remove Programs] icon.
Step 3. Select «Realtek High Definition Audio Driver» and press [Remove]
button.
Step 4. Click on [Yes] to finish the uninstallation.
Step 5. At the end of the procedure, select to restart the system and press
[Finish] to complete the uninstallation.
Windows Vista, Windows7 :
Step 1. Go to Start\Control Panel.
Step 2. Select [Programs] icon.
Step 3. Select [Programs and Features] icon.
Step 4. Select «Realtek High Definition Audio Driver» and press [uninstall] button.
Step 5. Click on [Yes] to finish the uninstallation.
Step 6. At the end of the procedure, select to restart the system and press
[Finish] to complete the uninstallation.
Windows 8, Windows 8.1, Windows 10 :
Step 1. Go to Apps.
Step 2. Select «Control Panel» in «Windows System»
Step 3. Select [Programs and Features] icon.
Step 4. Select «Realtek High Definition Audio Driver» and press [uninstall] button.
Step 5. Click on [Yes] to finish the uninstallation.
Step 6. At the end of the procedure, select to restart the system and press
[Finish] to complete the uninstallation.
—————————————
Driver uninstall in Device Manager :
—————————————
Step 1. Go to «Control Panel¡¨and select «Hardware and Sound».
Step 2. Select «Device Manager» on Devices and Printers
Step 3. Right click on the «Realtek High Definition Audio» of Device Manager and select «Uninstall» on pop up menu.
Step 4. Select the option «Delete the driver software for this device» and press «OK» button on dialog «Confirm Device Uninstall».
Step 5. Reboot system.
Realtek HD Audio — пакет аудиокодеков HD для обеспечения корректного воспроизведения звуковых треков на компьютерах. Поддерживается различными сторонними медиаплеерами (например, AIMP для Windows 11). Стабильно работает на аппаратных конфигурациях с чипами серий ALC880-888, ALC260-268, ALC660, материнскими платами Intel D, DB, DH и др. Поставляется с набором инструментов для настройки выходных параметров аудиосигнала.
Realtek HD Audio — стабильная поддержка аудио HD на ПК
Набор кодеков ориентирован на работу с распространёнными и новыми звуковыми форматами. Он имеет множество достоинств:
- работа со сторонними аудиопроигрывателями при помощи опции Plug and Play;
- запись и сохранение в файл аудиопотока;
- совместимость с объёмным звуком в формате Direct Sound 3D;
- тонкая настройка конфигурации динамиков;
- обработка сигнала 12-ти полосным эквалайзером.
Дополнительно Realtek HD Audio позволяет использовать функцию распознавания речи, утилиты по обработке аудио (Soundman, Sound Effect Manager), драйвера WDM, задавать частоты дискретизации и пропускания, управлять уровнем громкости.
«high definition audio driver windows 11»
Your search resulted in over 1000 matching updates. Only the first 1000 are returned. To narrow your search, try adding additional keywords to your search terms.
|
Updates: |
 Previous | Next
|
Title
|
Products
|
Classification
|
Last Updated
|
Version
|
Size
|
Download |
|
|---|---|---|---|---|---|---|---|
|
Realtek Semiconductor Corp. — MEDIA — 6.0.9563.1 |
Windows 11 Client, version 22H2 and later, Servicing Drivers, Windows 11 Client, version 22H2 and later, Upgrade & Servicing Drivers | Drivers (Sound) | 8/14/2023 | n/a |
11.8 MB 12370721 |
||
|
Realtek Semiconductor Corp. — MEDIA — 6.0.9557.1 |
Windows 11 Client, version 22H2 and later, Servicing Drivers, Windows 11 Client, version 22H2 and later, Upgrade & Servicing Drivers | Drivers (Sound) | 8/2/2023 | n/a |
11.6 MB 12203892 |
||
|
Realtek Semiconductor Corp. — MEDIA — 6.0.9556.1 |
Windows 11 Client, version 22H2 and later, Servicing Drivers, Windows 11 Client S, version 22H2 and later, Servicing Drivers | Drivers (Sound) | 7/31/2023 | n/a |
11.6 MB 12208346 |
||
|
Realtek Semiconductor Corp. — MEDIA — 6.0.9556.1 |
Windows 11 Client, version 22H2 and later, Servicing Drivers, Windows 11 Client S, version 22H2 and later, Servicing Drivers | Drivers (Sound) | 7/31/2023 | n/a |
11.6 MB 12208346 |
||
|
Realtek Semiconductor Corp. — MEDIA — 6.0.9554.1 |
Windows 11 Client, version 22H2 and later, Servicing Drivers, Windows 11 Client, version 22H2 and later, Upgrade & Servicing Drivers | Drivers (Sound) | 7/26/2023 | n/a |
11.5 MB 12043541 |
||
|
Realtek Semiconductor Corp. — MEDIA — 6.0.9554.1 |
Windows 11 Client, version 22H2 and later, Servicing Drivers, Windows 11 Client, version 22H2 and later, Upgrade & Servicing Drivers | Drivers (Sound) | 7/26/2023 | n/a |
11.5 MB 12043541 |
||
|
Realtek Semiconductor Corp. — MEDIA — 6.0.9554.1 |
Windows 11 Client, version 22H2 and later, Servicing Drivers, Windows 11 Client, version 22H2 and later, Upgrade & Servicing Drivers | Drivers (Sound) | 7/26/2023 | n/a |
11.5 MB 12043541 |
||
|
Realtek Semiconductor Corp. — MEDIA — 6.0.9553.1 |
Windows 11 Client, version 22H2 and later, Servicing Drivers, Windows 11 Client, version 22H2 and later, Upgrade & Servicing Drivers | Drivers (Sound) | 7/24/2023 | n/a |
11.8 MB 12349937 |
||
|
Realtek Semiconductor Corp. — MEDIA — 6.0.9553.1 |
Windows 11 Client, version 22H2 and later, Servicing Drivers, Windows 11 Client, version 22H2 and later, Upgrade & Servicing Drivers, Windows 11 Client S, version 22H2 and later, Servicing Drivers, Windows 11 Client S, version 22H2 and later, Upgrade & Servicing Drivers | Drivers (Sound) | 7/24/2023 | n/a |
11.5 MB 12055723 |
||
|
Realtek Semiconductor Corp. — MEDIA — 6.0.9553.1 |
Windows 11 Client, version 22H2 and later, Servicing Drivers, Windows 11 Client, version 22H2 and later, Upgrade & Servicing Drivers, Windows 11 Client S, version 22H2 and later, Servicing Drivers, Windows 11 Client S, version 22H2 and later, Upgrade & Servicing Drivers | Drivers (Sound) | 7/24/2023 | n/a |
11.5 MB 12055723 |
||
|
Realtek Semiconductor Corp. — MEDIA — 6.0.9553.1 |
Windows 11 Client, version 22H2 and later, Servicing Drivers, Windows 11 Client, version 22H2 and later, Upgrade & Servicing Drivers, Windows 11 Client S, version 22H2 and later, Servicing Drivers, Windows 11 Client S, version 22H2 and later, Upgrade & Servicing Drivers | Drivers (Sound) | 7/24/2023 | n/a |
12.2 MB 12796300 |
||
|
Realtek Semiconductor Corp. — MEDIA — 6.0.9552.1 |
Windows 11 Client, version 22H2 and later, Servicing Drivers, Windows 11 Client, version 22H2 and later, Upgrade & Servicing Drivers | Drivers (Sound) | 7/23/2023 | n/a |
11.8 MB 12351107 |
||
|
Realtek Semiconductor Corp. — MEDIA — 6.0.9549.1 |
Windows 11 Client, version 22H2 and later, Servicing Drivers, Windows 11 Client, version 22H2 and later, Upgrade & Servicing Drivers | Drivers (Sound) | 7/17/2023 | n/a |
12.2 MB 12785984 |
||
|
Realtek Semiconductor Corp. — MEDIA — 6.0.9549.1 |
Windows 11 Client, version 22H2 and later, Servicing Drivers, Windows 11 Client, version 22H2 and later, Upgrade & Servicing Drivers | Drivers (Sound) | 7/17/2023 | n/a |
11.6 MB 12191014 |
||
|
Realtek Semiconductor Corp. — MEDIA — 6.0.9549.1 |
Windows 11 Client, version 22H2 and later, Servicing Drivers, Windows 11 Client, version 22H2 and later, Upgrade & Servicing Drivers | Drivers (Sound) | 7/17/2023 | n/a |
12.2 MB 12785984 |
||
|
Realtek Semiconductor Corp. — MEDIA — 6.0.9549.1 |
Windows 11 Client, version 22H2 and later, Servicing Drivers, Windows 11 Client, version 22H2 and later, Upgrade & Servicing Drivers | Drivers (Sound) | 7/17/2023 | n/a |
12.2 MB 12785984 |
||
|
Realtek Semiconductor Corp. — MEDIA — 6.0.9549.1 |
Windows 11 Client, version 22H2 and later, Servicing Drivers, Windows 11 Client, version 22H2 and later, Upgrade & Servicing Drivers | Drivers (Sound) | 7/17/2023 | n/a |
12.2 MB 12785984 |
||
|
Realtek Semiconductor Corp. — MEDIA — 6.0.9549.1 |
Windows 11 Client, version 22H2 and later, Servicing Drivers, Windows 11 Client, version 22H2 and later, Upgrade & Servicing Drivers | Drivers (Sound) | 7/17/2023 | n/a |
12.2 MB 12785984 |
||
|
Realtek Semiconductor Corp. — MEDIA — 6.0.9549.1 |
Windows 11 Client, version 22H2 and later, Servicing Drivers, Windows 11 Client, version 22H2 and later, Upgrade & Servicing Drivers | Drivers (Sound) | 7/17/2023 | n/a |
12.2 MB 12785984 |
||
|
Realtek Semiconductor Corp. — MEDIA — 6.0.9549.1 |
Windows 11 Client, version 22H2 and later, Servicing Drivers, Windows 11 Client, version 22H2 and later, Upgrade & Servicing Drivers | Drivers (Sound) | 7/17/2023 | n/a |
12.2 MB 12785984 |
||
|
Realtek Semiconductor Corp. — MEDIA — 6.0.9549.1 |
Windows 11 Client, version 22H2 and later, Servicing Drivers, Windows 11 Client, version 22H2 and later, Upgrade & Servicing Drivers | Drivers (Sound) | 7/17/2023 | n/a |
12.2 MB 12785984 |
||
|
Realtek Semiconductor Corp. — MEDIA — 6.0.9549.1 |
Windows 11 Client, version 22H2 and later, Servicing Drivers, Windows 11 Client, version 22H2 and later, Upgrade & Servicing Drivers | Drivers (Sound) | 7/17/2023 | n/a |
11.8 MB 12346967 |
||
|
Realtek Semiconductor Corp. — MEDIA — 6.0.9549.1 |
Windows 11 Client, version 22H2 and later, Servicing Drivers, Windows 11 Client, version 22H2 and later, Upgrade & Servicing Drivers, Windows 11 Client S, version 22H2 and later, Servicing Drivers, Windows 11 Client S, version 22H2 and later, Upgrade & Servicing Drivers | Drivers (Sound) | 7/17/2023 | n/a |
11.5 MB 12046951 |
||
|
Realtek Semiconductor Corp. — MEDIA — 6.0.9549.1 |
Windows 11 Client, version 22H2 and later, Servicing Drivers, Windows 11 Client, version 22H2 and later, Upgrade & Servicing Drivers, Windows 11 Client S, version 22H2 and later, Servicing Drivers, Windows 11 Client S, version 22H2 and later, Upgrade & Servicing Drivers | Drivers (Sound) | 7/17/2023 | n/a |
11.5 MB 12046951 |
||
|
Realtek Semiconductor Corp. — MEDIA — 6.0.9549.1 |
Windows 11 Client, version 22H2 and later, Servicing Drivers, Windows 11 Client, version 22H2 and later, Upgrade & Servicing Drivers, Windows 11 Client S, version 22H2 and later, Servicing Drivers, Windows 11 Client S, version 22H2 and later, Upgrade & Servicing Drivers | Drivers (Sound) | 7/17/2023 | n/a |
11.5 MB 12046951 |
Add
Add All
Remove
Remove All