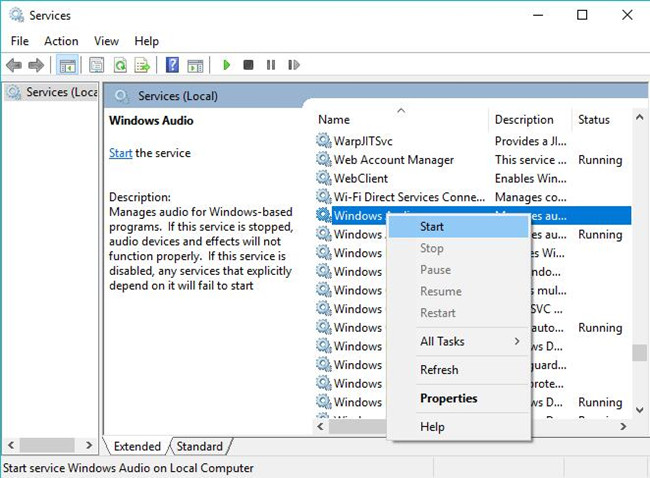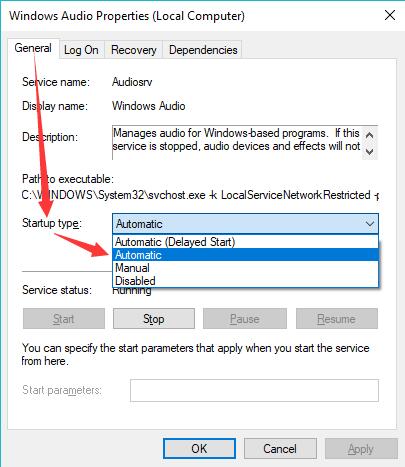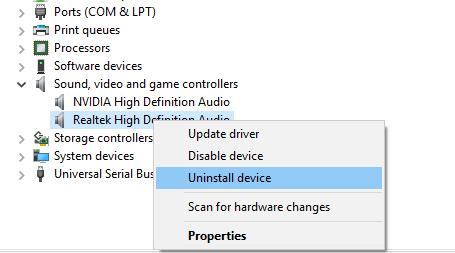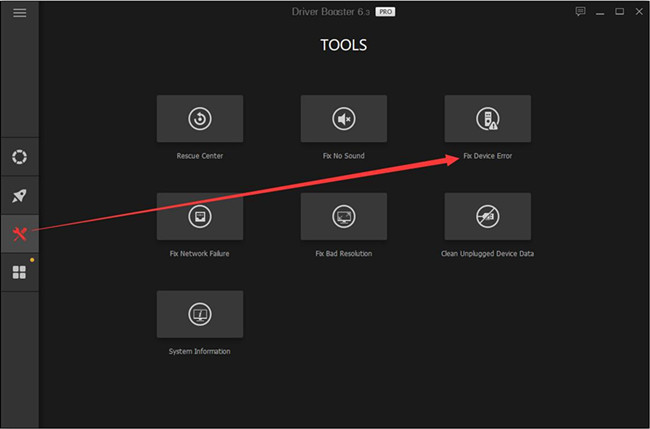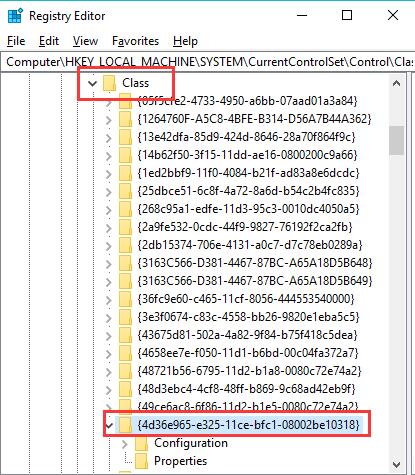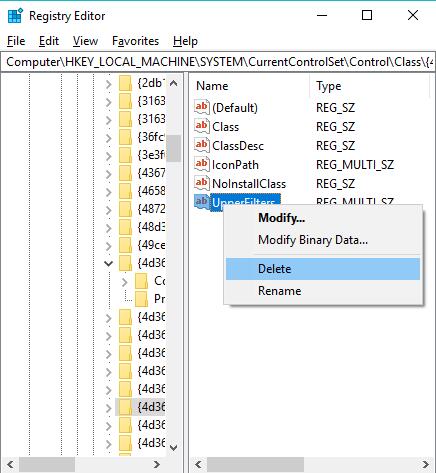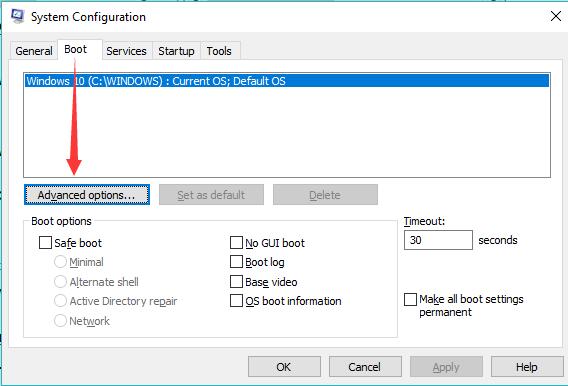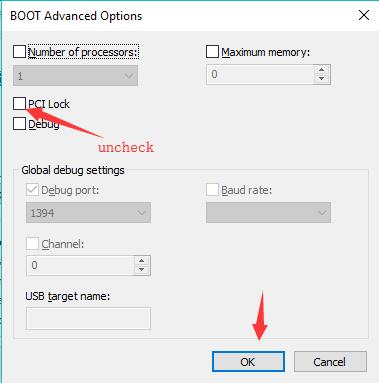Many Windows 10 users experience the High Definition Audio controller code 10 error. How to fix the error? This post of MiniTool explores several effective troubleshooting methods.
When opening the properties of the audio device, many users find the High Definition Audio controller code 10 error. After analyzing extensive user reports and posts, we found that the error is often related to the corrupted or incompatible sound card driver. In addition, some other factors like disabled Windows Audio service, faulty devices, and corrupt registry keys are responsible for the error code.
To fix the issue, you can perform a simple restart of your computer first, and then check the connection of your audio device works properly. If the “this device cannot start (code 10) audio” error persists, you can move down to the following fixes.
Fix 1. Restart the Windows Audio Service
One of the common reasons for the High Definition Audio device code 10 is the disabled Windows audio service. Now, follow the steps below to check the Windows Audio service.
Step 1. Press the Win + R keys to open the Run dialog box, and then type services.msc into the box and hit Enter.
Step 2. Right-click the Windows Audio service from the list of services and select Properties.
Step 3. Select the Automatic from the Startup type menu and click on Stop to stop the service first.
Step 4. Click on Start to start the service again, and then click on Apply and OK to execute the changes.
Now, you can restart your computer and check if the device cannot start code 10 Realtek High Definition Audio error is fixed.
Fix 2. Update or Uninstall or Roll Back Your Sound Card Driver
As mentioned above, the corrupted or outdated sound card driver can trigger the Realtek High Definition Audio code 10. Here you can fix the issue by updating, rolling back, or uninstalling the sound card driver.
Step 1. Right-click the Start button and select Device Manager from the context menu.
Step 2. Expand the Sound, video and game controllers category, and then right-click the audio device that needs to update and select Update Driver.
Tip: You can select Properties, and then go to the Driver tab and click on Roll Back Driver in the pop-up window.
Step 3. Select Browse my computer for driver software and click on Let me pick from a list of available drivers on my computer in the pop-up window.
Step 4. After a while, tick the checkbox for Show compatible hardware and select a correct driver version from the list and click on Next. Then wait for the update to complete.
Once done, restart your computer and check if the device cannot start code 10 Realtek High Definition Audio error gets solved. If not, you can select Uninstall device in Step 2 and follow on-screen prompts to complete it, and then Windows will install a default sound driver automatically next time you restart.
Fix 3. Run the Playing Audio Troubleshooter
Microsoft Windows provides users with various troubleshooters to repair issues. The Playing Audio troubleshooter can be used to detect and fix issues related to the audio device. To do so, follow the steps below:
Step 1. Press Win + I keys to open the Settings window, and then navigate to Update & Security > Troubleshoot.
Step 2. In the Troubleshoot window, double click on the Playing Audio option and click on the Run the troubleshooter button.
Step 3. Then this troubleshooter will detect problems with audio automatically. If any errors are detected, you can apply these fixes you are prompted with.
After that, you can restart the commuter and see if the “High Definition Audio Device cannot start” issue is gone.
Fix 4. Check the Input and Output Devices in Settings
According to some user reports on the Microsoft forum, the High Definition Audio device code 10 issue can be fixed by changing the input or output device manually. Let’s have a try.
Step 1. Make sure you connect the sound device to your computer.
Step 2. Right click the Volume icon at the bottom right corner of your taskbar and select Open Sound Settings.
Step 3. In the pop-up window, go to the Output section and select the desired audio device from the drop-down menu. Or, you can select your input device from the Output section.
Step 4. If the error code 10 persists, you can click on the Troubleshoot button to get some fixes provided by Microsoft.
Fix 5. Delete the Corrupted Registry Entry Keys
If there are corrupted registry entry keys related to the sound driver, you may encounter the High Definition Audio controller code 10 error. In this case, you can follow the steps below to remove the corrupt entry keys.
Note: Here we highly recommend you back up the Registry in case anything goes wrong.
Step 1. Press Win + R keys to open the Run dialog box, and then type regedit in it and hit Enter.
Step 2. Inside the Registry Editor window, locate the following path through the left pane:
HKEY_LOCAL_MACHINESYSTEMCurrentControlSetControlClass
Step 3. Then you will see a list of Class sub-keys. With the {4D36E965-E325-11CE-BFC1-08002BE10318} entry key selected, and then delete the UpperFilters and LowerFilters values from the right side.
Step 4. Exit the Registry Editor and restart your PC.
Fix 6. Perform a System Restore
If the “this device cannot start (code 10) audio” error still exists after you try all the above fixes, you may consider performing a system restore. By doing so, you can revert your system to an earlier state where the High Definition audio device functions properly. To know more detailed steps, you can read this post.
Отсутствие звука на компьютере вызывает неудобства при его использовании, и этому могут предшествовать различные причины. Среди них ошибка с кодом 10, которая информирует пользователя о том, что запуск аудио устройства невозможен.
Если компьютер не воспроизводит звук, проверьте, запущено ли устройство, которое ответственно за воспроизведение. Для проверки его состояния откройте Диспетчер задач командой devmgmt.msc из окна Win + R. Разверните раздел Звуковые, игровые и видеоустройства и дважды кликните на звуковую карту. Если на вкладке Общие видите ошибку «Запуск этого устройства невозможен (Код 10)», примените следующие решения.
Проверка состояния службы Windows Audio
Во многих случаях ошибка с кодом 10 возникает, когда служба Windows Audio не запущена или произошел сбой при ее запуске. Поэтому в первую очередь посмотрите ее состояние.
Перейдите в службы командой services.msc из окна Win + R.
Дважды щелкните на Windows Audio для входа в свойства. Убедитесь, что значение типа запуска установлено на «Автоматически».
В противном случае выберите из выпадающего списка и примените изменения. После перезагрузите ПК и проверьте, появился ли звук.
Обновление драйверов
Если системе не удается запустить устройство из-за кода 10, также попробуйте обновить драйвера.
Нажмите Win + R, наберите devmgmt.msc и нажмите на «ОК».
На вкладке раздел «Звуковые, игровые и видеоустройства» правым щелчком мыши по аудиоустройству откройте контекстное меню и нажмите «Обновить».
На следующем экране перейдите на вариант автоматического поиска. В случае обнаружения новой версии система загрузит и установит ее.
Если используете внешнюю звуковую карту, загрузите последнюю версию ПО из сайта поставщика оборудования. Затем в процессе обновления выберите второй вариант поиска на этом компьютере и с помощью кнопки «Обзор» укажите папку с загруженным программным обеспечением.
Удаление устройства
В этом решении удалим аудио устройство, чтобы заставить Windows в ходе перезапуска установить для него драйвера заново.
Откройте диспетчер устройств, как указано в предыдущем решении. Правым щелчком мыши разверните контекстное меню и нажмите на «Удалить».
После этого перезагрузите ПК. В ходе загрузки, когда ОС обнаружит оборудование без драйверов, установит их автоматически. После проверьте, прерывается ли запуск аудио кодом 10.
Удаление параметров реестра
Если видите, что запуск устройства по-прежнему невозможен, попробуйте в системном реестре удалить два мультистроковых параметра.
Перед применением этого решения обязательно создайте резервную копию реестра, чтобы быстро восстановить систему, если что-то пойдет не так.
Откройте Редактор реестра командой regedit из диалогового окна Windows + R.
В левой панели перейдите к следующему разделу:
HKEY_LOCAL_MACHINE — SYSTEM — CurrentControlSet — Control – Class.
Затем кликните курсором на раздел {4D36E96C-E325-11CE-BFC1-08002BE10318}, чтобы отобразить значения.
В правой части найдите мультистроковые параметры UpperFilters и LowerFilters. Кликните на них по очереди правой кнопкой мыши и выберите «Удалить».
Закройте редактор и перезапустите ПК. Посмотрите, устранена ли ошибка с кодом 10, из-за которых был невозможен вывод звука.
Though code 10 error: this device cannot start, can happen to any hardware device, but most of the cases occur to audio devices and USB devices. That is why this tutorial focuses on High Definition Audio.
Cannot hear sound from the speaker or headphone? Or when you go to the Realtek High Definition audio in device manager, it shows you that this device cannot start in Windows 10?
This code 10 error results from the driver issue or problem, such as driver missing or corrupted. In other words, fix the High Definition audio driver cannot start issue can depend on solving the driver compatibility problem.
Therefore, if no audio with this device cannot start error comes to Windows 10, it is a good choice for you to refer to this passage.
Solutions:
- 1: Open Windows Audio Services
- 2: Uninstall High Definition Audio Driver
- 3: Update HD Audio Drivers
- 4: Modify Registry Entry
- 5: Disable PCI Lock
Solution 1: Open Windows Audio Services
Code 10 error is created by the failed communication between device manager and the hardware device or because of the outdated or corrupted device drivers. Furthermore, if you have disabled Windows audio services, it will cause the Realtek High Definition Audio not start.
As Windows audio is a Windows-based program and if it is disabled, the audio device will function improperly. So when it is shown to us that the High Definition audio cannot start, you would better try to open the Windows audio services and Windows Audio Endpoint Builder. Therefore, you need to make sure your audio service is turned on and won’t cause HD audio error 10 with no sound.
1. Press Windows + R to open the run box and then enter services.msc in the box. Click OK to move on.
2. In Services window, locate Windows Audio and then right click it to Start it if it has not yet opened.
Here if you have started Windows Audio service, it is also necessary to change its startup type for Windows 10.
3. Right click Windows Audio to open its Properties.
4. In Window Audio Properties, under the General tab, find out Startup type and then change it to Automatic.
5. Then hit Apply and OK to save changes. After that, check whether there is sound from your audio device.
But if the error still persists, you can go ahead to find the final solution.
Solution 2: Uninstall High Definition Audio Driver
Now that it presents that this Realtek High Definition audio cannot start on Windows 10, so it is your instinct to uninstall this Realtek High Definition audio driver and then reinstall it on your PC.
1: Enter Device Manager.
2: Expand Sound, video, and game Controller.
3: Locate Realtek High Definition Audio driver and right click it to Uninstall it.
4: Reboot your computer to let it take effect.
Finally, Windows 10 will help you reinstall the Realtek HD audio drivers without the operation of yourself.
But maybe sometimes, this way of downloading the audio driver by Windows 10 cannot make the HD audio driver start to work, so you would better update this Realtek HD audio driver in a comprehensive way.
Solution 3: Update HD Audio Drivers
There is the quickest way to update the Realtek HD audio driver to the latest version in order to fix the code 10 error. To be more specific, you are able to use Driver Booster to update the audio driver for you.
As a professional and safe driver downloading and updating tool, you can find drivers of all sorts, Realtek HD audio driver is just a piece of cake. So you may as well download Driver Booster to your PC.
It is worth noting that Driver Booster is able to fix Device Manager code errors, with no exception for error code 10 with Realtek High Definition audio device.
1. Download, install and run Driver Booster on Windows 10.[
2. After installing and running it, hit Scan on it to start searching for outdated, missing, and corrupted drivers.
You can see your Realtek HD audio driver is listed in to-be-updated list in Driver Booster.
3. Then find out Sound, video and game controllers to Update the HD audio driver for Windows 10.
With the updated High definition audio driver, such as Realtek audio driver and sound device, if you noticed in Device Manager the error code 10 remains next to your HD audio device, move on to fix this device cannot start error on Windows 10.
4. In the left side of Driver Booster, find out Tools and then choose to Fix device error.
5. Then as you can see, Driver Booster is detecting and trying to fix the error code 10.
The moment Driver Booster updated HD audio driver and managed to fix this device cannot start code 10, you can use your microphone or speaker again to see if there is sound from the audio devices.
Solution 4: Modify Registry Entry
In terms of this error code 10 with High definition audio device, you can also make an attempt to change the registry entries. But before that, you may as well back up your data on Windows 10.
1. Press Windows + R to activate the Run box and then type in regedit in the box. Lastly, hit OK to move on.
2. In Registry Editor, navigate to here.
HKEY_LOCAL_MACHINE\SYSTEM\CurrentControlSet\Control\Class\{4D36E965-E325-11CE-BFC1-08002BE10318}
3. Then under this key, on the right pane, find and right click its subkey UpperFilters to Delete it.
4. Locate LowerFilters and right click it to Delete it as well.
5. Confirm to remove these two subkeys by hitting Yes.
6. Reboot Windows 10 to take effect.
If possible, the time you boot up again, there won’t be high definition audio device code 10 this device cannot start on Windows 10.
Solution 5: Disable PCI Lock
Though PCI Lock on your PC can prevent you from reallocating input and output, it does sometimes cause errors including Realtek code 10 on Windows 10. On that occasion, you would better try to turn off it to see if it works for this device cannot start error.
1. Search msconfig in the search box and then press Enter to get into System configuration.
2. In System Configuration, under the boot tab, hit Advanced options.
3. Then find out PCI Lock and then uncheck it to disable it.
After that, check in Device Manager if error code 10 with High definition persists and whether you are able to hear sound from microphone or speaker.
In a word, this post will help you get rid of high definition audio device error code 10. This device cannot start code 10 can be fixed if you can find a way suitable.
More Articles:
3 Ways to Update Realtek Audio Drivers for Windows 10/11
Fix Realtek HD Audio Manager Won’t Open or Missed on Windows 10/11
5.1 Channel Surround Sound Not Working on Windows 10/11
В данной статье рассмотрим ошибку звуковой карты — Контроллер High Definition Audio Код 10, а также способ ее исправления. Данная проблема встречается как на стационарных компьютерах, так и на ноутбуках. Первый симптом, это отсутствие звука, то есть в нижней панели возле часов значок динамика (увеличение/уменьшение громкости) перечеркнут красным цветом. Но это не главное. Чтобы определить подходит ли вам решение данной статьи, нужно заглянуть в диспетчер устройств.
У вас должна быть развёрнута категория «Системные устройства», в котором «Контроллер High Definition Audio (Microsoft)» подсвечен жёлтым значком (выделяется сразу среди остальных устройств). Кликните дважды по нему, и если вы видите данную ошибку:
Контроллер High Definition Audio (Microsoft)
Запуск этого устройства невозможен. (Код 10)
{Операция не выполнена}
Запрошенная операция не выполнена.
То это статья вам поможет.
!Отмечу, что перезагрузка компьютера, исправление ошибки звукового устройства, переустановка драйверов звука не поможет решить данную проблему.
Трудно сказать почему возникает данная ошибка и Контроллер High Definition Audio (Microsoft) не работает, но скорее всего звуковая карта ловит короткое замыкание. По этой причине любые манипуляции на программном уровне не решают задачу.
Чтобы вывести звуковое устройство из КЗ, необходимо полностью обесточить компьютер/ноутбук. Для этого:
- КОМПЬЮТЕР необходимо выключить, вынуть кабель из розетки или переключить кнопку блок питания в положение Выкл. Нажмите кнопку запуска системного блока. Подождите минуты 3, после чего подсоедините кабель/включите кнопку блока питания, запустите персональный компьютер.
- НОУТБУК нужно выключить завершив работу. Вынуть блок питания (зарядное устройство), извлечь батарею. Подождите 3 минуты и подключите все в обратном порядке: батарея, блок питания. Запустите ноутбук.
-
- Если аккумуляторная батарея находится внутри корпуса и доступа к ней нет, то ноутбук необходимо разрядить в ноль. Для этого включите видео в браузере пока батарея полностью не сядет. При малом заряде устройство может уйти в гибернацию, пробуждаем его с помощью кнопки включения. Если не включается подключаем блок питания для запуска. Как только ноутбук запустится сразу же извлекаем зарядку. И так несколько раз, пока батарея полностью не сядет. Ждём 5-10 минут, после чего включаем.
Если статья помогла решить проблему «Контроллер High Definition Audio Код 10», то отпишитесь в комментарии ниже, буду признателен за обратную связь.
Код 10 Realtek High Definition Audio — это одна из наиболее распространенных ошибок, с которой пользователи сталкиваются при использовании аудиоустройств Realtek. Когда происходит запуск устройства, оно не работает и отображает ошибку «Код 10». Возможны разные причины, включая несовместимость программного или аппаратного обеспечения, повреждения драйверов или конфликт с другими устройствами.
Один из наиболее распространенных способов исправления проблемы — переустановка драйверов звуковой карты. Драйверы можно загрузить с официального веб-сайта Realtek или с сайта производителя вашего компьютера. Перед установкой новых драйверов рекомендуется удалить старые драйверы, чтобы избежать конфликтов. Для этого можно воспользоваться Устройством для управления устройствами в Windows и удалить устройство аудио, а затем выполнить перезагрузку системы.
Если переустановка драйверов не помогла, возможно, проблема связана с конфликтующими устройствами. В таком случае, рекомендуется переназначить устройство на другой слот расширения или отключить другие аудиоустройства, которые могут вызывать конфликты. Также, следует проверить обновления BIOS, которые могут включать исправления для известных проблем совместимости.
Совет: перед внесением каких-либо изменений в компьютер, рекомендуется создать точку восстановления системы, чтобы в случае непредвиденных проблем можно было вернуть систему к предыдущему состоянию.
Несмотря на то, что код 10 Realtek High Definition Audio может быть достаточно раздражающей ошибкой, обычно ее можно легко исправить, следуя приведенным выше рекомендациям. Если проблема остается, рекомендуется обратиться за помощью к профессионалам или обратиться в службу поддержки Realtek или производителя вашего компьютера.
Содержание
- Код 10 Realtek: причины невозможности запуска и способы решения
- Перегруженный драйвер Realtek High Definition Audio
- Ошибки реестра и отсутствующие компоненты
Код 10 Realtek: причины невозможности запуска и способы решения
Код 10 Realtek High Definition Audio указывает на то, что операционная система не может запустить данное устройство из-за некоторых проблем. Это может быть вызвано различными причинами, включая ошибки драйвера, конфликты ресурсов или неправильные настройки устройства. В любом случае, есть несколько способов решить эту проблему:
1. Обновление драйвера: иногда код 10 возникает из-за устаревших или поврежденных драйверов. В этом случае, рекомендуется скачать и установить последнюю версию драйвера Realtek High Definition Audio с официального сайта производителя. После установки, перезагрузите компьютер и проверьте, исправилась ли проблема.
2. Удаление и установка устройства заново: для исправления кода 10 можно попробовать удалить устройство Realtek High Definition Audio из диспетчера устройств и затем установить его заново. Для этого, откройте диспетчер устройств, найдите ищение Realtek High Definition Audio, щелкните правой кнопкой мыши на нем и выберите «Удалить устройство». После этого, перезагрузите компьютер, чтобы система сама установила драйверы для устройства.
3. Проверка конфликтов ресурсов: иногда код 10 может быть вызван конфликтом ресурсов между устройствами. Чтобы проверить это, откройте диспетчер устройств, найдите Realtek High Definition Audio, щелкните правой кнопкой мыши на нем и выберите «Свойства». Затем перейдите на вкладку «Ресурсы» и убедитесь, что нет каких-либо конфликтов с другими устройствами. Если есть, то можно попробовать изменить ресурсы для устройства, чтобы избежать конфликтов.
4. Проверка аппаратных проблем: иногда, код 10 может быть вызван физическими проблемами с устройством. Для проверки этого, можно попробовать подключить другое аудиоустройство к компьютеру и проверить, работает ли оно. Если другое устройство работает нормально, то проблема скорее всего связана с Realtek High Definition Audio и требуется замена или ремонт.
В заключение, код 10 Realtek High Definition Audio указывает на проблемы, возникающие при запуске данного устройства. Вышеуказанные способы могут помочь вам решить эту проблему, но если они не помогают, рекомендуется обратиться за помощью к специалисту по компьютерным технологиям или связаться с производителем устройства.
Перегруженный драйвер Realtek High Definition Audio
Перегрузка драйвера Realtek High Definition Audio может стать причиной возникновения кода 10 и проблем при запуске этого устройства. Различные причины перегрузки драйвера могут включать в себя сбои в системе, конфликт с другими устройствами или старый или поврежденный драйвер.
Чтобы исправить проблему с перегрузкой драйвера Realtek High Definition Audio, можно попробовать следующие решения:
- Обновите драйвер: Проверьте, что у вас установлена последняя версия драйвера Realtek High Definition Audio. Вы можете найти и загрузить последнюю версию драйвера на официальном сайте Realtek.
- Удалите старый драйвер: Если у вас уже установлен старый драйвер Realtek High Definition Audio, попробуйте удалить его и выполнить установку нового драйвера. Для этого перейдите в «Управление устройствами», найдите аудиоустройство Realtek High Definition Audio, щелкните правой кнопкой мыши и выберите «Удалить устройство». После этого перезагрузите компьютер и установите новый драйвер.
- Проверьте конфликты с другими устройствами: Иногда драйвер Realtek High Definition Audio может конфликтовать с другими устройствами на компьютере. Проверьте «Управление устройствами», чтобы убедиться, что не возникает конфликтов с другими аудиоустройствами или устройствами ввода-вывода. Если вы обнаружите конфликт, попробуйте изменить ресурсы устройства или удалить их конфликтующее устройство.
- Проверьте системные сбои: Иногда проблемы с перегрузкой драйвера могут быть вызваны системными сбоями или повреждениями. Проверьте компьютер на наличие ошибок и исправьте их с помощью инструментов проверки системы, таких как «Поддержка и восстановление Windows». Также рекомендуется проверить жесткий диск на наличие ошибок и исправить их.
- Обратитесь за помощью: Если вы все еще сталкиваетесь с проблемой кода 10 и невозможности запуска устройства Realtek High Definition Audio, рекомендуется обратиться за помощью к профессионалам. Специалисты смогут проанализировать ситуацию более подробно и предложить решение, соответствующее вашей конкретной ситуации.
В большинстве случаев, исправление проблемы с перегруженным драйвером Realtek High Definition Audio должно решить проблему с кодом 10 и позволить запустить устройство без ошибок.
Ошибки реестра и отсутствующие компоненты
Одной из возможных причин ошибки может быть неправильная установка драйверов или их отсутствие. В таком случае, искать правильные драйверы можно на сайте производителя аудиокарты. После скачивания и установки драйверов следует перезагрузить компьютер и проверить, исправилась ли проблема.
Еще одной возможной причиной ошибки может быть повреждение реестра Windows. Для исправления этой проблемы можно воспользоваться встроенной в Windows системной утилитой «Проверка системных файлов». Для ее запуска необходимо выполнить следующие действия:
| 1. | Нажмите на кнопку «Пуск» и введите в поисковую строку «cmd». |
| 2. | Нажмите правой кнопкой мыши на «Командная строка» и выберите «Запуск от имени администратора». |
| 3. | Появившемся окне командной строки введите команду «sfc /scannow» и нажмите клавишу «Enter». |
После выполнения данных шагов утилита начнет сканирование системных файлов и автоматическое восстановление поврежденных файлов, если такие будут найдены.
Кроме того, необходимо проверить наличие необходимых компонентов, которые могут отсутствовать или быть повреждены. Для этого можно воспользоваться системным мастером по устранению неполадок. Чтобы запустить мастер по устранению неполадок, следуйте инструкциям ниже:
| 1. | Нажмите на кнопку «Пуск» и выберите пункт «Параметры». |
| 2. | В открывшемся меню выберите раздел «Обновление и безопасность». |
| 3. | В левой панели выберите раздел «Устранение неполадок». |
| 4. | В правой панели выберите пункт «Запустить мастер по устранению неполадок». |
После запуска мастера по устранению неполадок система автоматически проверит и исправит возможные проблемы, связанные с отсутствующими компонентами.
В случае, если все вышеперечисленные методы не помогли решить проблему с кодом 10 Realtek High Definition Audio, стоит обратиться к специалисту или поддержке производителя компьютера или аудиоустройства для получения дополнительной помощи.