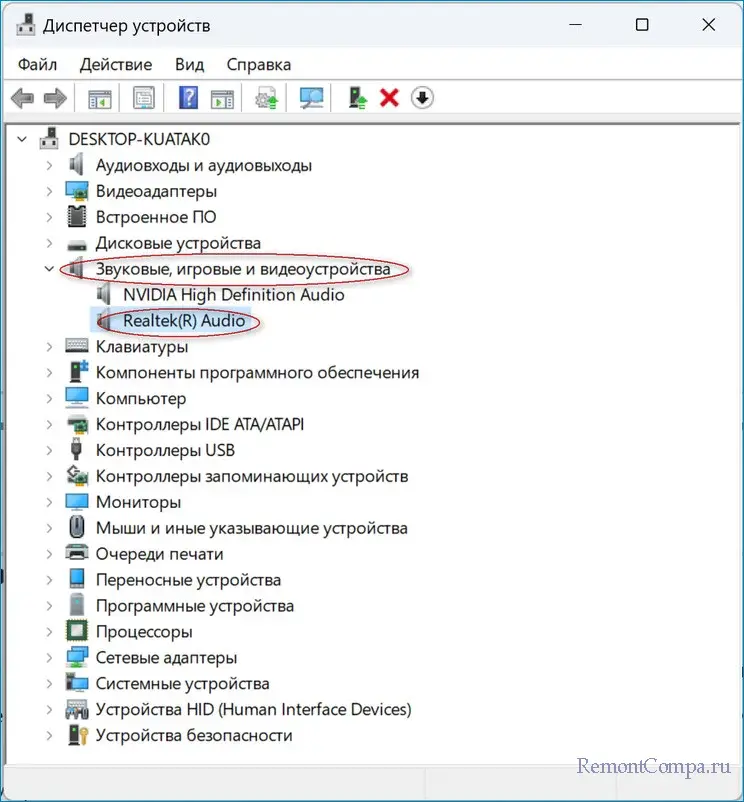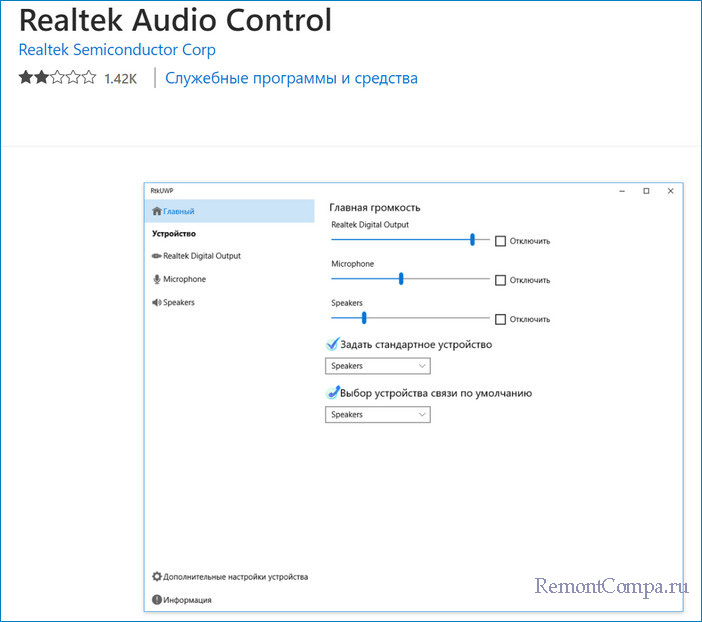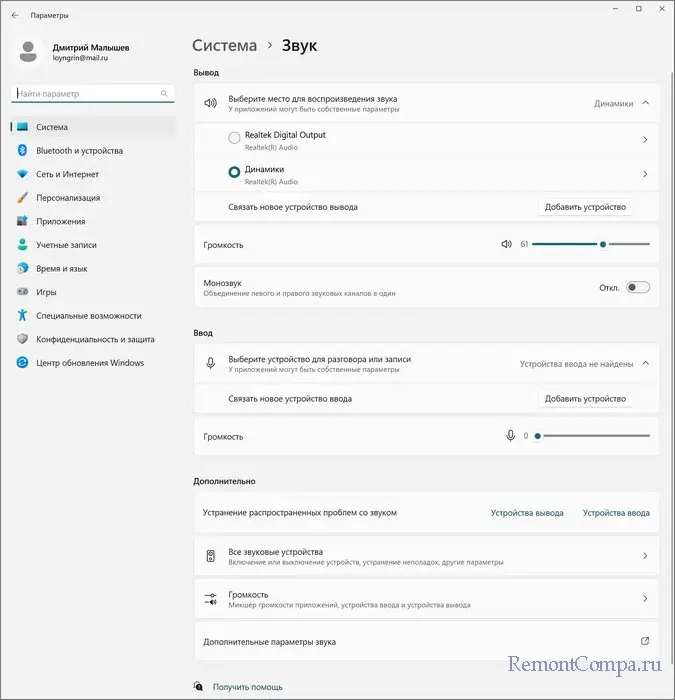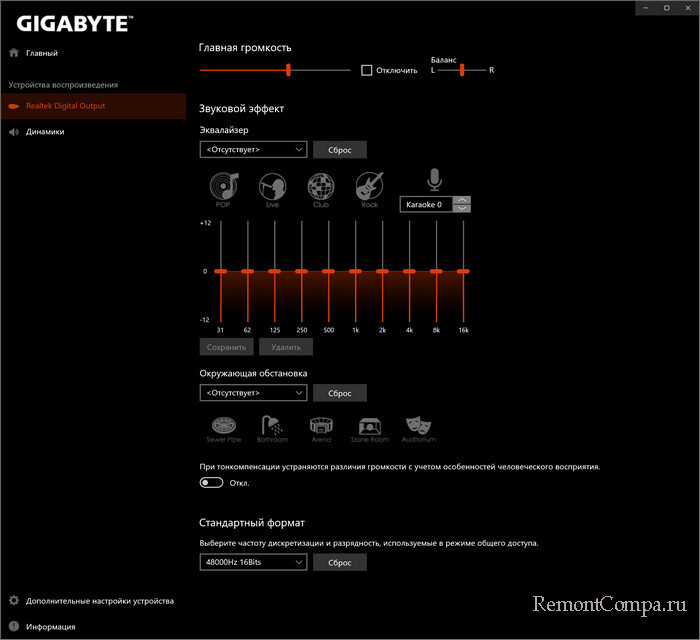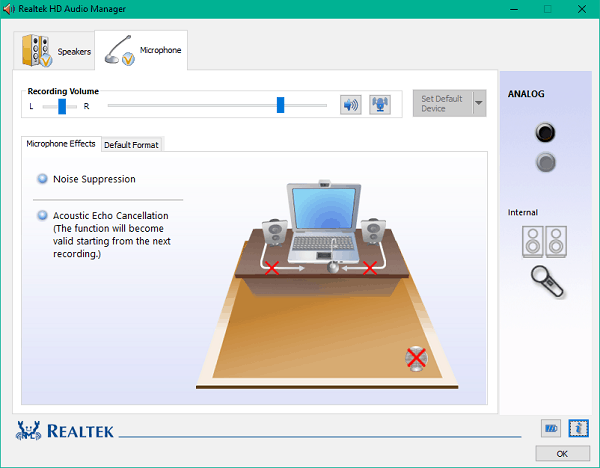В этой инструкции подробно о способах скачать и установить Realtek Audio Console, а также о причинах, по которым при установке приложения могут возникнуть проблемы.
Информация про Realtek Audio Console и необходимые условия для работы приложения
Прежде чем устанавливать Realtek Audio Console необходимо учесть важный нюанс: это приложение предназначено для звуковых карт Realtek, работающих с новыми драйверами DCH или UAD (Universal Audio Driver). Определить версию текущего драйвера в Windows 11 и Windows 10 легко:
- Нажмите правой кнопкой мыши по кнопке пуск и выберите пункт «Диспетчер устройств» в контекстном меню.
- Посмотрите название вашей звуковой карты в разделе «Звуковые, игровые и видеоустройства».
- Если вы видите Realtek(R) Audio — это говорит о том, что у вас установлен драйвер DCH/UAD и Realtek Audio Console может использоваться.
- Если указано: Realtek High Definition Audio — это говорит о том, что установлен старый драйвер и для управления должно использоваться приложение Realtek HD Audio Manager.
В случае, если у вас используется традиционный (старый) вариант драйвера, вы можете попробовать обновить драйвер прямо в диспетчере устройств: нажмите правой кнопкой мыши по Realtek High Definition Audio, выберите пункт «Обновить драйвер», затем — «Найти драйверы на этом компьютере» — «Выбрать драйвер из списка доступных драйверов на компьютере» и посмотрите, есть ли в списке совместимых устройств Realtek(R) Audio. При наличии — выберите и установите его.
И дополнительный нюанс: в случае если на компьютере установлен новый драйвер Realtek, как правило, установка Realtek Audio Console выполняется автоматически, и вы увидите его в списке установленных приложений. Если же этого не произошло, есть следующие варианты скачать и установить приложение.
Как скачать Realtek Audio Console из магазина Microsoft Store
Если выполнять поиск по приложениям в Microsoft Store, приложение, которое в магазине имеет название Realtek Audio Control, вы не найдёте. Однако можно воспользоваться прямой ссылкой:
- Перейдите по ссылке на приложение Realtek Audio Control в Microsoft Store
- Нажмите кнопку «Получить» (если будет предложено открыть в приложении магазина, согласитесь) и установите приложение.
- После установки оно появится в списке приложений под именем Realtek Audio Console.
Напомню, что приложение будет работать лишь при наличии соответствующих драйверов Realtek.
Установка Realtek Audio Console вместе с драйверами звуковой карты
Если после установки или переустановки Windows 11 или Windows 10 вы не устанавливали драйверы вручную, при этом имеете не самый старый компьютер или ноутбук, загрузка и установка драйвера звука с официального сайта производителя может решить проблему:
- Найдите официальную страницу поддержки вашей материнской платы (если это ПК) или ноутбука.
- В разделе загрузок найдите драйвер Audio и скачайте его.
- После установки проверьте, появилось ли приложение Realtek Audio Console.
- В некоторых случаях оно появляется не сразу, а загружается из Интернета.
- В некоторых драйверах файлы приложения можно найти внутри архива. К примеру, если открыть архив с драйверами Audio некоторых материнских плат Asus (на примере — B560M), то в нём можно найти папку UWP, распаковать её и запустить файл appxbundle оттуда для установки Realtek Audio Console.
Неофициальный источник Realtek Audio Console и драйверов UAD (DCH)
На GitHub доступен проект, где выкладываются неофициальные сборки драйверов Realtek Universal Audio Driver и приложения Realtek Audio Console. Если другие методы установки для вас не работают, можно попробовать этот вариант:
- Зайдите на страницу https://github.com/pal1000/Realtek-UAD-generic/releases
- Ссылка на установщик Realtek Audio Console находится в разделе Realtek Audio Control app, после распаковки потребуется запустить файл setup.cmd из папки с распакованным архивом.
- Ниже, в разделе Assets вы найдете архив с последней сборкой драйвера Realtek, необходимого для работы приложения. Учитывайте, что он может не работать для достаточно старых звуковых карт Realtek.
В случае, если Realtek Audio Console не запускается, хотя все условия для его работы выполняются, причинами могут быть:
- Отключенные элементы Realtek в автозагрузке.
- Отключенные службы Realtek в списке служб.
- Наличие и работа дополнительных приложений и служб улучшения звука от производителя.
Надеюсь, инструкция поможет или решить проблему и установить Realtek Audio Console или разобраться, почему это не удавалось сделать.
Диспетчер Realtek HD – это программа, являющаяся частью драйверов для звуковой карты Realtek и позволяющая управлять настройками звука. В Диспетчере Realtek HD можно изменить конфигурацию подключенных динамиков, микрофона, а также передней и задней панели с аудио-разъемами.
После перехода на Windows 10 у некоторых пользователей возникают проблемы с запуском данной программы. В основном из-за того, что пользователи просто не могут найти нужный значок. В данной статье мы рассмотрим эту проблему и расскажем, как открыть Диспетчер Realtek HD на Windows 11 или Windows 10.
Иконка на Панели задач
Если все работает правильно, то Диспетчер Realtek HD должен отображаться на Панели задач вашей Windows 11 или Windows 10. Чтобы найти его нажмите на стрелку вверх в правой части Панели задач и кликните по иконке с изображением динамика. После этого Диспетчер Realtek HD должен запуститься.
Если такой иконки нет, то возможно она отключена в настройках Панели задач. Чтобы это исправить кликните правой кнопкой мышки по пустому пространству на Панели задач и выберите пункт «Параметры Панели задач».
В результате откроется окно «Параметры» в разделе «Персонализация — Панель задач».
Windows 10
Если у вас Windows 10, то здесь нужно пролистать настройки вниз к блоку «Область уведомлений» и кликнуть по ссылке «Выберите значки, отображаемые в панели задач».
После этого появится список программ, которые отображают свои иконки в области уведомлений Панели задач. Здесь нужно найти программу «Диспетчер Realtek HD» и включить ее.
После этого значок программы «Диспетчер Realtek HD» должен появиться на Панели задач. Если этого не произошло, то можете попробовать другие способы запуска данной программы.
Windows 11
В Windows 11 иконка Диспетчера Realtek HD включается схожим образом. Кликаем правой кнопкой мышки по панели задач и выбираем «Параметры Панели задач».
После этого в окне «Параметры» нужно открыть раскрывающийся список «Переполнение угла панели задач», найти в списке Диспетчер Realtek HD и включить его.
Панель управления
Классический способ запуска Диспетчера Realtek HD – это запуск через Панель управления. Для того чтобы открыть Панель управления в Windows 10 или Windows 11 нужно нажать комбинацию клавиш Win-R и выполнить команду «control».
Также Панель управления можно найти в меню «Пуск» с помощью поиска.
После запуска Панели управления нужно перейти в раздел «Оборудование и звук».
В данном разделе должна находиться программа Диспетчер Realtek HD.
Название Диспетчера Realtek HD в Панели управления может немного отличаться, например, в нашем случае он называется «Диспетчер HD».
Папка с драйвером на диске
В крайнем случае можно попробовать найти Диспетчер Realtek HD в папке с драйвером на диске. По умолчанию драйвер звуковой карты от Realtek устанавливается в следующую папку:
C:\Program Files\Realtek\Audio\HDA\
Попробуйте открыть данную папку и запустить в ней программу «RAVCpl64.exe», которая и отвечает за работу Диспетчер Realtek HD.
При необходимости можно создать ярлык данной программы на рабочем столе или закрепить ее в меню «Пуск».
Если указанные выше способы не помогают, и найти Диспетчер Realtek HD не получается, то возможно у вас не установлен драйвер. Попробуйте выполнить установку драйвера и повторить описанные действия.
Посмотрите также:
- Как установить звуковую карту
- Как подключить колонки к ноутбуку
- Как настроить звук на компьютере с Windows 7 или 10
- Как обновить драйвер видеокарты
- Как удалить драйвера видеокарты
Автор
Александр Степушин
Создатель сайта comp-security.net, автор более 2000 статей о ремонте компьютеров, работе с программами, настройке операционных систем.
Остались вопросы?
Задайте вопрос в комментариях под статьей или на странице
«Задать вопрос»
и вы обязательно получите ответ.
Диспетчер Realtek HD представляет собой важное программное обеспечение, которое представляет собой часть драйверов для звуковой карты. С его помощью удается осуществлять управление настройками звука. Тут пользователь может поменять конфигурацию подключенных динамиков и микрофона. Однако при запуске диспетчера Realtek HD для Windows 11 многие пользователи сталкиваются с ошибками.
Проверка версии драйвера
Перед установкой Realtek Audio Console стоит принимать во внимание важную особенность. Это приложение предназначается для звуковых карт, которые функционируют с новыми драйверами DCH или UAD. Потому так важно установить версию используемого драйвера в ОС. Для этого рекомендуется выполнить такие действия:
- Нажать на кнопку «Пуск». Это требуется сделать правой кнопкой мышки.
- В открывшемся контекстном меню выбрать раздел «Диспетчер устройств».
- Посмотреть наименование своей звуковой карты в разделе «Звуковые, игровые и видеоустройства».
Если написано «Realtek(R) Audio», это свидетельствует о том, что применяется драйвер DCH/UAD. Это означает, что Realtek Audio Console допустимо применять. Если же написано «Realtek High Definition Audio», это дает возможность сделать вывод, что установлен устаревший софт. В такой ситуации для осуществления управления требуется пользоваться софтом с пометкой Manager.
При использовании старой версии драйвера можно попытаться обновить его непосредственно в диспетчере устройств. Для этого рекомендуется совершить следующие действия:
- Нажать на Realtek High Definition Audio. Это стоит делать правой кнопкой мышки.
- Выбрать строку «Обновить драйвер».
- Выбрать раздел «Найти драйверы на этом компьютере».
- Перейти к строке «Выбрать драйвер из списка доступных драйверов на компьютере». Тут требуется посмотреть, присутствует ли нужный элемент в перечне совместимых устройств. Если это так, требуется выбрать и установить его.
При этом важно принимать во внимание важную особенность. Если на ПК стоит новый драйвер, процесс инсталляции программного обеспечения обычно осуществляется автоматическим способом. В результате нужный софт появится в списке установленных ресурсов. Если этого не случилось, существует несколько вариантов загрузки и установки приложения.
Установка Realtek Audio Console
Для инсталляции программы легче всего воспользоваться Microsoft Store.
Однако это не единственный доступный вариант.
Через Microsoft Store
Если попытаться воспользоваться поиском Microsoft Store, найти софт Realtek Audio Control не удастся. Потому для его установки требуется воспользоваться прямой ссылкой. Итак, для инсталляции ресурса стоит выполнить следующее:
- Перейти по ссылке https://apps.microsoft.com/store/detail/realtek-audio-control/9P2B8MCSVPLN?hl=ru-ru&gl=ru.
- Нажать на пункт «Получить». Если появится предложение запустить ресурс в приложении магазина, нужно согласиться.
- Установить софт. После этого ресурс появится в списке приложений.
Важно учитывать, что ресурс будет функционировать только при наличии подходящих драйверов. Если они не были установлены вручную, стоит выполнить инсталляцию с официального сайта производителя. Для этого стоит выполнить такие действия:
- Перейти на официальную страницу поддержки материнской платы или ноутбука.
- Зайти в меню загрузок, найти драйвер и скачать его.
- После установки проверить, появилось ли приложение. В отдельных ситуациях это происходит не сразу, поскольку на скачивание из сети нужно время.
В отдельных драйверах файлы софта располагаются внутри архива. Если открыть архив ряда материнских плат Asus, можно увидеть каталог UWP. Его требуется распаковать и загрузить файл appxbundle. После чего удастся провести инсталляцию программного обеспечения.
Сторонние источники
Сегодня существует довольно много ресурсов, с которых можно скачать Realtek Audio Console или Manager. Чтобы установить нужный софт, можно выполнить следующие действия:
- Перейти по ссылке https://github.com/pal1000/Realtek-UAD-generic/releases. Ссылка на установщик нужной программы располагается в меню «Realtek Audio Control app».
- После распаковки загрузить файл «setup.cmd».
- Перейти в меню «Assets» и найти архив, в котором присутствует последняя версия драйвера. Он требуется для нормального функционирования программного обеспечения. Важно учитывать, что данный вариант может не подойти для устаревших звуковых карт.
Установка диспетчера Realtek HD в 11 версии операционной системы Виндовс обладает определенными особенностями. При этом проще всего воспользоваться официальным магазином Microsoft Store. Если такой возможности по каким-то причинам нет, стоит прибегнуть к сторонним источникам. Чаще всего пользователи применяют для этой цели ресурсы Github.
Вам помогло? Поделитесь с друзьями — помогите и нам!
Пользователи Windows 11 последнее время часто задают вопрос о том, как инсталлировать Realtek Audio Console. Это достаточно полезное приложение для настройки звука, причем на разных устройствах. В данной статье рассмотрим как загрузить и установить данное приложение, чтобы не возникло проблем.
Realtek Audio Console для Windows 11
Перед тем как инсталлировать Realtek Audio Console следует убедиться в том, что ваши дрова и аудиокарта его поддерживают.
Звуковуха в обязательном порядке должна быть Realtek и поддерживать DCH или UAD. Чтобы удостовериться, что ваша система соответствует данным требованиям, делаем следующее:
1. Щелкаем ПКМ на Пуск и выбираем «Диспетчер устройств».
2. Переходим в «Звуковые, игровые и видеоустройства» и смотрим имя аудиокарты.
3. Realtek(R) Audio предполагает, что RAC может использоваться на вашем ПК. Мало того, скорее всего она уже на нем, так как обычно с обновленными драйверами устанавливается и новая программа.
4. Если вы увидели Realtek High Definition Audio, то вы должны понимать, что для данного типа RAC применяться не может. Вместо него будет более старый Realtek HD Audio Manager. Но его тоже можно попытаться обновить.
Инсталлировать апдейт Realtek HD Audio Manager можно из диспетчера устройств. Следует нажать ПКМ на Realtek HD Audio Manager и выбрать «Обновить драйвер». После этого нужно кликнуть «Найти драйверы на этом компьютере» — «Выбрать драйвер из списка доступных драйверов на компьютере». При условии, что найден Realtek(R) Audio, указываем его и устанавливаем.
На случай если RAC на ПК в перечне программ не оказалось, а драйвера есть, то придется прибегнуть к ручной установке. Для этого воспользуемся Microsoft Store.
1. Переходим по ссылке
https://apps.microsoft.com/store/detail/9P2B8MCSVPLN?hl=ru-ru&gl=RU
2. Щелкаем «Получить» и устанавливаем его.
Хочется отметить, что если название программы ввести в поиске магазина, то вероятнее всего ничего не будет найдено, поэтому пользуемся приведенной ссылкой.
Когда, например, у вас нет ни подходящего драйвера, ни приложения, то следует воспользоваться официальной страницей для их загрузки. Только перед этим следует удалить остатки старого ПО.
1. Щелкаем ПКМ на Пуск и заходим в диспетчер устройств.
2. В верхней части окна кликаем на «Вид» — «Показать скрытые устройства».
3. Открываем «Звуковые, игровые и видеоустройства».
4. Поочередно щелкаем по драйверам ПКМ и удаляем их.
5. Теперь жмем «Win+I».
6. Открываем «Приложения» — «Установленные приложения».
7. Находим в перечне Realtek High Definition Audio Driver и все что относится к аудио, удаляем.
8. Если вы не в курсе, что у вас за материнка, нужно щелкнуть «Win+R» и ввести «msinfo32». Тут есть необходимая нам информация по материнской плате.
Переходим непосредственно к инсталляции драйверов и утилит.
1. В браузере вводим модель материнки и переходим на офф. портал.
2. На вкладке «Загрузки» или «Download» ищем Audio или RAD, скачиваем его и устанавливаем.
3. Иногда при загрузке файл скачивается в виде архива. При таком раскладе находим директорию UWP, распаковываем ее и открываем «appxbundle» или Setup.exe. Начнется установка Realtek Audio Console.
4. Перезапускаем ПК.
Таким образом мы рассмотрели как можно установить Realtek Audio Console. В случае неудач, можно воспользоваться восстановлением системы до исходного момента.
Realtek HD Audio Manager is one of the most popular software that you can use on your PC to change and tweak audio settings. Recently, many users have reported facing problems with Realtek HD audio manager. Users have reported that the applications keep on disappearing. To fix this problem, many users have said that they can download and reinstall Realtek HD Audio Manager in Windows 10 and Windows 11. Let’s discuss how you can download and reinstall Realtek HD Audio Manager on your Windows PC.
We’ll show you how to download and reinstall Realtek HD Audio Manager for your Windows 10 and Windows 11 operating systems in this article. This guide also contains solutions to the following queries:
- Realtek Audio Console Missing
- Realtek HD Audio Manager Download Windows 11
- Realtek HD Audio Manager not opening
What Is Realtek HD Audio Manager?
Realtek HD Audio Manager is a program using which you can tweak the audio settings of your Windows. Most PCs come with Realtek’s sound card, which is why Realtek HD Audio Manager is quite a popular app. The software has various features like a mixer, equalizer, echo cancellation, noise suppression, and different pre-defined sound profiles that can help enhance the audio on your PC.
You can configure multi-streaming playback through the app, which allows you to stream multiple audios through different output devices. Realtek HD Audio Manager is an advanced application that you can use on your Windows PC to tweak the sound settings.
Download Realtek HD Audio Manager for Windows 11
Firstly, you will have to uninstall the Realtek HD Audio Manager from your PC and then download and reinstall it.
Uninstalling Current Audio Drivers
To uninstall current audio drivers, follow the steps given below-
- Open the device manager on your PC.
- In the device manager, expand the sound, video, and game controllers option by double-clicking it.
- Now right-click on the Realtek High Definition Audio, and then click on uninstall device. You will be asked to confirm the uninstall. Here, check the delete the driver software for this device check box, and then click on uninstall button.
- After the driver has been uninstalled, restart your PC.
Installing Realtek HD Audio Manager
After uninstalling the audio driver, you will have to download the Realtek HD Audio Manager on your PC. To download and reinstall the Realtek HD audio manager, follow the steps given below-
- You will have to download the Realtek HD audio manager from the official website of Realtek. You can download the application from here.
- Once you have downloaded the Realtek HD audio manager, you will have to install it. Double-click on the setup file, and install it like you install other programs on your PC. Follow the on-screen instructions to install the Realtek HD audio manager.
- Once done, you will be able to access it easily.
Realtek Audio Driver For Windows 11 64-Bit Free Download
You can download Realtek Audio Manager for Windows 10/11 64-Bit from the below link:
Download
Realtek Audio Driver for Lenovo Windows 11
Download for Lenovo
RELATED GUIDES:
- How To Fix Windows 11 Can’t Uninstall Google Chrome
- How To Fix Process Not Ending In Task Manager
- Windows 11 Sound Not Working? Here’s How To Fix
- DirectX 12 for Windows 11 (64-Bit) Free Download and Install
- https www.microsoft.com link code | Sign In or Create Xbox Account
Final Words
Realtek HD Audio Manager can be downloaded and reinstalled to troubleshoot a variety of issues with the software. You can reinstall the software if you encounter any problems, such as it disappearing on its own. To download and reinstall Realtek HD Audio Manager on Windows 10 and Windows 11, follow the steps outlined in this article.
Mukesh Bhardwajhttps://itechhacks.com
Editor — An aspiring Web Entrepreneur and avid Tech Geek. He loves to cover topics related to iOS, Tech News, and the latest tricks and tips floating over the Internet.