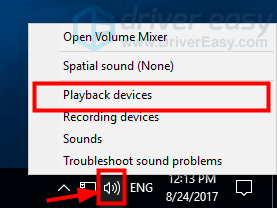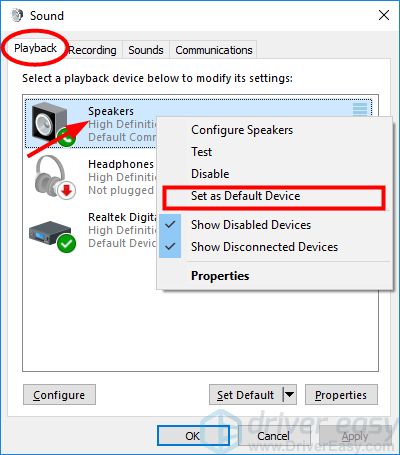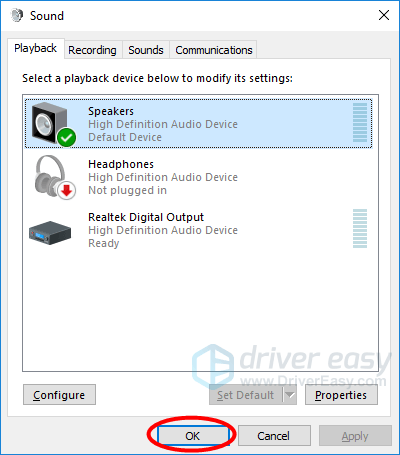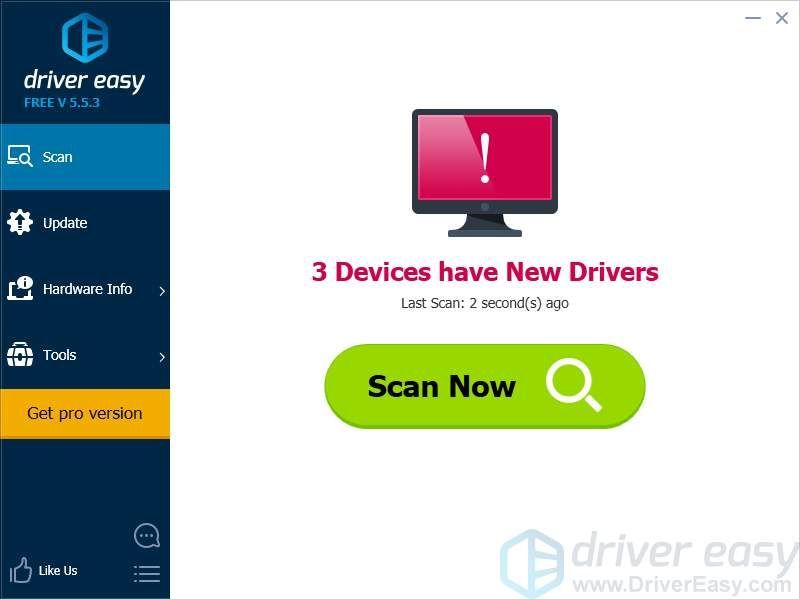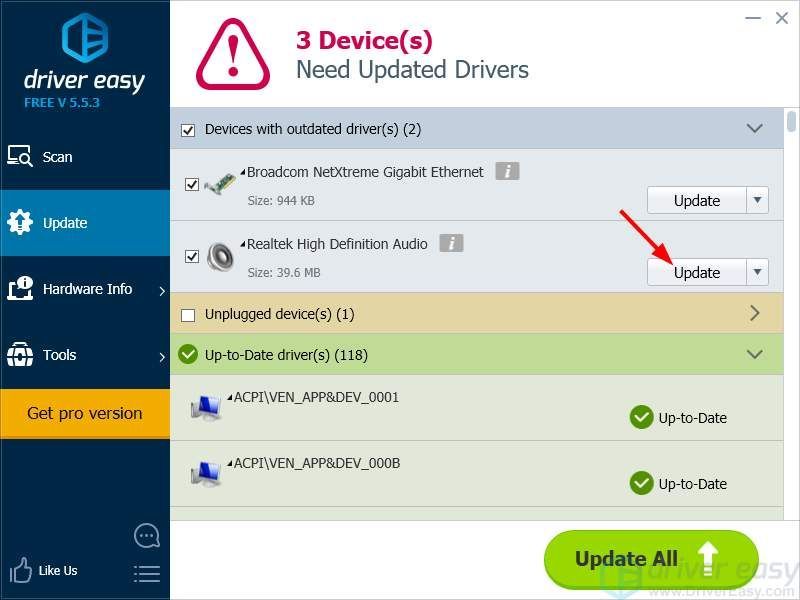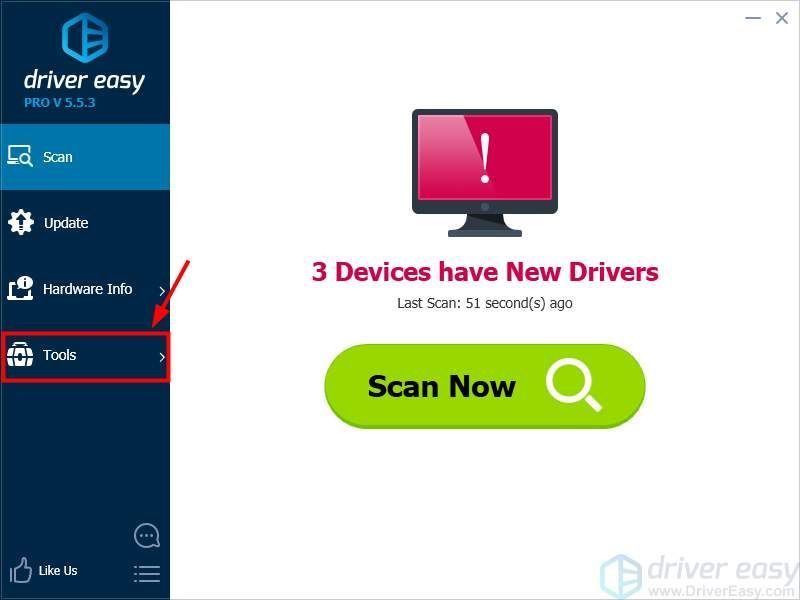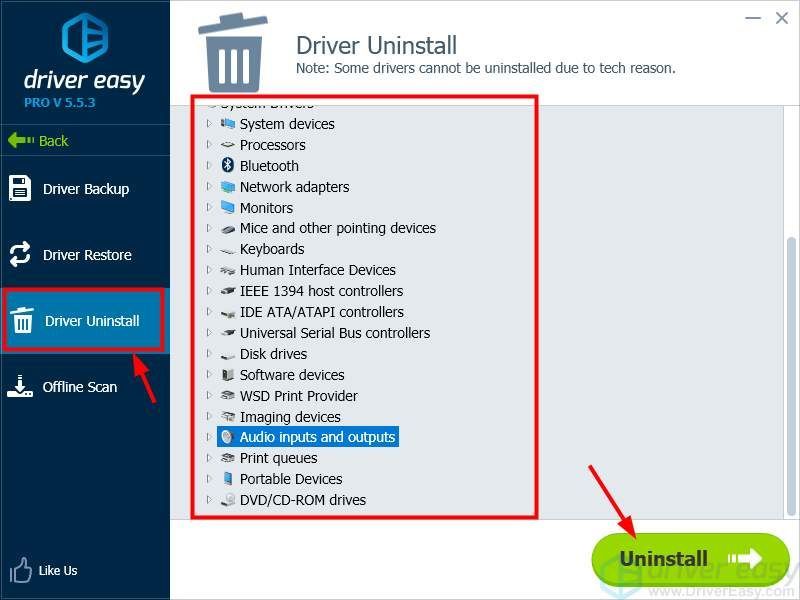Содержание
- Способ 1: Проверка устройства воспроизведения
- Способ 2: Установка устройства по умолчанию
- Способ 3: Использование автоматического средства исправления неполадок
- Способ 4: Откат звукового драйвера
- Способ 5: Установка новых звуковых драйверов
- Вопросы и ответы
Способ 1: Проверка устройства воспроизведения
Realtek Digital Output — устройство воспроизведения, которое при использовании определенного комплектующего устанавливается в качестве основного. К перечню проблем, возникающих во время работы такого оборудования, относится и пропажа звука. В таких случаях в первую очередь необходимо проверить, действительно ли было выбрано правильное устройство воспроизведения. Для этого нажмите по значку звука в трее, разверните список оборудования и определите подходящее.
Дополнительно можно кликнуть по значку правой кнопкой мыши и выбрать пункт «Открыть параметры звука».

Так вы отследите не только громкость, но и чувствительность динамика, поняв, воспроизводится ли звук на этом оборудовании в принципе. Если изменение средства вывода не принесло никакого результата, приступайте к выполнению следующих методов.
Способ 2: Установка устройства по умолчанию
Сразу же советуем приступить к проверке выбранного устройства для вывода звука по умолчанию, чтобы оно соответствовало используемому. Этот вариант окажется эффективным, если изначально параметры настраивались для уже отключенного девайса или по каким-то другим причинам они были сброшены.
- В этом же меню настройки звука нажмите по кликабельной надписи «Панель управления звуком», которая расположена в блоке «Сопутствующие параметры».
- Найдите значок с именем «Realtek Digital Output» и щелкните по нему правой кнопкой мыши.
- Примените настройку «Использовать устройство связи по умолчанию».

После этого ничего не помешает перейти к проверке звука, воспроизведя музыку или включив какое-нибудь видео на компьютере.
Способ 3: Использование автоматического средства исправления неполадок
В Windows есть автоматическое средство исправления неполадок, позволяющее решать проблемы, связанные с различным оборудованием и другими системными компонентами. Сюда относится и аудио, поэтому этот инструмент может оказаться полезным при отсутствии звука в Realtek Digital Output.
- Откройте «Пуск» и перейдите в приложение «Параметры».
- Нажмите по плитке «Обновление и безопасность».
- Выберите раздел «Устранение неполадок».
- Найдите средство диагностики «Воспроизведение звука» и запустите его.
- Ожидайте окончания проверки, занимающего несколько минут, а затем ознакомьтесь с полученной информацией и примите новые настройки, если средство предложит изменения.

Способ 4: Откат звукового драйвера
Следующая рекомендация особо полезна пользователям Windows 10, где звуковой драйвер был установлен автоматически операционной системой. Он не всегда соответствует требуемому или же процесс проходит не совсем корректно, что провоцирует появление проблемы с пропажей звука. Драйвер следует откатить, а затем проверить, как это повлияет на воспроизведение.
- Для этого сделайте правый клик мышкой по кнопке «Пуск» и в контекстном меню выберите пункт «Диспетчер устройств».
- Разверните категорию «Звуковые, игровые и видеоустройства».
- Щелкните ПКМ по «Realtek Digital Output» и выберите «Свойства».
- Перейдите на вкладку «Драйвер» и используйте функцию «Откатить», подтверждая удаление текущего драйвера.

Изменения должны вступить в силу сразу же, и вполне вероятно, что устройство Realtek Digital Output отобразится в том меню с новым названием. Не пугайтесь этого, просто проверьте звук. Если он все еще отсутствует, обратите внимание на следующий метод, тоже связанный с драйверами.
Способ 5: Установка новых звуковых драйверов
Автоматическая инсталляция драйверов звука в ОС не всегда работает правильно, поэтому ее нельзя считать лучшим средством получения файлов. Сейчас все еще оптимальным вариантом является скачивание ПО с официального сайта производителя материнской платы или ноутбука, но можно воспользоваться сторонним ПО или выполнить поиск по ID оборудования. Обо всех этих вариантах читайте в другой статье по ссылке ниже, где подберите подходящий метод и реализуйте его.
Подробнее: Скачиваем и устанавливаем звуковые драйвера для Realtek
Если ни один из приведенных методов не принес должного результата, рекомендуем проверить физическую исправность устройства воспроизведения — колонок или наушников. Иногда может помочь переустановка или восстановление Windows, но практика показывает, что чаще всего неполадки вызваны неправильной работой драйверов или ошибками при настройке звуковых устройств в Виндовс.
Еще статьи по данной теме:
Помогла ли Вам статья?
Many Realtek audio device users are having problems with producing sound through the Realtek Digital Output. When it is set as the default device, the sound from the speakers connecting to their computer cannot work properly.
If you are having this issue, not to worry. The following methods can help you bring the sound of your speakers back.
1. Set the Speakers as Default Device
2. Update or reinstall your Realtek audio driver
1. Set the Speakers as Default Device
In fact, it may not be necessary for you to use Realtek Digital Output. Digital Outputs refer to high definition digital audio devices, which do not use regular (analog) cables to connect to computers. For example, a TV with an HDMI connection, or a high definition audio system, like a home theater system, uses the digital output.
So if you are using regular speakers and you (or your computer) have set Realtek Digital Output as Default Device, the sound of your computer may not be able to play normally. You should set the Speakers as Default Device to get the normal sound. To do so:
1) Right-click on the speaker icon on your taskbar, and then select Playback devices.
2) In the Sound window, select the Playback tab, right click on Speakers, and then select Set as Default Device.
3) Hit OK.
Your speakers are now set as the default audio output device. If this method works for you, you will hear the sound of your computer from your speakers again.
2. Update or reinstall your Realtek audio driver
You may be using a wrong or outdated audio driver if there is no sound from your Realtek Digital Output. You should update or reinstall the Realtek audio driver to see if this fixes the problem.
One easy and credible way to do so is to use Driver Easy.
Driver Easy will automatically recognize your system and find the correct drivers for it. You don’t need to know exactly what system your computer is running, you don’t need to risk downloading and installing the wrong driver, and you don’t need to worry about making a mistake when installing.
You can download and install your drivers by using either Free or Pro version of Driver Easy. But with the Pro version it takes only 2 clicks (and you get full support and a 30-day money back guarantee):
1) Download and Install Driver Easy.
2) Run Driver Easy and hit the Scan Now button. Driver Easy will then scan your computer and detect any problem drivers.
3) Click on the Update button next to the Realtek audio device to download the latest and credible driver for it. You can also hit Update All button at the bottom right to automatically update all outdated or missing drivers on your computer (this requires the Pro version — you will be prompted to upgrade when you click on Update All).
You can also uninstall the Realtek audio driver using Driver Easy (also the Pro version required). This is very useful especially when you are trying to reinstall the driver. To uninstall the driver with the Pro version of Driver Easy:
1. Open Driver Easy and select Tools.
2. Select Driver Uninstall. Then select your Realtek audio device in the list of devices and click on the Uninstall button. The driver will be removed very soon.
80
80 people found this helpful
Один из распространенных проблем, с которыми пользователи Windows 10 могут столкнуться, — это отсутствие звука через Realtek digital output. Если вы столкнулись с этой проблемой, не волнуйтесь — мы поможем вам исправить ее.
Realtek digital output — это аудиоустройство, которое используется для вывода цифрового звука через компьютер или ноутбук. Отсутствие звука может быть вызвано несколькими причинами, включая неправильные настройки, отсутствие драйверов или конфликт с другими устройствами.
Чтобы исправить проблему с отсутствием звука через Realtek digital output, вам следует попробовать несколько методов. Во-первых, проверьте настройки звука в Windows 10 и убедитесь, что Realtek digital output выбран в качестве устройства вывода. Если он не отображается в списке, вам может потребоваться установить или обновить драйверы для звуковой карты.
Также стоит проверить, нет ли конфликтов с другими устройствами. Если у вас подключено несколько аудиоустройств, отключите их и оставьте только Realtek digital output подключенным. Перезапустите компьютер и проверьте, вернулся ли звук.
В случае, если все вышеперечисленные методы не помогли, вы можете попробовать воспользоваться специализированными программами для исправления проблем с звуком. Они могут автоматически настроить вашу звуковую карту и исправить любые ошибки.
Исправить проблемы с Realtek digital output может быть немного сложно, но с нашей помощью вы сможете насладиться качественным звуком снова. Попробуйте описанные методы и не забывайте проверять обновления драйверов и настройки звука в Windows 10.
Содержание
- Проверка подключения к Realtek digital output
- Проверка уровня громкости Realtek digital output
- Обновление драйвера Realtek digital output
- Удаление и повторная установка драйвера Realtek digital output
- Проверка наличия конфликтов с другими аудиоустройствами
- Настройка Realtek digital output как устройства воспроизведения по умолчанию
- Проверка наличия обновлений операционной системы Windows 10
- Устранение проблем с плеером или аудиоплагинами
- Проверка наличия вирусов или вредоносных программ
Проверка подключения к Realtek digital output
| Шаг 1: | Нажмите правой кнопкой мыши на значок динамика в правом нижнем углу панели задач и выберите «Звуки». |
| Шаг 2: | Перейдите на вкладку «Воспроизведение». |
| Шаг 3: | Проверьте, есть ли в списке аудиоустройств Realtek digital output. Если он есть, щелкните по нему правой кнопкой мыши и выберите «Сделать основным устройством». |
| Шаг 4: | Если Realtek digital output отсутствует в списке, убедитесь, что ваше аудиоустройство подключено к правильному порту на компьютере. |
После проведения этих шагов, проверьте звук на компьютере и убедитесь, что Realtek digital output работает корректно.
Проверка уровня громкости Realtek digital output
Если у вас отсутствует звук через Realtek digital output, первым делом необходимо проверить уровень громкости.
1. Щелкните правой кнопкой мыши по значку динамика в правом нижнем углу панели задач и выберите «Звуки».
2. В окне «Звуки» перейдите на вкладку «Воспроизведение».
3. Найдите устройство «Realtek digital output» и щелкните по нему правой кнопкой мыши.
4. В контекстном меню выберите «Уровень громкости».
5. Убедитесь, что ползунок уровня громкости установлен на достаточно высоком уровне. Если ползунок находится внизу, переместите его вверх, чтобы увеличить громкость.
6. Нажмите «ОК», чтобы сохранить изменения.
После проверки уровня громкости Realtek digital output проверьте работу звука. Если проблема не решена, может понадобиться провести дополнительные действия для исправления неполадки.
Обновление драйвера Realtek digital output
Если у вас нет звука на Realtek digital output в Windows 10, одним из решений может быть обновление драйвера. Новая версия драйвера может исправить проблему, связанную с отсутствием звука или неправильной работой аудиоустройства Realtek.
Для обновления драйвера Realtek digital output выполните следующие шаги:
- Перейдите на официальный веб-сайт Realtek и найдите раздел поддержки или загрузок.
- В разделе загрузок найдите соответствующий драйвер для вашей операционной системы и модели аудиоустройства Realtek digital output.
- Скачайте драйвер на свой компьютер и запустите установочный файл.
- Следуйте инструкциям на экране, чтобы завершить установку драйвера.
- После установки драйвера перезагрузите компьютер, чтобы изменения вступили в силу.
После обновления драйвера Realtek digital output проверьте, появился ли звук. Если проблема все еще не решена, рекомендуется обратиться к специалисту или обратиться в службу поддержки Realtek для дополнительной помощи.
Удаление и повторная установка драйвера Realtek digital output
Если у вас возникли проблемы со звуком на компьютере с операционной системой Windows 10 и устройство Realtek digital output перестало работать, то одним из способов решения проблемы может быть удаление и повторная установка драйвера.
Вот как это сделать:
- Откройте меню «Пуск» и выберите «Панель управления».
- В поисковой строке панели управления введите «Устройства и звук» и выберите соответствующий результат поиска.
- Во вкладке «Воспроизведение» найдите «Realtek digital output» и щелкните правой кнопкой мыши по нему. Выберите «Отключить» из контекстного меню.
- Если в списке устройств также есть «Realtek HD Audio», отключите его тоже.
- После отключения устройств, щелкните правой кнопкой мыши по значку динамика в системном трее и выберите «Звуки».
- Во вкладке «Воспроизведение» выберите «Realtek digital output» и нажмите на кнопку «Сделать по умолчанию».
- Подтвердите свой выбор, нажав на кнопку «ОК».
- Перезапустите компьютер.
- После перезагрузки компьютера откройте веб-сайт производителя Realtek и найдите последнюю версию драйвера для вашей операционной системы и устройства.
- Скачайте и установите драйвер, следуя инструкциям на экране.
- Перезапустите компьютер еще раз, чтобы изменения вступили в силу.
После выполнения этих шагов драйвер Realtek digital output должен быть успешно удален и установлен заново, и проблемы со звуком, связанные с этим устройством, могут быть устранены.
Проверка наличия конфликтов с другими аудиоустройствами
Если у вас отсутствует звук на Realtek digital output в операционной системе Windows 10, возможно, это вызвано конфликтом с другими аудиоустройствами. Для проверки этого следуйте инструкциям ниже:
1. Проверьте настройки звука:
Щелкните правой кнопкой мыши на значке динамика в правом нижнем углу экрана и выберите «Настройки звука». В открывшемся окне перейдите на вкладку «Воспроизведение» и убедитесь, что Realtek digital output выбрана в качестве устройства по умолчанию.
2. Отключите другие аудиоустройства:
Если в системе подключены другие аудиоустройства, такие как наушники или колонки, отключите их временно. Это позволит исключить возможность конфликта между ними и Realtek digital output.
3. Обновите драйвера аудиоустройства:
Перейдите на официальный сайт производителя вашей звуковой карты и загрузите последние доступные драйверы для Windows 10. Установка обновленных драйверов может устранить проблемы с звуком на Realtek digital output.
4. Перезагрузите компьютер:
После выполнения вышеперечисленных действий перезагрузите компьютер. Это может помочь в решении проблемы и восстановить работоспособность Realtek digital output.
Если проблема все еще не решена, рекомендуется обратиться к специалисту или службе поддержки производителя звуковой карты для получения дальнейшей помощи.
Настройка Realtek digital output как устройства воспроизведения по умолчанию
Чтобы настроить Realtek Digital Output как устройство воспроизведения по умолчанию в Windows 10, выполните следующие шаги:
- Щелкните правой кнопкой мыши по значку громкости на панели задач и выберите «Звуки».
- На вкладке «Воспроизведение» найдите устройство «Realtek Digital Output» в списке доступных устройств. Если его нет в списке, убедитесь, что драйверы для звука установлены и работают.
- Щелкните правой кнопкой мыши по «Realtek Digital Output» и выберите «Сделать устройством воспроизведения по умолчанию».
- Нажмите «Применить», а затем «ОК», чтобы сохранить изменения.
После этого Realtek Digital Output будет установлен как устройство воспроизведения по умолчанию, и звук должен начать воспроизводиться через него.
| Совет: | Если у вас все еще нет звука через Realtek Digital Output, попробуйте перезагрузить компьютер и повторить вышеуказанные шаги. Если проблема не решена, возможно, вам придется обновить или переустановить драйверы Realtek для вашей звуковой карты. |
Проверка наличия обновлений операционной системы Windows 10
Для проверки наличия обновлений выполните следующие шаги:
| Шаг 1: | Нажмите на кнопку «Пуск» в левом нижнем углу экрана и выберите «Настройки». |
| Шаг 2: | В открывшемся окне выберите «Обновление и безопасность». |
| Шаг 3: | В разделе «Обновление Windows» нажмите на кнопку «Проверить наличие обновлений». |
| Шаг 4: | Если доступны какие-либо обновления, нажмите на кнопку «Установить». |
| Шаг 5: | Подождите, пока обновления будут установлены, и перезагрузите компьютер. |
После установки обновлений операционной системы Windows 10 проверьте звуковые настройки и убедитесь, что Realtek digital output работает корректно.
Устранение проблем с плеером или аудиоплагинами
Если вам по-прежнему нет звука на устройстве Realtek digital output после настройки параметров Windows 10, можно попытаться исправить проблему путем проверки плеера и аудиоплагинов.
- Убедитесь, что у вас установлена последняя версия плеера. Может быть, вам стоит обновить или переустановить плеер, чтобы устранить возможные конфликты или ошибки.
- Проверьте настройки плеера. Убедитесь, что выбрано правильное аудиоустройство в настройках плеера, и уровень громкости установлен на достаточный уровень.
- Отключите или удалите аудиоплагины. Некоторые аудиоплагины могут причинять конфликты с устройством вывода звука. Попробуйте отключить или удалить плагины и проверьте работу звука снова.
- Обновите или переустановите аудиоплагины. Если отключение или удаление плагинов не решает проблему, попробуйте обновить или переустановить аудиоплагины, чтобы устранить возможные ошибки или несовместимости.
- Проверьте кодеки. Некоторые видео или аудиофайлы могут требовать дополнительных кодеков для правильного воспроизведения звука. Убедитесь, что у вас установлены необходимые кодеки для формата файлов, которые вы пытаетесь воспроизвести.
Если исправление проблем с плеером или аудиоплагинами не приводит к появлению звука на устройстве Realtek digital output, возможно, проблема связана с самим устройством или драйверами. В таком случае, рекомендуется обратиться к специалисту или службе поддержки Realtek для дальнейшей диагностики и решения проблемы.
Проверка наличия вирусов или вредоносных программ
Если у вас отсутствует звук на Realtek цифровом выходе в Windows 10, одной из причин может быть наличие вирусов или вредоносных программ, которые могут повлиять на работу аудиоустройств.
Для проверки наличия вирусов и вредоносных программ на вашем компьютере, рекомендуется выполнить следующие шаги:
- Запустите антивирусное ПО. Убедитесь, что у вас установлена последняя версия антивирусного программного обеспечения и обновите его базы данных.
- Проведите полное сканирование системы на наличие вирусов и вредоносных программ. Для этого откройте антивирусное ПО и выберите опцию «Полное сканирование» или «Глубокое сканирование».
- По окончании сканирования, антивирусное ПО должно выявить и предложить удалить обнаруженные угрозы. Следуйте указаниям программы и удалите все обнаруженные вирусы и вредоносные программы.
- Перезагрузите компьютер и проверьте, появился ли звук на Realtek цифровом выходе.
Если после выполнения этих шагов проблема с отсутствием звука на Realtek цифровом выходе все еще не решена, рекомендуется обратиться к специалисту по обслуживанию компьютеров или в техническую поддержку Realtek для получения дополнительной помощи.
There are many instances where users using Realtek Digital Output has no sound output. It doesn’t mean that your sound hardware isn’t working. It means that there are some configuring issues or the drivers are not updated.
This problem is very widespread and the solution which worked in almost all cases was setting the speakers as the default one. In most cases, you don’t even need Realtek Digital Output as the output device. If this fails, we can check if your drivers are updated to the latest build.
Solution 1: Setting as Default Device
In many cases, it is not even necessary for you to use Realtek Digital Output. Digital Output refers to high definition digital audio devices which don’t use analog cables to connect to the computer. Home theater systems or TV’s with high definition sound output use Digital Output to produce sound.
If you have a computer or normal speakers, it may not be necessary to use Digital Output. Instead, we can use the normal speakers as the default device and check if sound starts to work again.
- Right-click on the speaker icon on your taskbar and select “Playback devices”.
- Right-click on “Speakers” and select “Set as Default Device”. Press OK to implement changes and exit.
- Now try running any sound and check if this solved the problem. Restart your computer.
Solution 2: Updating Sound Drivers
There can also be an issue of your sound drivers not properly installed or being outdated. They relay information to your speakers and are practically running your speakers and producing the sound. We can try updating them through reinstallation and checking if the problem gets solved. If after restarting the computer the problem gets fixed, you can stop there. If it doesn’t, we can try updating the drivers further.
- Press Windows + R button to bring up the Run application on your computer. In the dialogue box type “devmgmt.msc”. This will launch your computer’s device manager.
- All connected devices to your computer will be listed here according to the category. Click on the category of “Audio inputs and outputs”
- Right-click on Speakers and select Properties.
- Click on Driver tab present at the top of the screen. Here you will see an option to uninstall your sound driver. Click it.
- Now Windows will confirm your action. After confirming the driver will be uninstalled from your system.
- Restart your PC Upon the restart, Windows will install the default drivers for your speakers. Now check if there is correct sound output. If there is, you can stop here. If there isn’t any sound, you can continue to update the drivers.
- Head over to the sound options just like we did. Right click on Speakers and open its properties.
- Now click on the option of “Update Driver”. Windows will prompt you to either install the drivers manually or automatically. Select automatically and let Windows search and install the drivers.
If these two solutions don’t target your problem, you can check out our other articles where we have listed extensive methods on troubleshooting no sound scenario.
Related Articles:
No Sound after Fall Creators Update 1709
HDMI Sound Not Working
Windows 10 No Sound
No Sound After Installing Windows 10
Kevin Arrows
Kevin Arrows is a highly experienced and knowledgeable technology specialist with over a decade of industry experience. He holds a Microsoft Certified Technology Specialist (MCTS) certification and has a deep passion for staying up-to-date on the latest tech developments. Kevin has written extensively on a wide range of tech-related topics, showcasing his expertise and knowledge in areas such as software development, cybersecurity, and cloud computing. His contributions to the tech field have been widely recognized and respected by his peers, and he is highly regarded for his ability to explain complex technical concepts in a clear and concise manner.
Back to top button
Попробуйте наш инструмент устранения неполадок
Выберите операционную систему
Выберите язык програмирования (опционально)
‘>
Многие пользователи аудиоустройств Realtek испытывают проблемы с воспроизведением звука через Цифровой выход Realtek . Когда он установлен в качестве устройства по умолчанию, звук из динамиков, подключенных к их компьютеру, не может работать должным образом.
Если у вас возникла эта проблема, не беспокойтесь. Следующие методы могут помочь вам вернуть звук из ваших динамиков.
1. Установите динамики как устройство по умолчанию
1. Установите динамики как устройство по умолчанию.
Фактически, вам может не понадобиться использовать цифровой выход Realtek. Цифровые выходы относятся к цифровым аудиоустройствам высокой четкости, которые не используют обычные ( аналог ) Кабели для подключения к компьютерам. Например, телевизор с подключением HDMI или аудиосистема высокой четкости, такая как домашний кинотеатр, использует цифровой выход.
Поэтому, если вы используете обычные динамики и вы (или ваш компьютер) установили Realtek Digital Output в качестве устройства по умолчанию, звук вашего компьютера может не воспроизводиться нормально. Вы должны установить Компьютерные колонки в качестве устройства по умолчанию, чтобы получить нормальный звук. Для этого:
1) Щелкните правой кнопкой мыши значок динамика на панели задач, а затем выберите Устройства воспроизведения .
2) В окне звука выберите Воспроизведение вкладку, щелкните правой кнопкой мыши на Компьютерные колонки , а затем выберите Установить как устройство по умолчанию .
3) Ударил Хорошо .
Теперь ваши динамики установлены в качестве устройства вывода звука по умолчанию. Если этот метод работает для вас, вы снова услышите звук компьютера из динамиков.
Возможно, вы используете неправильный или устаревший аудиодрайвер, если на цифровом выходе Realtek нет звука. Вам следует обновить или переустановить аудиодрайвер Realtek, чтобы увидеть, решит ли это проблему.
Один простой и надежный способ сделать это — использовать Водитель Easy .
Водитель Easy автоматически распознает вашу систему и найдет для нее подходящие драйверы. Вам не нужно точно знать, в какой системе работает ваш компьютер, вам не нужно рисковать, загружая и устанавливая неправильный драйвер, и вам не нужно беспокоиться о том, что вы ошиблись при установке.
Вы можете загрузить и установить драйверы с помощью Free или За версия Driver Easy. Но с версией Pro требуется только 2 клики (и вы получаете полная поддержка и 30-дневная гарантия возврата денег ):
1) Скачать и установить Водитель Easy .
2) Бежать Водитель Easy и ударил Сканировать сейчас кнопка. Водитель Easy затем просканирует ваш компьютер и обнаружит все проблемные драйверы.
3) Нажми на Обновить рядом с аудиоустройством Realtek, чтобы загрузить для него последнюю версию надежного драйвера. Вы также можете ударить Обновить все кнопку в правом нижнем углу, чтобы автоматически обновить все устаревшие или отсутствующие драйверы на вашем компьютере (для этого требуется Pro версия — вам будет предложено выполнить обновление, когда вы нажмете «Обновить все»).
Вы также можете удалить аудиодрайвер Realtek с помощью Driver Easy (также требуется версия Pro). Это очень полезно, особенно когда вы пытаетесь переустановить драйвер. Чтобы удалить драйвер с помощью версии Driver Easy Pro:
1. Откройте Driver Easy и выберите инструменты .
2. Выбрать Удаление драйвера . Затем выберите свое аудиоустройство Realtek в списке устройств и нажмите Удалить кнопка. Очень скоро драйвер будет удален.