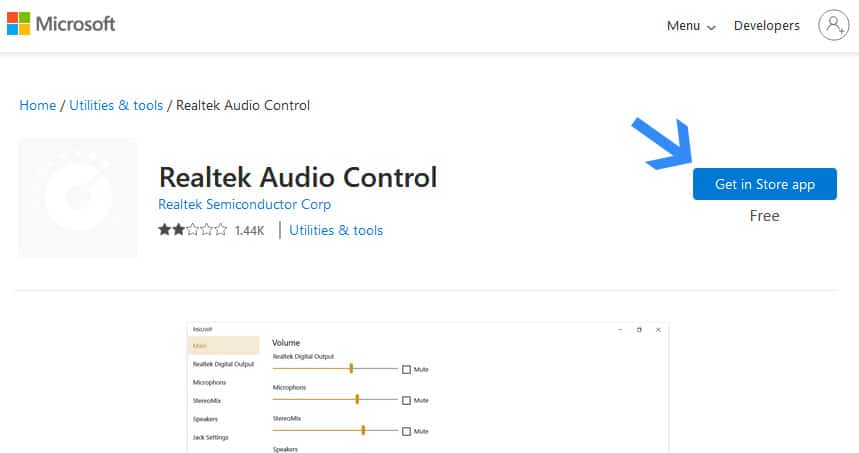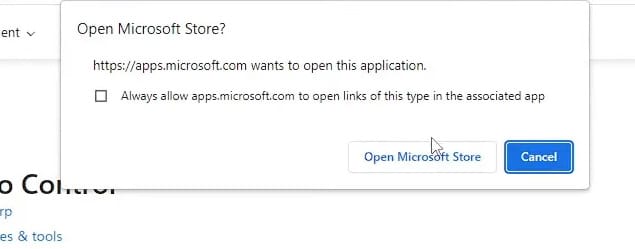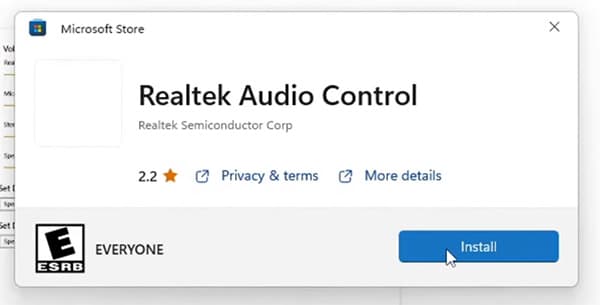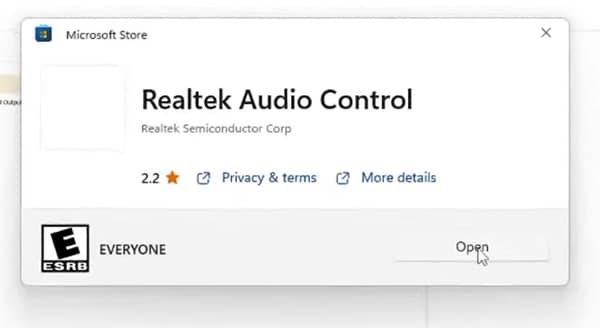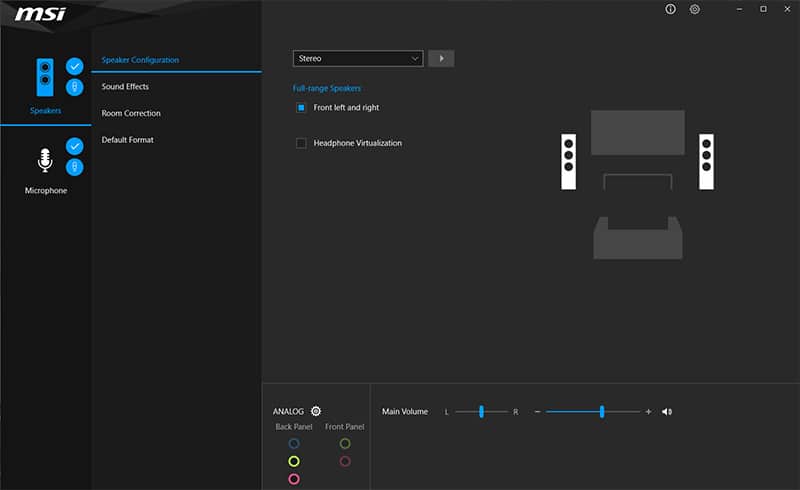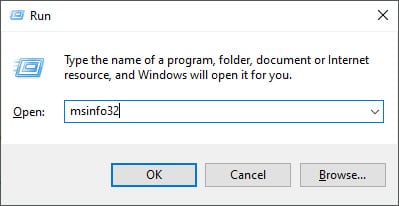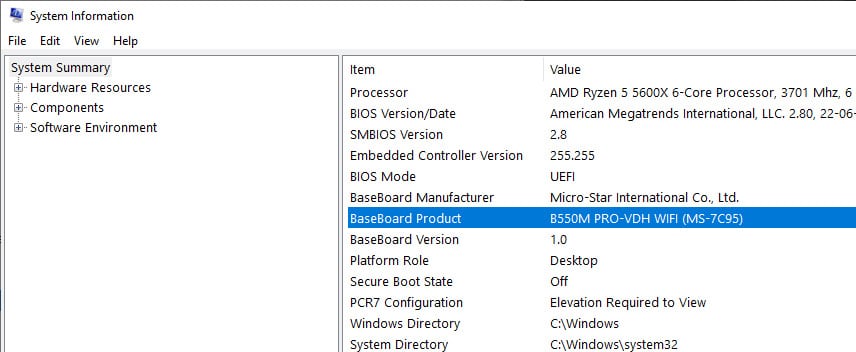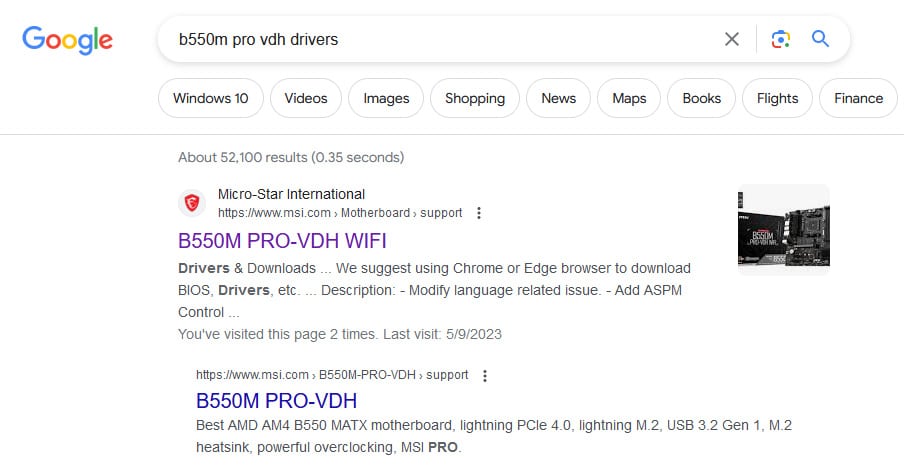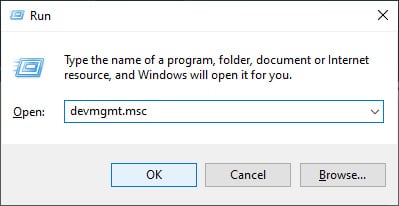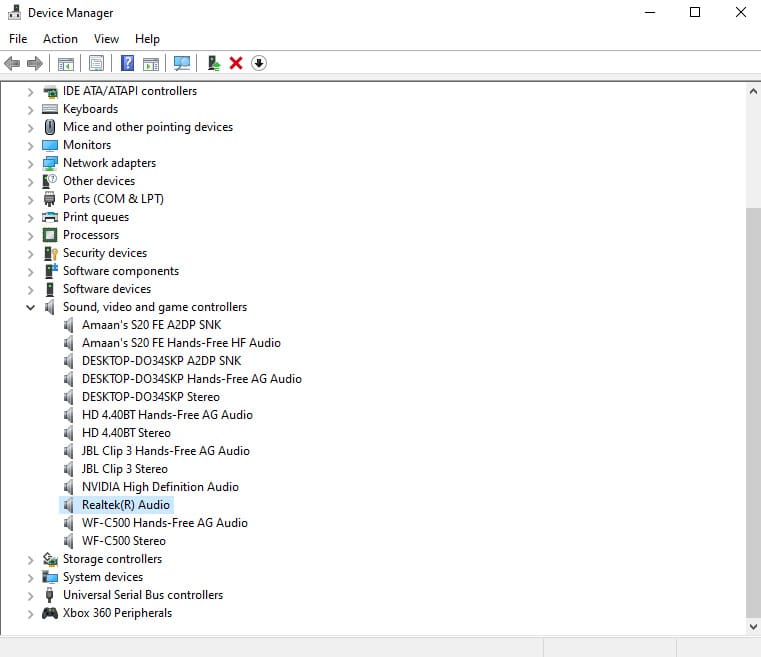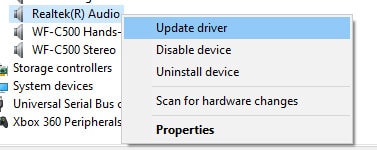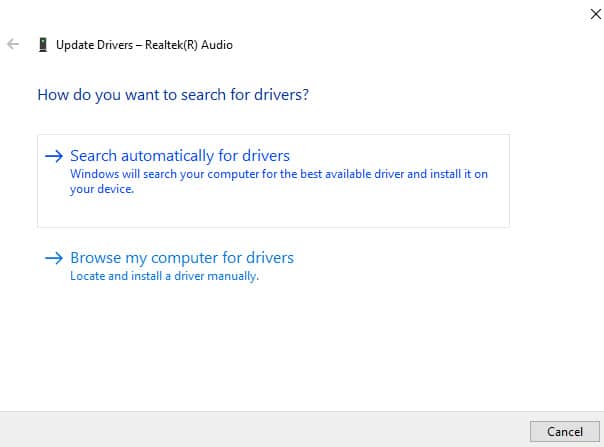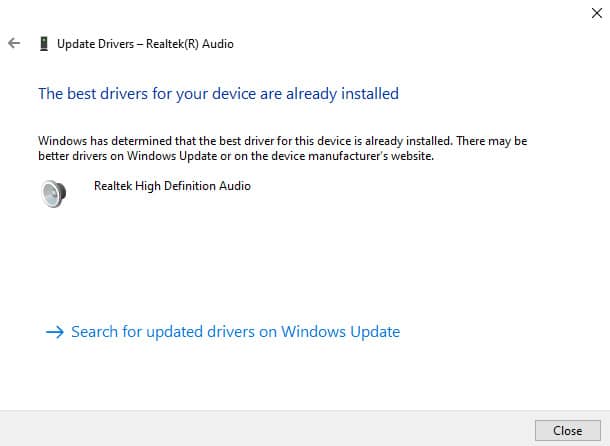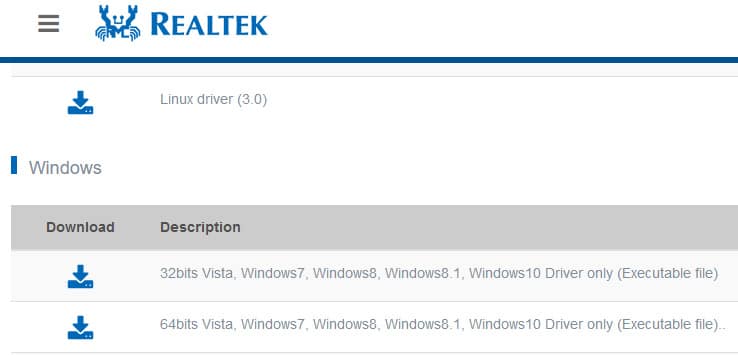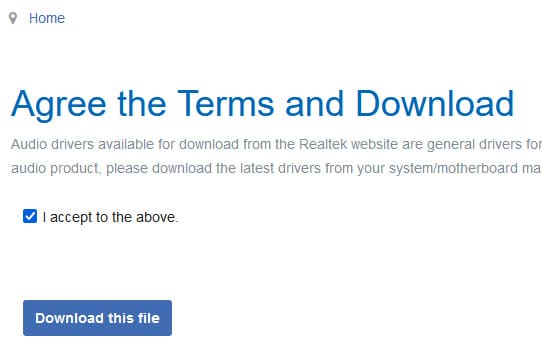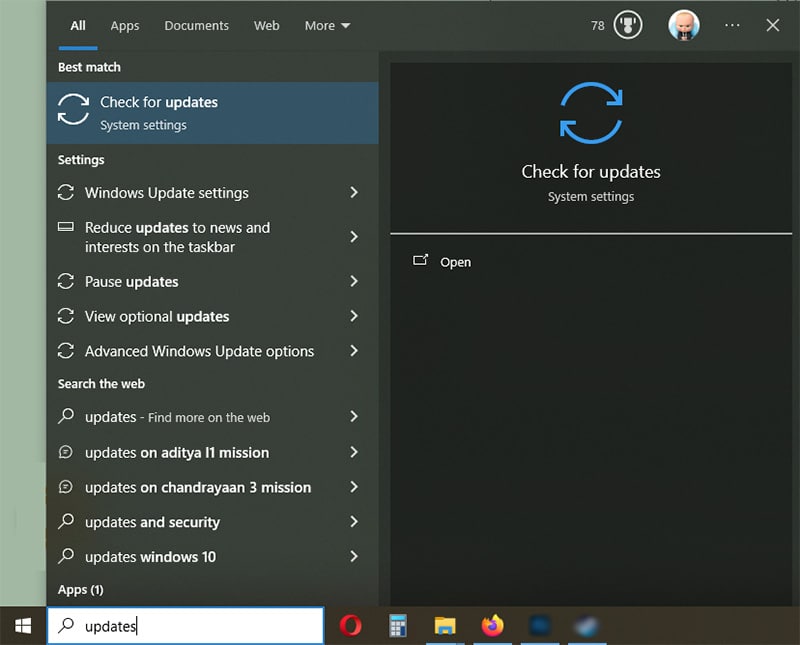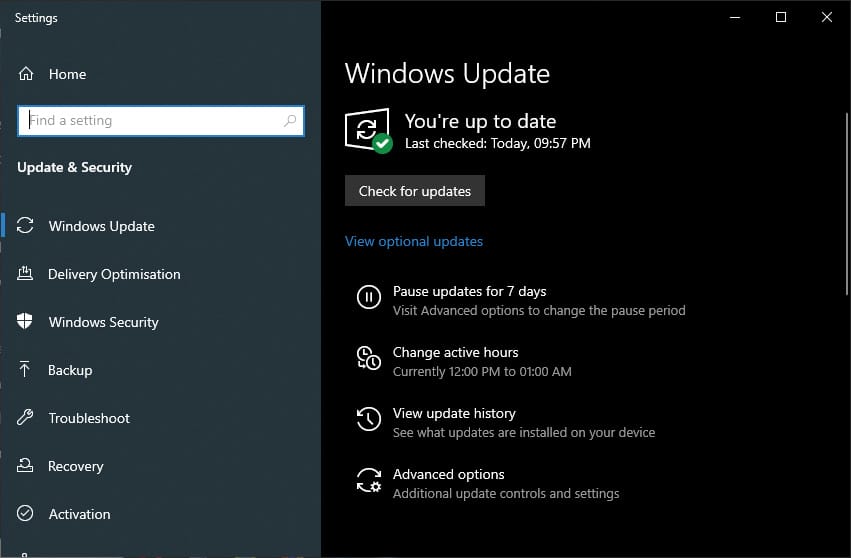В этой инструкции подробно о способах скачать и установить Realtek Audio Console, а также о причинах, по которым при установке приложения могут возникнуть проблемы.
Информация про Realtek Audio Console и необходимые условия для работы приложения
Прежде чем устанавливать Realtek Audio Console необходимо учесть важный нюанс: это приложение предназначено для звуковых карт Realtek, работающих с новыми драйверами DCH или UAD (Universal Audio Driver). Определить версию текущего драйвера в Windows 11 и Windows 10 легко:
- Нажмите правой кнопкой мыши по кнопке пуск и выберите пункт «Диспетчер устройств» в контекстном меню.
- Посмотрите название вашей звуковой карты в разделе «Звуковые, игровые и видеоустройства».
- Если вы видите Realtek(R) Audio — это говорит о том, что у вас установлен драйвер DCH/UAD и Realtek Audio Console может использоваться.
- Если указано: Realtek High Definition Audio — это говорит о том, что установлен старый драйвер и для управления должно использоваться приложение Realtek HD Audio Manager.
В случае, если у вас используется традиционный (старый) вариант драйвера, вы можете попробовать обновить драйвер прямо в диспетчере устройств: нажмите правой кнопкой мыши по Realtek High Definition Audio, выберите пункт «Обновить драйвер», затем — «Найти драйверы на этом компьютере» — «Выбрать драйвер из списка доступных драйверов на компьютере» и посмотрите, есть ли в списке совместимых устройств Realtek(R) Audio. При наличии — выберите и установите его.
И дополнительный нюанс: в случае если на компьютере установлен новый драйвер Realtek, как правило, установка Realtek Audio Console выполняется автоматически, и вы увидите его в списке установленных приложений. Если же этого не произошло, есть следующие варианты скачать и установить приложение.
Как скачать Realtek Audio Console из магазина Microsoft Store
Если выполнять поиск по приложениям в Microsoft Store, приложение, которое в магазине имеет название Realtek Audio Control, вы не найдёте. Однако можно воспользоваться прямой ссылкой:
- Перейдите по ссылке на приложение Realtek Audio Control в Microsoft Store
- Нажмите кнопку «Получить» (если будет предложено открыть в приложении магазина, согласитесь) и установите приложение.
- После установки оно появится в списке приложений под именем Realtek Audio Console.
Напомню, что приложение будет работать лишь при наличии соответствующих драйверов Realtek.
Установка Realtek Audio Console вместе с драйверами звуковой карты
Если после установки или переустановки Windows 11 или Windows 10 вы не устанавливали драйверы вручную, при этом имеете не самый старый компьютер или ноутбук, загрузка и установка драйвера звука с официального сайта производителя может решить проблему:
- Найдите официальную страницу поддержки вашей материнской платы (если это ПК) или ноутбука.
- В разделе загрузок найдите драйвер Audio и скачайте его.
- После установки проверьте, появилось ли приложение Realtek Audio Console.
- В некоторых случаях оно появляется не сразу, а загружается из Интернета.
- В некоторых драйверах файлы приложения можно найти внутри архива. К примеру, если открыть архив с драйверами Audio некоторых материнских плат Asus (на примере — B560M), то в нём можно найти папку UWP, распаковать её и запустить файл appxbundle оттуда для установки Realtek Audio Console.
Неофициальный источник Realtek Audio Console и драйверов UAD (DCH)
На GitHub доступен проект, где выкладываются неофициальные сборки драйверов Realtek Universal Audio Driver и приложения Realtek Audio Console. Если другие методы установки для вас не работают, можно попробовать этот вариант:
- Зайдите на страницу https://github.com/pal1000/Realtek-UAD-generic/releases
- Ссылка на установщик Realtek Audio Console находится в разделе Realtek Audio Control app, после распаковки потребуется запустить файл setup.cmd из папки с распакованным архивом.
- Ниже, в разделе Assets вы найдете архив с последней сборкой драйвера Realtek, необходимого для работы приложения. Учитывайте, что он может не работать для достаточно старых звуковых карт Realtek.
В случае, если Realtek Audio Console не запускается, хотя все условия для его работы выполняются, причинами могут быть:
- Отключенные элементы Realtek в автозагрузке.
- Отключенные службы Realtek в списке служб.
- Наличие и работа дополнительных приложений и служб улучшения звука от производителя.
Надеюсь, инструкция поможет или решить проблему и установить Realtek Audio Console или разобраться, почему это не удавалось сделать.
Realtek Audio Console is an advanced version of the Realtek HD Audio Manager, offering more sophisticated features.
This tool lets you configure various audio devices, including headphones, microphones, and speakers.
Often referred to as Realtek Audio Control, it provides an interface for adjusting sound settings and applying audio effects.
Most modern PCs have it preinstalled but if not or if you require to reinstall then you can download Realtek Audio Console for Windows 10/11 PCs and Laptops.
We will start with the easiest way which is through the Microsoft store. Just log into the store and then start downloading.
Then you can try the download link to Realtek Audio console on the manufacturer’s site. It is generally on the motherboard or laptop’s company website.
After that, we can move to other manual methods to download the Realtek Audio console.
Table Of Contents
- What Is Realtek Audio Console?
- How to Download Realtek Audio Console on Windows 10/11?
- Download Realtek Audio Control from the Microsoft Store
- Download Realtek Audio Console from Manufacturer
- Update Realtek Audio Console from Device Manager
- Install Realtek audio console in Windows 10/11
- Download Realtek Audio Console through Windows Update
- Frequently Asked Questions
- What is the difference Between Realtek Audio Console & Realtek HD Audio Manager?
- How To Launch Realtek Audio Console?
- How to Fix Realtek Audio Console Won’t Open?
- Download Realtek Audio Console on PC
What Is Realtek Audio Console?
Realtek Audio Console is a software application by Realtek for users of their sound cards. It is designed to give you control over various audio features and settings of Realtek’s audio hardware.
The application typically comes pre-installed on systems that have Realtek audio chips.
Alternatively, you can download it from the manufacturer’s website or the Microsoft Store for those using Windows 10 and later.
You can download Realtek Audio console through various methods available. It comes preinstalled on newer PCs but you can get it in the following manner.
Download Realtek Audio Control from the Microsoft Store
Realtek Audio Console is available as Realtek Audio Control in the Microsoft store. But when you search for it in the MS Store, you won’t find it there.
You will have to directly visit it via the browser and then install it in the following manner.
1. Head to the Realtek Audio Console Download page in the Microsoft Store.
2. Click Get in Store App to start the installation process.
3. Then you will get a notification in which you have to select Open in Microsoft Store.
4. Now click Install in the pop up window that appears from the Microsoft store.
5. Realtek Audio Console will be downloaded and then installed in a couple of seconds. Then click Open to launch the console.
6. You will land in the Realtek Audio Console, which will carry your motherboard’s logo at the top.
Here you can make changes to the audio and microphone.
Download Realtek Audio Console from Manufacturer
If Microsoft Store is not working for you then don’t worry. We have another way to download Realtek audio console.
Your computer’s manufacturer(motherboard) provides apps and drivers for all the components.
First we will find the motherboard version if you are using a desktop or not familiar with the model number of your laptop.
1. Press Ctrl + R to open the run prompt, type msinfo32 and press enter.
Note – You can skip the first two steps and head to the third one if you know the model number.
2. Find the BaseBoard Product and note down the model number here.
3. Head to Google and search for B550M PRO-VDH WIFI Drivers and head to the official website to download Realtek Audio Console for Windows 11 and 10.
Note – Here replace B550M PRO-VDH WIFI with your model number
Update Realtek Audio Console from Device Manager
You can also use Window’s device manager to update the drivers and download Realtek Audio console along with it.
Here is how you can let Windows do it for you.
1. Open the run prompt by pressing Ctrl + R, then type devmgmt.msc and then press enter to open the device manager.
2. Find Realtek (r) audio or High Definition Audio under Sound, video and game controllers.
3. Now right-click on Realtek Audio and select Update Driver option.
4. Select Search automatically for drivers and it will scan for new components or drivers.
5. If the latest drivers are along with Realtek Audio Console then you will get the message the best drivers for your are already installed.
Otherwise, Windows will download the latest drivers and install it for you.
Install Realtek audio console in Windows 10/11
So if you have a Realtek Audio console but audio is not coming then this method will help you solve it.
This solution works particularly well for older computers of over four years.
You can download Realtek audio codecs and install them to fix the audio issue in the following manner.
1. Head to the Realtek Audio Codecs download section.
2. Select the 32-bit or 64-bit version and click on the download button.
3. Now tick I accept to the above box and then click download this file to download the codec drive.
Then you can install it on your PC to fix the audio issue with the Realtek audio console.
Download Realtek Audio Console through Windows Update
Windows update contains various important aspects including drivers of various hardware components.
You can perform the Realtek Audio Console Windows 11 download process through the update if not already installed.
Here is how you can use the Windows update for the Realtek audio console.
1. Head to Windows Update from the Start menu by searching update or windows update.
2. Click check updates in the Windows Update section and wait for it to search for the latest updates.
If there is some drive available for the audio then you can download Realtek Audio Console through it.
Frequently Asked Questions
What is the difference Between Realtek Audio Console & Realtek HD Audio Manager?
The HD Audio Manager is an older, standalone application with a traditional design, commonly found on older Windows systems.
In contrast, the Realtek Audio Console is a newer, more modern UWP (Universal Windows Platform) application designed primarily for Windows 10 and later, available through the Microsoft Store.
While both offer similar core functionalities the Audio Console presents a more streamlined.
It provided an integrated experience with modern Windows versions, whereas the HD Audio Manager has a more classic interface.
How To Launch Realtek Audio Console?
If you have downloaded Realtek Audio Console and installed it but cannot find it then do this.
Press X + E on your keyboard to open the explorer. Then paste the address in the address bar and press enter.
C:\Program Files\Realtek\Audio\HDA\
Note – C is the drive letter if your Windows is installed in the partition with a different letter assigned.
How to Fix Realtek Audio Console Won’t Open?
When the Realtek Audio Console isn’t opening, first try updating the audio drivers from the Realtek or computer manufacturer’s website and restart your computer.
If that doesn’t work, uninstall the Realtek Audio Console from Windows Settings, then reinstall it from the Microsoft Store or Realtek’s official site.
Download Realtek Audio Console on PC
The easiest way to download Realtek Audio Console for Windows 11 and 10 is through the Microsoft store.
For some strange reason, you cannot search for it but head directly through the link. But then you can install it on your PC and take advantage of the advance audio features.
You can visit the official Realtek website is ideal for people having issues while having audio console installed.
Are you having issues with your Realtek audio drivers or the Realtek HD Audio Manager? Reinstalling the Realtek Audio Console might fix your issues and get your audio drivers functioning again.
In this troubleshooting guide, we’ll explain the Realtek Audio Console and how to download and install it on the Windows operating system.
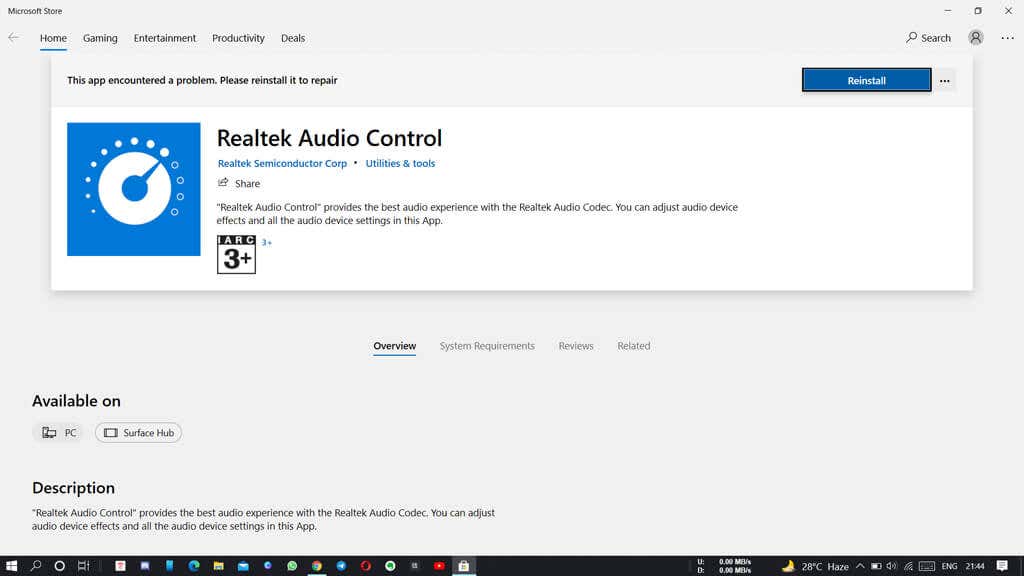
The Realtek Audio Console app (also known as Realtek Audio Control) is a more advanced version of the Realtek HD Audio Manager. It’s a software tool that lets you configure audio devices, including microphones, headsets, speakers, and more.
With Realtek Audio Console, you can change volume parameters and audio device settings for each peripheral that you have connected. You can add playback sound effects and use advanced features like headphone virtualization and equalizers.
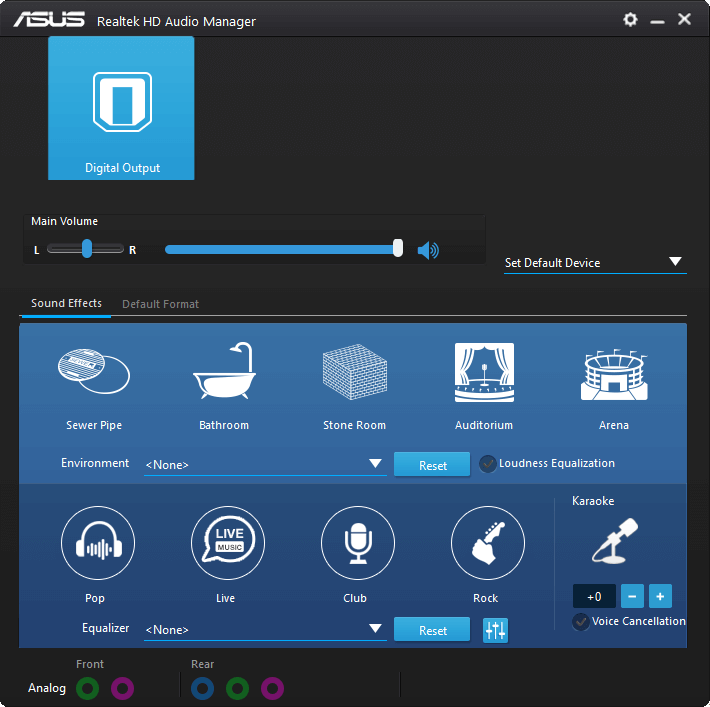
Realtek Audio Console contains all the features of Realtek HD Audio Manager and some more advanced tools (and a better user interface).
How to Download Realtek Audio Console on Windows 10 and Windows 11
The Realtek Audio Console comes pre-installed on Windows PCs. If you uninstall it, or a random glitch causes it to disappear or stop working, you can reinstall it from the Microsoft Store:
- Open the Realtek Audio Control download page from the Microsoft Store website (it isn’t possible to find it directly from the Microsoft Store app).
- Select Get in Store app.
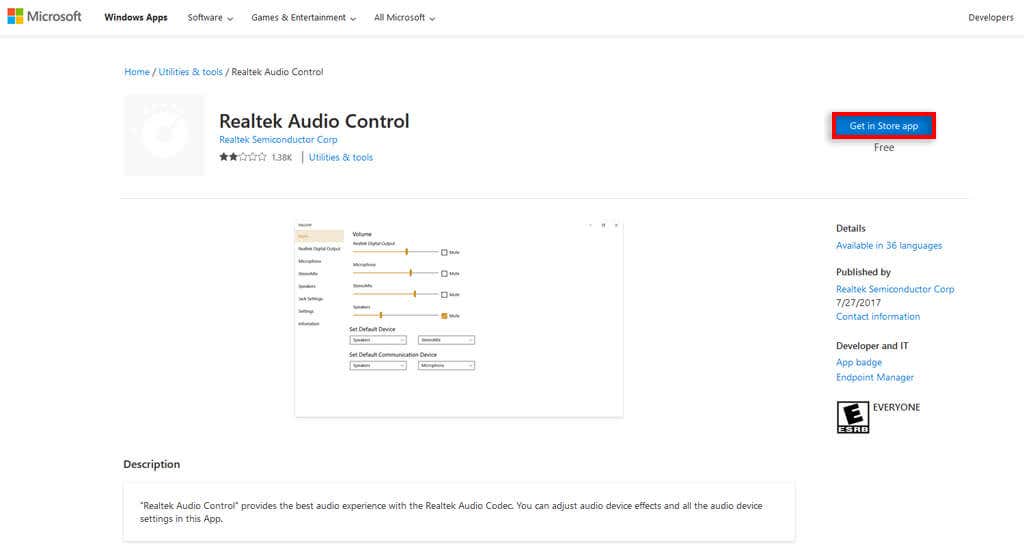
- Select Open Microsoft Store in the pop-up window (if it appears).
- When the Microsoft Store opens, select Get.
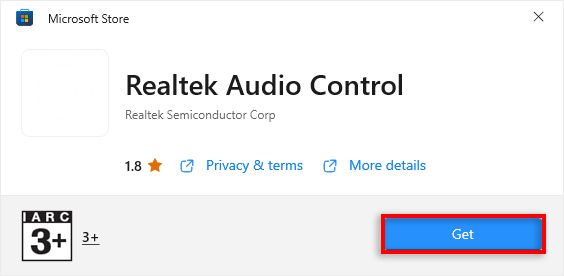
- Wait for the installation wizard to complete.
You can also download the Realtek Audio Console installation file from the official website:
- Open the official Realtek download page.
- Scroll down to the Windows section to find the latest driver version matching your operating system and hardware.
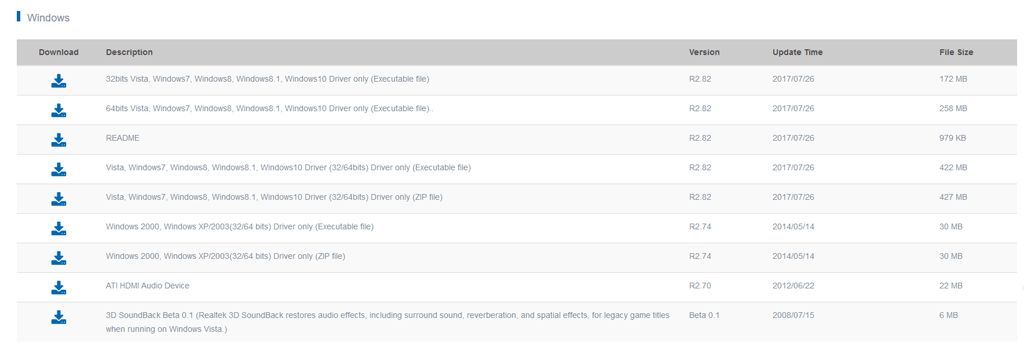
- The Realtek Audio Console download will be available in your downloads folder. Below, we’ll explain how to update your drivers manually using this file.
How to Update Realtek Audio Console
If your Realtek Audio Console software is malfunctioning, you might be able to fix it by installing the latest updates. The easiest way to update the Realtek audio codecs is by updating Windows.
To do so:
- Press Windows key + I to open Settings.
- Select Update & Security.
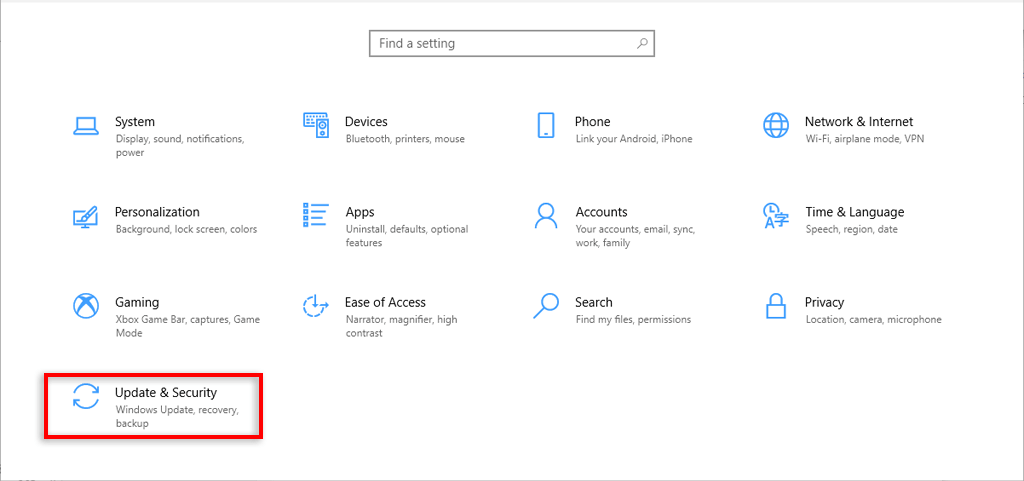
- Select Windows Update, then View optional updates.
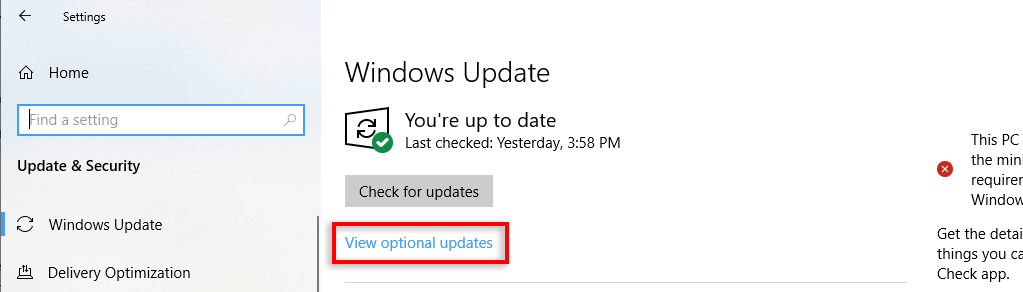
- Scroll down and look for a Realtek driver software update. If there’s one available, tick the checkbox and select Download and install to get the latest version.
Otherwise, you can update your Realtek driver version manually:
- Right-click the Taskbar and select Device Manager.
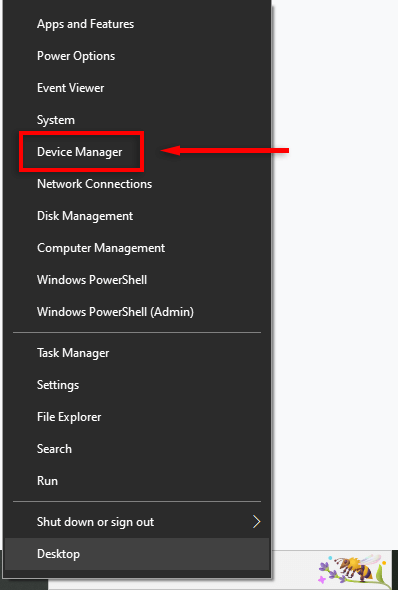
- Scroll down and expand Sound, video and game controllers.
- Right-click Realtek Audio and select Update driver.
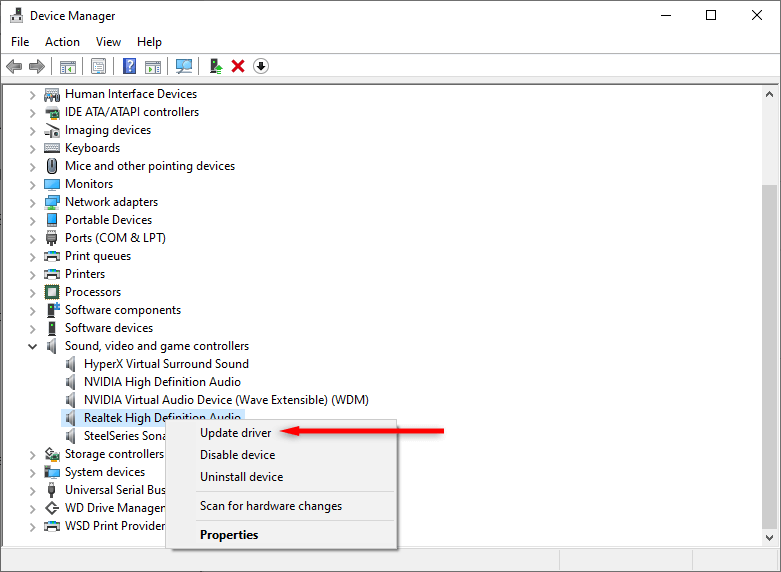
- Select Search automatically for drivers, then wait for the wizard to find and install the latest Realtek audio driver updates. If you downloaded the driver manually, select Browse computer for driver software and select the downloaded file.
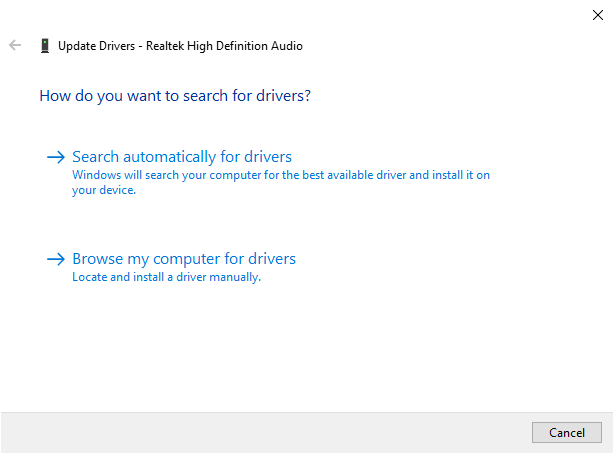
How to Open the Realtek Audio Console
Once installed (or updated) you can use the Realtek Audio Console to full effect. Because it isn’t possible to find the program in the System Tray, you’ll have to navigate to its installation folder to open it.
- Open File Explorer and navigate to C:\Program Files\Realtek\Audio\HDA\.
- Double-click RtkNGUI64 to open Realtek HD Audio Manager.
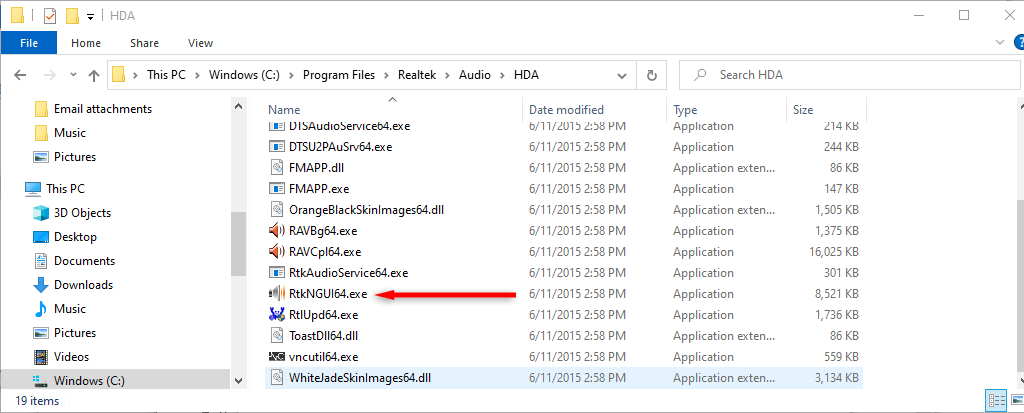
Pro tip: The easiest way to open the Realtek Audio Console is by creating a desktop shortcut to use in the future. To do so, right-click RtkNGUI64.exe and select Send to > Desktop (create shortcut).
Pump Up the Jam
There’s nothing worse than the sound on your PC suddenly cutting out. But hopefully, this tutorial has helped you get your sound card and Realtek High Definition Audio drivers working as they’re supposed to.
Содержание
- Нет значка от диспетчера Realtek HD! Как войти в панель управления Realtek, а то никак не могу настроить звук
- Что делать, если нет значка Realtek HD
- Realtek audio driver для windows 10 — установка и настройка
- Что это за программа Диспетчер Realtek HD
- В чем преимущества
- Функционал
- Как скачать и обновить драйвер?
- Как открыть, если Реалтек HD не работает на Win 10?
- Настройка realtek audio driver для windows 10
- Функционал
- Как установить набор драйверов?
- Драйвер совместим со следующими ОС:
- Вероятные проблемы
- Невозможно подключиться к службе RPC и 0x803fb005 в Realtek Audio Control
- Как без ошибок скачать и установить Realtek Audio Control
- Как установить Realtek audio control panel на windows 10?
- Компьютерная ретро-акустика своими руками
- Realtek Audio Console не поддерживает этот компьютер Windows 10
- Не запускается Realtek Audio Console
- Как переустановить драйвера Realtek
- Как установить Realtek Audio Console

Realtek HD — это, наверное, один из самых популярных аудио-драйверов, позволяющий тонко настраивать уровень и качество звука в Windows. Чтобы открыть его параметры — необходимо запустить диспетчер Realtek, ссылка на который должна быть либо в трее (рядом с часами), либо в панели управления* ОС Windows.
* К слову сказать, ссылка на диспетчер управления аудио-драйвером (в панели управления, либо в трее) — должна быть для любого звукового драйвера, если, конечно, у вас установлена его полная версия!
Но, в последнее время (из-за того, что Windows 10 «ставит» драйвера самостоятельно) — ссылки на диспетчер управления звуком Realtek нет! А впрочем, могут быть «виноваты» и сбойные версии ПО.
Собственно, ниже разберу последовательно, что и как сделать, чтобы заветная ссылка (ярлык, иконка) появилась.
Значок громкости не реагирует или вообще пропал. Что делать — https://ocomp.info/propal-znachok-gromkosti.html
Что делать, если нет значка Realtek HD
«Ручная» проверка
Пробуем вручную запустить диспетчер
Если диспетчер запустится, и вы сможете приступить к настройке звука — просто создайте ярлык для этой программы (кликнув на ней ПКМ), чтобы не искать ее каждый раз.
Удаление «старой» версии драйвера
Далее, какая бы не была у вас версия драйвера, рекомендую ее полностью удалить. Это можно сделать из панели управления Windows. См. скриншот ниже.
Примечание : кстати, последняя версия драйвера Realtek 2.82 — сбойная. У меня на ПК при ее установке не появляется значок на диспетчер управления звуком!
Удаляем старый драйвер
Загрузка новой версии драйвера
Протестировав несколько версий драйвера от Realtek — оказалось, что «сбойная» из них только одна, последняя 2.82 (и то, только на некоторых машинах!). Проверив несколько более старых версий аудио-драйверов, удалось определить, что 2.81 — вполне корректно-работающий выпуск. Ссылки на них привел ниже.
Если у вас ноутбук
В этом случае рекомендую определить его точную модель, а затем на официальном сайте производителя найти для него аудио-драйвера. Загружать посоветовал бы сразу несколько версий (особенно тот пакет, который весит* больше остальных).
Драйвер аудио для ноутбука HP
Установка новой версии аудио-драйвера
Установка другой версии Realtek HD 2.81
Примечание : если в панели управления значка не появилось — то откройте настройки драйвера, запустив файл RtkNGUI64.exe/RAVCpl64.exe из папки C:Program FilesRealtekAudioHDA (как это мы делали в ШАГЕ 1).
Диспетчер Realtek HD появился!
Собственно, далее можно приступить к точечной настройке звука (задача решена?!).
Источник
Realtek audio driver для windows 10 — установка и настройка
Что это за программа Диспетчер Realtek HD
Диспетчер Realtek HD предоставляет собой лишь оболочку для управления звуком в целом. В пакет ПО входят все драйвера для звуковой карты Realtek. Вам нужно установить их, и в итоге Вы получаете возможность использования Диспетчер Realtek HD.
В нём уже можно настроить воспроизведение и улучшить звуковую атмосферу с применением множества дополнительных эффектов. Некоторые пользователи не знают, что это и почему он в автозагрузке Диспетчер Realtek HD. Хотя никто его не добавлял.
Важно! Дизайн Диспетчера Realtek HD может быть разным. Это в большей мере касается новых материнских плат. Все разработчики пытаются в какой-нибудь мере отличится. Функциональность остаётся на прежнем уровне, а дизайн действительно изменяется.
В чем преимущества
Есть еще одна причина, по которой многие юзеры отдают предпочтение конкретно этому ПО. С его помощью осуществляется поддержка скрытых возможностей звуковых карт. Если устанавливать стандартный набор драйверов, то ими пользоваться будет невозможно.

Программа Realtek
Есть еще целый перечень преимуществ использования:
Применение данного диспетчера универсально. ПО подойдет как для устройств от производителя «Realtek», так и от иных создателей. При этом никаких неполадок возникать не будет.
Функционал
После установки пользователю становится доступным следующие возможности:


Звуковой диспетчер определяет подключение устройств к разъемам звуковой карты и сразу предлагает их настроить.
После установки программа загружается при включении компьютера, увидеть ее можно возле часов (в правом нижнем углу экрана).
Для запуска кликните по значку правой кнопкой мыши и выберите «Диспетчер звука».
Если, вдруг, значка там нет, то зайдите в панель управления и там найдите «Диспетчер Realtek HD».
Как скачать и обновить драйвер?
Скачивать программу рекомендуется с официального сайта или по найше ссылке.
Внимание. Программа обновляется автоматически.
Если вдруг этого не произошло, то для обновления в компьютере следует:
Произойдёт автоматический поиск и установка драйверов.
Как открыть, если Реалтек HD не работает на Win 10?
Важно! В большинстве случаев эту программу скачивать не придется. Вполне вероятно, что ее скачает и установит сама операционная система Windows.
Если вам не нужно, чтобы ваш компьютер устанавливал и скачивал Realtek, то следует отключить это устройство через настройки биос.
Настройка realtek audio driver для windows 10
Для того что бы войти в настройки «Диспетчер Realtek HD» в нижнем меню нажмите на стрелочку, которая отображает работающие программы в фоновом режиме, после чего найдите значок Realtek HD и запустите его
Первая вкладка, с которой мы начнем это «Конфигурация динамиков»
В данной вкладке вы сразу можете проверить звук кнопкой play, ну и собственно в раскрывающимся меню выставить тип конфигурации динамиков
Следом идет вкладка «Звуковой эффект»
В ней расположены 2 наиболее важных параметра:
Откройте соответствующее меню, в поле выбора я вам рекомендую выставить значение «Комната, обитая войлоком» так как звук с данной установкой более приятный
В качестве режима по умолчания я вам рекомендую поставить «Софт» если у вас 2 динамика либо наушники, если же у вас стоит акустическая система вместо режима «Софт» поставьте «Мощный»
Вкладка «Поправка на помещение»
В данной вкладке вы можете выставить мощность восприятия звука ну и расстояния для восприятия звука!
Но, данная функция работает только в 5.1 или 7.1, то есть когда у вас множество колонок и подключен сабвуфер например
Последняя вкладка — это «Стандартный формат»
Здесь вам необходимо выбрать наиболее лучший для вас формат воспроизведения аудио, обычно я выбираю пункт «24бит, 4800 Hz»
Интересно: информацию о версии ПО, вы можете посмотреть, кликнув по значку i в левом меню
Это были базовые настройки realtek audio driver для windows 10, которые подойдут любому пользователю
Функционал
Realtek HD audio поддерживает цифровой звук 16/20/24-бит с частотой дискретизации до 192 кГц, при этом имеет десять каналов ЦАП, которые одновременно поддерживают 7.1-канальное воспроизведение звука, а также 2 канала независимого стереофонического звука. Вместе с драйвером устанавливается программное обеспечение, которое включает многополосный и независимый программный эквалайзер, компрессор и расширитель динамического диапазона. А так же дополнительную программу Dolby PCEE, SRS TruSurround HD, SRS Premium Sound, Fortemedia SAM, Creative Host Audio, Synopsys Sonic Focus, DTS Surround Sensation | Лицензии UltraPC и DTS Connect. Это обеспечивает высочайшее качество звука, удобство подключения внешних звуковых устройств и игровые возможности для пользователей ПК.
Для настройки и управления звуковым драйвером в комплекте поставляется программа Диспетчер realtek hd.


Диспетчер (audio console) выполняет следующие функции:
Скачивая реалтек аудио драйвер вы получаете полный и качественный звук и эффекты в играх, фильмах, музыке. Разработчик постоянно обновляет и улучшает драйвера для систем Windows 10 и Windows7, выпускает новые версии для современных звуковых чипов.
Как установить набор драйверов?
Процесс инсталляции прост как дверь. Первое что надо сделать, так это запустить скачанный файл. После этого необходимо руководствоваться следующей инструкцией:
Драйвер совместим со следующими ОС:
Вероятные проблемы
Самая распространенная проблема, с которой сталкиваются пользователи данной программы, заключается в том, что утилита попросту не запускается на ПК. То есть процесс инсталляции драйверов на звук успешно завершился, но иконка с прогой так и не появилась в «Панели управления». Аналогичная проблема возникает и при обновлении операционной системы. Как же бороться с тем, что программа корректно не устанавливается?
На самом деле все очень просто. Необходимо переустановить пакет звуковых драйверов. Тем не менее есть несколько нюансов. Во-первых, обратите внимание на версию утилиты. Скачивайте лишь самый новый драйвер пак. Сделать это можно у нас на сайте. На данной странице представлена последняя версия Реалтек аудио драйвера (на момент написания статьи это 2.81). На нашем интернет-сайте вы можете скачать бесплатно данную утилиту на русском на свой компьютер или же ноутбук через торрент. Во-вторых, обратите внимание на разрядность программы. Есть две версии Realtek High Definition Audio Driver – для 32 bit и для 64 bit машин. Выбирайте тот вариант, который походит под ваш PC.
Перед тем как устанавливать прогу нужно узнать разрядность вашего компьютера. Как это сделать? Все довольно-таки просто. Необходимо просто руководствоваться данной инструкцией:
Примечание. Если в поле указан параметр х86, то это значит, что у вас 32-х разрядная система.
Определив разрядность операционной системы, вы легко сможете подобрать нужную версию программы.
Источник
Невозможно подключиться к службе RPC и 0x803fb005 в Realtek Audio Control
Когда вы скачиваете Realtek Audio Control для Windows 11 или Windows 10 из Microsoft Store, то столкнетесь с ошибкой «невозможно подключиться к службе RPC» при установке или 0x803fb005 при скачивании. Это заставляет вас не продолжать и думать, что приложение не рабочее, особенно почитав отзывы с негативными оценками, но это не так.
Причина данных ошибок в том, что нужен универсальный драйвер Upd Realtek от производителя материнской платы. Если их не будет, то вы получите ошибку 0x803fb005 при скачивании. Кроме того, если они были, а потом вы их удалили, то получите ошибку невозможно подключиться к службе RPC.
В данной инструкции разберем, как правильно скачать и установить Realtek Audio Control из Microsoft Store для Windows 11/10, чтобы не было ошибки невозможно подключиться к службе RPC при установке и кода 0x803fb005 при скачивании. Ниже, вы должны следовать алгоритму действий, не пропуская пункты.
Как без ошибок скачать и установить Realtek Audio Control
1. В Windows 11/10 зайдите в «Приложения и возможности» и удалите все программы связанные с Realtek. Если у вас там ничего такого нет, то пропустите данный шаг.
2. Скачайте программу DDU и удалите драйвера Realtek из системы. Данная программа позволяет удалять полностью все файлы.
3. Установите драйвер аудио от материнской платы производителя. Вы должны перейти на сайт производителя своей материнской платы и скачать драйвер Audio. Вбейте в поиск Google или Яндекс производителя и модель, чтобы найти официальный сайт.
Узнать производителя и модель материнской платы можно нажав сочетание кнопок Win+R и вбив msinfo32.
Источник
Как установить Realtek audio control panel на windows 10?
Подскажите, может кто сталкивался. Поставил Windows 10, теперь не могу настроить колонки 5.1. 10-ка не дает поставить контрольную панель Realtek, драйвер ставится, панель не появляется. Звуковая карта встроена в материнку X58A-UD3R. С родного диска не ставится, с сайта realtek тоже.
Пытаюсь искать в нэте, но пока безрезультатно.
Однако, здравствуйте. Спустя много дней я снова решил попробовать установить Винду 10. И, конечно же, опять проблемы с Реалтек. Но теперь я нашел выход. Может кому поможет.
Далее можно работать с контрольной панелью реалтек. Вот такая загогулина.
Vlad7735, если у тебя чего случилось, извини, а если ты всегда такой, пусть на тебе самый маленький презерватив болтается, как шарик на карандаше.
Добрый вечер. расшерстил все.Тоже не мог открыть само приложение.
Нашел выход случайно от безысходности уже.
Если зайти из панели управления в настройки звука и там выбрать само приложение то оно, алилуя, открывается
Адекватно настроить микрофон без этой панели не получается.
Вроде есть на сайте майков это приложение, но жму на кнопку «получить» и ничего не происходит.
Находил отдельно архив, скачивал, ошибка 170 или 183.
Заколебался, ненавижу win10.
Только что получилось установить старый драйвер. После перезагрузки панель появилась на пару секунд и исчезла (
Голос там у автора, конечно, саркастический, но, вдруг вам поможет:
я тоже как то искал драйвер для не встроенной звуковухи. только для 7 были, но я как то еле нашел и сохранил на все облачные хранилища. а реалтек сам поставился, но там не 5,1 звуковая карта.
поставь семерку и не еби мозги.
Установил 10ку, установила сама все драйвера новые.
Компьютерная ретро-акустика своими руками
Есть у меня товарищ, любит советскую эстетику. И пришло мне в голову сделать ему небольшие компьютерные колонки взамен умирающих пластиковых. Естественно, колонки в советском стиле!
Итак, детали были расчерчены в Corel и отданы на лазерную резку.
Забрал, перепроверил и начал сборку.
Фанера 4мм, клеил столярным клеем ПВА. Примерил динамики.
Далее корпус был оклеен натуральным шпоном, зашкурен и покрыт акриловым лаком.
Корпус гудел на средних и низких частотах, потому внутри оклеил автомобильной виброизоляцией. Заодно и веса прибавилось.
Потом покрасил и примерил задние стенки с отверстиями фазоинверторов.
Декоративные решетки. Лучше всего имитировать советскую акустическую ткань получилось при помощи канвы для вышивания.
Фанеру немного повело, потому пришлось решетки крепить жестко на шурупы.
Примерил плату разъемов, выключатель и усилитель.
Где очередная ошибка? Правильно, усилитель PAM8403 не позволяет подключать наушники. Заказал еще два варианта на LM4863, благо у неё даже есть автоотключение звука при подключении наушников.
Тумблеров с длинной плоской лапкой в городе не нашлось, заказал какой-то для профессиональных радиоуправляемых моделей. Лапку подпилил и надел выточенную из алюминия насадку.
USB-разъём здесь не только для питания, кстати.
Для удобства подключения усилителя к компьютеру и гарнитуры к усилителю я применил плату от сломанных наушников Logitech. То есть акустика подключается к компьютеру и работает как внешняя звуковая карта.
Усилитель я поставил вот такой, предварительно отпаяв все ненужные разъемы. Был еще второй вариант на той же LM4863N, красного цвета и поменьше, но он адово фонил, обвязки там минимум, а тут всё прилично и никакого шума.
Боковины тоже оклеены шпоном и покрыты лаком. Пластик покрашен в цвет ткани на колонках акриловой краской из баллончика.
Для подключения к компьютеру и более-менее нормального питания изготовил вот такой кабель, как в старых внешних жестких дисках:
Приклеил боковины «телефонным» клеем Т-7000, капнул на резьбовые соединения гелевого суперклея, и собрал всё. На колонки и усилитель наклеил силиконовые ножки из хозмага. Нечего тут по столу скользить.
Ах да, звук. От 5 вольт питания, 2-ваттного усилителя и корпусов, сделанных наобум, много толку не добьешься. Причем пришлось уже в процессе искать и покупать еще 4 пары динамиков, после чего выбирать, какие лучше подойдут.
Попутно оказалось, что для платы наушников есть утилита, где можно:
а) отключить цифровое усиление, чтобы не перегружать вход усилителя и тем самым снизить искажения. На полной громкости колонки хрипят только на тяжелой музыке.
б) подправить частоты, сделав звук мягким и приятным.
Потому звук получился лучше, чем во всех колонках с питанием от USB, которые я слышал. Громкость не очень большая, но для фильмов и музыки в небольшой комнате вполне хватает.
Источник
Realtek Audio Console не поддерживает этот компьютер Windows 10
Программное обеспечение Realtek Audio Console может не поддерживать этот компьютер. С такой проблемой уже встречался. Недавно приобрёл себе материнку MSI B450 Gaming Plus Max под процессор AMD Ryzen 5 3600. С некоторыми драйверами мне пришлось ещё разбираться.
Эта статья расскажет, почему пишет: Realtek Audio Console не поддерживает этот компьютер под управлением Windows 10. На моей материнской плате используется кодек Realtek ALC892. Точно знаю, что он её поддерживает. Есть проблема в работе драйвера, нужно его переустановить.
Не запускается Realtek Audio Console
Как переустановить драйвера Realtek
Небольшая предыстория. У меня был установлен Realtek High Definition Audio Driver с модифицированным диспетчером Realtek HD (фирменный стиль MSI). При попытке установить Realtek Audio Console с Microsoft Store возникла непредвиденная проблема с кодом: 0x803FB005.
На сайте производителя материнской платы найдите свою модель. В моём случае нужно открыть страницу Поддержка > Драйверы и выбрать версию системы Windows. В разделе On-Board Audio Drivers загрузите именно Realtek HD Universal Driver (include Nahimic Driver).
В разделе имеется два разных драйвера Realtek. А именно классический Realtek High Definition Audio и универсальный Realtek HD Universal. Что касается драйверов HDA, пакет включает в себя все чипсеты Realtek. А драйверы UAD уже подходят не ко всем звуковым картам Realtek.
| Аудиодрайвер | Замечание & Описание |
| Realtek High Definition Audio Driver ( HDA) | Этот драйвер рекомендуется для Windows 10 Redstone 2 или более ранних версий. Обеспечивает высококачественное звучание. Для управления звуковыми эффектами и настройки устройств используется Диспетчер Realtek HD. |
| Realtek HD Universal Driver (UAD) include Nahimic Driver |
Драйвер для Windows 10 RS3 или более поздних версий. Обеспечивает наилучшее качество звука с помощью аудиокодека Realtek. Вы можете настроить звуковые эффекты всех аудиоустройств прямо в приложении Realtek Audio Console. |
|
Распакуйте загруженный архив в удобное Вам место. И в разделе Realtek HD Universal Driver > Realtek Audio Driver запустите Setup.exe. Не будем останавливаться на процессе установки. Всё просто несколько раз Далее и отметив Да, перезагрузить сейчас жмите Готово. А например, установка драйвера Realtek с помощью MSI Dragon Center приводит к ошибке: невозможно подключиться к службе RPC. Чтобы её исправить, нужно удалить Realtek Audio Driver и после перезагрузки заново установить, загрузив его на сайте производителя материнки. Как установить Realtek Audio ConsoleСамостоятельно в Microsoft Store найдите Realtek Audio Console. Или воспользуйтесь ссылкой ниже (кнопка Скачать), у Вас откроется Магазин Windows 10. Напротив приложения нажмите Установить. Не знаю почему, но сейчас в поиске не получается найти Realtek Audio Console. Ещё раз в двух словах разберёмся. Приложение Realtek Audio Console работает только с Realtek HD Universal Driver (include Nahimic Driver). Не все материнские платы его поддерживают. Если нужна функциональность Nahimic 3, тогда нужно установить именно универсальный драйвер. Источник Adblock |
Содержание
- Способ 1: Панель задач
- Способ 2: Панель управления
- Способ 3: Исполняемый файл Диспетчера Realtek HD
- Решаем проблемы с запуском Диспетчера Realtek HD
- Добавление Диспетчера Realtek HD в автозапуск
- Переустановка драйвера Realtek
- Альтернативная настройка звука
- Вопросы и ответы
Сейчас практически все материнские платы оснащаются встроенной звуковой картой. В большинстве случаев производителем такого оборудования выступает компания Realtek, поставляя и программное обеспечение, предназначенное для настройки звука. После установки соответствующих драйверов некоторые пользователи сталкиваются с задачей открытия этого ПО с графическим интерфейсом для изменения конфигурации. В Windows 10 существует несколько методов выполнения этой операции. Сегодня мы расскажем не только о них, но и приведем известные методы исправления неполадок, если вдруг Диспетчер Realtek HD по каким-то причинам не открывается.
Перед началом разбора способов мы хотим уточнить, что рассматриваемая сегодня панель управления звуком появится в ОС только после установки соответствующих драйверов, загруженных с официального сайта Realtek или со страницы поддержки материнской платы либо ноутбука. Если вы еще не сделали это, рекомендуем изучить приведенную далее инструкцию, где вы найдете детальное описание всех доступных способов инсталляции ПО, включающее в себя Диспетчер Realtek HD.
Читайте также: Скачиваем и устанавливаем звуковые драйвера для Realtek
Способ 1: Панель задач
Если вы обратите внимание на нижнюю панель в Windows 10, а именно на правую ее часть, то заметите там ряд системных и сторонних значков, отвечающих за быстрый вызов фоновых приложений. Если Диспетчер Realtek HD был добавлен в автозапуск и уже находится в активной фазе своей работы, открыть графическое меню можно через эту панель, что делается буквально в несколько кликов.
- Посмотрите на панель задач. Если значок Диспетчера отсутствует в первой строке, нажмите на пиктограмму в виде стрелки вверх, чтобы отобразить дополнительные приложения.
- Там отыщите иконку, показанную на скриншоте ниже, и нажмите по ней левой кнопкой мыши.
- Подождите несколько секунд, чтобы окно управления открылось. После этого можете приступать к настройке звука.

Иногда интересующая вас иконка не показывается на панели задач в связи с тем, что ее отображение было отключено в системных настройках или данный параметр по каким-то причинам сброшен. Рекомендуем проверить это, выполнив следующие действия:
- Щелкните по пустому месту на панели правой кнопкой мыши и в контекстном меню выберите последний пункт «Параметры панели задач».
- В открывшемся окне опуститесь немного вниз и щелкните по надписи «Выберите значки, отображаемые в панели задач».
- Отыщите там «Диспетчер Realtek HD» и убедитесь в том, что ползунок установлен в положении «Вкл.». Если это не так, просто передвиньте его и можете закрыть данное окно, проверив отображение значка.

В завершение этого метода хотим отметить, что в некоторых ситуациях отображение рассмотренного значка на панели задач невозможно или же Диспетчер постоянно завершает свою работу, не функционируя в фоновом режиме. Тогда пользователю предлагается создать новую панель инструментов, задав путь к исполняемому файлу Диспетчера Realtek HD, чтобы в любой момент начать работу с этим приложение. Это подойдет даже в тех ситуациях, когда вы просто не хотите, чтобы это ПО функционировало постоянно в фоновом режиме.
- Для этого щелкните ПКМ по свободному месту на панели задач, наведите курсор на «Панели» и выберите пункт «Создать панель инструментов».
- В открывшемся окне обозревателя перейдите по пути
C:Program FilesRealtekAudioHDAи нажмите на «Выбор папки». - Теперь на панели задач отобразится значок с надписью «HDA». Нажмите на стрелки вправо возле него и выберите один из исполняемых файлов, чтобы запустить работу Диспетчера.

Только что вы узнали о самом простом варианте запуска Диспетчера Realtek HD. Если вдруг не получилось найти ни значок, ни папку с самой программой, сразу перемещайтесь к разделу с решением проблем, чтобы исправить данную ситуацию. В случае, когда этот способ не подходит, ознакомьтесь с двумя представленными далее.
Способ 2: Панель управления
После установки всех необходимых драйверов в Панель управления Windows 10 добавляется отдельный раздел, через который осуществляется запуск рассматриваемой сегодня программы. Если вы заинтересованы в выполнении этого способа, осуществите следующие действия:
- Откройте «Пуск» и через поиск отыщите приложение «Панель управления».
- Здесь отыщите строку «Диспетчер Realtek HD» и щелкните по ней левой кнопкой мыши.
- Теперь вы можете приступить к настройке звука через открытое меню.

Способ 3: Исполняемый файл Диспетчера Realtek HD
Во время ознакомления с первым методом вы могли заметить, что при создании панели инструментов происходит обращение к корню папки, где хранится программное обеспечение от Realtek. Находящийся там исполняемый файл можно использовать, чтобы открыть меню настройки звука. Для этого придется выполнить всего несколько простых шагов.
- Откройте Проводник и перейдите к системному разделу, куда обычно инсталлируются программы.
- Перейдите по пути
Program FilesRealtekAudioHDA, чтобы попасть в корень необходимого каталога. - Здесь запустите исполняемый файл «RAVCpl64» для открытия графическое меню. Если после нескольких секунд ожидания меню так и не отобразилось, попробуйте нажать на «RAVBq64» или «RtkNGUI64».
- При необходимости более быстрого запуска данного приложения щелкните по нему ПКМ и в контекстном меню выберите пункт «Создать ярлык».
- Подтвердите его помещение на рабочий стол.
- Теперь доступен более быстрый переход к графическому меню через значок на рабочем столе.

Это были все методы, которые позволяют запустить Диспетчер Realtek HD. Вам осталось только подобрать подходящий для себя, чтобы быстро открывать графическое меню и производить конфигурацию динамиков или микрофона. Если же во время этого процесса возникли какие-либо проблемы, мы предлагаем ознакомиться с возможными решениями далее.
Решаем проблемы с запуском Диспетчера Realtek HD
В большинстве случаев проблемы с запуском рассматриваемого приложения связаны с некорректным функционированием звукового драйвера, а постоянное закрытие Диспетчера вызывает отсутствие его в автозагрузке. Давайте разберемся со всем этим более детально.
Добавление Диспетчера Realtek HD в автозапуск
Приложения автозапуска в Windows загружаются вместе со стартом операционной системы и функционируют в фоновом или активном режиме. Если приложение Realtek отсутствует в этом списке, оно будет завершать свою работу после каждой перезагрузки системы и, соответственно, значок на панели задач тоже пропадет. Исправить эту ситуацию можно банальным добавлением ПО в автозапуск, что осуществляется так:
- Щелкните по пустому месту на панели задач ПКМ и в контекстном меню выберите пункт «Диспетчер задач».
- В открывшемся окне перейдите на вкладку «Автозагрузка».
- Отыщите там «Диспетчер Realtek HD» и задайте ему состояние «Включено».

Теперь вы будете уверены в том, что приложение запустится автоматически после перезагрузки операционной системы и переход к нему можно выполнить через соответствующий значок на панели задач.
Переустановка драйвера Realtek
Иногда проблемы запуска панели управления звуком связаны с устаревшими или неправильно установленными драйверами. В таком случае лучше их переустановить. Для этого сначала удаляется старый драйвер, а лучше всего это сделать через меню Приложения.
- Откройте «Пуск» и перейдите в «Параметры».
- Там выберите раздел «Приложения».
- Отыщите строку «Realtek High Definition Audio Driver» и дважды кликните по ней левой кнопкой мыши.
- После этого ожидайте окончания подготовки к деинсталляции.
- Подтвердите удаление выбранного приложения и всех его компонентов.

Остается только повторно инсталлировать соответствующий драйвер. Ссылку на инструкцию по этой теме мы оставили в начале данной статьи. Воспользуйтесь ей, чтобы произвести правильную установку.
Альтернативная настройка звука
Иногда приведенные выше инструкции не приносят никакого результата и рассматриваемое приложение все еще не хочет запускаться. Это может быть связано со спецификой функционирования драйвера или программными особенностями самой материнской платы. Однако имеется альтернативный метод настройки звука с помощью опций драйвера, которые тоже позволяют управлять эффектами и эквалайзером.
- Для этого откройте «Пуск» и перейдите в меню «Параметры», кликнув по значку в виде шестеренки.
- Здесь вас интересует пункт «Система».
- Через левую панель переместитесь в категорию «Звук».
- Отыщите надпись «Панель управления звуком» и нажмите по ней ЛКМ.
- Выберите необходимый источник воспроизведения и дважды кликните по нему левой кнопкой мыши.
- Переместитесь на вкладку «Улучшения».
- Здесь вы видите список всех доступных эффектов. Отметьте галочками нужные, чтобы активировать их.
- Обратите особое внимание на «Эквалайзер». Для него существует ряд заготовленных настроек, а также имеется возможность создать свой профиль.
- В таком случае нужно будет вручную настроить все доступные ползунки частот.

В рамках сегодняшнего материала вы узнали о доступных методах запуска Диспетчера Realtek HD, а также разобрались со способами решения возникших проблем. После этого можно смело переходить к настройке звука и микрофона. Если вы впервые сталкиваетесь с такой задачей, советуем изучить отдельные инструкции по этим темам далее.
Читайте также:
Настройка микрофона в Windows 10
Увеличение громкости микрофона в Windows 10
Настройка наушников на компьютере с Windows 10
Проверка микрофона в Windows 10
Решение проблем с собственным эхо в наушниках на Windows 10

Realtek HD — это, наверное, один из самых популярных аудио-драйверов, позволяющий тонко настраивать уровень и качество звука в Windows. Чтобы открыть его параметры — необходимо запустить диспетчер Realtek, ссылка на который должна быть либо в трее (рядом с часами), либо в панели управления* ОС Windows.
* К слову сказать, ссылка на диспетчер управления аудио-драйвером (в панели управления, либо в трее) — должна быть для любого звукового драйвера, если, конечно, у вас установлена его полная версия!
Но, в последнее время (из-за того, что Windows 10 «ставит» драйвера самостоятельно) — ссылки на диспетчер управления звуком Realtek нет! А впрочем, могут быть «виноваты» и сбойные версии ПО…
Собственно, ниже разберу последовательно, что и как сделать, чтобы заветная ссылка (ярлык, иконка) появилась…
В помощь!
Значок громкости не реагирует или вообще пропал… Что делать — https://ocomp.info/propal-znachok-gromkosti.html
*
Что делать, если нет значка Realtek HD
❶
«Ручная» проверка
И так, если в панели управления и в трее нет диспетчера Realtek (а вы помните, что вы его устанавливали) — попробуйте зайти на диск «C:», и в папке «Program Files» найти каталог «Realtek». Если такой каталог есть: скорее всего в нем должен быть файл «RtkNGUI64.exe» — попробуйте запустить его, кликнув на нем ЛКМ (прим.: это и есть диспетчер).
Пробуем вручную запустить диспетчер
Если диспетчер запустится, и вы сможете приступить к настройке звука — просто создайте ярлык для этой программы (кликнув на ней ПКМ), чтобы не искать ее каждый раз.
❷
Удаление «старой» версии драйвера
Далее, какая бы не была у вас версия драйвера, рекомендую ее полностью удалить. Это можно сделать из панели управления Windows. См. скриншот ниже.
Примечание: кстати, последняя версия драйвера Realtek 2.82 — сбойная. У меня на ПК при ее установке не появляется значок на диспетчер управления звуком!
Удаляем старый драйвер
Если драйвер попросит перезагрузить ПК — соглашайтесь!
Готов
❸
Загрузка новой версии драйвера
Если у вас ПК
Протестировав несколько версий драйвера от Realtek — оказалось, что «сбойная» из них только одна, последняя 2.82 (и то, только на некоторых машинах!). Проверив несколько более старых версий аудио-драйверов, удалось определить, что 2.81 — вполне корректно-работающий выпуск. Ссылки на них привел ниже.
- Realtek HD 2.82 (ссылка на офиц. сайт). Сначала можно попробовать ее, если не заработает — удалите драйвер (см. шаг 1, 2 выше), и установите 2.81 версию.
- ⭐Realtek HD 2.81 ✔ (ссылка на techspot.com). Корректно-работающая версия аудио-драйвера. Рекомендую!
Если у вас ноутбук
В этом случае рекомендую определить его точную модель, а затем на официальном сайте производителя найти для него аудио-драйвера. Загружать посоветовал бы сразу несколько версий (особенно тот пакет, который весит* больше остальных).
- *В моем случае их несколько: что интересно, если установить просто последнюю версию от 22 мая — то ссылка на диспетчер управления звуком не появится!
- Если же установить сначала самый первый выпуск (весит больше остальных), а затем до-обновить его самой последней версией — то все будет корректно работать!
Драйвер аудио для ноутбука HP
❹
Установка новой версии аудио-драйвера
Непосредственно сама установка аудио-драйвера не представляет ничего сложного — достаточно запустить исполняемый файл и дождаться завершения работы мастера. После, перезагрузить ПК/ноутбук.
Установка другой версии Realtek HD 2.81
После перезагрузки, рекомендую сразу открыть панель управления, перевести режим отображения в «Крупные значки» и посмотреть, появилась ли ссылка на диспетчер Realtek (в моем случае, после установки версии 2.81 — все заработало!).
Примечание: если в панели управления значка не появилось — то откройте настройки драйвера, запустив файл RtkNGUI64.exe/RAVCpl64.exe из папки C:Program FilesRealtekAudioHDA (как это мы делали в ШАГЕ 1).
Диспетчер Realtek HD появился!
Собственно, далее можно приступить к точечной настройке звука (задача решена?!).
Точечная настройка звука — Realtek HD
*
PS (обновл. от 04.2022)
В последних версиях Windows 10/11 консоль для управления Realtek также появилась в магазине Microsoft Store* (📌ссылка на нее). После ее установки — в меню ПУСК и в ПОИСКЕ Windows появится ссылка на панель Realtek (в которой и будут все основные параметры звука). См. пример ниже.
📌 В помощь!
Как открыть магазин приложений Microsoft Store (и, если его нет, то установить) — см. инструкцию
Realtek Audio Console — контрольная панель от Realtek
*
На сим сегодня всё… Дополнения по теме — лишними не будут!
Удачи!
👋
Первая публикация: 28.10.2019
Корректировка: 04.2022


Полезный софт:
-
- Видео-Монтаж
Отличное ПО для создания своих первых видеороликов (все действия идут по шагам!).
Видео сделает даже новичок!
-
- Ускоритель компьютера
Программа для очистки Windows от «мусора» (удаляет временные файлы, ускоряет систему, оптимизирует реестр).