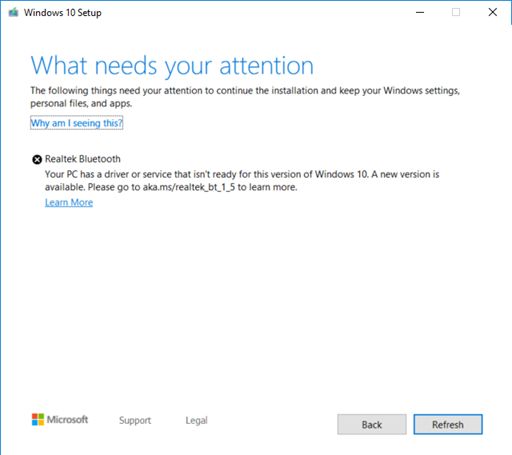Windows 10, version 1909, all editions Windows 10, version 1903, all editions Windows 10, version 1809, all editions Еще…Меньше
Проблемы
Если вы пытаетесь установить обновление Windows 10 за ноябрь 2019 г. (Windows 10, версия 1909), обновления компонентов Windows 10 за май 2019 г. (Windows 10, версия 1903) или Windows 10 обновление за октябрь 2018 г. (Windows 10, версия 1809), может активироваться механизм блокировки установки обновлений и вы можете увидеть сообщение «Realtek Bluetooth: на вашем компьютере присутствует драйвер, неготовый для этой версии Windows 10. Доступна новая версия».
Windows 10 версии 1909 и Windows Server 10 версии 1903:
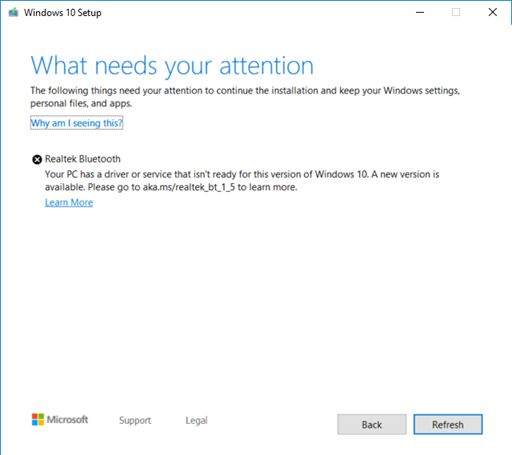
Windows 10, версия 1809:
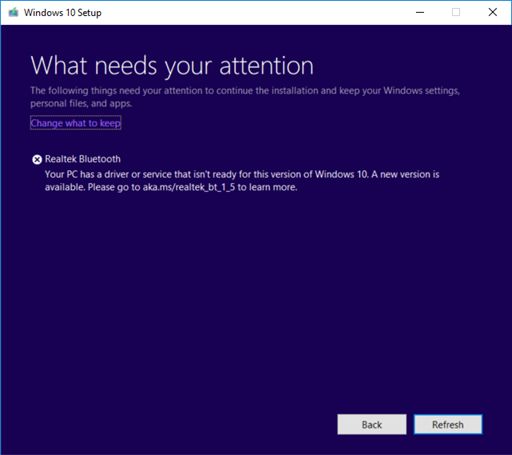
Причина
Корпорация Майкрософт обнаружила проблемы с совместимостью с некоторыми версиями драйверов радиомодулей Bluetooth производства Realtek. Чтобы удалить эту защиту, необходимо выполнить обновление до версии драйвера 1.5.1012 или более поздней версии. Эта проблема затрагивает все предыдущие версии драйвера.
С целью обеспечения безопасности процесса обновления корпорация Майкрософт реализовала механизм блокировки установки обновлений до Windows 10 версии 1909 или Windows 10 версии 1903 на таких устройствах до обновления драйвера.
Дальнейшие действия
Сначала следует проверить наличие обновлений вручную. Инструкции см. в разделе Обновление Windows 10. Если вам предлагаются драйверы Realtek Bluetooth и они успешно установлены, вы можете обновить систему до Windows 10 версии 1909 или Windows 10 версии 1903. Выберите Проверить наличие обновлений еще раз: вам будет предложено установить обновление ожидаемым образом.
Если вам не предлагаются драйверы Realtek Bluetooth, необходимо вручную обновить драйверы. Это можно сделать, выполнив следующие действия.
-
Скачайте драйверы Realtek Bluetooth в предпочитаемую папку: Драйвер 1, Драйвер 2. Примечание. Мы рекомендуем скачать их в папку Документы.
-
Откройте проводник. Если на панели задач отсутствует значок проводника, выберите поле поиска, введите проводник и выберите его.
-
В проводнике перейдите в папку Документы или в папку, в которую были загружены драйверы.
-
Найдите и дважды щелкните или дважды коснитесь файла с именем 068de0d6-6ac2-473a-8cbd-bd449cd5c97c_942eec5828662eecc6b98cc2706658bf2433717c. cab.
-
Нажмите CTRL+a на клавиатуре. Будут выбраны все файлы.
-
Щелкните правой кнопкой мыши или нажмите и удерживайте любой из файлов и выберите Извлечь.
-
Нажмите кнопку Создать папку и переименуйте ее в Realtek Bluetooth.
-
Нажмите кнопку Извлечь.
-
В проводнике нажмите кнопку Назад, чтобы перейти в папку, в которую были загружены драйверы.
-
Найдите и дважды щелкните или дважды коснитесь файла с именем f2748416-7753-49c6-9185-56f4986f490b_e98e0d664b7e874011b8e3752046ca61f3475295. cab.
-
Нажмите CTRL+a на клавиатуре. Будут выбраны все файлы.
-
Щелкните правой кнопкой мыши или нажмите и удерживайте любой из файлов и выберите Извлечь.
-
Если вы в папке с именем Realtek Bluetooth, нажмите кнопку Создать папку и введите Realtek Bluetooth 2.
-
Нажмите кнопку Извлечь.
-
Введите диспетчер устройств в поле поиска на панели задач и щелкните элемент Диспетчер устройств.
-
Найдите и разверните узел Bluetooth.
-
Найдите устройство Realtek и щелкните его правой кнопкой мыши или нажмите и удерживайте его.
-
В контекстном меню выберите Обновить драйвер.
-
Нажмите кнопку Выполнить поиск драйверов на этом компьютере.
-
По умолчанию поиск выполняется в папке Документы. Если вы сохранили драйверы в ней, просто нажмите кнопку Далее. Если вы не сохранили драйверы в папку Документы, нажмите кнопку Обзор, найдите папку, в которую вы скачали драйверы, и нажмите кнопку ОК.
-
Теперь будут найдены и установлены обновленные драйверы. Дождитесь завершения операции и нажмите кнопку Закрыть.
После обновления драйверов радиомодулей Realtek Bluetooth radio механизм блокировки будет снят и вы сможете установить новую версию Windows 10.
Нужна дополнительная помощь?
Нужны дополнительные параметры?
Изучите преимущества подписки, просмотрите учебные курсы, узнайте, как защитить свое устройство и т. д.
В сообществах можно задавать вопросы и отвечать на них, отправлять отзывы и консультироваться с экспертами разных профилей.
Realtek Bluetooth является одним из наиболее распространенных и популярных драйверов Bluetooth для операционной системы Windows 10. Но как и любое программное обеспечение, оно может требовать обновления для исправления ошибок и улучшения производительности.
В этом подробном руководстве мы расскажем вам о том, как обновить Realtek Bluetooth на вашем компьютере под управлением Windows 10. Мы предоставим вам несколько способов, которые вы можете использовать для обновления драйвера, включая автоматическое обновление через центр обновления Windows и ручное обновление с официального веб-сайта Realtek.
Обновление драйверов Realtek Bluetooth может быть важным шагом для устранения проблем с подключением Bluetooth, улучшения производительности и добавления новых функций.
Процесс обновления Realtek Bluetooth драйвера может быть несложным, но потребует некоторых шагов и немного времени. Поэтому рекомендуется ознакомиться с нашим подробным руководством перед началом процесса обновления. Мы надеемся, что эта статья поможет вам успешно обновить Realtek Bluetooth на вашей системе Windows 10.
Содержание
- Подготовка к обновлению
- Проверка текущей версии Realtek Bluetooth
- Поиск последней версии Realtek Bluetooth
- Скачивание и установка последней версии Realtek Bluetooth
- Сохранение резервной копии текущей версии
- Удаление старой версии Realtek Bluetooth
- Установка новой версии Realtek Bluetooth
- Проверка обновления Realtek Bluetooth
Подготовка к обновлению
Перед тем, как приступить к обновлению Realtek Bluetooth на Windows 10, важно выполнить несколько подготовительных шагов. Эти шаги помогут обеспечить безопасность и эффективность процесса обновления.
- Создайте точку восстановления системы. Это позволит вам вернуться к предыдущей версии драйвера, если что-то пойдет не так во время обновления.
- Сделайте резервную копию важных данных. Хотя вероятность потери данных во время обновления невелика, резервная копия поможет вам избежать нежелательных ситуаций.
- Загрузите последнюю версию Realtek Bluetooth-драйвера с официального сайта Realtek. Убедитесь, что вы загружаете драйвер, соответствующий вашей версии операционной системы.
После выполнения этих шагов вы будете готовы к обновлению Realtek Bluetooth на Windows 10. Перейдите к следующему разделу, чтобы узнать, как правильно установить новую версию драйвера.
Проверка текущей версии Realtek Bluetooth
Прежде чем обновлять Realtek Bluetooth на Windows 10, важно проверить текущую версию драйвера, чтобы убедиться, что необходимо обновление.
Для того, чтобы узнать версию Realtek Bluetooth, выполните следующие шаги:
- Перейдите в «Панель управления» и найдите раздел «Устройства и принтеры».
- Выполните щелчок правой кнопкой мыши на значке Bluetooth-устройства и выберите «Свойства».
- В открывшемся окне перейдите на вкладку «Оборудование».
- На вкладке «Оборудование» найдите Realtek Bluetooth в списке устройств и нажмите «Свойства».
- В открывшемся диалоговом окне перейдите на вкладку «Драйвер».
- На вкладке «Драйвер» вы увидите текущую версию Realtek Bluetooth.
Обратите внимание на номер версии драйвера, чтобы узнать, требуется ли обновление.
Поиск последней версии Realtek Bluetooth
Для обновления Realtek Bluetooth на Windows 10, вам необходимо найти последнюю версию драйвера, подходящую для вашей операционной системы. Вот несколько способов, которыми вы можете это сделать:
- 1. Официальный веб-сайт Realtek: Перейдите на официальный веб-сайт Realtek и найдите раздел поддержки или загрузки. Введите модель вашего устройства и операционную систему Windows 10, чтобы получить список доступных драйверов. Выберите последнюю версию Realtek Bluetooth и загрузите ее на свой компьютер.
- 2. Использование Панели управления: Нажмите правой кнопкой мыши по значку Панели управления на панели задач и выберите «Управление устройствами». Найдите Bluetooth-адаптер в списке устройств и щелкните правой кнопкой мыши для открытия контекстного меню. Выберите «Обновить драйвер» и следуйте инструкциям установщика, чтобы найти и установить последнюю версию Realtek Bluetooth.
- 3. Использование Windows Update: Откройте настройки Windows 10, выберите раздел «Обновление и безопасность», а затем перейдите в «Windows Update». Нажмите на кнопку «Проверить наличие обновлений» и дождитесь завершения поиска. Если доступна новая версия драйвера Realtek Bluetooth, она будет предложена для загрузки и установки.
Как только вы получите последнюю версию драйвера Realtek Bluetooth, следуйте инструкциям установщика для обновления драйвера. После установки, возможно, потребуется перезагрузить компьютер, чтобы изменения вступили в силу. Проверьте работу Bluetooth после обновления, чтобы убедиться, что все функции работают правильно.
Скачивание и установка последней версии Realtek Bluetooth
Чтобы обновить Realtek Bluetooth на Windows 10, вам потребуется скачать и установить последнюю версию драйвера с официального веб-сайта Realtek. Следуйте этим простым шагам для успешного обновления:
- Откройте веб-браузер и перейдите на официальный веб-сайт Realtek.
- На официальном веб-сайте найдите раздел «Поддержка» или «Скачать».
- Внутри раздела «Поддержка» найдите раздел «Драйверы» или «Софт» и перейдите в него.
- В разделе «Драйверы» найдите драйвер для Realtek Bluetooth, который совпадает с вашей операционной системой (Windows 10) и архитектурой (32-битная или 64-битная).
- Нажмите на ссылку для скачивания драйвера.
После завершения скачивания драйвера вы можете выполнить следующие шаги для установки Realtek Bluetooth:
- Откройте загруженный файл драйвера (обычно это файл с расширением .exe).
- Следуйте инструкциям мастера установки. В некоторых случаях вам может потребоваться разрешить программе вносить изменения в систему.
- Дождитесь завершения установки драйвера.
- Перезагрузите компьютер, чтобы изменения вступили в силу.
После перезагрузки ваша система будет обновлена до последней версии Realtek Bluetooth. Убедитесь, что вы проверите работоспособность Bluetooth после обновления.
Сохранение резервной копии текущей версии
Прежде чем обновлять Realtek Bluetooth на Windows 10, рекомендуется сделать резервную копию текущей версии драйвера. Это позволит вам быстро восстановить предыдущую версию, если возникнут проблемы после обновления.
Чтобы создать резервную копию драйвера Realtek Bluetooth, запустите поиск на компьютере и найдите «Устройства и принтеры».
Щелкните правой кнопкой мыши на значке компьютера и выберите «Управление».
В открывшемся окне перейдите на вкладку «Устройства и принтеры».
| Шаг 1: | Найдите своё устройство Bluetooth в списке подключенных устройств. |
| Шаг 2: | Щелкните правой кнопкой мыши на устройстве и выберите «Свойства». |
| Шаг 3: | Перейдите на вкладку «Оборудование». |
| Шаг 4: | Щелкните на имени устройства и выберите «Свойства». |
| Шаг 5: | В открывшемся окне выберите вкладку «Драйвер» и нажмите «Резервное копирование драйвера». |
После нажатия на кнопку «Резервное копирование драйвера» Windows создаст резервную копию текущей версии драйвера Realtek Bluetooth. Этот процесс может занять несколько минут.
Сохраните резервную копию на внешний носитель или другое удобное для вас место. Теперь вы можете продолжить с обновлением Realtek Bluetooth на Windows 10 с уверенностью, что у вас есть резервная копия для восстановления, если это понадобится.
Удаление старой версии Realtek Bluetooth
Перед установкой новой версии Realtek Bluetooth на Windows 10, необходимо удалить предыдущую версию программного обеспечения. Это гарантирует, что новая версия будет работать корректно и совместима с вашей системой.
Следуйте этим шагам для удаления старой версии Realtek Bluetooth:
- Откройте меню «Пуск» и выберите «Параметры».
- В окне «Параметры» выберите раздел «Система».
- В разделе «Система» выберите «Приложения и компоненты».
- В списке установленных приложений найдите «Realtek Bluetooth» и щелкните по нему.
- Выберите «Удалить» и подтвердите действие.
После удаления старой версии Realtek Bluetooth рекомендуется перезагрузить компьютер, чтобы изменения вступили в силу.
Теперь вы можете продолжить установку новой версии Realtek Bluetooth на вашем компьютере с операционной системой Windows 10.
Установка новой версии Realtek Bluetooth
Для обновления Realtek Bluetooth на Windows 10, следуйте указанным ниже шагам:
Шаг 1:
Перейдите на официальный веб-сайт Realtek и найдите раздел поддержки или загрузка драйверов. Обычно он находится в разделе «Поддержка» или «Скачать».
Шаг 2:
Найдите драйвер Bluetooth, соответствующий версии вашей операционной системы (Windows 10) и архитектуре вашего процессора (32-бит или 64-бит).
Шаг 3:
Щелкните по загрузке драйвера и следуйте указаниям на экране, чтобы скачать его на компьютер.
Шаг 4:
После завершения загрузки откройте загруженный файл и запустите установку драйвера.
Шаг 5:
Следуйте инструкциям мастера установки, чтобы установить новую версию Realtek Bluetooth на вашем компьютере. Процесс установки может занять некоторое время.
Шаг 6:
После завершения установки перезагрузите компьютер, чтобы изменения вступили в силу.
После выполнения этих шагов Realtek Bluetooth будет успешно обновлен на вашем компьютере с Windows 10.
Проверка обновления Realtek Bluetooth
Чтобы обновить Realtek Bluetooth на Windows 10, важно сначала проверить, доступно ли обновление для вашего устройства. Для этого выполните следующие действия:
- Откройте меню «Пуск» на вашем компьютере и выберите «Настройки».
- В окне «Настройки» выберите раздел «Обновление и безопасность».
- В левой панели выберите «Windows Update».
- В правой панели будет отображена информация о наличии доступных обновлений. Щелкните на кнопке «Проверить наличие обновлений», чтобы Windows 10 начала поиск новых обновлений.
Windows 10 автоматически проверит наличие новых обновлений и предложит установить их, если они доступны. Если апдейт для Realtek Bluetooth доступен, он будет предложен в списке обновлений. В таком случае, следуйте инструкциям операционной системы, чтобы установить обновление.
Если в списке обновлений не появилось обновление для Realtek Bluetooth, это может означать, что ваши драйверы уже находятся в актуальной версии.
Важно помнить, что обновления драйверов обычно предназначены для исправления ошибок и улучшения работы устройства. Поэтому рекомендуется регулярно проверять наличие обновлений для своих драйверов, чтобы обеспечить максимальную производительность и стабильность работы Realtek Bluetooth на Windows 10.
Download Windows Speedup Tool to fix errors and make PC run faster
When trying to install Windows 11 or Windows 10 Feature Update. if you receive a message – What needs your attention – Realtek Bluetooth, Your PC has a driver or service that isn’t ready for this version of Windows 11/10 then know that Microsoft is aware of this and has suggested workarounds. The old device driver is not compatible, and hence Microsoft has decided to not offer the Feature Update to such systems that have old Realtek Bluetooth drivers installed.
Your PC has a driver or service that isn’t ready
Windows 10 v1909 happens to be the eighth major refresh since the original release. Following the announcement, users were excited and getting ready for installing the update. However, the new issue encountered has stopped users from experiencing the benefits of the update.
1] What causes Realtek Bluetooth radios compatibility issues?
Microsoft found that some driver versions for Bluetooth radios made by Realtek were causing compatibility issues. As such, the company advised Windows users to update to driver version 1.5.1012 or later to remove this safeguard hold.
Any version of the driver, earlier than this installed on your PC would stop users from proceeding forward and successfully installing the update.
REALTEK Bluetooth is a program developed by Realtek Semiconductor. When installed and set up, the driver adds a context menu handler to the Windows shell in order to provide quick access to the program. Besides this, it also defines an auto-start registry entry which makes this program run on each Windows boot for all user logins.
Read: How to check the Driver Version in Windows.
2] How to fix Realtek Bluetooth radios compatibility issues?
Firstly, to safeguard Windows 10 update experience, Microsoft has applied a compatibility hold on devices with affected driver versions for Realtek Bluetooth radios. In a way, Microsoft has simply postponed the update for affected users, until the driver has been updated.
We recommend that you wait for Microsoft to offer this Feature Update to you.
If you receive this message for any driver, you can manually download and update the concerned drivers and once you have done that, install the Update.
If you have upgraded your Realtek Bluetooth Videos to the latest specified version and installed them successfully, then then you can manually check for updates.
For doing so, go to Start > Settings > Update and Settings > Check for Updates. If it is available, install it as expected.
If not, you will need to manually download and update the drivers. Refer to the instructions given below.
- Go to the official page of Realtek Bluetooth radio drivers and download both Realtek Bluetooth radio drivers
- When done, open File Explorer.
- Find and double click or double tap on the file
068de0d6-6ac2-473a-8cbd-bd449cd5c97c_942eec5828662eecc6b98cc2706658bf2433717c.cab - Proceeding further, select all of the files.
- Next, right-click and select ‘Extract’.
- Select the ‘New’ folder button and rename it ‘Realtek Bluetooth’.
- Hit the ‘Extract’ button.
- In File Explorer, select the ‘back’ button to go to the location you downloaded the drivers into.
- Find and double click or double tap on the file named
f2748416-7753-49c6-9185-56f4986f490b_e98e0d664b7e874011b8e3752046ca61f3475295.cab - When done, again, select all the files and right-click and choose ‘Extract’ option.
- If you are in the folder named Realtek Bluetooth, then select the ‘New folder’ button and type Realtek Bluetooth 2.
- Select the ‘Extract’ button.
- Now, go to the search box on the taskbar, type device manager to open it.
- There, find ‘Bluetooth’ and expand it.
- Locate the Realtek device and right-click on it.
- From the list of options displayed, choose ‘Update Driver’.
- Select the ‘Browse my computer’ for the driver software button.
- Go to the folder where you saved the driver and click the ‘Next’ button.
- When done, select ‘OK’.
- The action when confirmed, should search for the updated drivers and install them. Wait for the process to be completed and select ‘Close’.
Once, you have updated your Realtek Bluetooth radio drivers, the hold placed by Microsoft should be removed and you should be able to install the newer version of Windows.
Related read: Your PC has hardware that isn’t ready for this version of Windows.
Anand Khanse is the Admin of TheWindowsClub.com, a 10-year Microsoft MVP (2006-16) & a Windows Insider MVP (2016-2022). Please read the entire post & the comments first, create a System Restore Point before making any changes to your system & be careful about any 3rd-party offers while installing freeware.
Компания Microsoft выпустила Windows 10 November 2019 Update 12 ноября 2019 года. Windows 10 November 2019 Update или Windows 10 1909 является вторым и последним крупным обновлением 2019 года.
Хотя обновление доступно почти для каждого ПК с Windows 10, который соответствует требованиям, ПК с Windows 10 со старыми драйверами Realtek Bluetooth Radio не смогут установить обновление, поскольку Microsoft применила «удержание совместимости» на устройствах со старыми драйверами Realtek Bluetooth Radio.
Вот соответствующее сообщение:
Realtek Bluetooth
На вашем компьютере есть драйвер или служба, которая не готова для этой версии Windows 10. Доступна новая версия.
Хуже того, пользователи, которые пытаются выполнить обновление до Windows 10 May 2019 Update (1903) или Windows 10 October 2018 Update (1809), также получат точно такое же сообщение, если на ПК установлены старые драйвера Realtek Bluetooth Radio.
Узнать другие подробности можно
здесь
.
Update: Microsoft
удалила
удержание для ПК с Realtek Bluetooth Radio.
The easiest way to download and update the Realtek Bluetooth driver on Windows 11,10.
Are you facing issues with the Realtek Bluetooth driver on your Windows? Is the Bluetooth driver not working?
Fortunately, you are reading the right article. Here we will discuss how to update the Bluetooth driver manually and automatically for Windows 10 and 11.
What is a Realtek Bluetooth Driver?
Realtek Bluetooth Driver for Windows is a software package that helps the operating system to interact with Bluetooth devices and vice versa.
Why Do You Need Bluetooth Driver?
When the Bluetooth driver is missing, outdated, or corrupted, you may experience connectivity issues with new and old Bluetooth connections. Therefore, to avoid facing such issues, a Bluetooth driver is required.
Reliable Way To Update Bluetooth Driver
To update Realtek Driver for Windows 10 in just a few clicks, try Advanced Driver Updater. The driver updating tool for Windows quickly identifies outdated, problematic drivers and will help update the Bluetooth driver on the PC.
So, what are you waiting for? Follow the step-by-step instructions explained in the post to download and update the Realtek Bluetooth Driver for Windows 7 without any issues.
Fact Check: If your Realtek Bluetooth Radio drivers are outdated, Microsoft will block Windows 10 Version 1909 update and will show the following message:
Realtek Bluetooth: Your PC has a driver or service that isn’t ready for this version of Windows 10. A new version is available.
Windows 10, version 1909, and Windows 10, version 1903
That said, updating the Bluetooth driver from Realtek to 1.5.1012 or higher is recommended to troubleshoot the issue.
Important : Updating the Realtek Bluetooth driver does not only helps resolve Bluetooth connectivity issues. But it also enhances connectivity and helps prevent Bluetooth problems.
Read Also: How to Fix Realtek Audio Issues in Windows 11, 10
Ways To Update Realtek Bluetooth Driver For Windows 11,10
Method 1 – Manually Updating Bluetooth driver from the Realtek Website
To manually update Bluetooth Driver on Windows 7 and higher versions of the Windows operating system, follow these steps:
1. Go to the manufacturer’s website of the Bluetooth you are using. However, if it is from Realtek, visit the support page
2. Find the latest Bluetooth driver update for your system.
Tip : When downloading driver updates manually, make sure you choose the update compatible with the Windows operating system, its version, and the device you are using.
3. Click the download icon to download the latest driver setup file.
4. Double-click the .exe file and follow the on-screen instructions to install the update.
5. Restart the PC to apply changes.
You can also check for Windows Updates, as it helps install the latest Realtek Bluetooth driver update on Windows 11.
Method 2 – Automatically install and update the Bluetooth driver
Follow the steps below to automatically install and update Realtek Bluetooth driver Windows on 11, 10, and older versions.
Everyone does not have the technical skills, time, or patience to update a driver manually. If you can relate to it and understand what we are saying, here’s the easiest way to update the Realtek Bluetooth driver on Windows 10 and higher versions.
Using Advanced Driver Updater, you can update all outdated drivers automatically. Furthermore, while using Advanced Driver Updater, there is no need to collect information about the version or bit of the operating system. The driver updating utility will handle it on its own. Also, to show the latest update compatible with your system and hardware component, it compares the results against the huge driver database.
To use Advanced Driver Updater, follow the steps below:
1. Download and install Advanced Driver Updater
2. Run the driver updating tool that provides driver updates after a thorough. Moreover, all the driver updates come directly from the manufacturer.
3. Click Start Scan Now and wait for the process to finish.
4. To update the Realtek Bluetooth Driver for Windows 10, 11 click the Update driver next to it.
Note : Using the registered version with a 60-day money-back guarantee, you can update all drivers simultaneously. However, the trial version allows updating only one driver at a time. You will have to click the Update driver next to each available update to install it.
5. Restart the PC to apply changes.
Advanced driver updater – Read complete review
Using these simple steps, you can quickly update Bluetooth driver 5.0
Fix – Update Bluetooth Driver Windows 11, 10
Using the steps mentioned above, you can effectively fix the Bluetooth driver not working by updating Bluetooth driver to Windows 11, 10, 8, and 7. If you are short on time or don’t have enough computer skills, try Advanced Driver Updater, the best software available to update drivers and fix all the problems caused due to outdated drivers.
Also Read: How To Update Logitech Mouse Driver In Windows 11, 10
FAQ- About Realtek Bluetooth Driver
We hope you found the article informative and useful. Do share your feedback with us in the comments section. For any product-related questions, send an email to support@systweak.com
Related:
Update Intel Bluetooth Driver For Windows 10
Update Realtek HD Audio Manager on Windows PC