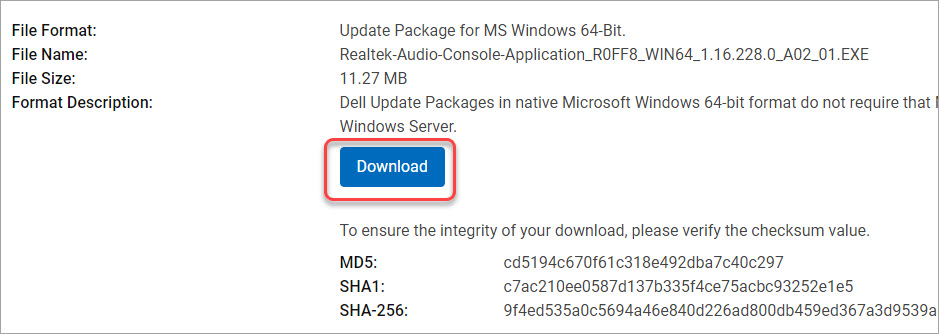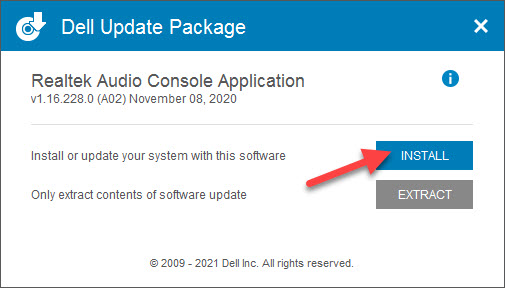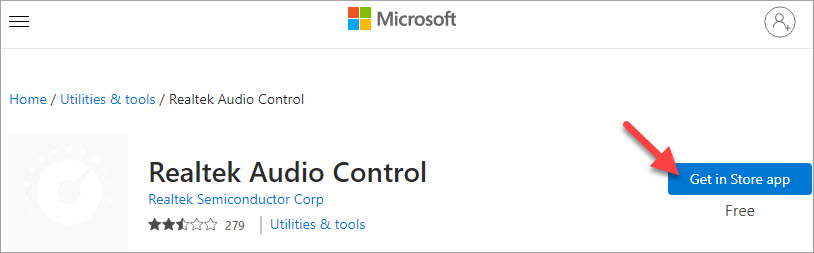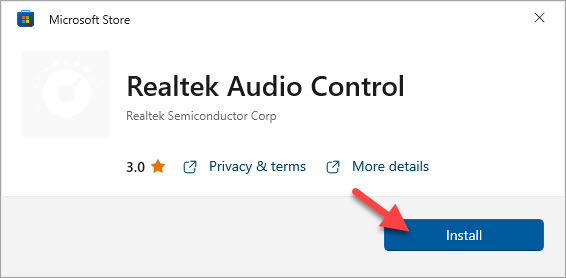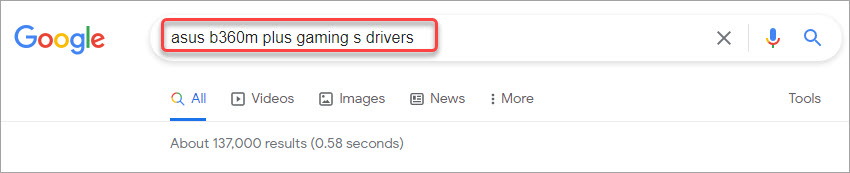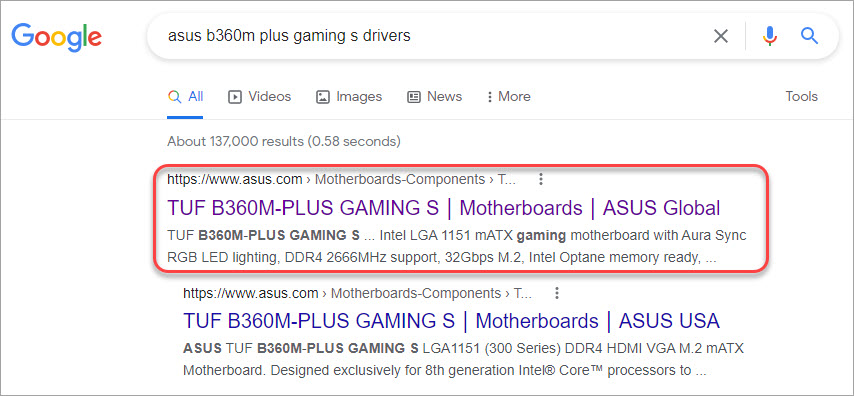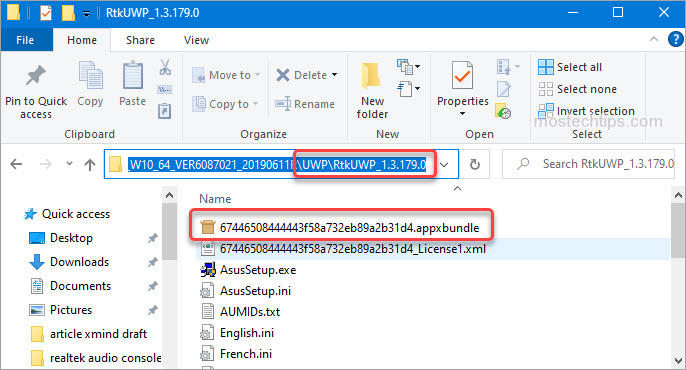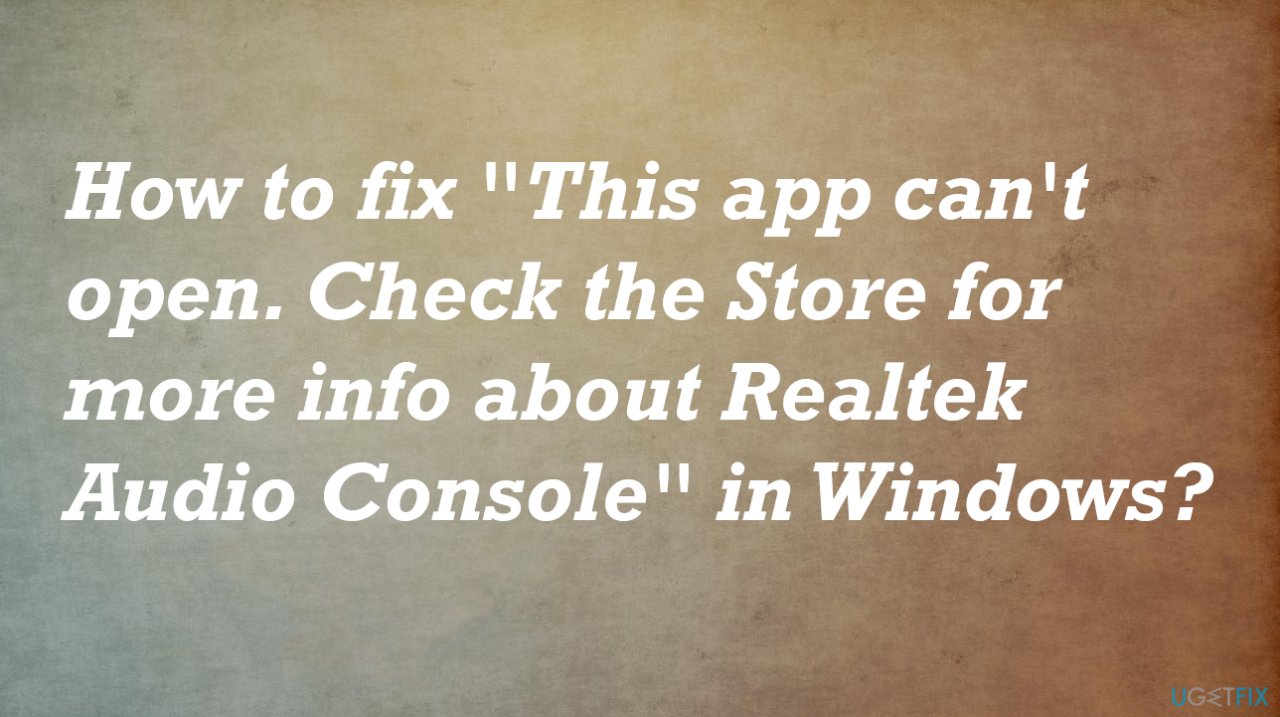В этой инструкции подробно о способах скачать и установить Realtek Audio Console, а также о причинах, по которым при установке приложения могут возникнуть проблемы.
Информация про Realtek Audio Console и необходимые условия для работы приложения
Прежде чем устанавливать Realtek Audio Console необходимо учесть важный нюанс: это приложение предназначено для звуковых карт Realtek, работающих с новыми драйверами DCH или UAD (Universal Audio Driver). Определить версию текущего драйвера в Windows 11 и Windows 10 легко:
- Нажмите правой кнопкой мыши по кнопке пуск и выберите пункт «Диспетчер устройств» в контекстном меню.
- Посмотрите название вашей звуковой карты в разделе «Звуковые, игровые и видеоустройства».
- Если вы видите Realtek(R) Audio — это говорит о том, что у вас установлен драйвер DCH/UAD и Realtek Audio Console может использоваться.
- Если указано: Realtek High Definition Audio — это говорит о том, что установлен старый драйвер и для управления должно использоваться приложение Realtek HD Audio Manager.
В случае, если у вас используется традиционный (старый) вариант драйвера, вы можете попробовать обновить драйвер прямо в диспетчере устройств: нажмите правой кнопкой мыши по Realtek High Definition Audio, выберите пункт «Обновить драйвер», затем — «Найти драйверы на этом компьютере» — «Выбрать драйвер из списка доступных драйверов на компьютере» и посмотрите, есть ли в списке совместимых устройств Realtek(R) Audio. При наличии — выберите и установите его.
И дополнительный нюанс: в случае если на компьютере установлен новый драйвер Realtek, как правило, установка Realtek Audio Console выполняется автоматически, и вы увидите его в списке установленных приложений. Если же этого не произошло, есть следующие варианты скачать и установить приложение.
Как скачать Realtek Audio Console из магазина Microsoft Store
Если выполнять поиск по приложениям в Microsoft Store, приложение, которое в магазине имеет название Realtek Audio Control, вы не найдёте. Однако можно воспользоваться прямой ссылкой:
- Перейдите по ссылке на приложение Realtek Audio Control в Microsoft Store
- Нажмите кнопку «Получить» (если будет предложено открыть в приложении магазина, согласитесь) и установите приложение.
- После установки оно появится в списке приложений под именем Realtek Audio Console.
Напомню, что приложение будет работать лишь при наличии соответствующих драйверов Realtek.
Установка Realtek Audio Console вместе с драйверами звуковой карты
Если после установки или переустановки Windows 11 или Windows 10 вы не устанавливали драйверы вручную, при этом имеете не самый старый компьютер или ноутбук, загрузка и установка драйвера звука с официального сайта производителя может решить проблему:
- Найдите официальную страницу поддержки вашей материнской платы (если это ПК) или ноутбука.
- В разделе загрузок найдите драйвер Audio и скачайте его.
- После установки проверьте, появилось ли приложение Realtek Audio Console.
- В некоторых случаях оно появляется не сразу, а загружается из Интернета.
- В некоторых драйверах файлы приложения можно найти внутри архива. К примеру, если открыть архив с драйверами Audio некоторых материнских плат Asus (на примере — B560M), то в нём можно найти папку UWP, распаковать её и запустить файл appxbundle оттуда для установки Realtek Audio Console.
Неофициальный источник Realtek Audio Console и драйверов UAD (DCH)
На GitHub доступен проект, где выкладываются неофициальные сборки драйверов Realtek Universal Audio Driver и приложения Realtek Audio Console. Если другие методы установки для вас не работают, можно попробовать этот вариант:
- Зайдите на страницу https://github.com/pal1000/Realtek-UAD-generic/releases
- Ссылка на установщик Realtek Audio Console находится в разделе Realtek Audio Control app, после распаковки потребуется запустить файл setup.cmd из папки с распакованным архивом.
- Ниже, в разделе Assets вы найдете архив с последней сборкой драйвера Realtek, необходимого для работы приложения. Учитывайте, что он может не работать для достаточно старых звуковых карт Realtek.
В случае, если Realtek Audio Console не запускается, хотя все условия для его работы выполняются, причинами могут быть:
- Отключенные элементы Realtek в автозагрузке.
- Отключенные службы Realtek в списке служб.
- Наличие и работа дополнительных приложений и служб улучшения звука от производителя.
Надеюсь, инструкция поможет или решить проблему и установить Realtek Audio Console или разобраться, почему это не удавалось сделать.
Problem: It simply throws out error saying something happened with no way to resolve it: https://apps.microsoft.com/store/detail/realtek-audio-control/9P2B8MCSVPLN?hl=en-us&gl=us Very annoying!
MSI’s Realtek HD Universal Audio Driver Download: https://download.msi.com/dvr_exe/mb/realtek_audio_R.zip
Solution: It would be much better if MSI includes Realtek Audio Console Offline Installer with the MSI’s Realtek HD Universal Audio Driver which would automatically offline install Realtek Audio Console with the audio driver.
You can download Realtek Audio Console Offline Installer from here: https://github.com/pal1000/Realtek-…17.1/RealtekAudioControl_1.41.294-offline.zip For anyone having problem downloading Realtek Audio Console from Microsoft Store.
We shouldn’t require to download anything from Microsoft Store when installing drivers. Microsoft Store sucks!
Realtek Audio Console is an application that allows you to adjust audio device settings. If it’s missing on your computer, you might encounter sound not working issues, for example, front headphone jack not working issue. Since you’re reading this post, it’s likely that you’re bothering with the Realtek Audio Console missing issue. Don’t worry. Follow the steps in this guide and you can download and install Realtek Audio Console successfully.
You can use one of the two ways below to download the Realtek Audio Console:
Way 1: Download Realtek Audio Console from Microsoft Store
Way 2: Download Realtek Audio Console from motherboard maker’s website
Way 1: Download Realtek Audio Console from Microsoft Store
Realtek Audio Console belongs to UWP (Universal Windows Platform) application and is available on Microsoft Store. So you can download it from Microsoft Store. However, you can’t search this app directly on Microsoft Store. To download the app, you can go to the download link via Dell’s website.
Here’s how:
1) Go to Dell’s Realtek Audio Console download page.
2) Click the Download button to download an executable file named “Realtek-Audio-Console-Application_R0FF8_WIN64_1.16.228.0_A02_01.EXE”.
3) Double-click on the downloaded file.
4) Click the INSTALL button then you’ll be directed to the Microsoft’s download page of Realtek Audio Control.
5) Click Get in Store app, then you’re prompted to open the Microsoft Store app.
5) Once the Microsoft Store app opens, click Install to download and install the Realtek Audio Console application.
Realtek Audio Console cannot install?
Realtek Audio Console requires Realtek HD Audio (UAD) driver. If you want to install the Realtek Audio Console successfully, you need to have Realtek HD Audio (UAD) driver installed on your computer. If not, you might encounter issues like the common 803FB005 error.
Info: There are two kinds of Realtek audio drivers. The most common is the Realtek HD audio driver. In Device Manager, you probably see it display as "Realtek High Definition Audio". The less common is the Realtek HD Audio (UAD) driver. In Device Manager, you probably see it display as "Realtek(R) Audio".
If you don’t have the UAD driver installed, you can download and install it manually. The best place to download the Realtek HD Audio (UAD) driver is from your computer manufacturer (Dell, Lenovo, Asus, HP, etc.) or motherboard manufacturer (Asus, MSI, Gigabyte, Asrock, etc.). Go to their official website and navigate to the Support page or Download page. Then download the latest Realtek audio driver there.
After installing the Realtek UAD driver, try to install Realtek Audio Console from Microsoft Store again.
If Way 1 doesn’t work for you, you can try Way 2 to download Realtek Audio Console.
Way 2: Download Realtek Audio Console from motherboard maker’s website
Your motherboard makers may offer Realtek audio driver package that contains the Realtek Audio Console application installer file. Go to your motherboard maker’s website and download the audio driver, and then check if Realtek Audio Console is available to install.
You can refer to the following steps:
1) Open your favorite browser, and then search with the keyword combination “motherboard model + driver“. In my case, it was “asus b360m plus gaming s driver”. How to Check What Motherboard You Have?
2) Click the link that will direct you to the Support or the Driver Download page of your motherboard. In general, the first link is right link.
3) Go to the driver download section, then download the latest Realtek audio driver corresponding with your Windows version.
4) Once the driver is downloaded, follow the below steps:
a. Unzip the downloaded file.
b. Open the unzipped folder to find the Realtek Audio Console installer file. The file ends with .appxbundle.
What is an appxbundle file? An appxbundle file is a package file created with Microsoft Visual Studio and is used for distributing Windows Desktop and UWP (Universal Windows Platform) apps on Microsoft Store.
In the screenshot below, the file is 67446508444443f58a732eb89a2b31d4.appxbundle which is located in the folder UWP -> RtkUWP_1.3.179.0.
c. Double-click on the file and follow the on-screen instructions to install Realtek Audio Console.
What If Your Motherboard Manufacturer Doesn’t Allow You to Download Realtek Audio Console?
Please note that not all motherboard manufacturers allow you to download the Realtek Audio Console on their official website. If you can’t get the Realtek Audio Console installer from your motherboard manufacturer’s website, you can go get the installer from ASUS’s website.
You can follow the steps above, searching with the keywords “asus b360m plus gaming s driver“, downloading the Realtek audio driver package from ASUS’s website and installing the Realtek Audio Console.
No compatibility issues will happen even if you download the installer file from other motherboard manufacturers. In this way, you’ll download and install Realtek Search Console successfully.
Hopefully you find this post helpful. If you have any questions, feel free to drop a comment below. I’ll get back to you ASAP.
Realtek Audio Console is software designed & developed by Realtek Semiconductor Corp. This software is available on Microsoft Windows Store belongs to UWP App. Unfortunately., this audio console software only available for supported PCs like Microsoft Surface Book.
Four (4) sections of Realtek Audio Console App
1: Main: This section in Realtek-Brand Audio Console App allows you to configure volume of both speakers and microphones. You can set the volume of your speakers or microphones to minimum or maximum. It also offers you to ‘mute’ the audio device by check the ‘Mute’ option.
2: Speakers: In left pane of ‘Realtek Audio Console’ window, you will see ‘Speakers’ section. This section has more controls over the speakers’ settings including Main Volume, Balance, Sound Effects, Default Format, and Speaker Configuration and Testing.
3: Microphone: This is another section categorized as ‘Recording Devices’ that offers more controls over the microphone’s settings including Main Volume, Mute, Microphone Effects, (Noise Suppression), and Default Format.
4: Information: This section can be accessed by clicking ‘Information’ option at bottom-left of this application. This section has information about audio driver version and UI version.
Before downloading and install Realtek Audio Console Application, you should make sure that if your computer meets ‘System Requirements’ for this application. This software is available for Windows 10 version 15063.0 or higher, Xbox One based on x64-bit OS architecture.
As mentioned, Realtek Audio Console Software offers you to configure and adjust audio device effects and all audio device settings including speakers and microphone in this app. So, you can download and install this application in your Windows 10 device to do so. Let’s go for solution.
How to Download and install Realtek Audio Console/ Realtek Audio Control on Windows 10?
Note that Realtek Audio Console is available as Realtek Audio Control in ‘Microsoft Store’ or ‘Windows Store’, and you can get this software from Windows store.
Step 1: When you install Realtek Audio drivers or Realtek HD Audio drivers in your Windows 10, Realtek Audio Console software gets installed automatically. If not, you can try to install it from Windows store. To do so, visit Microsoft Store Official page and search for ‘Realtek Audio Control’ app, and then download it.
Step 2: Now, double-click on ‘Setup file’ and follow on-screen instructions to finish installation.
Can’t install Realtek Audio Console/Control Application from Windows Store
If you are unable to download and install Realtek Audio Console software from ‘Microsoft Store’ or ‘Windows Store’, then you can try another method to get this app. To do so, you need to update Realtek Audio drivers to latest version and then restart your computer.
If updating didn’t work, then you can uninstall audio drivers, reboot your computer, and then reinstall audio drivers. After that, check if Realtek Audio Console application is properly installed. Let’s go for solution.
How to update Realtek Audio drivers on Windows 10?
Updating Realtek Audio drivers to latest version not only fixes bugs, and enhances audio performances but also install Realtek Audio Console/Control app in your computer.
Step 1: Press ‘Windows + X’ keys together from keyboard and select ‘Device Manager’
Step 2: In the opened ‘Device Manager’, locate and expand ‘Sound, video and game controllers’ category
Step 3: Right-click on your Realtek Audio, and select ‘Update Driver’
Step 4: Follow on-screen instructions to update. This will install the latest available audio drivers and Realtek Audio Console software in your computer.
Note: New motherboards come with DCH drivers that you have to download the GUI app from Microsoft Store. DCH drivers must be installed in order to have the optional software components installed. If not, you can’t download Realtek Audio Console/Control software from ‘Microsoft Store’.
Conclusion
I am sure this post helped you to know about Realtek Audio Console application, and how to download and reinstall this software in your computer. You can read & follow our instructions to do so. If this post really helped you, then you can share this post with others to help them.
Question
Issue: How to fix «This app can’t open. Check the Store for more info about Realtek Audio Console» in Windows?
Hello. I recently upgraded to Windows 11 on the machine and now the “This app can’t open. Check the Store for more info about Realtek Audio Console” comes up when I plug in any device. It is all okay with my headphones and other devices I tried, so the issue is with OS. Can you help me?
Solved Answer
“This app can’t open. Check the Store for more info about Realtek Audio Console” in Windows is the problem related to either some files or drivers that are affected, outdated or corrupted. Users[1] report such issues like this in various community forums online. These issues can occur related to a particular program or get triggered with other applications.
These files on the system can get corrupted due to malware[2] infections or other issues that appear on the system when the machine is not properly updated. This is not a major or critical issue because some files or drivers might be missing due to improper OS installation. You can check for the later version or some patches within the upgrading services.
The way to solve this issue involves updating these sound or display drivers that can be triggers for the “This app can’t open. Check the Store for more info about Realtek Audio Console” in Windows. This is the possible fix because drivers are missing so the processes cannot run as they need to. These missing drivers can even lead to errors and system failure, so react sooner.[3]
As for the system files that are corrupted, missing, or altered, you might need to run additional scans or tools like FortectMac Washing Machine X9. This is the option to solve any issues with the system performance or features. The app can remove additional threat files and virus damage. But this is a possible fix for “This app can’t open. Check the Store for more info about Realtek Audio Console” in Windows. Follow steps and avoid further issues by ignoring the issue with the system.
1. Start in the Safe mode
Fix it now!
Fix it now!
To repair damaged system, you have to purchase the licensed version of Fortect Mac Washing Machine X9.
2. Update drivers
Fix it now!
Fix it now!
To repair damaged system, you have to purchase the licensed version of Fortect Mac Washing Machine X9.
3. Upgrade to the latest OS version
Fix it now!
Fix it now!
To repair damaged system, you have to purchase the licensed version of Fortect Mac Washing Machine X9.
4. Uninstall a particular problematic app
Fix it now!
Fix it now!
To repair damaged system, you have to purchase the licensed version of Fortect Mac Washing Machine X9.
- Press the Start Menu and type in Settings and press enter.
- Navigate to Apps.
- Go to Apps & features.
- Scroll down and search for the program to uninstall.
Repair your Errors automatically
ugetfix.com team is trying to do its best to help users find the best solutions for eliminating their errors. If you don’t want to struggle with manual repair techniques, please use the automatic software. All recommended products have been tested and approved by our professionals. Tools that you can use to fix your error are listed bellow:
do it now!
Download Fix
Happiness
Guarantee
do it now!
Download Fix
Happiness
Guarantee
Compatible with Microsoft Windows
Compatible with OS X
Still having problems?
If you failed to fix your error using FortectMac Washing Machine X9, reach our support team for help. Please, let us know all details that you think we should know about your problem.
Fortect — a patented specialized Windows repair program. It will diagnose your damaged PC. It will scan all System Files, DLLs and Registry Keys that have been damaged by security threats.Mac Washing Machine X9 — a patented specialized Mac OS X repair program. It will diagnose your damaged computer. It will scan all System Files and Registry Keys that have been damaged by security threats.
This patented repair process uses a database of 25 million components that can replace any damaged or missing file on user’s computer.
To repair damaged system, you have to purchase the licensed version of Fortect malware removal tool.To repair damaged system, you have to purchase the licensed version of Mac Washing Machine X9 malware removal tool.
To stay completely anonymous and prevent the ISP and the government from spying on you, you should employ Private Internet Access VPN. It will allow you to connect to the internet while being completely anonymous by encrypting all information, prevent trackers, ads, as well as malicious content. Most importantly, you will stop the illegal surveillance activities that NSA and other governmental institutions are performing behind your back.
Unforeseen circumstances can happen at any time while using the computer: it can turn off due to a power cut, a Blue Screen of Death (BSoD) can occur, or random Windows updates can the machine when you went away for a few minutes. As a result, your schoolwork, important documents, and other data might be lost. To recover lost files, you can use Data Recovery Pro – it searches through copies of files that are still available on your hard drive and retrieves them quickly.