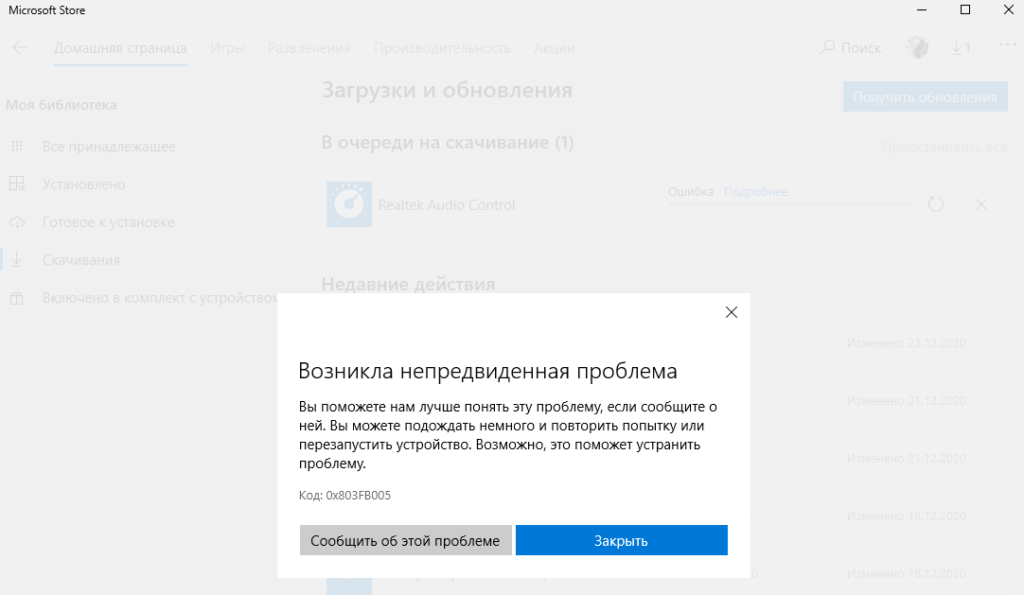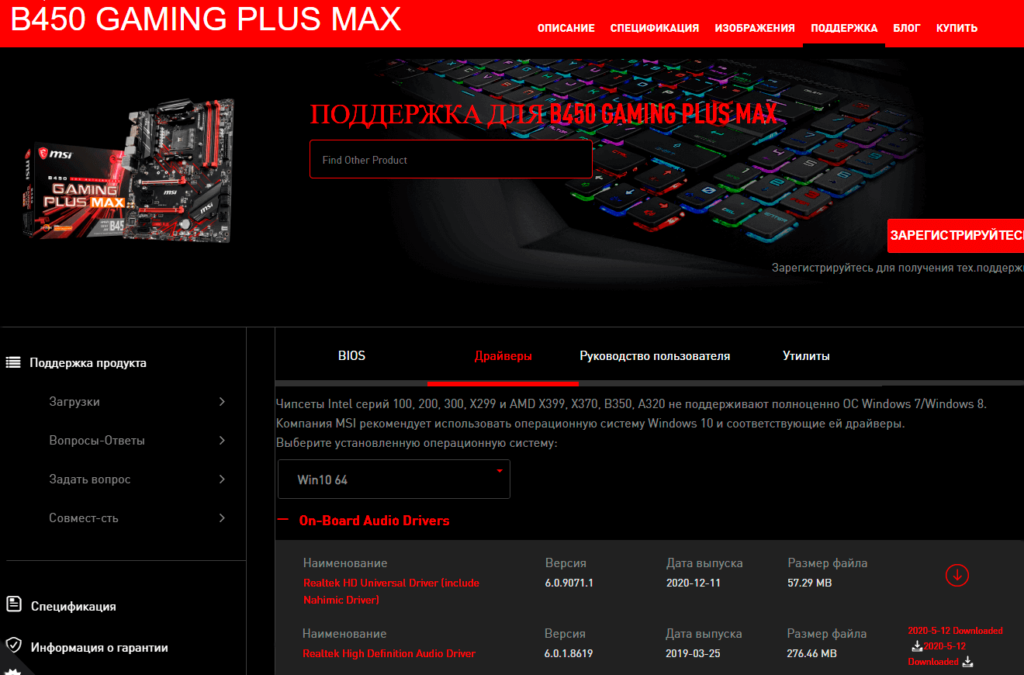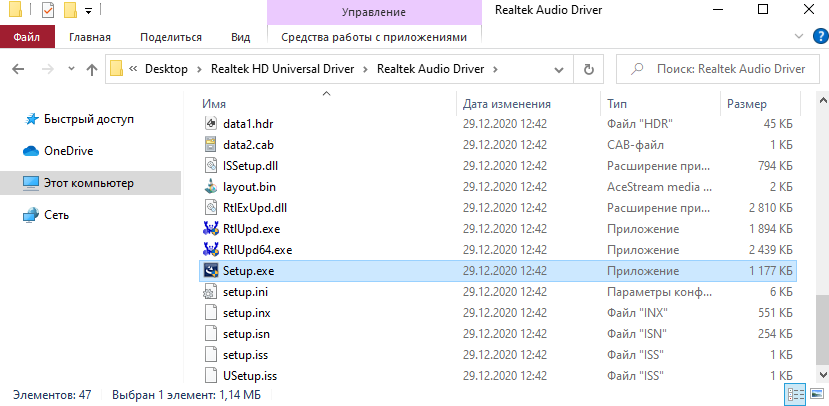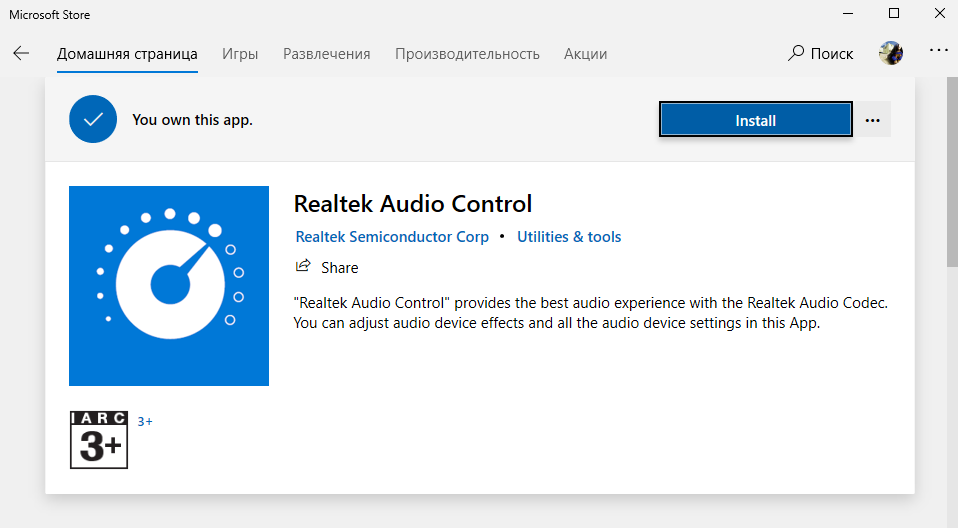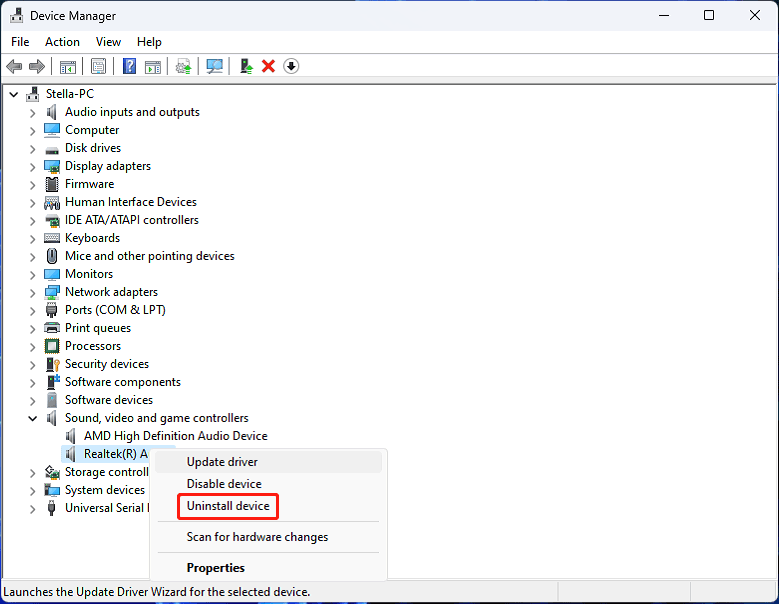Перейти к контенту
Инструкции
Время чтения 2 мин.Просмотры 1.2k.Опубликовано
Появление ошибки, что Realtek Audio Console не поддерживает этот компьютер сигнализирует об отсутствии аудиочипа от одноименного производителя или устаревших драйверах. Разберемся, как определить производителя звуковой карты и сделать её системный апдейт.
Содержание
- Несовместимая звуковая карта
- Обновление через диспетчер устройств
- Обновление драйверов материнской платы
Несовместимая звуковая карта
Чтобы сохранить время, сперва убедитесь в наличии звуковой карты от Realtek:
- На Windows 10 или 11 щелкните по поисковой строке, введите и откройте «Диспетчер устройств».
- Разверните вкладки «Аудиовходы и аудиовыходы» и «Звуковые, игровые и видеоустройства».
- В названии хоть одного из устройств должно встречаться упоминание Realtek. Если такового нет, то на ПК/ноутбуке установлена звуковая карта от другого производителя.
Часть пользователей автоматически начинает искать софт от Реалтек по привычке.
Обновление через диспетчер устройств
Чтобы восстановить работу Realtek Audio Control попробуйте следующее:
- Снова с помощью поисковой строки найдите и откройте «Диспетчер устройств» и следом разверните «Аудиовходы и аудиовыходы» и «Звуковые, игровые и видеоустройства».
- Щелкните правой кнопкой мышки по аудио устройству с Realtek в названии. В появившемся окошке выберите «Обновить драйвер».
- Следом щелкните по «Автоматический поиск драйверов».
Начнется операция по поиску апдейтов непосредственно на ПК. Зачастую, они загружаются вместе с обновлениями ОС, но по какой-то причине ею не фиксируются. Эта операция устраняет подобный недостаток.
Обновление драйверов материнской платы
Ещё один вариант, как заставить Реалтек Аудио Консоль вернуться в строй – обновить драйвера видеокарты. Как узнать её модель, не используя специальный софт:
- Воспользуйтесь комбинацией «Win+R». Появится строка для ввода, куда нужно внести «msinfo32» и щелкнуть по «Enter».
- В сведеньях о системе обратите внимание на «Изготовитель» и «Модель». Введите их в поисковик с припиской «официальный сайт» или «official site».
- Скачайте последнюю версию драйвера, имеющеюся на сайте. Перед установкой настоятельно рекомендуем сделать точку восстановления системы или резервное копирование данных на случай, если апдейт пройдет неудачно.
Если данных о материнской плате нет, воспользуйтесь программами AIDA64 или CPU-Z. Также обратите внимание на гео-ограничения у некоторых производителей, из-за чего пользователи из РФ не могут попасть на сайт с драйверами без VPN.
Download Windows Speedup Tool to fix errors and make PC run faster
We use Realtek HD Audio drivers on our PC. Though we don’t install them manually, we use them to play sounds indirectly. Along with Realtek audio drivers, we see Realtek Audio Console installed on the PC. Realtek Audio Console is an advanced audio manager program to configure your audio devices like speakers, headphones, microphones, etc. on your PC. You can use Realtek Audio Console to adjust audio device effects and all the audio device settings. It lets you adjust the volume settings for each speaker on its console. Some users are seeing Realtek Audio Console doesn’t support for this machine error on their PC when they open Realtek Audio Console. In this guide, we show you how to fix it.
If you see Realtek Audio Console doesn’t support for this machine error when you open it on your PC, the following methods can help you fix it.
- Restart your PC
- Update Realtek Audio driver
- Reinstall Realtek Audio Console
- Reinstall the Realtek Audio driver
Let’s see how we can use these methods to fix the error.
1] Restart your PC
Restarting your PC is the most generic method to fix most of the issues that occur randomly. If you see Realtek Audio Console doesn’t support for this machine error, just restart your PC and open Realtek Audio Console again. The issue might have been fixed if it is caused by any interfering process.
Read: Why does restarting your computer fix most problems?
2] Update Realtek Audio driver
If you are facing issues with Realtek Audio Console, you need to update Realtek audio drivers as the console only lets you manage what the audio drivers recognize. Updating the Realtek audio driver is an easy process. You can update audio drivers using the Optional updates option in Windows update, or use a third-party driver updating software.
Read: How to use Realtek HD Audio Manager to boost PC Sound
3] Reinstall Realtek Audio Console
Another way to fix the Realtek Audio Console is to reinstall it on your PC. Uninstall Realtek Audio Console on your PC from the Start menu or Settings app and restart your PC. Download Realtek Audio Console from trusted sources like your laptop manufacturer and install it on your PC. It should fix the issues you are facing with Realtek Audio Console.
4] Reinstall the Realtek Audio driver
If none of the above methods helped you fix the error on Realtek Audio Console, you need to reinstall the Realtek Audio driver manually. First, download the Realtek audio driver from your device manufacturer’s website based on your device model, and then turn off the internet on your PC to stop it from installing the driver automatically. Open the Device Manager and uninstall the Realtek audio driver under the Sound, video, and game controllers tab. After the process is complete, restart your PC and run the Realtek audio driver you have already downloaded to install it on your PC. Wait for the installation process to complete and restart your PC. This should fix the issue with Realtek Audio Console.
Read: Realtek Audio Cannot connect to RPC service
These are the different ways using which you can fix when you see the error Realtek Audio Console doesn’t support for this machine.
How do I fix Realtek audio console doesn’t support this machine?
You need to first restart your PC and see if it is working or not. Then, update Realtek Audio drivers on your PC using the Optional updates in Windows update or using a third-party driver updater program. If you still face the error, then you have to uninstall Realtek Audio Console and reinstall it after downloading it from your PC manufacturer’s official website. As a last resort, you need to reinstall Realtek Audio drivers manually by turning off the internet to stop your PC from installing the driver automatically.
How do I enable Realtek audio console?
Realtek Audio Console lets you manage audio devices and configure them properly for your use. It comes pre-installed on your PC. As it does not occupy much space or use system resources, there is nothing to worry about its installation on your PC. Realtek Audio Console comes pre-installed on your PC. If by any chance, it is uninstalled you can download it from your device manufacturer’s official website and install it on your PC to manage your audio devices.
Related read: Realtek HD audio manager not working or showing on Windows.
Anand Khanse is the Admin of TheWindowsClub.com, a 10-year Microsoft MVP (2006-16) & a Windows Insider MVP (2016-2022). Please read the entire post & the comments first, create a System Restore Point before making any changes to your system & be careful about any 3rd-party offers while installing freeware.
Очень часто, после обновления Windows, у меня пропадал звук. Решалась проблема пару кликами в Realtek Audio Console. Однако сегодня, после очередного обновления, открывая Realtek я получил следующую ошибку:
Realtek Audio Console не поддерживает этот компьютер
Я уже немножко испугался, что придется переустанавливать операционную систему, но, как оказалось, исправить ошибку оказалось достаточно просто.
Для этого просто нужно обновить драйвера Realtek. Конкретно в моем случае пришлось заново скачать и установить Realtek HD Universal Driver.
Совет: для каждой звуковой карты желательно качать официальный драйвер с сайта производителя. Старайтесь не использовать автоматический поиск драйверов через Windows, так как он не всегда корректно подбирает дрова.
Автоматическое обновление драйверов
У каждого производителя материнских плат есть своя специальная утилита для обновления программного обеспечения. Как правило, такой софт используется только на ПК (ноутбуки и моноблоки иногда могут не поддерживаться).
Обычно, чтобы найти такую утилиту достаточно забить в поиск «Live Update ххх», где вместо ххх следует указать производителя вашего железа.
После установки программы по обновлению драйверов вам необходимо совершить сканирование, по результатам которого будет видно, на какие компоненты вышли новые драйвера.

Далее, на примере Live Update от MSI, отмечаем необходимые драйвера (в нашем случае это должен быть Realtek) и нажимаем кнопку «Total Installer». После этого утилита сама скачает нужные драйвера, а затем установит их. Вам остается только дождаться завершение процесса.
Специально для вас я постарался найти все ссылки для загрузки утилиты по каждому производителю, однако если ссылка перестанет работать, тогда ищите сами способом, который я описал выше.
Утилиты по производителям:
- MSI
- Asus
- ASRock
- Gigabyte
Устанавливаем общий драйвер вручную
- Первым делом переходим на официальный сайт Realtek в раздел загрузок.
- В графе «Product Line» вам необходимо выбрать «PC Audio Codecs».
- После этого, там же, выбираем «High Definition Audio Codecs».
- На открывшейся странице переходим сразу по первой ссылке, а именно «ALC888S-VD» (попробую оставить сразу прямую ссылку на раздела, если он не будет работать, то начинайте с первого шага).
- Далее выбираем свою систему (если вы не знаете, то можно посмотреть в свойствах «Компьютера».
- Далее принимаем условия использования, указываем свой e-mail и скачиваем файл.
- После загрузки инсталлера проходим банальный процесс установки софта и обязательно перезагружаем компьютер.
Вот и все, у вас должен быть успешно установлено все для восстановления звука, колонки, наушники, все должно заработать.
Кстати, если вам, как и мне, удобно чтобы звук шел сразу на колонки (подключены к материнской плате) и наушники (подключены через переднюю панель), то необходимо открыть Realtek Audio Console, выбрать динамики, нажать на иконку настроек и поставить галочку возле «Отключить всплывающий диалог разъёмов передней панели».

Поиск драйвера для вашей материнской платы
Если вдруг после установки драйвера с официального сайта Realtek у вас по прежнему ничего не работает, тогда установка драйвера конкретно под вашу материнскую плату должна наверняка помочь.
Для начала вам нужно узнать модель своей материнской платы:
- Если вы сами собирали ПК, то наверняка его знаете, это очень хорошо.
- В ином случае, вы можете снять крышку с корпуса системного блока и посмотреть модель на самой материнской плате.
- Также можно скачать специальный софт, например AIDA64, и посмотреть там.

Чтобы посмотреть модель в AIDA64 вам необходимо зайти в раздел «Системная плата» и выбрать там пункт «Системная плата».
Теперь, когда мы узнали модель платы, нужно зайти на официальный сайт ее производителя и скачать необходимый драйвер.
- MSI – https://ru.msi.com/support
- ASUS https://www.asus.com/ru/support/
- ASRock – https://www.asrock.com/support/index.ru.asp
- GYGABYTE – http://www.gigabyte.ru/support/
В моем случае материнская плата от MSI, модель MSI X470 Gaming Pro Carbon (MS-7B78).
- Поэтому я захожу на страницу поддержки именно этого производителя и в поле поиска сразу вбиваю название модели.
- В моем случае есть два вида данной материнской платы, с Wi-Fi и без нее. Драйвер на аудио у них одинаковый, однако старайтесь выбрать именно свою модель.
- На странице платы есть вкладка «Поддержка», куда я и перехожу.
- Далее выбираю вкладку «Драйвера» и свою операционную систему.
- Появляется спойлер «On-Board Audio Drivers» внутри которого уже есть ссылка на актуальные драйвера.
- Остается только скачать его, установить и перезагрузить компьютер.
Это процесс поиска драйвера под плату от MSI. Пошаговая инструкция на сайтах других производителей будет немного отличаться, однако смысловая цепочка будет везде идентична.
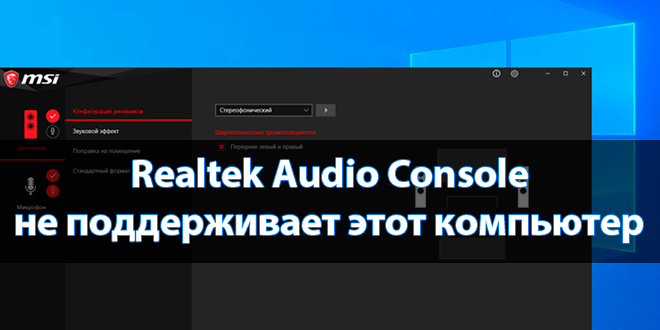
Программное обеспечение Realtek Audio Console может не поддерживать этот компьютер. С такой проблемой уже встречался. Недавно приобрёл себе материнку MSI B450 Gaming Plus Max под процессор AMD Ryzen 5 3600. С некоторыми драйверами мне пришлось ещё разбираться.
Эта статья расскажет, почему пишет: Realtek Audio Console не поддерживает этот компьютер под управлением Windows 10. На моей материнской плате используется кодек Realtek ALC892. Точно знаю, что он её поддерживает. Есть проблема в работе драйвера, нужно его переустановить.
Как переустановить драйвера Realtek
Небольшая предыстория. У меня был установлен Realtek High Definition Audio Driver с модифицированным диспетчером Realtek HD (фирменный стиль MSI). При попытке установить Realtek Audio Console с Microsoft Store возникла непредвиденная проблема с кодом: 0x803FB005.
На сайте производителя материнской платы найдите свою модель. В моём случае нужно открыть страницу Поддержка > Драйверы и выбрать версию системы Windows. В разделе On-Board Audio Drivers загрузите именно Realtek HD Universal Driver (include Nahimic Driver).
В разделе имеется два разных драйвера Realtek. А именно классический Realtek High Definition Audio и универсальный Realtek HD Universal. Что касается драйверов HDA, пакет включает в себя все чипсеты Realtek. А драйверы UAD уже подходят не ко всем звуковым картам Realtek.
| Аудиодрайвер | Замечание & Описание |
| Realtek High Definition Audio Driver (HDA) | Этот драйвер рекомендуется для Windows 10 Redstone 2 или более ранних версий. Обеспечивает высококачественное звучание. Для управления звуковыми эффектами и настройки устройств используется Диспетчер Realtek HD. |
|
Версия 6.0.1.8619 |
Дата выпуска 2019-03-25 |
| Realtek HD Universal Driver (UAD) include Nahimic Driver |
Драйвер для Windows 10 RS3 или более поздних версий. Обеспечивает наилучшее качество звука с помощью аудиокодека Realtek. Вы можете настроить звуковые эффекты всех аудиоустройств прямо в приложении Realtek Audio Console. |
|
Версия 6.0.9071.1 |
Дата выпуска 2020-12-11 |
Распакуйте загруженный архив в удобное Вам место. И в разделе Realtek HD Universal Driver > Realtek Audio Driver запустите Setup.exe. Не будем останавливаться на процессе установки. Всё просто несколько раз Далее и отметив Да, перезагрузить сейчас жмите Готово.
А например, установка драйвера Realtek с помощью MSI Dragon Center приводит к ошибке: невозможно подключиться к службе RPC. Чтобы её исправить, нужно удалить Realtek Audio Driver и после перезагрузки заново установить, загрузив его на сайте производителя материнки.
Как установить Realtek Audio Console
Самостоятельно в Microsoft Store найдите Realtek Audio Console. Или воспользуйтесь ссылкой ниже (кнопка Скачать), у Вас откроется Магазин Windows 10. Напротив приложения нажмите Установить. Не знаю почему, но сейчас в поиске не получается найти Realtek Audio Console.
Ещё раз в двух словах разберёмся. Приложение Realtek Audio Console работает только с Realtek HD Universal Driver (include Nahimic Driver). Не все материнские платы его поддерживают. Если нужна функциональность Nahimic 3, тогда нужно установить именно универсальный драйвер.
[appbox microsoftstore 9p2b8mcsvpln]
Заключение
С программным обеспечением Realtek Audio Console бывают различные непонятные ситуации. Например, оно не поддерживает этот компьютер, невозможно подключиться к службе RPC или вовсе ошибка загрузки (код 0x803FB005). Интересно то, что способ исправления универсальный.
Вкратце на сайте производителя материнки загружаете Realtek HD Universal Driver. Удаляете установленную версию Realtek Driver и Audio Console. Перезагружаете компьютер и вручную их устанавливаете. В процессе написания MSI Dragon Center дважды некорректно ставил драйвер.
(9 оценок, среднее: 2,78 из 5)
Администратор и основатель проекта Windd.pro. Интересуюсь всеми новыми технологиями. Знаю толк в правильной сборке ПК. Участник программы предварительной оценки Windows Insider Preview. Могу с лёгкостью подобрать комплектующие с учётом соотношения цены — качества. Мой Компьютер: AMD Ryzen 5 3600 | MSI B450 Gaming Plus MAX | ASUS STRIX RX580 8GB GAMING | V-COLOR 16GB Skywalker PRISM RGB (2х8GB).
If Realtek Audio Console is opening or working due to Realtek Audio Console doesn’t support for this machine, do you know how to fix it? In this MiniTool post, we will show you some useful solutions you can try.
Realtek Audio Console is an audio device configuration tool, which is pre-installed on your Windows computer. After you connect an audio device to your PC, you can open it to set it up according to your requirements.
How to Open Realtek Audio Console?
Way 1: You can click the search icon from the taskbar and search for realtek audio console and select to open Realtek Audio Console.
Way 2: Realtek Audio Console is an application. You can go to Start > All apps to find and click it to open it. It is under R.
Realtek Audio Console Doesn’t Support for This Machine
However, Realtek Audio Console doesn’t work well all the time. You may find that it is not opening or working, but only receive an error message saying Realtek Audio Console doesn’t support for this machine.
The main reasons for this issue include:
- The Realtek Audio Console driver is outdated or corrupt.
- Your newly installed Windows update messes up Realtek Audio Console.
- Realtek HD Audio Manager is not corrupt or not installed.
- And more….
Fortunately, it is not a serious issue. You can update or reinstall the driver, reinstall Realtek Audio Console, reinstall HD Audio Manager, or use the Windows snap-in Hardware and Device Troubleshooter to troubleshoot Realtek Audio Console.
Here, we will introduce these ways separately.
Fix 1: Update or Reinstall the Realtek Audio Driver
How to Update the Realtek Audio Driver?
This is to update the Realtek Audio Console driver:
Step 1: Press Win+X to open the WinX menu, then select Device Manager to open it.
Step 2: Expand Sound, video and game controllers.
Step 3: Right-click Realtek Audio and select Update driver.
Step 4: Follow the on-screen introductions to update the Realtek Audio driver.
How to Reinstall the Realtek Audio Driver?
Step 1: Open Device Manager.
Step 2: Expand Sound, video and game controllers.
Step 3: Right-click Realtek Audio and select Uninstall driver.
Step 4: Click Uninstall from the pop-up interface to confirm the operation.
Step 5: Close Device Manager and restart your computer. The system will automatically reinstall the driver for Realtek Audio on your device.
Fix 2: Roll back the Realtek Audio Driver
If you see the error Realtek Audio Console doesn’t support for this machine after you install a Windows update or update the Realtek Audio driver, the new version of the driver may not be compatible. You can roll back the Realtek Audio Driver to have a try.
Step 1: Open Device Manager.
Step 2: Expand Sound, video and game controllers.
Step 3: Right-click Realtek Audio and select Properties.
Step 4: Switch to the Driver tab, then click the Roll Back Driver button to roll back the driver to the previously installed version.
Step 5: Restart your PC.
Fix 3: Reinstall Realtek Audio Console
If the above methods can’t help you solve the issue, you can reinstall Realtek Audio Console to have a try.
Step 1: Go to Start > All apps to find Realtek Audio Console.
Step 2: Right-click Realtek Audio Console and click Uninstall to uninstall it from your PC.
Step 3: Download and install Realtek Audio Console from Microsoft Store.
Fix 4: Reinstall Realtek HD Audio Manager
Realtek Audio Console is an advanced tool of Realtek HD Audio Manager. If Realtek HD Audio Manager is missing or not working due to some reasons, Realtek Audio Console may also encounter issues. So, you can download Realtek HD Audio Manager and reinstall it to have a try.
Fix 5: Run Hardware and Devices Troubleshooter
Some users solve the issue by using the Windows built-in Hardware and Devices Troubleshooter. You can also try this method.
Step 1: Click the search icon from the taskbar and search for cmd.
Step 2: Click Command Prompt from the search result to open it.
Step 3: Copy and paste msdt.exe -id DeviceDiagnostic to Command Prompt and press Enter. This will open the Hardware and Devices Troubleshooter.
Step 4: Click the Next button to run Hardware and Devices Troubleshooter to detect problems and fix them.
The End
These are the methods to fix Realtek Audio Console doesn’t support for this machine. We hope you can find a suitable method here to fix your issue. Should you have other related issues, you can let us know in the comments.