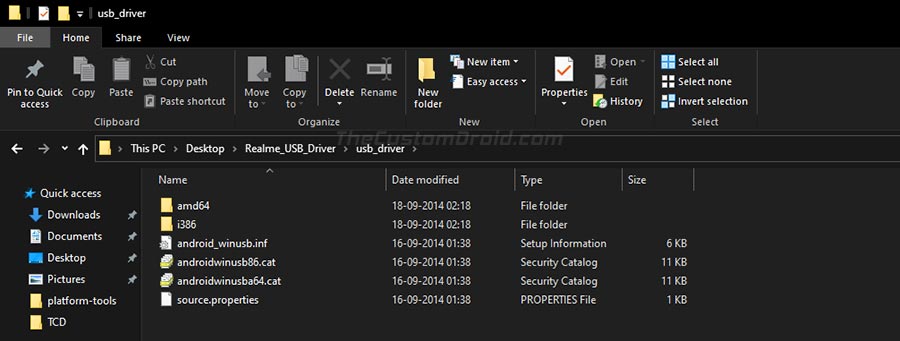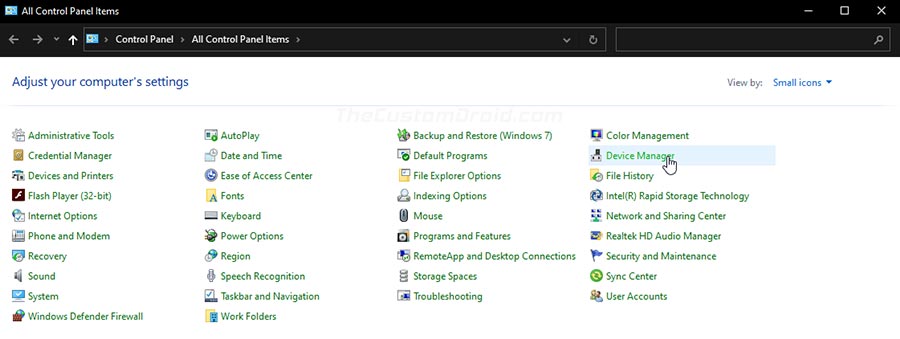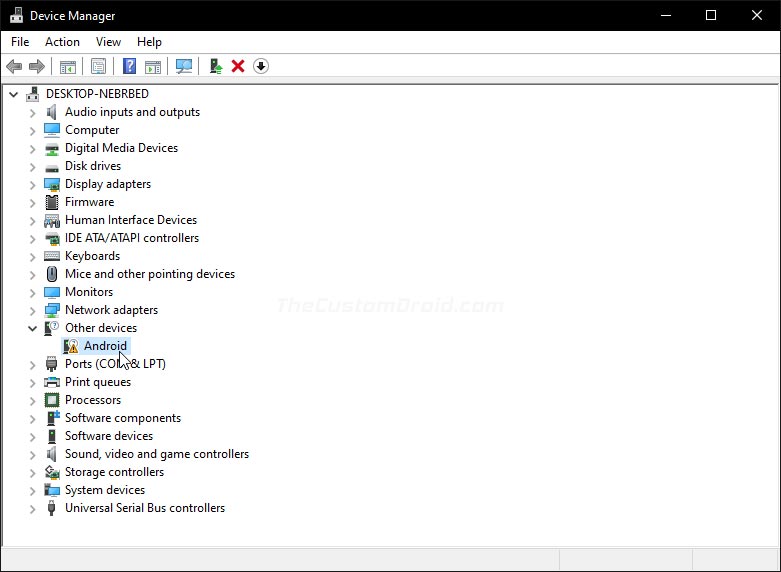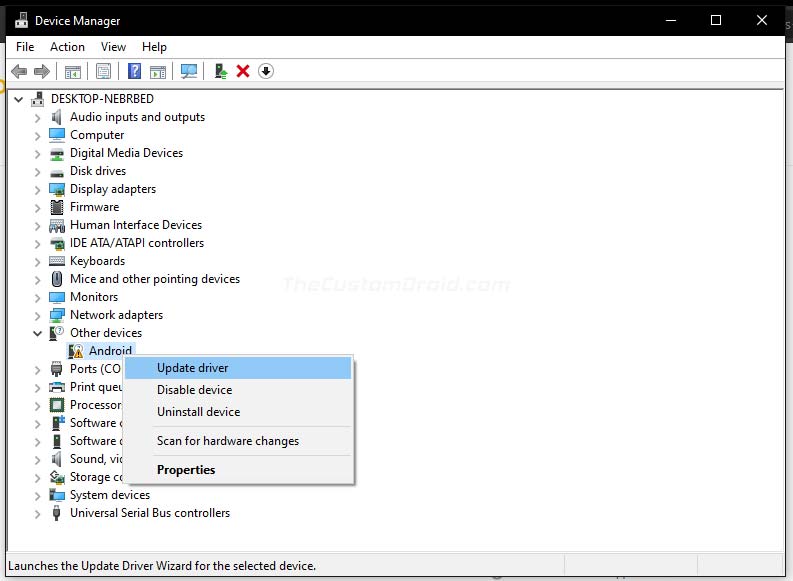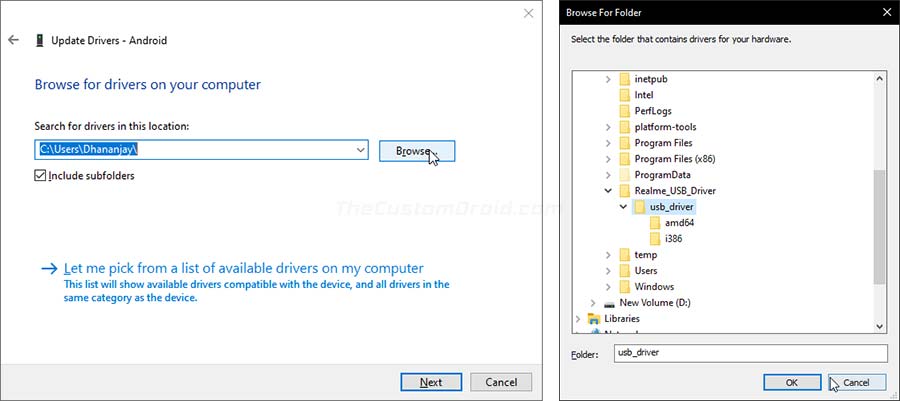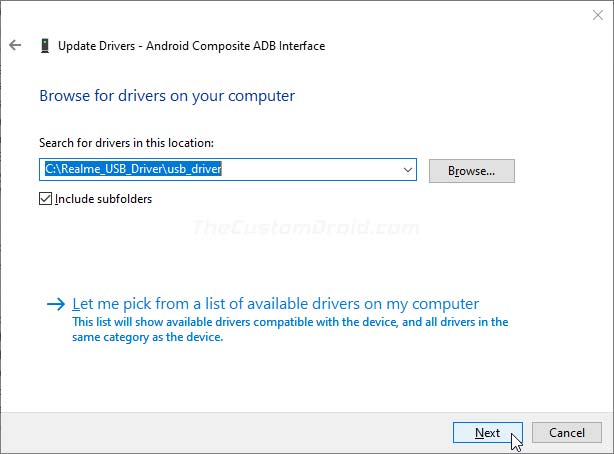Realme USB Driver allows you to connect your Realme Smartphone and tablet to the computer without the need for any software.
It also allows you to flash or install Realme Stock Firmware on your Realme Device using the preloader drivers. Here on this page, we have shared the official Realme USB Driver for all Realme devices.
Notes
[*] The above Realme USB Driver are officially provided by Realme Mobile Inc. If in case any of the above drivers did not work for you, then you can complain to Realme Mobile Inc Officially or report to us using the comment box below.
[*] For Windows Computer Only: With the help of the Realme USB Driver you can easily connect your Realme smartphones and tablets to the Windows computer only.
[*] Realme Stock Firmware: If you are looking for the original Stock Firmware, then head over to the Realme Stock Firmware page.
[*] Request Driver: If you are looking for any specific driver that is not listed above, then you can request it through the comment box below (do not request driver from the contact page, or else it will be ignored).
An open source update site that is provided here by realme company stock ROMs. It supports Global, Europe, India, Russia, and China, regions. With Realme Firmware, you can download the latest updated firmware ROMs of any new or old device models of your Realme. it’s totally free
Realme Update, Realme Firmware, Realme Firmware Download, Firmware Realme, Realme Software, Realme Updater, Realme Rom, Realme Download, Realme Software Update, Mi Firmware, iPad Firmware,
Realme USB Driver is a driver for the Windows platform and it is used to connect Realme phones to Computers. These drivers are required for multi-purpose such as Media transfer, ADB Commands, and more. It also allows you to flash Stock Firmware on Realme devices. Here you get to Download Realme USB Driver for Realme phones.

USB Driver act as a bridge between Realme phones and Computer. It means it enables communication and transfer between two devices. If you have a Realme device then the Realme USB Drivers are essential in many cases such as if you bricked your phone then this will help to fix the phone. Realme is a sub-brand of Oppo and so most of the tools support Oppo phones as well as Realme phones. But this is not the case all the time so it’s better to choose a dedicated driver.
Realme USB Driver plays an important role in Realme devices connectivity. If you are in the development or testing field then you have to connect your phone to your PC regularly. And so, you will need the USB Driver in most cases.
You May Also Like | Download Google Camera 6.1 for Realme 5 & 5 Pro
Download Realme USB Driver [Latest]
If you want to use the Realme USB Driver then first you have to download it. We have given the link to download Realme USB Driver so use the link given in the following table:
| Realme Phones | USB Driver |
|---|---|
| Realme 1 | Realme 1 USB Driver |
| Realme 2 | Realme 2 USB Driver |
| Realme 2 Pro | Realme 2 Pro USB Driver |
| Realme 3 | Realme 3 USB Driver |
| Realme 3i | Realme 3i USB Driver |
| Realme 3 Pro | Realme 3 Pro USB Driver |
| Realme 5 | Realme 5 USB Driver |
| Realme 5i | Realme 5i USB Driver |
| Realme 5 Pro | Realme 5 Pro USB Driver |
| Realme 5s | Realme 5s USB Driver |
| Realme 6i | Realme 6i USB Driver |
| Realme 6s | Realme 6s USB Driver |
| Realme 6 Pro | Realme 6 Pro USB Driver |
| Realme 7 | Realme 7 USB Driver |
| Realme 7 Pro | Realme 7 Pro USB Driver |
| Realme 7i | Realme 7i USB Driver |
| Realme 8 | Realme 8 USB Driver |
| Realme 8 Pro | Realme 8 Pro USB Driver |
| Realme C1 | Realme C1 USB Driver |
| Realme C2 | Realme C2 USB Driver |
| Realme C3 | Realme C3 USB Driver |
| Realme C11 | Realme C11 USB Driver |
| Realme C12 | Realme C12 USB Driver |
| Realme C15 | Realme C15 USB Driver |
| Realme C17 | Realme C17 USB Driver |
| Realme C21 | Realme C21 USB Driver |
| Realme C25 | Realme C25 USB Driver |
| Realme Narzo | Realme Narzo USB Driver |
| Realme Narzo 10 | Realme Narzo 10 USB Driver |
| Realme Narzo 20 | Realme Narzo 20 USB Driver |
| Realme Narzo 20 Pro | Realme Narzo 20 Pro USB Driver |
| Realme Narzo 30 | Realme Narzo 30 USB Driver |
| Realme Narzo 30 Pro | Realme Narzo 30 Pro USB Driver |
| Realme Q2 | Realme Q2 USB Driver |
| Realme X | Realme X USB Driver |
| Realme X2 | Realme X2 USB Driver |
| Realme X2 Pro | Realme X2 Pro USB Driver |
| Realme X3 | Realme X3 USB Driver |
| Realme X7 | Realme X7 USB Driver |
| Realme X7 Pro | Realme X7 Pro USB Driver |
| Realme X50 | Realme X50 USB Driver |
| Realme X50 Pro | Realme X50 Pro USB Driver |
| Realme XT | Realme XT USB Driver |
| Realme U1 | Realme U1 USB Driver |
| Realme V3 | Realme V3 USB Driver |
| Realme V5 | Realme V5 USB Driver |
Qualcomm Driver for Realme:
- Realme Qualcomm Driver
After downloading the USB Driver, you may require guidance to install the driver. So, check out the below guide and know how to install the Realme USB Driver. Also, check the supported phones and platforms.
Realme USB Driver Supported Platforms:
- Windows XP
- Windows 7
- Windows 8
- Windows 8.1
- Windows 10
Also Check: How to Enter Fastboot Mode on Realme X (Download Mode)
Realme USB Drivers – How to Install
Step 1) Download the USB Driver for your Realme Device on your computer.
Step 2) Extract the Realme USB Driver RAR file.
Step 3) Open Device Manager on your computer. For this, you can directly search for Device Manager on the Windows search bar.

Step 4) In the Device Manager tab click on Action > Add legacy hardware.

Step 5) In Welcome to Add Hardware Wizard click Next. Then select ‘Install the hardware that I manually select from a list (Advanced)’ and click Next > Next.

Step 6) Now click Have Disk and then browse android_winusb.inf (it will be in the extracted Realme USB Driver). Select the file and click Open to add the legacy hardware.
Step 7) Click Next and install the Realme USB Driver. It will take only a few seconds and then the USB Driver will be installed on your computer.
Now you can easily connect your Realme phones to the computer without any application like PC Suite. But still, you will not be able to flash Firmware on your Realme phones. So, if you want to flash Firmware then you need VCOM & CDC Drivers. Follow the below installation guide.
How to Install VCOM & CDC Drivers
Step 1) Download Android VCOM Driver & Android CDC Driver on your computer.
Step 2) Extract both the downloaded drivers on your computer.
Step 3) Open Device Manager and go to Actions > Add legacy hardware.
Step 4) On the first page of the Installation wizard click Next. On the next page select ‘Install the hardware that I manually select from a list (Advanced)’ and click Next > Next.
Step 5) Click Have Disk and browse the cdc-acm.inf file and install it.
Step 6) Now open the extracted Android VCOM Driver folder and double click on InstallDriver.exe and follow the on-screen instruction to install it. For Windows 7 or lower version install the VCOM Driver same as CDC Driver.
Step 7) That’s it, now you can flash Firmware on your Realme phones.
So, there you have it, the complete guide about Realme USB Driver. You can now transfer files between your Realme phone and your computer without any extra application or software. And also, you can flash Firmware using Realme Flash Tool.
If you have more questions regarding Realme USB Driver then read the below common FAQs which may help you to clear your doubts.
FAQs on Realme USB Drivers for Mobile Phones
What is Realme USB Driver for Mobile Phones?
USB Driver for Realme Mobile Phones is a program that allows you to connect your smartphone to your PC for testing applications or transferring data. And the flashing can only be done using a desktop computer. And USB Driver makes this possible for Realme Smartphones running on Android.
Is Realme USB Driver for Mobile Phones free?
Yes, the Realme USB Drivers are free to download and install. So you can simply download the drivers and access them on your PC.
How do I connect my Realme phone to a Computer?
To connect Realme phones to the computer you need to download and install the Realme USB Driver on your computer. You can install the Realme driver by adding the legacy hardware.
How do I transfer files from my Realme phone to my computer?
First, install the Realme USB Driver, and then connect your Realme phone to the computer using a USB cable. A popup will appear on your phone, there you need to select File Transfer Mode, and then you can transfer files between your Realme phone and your computer.
Check More Tools & Drivers:
- Download Vivo Flash Tool for Windows (32 & 64 bit)
- Download All MTK USB Drivers for Windows 32 & 64 bit
- MTP USB Device Driver for Windows [Fix MTP USB Device Failed]
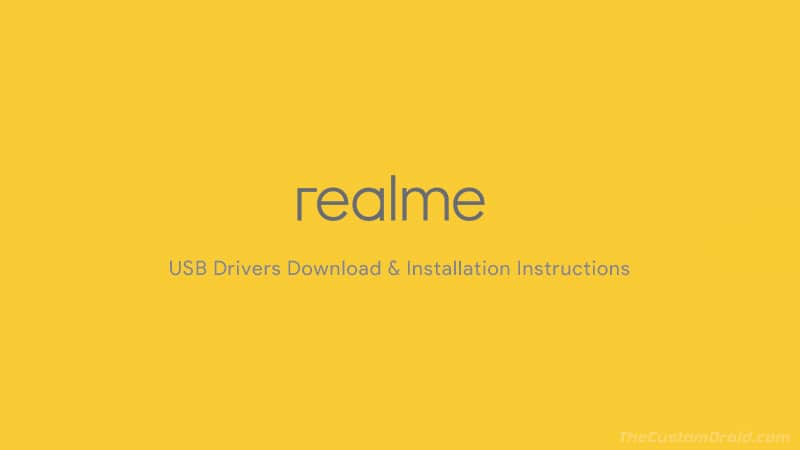
Through this page, you can download the latest Realme USB drivers for all Realme smartphones. Further, you will also learn how to install these USB drivers on any Windows 10, Windows 8.1/8, Windows 7, and Windows XP PC.
Table of Contents
- What are Realme USB Drivers?
- Supported Devices
- Download Oppo Realme USB Drivers
- How to Install Realme USB Drivers on Windows?
What are Realme USB Drivers?
Realme USB drivers are a set of programs that allow your PC to communicate with your Realme smartphone’s operating system over a USB connection. These are required in order to transfer files to or from your phone over MTP, sync data, when working with Android ADB and Fastboot tools, or while flashing the stock firmware using the Realme Flash Tool.
Normally, modern-day computers running Windows 10 can automatically fetch and install these USB drivers when you connect your phone to the PC. However, that’s not always the case, especially with older versions of Windows like Windows 8.1/8, Windows 7, or Windows XP.
So, if your PC cannot recognize your Realme smartphone over a USB connection, it probably means that the required USB drivers are missing or not installed properly. And that’s when you’d need to download the Realme USB drivers from here and manually install them on your PC.
Supported Devices
The provided USB drivers will support all the Realme smartphones listed below.
- Realme 1
- Realme 2
- Realme 2 Pro
- Realme 3
- Realme 3i
- Realme 3 Pro
- Realme 5
- Realme 5 Pro
- Realme 5i
- Realme 5s
- Realme 6/6 Pro
- Realme 6i
- Realme 7/7 Pro
- Realme 7i
- Realme 6S
- Realme C1
- Realme C1 (2019)
- Realme C12
- Realme C15
- Realme C17
- Realme C2
- Realme C2s
- Realme Narzo 10
- Realme Narzo 10A
- Realme Narzo 20/20 A/20 Pro
- Realme Q
- Realme Q2/Q2i/Q2 Pro
- Realme U1
- Realme V3
- Realme X2
- Realme X2 Pro
- Realme X3 SuperZoom
- Realme X50 5G / X50 Pro 5G
- Realme X50 Pro Player
- Realme X50m 5G
- Realme X7/X7 Pro
- Realme X
- Realme XT
- Realme XT 730G
Download Oppo Realme USB Drivers
Below you’ll find the direct link to download the latest Oppo Realme USB drivers. Do note that there’s no device-specific driver, but a common USB driver that works for all Realme smartphones.
These could also be regarded as the Realme ADB drivers, that will allow your PC to identify your Realme smartphone while it’s booted into Fastboot or Recovery modes.
- Filename: Realme_USB_Drivers.zip
- Filesize: 8.27 MB
- Supported OS:
- Windows 10
- Windows 8.1 / Windows 8
- Windows 7
- Windows Vista
- Windows XP
How to Install Realme USB Drivers on Windows?
Just like Google’s official Android USB drivers, these drivers come in the form of a Windows software information file (.inf format). So, these must be manually installed on your Windows PC through the Device Manager. To install these drivers, follow the instructions below.
Step 1: First, download the ZIP file of the latest Realme USB drivers on your PC.
Step 2: Extract the downloaded ZIP file to a suitable location on your PC using an archive tool like 7-Zip, WinRAR, etc. The extracted “usb_driver” folder should contain the driver software information file (android_winusb.inf) and other required binaries.
Step 3: Now, connect your Realme smartphone to the PC using a USB cable.
- If you’re working with ADB for app or software debugging, then make sure that you have enabled USB debugging on your phone.
- On the other hand, if you’re working with Fastoot for flashing things like TWRP recovery, Magisk boot image, etc, then make sure that your phone is in Fastboot Mode.
Step 4: Go to the ‘Control Panel’ on your Windows PC and launch the ‘Device Manager’. An alternative way is to press WIN + R keys and enter ‘devmgmt.msc’ in the Windows Run box.
Step 5: Locate your connected Realme smartphone under the ‘Portable devices’ or ‘Other devices’ section. Without the proper USB drivers, you should see a yellow triangular icon with an exclamation mark as shown in the figure below.
Step 6: Right-click on your device name and select ‘Update driver’. This will launch the Update Driver Wizard on your Windows PC.
Step 7: When prompted “How do you want to search for drivers?”, choose “Browse my computer for drivers”. Then click on ‘Browse’ and select the ‘usb_driver’ folder that you extracted earlier.
Step 8: With the driver location selected, click on ‘Next’ to finally install the Realme USB drivers on your Windows PC.
After the driver installation finishes, restart your PC. Now when you connect your Realme smartphone to the PC via a USB cable, it will be properly recognized by the PC.
It’s worth noting that the phone is identified as the following in different modes:
- <device name>: When MTP mode, USB tethering, etc is turned ON
- Android Composite ADB Interface: When USB debugging is enabled or the phone is in recovery mode
- Android Bootloader Interface: When the phone is in Fastboot Mode for flashing
You can now go ahead and transfer files using MTP mode, use ADB for debugging, or fastboot for flashing firmware files and custom binaries.
That’s it! If you have any questions regarding the Realme USB drivers provided on this page or the installation instructions, please feel free to let us know.
Download the latest Oppo Realme USB Drivers and MediaTek drivers for Free. Manually install Realme USB Drivers on Windows 10, Windows 7, Windows 8, Vista, and XP. A Realme USB Driver is a software program that helps the computer to recognize your Realme smartphone when connected through a USB cable.
These drivers allow the transfer of files between a smartphone and a PC. Additionally, you can even install the SP flash tool and use it to install Realme Stock ROM firmware. Most importantly, with the help of Realme USB drivers, you can easily connect your device to a PC and flash unofficial Realme custom ROM.
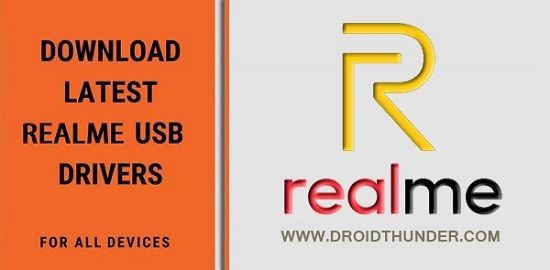
Moreover, you can also root Realme device and install TWRP recovery, flash kernels, mods like Xposed framework, etc. In particular, these USB drivers will work on any Oppo Realme smartphone. Do you want to download USB drivers for Realme 1? OR Do you want to download USB drivers for Realme 2, Realme 2 Pro, Realme 3, Realme 3 Pro, Realme X, Realme C1, U1, or Realme C2? Then you are in the right place.
This guide will help you to manually install Realme USB drivers on any Oppo Realme Android device. Are you not able to copy files from phone to PC? Are you facing a connection error and your Android phone is not recognized or detected by the computer? There are various reasons why your computer does not recognize your Android smartphone or tablet when connected via USB cable.
Sometimes, it gives errors like, ‘USB device not recognized’, ‘PC not recognizing Android phone or ‘USB device not detected but charging’. Whenever such a thing happens, a standard solution for each connection problem is to install the latest USB drivers of that particular mobile brand. As soon as you re-install or update the USB driver, the device connected is immediately recognized by the computer.
However, it is always difficult to find the exact USB driver for your Android mobile. Moreover, every Android device requires a different USB driver. Oppo Realme, in particular works on four major drivers. These include CDC driver, VCOM driver, Qualcomm driver, and ADB & fastboot driver. Although some Realme phones do not require all of these drivers at once, but it is always good to install them to avoid any inconvenience.
How to Install Realme USB Drivers
Interested users may proceed to our easy steps detailed installation guide for the latest Oppo Realme USB Drivers.
Disclaimer
The USB Drivers mentioned below belong to the respective brand. If a specific USB driver does not work for you, then kindly visit the official website of Oppo Realme. We at Droid Thunder will not be held liable for any damage. Proceed with caution.
Steps to Install Realme USB Drivers
- Download Android CDC Driver.
- Extract the downloaded driver on your PC.
- Open Control Panel settings on your PC, and launch Device Manager.
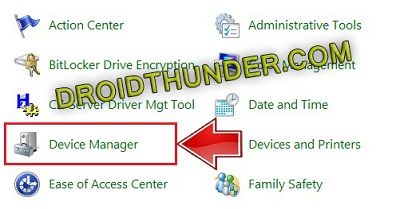
- In the Device Manager window, click on your Computer Name.
- Moreover, tap on the Actions tab in the Device Manager. From the list of options, click on Add legacy hardware.
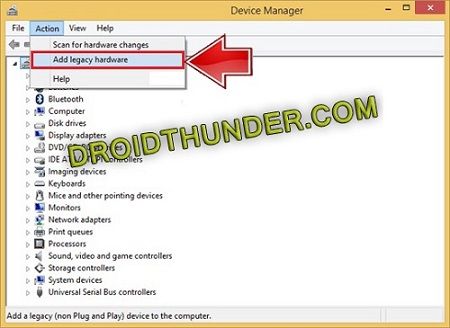
Note: This option will not appear unless you perform step 4.
- Besides, click on Next from the popup window.
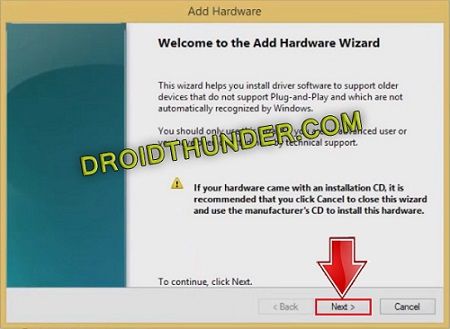
- In the next window, choose the second option i.e. Install the hardware that I manually select from a list (Advanced). Then Click on Next.
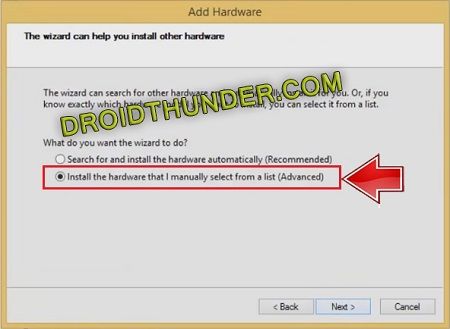
- Choose Show All Devices and click on Next.
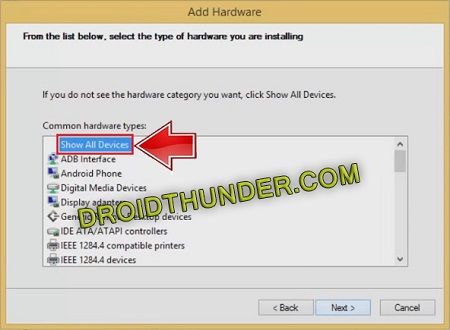
- From the popup window, click on Have Disk. Then browse and select the CDC driver from the extracted folder.
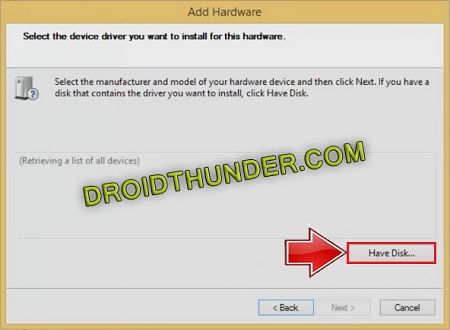
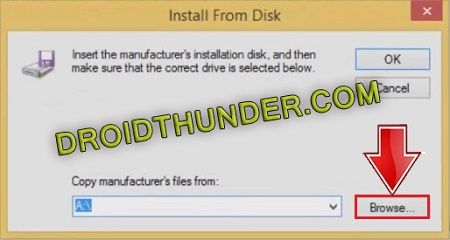
- After selecting the CDC driver, click Next to start the hardware installation process.
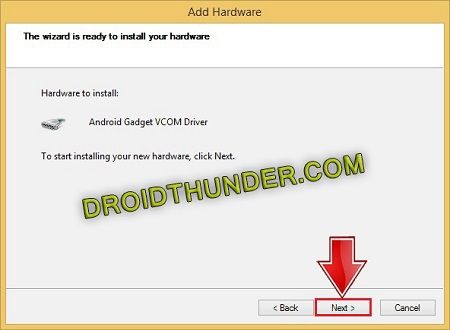
- A Windows security prompt will appear. Simply click on Install this driver software anyway option.
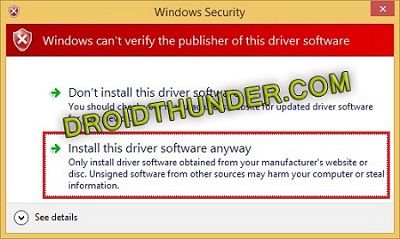
It will hardly take a few minutes to complete the installation process.
- As soon as the process completes, a successful message will appear. Just click on Finish.
- Download VCOM Driver.
- Extract this downloaded driver on your PC.
- Now perform Step 3 to Step 8 given above.
- Then click on the Have Disk option and select VCOM driver from the extracted folder.
- After choosing the VCOM driver, tap on Next to start the installation process.
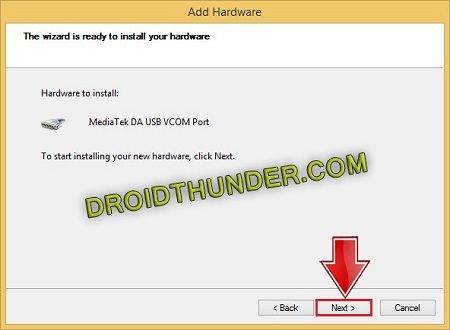
- Click Install this driver software anyway in the Windows security prompt window.
- Tap on Finish after the installation completes.
- Download Qualcomm USB Driver.
- Extract this downloaded driver on your PC.
- Right mouse click the Qualcomm driver setup and Run it as Administrator.
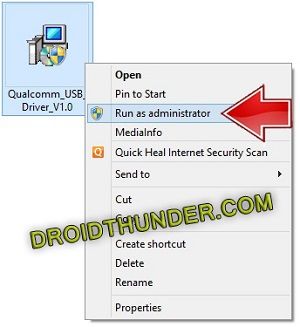
- Moreover, choose WWAN-DHCP is not used to get the IPAddress option and click Next.
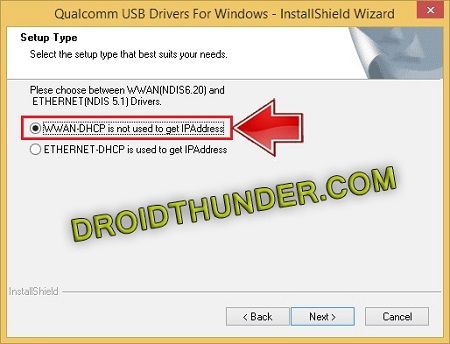
- On the next page, read the license agreement and choose I accept the terms in the license agreement. Then click on Next.
- Furthermore, click on Install to start the installation of the Qualcomm USB driver. Be patient and wait until it completes.
- Upon completion, the following message will appear. Finally, click on Finish.
- Download ADB Drivers.
- Besides, extract this downloaded driver on your PC.
- Now implement Step 3 to Step 8 given above.
- Then click on the Have Disk option and select ADB driver from the extracted folder.
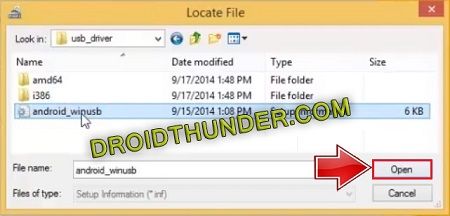
- Furthermore, tap on Next to start the installation process.
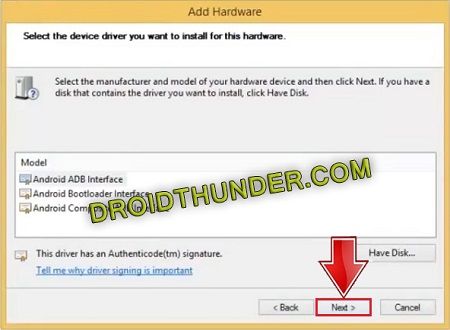
- If in case the Windows security prompt window popup, click the Install this driver software anyway option. Moreover, wait until the installation finishes.
- Finally, click on Finish after the installation completes.
Wrapping Up
Finally! This is how you can install Realme USB drivers on your Windows PC. If you face any issues during this process, then please use the comment section below. Thank you!