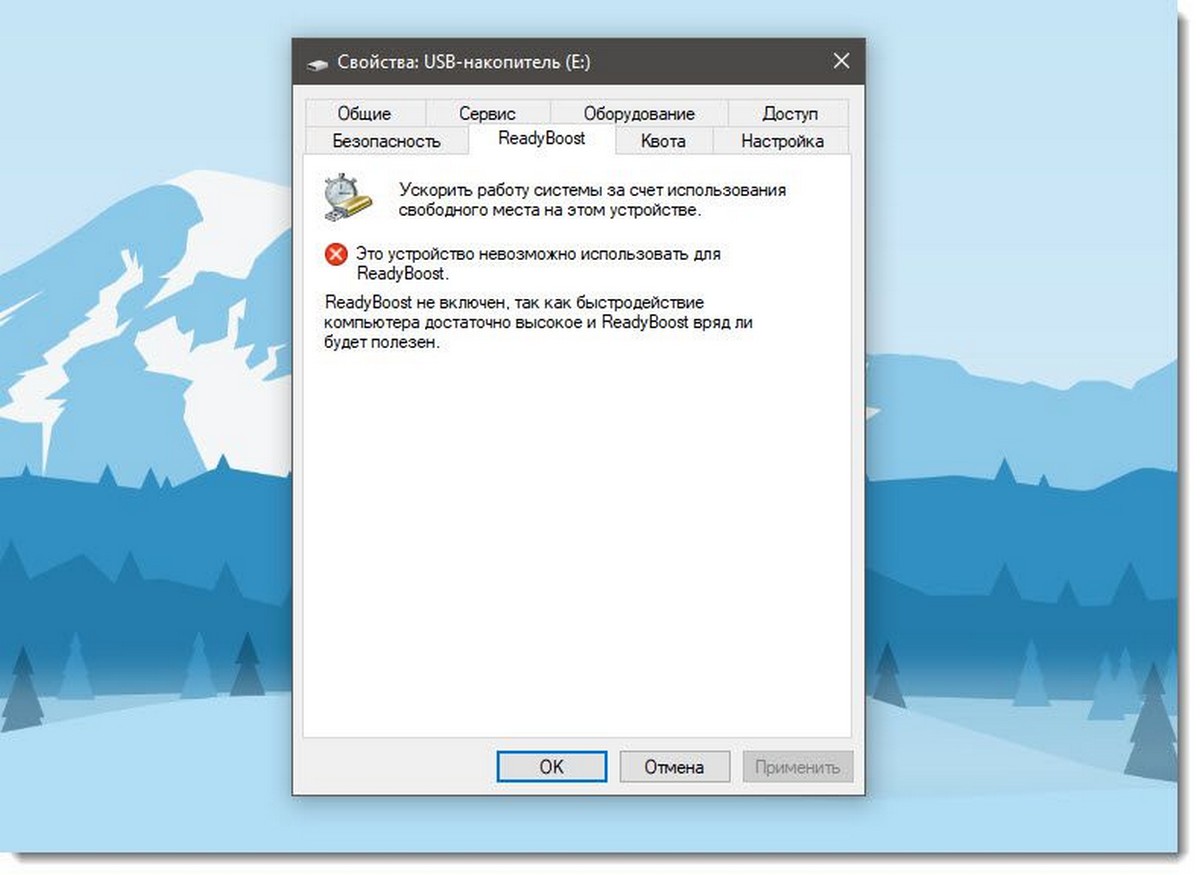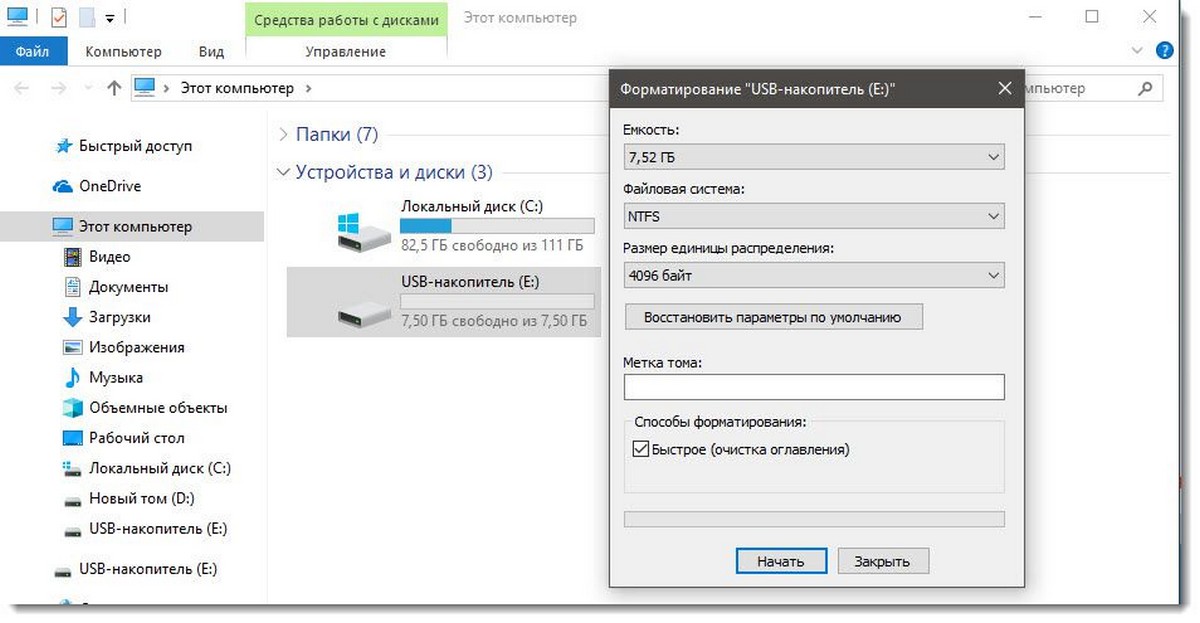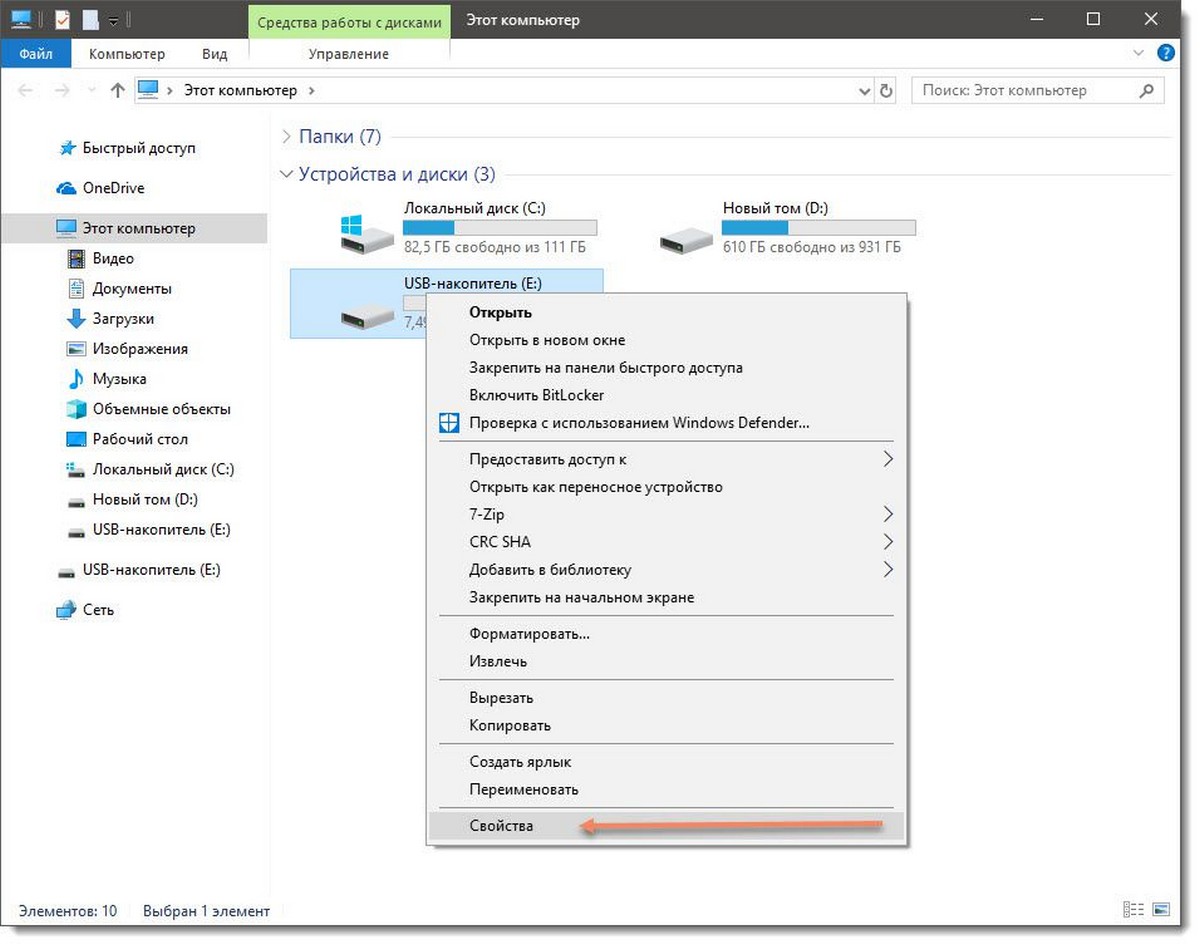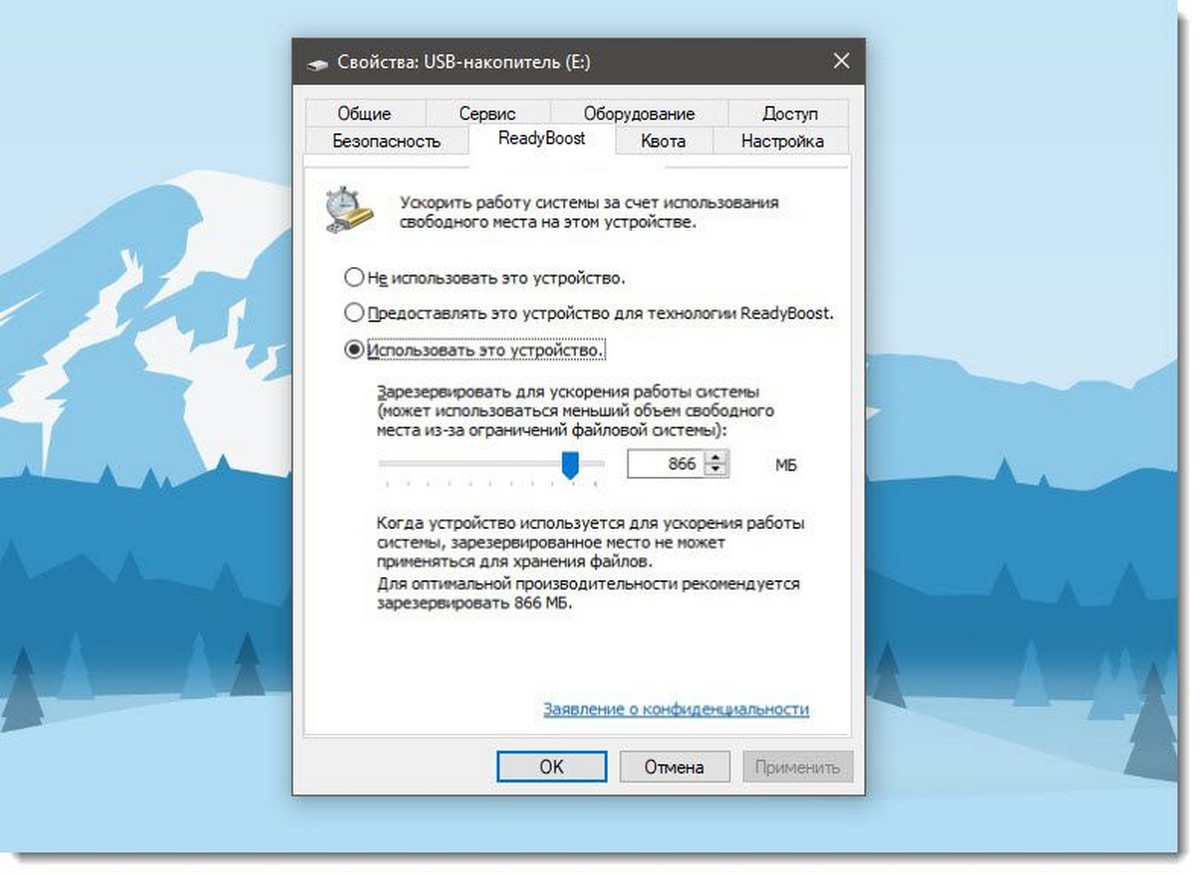ReadyBoost – это технология, которая использовалась в операционной системе Windows для ускорения работы компьютера. Она позволяла использовать флэш-накопители в качестве виртуальной памяти, что приводило к улучшению производительности. Однако, многие пользователи, обновившиеся до Windows 10, обнаружили отсутствие вкладки ReadyBoost в своей системе.
Причина отсутствия вкладки ReadyBoost в Windows 10 – это изменения в архитектуре операционной системы. Microsoft решила, что ReadyBoost больше не является эффективной технологией для улучшения производительности компьютера. Таким образом, разработчики Windows 10 приняли решение удалить эту функцию из системы.
Несмотря на то, что вкладка ReadyBoost больше нет, пользователи все еще могут использовать альтернативные методы для увеличения производительности своего компьютера. Одним из таких методов является установка дополнительной оперативной памяти. Увеличение объема ОЗУ может значительно ускорить работу системы и сделать ее более отзывчивой.
Также можно воспользоваться технологией SuperFetch, которая автоматически предсказывает, какие данные будут использованы в ближайшее время и кэширует их в оперативной памяти. Это позволяет значительно снизить время загрузки приложений и повысить производительность компьютера в целом. Суперчтение также помогает снизить износ флэш-накопителей, которые ранее использовались для ReadyBoost.
В целом, хотя вкладка ReadyBoost больше не доступна в Windows 10, есть альтернативные методы, которые могут помочь пользователю улучшить производительность своего компьютера. Установка дополнительной оперативной памяти и использование технологии SuperFetch могут стать ценными альтернативами ReadyBoost и повысить общую эффективность работы системы.
Содержание
- Почему в Windows 10 нет вкладки readyboost
- Отсутствие необходимости в оптимизации производительности
- Изменение технологий и требований
- Развитие альтернативных решений
- Отсутствие поддержки со стороны производителей
- Снижение популярности флэш-накопителей
- Недостаточная эффективность в современных системах
- Упрощение рабочего процесса
Почему в Windows 10 нет вкладки readyboost
Существует несколько причин, по которым в Windows 10 отсутствует вкладка readyboost:
| 1. | Улучшения в области аппаратного обеспечения: За последние годы производители компьютеров значительно улучшили производительность жестких дисков и оперативной памяти. Это снизило необходимость использования ReadyBoost для ускорения работы компьютера. |
| 2. | SSD-накопители: Быстрые и надежные твердотельные накопители (SSD) стали широко распространены и вместо использования USB-флешек для ускорения работы компьютера, пользователи могут установить SSD и получить значительные улучшения в производительности. |
| 3. | Операционная система и кэширование: Windows 10 имеет различные улучшения в области кэширования данных, что снижает необходимость использования ReadyBoost для ускорения работы компьютера. |
Хотя в Windows 10 отсутствует функция ReadyBoost, можно использовать другие альтернативные методы для улучшения производительности компьютера:
| 1. | Добавить больше оперативной памяти: Установка дополнительной оперативной памяти может значительно ускорить работу компьютера, так как операционная система сможет хранить больше данных в оперативной памяти, а не на жестком диске. |
| 2. | Оптимизировать жесткий диск: Регулярное очищение жесткого диска, дефрагментация и удаление ненужных файлов могут помочь улучшить производительность компьютера. |
| 3. | Использовать программы для оптимизации производительности: Существуют различные программы, которые могут помочь оптимизировать производительность компьютера, такие как CCleaner или Advanced SystemCare. |
В итоге, хотя ReadyBoost был полезной функцией в предыдущих версиях Windows, улучшения в аппаратном обеспечении и операционной системе Windows 10 сделали эту функцию менее необходимой. Однако, существуют альтернативные методы для улучшения производительности компьютера в Windows 10.
Отсутствие необходимости в оптимизации производительности
В Windows 10 также используется новая технология хранения данных — SSD (Solid State Drive), которая обеспечивает высокую скорость чтения и записи, что устраняет необходимость в использовании внешних устройств или флеш-накопителей для улучшения работы системы.
Кроме того, Microsoft постоянно работает над улучшением производительности операционной системы Windows и включает соответствующие оптимизации непосредственно в код ОС. Это означает, что пользователям не требуется дополнительно заниматься настройками и улучшениями производительности.
Таким образом, отсутствие вкладки ReadyBoost в Windows 10 объясняется отсутствием необходимости в использовании данной функции для повышения производительности системы на современных компьютерах. Однако, если вам все же требуется дополнительное улучшение производительности, существуют альтернативные решения, которые можно использовать.
Изменение технологий и требований
Отсутствие вкладки «ReadyBoost» в операционной системе Windows 10 связано с изменением технологий и требований, которые возникли со временем.
«ReadyBoost» была внедрена в предыдущих версиях Windows для улучшения производительности системы путем использования флеш-памяти в качестве кэша.
Однако, с развитием технологий и увеличением объемов оперативной памяти, потребность в использовании внешней кэш-памяти уменьшилась.
Современные компьютеры обычно уже оснащены достаточным количеством оперативной памяти, что позволяет программам и операционной системе работать эффективно без использования «ReadyBoost».
Вместо этого, разработчики операционной системы фокусируются на оптимизации работы самой ОС и улучшении производительности.
Кроме того, прогресс в области хранения данных также привел к появлению более эффективных и быстрых технологий, таких как SSD-накопители (Solid State Drive).
Эти накопители уже имеют высокие скорости передачи данных и не требуют дополнительной внешней кэш-памяти для оптимизации производительности.
Таким образом, возможность использования «ReadyBoost» стала менее актуальной для современных устройств.
Альтернативой «ReadyBoost» в Windows 10 может служить использование более современных технологий, таких как расширение объема оперативной памяти или обновление накопителя на более быстрый SSD.
Также рекомендуется регулярно очищать систему от ненужных файлов и программ, выполнять антивирусную проверку, оптимизировать запуск программ при загрузке системы.
Все эти меры помогут улучшить производительность операционной системы и сделать «ReadyBoost» ненужным.
| Преимущества | Недостатки |
|---|---|
|
|
Развитие альтернативных решений
Отсутствие вкладки readyboost в операционной системе Windows 10 не означает, что пользователи больше не имеют возможности использования встроенного ускорителя данных. Вместо этого Microsoft сосредоточилась на создании альтернативных решений, которые могут быть более эффективными и удобными для пользователей.
Одной из альтернатив, доступных в Windows 10, является функция «Ускорение системы», которая позволяет использовать флеш-накопитель или SD-карту в качестве дополнительного кэша для улучшения производительности системы. Эта функция может быть включена через панель управления и позволяет определить объем памяти, выделяемой для кэширования данных.
Кроме того, на рынке существуют сторонние программы и утилиты, которые предлагают альтернативные методы увеличения производительности системы, используя флеш-накопители или другие типы устройств хранения данных. Эти программы предоставляют более широкий спектр функций, которые могут быть настроены в соответствии с потребностями каждого пользователя.
Например, некоторые программы позволяют создать виртуальный диск на флеш-накопителе, который будет использоваться для временного хранения данных и ускорения работы системы. Другие программы могут предоставить возможность управления кэшем приложений, оптимизации процессов чтения и записи данных или даже создания RAID-массива на нескольких флеш-накопителях.
Таким образом, хотя вкладка readyboost больше не присутствует в Windows 10, пользователи всё равно имеют возможность использовать различные альтернативные решения для увеличения производительности своих систем.
Отсутствие поддержки со стороны производителей
В Windows 10 компания Microsoft приняла решение удалить вкладку с настройками ReadyBoost. Одной из причин такого решения было отсутствие поддержки этой функции со стороны производителей флеш-накопителей.
Когда ReadyBoost был впервые введен в Windows Vista, производители флеш-накопителей активно рекламировали свои продукты, подчеркивая их совместимость с этой функцией и возможностью улучшения производительности операционной системы.
Однако со временем интерес производителей к поддержке ReadyBoost угас. Вероятно, это связано с развитием технологий и появлением более быстрых и емких флеш-накопителей, которые позволяют получить более значительное увеличение производительности без применения ReadyBoost.
Таким образом, отсутствие поддержки ReadyBoost со стороны производителей является одной из причин, почему в Windows 10 отсутствует вкладка с настройками этой функции. Вместо ReadyBoost пользователи могут использовать альтернативные способы для увеличения производительности своих компьютеров, такие как увеличение объема физической оперативной памяти или использование более быстрых и емких накопителей данных.
Снижение популярности флэш-накопителей
Необходимость использования флэш-накопителей, таких как USB-флэшки или карточки памяти, для расширения оперативной памяти компьютера, ощущалась в период, когда емкость оперативной памяти была ограничена и не всегда позволяла обеспечить оптимальную работу системы. Однако с развитием технологий и увеличением объемов оперативной памяти, воспользоваться услугами флэш-накопителей стало не столь необходимо.
Также следует отметить, что использование флэш-накопителей в качестве виртуальной оперативной памяти имеет некоторые ограничения. Флэш-накопители не обладают такой же быстродействием, как оперативная память, и их использование может снизить производительность компьютера. Кроме того, флэш-накопители имеют ограниченное количество циклов записи, и их интенсивное использование в качестве виртуальной памяти может привести к быстрому выходу из строя.
Кроме того, на сегодняшний день существуют другие альтернативы для расширения оперативной памяти, такие как увеличение физической памяти компьютера или использование специализированных программ для оптимизации работы операционной системы.
В целом, снижение популярности флэш-накопителей в качестве виртуальной памяти в Windows 10 объясняется комбинацией факторов, таких как увеличение объема оперативной памяти, ограничения быстродействия и надежности флэш-накопителей, а также наличие альтернативных методов расширения оперативной памяти.
Недостаточная эффективность в современных системах
SSD накопители обладают внушительной скоростью чтения и записи данных, что делает использование флэш-накопителей для увеличения производительности виртуальной памяти неэффективным. Кроме того, установка большого объема оперативной памяти в современные системы также позволяет избежать необходимости использования ReadyBoost.
Таким образом, Microsoft решила не включать вкладку ReadyBoost в Windows 10, чтобы не загромождать интерфейс и не создавать ложное представление о полезности этой функции. Вместо этого, разработчики операционной системы акцентировали свое внимание на улучшении других аспектов производительности, таких как оптимизация работы с жесткими дисками и оптимизация загрузки системы.
Вместо использования ReadyBoost в Windows 10, пользователи могут обратить внимание на альтернативные методы для увеличения производительности системы. Например, можно установить более быстрый SSD накопитель или увеличить объем оперативной памяти. Также можно оптимизировать работу системы, отключив ненужные фоновые процессы и программы, а также регулярно очищать систему от ненужных файлов и временных данных.
В итоге, отсутствие вкладки ReadyBoost в Windows 10 вызвано ее недостаточной эффективностью в современных системах, где SSD накопители и большой объем оперативной памяти являются стандартом. Разработчики операционной системы сосредоточились на улучшении других аспектов производительности, а пользователи могут воспользоваться альтернативными методами для повышения производительности своих систем.
Упрощение рабочего процесса
Одним из основных преимуществ использования ReadyBoost в предыдущих версиях Windows было увеличение производительности компьютера. Однако, с появлением Windows 10, вкладка ReadyBoost была удалена из интерфейса системы. Это связано с тем, что в новой операционной системе были внесены изменения, упрощающие рабочий процесс пользователя.
Windows 10 разработана с учетом современных требований и оснащена улучшенными алгоритмами работы с памятью и кэширования данных. Большинство компьютеров, работающих под управлением Windows 10, уже имеют достаточно оперативной памяти для обеспечения оптимальной производительности в основном приложении. Это значит, что дополнительное использование внешних устройств для увеличения оперативной памяти посредством ReadyBoost стало менее необходимым.
Для упрощения рабочего процесса в Windows 10 существуют альтернативные методы, которые могут улучшить производительность компьютера:
- Установка дополнительной оперативной памяти. Большинство компьютеров можно легко расширить, добавив дополнительные модули памяти. Это позволяет увеличить количество доступной оперативной памяти и ускорить работу системы.
- Оптимизация запуска приложений. Отключение ненужных автозапусков при старте компьютера и оптимизация настроек программ могут помочь снизить нагрузку на систему и ускорить запуск приложений.
- Очистка жесткого диска. Удаление временных файлов, кэша браузера и других ненужных данных поможет освободить место на диске и увеличить производительность компьютера.
- Использование мощных алгоритмов сжатия данных. Некоторые программы и алгоритмы могут помочь сжать файлы и сэкономить дополнительное место на жестком диске.
Все эти методы позволяют упростить рабочий процесс и увеличить производительность компьютера без использования ReadyBoost.
Как повысить производительность Windows с помощью ReadyBoost
Уважаемые читатели! В начале статьи я хотел бы поблагодарить Вас за то, что подписываетесь на канал и ставите лайки. Благодаря Вам канал уверенно развивается. Спасибо!
Дисковые накопители используются на компьютере не только для чтения и записи данных приложений и документов пользователей. Накопители нужны ОС для записи файлов подкачки и системного кеша. Чтение и запись на диск выполняются значительно медленнее, чем чтение и запись в оперативную память, это может оказать негативное воздействие на общую производительность. Система Windows ReadyBoost призвана ускорить процесс чтения и записи системного кеша. Она ускоряет кеширование за счет использования флеш-накопителей, обладающих достаточно высоким быстродействием. Кеширование применяется ко всему содержимому диска, а не только к файлу подкачки или системным DLL. Как следствие, растет общая производительность компьютера – ведь скорость чтения с флеш-накопителей может до 10 раз превышать скорость чтения с физических дисков. Применять Windows ReadyBoost можно на флеш-накопителях USB 2.0, картах Secure Digital (SD) и CompactFlash. Эти устройства должны обладать высоким быстродействием и объемом не менее 256 Мб. В целях повышения производительности рекомендуется приобретать флеш-накопители USB с высокоскоростной памятью. Если устройство обладает как быстрой, так и медленной памятью, для повышения производительности используется только высокоскоростная область памяти. Системой ReadyBoost резервируется от 230 до 4094 Мб флеш-памяти. Рекомендуемый объем памяти должен в 1 – 3 раза превышать объем доступной системной памяти. Память флеш-накопителей USB используется, главным образом, для произвольного ввода-вывода, так как в части последовательного ввода-вывода большинство флеш-накопителей работают медленнее дисков. Благодаря Windows ReadyBoost наибольшая производительность достигается за счет автоматической передачи крупных последовательных запросов чтения для обработки на диск компьютера. Чтобы устройство USB можно было в любой момент извлечь, все операции записи данных выполняются сначала на жесткий диск, а затем копируются на флеш-память. Таким образом, все хранящиеся на съемном устройстве данные дублируются на жестком диске, и при извлечении устройства потери данных не происходит. В памяти съемного устройства может оказаться конфиденциальная информация, поэтому средствами Windows ReadyBoost выполняется шифрование данных, после чего данные возможно применить для использования только на том компьютере, на котором они были изначально записаны. Включение и настройка ReadyBoost в Windows 7 При подключении USB-устройства к порту USB 2.0 или более скоростному выполняется анализ быстродействия устройства. Если флеш-память устройства обладает достаточной скоростью, можно расширить физическую память компьютера на величину объема памяти устройства USB. Как правило, скорость флеш-памяти не ниже скорости шины компьютера.
Совет! Windows иногда ошибочно оценивает устройство как не удовлетворяющее требованиям быстродействия. Если устройство не прошло начальный тест на быстродействие, оцените его еще раз на вкладке ReadyBoost . В проводнике (Windows Explorer) сделайте щелчок правой кнопкой по устройству и щелкните по строке Свойства . В развернувшемся диалоговом окне Свойства сделайте щелчок по вкладке ReadyBoost, после перехода на нее, щелкните Протестировать устройство . Далее описано включение и настройка работы Windows ReadyBoost при первом подключении съемного устройства USB к компьютеру: 1. Подключите съемное устройство USB к порту USB версии 2.0 или более новой. Если вы не изменили стандартные параметры автозапуска в панели управления, окно Автозапуск откроется автоматически. 2. Щелкните вариант Ускорить работу системы, используя Windows ReadyBoost , чтобы открыть, чтобы открыть диалоговое окно Свойства . Проделайте одно из нижеследующих действий на вкладке ReadyBoost : . Чтобы функция ReadyBoost автоматически резервировала как можно больше места на устройстве, установите переключатель Предоставлять это устройство для технологии ReadyBoost . Этот вариант не исключает запись файлов на устройство. Просто в системе ReadyBoost будет отведено максимально возможное пространство. . Если вам не нужно использовать наибольший объем. Установите переключатель Использовать это устройство и задайте объем пространства, отводимый для ReadyBoost при помощи бегунка или в поле Зарезервировать для ускорения работы системы . Если зарезервировать объем меньше доступного, свободное пространство можно будет использовать для файлов и данных. Физическая память компьютера будет расширена на данное устройство. В стандартной конфигурации для повышения быстродействия системы Windows ReadyBoost резервирует все доступное на устройстве пространство.
Памятка! Флеш-накопитель USB подходит для ReadyBoost, только если его пропускная способность не ниже 2,5 Мбит/с при произвольном чтении блоков по 4 Кб и 1,75 Мбит/с при произвольной записи блоков по 512 Кб. Используя ReadyBoost на устройстве, зашифрованном при помощи BitLocker, имейте в виду, что процессы шифрования и дешифрования отрицательно сказываются на скорости чтения и записи. Если вы используете BitLocker и ReadyBoost, рекомендуется при подключении автоматически разблокировать устройство. Иначе вам придется каждый раз дополнительно открывать устройство для доступа. Чтобы использовать технологию Windows ReadyBoost на специально выделенном для этого USB-устройстве, проделайте нижеследующие шаги: 1. Щелкните кнопку Пуск и выберите команду Компьютер . 2. В списке Устройства со съемными носителями сделайте щелчок правой кнопкой по съемному устройству USB и выберите Свойства 3. На вкладке ReadyBoost настройте параметры, как описано в шаге 2 предыдущей процедуры. Щелкните ОК . Если устройство не поддерживает технологию ReadyBoost, использовать его не удастся. Съемное устройство USB с ReadyBoost можно извлечь в любой момент без потери данных и без причинения вреда системе. Однако после извлечения устройства производительность системы вернется к своему обычному уровню. Чтобы безопасно извлечь устройство, проделайте нижеследующие шаги: 1. Откройте программу Проводник или консоль Компьютер.
2. Сделайте щелчок правой кнопкой мыши по устройству и выберите команду Извлечь . Если на устройстве есть открытые файлы или устройство открыто для просмотра в проводнике, перед извлечением необходимо закрыть все файлы и окна Проводника. Включение Readyboost в Windows 8, 10 В Windows 8, 10 поддерживаются флеш-карты USB 3.0 1. Подключить к компьютеру флеш-накопитель, предназначенный для Readyboost. 2. Через проводник перейти к папке «Этот компьютер». 3. В разделе «Устройства и диски» найти подключённую флешку, щелчком правой кнопки мыши вызвать контекстное меню и выбрать «Свойства». 4. В окне «Свойства» перейти к вкладке Readyboost.
5. Если флеш-накопитель подключается к компьютеру впервые, Windows проверит его на быстродействие для использования с Readyboost. После удачной проверки будет открыт доступ к трём параметрам: • «Не использовать это устройство» – опция, установленная по умолчанию и применяемая для отключения технологии Readyboost; • «Предоставлять это устройство для технологии Readyboost» – параметр, позволяющий использовать всю память флешки; • «Использовать это устройство» – опция, предоставит возможность выбрать необходимый объем памяти на флеш-накопителе, который будет использоваться технологией Желаю Вам успеха! Ставьте лайк, если понравилась статья, а также подписывайтесь на канал, узнаете много нового! Посмотреть весь канал можно здесь. Источник
Содержание
- Что нужно знать
- Инструкция по включению
- Шаг 1: Проверка службы «SysMain»
- Шаг 2: Включение ReadyBoost
- Возможные проблемы
- Вопросы и ответы
Что нужно знать
Технология ReadyBoost предназначена для ускорения запуска ОС и программного обеспечения. Она использует свободное пространство на внешних USB-накопителях, например флешках, но для них есть определенные нюансы:
| Версия USB | Не ниже 2.0 |
| Доступно памяти для FAT32 | До 4 ГБ |
| Доступно памяти для NTFS или ExFAT | До 32 ГБ |
| Скорость чтения | Не менее 2,5 Мбит/с |
| Скорость записи | Не менее 1,5 Мбит/с |
| Размер буфера в 32-разрядной системе (x86) | Не превысит 4 ГБ |
| Размер буфера в 64-разрядной системе | Не превысит 32 ГБ |
Чем выше версия USB, тем быстрее скорость передачи данных, что также увеличивает производительность системы.
Для включения ReadyBoost подходят устройства только таких форм-факторов, как флешки, цифровые SD-карты, а также карты CompactFlash.
Следует отметить, что постоянное использование флеш-накопителя в качестве дополнительной оперативной памяти значительно уменьшает срок эксплуатации устройства, поскольку у него ограниченный записывающий ресурс. Система записывает на нее временные данные, пока работает, что снижает нагрузку на основные компоненты.
Если устройство поддерживает только USB версии 2.0, а разъем используется 3.0, то все равно скорость работы ограничится пределом до 480 Мбит/с, что является пределом спецификации USB 2.0.
Использование технологии ReadyBoost не всегда целесообразно, но если нужно ускорить загрузку операционной системы, можно воспользоваться альтернативными способами, описанными в нашем материале по ссылке ниже.
Читайте также: Ускорение загрузки Windows 10
Инструкция по включению
Перед тем как включить ReadyBoost, потребуется проделать дополнительные действия с активацией службы ускорения работы системы, затем можно использовать накопитель и его свойства.
Шаг 1: Проверка службы «SysMain»
Технология активируется с помощью штатных средств операционной системы, но для начала необходимо задействовать службу «SysMain». Она предназначена для ускорения Windows в более мощных компьютерах, но часть пользователей отключает функцию из-за того, что она постоянно задействует ОЗУ и другие ресурсы, иногда мешая работе программ и вызывая зависания.
- Откройте штатную утилиту «Службы», используя поиск в меню «Пуск».
- В списке отыщите пункт «SysMain» и дважды щелкните по нему, чтобы открыть окно со свойствами. Для удобства службы можно упорядочить по алфавиту, кликнув по заголовку столбца «Имя».
- В новом окне выберите автоматический тип запуска, затем нажмите на кнопку «Применить».
- Кликните по «Запустить», затем на «ОК».

После активации службы перезагрузите Виндовс, чтобы настройки вступили в силу.
Читайте также: Что делать, если служба SysMain грузит диск в Windows 10
Шаг 2: Включение ReadyBoost
После активации службы Windows 10 можно приступать к активации технологии ReadyBoost.
- Вставьте накопитель в разъем USB. Отформатируйте его, если потребуется. Для этого перейдите в «Проводник», щелкните по названию устройства правой кнопкой мыши и выберите соответствующий пункт.
- В новом окне выберите в качестве файловой системы «NTFS», затем нажмите на кнопку «Начать» и дождитесь, пока форматирование закончится.
- После снова щелкните ПКМ по названию накопителя и откройте раздел «Свойства».
- В системном окне перейдите на вкладку «ReadyBoost». По умолчанию функция выключена, но есть два варианта работы с технологией. «Предоставлять это устройство для технологии ReadyBoost» позволяет оставить на накопителе все файлы, а свободное пространство станет использоваться для ускорения системы. При выборе «Использовать это устройство» будет обеспечено максимальное доступное место, при этом потребуется указать объем, используя ползунок и шкалу ниже.
- Когда настройка ReadyBoost завершена, нажмите на кнопку «Применить», затем на «ОК».

Возможные проблемы
Проблем с технологией ReadyBoost может быть несколько, а основные причины это:
- Несовместимость накопителя с технологией. В этом случае при включении функции отобразится системное уведомление об ошибке;
- Хорошие системные характеристики компьютера или ноутбука, поэтому ReadyBoost не даст преимущества, поскольку у технологии также есть ограничения. Например, если на ПК установлено ОЗУ 16 ГБ и стоит SSD-диск, то эффективность дополнительной памяти падает, а какое-либо улучшение в скорости работы не будет заметным.
Когда в окне свойств накопителя отсутствует вкладка «ReadyBoost», проверьте, какой тип накопителя установлен в компьютере. Если это SSD, то надобности в технологии нет, поэтому такая функция не предусматривается.
Читайте также: Как узнать, HDD или SSD установлен в компьютере
Еще статьи по данной теме:
Помогла ли Вам статья?
Пользователи часто ищут варианты ускорения работы операционной системы и персонального устройства (стационарного или портативного). Один из вариантов – дополнительная утилита ReadyBoost для работы в операционке Windows 10. Для использования нужно ознакомиться с доступными инструкциями по активации службы, способами устранения возможных неисправностей.
Что это за утилита?
Софт работает по технологии, которую задействовали еще в версии Windows Vista. Использование приложения позволяет ускорить запуск программ и непосредственно операционной системы персонального устройства (стационарного или портативного).
Особенности:
- специалисты рекомендуют запускать функционал на компьютерах с небольшим объемом оперативной памяти, которые начали тормозить;
- иногда применяется для взаимодействия с объемными съемными накопителями;
- устанавливается быстро, дополнительный запуск не требуется.
Внимание! Если на ПК объем предустановленной оперативки превышает 32ГБ и установлен дополнительный накопитель SSD, установка отдельной утилиты не требуется. Другой вариант – если на компе используются «тяжеловесные» приложения, то можно попробовать.
Как включить ReadyBoost в Windows 10
Чтобы запустить функционал на ПК, необходимо выполнить несколько последовательных шагов:
- запустить опцию SuperFetch (через раздел «Службы», который можно найти с помощью поисковой строки на рабочей панели монитора). Внимание! Данный шаг обязателен – работа функции перегружает накопитель жесткого типа, поэтому пользователи часто отключают режим на ПК. Кроме того, отключение рекомендуется при активации отдельного внешнего SSD-носителя;
- подключить внешний диск (отформатировать при необходимости);
- выбрать в диспетчере файлов наименование подключенного носителя, кликнуть правой клавишей мышки, чтобы вызвать контекстное меню элемента;
- в отдельном списке нажать строку «Свойства»;
- на мониторе появится дополнительное рабочее окно, где нужно открыть вкладку «ReadyBoost»;
- отобразится строка «Не использовать данный ПК», потребуется запустить утилиту, нажав на строку «Предоставлять это устройство для программы ReadyBoost».
Если необходимо использовать только часть памяти внешнего носителя информации, нужно нажать на пункт «Использовать это устройство», затем указать необходимый диапазон (определяет количество используемых данных). По завершении настроек необходимо нажать на клавишу «Применить» и закрыть окно.
Почему ReadyBoost не работает: причины
Если в процессе настройки на мониторе ПК появляется сообщение о том, что это устройство невозможно сейчас использовать, значит, софт не работает. Неисправность может появляться по разным причинам. Например:
- используемая флешка не поддерживает взаимодействие с технологией ReadyBoost, в таком случае появится уведомление о причине неполадки (рекомендуемый класс внешнего диска – не меньше «восьмерки»);
- внутренний сбой операционной системы или заражение вирусом;
- производительность устройства превышает возможности программы.
В последнем случае пользователь компьютера не сможет быть задействован потому, что разницы между работой просто не будет.
Чтобы ускорить работу стационарного компа или ноутбука, используют разные способы. Например, технология ReadyBoost заметно увеличивает скорость обработки запросов (включение операционной системы, программ) при соблюдении некоторых условий. Важно учитывать объем оперативки устройства, класс используемой флешки. В противном случае нужный результат не проявится.
Вам помогло? Поделитесь с друзьями — помогите и нам!
Функция ReadyBoost помогает увеличить скорость системы, когда Windows обращается к жесткому диску. Эта функция доступна в большинстве версий Windows. Однако некоторые пользователи сообщают, что вкладка ReadyBoost отсутствует в Windows 11.
Кроме того, отсутствующая функция не позволит вам улучшить производительность вашего ПК в Windows 11.
Вкладка ReadyBoost может отсутствовать в Windows 11 по многим причинам: от проблем с USB-устройством до проблем с Windows.
Однако проблема совместимости устройств является одним из наиболее распространенных факторов. Если USB-устройство, подключенное к вашему ПК, не соответствует требованиям ReadyBoost, вкладка будет недоступна.
Другими факторами, которые могут привести к отсутствию вкладки ReadyBoost в Windows 11, являются:
- Последние обновления Windows. Пользователи Windows могут столкнуться с проблемами с некоторыми службами на своих ПК, если последнее обновление не установлено полностью или повреждено. Это может привести к отсутствию вкладки ReadyBoost, даже если USB-устройство не повреждено.
- Поврежденные системные файлы. Windows часто дает сбой, когда поврежденный системный файл блокирует ее функциональность. Это может привести к сбою его служб и зависанию при запуске. Таким образом, отсутствие ReadyBoost на вашем ПК может быть связано с повреждением системных файлов.
- Устаревшие драйверы. Когда драйвер, отвечающий за USB-накопитель, устарел, это может вызвать проблемы с его работой, например, с использованием ReadyBoost. Кроме того, устаревшие драйверы могут подвергать ваш компьютер ошибкам, влияющим на его производительность.
К счастью, вы можете устранить эти причины, устранив неполадки на вашем компьютере. Поэтому мы познакомим вас с некоторыми исправлениями этой проблемы.
Что делать, если вкладка ReadyBoost отсутствует в Windows 11?
Прежде чем приступать к расширенному устранению неполадок, выполните следующие действия:
- Временно отключите антивирусное программное обеспечение на вашем ПК.
- Отключите фоновые приложения, работающие на вашем компьютере.
- Перезапустите Windows в безопасном режиме и проверьте, отсутствует ли вкладка ReadyBoost.
- Убедитесь, что драйвер USB или SD-карта, подключенная к компьютеру, совместимы с ReadyBoost. Вкладка ReadyBoost не будет отображаться в его свойствах, если диск не поддерживается.
- Вы должны проверить приведенные ниже требования и посмотреть, соответствует ли им ваш накопитель: USB-накопитель или карта памяти со свободным объемом памяти не менее 500 МБ; высокая скорость передачи данных; он должен быть в формате диска или карты NTFS.
Если проблема не устранена, попробуйте приведенные ниже решения.
1. Запустите сканирование SFC
- Щелкните левой кнопкой мыши кнопку «Пуск», введите командную строку и нажмите «Запуск от имени администратора».
- Нажмите «Да» в ответ на запрос контроля учетных записей.
- Введите следующее и нажмите Enter :
SFC /scannow - Перезагрузите компьютер и проверьте, появилась ли вкладка ReadyBoost.
Сканирование System File Checker (SFC) обнаружит возможные поврежденные или отсутствующие системные файлы, которые могут быть причиной отсутствия вкладки ReadyBoost.
Вы можете проверить, как исправить параметр «Запуск от имени администратора», если он не работает на вашем ПК.
2. Обновите драйверы USB
- Нажмите клавишу Windows + X, чтобы открыть меню быстрой ссылки, и нажмите «Диспетчер устройств».
- Щелкните правой кнопкой мыши все USB-устройства, затем выберите «Обновить драйвер» в раскрывающемся списке.
- Нажмите «Автоматический поиск драйверов».
- Перезагрузите компьютер и проверьте, сохраняется ли ошибка.
Обновление драйвера USB исправит ошибки, препятствующие взаимодействию системы с устройством USB.
Вы можете прочитать нашу статью о других способах обновления драйверов в Windows 11, если вы не можете выполнить описанные выше шаги.
3. Удалите последнее обновление Windows.
- Нажмите клавишу Windows + I, чтобы открыть приложение «Настройки».
- Перейдите на вкладку Центр обновления Windows и выберите История обновлений.
- Нажмите «Удалить обновления» и выберите самое последнее установленное обновление.
- Нажмите на кнопку Удалить.
Удаление последнего обновления Windows устранит проблемы, вызванные ошибками в последних обновлениях Windows, и сделает доступной вкладку ReadyBoost.
Вы можете оставить свои комментарии ниже, если у вас есть какие-либо вопросы или предложения относительно этого руководства. Если у вас есть и другие вопросы, не стесняйтесь задавать их.
Берем бубен, и делаем несколько телодвижений 
1. удалить ветки с информацией о флэшках отсюда: HKEY_LOCAL_MACHINESOFTWAREMicrosoftWindows NTCurrentVersionEMDMgmt
2. установить параметр NoDriveTypeAutoRun в 0x95 тут: HKEY_LOCAL_MACHINESOFTWAREMicrosoftWindowsCurrentVersionPoliciesExplorer
3. ребут
——-
Нефиг ставить то, к чему второй сервис-пак не вышел.
«Есть старое правило — чтобы не было геморроя, руки должны быть прямыми, а извилины — кривыми, но не наоборот.» © Korzh
Последний раз редактировалось Vancouver, 19-11-2009 в 19:37 .
Источник
Как повысить производительность Windows с помощью ReadyBoost
Уважаемые читатели! В начале статьи я хотел бы поблагодарить Вас за то, что подписываетесь на канал и ставите лайки. Благодаря Вам канал уверенно развивается. Спасибо!
Дисковые накопители используются на компьютере не только для чтения и записи данных приложений и документов пользователей. Накопители нужны ОС для записи файлов подкачки и системного кеша. Чтение и запись на диск выполняются значительно медленнее, чем чтение и запись в оперативную память, это может оказать негативное воздействие на общую производительность.
Система Windows ReadyBoost призвана ускорить процесс чтения и записи системного кеша. Она ускоряет кеширование за счет использования флеш-накопителей, обладающих достаточно высоким быстродействием. Кеширование применяется ко всему содержимому диска, а не только к файлу подкачки или системным DLL. Как следствие, растет общая производительность компьютера – ведь скорость чтения с флеш-накопителей может до 10 раз превышать скорость чтения с физических дисков.
Применять Windows ReadyBoost можно на флеш-накопителях USB 2.0, картах Secure Digital (SD) и CompactFlash. Эти устройства должны обладать высоким быстродействием и объемом не менее 256 Мб. В целях повышения производительности рекомендуется приобретать флеш-накопители USB с высокоскоростной памятью. Если устройство обладает как быстрой, так и медленной памятью, для повышения производительности используется только высокоскоростная область памяти. Системой ReadyBoost резервируется от 230 до 4094 Мб флеш-памяти. Рекомендуемый объем памяти должен в 1 – 3 раза превышать объем доступной системной памяти.
Память флеш-накопителей USB используется, главным образом, для произвольного ввода-вывода, так как в части последовательного ввода-вывода большинство флеш-накопителей работают медленнее дисков. Благодаря Windows ReadyBoost наибольшая производительность достигается за счет автоматической передачи крупных последовательных запросов чтения для обработки на диск компьютера. Чтобы устройство USB можно было в любой момент извлечь, все операции записи данных выполняются сначала на жесткий диск, а затем копируются на флеш-память. Таким образом, все хранящиеся на съемном устройстве данные дублируются на жестком диске, и при извлечении устройства потери данных не происходит. В памяти съемного устройства может оказаться конфиденциальная информация, поэтому средствами Windows ReadyBoost выполняется шифрование данных, после чего данные возможно применить для использования только на том компьютере, на котором они были изначально записаны.
Включение и настройка ReadyBoost в Windows 7
При подключении USB-устройства к порту USB 2.0 или более скоростному выполняется анализ быстродействия устройства. Если флеш-память устройства обладает достаточной скоростью, можно расширить физическую память компьютера на величину объема памяти устройства USB. Как правило, скорость флеш-памяти не ниже скорости шины компьютера.
Совет! Windows иногда ошибочно оценивает устройство как не удовлетворяющее требованиям быстродействия. Если устройство не прошло начальный тест на быстродействие, оцените его еще раз на вкладке ReadyBoost . В проводнике (Windows Explorer) сделайте щелчок правой кнопкой по устройству и щелкните по строке Свойства . В развернувшемся диалоговом окне Свойства сделайте щелчок по вкладке ReadyBoost, после перехода на нее, щелкните Протестировать устройство .
Далее описано включение и настройка работы Windows ReadyBoost при первом подключении съемного устройства USB к компьютеру:
1. Подключите съемное устройство USB к порту USB версии 2.0 или более новой. Если вы не изменили стандартные параметры автозапуска в панели управления, окно Автозапуск откроется автоматически.
2. Щелкните вариант Ускорить работу системы, используя Windows ReadyBoost , чтобы открыть, чтобы открыть диалоговое окно Свойства . Проделайте одно из нижеследующих действий на вкладке ReadyBoost :
. Чтобы функция ReadyBoost автоматически резервировала как можно больше места на устройстве, установите переключатель Предоставлять это устройство для технологии ReadyBoost . Этот вариант не исключает запись файлов на устройство. Просто в системе ReadyBoost будет отведено максимально возможное пространство.
. Если вам не нужно использовать наибольший объем. Установите переключатель Использовать это устройство и задайте объем пространства, отводимый для ReadyBoost при помощи бегунка или в поле Зарезервировать для ускорения работы системы . Если зарезервировать объем меньше доступного, свободное пространство можно будет использовать для файлов и данных.
Физическая память компьютера будет расширена на данное устройство. В стандартной конфигурации для повышения быстродействия системы Windows ReadyBoost резервирует все доступное на устройстве пространство.
Памятка! Флеш-накопитель USB подходит для ReadyBoost, только если его пропускная способность не ниже 2,5 Мбит/с при произвольном чтении блоков по 4 Кб и 1,75 Мбит/с при произвольной записи блоков по 512 Кб. Используя ReadyBoost на устройстве, зашифрованном при помощи BitLocker, имейте в виду, что процессы шифрования и дешифрования отрицательно сказываются на скорости чтения и записи. Если вы используете BitLocker и ReadyBoost, рекомендуется при подключении автоматически разблокировать устройство. Иначе вам придется каждый раз дополнительно открывать устройство для доступа.
Чтобы использовать технологию Windows ReadyBoost на специально выделенном для этого USB-устройстве, проделайте нижеследующие шаги:
1. Щелкните кнопку Пуск и выберите команду Компьютер .
2. В списке Устройства со съемными носителями сделайте щелчок правой кнопкой по съемному устройству USB и выберите Свойства
3. На вкладке ReadyBoost настройте параметры, как описано в шаге 2 предыдущей процедуры. Щелкните ОК .
Если устройство не поддерживает технологию ReadyBoost, использовать его не удастся. Съемное устройство USB с ReadyBoost можно извлечь в любой момент без потери данных и без причинения вреда системе. Однако после извлечения устройства производительность системы вернется к своему обычному уровню. Чтобы безопасно извлечь устройство, проделайте нижеследующие шаги:
1. Откройте программу Проводник или консоль Компьютер.
2. Сделайте щелчок правой кнопкой мыши по устройству и выберите команду Извлечь . Если на устройстве есть открытые файлы или устройство открыто для просмотра в проводнике, перед извлечением необходимо закрыть все файлы и окна Проводника.
Включение Readyboost в Windows 8, 10
В Windows 8, 10 поддерживаются флеш-карты USB 3.0
1. Подключить к компьютеру флеш-накопитель, предназначенный для Readyboost.
2. Через проводник перейти к папке «Этот компьютер».
3. В разделе «Устройства и диски» найти подключённую флешку, щелчком правой кнопки мыши вызвать контекстное меню и выбрать «Свойства».
4. В окне «Свойства» перейти к вкладке Readyboost.
5. Если флеш-накопитель подключается к компьютеру впервые, Windows проверит его на быстродействие для использования с Readyboost. После удачной проверки будет открыт доступ к трём параметрам:
• «Не использовать это устройство» – опция, установленная по умолчанию и применяемая для отключения технологии Readyboost;
• «Предоставлять это устройство для технологии Readyboost» – параметр, позволяющий использовать всю память флешки;
• «Использовать это устройство» – опция, предоставит возможность выбрать необходимый объем памяти на флеш-накопителе, который будет использоваться технологией
Желаю Вам успеха! Ставьте лайк, если понравилась статья, а также подписывайтесь на канал, узнаете много нового!
Посмотреть весь канал можно здесь.
Источник
Adblock
detector
Windows 10, как правило, на удивление хорошо работает на старых и недостаточно мощных ПК, но иногда все из нас могут столкнуться более медленной работой компьютера.
Даже когда ваш компьютер работает хорошо, многие пользователи всегда ищут способы улучшить производительность ПК с Windows. Есть очевидные способы сделать это; купить твердотельный диск или добавить оперативную память. К сожалению, оба этих варианта довольно дороги. Более того, многие старые ноутбуки оснащены 4 ГБ оперативной памяти, поэтому эти улучшения не всегда являются возможным. К счастью, если у вас есть запасная флешка или карта памяти, которой вы не пользуетесь, вы можете улучшить производительности Windows 10, без необходимости покупать дорогое оборудование.
Microsoft включила функцию в Windows под названием «ReadyBoost» с момента запуска Windows Vista. Несмотря на то что функция присутствует в системе уже длительное время, возможность улучшить производительность ПК за счет использования внешнего флеш-накопителя неизвестна многим пользователям. К счастью, если у вас есть USB-флеш-накопитель или SD-карта, которые не используются, вы легко можете включить ReadyBoost и повысить производительность без лишних затрат.
ReadyBoost работает в сочетании с функцией Windows — SuperFetch, позволяя ускорить процесс кэширования данных из приложений, которые вы используете чаще всего. Windows по сути делает то же самое, используя системную память, но ReadyBoost освобождает RAM память, позволяя хранилищу флэш-накопителя обрабатывать задачу вместо оперативной памяти.
Прежде чем начать, несколько небольших оговорок. Количество улучшений производительности, предлагаемых ReadyBoost, может отличаться на разных компьютерах. Более низкая спецификация ПК (слабый компьютер) получит гораздо больше улучшений, чем ПК высокого класса. Фактически, улучшение производительности на ПК с большим количеством ОЗУ и диском SSD будет настолько незначительным, что это может быть даже не заметно. Это будет наиболее полезно, для более старых ноутбуков с Windows 10 и малым объемом ОЗУ, ограниченным 4 ГБ или даже меньше.
Еще один фактор, который следует учитывать, заключается в том, что скорость USB-флеш-накопителя или SD-карты влияет на улучшение производительности. Более новый, более быстрый флеш-накопитель лучше, чем старая флешка, которая, вы сами не помните как появилась).
Аналогично, если вы решите попробовать ReadyBoost с SD-кард-ридером, обратите пристальное внимание на класс SD-карты. Класс SD-карты — это номер, обычно напечатанный на этикетке, который указывает скорость чтения / записи. Для этого желательно использовать более высокий класс. Если возможно, используйте SD-карту класса 10. В то время как более медленная карта по-прежнему будет работать. Если ваш старый флеш-накопитель или SD-карта слишком медленный, чтобы предложить минимальное повышение производительности, Windows покажет вам сообщение об этом – «Это устройство нельзя использовать».
Как Включить ReadyBoost в Windows 10:
- Вставьте USB-накопитель (или SD-карту) в компьютер.
- Перейдите в Проводник.
Найдите нужный USB-накопитель в списке, кликните правой кнопкой мыши на нем и выберите « Форматировать…» . Задайте параметры следующим образом:
- Файловая система: NTFS.
- Размер единицы распределения: 4096 байт.
3. В проводнике кликните правой кнопкой мыши на вашем USB-накопителе, чтобы открыть свойства.
- В свойствах накопителя , перейдите во вкладку «ReadyBoost».
- Выберите «Использовать это устройство».
Вы можете использовать объем зарезервированного пространства, рекомендованный Windows, или выбрать оббьем пространства ReadyBoost самостоятельно.
- Нажмите «Применить».
Вот и все. Как уже отмечалось, улучшение производительности на новых ПК будет не значительным, но если вы используете ноутбук Windows 10, которому несколько лет, вы должны заметить небольшое улучшение производительности системы, особенно при загрузке или при запуске часто используемых приложений или программ.