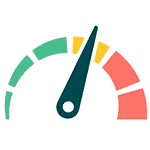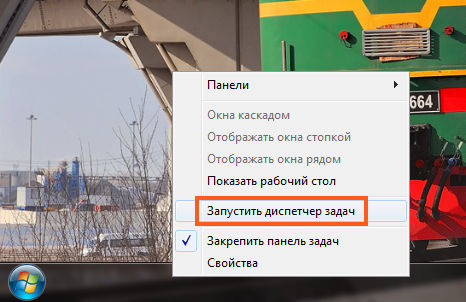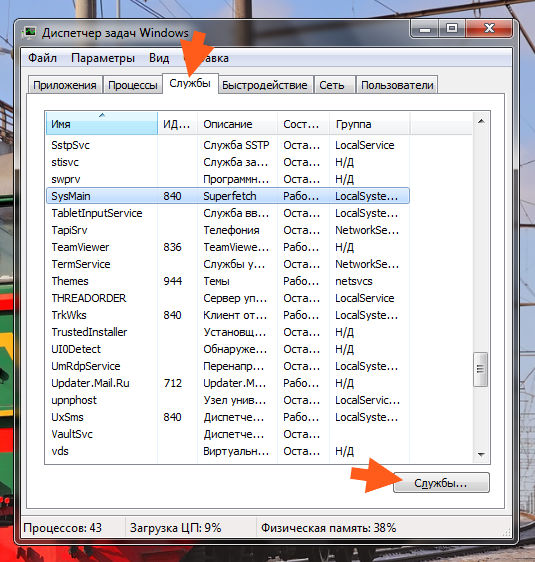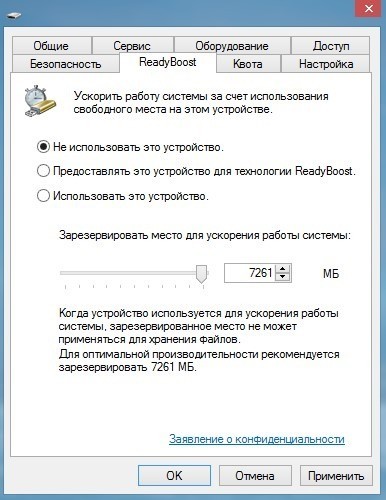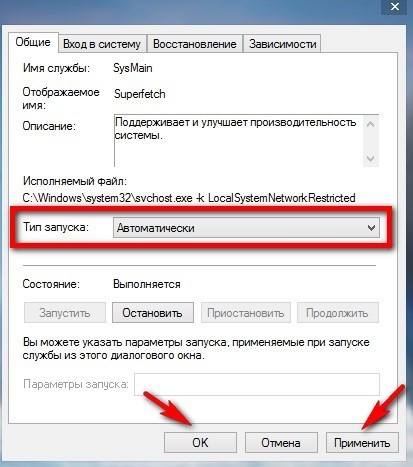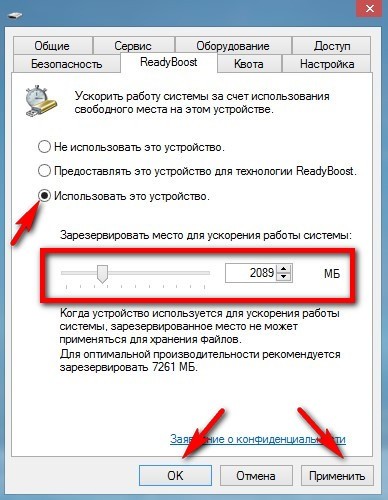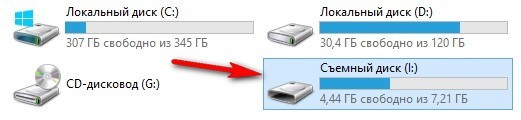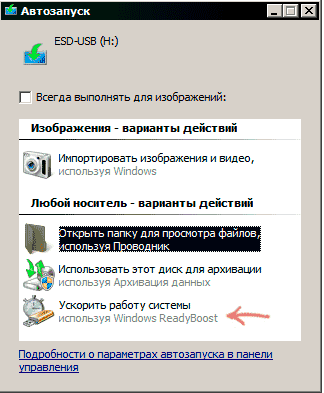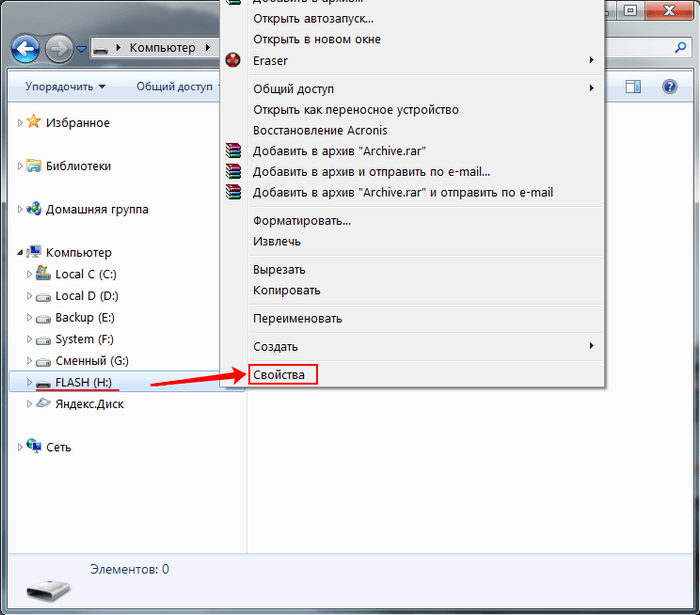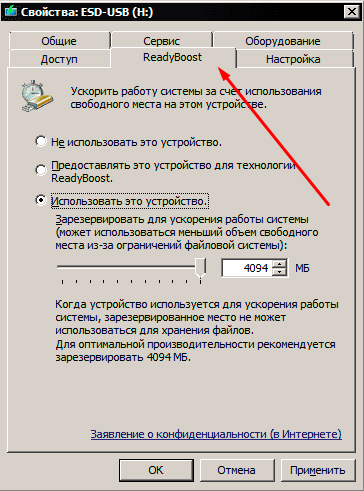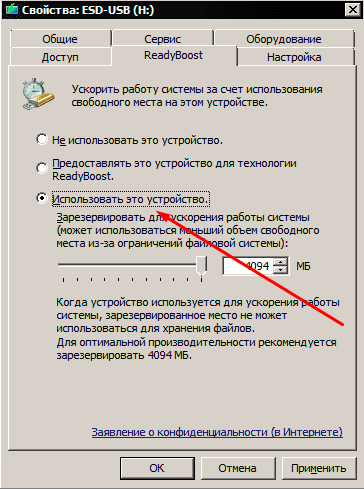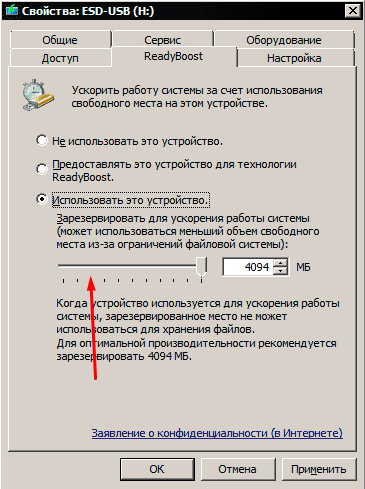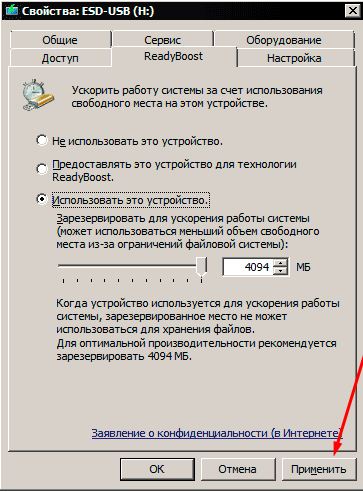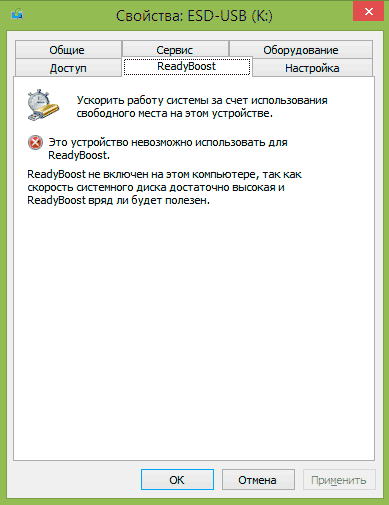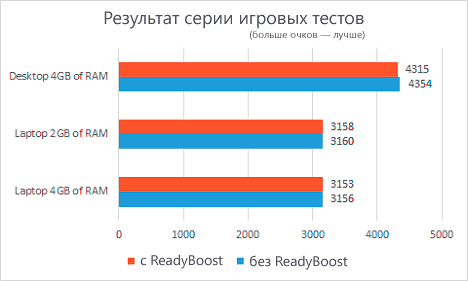Как включить ReadyBoost в Windows 10: подробная инструкция и полезные советы
ReadyBoost — это функция, которая позволяет использовать флешку для улучшения быстродействия компьютера, независимо от его конфигурации. В Windows 10 данная функция может оказаться неактивной, если система определила, что компьютер достаточно быстрый. Если вы все же хотите включить ReadyBoost, следуйте этой пошаговой инструкции.
Шаг 1: Подключите флешку к компьютеру
Сначала вам необходимо подключить флешку к компьютеру. Обратите внимание, что ReadyBoost работает только с флеш-накопителями, которые имеют определенные характеристики, такие как объем памяти и скорость чтения и записи. Убедитесь, что ваша флешка соответствует этим требованиям.
Шаг 2: Найдите свою флешку
Откройте проводник и найдите свою флешку. Щелкните по ней правой кнопкой мыши и выберите «Свойства».
Шаг 3: Откройте вкладку ReadyBoost
Перейдите на вкладку «ReadyBoost». Вы можете выбрать один из трех вариантов использования флешки:
— «Не используйте это устройство»
— «Выделите этому устройству все доступное место»
— «Используйте этот устройство для сохранения файлов»
Выберите второй вариант, чтобы выделить всю доступную память на флешке для использования с ReadyBoost.
Шаг 4: Настройте параметры кэша
Нажмите на кнопку «Применить» и настройте параметры кэша в соответствии с вашими потребностями. Можно выбрать размер кэша от 1 до 32 ГБ.
Шаг 5: Завершите настройку
Нажмите на кнопку «ОК», чтобы завершить настройку ReadyBoost для вашей флешки.
Полезные советы:
— ReadyBoost мало что может изменить, если ваш компьютер уже имеет достаточно оперативной памяти. Если вы не заметили улучшения после включения, скорее всего ваш компьютер уже быстрый в плане работы с данными.
— Если ReadyBoost не работает на вашем компьютере, убедитесь, что ваша флешка соответствует требованиям — ее скорость чтения и записи должна быть не менее 3,5 МБ/сек.
— Не используйте флешку для этой функции, если на ней хранятся важные данные или файлы.
Приветствую вас, дорогие читатели с вами Тришкин Денис.
Многие пользователи компьютерной техники мечтают, чтобы их устройства работали быстрее. Для этого они делают различные очистки, оптимизации и ставят дополнительное ПО. Кроме того, в самой операционной системе от Microsoft предусмотрено множество инструментов для ускорения быстродействия. В статье я вам расскажу, как включить ReadyBoost Windows 7, что это такое и полезный ли вообще этот инструмент.
Многие пользователи могли встретиться с этой программой ранее, но не знали, что это такое. Технология представляет собой программу, которая дает возможность пользоваться свободным пространством на флешке или карте в качестве дополнительной оперативной памяти. Именно за счет этого и ускоряется работа компьютера.
Это приложение используется, как дополнительный инструмент ускорения. В случае включения программы на переносном устройстве создается дополнительный файл .
В него помещаются файлы малого размера, которые используются в системе чаще остальных. За счет использования другой технологии передачи информации, работа с этими данными происходит быстрее, чем если бы они располагались на жестком диске. Это позволяет ускорить ОС. Кроме того, информация может считываться с разных устройств, что также улучшает показатель производительности.
Что дает использование программы? Технология позволяет ускорить работу системы вплоть до 30%. Стоит согласиться, что многие не против улучшить быстродействие компьютера на треть.
К сожалению, как и каждая программа, эта обладает своими требованиями к накопителю:
при этом свободного пространства нужно не менее 64 Мб.
Если вы соберетесь покупать съемный носитель специально для этих целей, лучше заранее уточнить у продавца все вышеуказанные характеристики. Кроме того, на упаковке даже может быть специальная отметка «».
Операционная система Windows 7 позволяет одновременно подключать до 8 устройств, чтобы увеличить скорость компьютера.
При этом в случае подсоединения памяти более 4 Гб, предварительно ее нужно настроить — отформатировать, с установкой новой файловой системы NTFS .
Оптимальным считается подключение флешки, объем которой будет в 2 или даже 3 раза больше, чем установленная оперативная память.
В компьютер с ОС Windows 7 нужно вставить предварительно подготовленную переносную память. После этого появится окно автозапуска, где в списке действий необходимо выбрать «».
После этого нужно включить «Предоставить это устройство для технологии ReadyBoost ». Далее задается предпочитаемый объем, который и будет использоваться для взаимодействия. Если флешка пустая – можно указать все пространство. Подтверждаем действие.
Иногда в операционке отключен автозапуск. В этом случае необходимо зайти в «Компьютер » и выбрать свойства накопителя, где перейти на соответствующую вкладку.
Чтобы отключить ReadyBoost нужно зайти в то же меню и выбрать пункт «Не использовать… ». Затем подтвердить действие.
Чтобы ускорить домашний или рабочий ПК, нужно использовать флеш-накопитель. Многие SD-устройства имеют высокую скорость работы, из-за чего невозможно с ними использовать нужное приложение. Кроме того, не каждый компьютер имеет кард-ридер, позволяющий подключать соответствующую память.
Лучше всего флешку устанавливать на заднюю панель системного блока . Это позволит держать всегда свободными разъемы спереди.
USB-разъемы на ноутбуке важны, так как их всего предусмотрено не более 4 штук. При этом многие такие аппараты обладают слотом для разных карт памяти. Это будет идеальным вариантом, так как USB порты останутся пустыми, и при этом дополнительное оборудование не помешает свободному перемещению ноутбука.
В некоторых случаях может не быть пункта ReadyBoost. В этом случае сначала необходимо дополнительно подключить службу (Супервыборка). Если она выключена – технология не работает.
Также иногда можно встретить ситуацию, когда флешка раньше отлично взаимодействовала с программой для ускорения системы. Но в один момент вдруг начало появляться сообщение об ошибке. Для этого необходимо зайти на вкладку ReadyBoost и нажать «Протестировать устройство ». В большинстве случаев накопитель опять становится пригодным для взаимодействия с программой. Если же ничего не изменилось, нужно отключить эту функцию, достать устройство и попробовать подключить к другому разъему. Если оно опять не функционирует, вполне возможно, что флешка вышла из строя.
На старом компьютере, на котором было установлено всего 2 Гб оперативной памяти я решил проверить работоспособность этой системы. Прочитав множество информации, подобрал подходящее устройство. Могу смело заявить, что улучшение работы операционки в целом заметно. При этом конкретно на игры инструмент не влияет.
Что ж, можно смело заявить, если вы собираетесь улучшить работоспособность Windows для простых задач – можете смело пробовать. В случае, когда хотите значительно повысить этот показатель, например, для игр – лучше дополнительно приобретите планку оперативной памяти.
Надеюсь вам поможет эта статья улучшить работу ноутбука или ПК. Подписывайтесь и рассказывайте друзьям обо мне.
Здравствуйте дорогие друзья! Сегодня поговорим о Windows ReadyBoost , как воспользоваться данной технологией, и в каких ситуациях она пригодится, а в каких будет бесполезной.
Думаю, правильно будет сначала рассказать, что это такое и с чем его едят! Данная технология разработана корпорацией Microsoft и появилась изначально в Windows Vista.
Сейчас поддерживается всеми версиями Windows 7, 8, 8.1. В XP реализуется благодаря приложению eBoostr. Цель данной технологии – использование свободной памяти флеш-накопителей для повышения быстродействия компьютера.
При ее включении на съемном носителе создается файл ReadyBoost.sfcache (по принципу работы похожий на файл подкачки) который не является системным или скрытым.
Благодаря этому, удается уменьшить задержки при случайном доступе к информации в отличии от файла подкачки, расположенном на HDD .
Для начала нужно подключить флешку к компьютеру. Если у Вас включен автозапуск со съемных носителей, то в открывшемся окне, с вариантами действий над съемным носителем и содержащимися на нем данными, будет отображаться пункт « Ускорить работу системы «.
Если же автозапуск Вы выключили, о том как это сделать я писал , необходимо зайти в Мой компьютер, щелкнуть правой кнопкой мыши на нужном носителе, выбрать в появившемся контекстном меню «Свойства «. В окне свойств выбрать одноименную вкладочку ««.
Далее необходимо выбрать пункт « Использовать это устройство » и с помощью ползунка установить объем свободного места, которое мы готовы пожертвовать для данной технологии. После выполнения вышеперечисленного жмем «Ok «.
Кстати, не все флешки могут быть использованы для данной технологии. На ней должно быть как минимум 256 Мб свободного места, да и скорость чтения-записи не самой низкой. Система сама определит, подходит носитель или нет, достаточно только подключить его к компьютеру и проверить доступна ли нужная функция или нет.
Иногда бывают случаи, когда система самостоятельно отключает и не дает возможность включить ее. Связано это с тем, что Ваш компьютер достаточно производительный и на нем используется SSD , а так же хорошая оперативная память с большим объемом, что сводит необходимость использования данной опции к нулю.
Если Вам вдруг понадобится, используемая для ReadyBoost, флешка, просто извлеките ее при помощи безопасного извлечения устройств.
Windows предупредит Вас что она используется, нажмите кнопку «Продолжить «. Для удаления файла ReadyBoost.sfcache отключите данную опцию по вышеописанной инструкции.
Протестировать данную функцию на своем компьютере не получилось (8 Гб ОЗУ, SSD), но много уже кто делал тесты, и я напишу только об их результатах:
Вывод: как мне кажется технология ReadyBoost не актуальна на двухъядерных процессорах (и больше) с 4 гигабайтами RAM и выше. Ощутимый прирост производительности будет хорошо виден только на более слабых ПК.
Ну вот и все, теперь Вы знаете что такое Windows ReadyBoost , для чего она предназначена и как ее использовать.
В Windows 7 жесткие диски компьютера используются для файлов подкачки и системного кэша. И из-за этого часто возникают проблемы с производительностью (так как обмен данными с диском происходит гораздо медленнее, чем с оперативной памятью), например, компьютер может работать медленно или не реагировать на команды. Чтобы скорость обмена данными с системным кэшем оказывала наименьшее влияние на производительность, Windows 7 использует технологию ReadyBoost.
В Windows 7 скорость обмена данными с флэш-накопителем может быть до 1000 % выше, чем с жестким диском, что значительно улучшает производительность системы.
- флэш-накопители USB 2.0, 3.0;
- SD-карты;
- карты CompactFlash.
Кроме того, эти устройства должны иметь объем не менее 256 Мбайт и достаточно быструю флэш-память. Поскольку некоторые флэш-накопители имеют как быструю, так и медленную флэш-память, в таких случаях будет использоваться только часть доступной памяти устройства.
Для ReadyBoost вы можете зарезервировать от 230 до 4094 Мбайт флэш-памяти. Лучше, чтобы соотношение объема используемой флэш-памяти к объему оперативной памяти было от 3:1 до 1:1. В системах с 4 Гбайт памяти и более можно использовать лишь незначительное количество дополнительной памяти.
Windows ReadyBoost использует USB-устройства флэш-памяти для случайного доступа, а также для последовательного доступа к небольшим объемам памяти. Флэш-накопители не подходят для последовательного доступа к большим объемам памяти.
Последовательный доступ означает, что доступ к группе элементов (например, данные в памяти, на диске или на магнитной ленте) осуществляется в заранее заданном порядке.
Поскольку флэш-накопители являются съемными, в Windows 7 есть средства обеспечения стабильности работы компьютера при внезапном удалении устройства и средства предотвращения возможности доступа к важной информации, записанной в памяти флэш-накопителя.
Чтобы USB-устройство можно было отсоединить в любой момент, Windows 7 записывает все данные сначала на жесткий диск, а потом уже на флэш-накопитель. Чтобы не допустить возможности доступа к важным данным, Windows 7 использует шифрование, так что информация может быть прочитана только на том компьютером, на котором она была записана.
Включение Windows ReadyBoost
Чтобы включить ReadyBoost, выполните следующие действия.
1. Подсоедините USB-устройство флэш-памяти к порту версии 2.0 или более поздней версии. Если у компьютера есть гнезда для подключения карт SD, CompactFlash или других карт, можно подсоединить устройство через это гнездо (необходимо, чтобы ReadyBoost поддерживал данный тип устройств).
2. Диалоговое окно Автозапуск должно появиться автоматически.
Если оно не появляется, значит, параметры автозапуска по умолчанию были изменены. Чтобы их восстановить, щелкните на кнопке Пуск, далее Панель управления.
Меню Пуск — Панель управления
В открывшейся страницы Автозапуск поставьте галочку напротив параметра Использовать автозапуск для всех носителей или устройств щелкните, а внизу страницы кликните на кнопке Восстановить умолчания. Далее щелкните на кнопке Сохранить.
Отсоедините USB-устройство и подсоедините его снова.
3. Если накопитель имеет достаточно быструю флэш-память, в диалоговом окне Автозапуск вы сможете выбрать параметр Ускорить работу системы, используя ReadyBoost. После этого вы увидите диалоговое окно Свойства устройства, в котором будет открыта вкладка ReadyBoost.
Выполните одно из следующих действий и щелкните на кнопке ОК.
- Если вы хотите зарезервировать на USB-устройстве максимально возможный объем памяти, выберите Предоставлять это устройство для технологии ReadyBoost. Это не помешает вам использовать устройство для хранения файлов.
- Если вы хотите, чтобы ReadyBoost использовал не максимум возможной памяти, а меньший объем, выберите Использовать это устройство, затем задайте значение параметра Зарезервировать для ускорения работы системы с помощью ползунка или поля со списком. Если на USB-устройстве останется свободное место, его можно будет использовать для хранения файлов.
4. Щелкните на кнопке ОК, и объем виртуальной памяти вашего компьютера будет расширен за счет USB-устройства. На флэш-носителе будет создан новый файл с названием ReadyBoost.
Если вы ранее уже подсоединяли некоторое устройство, но не использовали его для расширения памяти компьютера, можно включить ReadyBoost следующим образом.
Меню Пуск — Компьютер
3. Во вкладке ReadyBoost сделайте необходимые настройки (см. выше).
Если устройство не поддерживает ReadyBoost, кликните по кнопке Тестирование устройства.
4. Щелкните на кнопке ОК.
Настройка Windows ReadyBoost
Windows ReadyBoost не обязательно должен использовать все свободное место на USB-устройстве флэш-памяти. Можно зарезервировать определенный объем памяти для файлов и данных. Для этого необходимо сделать следующее:
1. Щелкните на кнопке Пуск, откройте Компьютер.
Меню Пуск — Компьютер
2. Щелкните правой кнопкой мыши на USB-устройстве в разделе Устройства со съемными носителями, выберите Свойства.
3. Откройте вкладку ReadyBoost.
4. Задайте значение параметра Зарезервировать для ускорения работы системы с помощью ползунка или поля со списком.
5. Щелкните на кнопке ОК.
Извлечение устройства ReadyBoost
USB-устройство можно в любой момент безопасно извлечь из компьютера, даже если оно используется компонентом ReadyBoost. Благодаря тому, что Windows 7 сначала записывает все данные на жесткий диск, а уже потом копирует их на USB- накопитель, удается избежать потерь данных, и извлечение устройства не наносит вреда системе.
Однако при этом производительность компьютера возвращается к своим обычным показателям. Можно безопасно извлечь USB-устройство флэш- памяти следующим образом.
1. Щелкните на кнопке Пуск, откройте Компьютер.
2. Щелкните правой кнопкой мыши на USB-устройстве в разделе Устройства со съемными носителями, выберите Извлечь.
Выключение Windows ReadyBoost
Чтобы отключить ReadyBoost, подключите флэш-носитель к компьютеру вызовите диалоговое окно ReadyBoost (см. выше) и выберите параметр Не использовать это устройство.
ReadyBoost представляет собой компонент операционной системы, который впервые появился в Windows Vista. Его цель – содействие системной службе SuperFetch в ускорении работы операционной системы за счет использования быстрого USB-флэш накопителя, позволяющего сократить количество операций чтения и записи на жестком диске. Если вы хотите подробнее узнать о том, что такое SuperFetch и ReadyBoost и как они работают вместе, обязательно прочитайте эту статью.
Данная статья применима к Windows 7, Windows 8 и 8.1. Использование этих технологий одинаково во всех трех операционных системах. Тем не менее, скриншоты к статье были сделаны в Windows 8.1.
Как работает SuperFetch?
SuperFetch является одной из служб управления памятью в Windows, которая, когда системе не достаточно оперативной памяти, решает, как какие данные должны быть переданы из RAM на жесткий диск дабы не замедлить работу системы. Эта служба также хранит информацию о том, к каким файлам и приложениям пользователь обращается наиболее часто, и следит за тем, чтобы необходимая информация находилась в оперативной памяти устройства, а не на жестком диске. Также SuperFetch улучшает время загрузки, заранее подгружая только те файлы и приложения, к которым пользователь обращается чаще всего после включения системы. Также стоит отметить, что SuperFetch обладает низким приоритетом ввода/вывода на жестком диске, поэтому служба не замедляет работу других приложений, использующих то же самое устройство хранения.
Как работает ReadyBoost?
Для того чтобы работа SuperFetch была более эффективной, к компьютеру можно подключить быструю флеш-память в дополнение к более медленному жесткому диску, установленному в системе. Я говорю «быструю», потому что не каждый флэш-накопитель совместим с ReadyBoost – только те, которые отвечают необходимым характеристикам. Тем не менее, скорость является относительной, так как флэш-память быстрее по времени доступа, в то время как жесткие диски быстрее при чтении последовательных данных. Небольшие файлы SuperFetch сохраняет на флэш-память, а большие файлы записываются на жесткий диск, в идеале в последовательные сектора диска.
Технология ReadyBoost дает разницу в производительности на системах с низким объемом оперативной памяти, но она использует флэш-память не в качестве дополнительной RAM, а в качестве более быстрого устройства хранения. Причина, по которой работа ReadyBoost незаметна на системах с большим объемом оперативной памяти, заключается в том, что основная память очень редко заполняется полностью, поэтому обращение к жесткому диску происходит не слишком часто. Зная это, можно понять, почему ReadyBoost нельзя включить на компьютерах с твердотельными накопителями (SSD): эта технология не может повысить производительность при использовании быстрых устройств хранения.
Ограничения технологии ReadyBoost
Технология ReadyBoost может использовать любой тип флэш-памяти (USB, SD, CompactFlash), которая имеет скорость чтения по крайней мере 2.5 Мб/с и скорость записи 1.75 Мб/с.
В Windows 7 и более поздних версиях операционной системы ReadyBoost может использовать до 8 USB флэш-накопителей с объемом не менее 256 Мб и не более 32 Гб каждый. Таким образом, всего ReadyBoost может использовать 256 Гб.
Как включить ReadyBoost в Windows
Вставьте флэш-диск, который вы хотите использовать для ReadyBoost, и откройте папку «Этот компьютер» (в Windows 8 и 8.1) или «Компьютер», если у вас Windows 7.
В секции «Устройства и диски» найдите подключенный флэш-накопитель и щелкните на нем правой кнопкой мыши, чтобы открыть контекстное меню. В самой нижней части меню выберете «Свойства».
В результате у вас откроется окно «Свойства», в котором вы можете изменить множество настроек относительного этого диска. Чтобы добраться до необходимых нам параметров, нажмите на вкладку «ReadyBoost».
Если флэшка была подключена к компьютеру в первый раз, операционная система проверит ее на предмет быстродействия для использования с ReadyBoost.
Если диск окажется не совместим с ReadyBoost, на экране появится сообщение с причиной, по которой устройство не может работать с ReadyBoost. Если вы посчитаете, что результаты теста не верны, то сможете проверить флэшку снова.
Кроме того, если ваш компьютер очень быстрый, то весьма вероятно, что вы увидите сообщение о том, что технология ReadyBoost не включена, так как компьютер имеет достаточную производительность, и ReadyBoost вряд ли обеспечит дополнительное преимущество.
Если же флэшка совместима и ваш компьютер может извлечь выгоду от использования ReadyBoost, вам будут доступны три параметра.
По умолчанию будет включена опция «Не использовать это устройство». Как не сложно догадаться, эта опция используется для отключения использования ReadyBoost.
Чтобы включить ReadyBoost, вы можете выбрать:
«Предоставлять это устройство для технологии ReadyBoost» – вся оставшаяся емкость флэш-диска будет заполнена кэшированными файлами.
«Использовать это устройство» – в этом случае, с помощью ползунка, вы сможете выбрать, сколько памяти может использовать ReadyBoost на этом устройстве. Имейте в виду, что вы не всегда сможете использовать всю память устройства для ReadyBoost, поскольку существуют флэш-накопители, которые содержат как медленную, так и быструю память. Таким образом, ReadyBoost будет использовать только быструю часть устройства.
Как только вы сделаете свой выбор и нажмете «OK», ReadyBoost начнет процесс настройки кэша.
Теперь ваш накопитель используется ReadyBoost. Если вы откроете флэшку, то увидите на ней файл ReadyBoost, в котором сжаты кэшированные файлы. Знайте, что вы все также можете использовать флэшку по прямому назначению, если у вас достаточно свободного места.
Если вы извлечете устройство во время его использования ReadyBoost, ничего страшного не случится. Самое худшее, что может произойти, это то, что система может начать работать медленнее. Но когда вы вставите флэшку снова, автоматически ReadyBoost продолжит ее использовать.
Заключение
Технология ReadyBoost была полезна во времена Windows Vista, когда далеко не каждый был владельцем компьютера с объемом оперативной памяти более 1 гигабайта. Сегодня даже для самых бюджетных машин наличие 4 Гб RAM уже стало нормой, поэтому ReadyBoost не будет иметь огромного значения на этих системах. Тем не менее, если вы используете старенький компьютер, попробуйте включить ReadyBoost и, возможно, он начнет работать немного быстрее.
Отличного Вам дня!
Приветствую вас, дорогие читатели с вами Тришкин Денис. Многие пользователи компьютерной техники мечтают, чтобы их устройства работали быстрее. Для этого они делают различные очистки, оптимизации и ставят дополнительное ПО. Кроме того, в самой операционной системе от Microsoft предусмотрено множество инструментов для ускорения быстродействия. В статье я вам расскажу, как включить ReadyBoost windows 7, что это такое и полезный ли вообще этот инструмент.
Основная информация(к содержанию )
Многие пользователи могли встретиться с этой программой ранее, но не знали, что это такое. Технология представляет собой программу, которая дает возможность пользоваться свободным пространством на флешке или карте в качестве дополнительной оперативной памяти. Именно за счет этого и ускоряется работа компьютера.
Важно! Технология ReadyBoost – встроенное приложение в ОС. Поэтому нет необходимости что-либо устанавливать. Если вам предлагают скачать программу, скорее всего в файле находится вирус или любое другое недоброжелательное ПО.
Принцип работы(к содержанию )
Это приложение используется, как дополнительный инструмент ускорения. В случае включения программы на переносном устройстве создается дополнительный файл ReadyBoost.sfcache.
В него помещаются файлы малого размера, которые используются в системе чаще остальных. За счет использования другой технологии передачи информации, работа с этими данными происходит быстрее, чем если бы они располагались на жестком диске. Это позволяет ускорить ОС. Кроме того, информация может считываться с разных устройств, что также улучшает показатель производительности.
Что дает использование программы? Технология позволяет ускорить работу системы вплоть до 30%. Стоит согласиться, что многие не против улучшить быстродействие компьютера на треть.
Требования(к содержанию )
К сожалению, как и каждая программа, эта обладает своими требованиями к накопителю:
объем флешки должен быть не более 32 и не менее 1 Гб;
при этом скорость обработки информации не может быть меньше 2,5 Мб/с;
устройство должно иметь стандарты USB 2.0 или 3.0;
при этом свободного пространства нужно не менее 64 Мб.
Если вы соберетесь покупать съемный носитель специально для этих целей, лучше заранее уточнить у продавца все вышеуказанные характеристики. Кроме того, на упаковке даже может быть специальная отметка «ReadyBoost Compatible».
Важно! Чем быстрее работает флешка, тем большего прироста производительность удастся добиться.
Операционная система windows 7 позволяет одновременно подключать до 8 устройств, чтобы увеличить скорость компьютера.
При этом в случае подсоединения памяти более 4 Гб, предварительно ее нужно настроить — отформатировать, с установкой новой файловой системы NTFS.
Оптимальным считается подключение флешки, объем которой будет в 2 или даже 3 раза больше, чем установленная оперативная память.
Как включить?(к содержанию )
В компьютер с ОС windows 7 нужно вставить предварительно подготовленную переносную память. После этого появится окно автозапуска, где в списке действий необходимо выбрать «Ускорить работу системы».
После этого нужно включить «Предоставить это устройство для технологии ReadyBoost». Далее задается предпочитаемый объем, который и будет использоваться для взаимодействия. Если флешка пустая – можно указать все пространство. Подтверждаем действие.
Иногда в операционке отключен автозапуск. В этом случае необходимо зайти в «Компьютер» и выбрать свойства накопителя, где перейти на соответствующую вкладку.
Важно! При включенной системе ни в коем случае нельзя вынимать переносное устройство. Сначала нужно убрать ускорение ОС. В противном случае флешка попросту может перестать работать.
Как выключить?(к содержанию )
Чтобы отключить ReadyBoost нужно зайти в то же меню и выбрать пункт «Не использовать…». Затем подтвердить действие.
Как лучше пользоваться программой?(к содержанию )
На стационарном ПК
Чтобы ускорить домашний или рабочий ПК, нужно использовать флеш-накопитель. Многие SD-устройства имеют высокую скорость работы, из-за чего невозможно с ними использовать нужное приложение. Кроме того, не каждый компьютер имеет кард-ридер, позволяющий подключать соответствующую память. Лучше всего флешку устанавливать на заднюю панель системного блока. Это позволит держать всегда свободными разъемы спереди.
Важно! Если вы хотите ускорить работу ОС – проверьте наличие пустых слотов оперативной памяти, и по возможности просто докупите именно этот компонент. Такое решение значительно улучшит быстродействие. Если же вы просто имеет неиспользуемую переносную память – можете смело пробовать.
USB-разъемы на ноутбуке важны, так как их всего предусмотрено не более 4 штук. При этом многие такие аппараты обладают слотом для разных карт памяти. Это будет идеальным вариантом, так как USB порты останутся пустыми, и при этом дополнительное оборудование не помешает свободному перемещению ноутбука.
Не работает технология(к содержанию )
В некоторых случаях может не быть пункта ReadyBoost. В этом случае сначала необходимо дополнительно подключить службу SuperFetch (Супервыборка). Если она выключена – технология не работает.
Также иногда можно встретить ситуацию, когда флешка раньше отлично взаимодействовала с программой для ускорения системы. Но в один момент вдруг начало появляться сообщение об ошибке. Для этого необходимо зайти на вкладку ReadyBoost и нажать «Протестировать устройство». В большинстве случаев накопитель опять становится пригодным для взаимодействия с программой. Если же ничего не изменилось, нужно отключить эту функцию, достать устройство и попробовать подключить к другому разъему. Если оно опять не функционирует, вполне возможно, что флешка вышла из строя.
Важно! Программа ReadyBoost не работает, как файл подкачки, расширяющий оперативку, и не отключает его. Она выступает неким связующим компонентом между ними. При этом на быстродействие также влияет положительно.
Личный опыт(к содержанию )
На старом компьютере, на котором было установлено всего 2 Гб оперативной памяти я решил проверить работоспособность этой системы. Прочитав множество информации, подобрал подходящее устройство. Могу смело заявить, что улучшение работы операционки в целом заметно. При этом конкретно на игры инструмент не влияет.
Что ж, можно смело заявить, если вы собираетесь улучшить работоспособность windows для простых задач – можете смело пробовать. В случае, когда хотите значительно повысить этот показатель, например, для игр – лучше дополнительно приобретите планку оперативной памяти.
Надеюсь вам поможет эта статья улучшить работу ноутбука или ПК. Подписывайтесь и рассказывайте друзьям обо мне.
Readyboost windows 7 — Повышаем быстродействие компьютера

Технология Readyboost
Readyboost впервые появилась в операционной системе windows Vista и была существенно улучшена в windows 7. Эта технология является связующим звеном между оперативной памятью компьютера и файлом подкачки. Причем, файл подкачки она не заменяет. В настоящий момент память, используемая во флешках и картах памяти, на порядок медленнее оперативной памяти. Также она медленнее и жесткого диска, но у нее исключены задержки связанные с поиском информации присутствующие в HDD. За счет этого доступ к флешке получается быстрее нежели к жесткому диску и за счет этого происходит прирост производительности системы.
Приведем минимальные системные требования накопителя для Readyboost в windows 7
- интерфейс подключения USB 2.0
- скорость чтения данных 2,5 МБ/с блоками по 4 кб
- скорость записи данных 1,7 МБ/с блоками по 512 кб
Из этого следует, что для данной технологии, чем быстрее будет флешка, тем выше производительность системы в целом.
Эта функция будет особенно полезна маломощным системам с USB 2.0 на борту, которые со скрипом работают с ОС windows 7. Тип памяти в таких системах скорее всего DDR2 и она значительно дороже более высокоскоростной DDR3. Поэтому более целесообразно купить скоростную флешку на 8, 16 или даже 32 ГБ, чем переплачивать за память в систему, которую через 1-2 года придется менять.
Также данная функция будет актуальна компьютерам которые еще на гарантии, что бы не вскрывать корпус и не срывать пломбы. Гарантия то бывает 36 месяцев).
Readyboost в windows 7 будет незаменима в ноутбуках или нетбуках, винчестеры которых отличаются быстродействием от их 3,5″ коллег. Про отличия ноутбука от нетбука можно прочитать тут. Особенно будет интересно если компьютеры позволяют «заглатывать» полностью карты памяти. Приобретение скоростной карты памяти 10-го класса должно оказать существенный эффект.
Включение Readyboost в windows 7
Для включения этой функции вставляем скоростную флешку или карту памяти в компьютер.
Если появляется окно автозапуска, то сразу выбираем Ускорить работу системы используя windows ReadyBoost.
Если автозапуск отключен, как в моем случае, то заходим в Мой компьютер, находим подключенный накопитель. Вызываем контекстное меню, нажимая на нем правую кнопку мыши, и выбираем пункт Свойства. Переходим на вкладку ReadyBoost. Первый раз этой вкладки может не быть, как не было у меня. В этом случае находим подключенный накопитель в окне «Мой компьютер», вызываем контекстное меню и выбираем пункт Открыть автозапуск…
Далее выбираем «Предоставить это устройство для технологии ReadyBoost» и ползунком определяем зарезервированное место для ускорения работы системы. Нажимаем Применить и через несколько секунд устройство готово.
Операционная система windows создает на накопителе файл ReadyBoost.sfcache занимая все отведенное ползунком место. Этот файл не является скрытым или системным в отличии от файла подкачки. Данные на накопителе шифруется с помощью алгоритма AES-128. Так что можно не волноваться если вдруг флеш диск попадет в чужие руки.
Как видно из рисунка при 4 ГБ оперативной памяти система рекомендует использовать всю 16 ГБ флешку. Microsoft же рекомендует использовать для слабых систем соотношение объемов оперативной памяти к USB-накопителю — 1:1, и для мощных — 1:2.5. Из выше следующего делаем вывод, что чем больше емкость USB-накопителя, тем быстрее будет система. Как еще ускорить ваш компьютер можно прочитать тут.
Сразу после того как ReadyBoost в windows 7 настроит накопитель начинаются активные процессы формирования кэша. О чем свидетельствует рисунок ниже
Иногда бывает вот такая ситуация
В этом случае необходимо включить службу Superfetch.
Для этого в главном меню Пуск на пункте Компьютер нажимаем правую кнопку мышки и выбираем пункт Управление. В левой части выбираем Службы и приложения > Службы
Находим службу Superfetch и делаем на ней двойной клик или вызываем правой кнопкой мышки контекстное меню и выбираем пункт Cвойства
В поле Тип запуска в выпадающем меню выбираем Автоматически
Нажимаем кнопку Запустить и ОК внизу окна
Служба Superfetch запущена, можно включать технологию ReadyBoost.
Отключение Readyboost
Открываем Мой компьютер, вызываем контекстное меню на USB-накопителе, выбираем пункт Свойства и переходим на вкладку Readyboost. Выбираем Не использовать это устройство и нажимаем ОК
Ждем несколько секунд и функция ReadyBoost отключена на этом накопителе.
windows 7 позволяет использовать сразу до 8 накопителей по 32 ГБ каждый, т. е. до 256 ГБ физической кэш-памяти.
Важно! Технология ReadyBoost не заменяет файл подкачки, который расширяет оперативную память. (Проверено на своей системе). Она является связующим звеном между ними и значительно ускоряет работу системы.
Заключение
В этой статье мы получили общее представление о технологии ReadyBoost windows 7. Разобрались с минимальными требованиями для USB-накопителей. MP3 плееры с ReadyBoost не работают, а внешние жесткие диски не имеет смысла применять по причине их медлительности.
Узнали как включить и отключить ReadyBoost в windows 7. На данный момент технологию поддерживают windows Vista, windows 7 и windows 8 (не пробовал так как на этом компьютере установлен SSD диск и система говорит, что быстродействие достаточно).
Приведу результаты тестирования AIDA64 Disk Benchmark
В скорости чтения USB-накопитель конечно уступает 3.5″ HDD, но зато в скорости доступа оставляет его далеко позади.
Осталось купить скоростной накопитель, лучше с интерфейсом USB3.0, вставить в соответствующий порт, включить ReadyBoost и наслаждаться скоростью работы системы.
Если у вас оперативной памяти 4 GB и более а установлена windows 7 32-bit, можно переустановить систему или использовать всю доступную память
Если хотите что то добавить или у вас есть опыт использования технологии ReadyBoost обязательно напишите комментарий.
C уважением, Антон Дьяченко
Как включить readyboost в windows 7
Что такое технология readyboost? Это возможность увеличить быстродействие вашей системы за счет обычной флешки. Применив данную технологию флешка будет использоваться как оперативная память. Объем свободного места флешки желательно чтобы был в два раза больше, чем объем вашей оперативной памяти.
И так, как включить readyboost в windows 7.
Вставляем флешку в usb-разъем. Заходим «Пуск — Компьютер» и кликаем правой кнопкой мыши по нашему съемному диску. Из выпавшего меню выбираем пункт «Свойства»:
Переходим во вкладку «ReadyBoost». Ставим переключатель в положение «Предоставлять это устройство для технологии ReadyBoost». Выставляем объем, который будет использоваться, и жмем «ОК»
На всякий случай проверьте, включена ли у вас служба SuperFetch. Для этого зайдите «Пуск» и напишите в строке поиска «Службы».

Чтобы выключить readyboost снова заходим в «Компьютер», видим, что наша флеша сейчас полностью занята и кликаем по ней правой кнопкой мыши. Из выпавшего меню выбираем «Свойства»
Переходим во вкладку «ReadyBoost» и ставим переключатель в положение «Не использовать это устройство».
А также смотрим тематическое видео:
ReadyBoost — всё об этой технологии
Технология ReadyBoost позволяет увеличить быстродействие компьютера благодаря памяти флеш-устройств.
Эта технология используется в операционных системах windows начиная с версии windows Vista. Она уже встроена и скачивать её ненужно. В windows XP по умолчанию — отсутствует, но существует в виде отдельной, платной программы.
Вот как она работает. Часть кэша (временной памяти) начинает храниться на флешке. Задержка при обращении к кэшу флешки меньше чем задержка при обращении к файлу подкачки. Благодаря этому увеличивается быстродействие при недостатке оперативной памяти.
Важно понимать, что эта технология не дополняет или заменяет файл подкачки (pagefile.sys) и оперативную память, а просто является посредником для их более быстрой работы.
Желательно отформатировать флешку перед использованием. Сразу скажу, что если у вас работает твердотельный накопитель (SSD), то нет смысла использовать readyboost. SSD будет работать намного быстрей. Рассмотрите основные требования.
Требование к носителям
- Если файловая система FAT32 — максимальный объём памяти для Readyboost 4Gb.
- Если NTFS — максимальный объём 32Gb. для Readyboost 256Gb (8 устройств по 32Gb).
- Объём памяти 2 — 4 Gb. Минимум 1Gb. 2.0 или больше.
- Чтобы устройство гарантировано работала с этой технологией, на упаковке производитель должен это указать «Enhanced for Readyboost» обычно этой фразой.
Обратите внимание, что необходимо включить службу superfetch (по умолчанию включена).
В настоящее время почти все флешки и sd-карты подходят для readyboost и вы наверное не столкнётесь с проблемой несовместимости. Теперь я расскажу о преимуществах и некоторых недостатках.
Основные преимущества и недостатки readyboost
К основным преимуществам можно отнести:
-
Ускорение запуска системы примерно на
К основным недостаткам я бы отнёс:
- Мизерный прирост производительности на мощных машинах.
- Ускорение износа устройства.
- Постоянно занятый разъём.
Вы можете самостоятельно проверить ускорение readyboost. Кроме более быстрой загрузки системы, вы скорее всего ничего не заметите. По большей части рекомендуется использовать на ноутбуках чем на ПК так, как у них характеристики обычно намного хуже и прирост производительности может быть значительным.
Как включить readyboost
Включается почти одинаково на всех версиях windows. Вставьте ваш флеш-накопитель в USB разъём и перед вами появится авто запуск. В нём выберите «Ускорить работу системы» как на изображении ниже:
Если этого не произошло, то перейдите в Мой компьютер и найдите ваше устройство там. Зайдите в его свойство.
После этого вам нужно выбрать вкладку readyboost и отметить пункт «Использовать это устройство» как на изображении ниже:
Если вы предоставите устройство — то сможете выбрать размер для этой технологии. А в примере, который показал я, вы отдаёте всё пространство имеющиеся на флеш-накопителе. Точно таким же способом можно отключить эту технологию выбрав «Не использовать это устройство» в этой же вкладке.
В некоторых случаях устройство нельзя будет использовать. Либо оно не подходит под требования, либо у вас слишком мощный компьютер и windows считает, что это будет лишним и нецелесообразным.
Видео-пример использования
Как эффективней использовать readyboost
- Объём флеш-накопителя должен либо равняться оперативной памяти компьютера, либо должен превышать её не более чем в 2.5 раза.
Однако это не помешает применять и другие флеш-накопители. Для более эффективного использования узнайте скорость чтения ваших устройств и выберите наиболее быстрое. Для этого существует отличный интернет ресурс usbflashspeed.com.
В нём вы можете увидеть тесты различных флешек и sd-карт. Если у вас их несколько, то проведите тест (долгий) каждой либо найдите ваше устройство на этом сайте.
Тестирование флеш-накопителя
Скачайте программу USB Flash Benchmark, распакуйте архив и запустите. Программа не требует установки. Вставьте флешку или sd-карту (минимум 100мб свободного места) и выберите её в программе.
Обратите внимание на средние показатели на изображении ниже. Это и будет скорость чтения вашего устройства при разных объёмах передаваемой информации. Чем выше значения, тем лучше.
Проделав такой тест с каждым флеш-накопителем вы сможете понять какой будет работать быстрей и будете использовать его. Или заранее знать какой следует покупать.
Тестирование скорости загрузки ноутбука
Я решил проверить насколько ускоряется загрузка моего ноутбука при включении readyboost. Для замера скорости я использовал программу Bootracer. В качестве устройства у меня была обычная флешка Kingston data traveler 2.0 на 8 гигабайт. Всего я 3 раза замерил скорость и вот, что получилось.
Хочу обратить внимание, что я не учитываю загрузку рабочего стола. Только систему так, как на это не влияют сторонние программы.
Readyboost не включен так как быстродействие компьютера достаточно высокое
Технология ReadyBoost, позволяющая ускорить работу системы, впервые появилась в Windows Vista и в Windows 7 была существенно улучшена. Так, для ReadyBoost в Windows 7 можно одновременно использовать несколько флэш-накопителей, подключенных к одному компьютеру.
Общая информация
Технология ReadyBoost в Windows 7 позволяет использовать флэш-память USB-накопителей как оперативную память, в результате чего повышается быстродействие системы.
Свободное от ReadyBoost пространство на съемном диске по-прежнему можно использовать для хранения данных. Данные, сохраненные ранее на флэш-накопителе, при включении ReadyBoost затронуты не будут.
Программные требования для использования ReadyBoost
Чтобы использовать ReadyBoost в Windows 7 необходимо включить службу SuperFetch (компонент Супервыборка). При отключенной супервыборке технология ReadyBoost работать не будет.
Требования к флэш-накопителю для использования ReadyBoost
Для использования ReadyBoost потребуется флэш-диск или флэш-карта, имеющие следующие аппаратные возможности:
- от 1 до 32 гигабайт свободного места;
- скорость передачи данных не менее 3,5 Мбит/с;
- поддержка USB 2.0 или лучше.
Большинство современных флэш-накопителей могут использоваться для ReadyBoost. Если технические характеристики флэш-накопителя не соответствуют требованиям ReadyBoost, то Windows 7 сообщит вам об этом.
Для наибольшего увеличения быстродействия рекомендуется, чтобы объем места, отведенного на флэш-накопителе для ReadyBoost, превышал объем оперативной памяти компьютера в два раза или больше.
В общей сложности на одном компьютере для ReadyBoost можно использовать от 1 до 8 флэш-накопителей, присоединенных к разъемам USB 2.0 (всего – 256 гигабайт).
После включения ReadyBoost Windows 7 создаст файл кэша ReadyBoost.sfcache в корне флэш-накопителя. Размер этого файла определяется пользователем при включении ReadyBoost на каждом накопителе. Чтобы использовать для ReadyBoost более четырех гигабайт места на одном флэш-накопителе, необходимо отформатировать этот съемный диск в NTFS.
Если на вашем компьютере используется твердотельный накопитель (SSD), то технология ReadyBoost может быть недоступна, потому что некоторые твердотельные накопители работают быстрее флэш-накопителей и не нуждаются в ускорении.
Включение ReadyBoost
1. Подсоедините к компьютеру USB флэш-диск или флэш-карту.
2. Откройте папку Компьютер, щелкните правой кнопкой мыши по флэш-диску и в появившемся контекстном меню выберите Свойства.
3. Откройте вкладку ReadyBoost.
4. Выберите Предоставлять это устройство для технологии ReadyBoost.
5. С помощью ползунка укажите, сколько места на этом флеш-накопителе можно использовать для ReadyBoost.
Примечание. Объем, выделенный на диске для ReadyBoost, всегда можно изменить с помощью ползунка.
Отключение ReadyBoost
1. Присоедините к компьютеру USB флэш-накопитель, который используется для ReadyBoost.
2. Откройте папку Компьютер, щелкните правой кнопкой мыши по флэш-накопителю и выберите Свойства.
3. Откройте вкладку ReadyBoost.
4. Выберите Не использовать это устройство.
На некоторых флэш-накопителях функция ReadyBoost периодически выдает сообщение об ошибке (хотя ранее этот диск успешно использовался для ускорения системы).
В таких случаях просто нажмите кнопку Протестировать устройство. Как правило, после этого накопитель снова становится доступен для ReadyBoost.
Комментарии (10) к “ReadyBoost в Windows 7”
| Олег Викторович | 30.12.2009 в 00:42 |
Здравствуйте.Вопрос по теме:а зачем вообще менять размер файла кэша ReadyBoost.sfcache ?
Ведь пользоваться флешкой все равно не удобно(да и не нужно)пока она используется системой…
У меня проблема.
При открытии вкладки ReadyBoost там написано:
Это устройство нельзя использоваться для ReadyBoost.
ReadyBoost не включен, так как служба Sysmain, отвечающая за данный компонент, отключена на данном компьютере. Службу Sysmain может включить администратор.
Где мне включить эту службу??
Панель управления > Администрирование > Службы > Superfetch – Тип запуска: «Автоматически».
На сколько мне известно технология ReadyBoost не использует флеш память для расширения оперативной, а просто, согласно статистике службы предварительной выборки, копирует на флешку в кеш часто запрашиваемые библиотеки, которые затем быстро (за счет того,что скорость чтения с флеш выше скорости чтения с жесткого диска) загружает в оперативку. Если не прав – поправьте.
А расскажите мне тупому как так скорость чтения флэшки больше чем у HDD.
Когда у флэшки скорость чтения около 20 Мбайт/с, а у HDD около 80 Мбайт/с. И так как же это флэшка должна помочь в производительности?
Ты ошибаешься, к сожелению у HDD скорость меньше чем у флешки. и далеко не 80! если было бы 80мб\с можно было бы Оперативку не импользовать
» Нубер:
Ты ошибаешься, к сожелению у HDD скорость меньше чем у флешки. и далеко не 80! если было бы 80мб\с можно было бы Оперативку не импользовать »
Да вы что ребята?! У Флэшек десятки Мбайт/сек, у Жестких дисков сотни Мбайт/сек, а у оперативок тысячи Мбайт/сек. Только что замерял на своем компе:
Flash: 32 MB/s
HDD: 135 MB/s
Замерь ещё и время начало реагирования .Верно оперативная память самая быстрая.HDD следует за оперативкой по скорости считывания и записи но откликается не сразу на запрос поэтому если потребуется не большой пакет данных flash память отработает быстрее так как откликнется сразу.
Андрюха прав
дело в том, что данная технология используется не то что для расширения оперативной. а для частичной ее замены (по скорости), файлы объемом от 4-512 кб считываются с карт памяти и USB гор быстрее нежели чем с жестких и оперативной памяти и отклик на проивольно запрошенный блок памяти у них быстрее – делайте выводы, а технология работает отлично – примерно на 22% ускорил систему win 7!
| Алеша-попович | 23.09.2010 в 10:59 |
»gogtim:
примерно на 22% ускорил систему win 7!
——–
Это ж вы чем замеряли, то ?? Что на 22% увидели ?
Это устройство невозможно использовать для readyboost windows 10
Ускорил медлительный жесткий диск в 80 раз с помощью обычной флешки
Если ваш компьютер не самый современный и высокопроизводительный, а скорость установленного жесткого диска оставляет желать лучшего, то встроенная в Windows 7, Windows 8 и Windows 10 технология позволит ускорить работу с файловой системы с помощью обычной USB флешки или SD-карточки.
Как все работает
Технология ReadyBoost рекомендована Microsoft и позволяет значительно улучшить обработку операций с часто используемыми небольшими файлами на компьютере с небольшим объемом оперативной памяти (ОЗУ). Смысл данного метода заключается в том, что чтение небольших файлов на флешке происходит в 80 раз быстрее, чем на обычном или гибридном жестком диске (не SSD). Вот почему внешние жесткие диски не годятся для ReadyBoost — вы не получите никакого прироста в производительности. А вот обычные флешки подходят идеально.
Системные требования:
- Ваш компьютер должен быть оснащен USB портом стандарта 2.0 и выше.
- Объем USB флешки должен составлять от 250 мегабайт и выше. Рекомендуется придерживаться правила — объем флешки в 2-3 раза больше, чем объем ОЗУ.
- В 32-битных системах на FAT32 максимально можно использовать 4 Гб для ReadyBoost, в 64-битных системах с файловой системой NTFS — до 32 Гб.
Следите за надежностью подключения флешки. Случайное отключение может привести к появлению большого количества системных ошибок: ненайденные файлы, программы, сбои приложений и т.д.
Если ваша система установлена на SSD, то ReadyBoost автоматически отключится, потому что никакого выигрыша в производительности не удастся добиться. Данный способ подходит только для жестких дисков.
Не стоить ожидать, что ReadyBoost превратит старый компьютер на Celeron в новый 8-ядерный i7. ReadyBoost не ускоряет процессоры или оперативную память, он лишь заметно ускоряет обработку небольших случайных операций чтения — эффект больше всего заметен при запуске больших программ с интенсивным использованием диска, таких как Adobe Photoshop и Lightroom, Microsoft Outlook и др.
Как включить ReadyBoost
Подключите к компьютеру флешку или карту памяти объемом больше ОЗУ в два раза для оптимальной работы ReadyBoost. Например, если у вас 4 Гб оперативной памяти, подключите флешку объемом 8 гигабайт.
Откройте Проводник Windows, выберите флешку, щелкните правой кнопкой мыши и выберите свойства.
- Откройте вкладку ReadyBoost.
- Выберите опцию “Предоставлять данное устройство для технологии ReadyBoost” и выберите максимально доступный объем с помощью ползунка.
- Нажмите ОК для создания
если при открытии вкладки ReadyBoost вы видите надпись “Это устройство невозможно использовать для ReadyBoost”, значит системные требования не соблюдаются.
Дополнительное сообщение “ReadyBoost не включен, так быстродействия компьютера достаточно высокое и ReadyBoost вряд ли будет полезен”, скорее всего, означает, что система установлена на SSD.
Затем Windows создаст на флешке зашифрованный и сжатый файл ReadyBoost.sfcache.
Потребуется некоторое время, чтобы файл кэша наполнился системными файлами, часто используемыми Windows и программами. Просто предоставьте ReadyBoost возможность выполнять свою работу на протяжении 2-3 дней, после чего вы заметите более быстрый запуск приложений.
В целом, Windows и установленные программы должны стать более отзывчивыми.
В любой момент вы можете отключить данную функцию. Просто выберите на вкладке ReadyBoost “Не использовать это устройство”.
Большое спасибо за прочтение! Надеюсь, данная статья была вам полезна и вы узнали много нового. Пожалуйста, поставь лайк и подпишись на канал, чтобы не пропустить свежие статьи. Этим вы очень поможете развитию блога!
Как включить ReadyBoost Windows 10
Наверно вопросом как ускорить работу компьютера Windows 10 задавались многие. Одним из способов есть использование файла подкачки в Windows 10, как его увеличить мы рассмотрели в этой статье. Сейчас же мы поговорим о технологии ReadyBoost и собственно как включить ReadyBoost Windows 10. И разберемся со всеми нюансами самой технологии. А также Вы могли слышать много вопросов похожих на этот как увеличить оперативную память с помощью флешки. Технология ReadyBoost нам поможет это сделать, поскольку использование файла подкачки это использование жесткого диска, скорость которого уступает внешним накопителям.
Технология ReadyBoost в Windows 10
Сама технология ReadyBoost появилась ещё с времен Windows Vista. Благодаря технологии которой в Windows 10 можно добиться не только более быстрого запуска программ, но и более быстрого запуска самой операционной системы Windows 10. Если же говорить кому стоит использовать эту функцию, то можно сказать что её рекомендуется использовать на слабых компьютерах и для тех в кого есть хорошие флешки. Поэтому если же у Вас установлено 32 ГБ оперативной памяти и SSD диск, Вам эта технология просто не нужна.
Технология ReadyBoost работает по принципу использования флеш памяти как места для файла подкачки. Вместо жесткого диска система будет использовать место на внешнем накопителе для кэширования.
Как включить ReadyBoost Windows 10
Если же приступить к самой настройки и подготовки флешки, то Вы должны убедиться что у Вас включена функция SuperFetch в Windows 10. Так как многие её отключают, потому что она грузит жесткий диск, ну и для пользователей у которых установлен SSD диск рекомендуется её отключать. Ну как не странно это первый случай когда эта функция мне стала нужна.
- Вставляем внешний накопитель, то ли флешка или внешний жесткий диск, при необходимости форматируем её.
- В моем компьютере нажимаем правой кнопкой мыши на накопитель и выбираем Свойства.
- В открывшимся окне переходим в закладку ReadyBoost.
- В этом же разделе Вы можете увидеть активным пункт Не использовать это устройство. Активируем пункт Предоставлять это устройство для технологии ReadyBoost, если же Вы хотите задействовать всю флешку или пункт Использовать это устройство, чтобы выделить часть памяти на флеш карте.
- Дальше Вам стоить выбрать размер который Вы хотите зарезервировать и нажать Применить.
Помните когда устройство используется для ускорения работы системы, зарезервированное место не может применяться для хранения файлов. Но все же если Вы используете накопитель большого объема и задействовали не всю его рабочую область, тогда Вы можете и сохранять на нем необходимые файлы, и использовать его за назначением.
Насчет того сколько памяти доступно для резервирования, то у меня всего 4 ГБ из-за ограничений файловой системы. Если же Вы форматируете накопитель в файловой системе NTFS, то Вы сможете установить размер и побольше чем 4 ГБ.
Как уверяли нас разработчики, технология ReadyBoost позволяет ускорить процесс загрузки программ или других данных в 10 раз. Что звучит потрясающе, но все же на практике все не так гладко. С большими файлами работает медленно, а c маленькими файлами действительно прогресс на лицо. А также много зависит от скорости Вашего внешнего накопителя, чем больше Ваша флешка способна выдавать, тем быстрее всё будет работать, что и не удивительно.
В этой статье мы рассмотрели как включить ReadyBoost в Windows 10, ну и в общем разобрались что это за технология такая ReadyBoost, о которой Вы возможно даже не слышали. Теперь же Вы знаете как увеличить оперативную память с помощью флешки. Все инструкции которые Вы можете найти в интернете для расширения оперативной памяти с помощью флешки описывают технологию ReadyBoost.
Хоть и статья получилась не большой, но думаю пригодится многим, особенно для тех в кого слабое железо. Это действительно хороший способ ускорить роботу Вашего компьютера.
Dadaviz
Использование функции Readyboost в Windows 10
Если вы сталкиваетесь с тем, что ваш компьютер работает слишком медленно, а его мощности не хватает на выполнение некоторых задач, то у вас есть шанс его ускорить — активировать функцию Readyboost в Windows 10. Она позволяет использовать сторонние накопители (флешки, карты памяти, диски и т. п.), подключенные к компьютеру, для хранения на них кэшируемой памяти, тем самым снижая нагрузку на жесткий диск компьютера. Далее будет рассмотрено, как включить и отключить эту функцию, а также будет выяснено, действительно ли она помогает ускорить компьютер или дает лишь мнимый эффект.
Как включить и отключить Readyboost в Windows 10
Возможность использовать функцию Readyboost появилась еще в Windows Vista и осталась до сих пор, в том числе и в Windows 10. Чтобы включить или отключить ее, выполните следующие действия:
-
Первый способ, позволяющий активировать функцию, это выбрать вариант «Ускорить работу системы» в окошке, которое появляется сразу после того, как сторонний носитель был вставлен в компьютер. Если у вас это уведомление не появляется, то воспользуйтесь вторым способом.
Видеоурок: как включить функцию Readyboost
Что делать, если Readyboost не работает
Причин, по которым функция может отсутствовать или не работать, может быть две:
-
Подключенный накопитель не подходит для расположения на нем кэш-памяти: имеет меньше 257 МБ свободного места, скорость чтения недостаточно высока, чтобы поддерживать Readyboost. Если один из этих параметров не выполнен, то вы увидите уведомление от системы, в котором будет сказано: «Это устройство невозможно использовать».
Отзывы о технологии
Чтобы разобраться в том, помогает ли данная технология в действительности, возьмем исследование, взятое с зарубежного сайта http://www.digitalcitizen.life/does-readyboost-work-does-it-improve-performance-slower-pcs, автор исследования — Ilie-Alexandru Munteanu (http://www.digitalcitizen.life/users/ilie-alexandru-munteanu). Тестирование проводилось при следующих условиях:
- Использовался ноутбук с Windows 8.1 и компьютер с Windows 7, обе системы 64-бит.
- На ноутбуке тесты были проведены с использованием 2 Гб и 4 Гб оперативной памяти.
- Скорость вращения шпинделя жесткого диска ноутбука — 5400 rpm (оборотов в минуту), компьютера — 7200 rpm.
- В качестве устройства для кэша использовалась флешка USB 2.0 с 8 Гб свободного пространства, NTFS.
- Для тестов были использованы программы PCMark Vantage x64, 3DMark Vantage, BootRacer и AppTimer.
Проведение опыта дало следующие результаты:
- В тестировании игровой производительности с помощью 3DMark Vantage компьютеры с включенным ReadyBoost показали меньший результат, чем без него. При этом разница менее 1%.
- Странным образом оказалось, что в тестах памяти и производительности на ноутбуке с меньшим количеством оперативной памяти (2Гб) прирост от использования ReadyBoost оказался меньше, чем при использовании 4 Гб оперативной памяти, хотя технология направлена как раз на ускорение слабых компьютеров с малым количеством оперативной памяти и медленным жестким диском. Однако сам прирост незначительный (менее 1%).
- Время, необходимое для первого запуска программ увеличилось на 10–15% при включении ReadyBoost. Однако, повторный запуск в той же степени быстрее.
- Время загрузки Windows уменьшилось на 1–4 секунды.
Из всего вышеописанного можно сделать вывод, что видимого прироста, а особенно увеличения FPS в играх, использование функции не даст. Технология позволяет немного ускорить запуск программ и выполнение задач, связанных с жестким диском. Дело в том, что использование стороннего накопителя помогает компьютеру работать с мелкими файлами, ускоряет их распределение и перенаправление, но большие объекты по-прежнему грузят жесткий диск.
Используя Readyboost, вы получите минимальный прирост к загрузке программ и системы, но заметного улучшения вы не добьетесь. Однако, результат зависит от многих факторов: от количества оперативной памяти, модели жесткого диска, общей производительности компьютера. Поэтому итоги использования функции на каждом компьютере индивидуальны.
Всё про ReadyBoost
Технология ReadyBoost призвана ускорить ваш компьютер за счет использования флешки или карты памяти (и другие устройства флеш-памяти) в качестве кэширующего устройства и была впервые представлена в Windows Vista. Однако, поскольку мало кто пользуется этой версией ОС, писать я буду применительно к Windows 7 и 8 (впрочем, разницы никакой).
Речь же пойдет о том, что необходимо, для того, чтобы включить ReadyBoost и помогает ли эта технология в действительности, есть ли прирост производительности в играх, при запуске и в других сценариях работы с компьютером.
Примечание: обратил внимание, что очень многие задают вопрос, где скачать ReadyBoost для Windows 7 или 8. Поясняю: скачивать ничего не нужно, технология присутствует в самой операционной системе. И, если вы вдруг увидите предложение скачать бесплатно ReadyBoost, пока будете его искать, настоятельно рекомендую этого не делать (потому что там явно будет что-то сомнительное).
Как включить ReadyBoost в Windows 7 и Windows 8
Еще при подключении флешки или карты памяти к компьютеру в окне автозапуска с предложением действий для подключенного накопителя вы можете увидеть пункт «Ускорить работу системы используя ReadyBoost».
Если автозапуск у вас отключен, то вы можете зайти в проводник, кликнуть правой кнопкой мыши по подключенному накопителю, выбрать пункт «Свойства» и открыть вкладку ReadyBoost.
После этого установите пункт «Использовать это устройство» и укажите количество места, которое вы готовы выделить для ускорения (максимум 4 Гб для FAT32 и 32 Гб для NTFS). Дополнительно отмечу, что для работы функции требуется, чтобы служба SuperFetch в Windows была включена (по умолчанию так, но некоторые отключают).
Примечание: не все флешки и карты памяти совместимы с ReadyBoost, но большинство из них — да. На накопителе должно быть не менее 256 Мб свободного пространства, а также он должен обладать достаточной скоростью чтения-записи. При этом, как-то самостоятельно анализировать этого не нужно: если Windows позволяет настроить ReadyBoost, значит флешка подходит.
В некоторых случаях вы можете увидеть сообщение, что «Это устройство невозможно использовать для ReadyBoost», хотя по факту оно подходит. Такое случается, если у вас и без того быстрый компьютер (например, с SSD и достаточным размером оперативной памяти) и Windows автоматически отключает технологию.
Готово. Кстати, если вам потребуется подключенная для ReadyBoost флешка в другом месте, вы можете использовать безопасное извлечение устройства и, при предупреждении, что накопитель используется, нажать «Продолжить». Для того, чтобы удалить ReadyBoost с USB накопителя или карты памяти, вышеописанным способом зайдите в свойства и отключите использование данной технологии.
Помогает ли ReadyBoost в играх и программах?
Проверить самостоятельно влияние ReadyBoost на производительность у меня не получится (16 Гб RAM, SSD), однако все тесты уже проведены и без меня, а потому просто проанализирую их.
Наиболее полным и свежим тестом влияния на скорость работы ПК мне показался найденный на англоязычном сайте 7tutorials.com, в котором он проводился следующим образом:
- Использовался ноутбук с Windows 8.1 и компьютер с Windows 7, обе системы 64-бит.
- На ноутбуке тесты были проведены с использованием 2 Гб и 4 Гб оперативной памяти.
- Скорость вращения шпинделя жесткого диска ноутбука — 5400 rpm (оборотов в минуту), компьютера — 7200 rpm.
- В качестве устройства для кэша использовалась флешка USB 2.0 с 8 Гб свободного пространства, NTFS.
- Для тестов были использованы программы PCMark Vantage x64, 3DMark Vantage, BootRacer и AppTimer.
Результаты тестов показали незначительное влияние технологии на скорость работы в некоторых случаях, однако, на главный вопрос — помогает ли ReadyBoost в играх — ответ, скорее, нет. А теперь подробнее:
- В тестировании игровой производительности с помощью 3DMark Vantage компьютеры с включенным ReadyBoost показали меньший результат, чем без него. При этом, разница менее 1%.
- Странным образом оказалось, что в тестах памяти и производительности на ноутбуке с меньшим количеством оперативной памяти (2Гб) прирост от использования ReadyBoost оказался меньше, чем при использовании 4 Гб оперативной памяти, хотя технология направлена как раз на ускорение слабых компьютеров с малым количеством оперативной памяти и медленным жестким диском. Однако сам прирост незначительный (менее 1%).
- Время, необходимое для первого запуска программ увеличилось на 10-15% при включении ReadyBoost. Однако, повторный запуск в той же степени быстрее.
- Время загрузки Windows уменьшилось на 1-4 секунды.
Общие выводы по всем тестам сводятся к тому, что использование этой функции позволяет незначительно ускорить работу компьютера с малым количеством оперативной памяти при открытии медиа-файлов, веб-страниц и работе с офисными приложениями. Кроме этого, ускоряется запуск часто используемых программ и загрузка операционной системы. Однако, в большинстве случаев, эти изменения будут попросту незаметны (правда, на старом нетбуке с 512 Мб RAM можно будет и заметить).
А вдруг и это будет интересно:
09.12.2014 в 11:47
ReadyBoost was introduced in Windows VISTA since it was so crappy and slow and Microsoft had to do something to make it better. ReadyBoost is meaningless in Windows 7, 8 or 10, where SSDs were introduced to the market.
09.12.2014 в 12:13
But thousands of users still ask if ReadyBoost could help and how to turn it on. So, I’m just trying to give ’em an answer.
09.12.2014 в 22:38
Включал и тестировал ReadyBoost на Win7 (ultimate, home, i3 Core 2 ядра 4 RAM) в течение 4 месяцев в 2010 г. С различными настройками BIOS, таймингами и т.п. Моё заключение — практически бесполезная функция. Даёт прирост скорости общения с внешними носителями 5-8%. Т.е. скорость закачки на флешку незначительно увеличивается. Я добился максимум +8%. При передаче гигов 10 экономия времени — 10-12 минут. Может для кого-то существенно. Для мелких файлов ничтожно. Ещё можно отметить ускорение запуска ОС — на 3 секунды. Прироста в играх я не увидел (или он в микросекундах). Вывод — для Windows 7 и выше данная функция не актуальна при 2-х ядерном процессоре, 4 Гб оперативной памяти и выше. Обладатели восьмёрок могут убедиться в этом по отсутствию по умолчанию данной функции в панели управления. Upgrade forever, господа!
18.10.2019 в 01:28
Эффект от ReadyBoost очень заметен, если после примерно месяца использования ReadyBoost его отключить. 🙂
09.12.2019 в 22:27
readyboost помогает в том случае, если вы работаете с файлами небольшого размера, в википедии написано что может достигать прирост в 10 раз, при работе с мало-весящими файлами. а вот при работе с большими файлами, эта функция практически бесполезна.
08.02.2020 в 17:37
Может производительность и незначительно повышает, но !число обращений! к диску сокращает. С некоторыми другими приемами (RAM диски, кэши) индикатор обращения к HDD изредка мигает.
22.06.2020 в 22:58
Прирост на компе при играх хороший если комп старый, 2 ядра — 2.3,2 гига, видюха 1 гиг. Вырос фпс
05.12.2022 в 04:07
Эта технология кидает кэш приложений на флешку вместо жёсткого диска и даëт заметный прирост лишь на слабых/попорченных дисках при учëте малого количества оперативы не хватающего для системы из разряда 1-2гб на 64х разрядной системе
01.07.2015 в 16:23
Я перешел с оперы старой на новый движок, который жрет много оперативы и работа компа замедлилась — постоянно своп файл винта работал, посему два выхода или докупить оперативы или включить реади буст, на процентов 50 меньше работает файл подкачки HDD, вставил карточку 4 гб 10 клас.
Тем у кого браузер постоянно запущен и открыто десятки вкладок и кому еще надо запускать другие программы рекомендую.
Именно ускоряет работу дисковой подсистемы.
14.08.2015 в 18:13
до использования ReadyBoost на ноутбуке игра тормозила на средних видео настройках, сейчас все летает на максимальной настройке видео…
03.02.2016 в 07:31
Ну ты и балабол!
26.12.2016 в 17:43
до включения этой функции мой компьютер (старенький на core 2 duo с 2 гигами оперативки) тормозил… а как включил — сразу заработал быстро так.. как будто i7 с огромным кэшем и 32 гигами оперативы… правда я качал readyboost сторонний, не нативный.
17.08.2015 в 12:34
Впервые включил на флешке функцию ReadyBoost и сразу увидел положительный результат. Но когда вытащил флешку не завершив ее работу она перестала работать, пишет надо отформатировать но не может пишет не удается опознать присутствующую на томе файловую систему. что делать подскажите пж. флеха Adata
18.08.2015 в 11:51
Через diskpart очистите флешку. Командная строка от имени администратора, а в ней по-порядку:
diskpart
list disk (запомнить цифру флешки)
select disk N (N — цифра из предыдущего пункта)
clean
exit
А дальше можно в Управлении дисками создать раздел и отформатировать в нужную файловую систему.
11.10.2015 в 15:20
Дмитрий, а в чём разница между пунктами «Предоставлять это устройство для технологии ReadyBoost» и «Использовать это устройство»?
12.10.2015 в 08:47
Андрей, я даже не замечал такого нюанса, а соответственно и не знаю, в чем именно (а посмотреть сейчас не могу, с Mac пишу).
11.01.2016 в 15:24
«Предоставлять это устройство для технологии ReadyBoost» — Windows займёт всё (свободное) пространство на flash автоматически.
«Использовать это устройство» — настройка занимаемого пространства ползунком (выборочно).
22.01.2016 в 23:40
Отличный тест! Результаты теста системы с 2Гб оперативки и 4Гб одинаковые! Вывод: Дополнительная установка 2Гб памяти ничего не даёт! Всё это заговор продавцов никому ненужного железа!
08.02.2016 в 00:12
Смотри, 2 гиг больше попугаев набирает, чем 4 гиг
26.04.2016 в 05:53
Люди а ведь Alecs правильно заметил, как такое может быть результат теста для laptopa 2гб и 4гб показатели можно сказать одинаковые. Может эти результаты были написаны от фонаря. Ведь по идее для 4гб они должны были быть на порядок лучше, а там они почему то на пару цифр даже меньше че то тут не так
08.10.2016 в 14:45
Дмитрий, подскажите пожалуйста, у меня WIN 10 x64, процессор iCore 7 2,5 Ггц, оперативка DDR4 8 Гб, поставил флешку 10 класса на 64 Гб для использования ReadyBoost, отформатировал её в exFAT. Есть возможность форматировать в NFTS. Как лучше? exFAT или NFTS? И почему-то не вижу заявленное производителем ноутбука HP увеличение частоты процессора до 3,1 Ггц при использовании ReadyBoost. Стоит ли вообще при таких характеристиках применять ReadyBoost?
Спасибо!
09.10.2016 в 05:41
Здравствуйте.
Виталий, вы неправильно поняли заявления производителя: он вам сообщает о том, что частота Turbo Boost может доходить до 3.1 ГГц. Что это означает: когда вы запустите тяжелую задачу, частота будет подниматься выше номинальной.
Как проверить: если это ноутбук, подключите к сети и в схеме электропитания поставьте «максимальная производительность», если ПК, просто перейдите к следующему шагу. И запустите что-нибудь тяжелое. Для процессора примеры тяжелых вещей — конвертация видео большого, архивирование файлов. Загляните на вкладку производительность диспетчера задач, увидите что текущая частота выше 2.5 ГГц.
А ReadyBoost не нужен.
13.10.2016 в 17:49
Dmitry, спасибо вам! Если я правильно понял, именно мне ReadyBoost не нужен? А почему, из-за характеристик ноутбука? Ответьте, пожалуйста. Лучше тогда флешку для чего другого, полезного использую.
И такой вопрос: в предыдущем ноутбуке ACER при включении ReadyBoost сразу в параметрах системы отображалось увеличение частоты, а здесь — нет, нет никаких изменений. Почему?
Спасибо вам за вашу помощь и огромную работу для всех пользователей!
14.10.2016 в 10:56
Здравствуйте еще раз.
Виталий, я уверен, что вы что-то путаете. ReadyBoost никакого отношения к частоте не имеет. Включали его давно, для «увеличения» оперативной памяти. На сегодняшней технике это неэффективно (памяти достаточно, а обмен данными с usb медленный).
А вот технология intel turbo boost повышает частоту процессора, когда нужно. но это делается без вмешательства пользователя.
23.10.2016 в 23:00
Dmitry, спасибо. Но вопрос остался: при параметрах ноутбука HP WIN 10 x64, процессор iCore 7 2,5 Ггц, оперативка DDR4 8 Гб, вообще стоит использовать этот ReadyBoost? Ведь, когда флешку вставляешь, предлагает её использовать для ReadyBoost.
Спасибо!
24.10.2016 в 09:42
Виталий, не стоит. Просто он оценивает, подходит ли флешка под использование ReadyBoost и показывает вам этот диалог, но оно не принесет вам никакой пользы.
26.11.2016 в 17:01
ОК, Dmitry! Всё понял. Вы — молодец, реально помогаете людям.
Удачи вам!
07.10.2020 в 22:29
Ну вы зажгли тут =)) Вы тут TurboBoost один, а другой ReadyBoost обсуждаете, каждый о своем, но обоим кажется что они одну тему обсуждают. Статья о ReadyBoost.
А по сути я уже давно проверил на своем личном опыте что ReadyBoost не дает никакой значительной производительности, очень даже не заметно, пробовал на очень многих компьютерах с разными характеристиками, даже браузер не ускоряется. МОЕ ЛИЧНОЕ МНЕНИЕ — обращение с жесткого диска к памяти а потом из памяти к USB флешке и наоборот не лучшее решение, чем напрямую с жесткого диска к памяти (даже при включенной AHCI технологией. В общем надо как-то сделать что-бы приложения обращались к USB напрямую, а не через жесткий диск, тогда хоть чуть-чуть и будет толк от ReadyBoost). Это тоже самое как и файл подкачки системы увеличить и все….
18.10.2019 в 01:33
Если используете HDD и Windows для вашей USB/SD-flash позволяет подключить ReadyBoost, лучше используйте ReadyBoost. Формат flash лучше exFAT с размером кластера «по-умолчанию»
08.11.2016 в 15:21
Здравствуйте, Дмитрий. Очередной вопрос из казуистики (или как то так это слово): WIN7PRO 64 разрядная лицензия, I3-3210, ОЗУ 8Гб, видео Radeon HD 7700 серии, 3 браузера, торрент версии 2,8… Периодически в последние 2 месяца компьютер зависает с интервалом через 3- 4-5 часов без видимых для меня причин, работает себе комп работает и хлобысь — зависает, загорается индикатор «перегрузка». ССКлинер помогает на какое то время и все по новому.
И сам вопрос: Вирусов никто не обнаружил, Хром сам себя сканировал и так же, все в норме… Поможет ли мне: — РедиБуст, — увеличение ОЗУ до 16ГГ, — или же снести винду и установить её заново (когда диод перегрузки мигал стабильно «пульсаром», в автозагрузке программ минимум, или есть резон попробовать вот этот плагиат (код vbs скрипта, очищающего RAM).
С уважением.
09.11.2016 в 10:13
Пётр, да тут мне кажется все-таки зависание вызвано вовсе не заполнением оперативной памяти — это вообще как бы не должно вести именно к зависанию.
Соответственно мои предположения — либо какое-то ПО вызывает сбой, либо что-то из системных функций. Но в любом случае, приведенный вами код тут вероятнее всего не будет решением. Да и ReadyBoost не про это.
Возможно, в просмотре событий или мониторе стабильности системы вы сможете найти, что вызывает проблему.
09.11.2016 в 11:59
Здравствуйте, Дмитрий. Спасибо за направление мыслей в нужное русло. Выявил такой нюанс: В конфигурации системы, ядер стало 0, максимум памяти — 0 (под галочками) Ядра установил на максимум предложенного — 4, с памятью хуже (снял галочку с 0, появилось значение 256)… Убрал галочку с максимум памяти, перезагрузил и снова памяти 0.
Не подскажите какое значение параметров (с галочкой или без) максимальной памяти нужно установить, если всего 2 планки RAM по 4Гб (8Гб в итоге на плате)?
P.S. Ничего путного по этому поводу в интернете не нашел, кроме самого процесса. С уважением.
10.11.2016 в 10:35
Петр, не нужно там трогать ничего в msconfig почти никому и никогда, оставляйте значения по умолчанию (без галочек). Сколько ваша система показывает доступной памяти в информации о системе и в диспетчере задач?
10.11.2016 в 11:39
Дмитрий, здравствуйте. Ровно 8 Гб везде в ответе на вопрос и после наставления не лезть, все же посмотрел что вышло, а там вышли цифры: 8197 и остались как бы это — в туманном фоне (без галочек).
С уважением.
11.11.2016 в 10:05
Ну вот, я так понимаю, всё штатно работает, как и должно быть. А если проблемы с зависанием, то причина где-то в чем-то другом..
11.11.2016 в 11:38
Здравствуйте, Дмитрий. Если по совести, то всё одно грешу на какие то обновления. По смыслу логики, однозначно должны с 7кой сотворить нечто рядом близко лежащее к 10ке, переориентировка системы или что то в этом духе (т.с. ломка характера). А дальше, чем дальше тем смешнее: скачал утилиты Junkware Removal Tool и AdwCleaner, ими был снесен chrome update.exe. Теперь уже два браузера на компе тупят, остался единственный нормальный — Internet Explorer 5 (обновленный до 11)..Поставил Клинер Касперского — он снёс (обновление платы)? от Асус — Asus com Service (без подписи)… После я сам уже затер — рапт тв и прочий апгрейд от Radeon для видеокарты. Компу видимо стало легче. Смешно. С уважением.
P.S. Полностью отключил автоматическое обновление всего компьютера — от винды до видеокарты и программ. Обновления копятся, там разберемся. Еще раз спасибо.
09.11.2016 в 15:29
Здравствуйте. Вот руки дотянулись и до журнала событий (понятия не имел о таком чуде в технике), все верно: критические ошибки приложений со 2 сентября — любимая женой Мозилла (руки на неё давно чешутся удалить: тупит с начала года по плагинам, причем жутко) и Адобе рефреч менеджер (такого вообще не знаю).
С уважением.
P.S. И 2 раза подряд сидели без света (тут винда поплакалась на неадекватное отключение)
07.10.2020 в 22:39
Да я согласен с Дмитрием, и советую лучше не злоупотреблять всякими CCклиен и чистильщиками системы, они бывают удаляют и нужные временные файлы. Желательно не устанавливать лишние программы, а если даже приспичит то только строго с офф. сайтов качать (а не так в гугле прописал и зашел на любой сайт, а там автор «Вот это моя идеальная сборка, работает лучше чем оригинал, перед установкой отключите антивирус (Этот антивирус вас и защищает в реальности) и т.д. и т.п. =))). А сам туда напихал всяких шпионских программ, скриптов, или еще хуже вирус который остановит ваш кулер на компьютере и д.р.
01.01.2017 в 19:59
добрый день
попробовал у меня стоит 16 gb озу хочу увеличить, а то не хватает при рендере в 3dsmax, специально установил ssd работает система очень шустро, но как сказал не хватет озу 16 гб мало, как сделать чтоб принудительно добавить?
03.01.2017 в 05:27
Я вас не понимаю, господа. Технология для слабых машин с недостатком оперативной памяти. А вы ставите ее на игровую систему с 4 Гигами, где здесь недостаток. В общем что я хотел сказать про ReadyBoost, я в свое время попал, Купил вот такую игрушку чисто для машины: Нетбук 10.1, ASUS X101CH (Atom N2600 @ 1.66GHz, 1Gb RAM, 320GB HDD книжки почитать, простенькие игры погонять, в сеть по работе слазить и кино иногда посмотреть. Система 7 начальная, цена копейки, 1Гб оперативки не насторожил ибо планки дома были.
Однако открыв это чудо враждебной техники я сильно удивился, нет в нем планок, и слотов нет. Все распаяно на одной плате раз и навсегда. Засада полная. Запуск системы от 1.5 минут и выше, Открыл Мазилу, включил видео и все, не просто притормаживает, на кнопки реагировать перестает. Вот тут Readyboost и сгодился. Запуск сократился до минуты, более 30%,программы больше не залипают, машинка заработала, Вот для чего это сделано, а не для наращивания до 128Гб, что вполне возможно с патчами. У дочки приятеля планшет тоже зашевелился на много лучше. И для х64 она вообще не предназначена, только 32.
07.01.2017 в 16:21
Здравствуйте, до скольки флэшек можно использовать что бы ускорить работу компа?
08.01.2017 в 09:32
Хороший вопрос. Но сам не знаю, а проверить не могу. Почему-то был уверен, что 1, но не проверял.
02.02.2017 в 19:19
новый комп Acer ES1-533-51bj оперативки 4г проц Intel Pentium N4200 четыре процессорных ядра, работающих на частоте 1,1-2,5 ГГц. Видео карта Intel HD Graphics на 2 гига… тормозит ужасно чет играть ни во что не реально, поможет? и что вы еще можете посоветовать? прост и диск не фрагментировал скачал только игру и бустер для игр и то от него толку особо нет..
03.02.2017 в 09:38
Здравствуйте.
Я боюсь тут помочь вам не получится. На этом процессоре с этим видео не поиграешь особо, кроме, разве что Starcraft 2, CS Go и вот такого времени и уровня графики игр, и то не на максимуме
03.02.2017 в 16:34
так в доту 2 играть тоже невозможно на минимаках 30фпс… новый ноут! мож с дровами проблема или чтото еще, кс го тоже фпс ужасный, он подвисает даже в хроме.. все остальное отключено и тупо нет никаких программ особо
05.03.2017 в 23:09
Станислав, Дмитрий же тебе сказал, что компьютер у тебя не игровой. Интел HD график-вшитая в процессор видеокарта, которая использует ОП системы (своей ОП у нее нет) вот и получается, что от твоих 4 гигов оперативки эта карта съедает половину при нагрузке. Да и процессор не самый шустрый (вообще не шустрый). Этот компьютер для работы в офисных приложениях и серфинга в интернете. Больше с ним ничего не сделаешь. Никакой реди буст не поможет, и если планку ОП добавить, в игры все равно не сможешь нормально играть.
09.04.2017 в 16:13
У меня Тошиба A 215, там никакая карта Radeon 9200 и всего 2GB DDR2 667. Без Флешки в Редибусте даже фильм не посмотреть онлайновый, — всё покадрово. Правда я думаю, что эта технология убивает флешку как и любой SSD.
29.06.2017 в 15:01
Смысл есть вообще устанавливать быструю флешку с ReadyBoost если у меня 12гб оперативки и физически она загружена максимум на 60% обычно (когда видеоредактор, фотошоп, гугл хромов 5 штук открыты, DreamWeaver и т.п.)?
30.06.2017 в 07:52
16.01.2018 в 20:23
(Это устройство невозможно использовать для ReadyBoost) формат флешки нужен NTFS
24.08.2018 в 17:37
Добрый день, Дмитрий!
Если у меня неплохой ПК (i3-4160, 8 ГБ ОЗУ), но старые жёсткие диски по 250 ГБ + 1 SSD со скоростями чтения-записи в 400-550 МБ/с, стоит ли на этом SSD включать ReadyBoost для увеличения скорости работы, когда пользуюсь операционкой именно с HDD, а не с SSD? Подкачку сразу перенёс на SSD, но вчера-сегодня обнаружил, что этот SSD можно использовать и для ReadyBoost. Жёсткие диски старые — самый быстрый выдаёт скорость
70 МБ/с максимум. Так я и подкачку, и ReadyBoost тогда использую для поднятия скорости работы в ОС, загруженной с механического жёсткого диска! Это правильно или нет?
(когда загружаюсь с SSD — там да, ReadyBoost этот не нужен вовсе)
25.08.2018 в 14:04
Думаю, что смысла иметь не будет. Было бы у вас, скажем 2 Гб ОЗУ, тогда стоило бы попробовать и оценить.
03.10.2019 в 18:26
Имеет смысл если система по религиозным соображениям на HDD, в реестре включены префетч и суперфетч (EnablePrefetcher 3 и EnableSuperfetch 1), служба суперфетча работает. РедиБуст при назначении забивает предложенное пространство кэшем префетча (из файла LongTermHist.db например). Пример — Гимп первый раз запускается с HDD 130 МБ\с — 25с. Очищаем стэндбай мемори и тут же запускаем — 25 с. Включаем РБ на SSD, ждем заполнения, повторяем — 15 с, сбрасываем память, повторяем — 15 с на любой итерации. Фактически, РБ может использоваться как суперфетчем для кэширования запускаемых программ на SSD вместо оперативки, так и как кэш IO HDD.
18.10.2019 в 01:43
При загрузке с HDD ReadyBoost использовать стоит, но отвести на SSD отдельный раздел 32ГБ в формате exFAT с размером кластера по умолчанию
09.12.2018 в 20:54
На днях у меня появился ноутбук «Dell» с 2008 года выпуска с ОЗУ 1 ГБ. «10-ка» 64 Бит отказалась устанавливаться на н/бук,»заявив», чтобы: или увеличил объём памяти н/б, или покупал новый комп — и открыла сайт с предложениями приобрести… «современную технику». Я же — скачал с загрузочного сайта Windows… 10x32bit и… установил на древнее чудо техники (он, почему-то, симпатичен…). Операция шла полдня (ну, может быть, поменьше); во время загрузки обновлений, пробовал работать с браузером (ради интереса и опыта) — открывался «несчастный» с потерей сознания целых пять! минут!; переход по сайтам с такой же симтоматикой… Тогда, следуя инстинкту познания и решения проблемы опытным путём, решил использовать прикладную науку… в виде «флешки», и технологию «ReadyBoost». И что же вы думаете случилось? А вот что: загрузка из Цента обновления Windows… заметно оживилась!; браузер уже не уходил в нокдаун, и более того — стал открываться и заходить на сайты, не поверите!, за семь-восемь секунд! А сама «флешка» «горела синим пламенем проблесковых огоньков», как «Скорая помощь», несущаяся по центральной улице, сверкая тревожными огнями, вселяя в людей… и надежду… на жизнь! …»Десятка» установилась! Технология «ReadyBoost» себя полностью оправдала (а сравните сами, увидьте разницу: 5 минут открывания браузера и сайтов до применения «ReadyBoost», и после его использования — 7-8 секунд,- победа налицо!). Так что, будем жить. и… покупать «memory» для компьютера-ветерана!
18.12.2018 в 16:09
USB-флешке скоро наступит конец, если она слишком часто мерцает этим самым «синим огнём». Вообще, для ПК с 1-4 ГБ ОЗУ, ReadyBoost — вещь полезная. Стоит только запустить — прекращаются тормозные ожидания файла подкачки, так что — всем по флешке и SD-карте против тормозов при сёрфинге и открытии проводника))! Тот же Photoshop CS4 на 2 ГБ ОЗУ открывает несколько быстрее, чем без ReadyBoost.
08.02.2022 в 15:35
Классно описали :)) А флешка — да проживет, ничего ей не будет, я думаю там чтение в основном.
13.03.2019 в 18:59
Для тех кто в бронепоезде, объясняю: берем игру с минимальными параметрами 6г оперы, у машины на борту 4г. запускаем игру, игра виснет и соответственно вылетает. Идем дальше: берем флешку 4г, включаем ее в машину, включаем редибуст и ВУАЛЯ! Все работает без проблем. От сюда пляшем что редибуст технология эмулирует оперативную память. Люди будьте внимательнее к мануалам! Реди не для скорости, а для эмуляции доп ОЗУ. Хи-хи
19.04.2019 в 13:45
ReadyBoost имеет одну особенность: после каждой перезагрузки системы на флешке заново создается кэш-файл ReadyBoost.sfcache. Это связано с шифрованием этого файла, которое действует только на один сеанс работы системы. Стартует эта процедура не сразу, а минут через 5 после старта и на несколько минут напрягает HDD и CPU (продолжительность зависит от мощности ПК, скорости флешки и объема выделенного для ReadyBoost пространства). Поэтому при использовании ReadyBoost имеет смысл по возможности вместо полного завершения работы использовать гибернацию (сон), который во-первых, быстрее полного рестарта, во-вторых сохраняет состояние системы, а в третьих не приводит к пересозданию файла ReadyBoost.sfcache, т.к. сеанс работы продолжается.
18.10.2019 в 01:40
У вас что-то с настройками не то, у меня после подключения ReadyBoost файл ReadyBoost.sfcache пересоздается только, если я на flash принудительно отключу и потом снова включу ReadyBoost. Шифрование+сжатие идет сразу в момент записи и не зависит от сна/гибернации/выключения, причем запись в файл идет аналогично файлу подкачки — кусками в любое место файла.
30.10.2019 в 13:19
Виталий, я проверял работу ReadyBoost на разных ПК под Windows 7 — ведет себя именно так, как описано мною выше. А вы возможно не замечаете нагрузки после старта, т.к. у вас более современная версия Windows, например 10. Там по умолчанию включен быстрый запуск системы, который при обычном выключении и включении ПК делает что-то вроде гибернации, т.е. сеанс работы системы продолжается. Попробуйте отключить быстрый запуск в настройках электропитания или сделайте перезагрузку вместо завершения работы, и наверняка увидите то, о чем я писал.
22.11.2019 в 18:07
Буду некропостером ))
Такая ситуевина: есть 2016 сеервер, служба superfetch не запускается в принципе с ошибкой 197: конфигурация системы не рассчитана на запуск этого приложения.
Соответственно нет readyboost.
Машина: hp proliant ml110 gen7.
ЗЫ: 2008r2 не пробовал ставить
23.11.2019 в 10:13
Здравствуйте. Не отвечу. Не знаю об особенностях работы Server + по тексту ошибки вообще подумал бы на какую-то настройку в реестре/gpedit, но где там что-то связанное с superfetch — мне тоже неизвестно.
27.01.2021 в 18:14
A как запретить службу и запуск сис-файл ReadyBoost. Ну, никогда не буду пользоваться, а он-то стартует …
28.01.2021 в 15:19
Здравствуйте.
ReadyBoost опирается на службу SuperFetch. Про её отключение (и о том, что она ещё делает) легко найти подробные материалы в сети (я, кажется, подробно по этой службе не писал).
26.03.2021 в 12:52
Включил ReadyBoost, теперь у меня киберпанк на ультре летает, а до этого на минималках едва 20 фпс выдавал.
Вот так вот.
18.06.2021 в 11:49
А какая конфигурация компьютера, если не секрет?
10.05.2022 в 07:33
Имеется старенький HP Pavilion g6 с 6гб на борту и amd a10. В качестве эксперимента решил попробовать ReadyBoost. Ну ноут не взлетел конечно, но прирост был очень ощутим по крайней мере для моего аппарата. Но есть одна маленькая деталь, я пользовался SDXC флешкой от Сони 10 класса со скоростью чтения 120 мб/c на 64 гига. А когда решил поменять носитель на 8-гиговый от Verbatim я вообще изменений не заметил.
14.08.2022 в 20:35
Мне эта функция спасла нервы. Игра жрёт больше 12гб оперативной памяти. У меня на компьютере всего 8. С ReadyBoost лагов стало на 80% меньше и прекратились вылеты.
Содержание
- Что нужно знать
- Инструкция по включению
- Шаг 1: Проверка службы «SysMain»
- Шаг 2: Включение ReadyBoost
- Возможные проблемы
- Вопросы и ответы
Что нужно знать
Технология ReadyBoost предназначена для ускорения запуска ОС и программного обеспечения. Она использует свободное пространство на внешних USB-накопителях, например флешках, но для них есть определенные нюансы:
| Версия USB | Не ниже 2.0 |
| Доступно памяти для FAT32 | До 4 ГБ |
| Доступно памяти для NTFS или ExFAT | До 32 ГБ |
| Скорость чтения | Не менее 2,5 Мбит/с |
| Скорость записи | Не менее 1,5 Мбит/с |
| Размер буфера в 32-разрядной системе (x86) | Не превысит 4 ГБ |
| Размер буфера в 64-разрядной системе | Не превысит 32 ГБ |
Чем выше версия USB, тем быстрее скорость передачи данных, что также увеличивает производительность системы.
Для включения ReadyBoost подходят устройства только таких форм-факторов, как флешки, цифровые SD-карты, а также карты CompactFlash.
Следует отметить, что постоянное использование флеш-накопителя в качестве дополнительной оперативной памяти значительно уменьшает срок эксплуатации устройства, поскольку у него ограниченный записывающий ресурс. Система записывает на нее временные данные, пока работает, что снижает нагрузку на основные компоненты.
Если устройство поддерживает только USB версии 2.0, а разъем используется 3.0, то все равно скорость работы ограничится пределом до 480 Мбит/с, что является пределом спецификации USB 2.0.
Использование технологии ReadyBoost не всегда целесообразно, но если нужно ускорить загрузку операционной системы, можно воспользоваться альтернативными способами, описанными в нашем материале по ссылке ниже.
Читайте также: Ускорение загрузки Windows 10
Инструкция по включению
Перед тем как включить ReadyBoost, потребуется проделать дополнительные действия с активацией службы ускорения работы системы, затем можно использовать накопитель и его свойства.
Шаг 1: Проверка службы «SysMain»
Технология активируется с помощью штатных средств операционной системы, но для начала необходимо задействовать службу «SysMain». Она предназначена для ускорения Windows в более мощных компьютерах, но часть пользователей отключает функцию из-за того, что она постоянно задействует ОЗУ и другие ресурсы, иногда мешая работе программ и вызывая зависания.
- Откройте штатную утилиту «Службы», используя поиск в меню «Пуск».
- В списке отыщите пункт «SysMain» и дважды щелкните по нему, чтобы открыть окно со свойствами. Для удобства службы можно упорядочить по алфавиту, кликнув по заголовку столбца «Имя».
- В новом окне выберите автоматический тип запуска, затем нажмите на кнопку «Применить».
- Кликните по «Запустить», затем на «ОК».

После активации службы перезагрузите Виндовс, чтобы настройки вступили в силу.
Читайте также: Что делать, если служба SysMain грузит диск в Windows 10
Шаг 2: Включение ReadyBoost
После активации службы Windows 10 можно приступать к активации технологии ReadyBoost.
- Вставьте накопитель в разъем USB. Отформатируйте его, если потребуется. Для этого перейдите в «Проводник», щелкните по названию устройства правой кнопкой мыши и выберите соответствующий пункт.
- В новом окне выберите в качестве файловой системы «NTFS», затем нажмите на кнопку «Начать» и дождитесь, пока форматирование закончится.
- После снова щелкните ПКМ по названию накопителя и откройте раздел «Свойства».
- В системном окне перейдите на вкладку «ReadyBoost». По умолчанию функция выключена, но есть два варианта работы с технологией. «Предоставлять это устройство для технологии ReadyBoost» позволяет оставить на накопителе все файлы, а свободное пространство станет использоваться для ускорения системы. При выборе «Использовать это устройство» будет обеспечено максимальное доступное место, при этом потребуется указать объем, используя ползунок и шкалу ниже.
- Когда настройка ReadyBoost завершена, нажмите на кнопку «Применить», затем на «ОК».

Возможные проблемы
Проблем с технологией ReadyBoost может быть несколько, а основные причины это:
- Несовместимость накопителя с технологией. В этом случае при включении функции отобразится системное уведомление об ошибке;
- Хорошие системные характеристики компьютера или ноутбука, поэтому ReadyBoost не даст преимущества, поскольку у технологии также есть ограничения. Например, если на ПК установлено ОЗУ 16 ГБ и стоит SSD-диск, то эффективность дополнительной памяти падает, а какое-либо улучшение в скорости работы не будет заметным.
Когда в окне свойств накопителя отсутствует вкладка «ReadyBoost», проверьте, какой тип накопителя установлен в компьютере. Если это SSD, то надобности в технологии нет, поэтому такая функция не предусматривается.
Читайте также: Как узнать, HDD или SSD установлен в компьютере
Еще статьи по данной теме:
Помогла ли Вам статья?
Как включить утилиту ReadyBoost и почему невозможно использовать ее на Windows 10
В Windows 10/8/7 возможности ReadyBoost улучшены по сравнению с Windows Vista. В этом посте мы увидим, что такое функция ReadyBoost в Windows 10/8/7 / Vista и как включить Readyboost в Windows 10 для USB, флеш-накопителя, SD-карты и использовать ее для ускорения работы вашего компьютера.
В Windows Vista появилась функция ReadyBoost. В некотором смысле Ready Boost для жестких дисков уже существует в виде файлов подкачки. Обратите внимание, что при этом файл подкачки не помещается на флэш-диск; файл все еще хранится на диске; это тайник. Если данные не найдены в кэше ReadyBoost, они возвращаются на жесткий диск. С помощью этой функции вы можете ускорить работу вашего ПК с помощью USB-накопителя.
Что это за утилита?
Софт работает по технологии, которую задействовали еще в версии Windows Vista. Использование приложения позволяет ускорить запуск программ и непосредственно операционной системы персонального устройства (стационарного или портативного).
- специалисты рекомендуют запускать функционал на компьютерах с небольшим объемом оперативной памяти, которые начали тормозить;
- иногда применяется для взаимодействия с объемными съемными накопителями;
- устанавливается быстро, дополнительный запуск не требуется.
Внимание! Если на ПК объем предустановленной оперативки превышает 32ГБ и установлен дополнительный накопитель SSD, установка отдельной утилиты не требуется. Другой вариант – если на компе используются «тяжеловесные» приложения, то можно попробовать.
Какие подручные средства понадобятся?
Для начала нужен сам flash накопитель естественно. Чем быстрее он будет тем лучше. Постарайтесь найти для этого дела флешку хотя-бы USB 3.1 , а в идеале USB 3.2. Но второй момент в том, что ваш комп тоже должен поддерживать эти стандарты.
К примеру, если ваша машина поддерживает только USB 2.0 и вы воткнёте в него флешку USB 3.0, то скорость его работы будет ограничиваться пределом до 480 Mb в секунду (именно такой предел у спецификации 2.0). Windows 10 у вас стоит уже как я понимаю. С базовыми моментами вроде разобрались. Чем больше накопитель, тоже тем лучше. Едем к делу.
Как включить ReadyBoost в Windows 10
Чтобы запустить функционал на ПК, необходимо выполнить несколько последовательных шагов:
- запустить опцию SuperFetch (через раздел «Службы», который можно найти с помощью поисковой строки на рабочей панели монитора). Внимание! Данный шаг обязателен – работа функции перегружает накопитель жесткого типа, поэтому пользователи часто отключают режим на ПК. Кроме того, отключение рекомендуется при активации отдельного внешнего SSD-носителя;
- подключить внешний диск (отформатировать при необходимости);
- выбрать в диспетчере файлов наименование подключенного носителя, кликнуть правой клавишей мышки, чтобы вызвать контекстное меню элемента;
- в отдельном списке нажать строку «Свойства»;
- на мониторе появится дополнительное рабочее окно, где нужно открыть вкладку «ReadyBoost»;
- отобразится строка «Не использовать данный ПК», потребуется запустить утилиту, нажав на строку «Предоставлять это устройство для программы ReadyBoost».
Если необходимо использовать только часть памяти внешнего носителя информации, нужно нажать на пункт «Использовать это устройство», затем указать необходимый диапазон (определяет количество используемых данных). По завершении настроек необходимо нажать на клавишу «Применить» и закрыть окно.
Дополнительная информация о ReadyBoost
Информация, хранящаяся в кэше ReadyBoost, по умолчанию защищена 128-битным шифрованием AES. Производитель оборудования, добавляющий утилиту в компьютер, может отключить шифрование.
Дополнение ReadyBoost не работает в случае, если на вашем ПК установлен SSD, поскольку он обладает достаточной скоростью, чтобы превзойти любой USB-накопитель. Таким образом, функция не в состоянии помочь повысить производительность при использовании твердотельного диска.
Нет необходимости отдавать все ресурсы флешки под дополнительную оперативную память для компьютера. Вы можете использовать определенную ее часть для хранения данных кэша и свободно использовать оставшееся свободное пространство. Windows способна использовать до 4 Гб на USB-накопителе с файловой системой FAT32. Ослабевает эффективность использования флешек после 32 Гб, если те отформатированы в NTFS. Если вдруг вы используете SD-карту, exFAT тоже выглядит привлекательным форматом для внешнего диска.
Нет смысла использовать Flash-накопитель, отстающий от жесткого диска по скорости, в таком случае прирост производительности невозможен. Советуем рассмотреть вариант с USB 3.0, который идеально подойдет для дополнения ReadyBoost.
Замечание: если родная оперативная память устройства равна 8 или 16 Гб, ReadyBoost ничем не сможет помочь — ваш компьютер и так мощный.
У дополнения существует один неприятный недостаток, однако компьютера он не коснется. У USB-накопителей количество циклов чтения/записи ограничено и постоянная перезапись, основной процесс работы ReadyBoost, будет стремительно сокращать продолжительность жизни носителя.
Теперь, когда вы узнали подробнее о дополнении ReadyBoost, мы расскажем как с помощью него можно улучшить производительность операционной системы.
Почему ReadyBoost не работает: причины
Если в процессе настройки на мониторе ПК появляется сообщение о том, что это устройство невозможно сейчас использовать, значит, софт не работает. Неисправность может появляться по разным причинам. Например:
- используемая флешка не поддерживает взаимодействие с технологией ReadyBoost, в таком случае появится уведомление о причине неполадки (рекомендуемый класс внешнего диска – не меньше «восьмерки»);
- внутренний сбой операционной системы или заражение вирусом;
- производительность устройства превышает возможности программы.
В последнем случае пользователь компьютера не сможет быть задействован потому, что разницы между работой просто не будет.
Чтобы ускорить работу стационарного компа или ноутбука, используют разные способы. Например, технология ReadyBoost заметно увеличивает скорость обработки запросов (включение операционной системы, программ) при соблюдении некоторых условий. Важно учитывать объем оперативки устройства, класс используемой флешки. В противном случае нужный результат не проявится.
Как работает ReadyBoost?
ReadyBoost — функция, позволяющая системе хранить определенное количество данных на внешнем носителе в течение определенного времени. Основой утилиты является SuperFetch — система управления дисковым кэшем в операционной системе Windows, ускоряющая ее работу. Это еще один плюс, появившийся в Windows Vista, но имеющий предшественника с другим именем со времен Windows XP.
SuperFetch функционирует посредством запуска внутренних алгоритмов для анализа привычек пользователя и автоматически загружает соответствующие данные в основную память (ОЗУ). Взяв за пример Google Chrome, первое приложение, которое вы сегодня запустили, SuperFetch загрузит данные браузера в ОЗУ, уменьшив тем самым время старта приложения.
Главной задачей утилиты является создание временного кэша в основной памяти устройства. Таким образом, использование ReadyBoost станет неоспоримым преимуществом, если показатели оперативной памяти устройства не высоки.
SuperFetch работает совместно с ReadyBoost для увеличения производительности Windows и принимает соответствующие решения касательно информации: какая должна поступить в оперативную память, а какая на USB-накопитель.
В процессе взаимодействия двух запоминающих устройств существует важный момент. Сформированный ReadyBoost и SuperFetch кэш перенаправляется на USB-накопитель только в случае непоследовательности операций; последовательные по прежнему остаются в ОЗУ жесткого диска компьютера. Таким образом, ReadyBoost используется системой лишь при необходимости, когда основной производительности не хватает и ее можно повысить за счет внешнего носителя. Это означает, что вы можете в любой момент извлечь USB-накопитель не рискуя повредить или потерять данные, вся информация хранится на жестком диске.
Как отключить ReadyBoost
РедиБуст — не какая-то программа, которая установлена на внешнем накопителе. Нет смысла искать инструкции, как удалить ReadyBoost с флешки, — такой запрос бессмысленный по сути. Нужно выполнять не удаление, а отключение функции. Делать это можно разными способами:
- Через свойства накопителя. Откройте «Мой (Этот) Компьютер», кликните правой кнопкой мышки на иконку накопителя, который используется Ready Boost, и выберите строку «Свойства». Перейдите во вкладку «ReadyBoost» и выберите опцию «Не использовать». Подтвердите изменения нажатием на «ОК» и «Применить» в нижней стороне окна.
- Через деактивацию автозапуска. Если в Панели управления отключить эту опцию, то и РедиБуст перестанет работать. Автозапуск можно выключить и через реестра. Для этого нажимаете комбинацию клавиш Win+R, вводите команду regedit и подтверждаете запуск нажатием на Enter. Откроется Редактор реестра. В левой панели следуйте по пути: HKEY_LOCAL_MACHINE => SOFTWARE => Microsoft => Windows => CurrentVersion => Explorer => AutoplayHandlers. В правой панели кликните на DisableAutoplay. В появившемся окне установите значение 1 и сохраните все изменения.
Простой и быстрый способ отключения через «Безопасное извлечение устройства». Схема такая же, как и при корректном отсоединении флешки: переходите в трей, кликаете на соответствующую иконку, выбираете накопитель, жмете на «Безопасное извлечение», дожидаетесь разрешения от системы и вынимаете накопитель.
Включение ReadyBoost через автозапуск
При подсоединении к ПК флешки или карты памяти система обнаружит ее и включит автозапуск. В этом окне нужно:
- кликнуть на строку «Ускорить работу системы используя…»;
- в появившемся окне «Свойства» перейти во вкладку «ReadyBoost»;
- при помощи ползунка свободное место на накопителе, которое будет использоваться в качестве кеша, желательно удалить все файлы и папки на флешке перед подключением;
- убедитесь, что стоит галочка напротив «Предоставлять это устройство …»;
- подтвердите действие последовательным нажатием на «ОК» и «Применить».
Как включить ReadyBoost вручную
Действуете по следующему алгоритму:
- Откройте «Мой (Этот) компьютер». Отыщите накопитель, который будет использоваться для Ready Boost. Кликните на его иконку правой кнопкой мышки и нажмите «Свойства».
- Перейдите во вкладку «ReadyBoost». Установите галочку в строке «Использовать это устройство». Чуть ниже укажите объем памяти, который будет использован.
- Подтвердите действия нажатием на «ОК» и «Применить».
Принцип действия
Данный функционал позволяет вместо внутренних накопителей использовать съемные флешки USB для кеширования ОЗУ. Но есть некоторые ограничения. Чтобы результат был существенным, подключаемые носители должны:
- иметь минимальный размер в три раза превышающий объем «оперативки»;
- обладать повышенными показателями скорости записи и считывания информации. В идеале, эксплуатировать для этой цели гаджеты поколения USB0.
Возникает логичный вопрос: а что будет, если флешка перестанет работать в результате извлечения? Дело в том, что все операции дублируются на жесткий диск. Поэтому, потерь и сбоев быть не должно. Кроме того, все данные шифруются особым образом и могут быть «раскрыты» только на Вашем ПК. Даже если флешка попадет в чужие руки, никто не сможет просмотреть информацию о системе.
Что дает ReadyBoost Windows 7 / 8 / 10? Самый главный эффект – это повышение производительности, как будто Вы увеличили объем оперативной памяти. Но не стоит ожидать многократного прироста.
- ТОП лучших программ для просмотра ТВ на компе
- Как проверить текст на ошибки в Word 2010
Помогает ли ReadyBoost в играх и программах?
Проверить самостоятельно влияние ReadyBoost на производительность у меня не получится (16 Гб RAM, SSD), однако все тесты уже проведены и без меня, а потому просто проанализирую их.
Наиболее полным и свежим тестом влияния на скорость работы ПК мне показался найденный на англоязычном сайте 7tutorials.com, в котором он проводился следующим образом:
- Использовался ноутбук с Windows 8.1 и компьютер с Windows 7, обе системы 64-бит.
- На ноутбуке тесты были проведены с использованием 2 Гб и 4 Гб оперативной памяти.
- Скорость вращения шпинделя жесткого диска ноутбука — 5400 rpm (оборотов в минуту), компьютера — 7200 rpm.
- В качестве устройства для кэша использовалась флешка USB 2.0 с 8 Гб свободного пространства, NTFS.
- Для тестов были использованы программы PCMark Vantage x64, 3DMark Vantage, BootRacer и AppTimer.
Результаты тестов показали незначительное влияние технологии на скорость работы в некоторых случаях, однако, на главный вопрос — помогает ли ReadyBoost в играх — ответ, скорее, нет. А теперь подробнее:
- В тестировании игровой производительности с помощью 3DMark Vantage компьютеры с включенным ReadyBoost показали меньший результат, чем без него. При этом, разница менее 1%.
- Странным образом оказалось, что в тестах памяти и производительности на ноутбуке с меньшим количеством оперативной памяти (2Гб) прирост от использования ReadyBoost оказался меньше, чем при использовании 4 Гб оперативной памяти, хотя технология направлена как раз на ускорение слабых компьютеров с малым количеством оперативной памяти и медленным жестким диском. Однако сам прирост незначительный (менее 1%).
- Время, необходимое для первого запуска программ увеличилось на 10-15% при включении ReadyBoost. Однако, повторный запуск в той же степени быстрее.
- Время загрузки Windows уменьшилось на 1-4 секунды.
Общие выводы по всем тестам сводятся к тому, что использование этой функции позволяет незначительно ускорить работу компьютера с малым количеством оперативной памяти при открытии медиа-файлов, веб-страниц и работе с офисными приложениями. Кроме этого, ускоряется запуск часто используемых программ и загрузка операционной системы. Однако, в большинстве случаев, эти изменения будут попросту незаметны (правда, на старом нетбуке с 512 Мб RAM можно будет и заметить).
Почему флешка не подходит для ReadyBoost?
HDD не подходит для ReadyBoost
, точнее он бесполезен для этой цели. Ускорить ПК таким образом можно только с помощью устройства для хранения информации, у которого скорость чтения/записи ЗНАЧИТЕЛЬНО превышает таковую у HDD. А если
флешка не подходит
, то операционная система сама даст вам об этом знать.
Когда отдыхать на Крите? Когда отключают отопление в Тюмени? Когда откроется Большой театр? Когда откроется каток в Новой Голландии? Когда откроется парк в Пушкине? Когда откроется посольство Испании? Когда откроется посольство Нидерландов в Москве? Когда откроется Царское Село? Когда откроется Вегас Кунцево? Когда откроют границу в Черногорию?
Использование внешнего винчестера вместо USB-накопителя
Readyboost: что это такое, как включить для windows xp, vista, 7, 8 и 10
Такая связка имеет право на существование, но есть важные нюансы:
- ReadyBoost точно сможет работать при подключении внешнего винчестера к ЮСБ-порту;
- многое зависит от скорости самого накопителя. Если использовать обычный HDD, то в этом не будет особого смысла.
Конечно, можно подключить SSD-диск, вставленный в специальный карман, но это сильно нерационально. Такой скоростной накопитель проще подключать напрямую к материнской плате через интерфейс SATA, M2 или PCIe. Реальный эффективный сценарий такого ускорения системы подойдет для ноутбука, когда срочно нужно заняться ресурсоемкой работой, а под рукой есть свободный накопитель.
ReadyBoost — основы
Позволит ли эта программа пользователю более эффективно получать доступ к данным, или это еще один из непродуманных вариантов, которые не приносят ничего нового в возможность работы в Windows 10? Чтобы ответить на этот вопрос, вы должны сначала понять, как и в какой степени работает кеш ReadyBoost.
Теоретически, она позволяет пользователям более эффективно использовать небольшие пакеты данных путем преобразования внешней памяти (например, флэш-накопитель, SD-карта) в кэш-память. Это потенциально может быть полезным методом для более эффективной обработки данных одного типа, для которых флэш-память работает лучше, чем жесткие диски.
Технология ReadyBoost – имеет ли смысл?
Люди, ожидающие, что эта функция значительно ускорит работу Windows, наверняка будут разочарованы. Приведенные выше объяснения показывают, что эта функция имеет относительно ограниченное использование и ни в коем случае не является панацеей, которая излечит медленно работающий компьютер. Однако некоторые пользователи сообщают, что ее использование помогло им ускорить загрузку системы и работу некоторых программ на несколько процентов.
Нет никаких сомнений в том, что оперативная память компьютера будет работать лучше при хранении данных — ReadyBoost может максимально облегчить их чтение в случае больших недостатков первого. Служба Windows ReadyBoost также не будет полезна людям, чьи компьютеры не имеют быстрых портов. Также стоит помнить, что эта функция не будет иметь особого смысла на устройствах с SDD, но пользователи HDD имеют возможность заметить различия.
Как включить ReadyBoost?
Чтобы использовать функцию ReadyBoost с применением флешки, у вас должен быть порт USB 3 (USB 2 также приемлем, но не рекомендуется) и флешка с мин. 1 ГБ свободного места (пример требований для Windows 10). Для карты это будет 32 ГБ, а сама карта должна быть в формате NTFS. Для этой цели можно и даже рекомендуется использовать несколько USB-накопителей или другую внешнюю память.
Чтобы запустить программу, вы должны сначала включить функцию SuperFetch. Для этого в диспетчере задач Windows 10 выберите вкладку «Процессы» — для действия SuperFetch должно быть установлено значение «Автоматически».
Затем вставьте выбранную внешнюю память в компьютер и откройте проводник Windows. Когда внешняя память отобразится слева, щелкните правой кнопкой мыши, чтобы открыть меню, из которого вы выберите Свойства. Вкладка ReadyBoost, расположенная там, содержит опцию «Посвятить это устройство функции ReadyBoost» и рекомендации по количеству оптимальной памяти, необходимой для работы функции. Вы выберите эту опцию и затем ОК. И это уже конец — ReadyBoost работает!
Как эффективней использовать readyboost
Рекомендации Microsoft следующие:
- Объём флеш-накопителя должен либо равняться оперативной памяти компьютера, либо должен превышать её не более чем в 2.5 раза.
Однако это не помешает применять и другие флеш-накопители. Для более эффективного использования узнайте скорость чтения ваших устройств и выберите наиболее быстрое. Для этого существует отличный интернет ресурс usbflashspeed.com.
В нём вы можете увидеть тесты различных флешек и sd-карт. Если у вас их несколько, то проведите тест (долгий) каждой либо найдите ваше устройство на этом сайте.
Тестирование флеш-накопителя
Скачайте программу USB Flash Benchmark, распакуйте архив и запустите. Программа не требует установки. Вставьте флешку или sd-карту (минимум 100мб свободного места) и выберите её в программе.
Обратите внимание на средние показатели на изображении ниже. Это и будет скорость чтения вашего устройства при разных объёмах передаваемой информации. Чем выше значения, тем лучше.
Проделав такой тест с каждым флеш-накопителем вы сможете понять какой будет работать быстрей и будете использовать его. Или заранее знать какой следует покупать.
Readyboost на Windows 10: особенности технологии и способ её применения
Readyboost представляет собой программную технологию, которая способствует повышению производительности ПК на платформе Windows. Технология, созданная разработчиками Microsoft, даёт возможность расширить виртуальную оперативную память за счёт использования ресурсов флеш-накопителей. Таким образом, объём совершаемых на жёстком диске операций записи/чтения значительно сокращается.
Минимальные требования к накопителю
Не каждый съемный накопитель можно использовать для ускорения дисковой подсистемы ПК. Есть следующие обязательные требования:
- объем не менее 256 мегабайт;
- USB не ниже второй версии;
- достаточная скорость чтения/записи данных — не менее 2,5 Мб/с на запись и 1,75 Мб/с на чтение;
- время доступа к накопителю не меньше 1 миллисекунды;
- файловая система NTFS или FAT32.
Кроме этого при активации ЮСБ-флешки для технологии может выдаваться сообщение «Это устройство невозможно использовать для ReadyBoost». Чтобы исправить эту ошибку, пробуйте следующие способы:
- отформатируйте накопитель в NTFS;
- убедитесь, что у него хорошая скорость чтения/записи данных — фильм на 1,5 гигабайт он должен записывать не более 10 минут;
- попробуйте подключить флешку к другому порту.
Если и после этого не пропадает сообщение о невозможности использования, то спасет только другой накопитель, а текущий слишком старый или просто неисправен.
Рекомендуемые требования
Первоочередно стоит использовать скоростную флешку, но не самую дешевую в своей ценовой категории. Следующее важное условие: пропускная способность интерфейса, к которому подключен носитель. Чаще всего это будет USB, поэтому очень желательно, чтобы он был не ниже версии 3.0. Дело в том, что у него более высокая скорость, чем в предыдущей версии интерфейса — 4,8 Гбит/с вместо 0,48 Гбит/с. Скоростной разъем всегда внутри окрашен в синий цвет, таким образом он просто отличается от более медленных «сородичей». Учтите, что для поддержки USB 3.0 может требоваться установка отдельного драйвера. Для этого следует обращаться к сайту производителя компьютера или оборудования.
Есть общие важные рекомендации:
- объем РедиБуст-накопителя должен составлять от одного до трех объемов оперативной памяти. Если оперативки 2 гигабайта, то флешка должна быть от 2 до 6 Гб;
- перед началом использования накопителя проведите его полное форматирование и проверку;
- накопитель должен быть все время подключен к компьютеру.
ReadyBoost — ускорение Windows c ReadyBoost
Что делать — если не хватает оперативной памяти? Ускорение работы Windows 7 и Windows 8 и оптимизация запуска программ с помощью ReadyBoost. Используемое ПО:
ReadyBoost
Системы Windows 7 и Windows 8.1 поддерживают использование скоростных устройств флэш-памяти в качестве дополнительного ресурса для кэширования данных часто запускаемых программ, вместо более медленного файла подкачки, что позволяет ускорить время выполнения операций чтения-записи данных и положительно сказывается на производительности системы.
Настройки для ОС Windows 7
,
Windows 8
и Vista
В ОС Windows 7 и Windows 8 64-bit можно использовать до семи устройств ReadyBoost одновременно, а их суммарный объем может достигать 256 Гб!К сожалению, не у всех пользователей Windows 7 и 8 есть возможность расширить количество оперативной памяти на своем компьютере. Причины могут быть самыми разными, например, ограничения накладываемые производителем чипсета/материнской платы или отсутствие в продаже модулей оперативной памяти необходимого формата. Яркий пример тому — бюджетные системы и нетбуки построенные на базе экономичных процессоров семейства Intel Atom.
Всё о технологии ReadyBoost
Технология ReadyBoost предназначена для увеличения скорости работы ПК посредством памяти флеш-носителей.
Данная технология применяется в различных операционках Виндоус, начиная с Виста. Скачивать её не надо, поскольку она уже имеется в операционке. В версии ХР её по умолчанию нет, однако есть в виде платной утилиты.
Как функционирует данная технология?
Часть кратковременной памяти начинает сберегаться на флешке. При осуществлении обращения к кэшу данного накопителя задержка намного менее задержки при осуществлении обращения к файлам. Это позволяет увеличить скорость работы при нехватки оперативки.
Следует понимать, что данная спецтехнология не заменяет либо дополняет файлы подкачки и оперативку, а лишь выступает в роли посредника для обеспечения упрощения их функционирования.
Перед применением флешку следует отформатировать. Если SSD у вас не работает, то применять ReadyBoost бессмысленно. SSD функционирует на порядок быстрее.
Требования к носителям
К носителям предъявляются следующие требования:
- Чтобы аппарат 100-процентно функционировал с данной спецтехнологией на его упаковке должно быть указано «Enhanced for Readyboost».
- Должна иметься поддержка ЮСБ 2.0 и более.
- От 2 до 4 Гб свободной памяти.
- Предельный объём для РедиБоост 256 Гб (8 аппаратов по 32 Гб).
- Если NTFS, то предельный объём должен составлять 32 Гб.
- При использовании файловой спецсистемы ФАТ32 предельный объём памяти должен составлять не менее 4 Гб.
Сегодня все карты СД и флешки отлично подходят для РедиБоост, так что проблем с несовместимостью у вас не возникнет. Далее мы расскажем вам о достоинствах и минусах данной системы.
Главные плюсы и минусы ReadyBoost
Главными плюсами данной технологии являются:
- Простота и доступность;
- Минимизация «зависаний» при открытии приложений, которые используют оперативку.
- Незначительное увеличение уровня производительности на крайне слабых компах.
- Ускорение запуска ОС на 3-5 секунд (на различных операционках по-разному).
К минусам следует отнести:
- Разъём всё время занят.
- Ускоряется износ аппарата.
- Крайне небольшое увеличение уровня производительности на мощных компах.
Проверить ускорение РедиБоост можно самостоятельно. Помимо более оперативной загрузки ОС, вы ничего не заметите. Данную технологию лучше всего использовать не на ПК, а на ноутбуках, поскольку они обладают более слабыми характеристиками, и увеличение производительности здесь может выйти весьма заметным.
Включение ReadyBoost
Технология активируется одинаково практически на всех вариантах Виндоус. Вставьте флешку в разъём ЮСБ. В появившемся меню автозапуска кликните на «Ускорение функционирования ОС».
Если это ни к чему не привело, то зайдите в «Мой комп» и отыщите там имеющийся у вас аппарат. В его свойствах выберите РедиБоост и о.
Если аппарат предоставляется вами, то выберите размеры для данной технологии. Таким же образом можно отключить данную технологию, кликнув на «Не использовать данный аппарат» в той же вкладке.
В определённых ситуациях устройством пользоваться нельзя. Оно или не соответствует требованиям, или у вас чрезвычайно мощный комп и, по мнению Виндоус, в этом нет необходимости.
Использование ReadyBoost
Для высокоэффективной эксплуатации данной технологии объём памяти флешки должен соответствовать объёму оперативки ПК. Для максимально эффективного использования следует предварительно узнать скорость чтения аппаратов и подобрать самый быстрый. Можно использовать такой ресурс, как usbflashspeed.com. Здесь вы найдёте тестирование разнообразных флешек и карт СД. Если в вашем распоряжении их несколько, то следует провести тестирование каждой из них или найти своё устройство на данном ресурсе.
Тестирование флешки
Скачайте утилиту ЮСБ Флеш Бенчмарк, затем распакуйте архив и запустите его. Вставьте карточку СД либо накопитель (необходимо не менее 100 Mb свободной памяти), выберите её в утилите.
Следует присмотреться к средним значениям, которые выдаст тест. Именно это и буде скоростью чтения аппарата при разнообразных объёмах передаваемых данных.
Проведя данный тест с каждой имеющейся флешкой, вы поймёте, какая из них будет функционировать более оперативно, и будете пользоваться ею. Либо понять, какую лучше приобрести.
Readyboost не включен так как служба sysmain

А прикол в том, что в винде в службах есть два названия. Не знаю как в Windows XP, но в Windows 7 и наверно в более новых версиях такая приколюга точно есть. Короче есть одно имя, которое видим мы и есть другое имя, которое так бы сказать служебное, вот его мы и невидим. Но прикол в том, что SysMain это имя службы именно служебное, а то название службы, которое мы должны видеть, то оно наверно вам знакомо, это SuperFetch!
Да, вот такой вот прикол, служба SysMain это на самом деле SuperFetch! Ну и раз вы уже тут, а я уже пишу эту заметку, то я обязан вам показать как включить эту службу. Смотрите, сперва вы нажимаете правой кнопкой по панели задач (внизу рабочего стола) и там выбираете в меню пункт Диспетчер задач:
Теперь идете на вкладку Службы и там нажимаете на кнопку с таким же названием Службы:
Кстати, в этом окне вы можете увидеть службу SysMain, а справа будет написано, что это SuperFetch! А вот видите еще цифру 840? Это идентификатор процесса (P />
Ну так вот, откроется окно со списком служб, тут вы находите службу SuperFetch и нажимаете два раза по ней:
Откроется окошко свойств службы, вот оно:
Вот видите, в самом вверху и написано, что имя службы это SysMain, а отображаемое имя, это уже SuperFetch! Вот такие йолки палки пироги! Теперь смотрите, если у вас эта служба отключена, то чтобы включить ее, то нужно в Тип запуска выбрать Автоматически и потом еще нажать кнопку Запустить, ну если нужно. А чтобы отключить, то в Тип запуска выбрать Отключена и соответственно еще нажать кнопку Остановить. Ничего сложного!
Кстати, как видите, служба SuperFetch работает под процессом svchost.exe, под ним еще многие службы работают. Так себе важный и универсальный процесс, возьмите себе на заметку и не пробуйте отключать его
Ну вот ребята на этом все, надеюсь что все вам тут было понятно. Удачи вам и хорошего настроенчика
Доброго времени суток. В данной статье речь пойдёт о встроенной технологии Windows. Название которой ReadyBoost — ф лешка как оперативная память. Которая позволяет ускорить компьютер за счёт добавления оперативной памяти. С помощью usb-флешки. Или любого другого съёмного носителя.
Если у Вас не очень продуктивный компьютер с небольшим объёмом оперативной памяти, то благодаря технологии ReadyBoost Вы можете использовать обычную флешку в качестве дополнительной оперативной памяти. Соответственно, чем больше оперативной памяти. Тем быстрее компьютер справляется со своими задачами. Данная технология присутствует в Windows 7/8/8.1/10 в XP этой функции нет.
Чтобы посмотреть сколько оперативной памяти в Вашем компьютере. Нажмите «Пуск», на вкладке компьютер нажмите правой кнопкой мыши. После чего жмём, свойства. Находим надпись (Установленная память ОЗУ). Что касается использования ОЗУ и выбор оперативной памяти, можете прочесть в этой статье.
Следует отметить, что чем меньше у Вас оперативной памяти в компьютере. Тем больше эффект от ускорения работы ПК Вы заметите после применения технологии ReadyBoost. Наибольший эффект от данной технологии получают не очень производительные, слабые системы с объёмом в 512 МБ. Вполне возможно что эффект будет и при объёме памяти в 1 ГБ.
Свыше 1 ГБ памяти, прирост производительности будет практически не значителен. Хотя конечно почему бы и не попробовать. Если это не сложно, бесплатно и под рукой у есть свободная флешка.
Флешка как оперативная память — технология ReadyBoost
Форматирование флешки
Для того чтобы использовать флешку как оперативная память — технологию ReadyBoost. Вам необходимо её отформатировать в системе NTFS. Хочу заметить, что форматирование флешки не обязательно. Если на ней предостаточно места. После форматирования жмём правой кнопкой мышки по значку флешки. Выбираем пункт свойства. В открывшемся окне выбираем вкладку ReadyBoost.
Далее, если всё прошло успешно, то откроется окно с настройками.
Но, может открыться и вот такое окно. В котором Вам сообщат что необходимо включить службу Sysmain. Которая отвечает за данный компонент.
Включение службы Sysmain
Жмём «ПУСК» — «Панель управления» — «Администрирование» — «Службы». И ли через командную строку ( Win+R ). В которой вписываем следующее: services.msc и нажимаем Enter.
В открывшемся окне находим службу Superfetch. Открываем её двойным нажатием левой клавишей мышки. В пункте» Тип запуска», выставляем значение «Автоматически». Жмём применить, «ОК».
Если ошибка не исчезла, то заново пробуем форматировать флешку, (также в системе NTFS). Вообще, для работы ReadyBoost существуют минимальные требования к флэш-накопителю, а именно:
Скорость чтения — 2,5 МБ/с. Скорость записи (на флешку), примерно — 1,75 МБ/с
Как определить скорость флешки, читаем здесь , как ускорить работу медленной флешки, читаем тут. Также на блоге есть статья про защиту флешки от вирусов.
Здесь важно ещё понимать что, чем выше скорость вашей флешки тем больше эффект от технологии ReadyBoost Вы получите.
Настройка ReadyBoost
После всего выше сделанного переходим в свойства флешки. Во вкладку ReadyBoost, напротив пункта «Использовать это устройство», ставим галочку. Бегунком выставляем нужный Вам объём памяти. Жмём «Применить», «ОК».
Windows создаст на флешке файл ReadyBoost.sfcache. Где собственно и будет архивироваться наш кэш, (файл этот зашифрован и, даже при потере (флешки), данные из неё, никто, ни когда не увидит).
Как видите на съёмном диске занято чуть меньше половины пространства, примерно 2,5 ГБ.
Вот в принципе и всё. После таких не сложных манипуляций Ваша флешка стала работать как оперативная память. Которая добавлена в Ваш компьютер и служит как кэш.
Отключение службы ReadyBoost
Жмём на значок съёмного диска. Выбираем «Свойства». Далее выбираем вкладку ReadyBoost. Устанавливаем галочку на пункте « Не использовать это устройство». Далее, «Применить», «ОК».
Заключение
Вот такими вот не сложными манипуляциями можно ускорить компьютер за счёт добавления оперативной памяти с помощью флешки.
Давно не писали ничего в блоге, за вычетом новостей, но вот появилось немного свободного времени и решил написать небольшой лайвхак в Windows 7. На сей раз поговорим о такой возможности, как использование флешки как оперативною память Вашего ПК.
Флешка как оперативная память
Для этого Вам не потребуется ничего качать или ковыряться в «железе» ПК. Воспользуемся встроенными возможностями самой ОС Windows 7 и более старших версий (в десятке это тоже есть).
Нам потребуется:
- Флешка или карта памяти SD (если у Вас ноутбук со встроенным кардридером);
- ОС Windows 7 и выше. Все действия я буду проводить на Виндовс 10 x64.
- В качестве средства для ускорения работы ОС – будем использовать технологию ReadyBoost (на скриншоте ниже информация от Майкрософт о нюансах этой технологии).

Скажем сразу, что обладателям SSD диска в ПК – эта статья не поможет, так как скорость работы твердотельного диска будет априори выше, чем у флешки (даже самых быстрых).
Флешка как оперативная память (рассказываем пошагово):
- Берем флешку, желательно взять пошустрее, ведь от этого будет зависеть насколько сильно увеличится производительность ПК. В качестве теста я взял флешку Transcend 8Гб.
- Вставляем флешку в порт USB нашего ПК (в передний разъем не рекомендую);
- Форматируем флешку в формате NTFS (можно и не форматировать);

4. Далее заходим в «Мой компьютер» — Выбираем нашу флешку и правой кнопкой мышки щелкаем, чтобы «выпало» контекстной меню (см. скриншот).

Среди множества вкладок выбираем ReadyBoost, и тут меня ждал настоящий сюрприз в виде ошибки (см. скриншот).

ReadyBoost не включен, так как служба Sysmain, отвечающая за данный компонент отключена на этом компьютере. Так еще интереснее, ведь преодоление проблемы – это может возникнуть и у других людей, а так сразу и решение тут опишу.
Решение проблемы с запуском ReadyBoost
Побеждаем проблему ReadyBoost не включен, так как служба Sysmain, отвечающая за данный компонент отключена на этом компьютере. Для этого нам нужно попасть в Службы. Для этого идем по такому пути: Панель управления – В менюшке Просмотр – выбираем «Мелкие значки». Среди всех меню нас интересует «Администрирование». Клацаем туда – выбираем тут «Службы».
В службах нам нужно найти службу Sysmain, но вот нюанс. Хорошенько поискав, мы такой службы не нашли, но тут мы Вам подскажем. На самом деле, нам нужна служба, с названием Superfetch (см. скриншот). Как видим, служба стоит, как отключенная.
/>Superfetch
Заходим в свойства данной службы – запускаем ее и ставим режим запуска «Автоматически».
После этого возвращаемся к нашей флешке – о чудо, в закладке ReadyBoost у нас появились кнопки, значит можно предложить нашу попытку использовать флешку как оперативная память.
Оперативная память с помощью флешки и ReadyBoost
После того, как мы победили проблему с ReadyBoost не включена, так как служба Sysmain не запущена, то пришел черед настройки технологии ридибуст.
Заходим в свойствах флешки в нужной закладке (см. скриншот).

В конце хотелось бы отметить, что значительную работу ReadyBoost скорее всего удастся заметить пользователям, которые имеют объём ОЗУ 1024 Мб или менее.
Этот лайфах по ускорению работы ПК за счет флешки в первую очередь поможет владельцам «слабеньких системников», на которые можно поставить Win 7.
На этом у меня все – пользуйтесь на здоровье.
Использование функции Readyboost в Windows 10
Если вы сталкиваетесь с тем, что ваш компьютер работает слишком медленно, а его мощности не хватает на выполнение некоторых задач, то у вас есть шанс его ускорить — активировать функцию Readyboost в Windows 10. Она позволяет использовать сторонние накопители (флешки, карты памяти, диски и т. п.), подключенные к компьютеру, для хранения на них кэшируемой памяти, тем самым снижая нагрузку на жесткий диск компьютера. Далее будет рассмотрено, как включить и отключить эту функцию, а также будет выяснено, действительно ли она помогает ускорить компьютер или дает лишь мнимый эффект.
Как включить и отключить Readyboost в Windows 10
Возможность использовать функцию Readyboost появилась еще в Windows Vista и осталась до сих пор, в том числе и в Windows 10. Чтобы включить или отключить ее, выполните следующие действия:
-
Первый способ, позволяющий активировать функцию, это выбрать вариант «Ускорить работу системы» в окошке, которое появляется сразу после того, как сторонний носитель был вставлен в компьютер. Если у вас это уведомление не появляется, то воспользуйтесь вторым способом.
Видеоурок: как включить функцию Readyboost
Что делать, если Readyboost не работает
Причин, по которым функция может отсутствовать или не работать, может быть две:
-
Подключенный накопитель не подходит для расположения на нем кэш-памяти: имеет меньше 257 МБ свободного места, скорость чтения недостаточно высока, чтобы поддерживать Readyboost. Если один из этих параметров не выполнен, то вы увидите уведомление от системы, в котором будет сказано: «Это устройство невозможно использовать».
Отзывы о технологии
Чтобы разобраться в том, помогает ли данная технология в действительности, возьмем исследование, взятое с зарубежного сайта http://www.digitalcitizen.life/does-readyboost-work-does-it-improve-performance-slower-pcs, автор исследования — Ilie-Alexandru Munteanu (http://www.digitalcitizen.life/users/ilie-alexandru-munteanu). Тестирование проводилось при следующих условиях:
- Использовался ноутбук с Windows 8.1 и компьютер с Windows 7, обе системы 64-бит.
- На ноутбуке тесты были проведены с использованием 2 Гб и 4 Гб оперативной памяти.
- Скорость вращения шпинделя жесткого диска ноутбука — 5400 rpm (оборотов в минуту), компьютера — 7200 rpm.
- В качестве устройства для кэша использовалась флешка USB 2.0 с 8 Гб свободного пространства, NTFS.
- Для тестов были использованы программы PCMark Vantage x64, 3DMark Vantage, BootRacer и AppTimer.
Проведение опыта дало следующие результаты:
- В тестировании игровой производительности с помощью 3DMark Vantage компьютеры с включенным ReadyBoost показали меньший результат, чем без него. При этом разница менее 1%.
- Странным образом оказалось, что в тестах памяти и производительности на ноутбуке с меньшим количеством оперативной памяти (2Гб) прирост от использования ReadyBoost оказался меньше, чем при использовании 4 Гб оперативной памяти, хотя технология направлена как раз на ускорение слабых компьютеров с малым количеством оперативной памяти и медленным жестким диском. Однако сам прирост незначительный (менее 1%).
- Время, необходимое для первого запуска программ увеличилось на 10–15% при включении ReadyBoost. Однако, повторный запуск в той же степени быстрее.
- Время загрузки Windows уменьшилось на 1–4 секунды.
Из всего вышеописанного можно сделать вывод, что видимого прироста, а особенно увеличения FPS в играх, использование функции не даст. Технология позволяет немного ускорить запуск программ и выполнение задач, связанных с жестким диском. Дело в том, что использование стороннего накопителя помогает компьютеру работать с мелкими файлами, ускоряет их распределение и перенаправление, но большие объекты по-прежнему грузят жесткий диск.
Используя Readyboost, вы получите минимальный прирост к загрузке программ и системы, но заметного улучшения вы не добьетесь. Однако, результат зависит от многих факторов: от количества оперативной памяти, модели жесткого диска, общей производительности компьютера. Поэтому итоги использования функции на каждом компьютере индивидуальны.
ReadyBoost утилита Windows 10: что это и как включить, почему невозможно использовать
Софт работает по технологии, которую задействовали еще в версии Windows Vista. Использование приложения позволяет ускорить запуск программ и непосредственно операционной системы персонального устройства (стационарного или портативного).
- специалисты рекомендуют запускать функционал на компьютерах с небольшим объемом оперативной памяти, которые начали тормозить;
- иногда применяется для взаимодействия с объемными съемными накопителями;
- устанавливается быстро, дополнительный запуск не требуется.
Внимание! Если на ПК объем предустановленной оперативки превышает 32ГБ и установлен дополнительный накопитель SSD, установка отдельной утилиты не требуется. Другой вариант – если на компе используются «тяжеловесные» приложения, то можно попробовать.
Всё про ReadyBoost
Технология ReadyBoost призвана ускорить ваш компьютер за счет использования флешки или карты памяти (и другие устройства флеш-памяти) в качестве кэширующего устройства и была впервые представлена в Windows Vista. Однако, поскольку мало кто пользуется этой версией ОС, писать я буду применительно к Windows 7 и 8 (впрочем, разницы никакой).
Речь же пойдет о том, что необходимо, для того, чтобы включить ReadyBoost и помогает ли эта технология в действительности, есть ли прирост производительности в играх, при запуске и в других сценариях работы с компьютером.
Примечание: обратил внимание, что очень многие задают вопрос, где скачать ReadyBoost для Windows 7 или 8. Поясняю: скачивать ничего не нужно, технология присутствует в самой операционной системе. И, если вы вдруг увидите предложение скачать бесплатно ReadyBoost, пока будете его искать, настоятельно рекомендую этого не делать (потому что там явно будет что-то сомнительное).
Минимальные требования к накопителю
Не каждый съемный накопитель можно использовать для ускорения дисковой подсистемы ПК. Есть следующие обязательные требования:
- объем не менее 256 мегабайт;
- USB не ниже второй версии;
- достаточная скорость чтения/записи данных — не менее 2,5 Мб/с на запись и 1,75 Мб/с на чтение;
- время доступа к накопителю не меньше 1 миллисекунды;
- файловая система NTFS или FAT32.
Кроме этого при активации ЮСБ-флешки для технологии может выдаваться сообщение «Это устройство невозможно использовать для ReadyBoost». Чтобы исправить эту ошибку, пробуйте следующие способы:
- отформатируйте накопитель в NTFS;
- убедитесь, что у него хорошая скорость чтения/записи данных — фильм на 1,5 гигабайт он должен записывать не более 10 минут;
- попробуйте подключить флешку к другому порту.
Если и после этого не пропадает сообщение о невозможности использования, то спасет только другой накопитель, а текущий слишком старый или просто неисправен.
Рекомендуемые требования
Первоочередно стоит использовать скоростную флешку, но не самую дешевую в своей ценовой категории. Следующее важное условие: пропускная способность интерфейса, к которому подключен носитель. Чаще всего это будет USB, поэтому очень желательно, чтобы он был не ниже версии 3.0. Дело в том, что у него более высокая скорость, чем в предыдущей версии интерфейса — 4,8 Гбит/с вместо 0,48 Гбит/с. Скоростной разъем всегда внутри окрашен в синий цвет, таким образом он просто отличается от более медленных «сородичей». Учтите, что для поддержки USB 3.0 может требоваться установка отдельного драйвера. Для этого следует обращаться к сайту производителя компьютера или оборудования.
Есть общие важные рекомендации:
- объем РедиБуст-накопителя должен составлять от одного до трех объемов оперативной памяти. Если оперативки 2 гигабайта, то флешка должна быть от 2 до 6 Гб;
- перед началом использования накопителя проведите его полное форматирование и проверку;
- накопитель должен быть все время подключен к компьютеру.
Технология Readyboost
Readyboost впервые появилась в операционной системе Windows Vista и была существенно улучшена в Windows 7. Эта технология является связующим звеном между оперативной памятью компьютера и файлом подкачки. Причем, файл подкачки она не заменяет. В настоящий момент память, используемая во флешках и картах памяти, на порядок медленнее оперативной памяти. Также она медленнее и жесткого диска, но у нее исключены задержки связанные с поиском информации присутствующие в HDD. За счет этого доступ к флешке получается быстрее нежели к жесткому диску и за счет этого происходит прирост производительности системы.
Приведем минимальные системные требования накопителя для Readyboost в Windows 7
- интерфейс подключения USB 2.0
- скорость чтения данных 2,5 МБ/с блоками по 4 кб
- скорость записи данных 1,7 МБ/с блоками по 512 кб
Из этого следует, что для данной технологии, чем быстрее будет флешка, тем выше производительность системы в целом.
Эта функция будет особенно полезна маломощным системам с USB 2.0 на борту, которые со скрипом работают с ОС Windows 7. Тип памяти в таких системах скорее всего DDR2 и она значительно дороже более высокоскоростной DDR3. Поэтому более целесообразно купить скоростную флешку на 8, 16 или даже 32 ГБ, чем переплачивать за память в систему, которую через 1-2 года придется менять.
Также данная функция будет актуальна компьютерам которые еще на гарантии, что бы не вскрывать корпус и не срывать пломбы. Гарантия то бывает 36 месяцев).
Readyboost в Windows 7 будет незаменима в ноутбуках или нетбуках, винчестеры которых отличаются быстродействием от их 3,5″ коллег. Про отличия ноутбука от нетбука можно прочитать тут. Особенно будет интересно если компьютеры позволяют «заглатывать» полностью карты памяти. Приобретение скоростной карты памяти 10-го класса должно оказать существенный эффект.
Readyboost Windows 7 — Повышаем быстродействие компьютера
/>
В предыдущей статье мы узнали как увеличить виртуальную память в Windows 7, а именно файлом подкачки. Файл подкачки — место на жестком диске куда складывается вся информация которая не поместилась в оперативной памяти. Из минусов следует отметить: довольно медленная работа системы, дополнительная нагрузка на жесткий диск. Как раз с этими недостатками отлично справляется технология Readyboost Windows 7, которую рассмотрим в этой статье.
Подытожим
ReadyBoost что это такое понять несложно. Это «помощник» оперативной памяти. Однако в современных условиях использовать технологию имеет смысл только для старых компьютеров. Не такой и большой выигрыш от РедиБуст, на это точно не стоит тратить деньги, но при наличии быстрой флешки попробовать стоит.
Извлечение устройства ReadyBoost
USB-устройство можно в любой момент безопасно извлечь из компьютера, даже если оно используется компонентом ReadyBoost. Благодаря тому, что Windows 7 сначала записывает все данные на жесткий диск, а уже потом копирует их на USB- накопитель, удается избежать потерь данных, и извлечение устройства не наносит вреда системе.
Однако при этом производительность компьютера возвращается к своим обычным показателям. Можно безопасно извлечь USB-устройство флэш- памяти следующим образом.
1. Щелкните на кнопке Пуск, откройте Компьютер.
2. Щелкните правой кнопкой мыши на USB-устройстве в разделе Устройства со съемными носителями, выберите Извлечь.
Продолжить извлечение устройства
Выключение Windows ReadyBoost
Чтобы отключить ReadyBoost, подключите флэш-носитель к компьютеру вызовите диалоговое окно ReadyBoost (см. выше) и выберите параметр Не использовать это устройство.
Как включить ReadyBoost в Windows 10
Чтобы запустить функционал на ПК, необходимо выполнить несколько последовательных шагов:
- запустить опцию SuperFetch (через раздел «Службы», который можно найти с помощью поисковой строки на рабочей панели монитора). Внимание! Данный шаг обязателен – работа функции перегружает накопитель жесткого типа, поэтому пользователи часто отключают режим на ПК. Кроме того, отключение рекомендуется при активации отдельного внешнего SSD-носителя;
- подключить внешний диск (отформатировать при необходимости);
- выбрать в диспетчере файлов наименование подключенного носителя, кликнуть правой клавишей мышки, чтобы вызвать контекстное меню элемента;
- в отдельном списке нажать строку «Свойства»;
- на мониторе появится дополнительное рабочее окно, где нужно открыть вкладку «ReadyBoost»;
- отобразится строка «Не использовать данный ПК», потребуется запустить утилиту, нажав на строку «Предоставлять это устройство для программы ReadyBoost».
Если необходимо использовать только часть памяти внешнего носителя информации, нужно нажать на пункт «Использовать это устройство», затем указать необходимый диапазон (определяет количество используемых данных). По завершении настроек необходимо нажать на клавишу «Применить» и закрыть окно.
Насколько ReadyBoost помогает в играх и программах
В геймерском сообществе никогда не стоял остро вопрос касательно ReadyBoost помогает ли в играх. Эта технология изначально разрабатывалась для ускорения медленных компьютеров с небольшим объемом оперативки, так как на таких машинах обычно в игрушки не играют. Чем новее и мощнее компьютер, тем ниже прирост производительности обеспечит РедиБуст. Например, проводилось тестирование на относительно старом ноутбуке с 4 гигабайтами памяти в паре с флешкой 8 гигабайт, которое показало такие результаты:
- при первом открытии приложений технология ускорила запуск на 10-15%, но это преимущество полностью нивелировалось при последующих открытиях. То есть компьютер не выключался, а программа выключалась и снова включалась;
- ускорение времени загрузки при нескольких циклах оценки составило от 1 до 4 секунд — немного, но тем не менее выгода есть;
- в игровых бенчмарках серии 3DMark прирост производительности составил не более 2% — практически статистическая погрешность.
Ощутимой выгоды от применения внешнего накопителя для кэширования информации можно достигнуть только на старых компьютерах и крайне важно, чтобы использовалась быстрая флешка.
Включение ReadyBoost через автозапуск
При подсоединении к ПК флешки или карты памяти система обнаружит ее и включит автозапуск. В этом окне нужно:
- кликнуть на строку «Ускорить работу системы используя…»;
- в появившемся окне «Свойства» перейти во вкладку «ReadyBoost»;
- при помощи ползунка свободное место на накопителе, которое будет использоваться в качестве кеша, желательно удалить все файлы и папки на флешке перед подключением;
- убедитесь, что стоит галочка напротив «Предоставлять это устройство …»;
- подтвердите действие последовательным нажатием на «ОК» и «Применить».
Как включить ReadyBoost вручную
Действуете по следующему алгоритму:
- Откройте «Мой (Этот) компьютер». Отыщите накопитель, который будет использоваться для Ready Boost. Кликните на его иконку правой кнопкой мышки и нажмите «Свойства».
- Перейдите во вкладку «ReadyBoost». Установите галочку в строке «Использовать это устройство». Чуть ниже укажите объем памяти, который будет использован.
- Подтвердите действия нажатием на «ОК» и «Применить».
Использование внешнего винчестера вместо USB-накопителя
Такая связка имеет право на существование, но есть важные нюансы:
- ReadyBoost точно сможет работать при подключении внешнего винчестера к ЮСБ-порту;
- многое зависит от скорости самого накопителя. Если использовать обычный HDD, то в этом не будет особого смысла.
Конечно, можно подключить SSD-диск, вставленный в специальный карман, но это сильно нерационально. Такой скоростной накопитель проще подключать напрямую к материнской плате через интерфейс SATA, M2 или PCIe. Реальный эффективный сценарий такого ускорения системы подойдет для ноутбука, когда срочно нужно заняться ресурсоемкой работой, а под рукой есть свободный накопитель.
Как отключить ReadyBoost
РедиБуст — не какая-то программа, которая установлена на внешнем накопителе. Нет смысла искать инструкции, как удалить ReadyBoost с флешки, — такой запрос бессмысленный по сути. Нужно выполнять не удаление, а отключение функции. Делать это можно разными способами:
- Через свойства накопителя. Откройте «Мой (Этот) Компьютер», кликните правой кнопкой мышки на иконку накопителя, который используется Ready Boost, и выберите строку «Свойства». Перейдите во вкладку «ReadyBoost» и выберите опцию «Не использовать». Подтвердите изменения нажатием на «ОК» и «Применить» в нижней стороне окна.
- Через деактивацию автозапуска. Если в Панели управления отключить эту опцию, то и РедиБуст перестанет работать. Автозапуск можно выключить и через реестра. Для этого нажимаете комбинацию клавиш Win+R, вводите команду regedit и подтверждаете запуск нажатием на Enter. Откроется Редактор реестра. В левой панели следуйте по пути: HKEY_LOCAL_MACHINE => SOFTWARE => Microsoft => Windows => CurrentVersion => Explorer => AutoplayHandlers. В правой панели кликните на DisableAutoplay. В появившемся окне установите значение 1 и сохраните все изменения.
Простой и быстрый способ отключения через «Безопасное извлечение устройства». Схема такая же, как и при корректном отсоединении флешки: переходите в трей, кликаете на соответствующую иконку, выбираете накопитель, жмете на «Безопасное извлечение», дожидаетесь разрешения от системы и вынимаете накопитель.
Как включить ReadyBoost Windows 10
Если же приступить к самой настройки и подготовки флешки, то Вы должны убедиться что у Вас включена функция SuperFetch в Windows 10. Так как многие её отключают, потому что она грузит жесткий диск, ну и для пользователей у которых установлен SSD диск рекомендуется её отключать. Ну как не странно это первый случай когда эта функция мне стала нужна.
- Вставляем внешний накопитель, то ли флешка или внешний жесткий диск, при необходимости форматируем её.
- В моем компьютере нажимаем правой кнопкой мыши на накопитель и выбираем Свойства.
- В открывшимся окне переходим в закладку ReadyBoost.
- В этом же разделе Вы можете увидеть активным пункт Не использовать это устройство. Активируем пункт Предоставлять это устройство для технологии ReadyBoost, если же Вы хотите задействовать всю флешку или пункт Использовать это устройство, чтобы выделить часть памяти на флеш карте.
- Дальше Вам стоить выбрать размер который Вы хотите зарезервировать и нажать Применить.
Помните когда устройство используется для ускорения работы системы, зарезервированное место не может применяться для хранения файлов. Но все же если Вы используете накопитель большого объема и задействовали не всю его рабочую область, тогда Вы можете и сохранять на нем необходимые файлы, и использовать его за назначением.
Насчет того сколько памяти доступно для резервирования, то у меня всего 4 ГБ из-за ограничений файловой системы. Если же Вы форматируете накопитель в файловой системе NTFS, то Вы сможете установить размер и побольше чем 4 ГБ.
Как уверяли нас разработчики, технология ReadyBoost позволяет ускорить процесс загрузки программ или других данных в 10 раз. Что звучит потрясающе, но все же на практике все не так гладко. С большими файлами работает медленно, а c маленькими файлами действительно прогресс на лицо. А также много зависит от скорости Вашего внешнего накопителя, чем больше Ваша флешка способна выдавать, тем быстрее всё будет работать, что и не удивительно.
В этой статье мы рассмотрели как включить ReadyBoost в Windows 10, ну и в общем разобрались что это за технология такая ReadyBoost, о которой Вы возможно даже не слышали. Теперь же Вы знаете как увеличить оперативную память с помощью флешки. Все инструкции которые Вы можете найти в интернете для расширения оперативной памяти с помощью флешки описывают технологию ReadyBoost.
Хоть и статья получилась не большой, но думаю пригодится многим, особенно для тех в кого слабое железо. Это действительно хороший способ ускорить роботу Вашего компьютера.
Настройка Windows ReadyBoost
Windows ReadyBoost не обязательно должен использовать все свободное место на USB-устройстве флэш-памяти. Можно зарезервировать определенный объем памяти для файлов и данных. Для этого необходимо сделать следующее:
1. Щелкните на кнопке Пуск, откройте Компьютер.
Меню Пуск — Компьютер
2. Щелкните правой кнопкой мыши на USB-устройстве в разделе Устройства со съемными носителями, выберите Свойства.
3. Откройте вкладку ReadyBoost.
4. Задайте значение параметра Зарезервировать для ускорения работы системы с помощью ползунка или поля со списком.
Содержание
- ReadyBoost: что это такое
- Как ускорить Windows, используя ReadyBoost?
- Преимущества и недостатки
- Какие результаты
- Что нужно знать о ReadyBoost
- Включение
- Как работает ReadyBoost
- Извлечение устройства ReadyBoost
- Дополнительная информация о ReadyBoost
- Включение ReadyBoost через автозапуск
- Как включить ReadyBoost вручную
- Требования к носителям
- Настройка Windows ReadyBoost
- Использование внешнего винчестера вместо USB-накопителя
- Какие флешки подходят для ReadyBoost
- Как включить ReadyBoost Windows 10, Windows 8, Windows 7
- Насколько ReadyBoost помогает в играх и программах
- Минимальные требования к накопителю
- Рекомендуемые требования
- Как отключить ReadyBoost
- Выключение Windows ReadyBoost
Функция ReadyBoost в Windows 10, Windows 8, Windows 7 использует свободное место на внешнем диске: USB-накопителе или карте памяти, для ускорения запуска ОС и программного обеспечения на компьютере.
Из-за особенностей своего устройства, жесткий диск (HDD) быстро читает информацию, записанную последовательно, а при чтении данных, разбросанных по диску, скорость работы значительно снижается. Это замедляет скорость запуска и отклика программного обеспечения.
Для частичного решения проблемы, в ОС Windows используется дефрагментация, позволяющая соединить в одном месте фрагменты данных на HDD. При выполнении оптимизации отдельные части файлов, разбросанные на диске, соединяются в одном месте слитно. В результате, повышается несколько быстродействие компьютера за счет более быстрого доступа к данным на диске.
Вам также может быть интересно:
- Дефрагментация в Windows 10
- Дефрагментация диска на Windows 7
Flash-накопители при чтении данных, находящихся в разных местах диска, работают намного быстрее по сравнению с жесткими дисками. Эту особенность использует технология ReadyBoost (Реди Буст, Риди Буст), которая параллельно с HDD кеширует выполнение дисковых операций на USB-флешку, карту памяти SD или CF.
Благодаря ReadyBoost (EMDMgmt) часть данных сохраняется на внешнем диске (флешке или карте памяти) в течении определенного времени. Это позволяет ускорить работу программного обеспечения, используя свободное место на внешнем диске.
В процессе эксплуатации ПК, SuperFetch — система управления дисковым кэшем, автоматически загружает в оперативную память (ОЗУ) некоторые данные приложений, с помощью которых выполняется более быстрый запуск программ. Взаимодействуя между собой, SuperFetch (эта служба включена по умолчанию) и ReadyBoost управляют кэшем приложений.
Кэш последовательных данных сохраняется в оперативной памяти компьютера, а при использовании ReadyBoost, выполняется кеширование непоследовательной информации на внешнее устройство (все эти данные также параллельно сохраняются на жестком диске), при этом, освобождается место в оперативной памяти.
Для работы ReadyBoost необходимо дополнительное устройство — внешний диск: флешка или карта памяти. Технология встроена в операционную систему, поэтому нет необходимости вводить в поисковую систему запросы вроде «скачать ReadyBoost» и что-то загружать на ПК.
Сначала ReadyBoost начали использовать в операционной системе Windows Vista с некоторыми ограничениями. Технология полностью поддерживается в операционных системах Windows 10, Windows 8.1, Windows 8, Windows 7. Начиная с ОС Windows 7, для работы функции ReadyBoost можно использовать более одного USB-флэш устройства (до 8 внешних накопителей).
Давайте посмотрим, что делает ReadyBoost в процессе эксплуатации компьютера.
Как ускорить Windows, используя ReadyBoost?
Как упоминалось ранее, для создания внешней оперативной памяти вам потребуется USB-накопитель, SD или CF-карта.
В случае SD-карт рекомендуется использовать встроенный в компьютер кард-ридер, поскольку внешнее устройство по считыванию информации может не быть настолько эффективным. Перед началом использования накопителя в роли внешнего ОЗУ, рекомендуется провести форматирование.
Итак, ниже приведены шаги по настройке дополнения ReadyBoost на вашем компьютере.
- Подключите USB-накопитель к устройству с Windows 10.
- Перейдите в Мой компьютер.
- Щелкните правой кнопкой мыши по накопителю, открыв контекстное меню, затем нажмите Свойства.
- Во вкладке ReadyBoost появится возможность выделить место для функций дополнения или позволить утилите использовать все свободное пространство на флешке.
- Выберите Позволить ReadyBoost, если вы не планируете использовать накопитель для других целей. Либо выберите Использовать переключатель, чтобы указать какой объем памяти имеет право использовать дополнение.
- Нажмите ОК, чтобы завершить операцию. Для настройки USB-накопителя потребуется определенное время.
Вышеописанный способ позволит ускорить работу Windows на слабой машине. Насколько эффективно — все зависит от того как и для чего человек использует свое устройство.
Преимущества и недостатки
К плюсам можно отнести:
- Ускоренный запуск системы;
- Увеличение скорости работы на слабых ПК;
- Ускоренное открытие приложений;
- Простота и дешевизна.
К минусам относят:
- Незаметный прирост скорости на мощных ПК (хотя если они и так мощные, то зачем им ускорение?);
- Ускоренный износ самого гаджета;
- Постоянная занятость разъёма.
В основном технология рекомендована для внедрения на ноутбуках (там характеристики вообще хуже, чем на ПК).
Какие результаты
ReadyBoost расширяет ОЗУ путем использования инструментов внутренней виртуальной памяти. Результатом является то, что после реализации всех процедур с диском отмечается серьезное снижение задержек чтения и записи данных, по сравнению с файлом подкачки.
РидиБуст считается альтернативой файла подкачки, которая располагается на внешнем подсоединяемом накопителе.
На внешнем устройстве, подсоединенном к ПК, создаётся документ под наименованием «ReadyBoost.sfcache». Он не считается скрытым или же системным. Происходит резервирование конкретного объёма памяти на подсоединенном накопителе, требуемого для кэширования.
Все данные, которые будут расположены на устройстве, зашифровываются специальным алгоритмом AES-128.
Что нужно знать о ReadyBoost
Обратите внимание, что съемное оборудование, которое используется для хранения кэша, невозможно использовать для других операций. Для того чтобы удалить технологию с оборудования, зайдите в «Свойства» накопителя и в одноименной вкладке отключите ReadyBoost.
Обсудим еще несколько нюансов, которые касаются активации и использования технологии. Оптимальный объем памяти, который наилучшим образом будет использоваться для ReadyBoost, равен 1-3 объема оперативной памяти. К примеру, если RAM на устройстве равен 1 Гб, а память накопителя – 4 Гб, это значит, что для повышения производительности по технологии ReadyBoost лучше выделить 1-1,5 Гб.
Данная технология, по сути, представляет собой типичный файл подкачки. Кстати, если перед юзером стоит выбор увеличить объем ОП и активизировать ReadyBoost – сделайте свой выбор в пользу первого варианта. Выбор отсутствует, как правило, у обладателей «бюджетных» нетбуков и ноутбуков, которые оснащены экономичными и слабыми процессами.
Очень хорошо подойдет этот инструмент для ноутбуков со слотами для SD-карт. Они намного удобнее, чем обычные флешки.
Если в ближайшей перспективе вас ожидает покупка нового ПК, обязательно поинтересуйтесь у продавцов о скоростных характеристиках. Посмотрите, нет ли на упаковке надписи «ReadyBoost Compatible». В зависимости от имеющихся возможностей оптимизации работы устройства, зависит насколько поможет технология.
Включение
Практически во всех версиях Windows это происходит однообразно. Устройство вставляется в разъём, после чего автоматически появляется окно автозапуска. В нём нужно избрать команду «Ускорить работу системы». Если так не получилось, то нужно в окне «Мой компьютер» найти устройство и из меню по правой мышке открыть «Свойства»:
В открывшихся свойствах на вкладке «Readyboost» отметить чек бокс на строке «Использовать это устройство»:
При таком выборе под технологию будет отдана вся ёмкость флешки.
Если же чек бокс отметить на строке «Предоставлять это устройство…», то станет доступным выделение на устройстве определённой вами части ёмкости под Реди Буст:
Как работает ReadyBoost
В случае недостатка памяти, на компьютере используется файл подкачки, расположенный на жестком диске, в который помещаются некоторые данные, если им не хватает места в оперативной памяти.
Вам также может быть интересно:
- Файл подкачки Windows 10
- Файл подкачки Windows 7
На медленных ПК, ReadyBoost служит для расширения оперативной памяти (ОЗУ), используя функцию внутренней виртуальной памяти. При использовании технологии ReadyBoost, в результате выполнения дисковых операций отмечаются значительно меньшие задержки чтения и записи информации, чем у файла подкачки.
Это существенное преимущество данной технологии перед файлом подкачки. По сути, ReadyBoost — это некий аналог файла подкачки, расположенный на внешнем подключаемом накопителе, только более быстрый.
На внешнем устройстве (USB-флешке или SD-карте), подключенном к компьютеру, создается файл «ReadyBoost.sfcache», который не является системным или скрытым. На накопителе резервируется определенный объем дискового пространства, необходимый для кеширования, на котором нельзя хранить свои файлы.
Вся кешированная информация, размещенная на накопителе, шифруется алгоритмом AES-128.
При этом, необходимо принять во внимание следующее обстоятельство: если у вас есть возможность увеличить объем оперативной памяти или установить твердотельный SSD-диск на компьютер, выполните апгрейд своего устройства. Это намного эффективнее, чем использование ReadyBoost.
Извлечение устройства ReadyBoost
USB-устройство можно в любой момент безопасно извлечь из компьютера, даже если оно используется компонентом ReadyBoost. Благодаря тому, что Windows 7 сначала записывает все данные на жесткий диск, а уже потом копирует их на USB- накопитель, удается избежать потерь данных, и извлечение устройства не наносит вреда системе.
Однако при этом производительность компьютера возвращается к своим обычным показателям. Можно безопасно извлечь USB-устройство флэш- памяти следующим образом.
1. Щелкните на кнопке Пуск, откройте Компьютер.
2. Щелкните правой кнопкой мыши на USB-устройстве в разделе Устройства со съемными носителями, выберите Извлечь.
Извлечь флэш-носитель
Продолжить извлечение устройства
Дополнительная информация о ReadyBoost
Информация, хранящаяся в кэше ReadyBoost, по умолчанию защищена 128-битным шифрованием AES. Производитель оборудования, добавляющий утилиту в компьютер, может отключить шифрование.
Дополнение ReadyBoost не работает в случае, если на вашем ПК установлен SSD, поскольку он обладает достаточной скоростью, чтобы превзойти любой USB-накопитель. Таким образом, функция не в состоянии помочь повысить производительность при использовании твердотельного диска.
Нет необходимости отдавать все ресурсы флешки под дополнительную оперативную память для компьютера. Вы можете использовать определенную ее часть для хранения данных кэша и свободно использовать оставшееся свободное пространство. Windows способна использовать до 4 Гб на USB-накопителе с файловой системой FAT32. Ослабевает эффективность использования флешек после 32 Гб, если те отформатированы в NTFS. Если вдруг вы используете SD-карту, exFAT тоже выглядит привлекательным форматом для внешнего диска.
Нет смысла использовать Flash-накопитель, отстающий от жесткого диска по скорости, в таком случае прирост производительности невозможен. Советуем рассмотреть вариант с USB 3.0, который идеально подойдет для дополнения ReadyBoost.
Замечание: если родная оперативная память устройства равна 8 или 16 Гб, ReadyBoost ничем не сможет помочь — ваш компьютер и так мощный.
У дополнения существует один неприятный недостаток, однако компьютера он не коснется. У USB-накопителей количество циклов чтения/записи ограничено и постоянная перезапись, основной процесс работы ReadyBoost, будет стремительно сокращать продолжительность жизни носителя.
Теперь, когда вы узнали подробнее о дополнении ReadyBoost, мы расскажем как с помощью него можно улучшить производительность операционной системы.
Включение ReadyBoost через автозапуск
При подсоединении к ПК флешки или карты памяти система обнаружит ее и включит автозапуск. В этом окне нужно:
- кликнуть на строку «Ускорить работу системы используя…»;
- в появившемся окне «Свойства» перейти во вкладку «ReadyBoost»;
- при помощи ползунка свободное место на накопителе, которое будет использоваться в качестве кеша, желательно удалить все файлы и папки на флешке перед подключением;
- убедитесь, что стоит галочка напротив «Предоставлять это устройство …»;
- подтвердите действие последовательным нажатием на «ОК» и «Применить».
Как включить ReadyBoost вручную
Действуете по следующему алгоритму:
- Откройте «Мой (Этот) компьютер». Отыщите накопитель, который будет использоваться для Ready Boost. Кликните на его иконку правой кнопкой мышки и нажмите «Свойства».
- Перейдите во вкладку «ReadyBoost». Установите галочку в строке «Использовать это устройство». Чуть ниже укажите объем памяти, который будет использован.
- Подтвердите действия нажатием на «ОК» и «Применить».
Требования к носителям
- При использовании в USB-накопителе системы записи FAT32 — максимальная ёмкость 4 ГБ, при использовании NTFS — 32 ГБ;
- Скорость обмена данными устройства не должна быть менее 3,5 Мбит в секунду:
- Персональный компьютер должен осуществлять поддержку USB0.
- По отношению к оперативке объем буфера должен составлять 1/1 для маломощных ПК и 2,5/1 для производительных. Оптимальный размер — в два раза больше ОЗУ;
- При объёме более 4 ГБ флешку нужно отформатировать в NTFS;
- Для гарантированной поддержки технологии на упаковке изделия должно быть указано — «Enhanced for Readyboost»;
- Служба «Superfetch» на ПК должна быть активирована (по умолчанию так и есть);
- В настоящем все флеш-драйвы совместимы с этой технологией.
Настройка Windows ReadyBoost
Windows ReadyBoost не обязательно должен использовать все свободное место на USB-устройстве флэш-памяти. Можно зарезервировать определенный объем памяти для файлов и данных. Для этого необходимо сделать следующее:
1. Щелкните на кнопке Пуск, откройте Компьютер.
Меню Пуск — Компьютер
2. Щелкните правой кнопкой мыши на USB-устройстве в разделе Устройства со съемными носителями, выберите Свойства.
Свойства флэш-носителя
3. Откройте вкладку ReadyBoost.
Вкладка ReadyBoost
4. Задайте значение параметра Зарезервировать для ускорения работы системы с помощью ползунка или поля со списком.
Использовать это устройство
5. Щелкните на кнопке ОК.
Использование внешнего винчестера вместо USB-накопителя
Такая связка имеет право на существование, но есть важные нюансы:
- ReadyBoost точно сможет работать при подключении внешнего винчестера к ЮСБ-порту;
- многое зависит от скорости самого накопителя. Если использовать обычный HDD, то в этом не будет особого смысла.
Конечно, можно подключить SSD-диск, вставленный в специальный карман, но это сильно нерационально. Такой скоростной накопитель проще подключать напрямую к материнской плате через интерфейс SATA, M2 или PCIe. Реальный эффективный сценарий такого ускорения системы подойдет для ноутбука, когда срочно нужно заняться ресурсоемкой работой, а под рукой есть свободный накопитель.
Какие флешки подходят для ReadyBoost
ReadyBoost применяют в основном на ноутбуках или нетбуках, потому что эти ПК часто имеют недостаточные технические характеристики из-за своей компактности. На ноутбуке можно использовать слот для SD-карты, или подключить флешку к порту USB 2.0 или USB 3.0. Желательно, чтобы разъем для внешнего устройства был распаян непосредственно на материнской плате, это несколько увеличит скорость обмена данными.
Для технологии ReadyBoost подойдут практически любые современные флешки, но есть некоторые нюансы использования внешних устройств из-за следующих ограничений:
- На флешке должно быть не менее 256 МБ свободного дискового пространства.
- Для флэш-памяти с файловой системой FAT32 можно использовать до 4 ГБ на диске.
- На одной USB-флешке или SD-карте с файловой системой NTFS или exFAT можно занять до 32 ГБ свободного места.
- Скорость чтения на флэш-памяти должно быть не менее 2,5 МБ/сек, а скорость записи — не менее 1, 5 МБ/сек.
- Желательно использовать скоростные карты памяти и USB-флеш накопители.
- В 32 разрядной ОС (x86) размер буфера ReadyBoost имеет до 4 ГБ, а в 64 разрядной Windows (x64) до 32 ГБ.
Microsoft рекомендует использовать размеры памяти флеш-устройства и оперативной памяти (RAM) в соотношениях от 1:1 до 2,5:1.
В случае необходимости, пользовать может отформатировать свою USB-флешку в другую файловую систему, чтобы использовать большее количество доступного свободного пространства на этом накопителе. Это нужно сделать заранее.
Читайте также: Как отформатировать флешку в NTFS в Windows
Обратите внимание на то, что из-за частой перезаписи данных на носителе, который используется в технологии ReadyBoost, сокращается срок службы флешки или карты памяти, это необходимо учитывать.
При большом объеме оперативной памяти или достаточной скорости жесткого диска, операционная система может самостоятельно отключать технологию ReadyBoost для конкретного устройства.
Как включить ReadyBoost Windows 10, Windows 8, Windows 7
В случае необходимости, пользователь может использовать технологию ReadyBoost на своем ПК, поэтому возникает закономерный вопрос о том, как включить данный инструмент.
В Microsoft Windows используются два способа запуска программной технологии ReadyBoost:
- При включенном автозапуске съемных дисков.
- При отключенном автозапуске для внешних носителей информации.
Если на компьютере включена функция автозапуска, при подключении съемного устройства откроется окно, с предложением выполнить определенные действия. Среди прочих вариантов будет предложено «Ускорить работу системы, используя Windows ReadyBoost».
Далее откроется окно свойств внешнего накопителя во вкладке «ReadyBoost».
Другой вариант включения ReadyBoost Windows 10, 8, 7:
- Вставьте флешку или карту памяти в соответствующий разъем ноутбука или стационарного ПК.
- В окне Проводника щелкните правой кнопкой мыши по подключенному накопителю.
- В контекстном меню выберите «Свойства».
- В окне «Свойства: имя внешнего диска» откройте вкладку «ReadyBoost».
Операционная система Windows проанализирует флешку, чтобы определить возможность использования ReadyBoost на этом устройстве. В некоторых случаях, появляется надпись «Это устройство невозможно использовать для ReadyBoost», потому что скорость системного диска достаточно высокая и использование этой функции на компьютере не будет полезным. В этом случае, Windows самостоятельно отключает эту технологию.
- Выберите пункт «Предоставить это устройство для технологии ReadyBoost». В результате, будет занято все свободное места на флешке, соответствующее файловой системе.
Операционная система автоматически зарезервирует место, необходимое для ускорения работы. Из-за ограничений файловой системы для FAT32 используется до 4 ГБ свободного пространства, а для накопителя с файловой системой NTFS — до 32 ГБ.
Вы можете самостоятельно указать размер дискового пространства, используемого ReadyBoost, передвинув ползунок по шкале до нужного значения. Для этого нужно использовать пункт «Использовать это устройство».
- Нажмите на кнопку «ОК».
- Выполняется настройка устройства, занимающее непродолжительное время.
На компьютере появилось устройство с файлом кэша ReadyBoost внутри.
На свободном незарезервированном пространстве флешки можно хранить другие пользовательские данные. Проявляйте осторожность при извлечении съемного носителя, которое используется как устройство ReadyBoost, чтобы не нарушить работу операционной системы Windows. Используйте средство «Безопасное извлечение устройств и дисков» из области уведомлений.
Насколько ReadyBoost помогает в играх и программах
В геймерском сообществе никогда не стоял остро вопрос касательно ReadyBoost помогает ли в играх. Эта технология изначально разрабатывалась для ускорения медленных компьютеров с небольшим объемом оперативки, так как на таких машинах обычно в игрушки не играют. Чем новее и мощнее компьютер, тем ниже прирост производительности обеспечит РедиБуст. Например, проводилось тестирование на относительно старом ноутбуке с 4 гигабайтами памяти в паре с флешкой 8 гигабайт, которое показало такие результаты:
- при первом открытии приложений технология ускорила запуск на 10-15%, но это преимущество полностью нивелировалось при последующих открытиях. То есть компьютер не выключался, а программа выключалась и снова включалась;
- ускорение времени загрузки при нескольких циклах оценки составило от 1 до 4 секунд — немного, но тем не менее выгода есть;
- в игровых бенчмарках серии 3DMark прирост производительности составил не более 2% — практически статистическая погрешность.
Ощутимой выгоды от применения внешнего накопителя для кэширования информации можно достигнуть только на старых компьютерах и крайне важно, чтобы использовалась быстрая флешка.
Минимальные требования к накопителю
Не каждый съемный накопитель можно использовать для ускорения дисковой подсистемы ПК. Есть следующие обязательные требования:
- объем не менее 256 мегабайт;
- USB не ниже второй версии;
- достаточная скорость чтения/записи данных — не менее 2,5 Мб/с на запись и 1,75 Мб/с на чтение;
- время доступа к накопителю не меньше 1 миллисекунды;
- файловая система NTFS или FAT32.
Кроме этого при активации ЮСБ-флешки для технологии может выдаваться сообщение «Это устройство невозможно использовать для ReadyBoost». Чтобы исправить эту ошибку, пробуйте следующие способы:
- отформатируйте накопитель в NTFS;
- убедитесь, что у него хорошая скорость чтения/записи данных — фильм на 1,5 гигабайт он должен записывать не более 10 минут;
- попробуйте подключить флешку к другому порту.
Если и после этого не пропадает сообщение о невозможности использования, то спасет только другой накопитель, а текущий слишком старый или просто неисправен.
Рекомендуемые требования
Первоочередно стоит использовать скоростную флешку, но не самую дешевую в своей ценовой категории. Следующее важное условие: пропускная способность интерфейса, к которому подключен носитель. Чаще всего это будет USB, поэтому очень желательно, чтобы он был не ниже версии 3.0. Дело в том, что у него более высокая скорость, чем в предыдущей версии интерфейса — 4,8 Гбит/с вместо 0,48 Гбит/с. Скоростной разъем всегда внутри окрашен в синий цвет, таким образом он просто отличается от более медленных «сородичей». Учтите, что для поддержки USB 3.0 может требоваться установка отдельного драйвера. Для этого следует обращаться к сайту производителя компьютера или оборудования.
Есть общие важные рекомендации:
- объем РедиБуст-накопителя должен составлять от одного до трех объемов оперативной памяти. Если оперативки 2 гигабайта, то флешка должна быть от 2 до 6 Гб;
- перед началом использования накопителя проведите его полное форматирование и проверку;
- накопитель должен быть все время подключен к компьютеру.
Как отключить ReadyBoost
Сейчас посмотрим, как удалить ReadyBoost с флешки или карты памяти, если отпала необходимость в использовании этого инструмента, или применение технологии неэффективно на конкретном компьютере.
Выполните следующие действия:
- Откройте Проводник.
- Кликните правой кнопкой мыши по диску (флешке или карте памяти).
- В окне свойств внешнего накопителя перейдите во вкладку «ReadyBoost».
- Активируйте пункт «Не использовать это устройство».
- Нажмите на кнопку «ОК».
- В открывшемся окне применяются заданные изменения.
В результате, технология будет отключена, а зарезервированное место на флешке освобождено.
Выключение Windows ReadyBoost
Чтобы отключить ReadyBoost, подключите флэш-носитель к компьютеру вызовите диалоговое окно ReadyBoost (см. выше) и выберите параметр Не использовать это устройство.
Включение ReadyBoost
Источники
- https://vellisa.ru/readyboost
- https://www.StarusRecovery.ru/articles/speed-up-windows-with-readyboost.html
- https://nastroyvse.ru/devices/raznoe/kak-ispolzovat-readyboost-na-fleshke.html
- https://MemRedukt.ru/readyboost/
- https://tvoykomputer.ru/chto-takoe-readyboost-i-kak-ego-ispolzovat/
- https://vizivik.ru/readyboost/
- https://pomogaemkompu.temaretik.com/1725480112238627051/readyboost-chto-eto-takoe-kak-vklyuchit-dlya-windows-xp-vista-7-8-i-10/