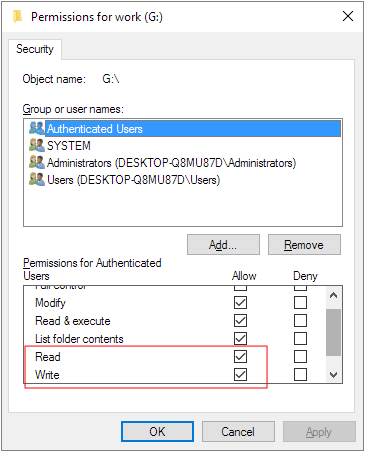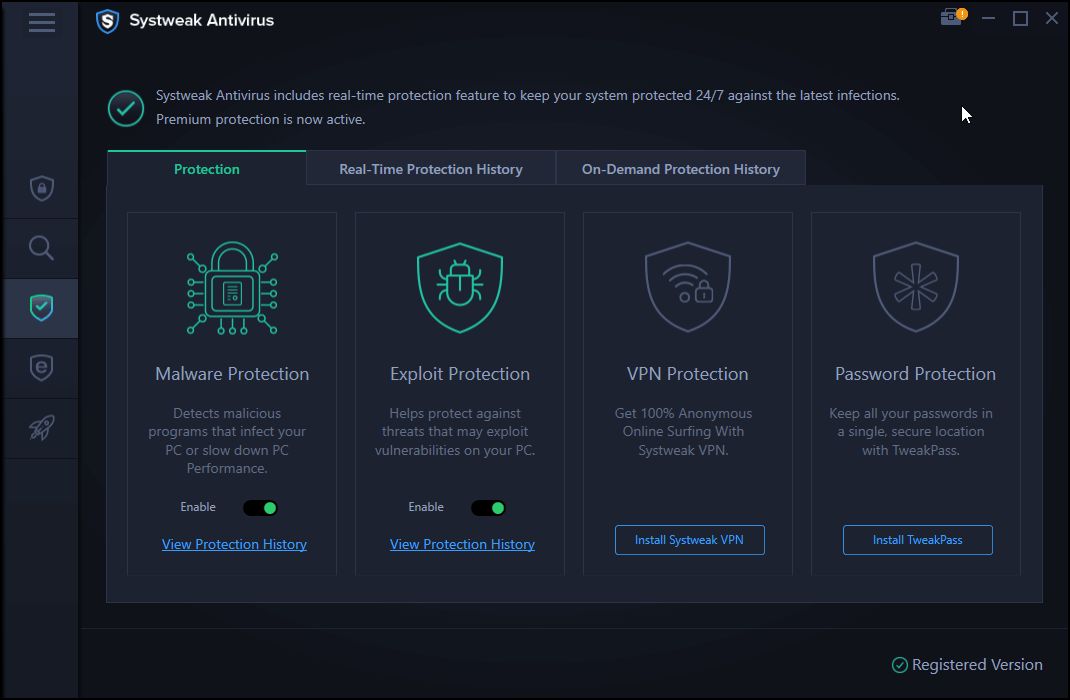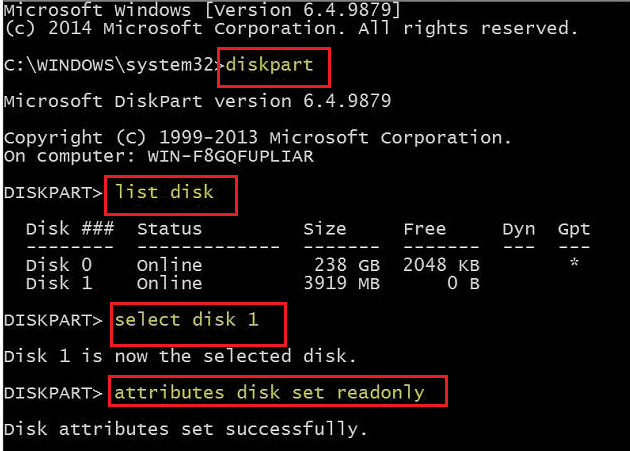Только для чтения — это разрешение файловой системы, которое позволяет пользователю только читать или копировать сохранённые данные, но не записывать новую информацию или редактировать данные. Файл, папка или весь диск могут быть доступны только для чтения, чтобы предотвратить случайное изменение содержимого файла. Объект «только для чтения» также может называться защищённым от записи.
На этой странице мы сосредоточимся на исправлении диска «только для чтения». Чтобы поменять жёсткий диск «только для чтения», т. е. сделать диск не только для чтения, устранять неполадку нужно совершенно так же, как и при снятии защиты от записи с жёсткого диска, USB-накопителя, флешки или SD-карты.
- 1. Убрать режим «только для чтения» с помощью Diskpart
- 2. Удалить режим «только для чтения» с помощью программного обеспечения
- 3. Изменить разрешение «только для чтения» в Свойствах
- 4. Исправить диск «только для чтения» в реестре
- 5. Отформатировать диск «только для чтения» в распознаваемую файловую систему
Диск доступен только для чтения
«Я пытаюсь понять, почему мой диск D доступен только для чтения после обновления до Windows 10. Это отдельный жёсткий диск, а не раздел другого жёсткого диска. Я могу всё открывать, но не могу ничего изменять.»
Жёсткий диск со статусом «только для чтения» предполагает, что вы не можете изменить то, что на нём находится. То есть после того, как данные записаны на него, вы можете прочитать его, но не можете выполнять с ним какие-либо другие операции. Это часто происходит с жёсткими дисками, а также часто встречается на съёмных дисках, таких как карта памяти SD и флэш-накопитель USB.
В результате, если данные действительно доступны «только для чтения», вы можете прочитать их с помощью устройства, но вы не можете изменять, стирать, добавлять, объединять, копировать или перемещать их. Основная цель режима «только для чтения» — контролировать, как вы используете данные.
Способ 1. Вручную удалить режим «только для чтения» с помощью DiskPart CMD
Устройства и носители часто находятся в режиме «только для чтения», который может быть изменен пользователем на чтение-запись для дальнейшего использования. Когда диск заблокирован в состоянии «только для чтения», попробуйте исправить ошибку с помощью «Командной строки» Diskpart со следующей простой инструкцией.
Шаг 1. Нажмите кнопку «Пуск», введите cmd в строке поиска, затем нажмите «Enter».
Шаг 2. Введите command diskpart и нажмите «Enter». Откроется новое окно командной строки.
Шаг 3. Введите list disk и нажмите «Enter». (убедитесь, что ваши устройства указаны в списке, например, флешка может быть указана как диск 0)
Шаг 4. Введите команду select disk 0 и введите «Enter».
Шаг 5. Введите attributes disk clear readonly и нажмите «Enter».
Теперь вы удалили атрибут «только для чтения» с устройств хранения. Введите exit и нажмите «Enter», чтобы выйти из утилиты DiskPart.
cmd
command diskpart
list disk
select disk 0
attributes disk clear readonly
exit
Способ 2. Автоматическая очистка «только для чтения» с помощью сторонней программы для удаления защиты от записи
Если вы не считаете себя профессиональным пользователем компьютера и не знакомы с «Командной строкой», не беспокойтесь. Существуют графические решения, которые помогут снять защиту от записи с жёстких дисков, USB-накопителей и даже SD-карт.
EaseUS CleanGenius — один из этих инструментов, который поможет вам исправить вышеупомянутые проблемы на ваших дисках, без специальных знаний о «Командной строке».
Вот простое руководство о том, как использовать данный инструмент для решения ваших проблем:
EaseUS CleanGenius — один из этих инструментов, который поможет вам исправить вышеупомянутые проблемы на ваших дисках, ничего не зная о командной строке.
Вот простое руководство о том, как использовать этот инструмент для решения ваших проблем.:
Шаг 1: ЗАГРУЗИТЕ и установите EaseUS CleanGenius (бесплатно) на свой компьютер.
Шаг 2: Запустите EaseUS CleanGenius на своем ПК, выберите «Оптимизация» и выберите режим «Защита от записи».
Шаг 3: Выберите устройство, защищенное от записи, и нажмите «Отключить», чтобы снять защиту.
Способ 3. Изменить разрешение «только для чтения» в Windows 10/8/7
Скорее всего, состояние вашего устройства или определённого файла/папки изменилось на «только для чтения» после апгрейда или обновления Windows. Чтобы решить эту проблему, вы можете перейти к настройкам свойств для получения разрешения на чтение и запись.
Шаг 1. Перейдите в «Мой компьютер» (в Windows 7) или «Этот компьютер» (в Windows 10).
Шаг 2. Щёлкните правой кнопкой мыши по диску, который в настоящее время доступен «только для чтения», и выберите «Свойства».
Шаг 3. На вкладке «Безопасность» установите флажок «Чтение и запись» в столбце «Разрешить». Нажмите Применить.
Способ 4. Изменить статус жёсткого диска в редакторе реестра
Реестр Windows для исправления диска только для чтения — это самый продвинутый метод, а также самый сложный. Поэтому мы предлагаем использовать этот способ только опытным пользователям. Резервное копирование важно перед внесением каких-либо изменений в реестр.
*Редактирование реестра Windows действительно помогает снять защиту от записи и убрать статус «только для чтения» с вашего устройства хранения. Однако мы обнаружили, что такой способ эффективен обычно в более ранних операционных системах Windows, включая Windows XP и Windows Vista.
Шаг 1. Подключите флешку к компьютеру.
Шаг 2. Нажмите сочетание клавиш Windows + R и вызовите окно «Выполнить». Введите «regedit» в пустое поле и нажмите Enter.
Шаг 3. Нажмите «HKEY_LOCAL_MACHINE», и разверните раздел «System».
Шаг 4. Найдите «Current Control Set» в списке «System», чтобы нажать «Control».
Шаг 5. Проверьте, имеется ли ключ с именем «Storage Device Policies», и измените цифру в поле «DWORD value» на «0», и нажмите «ОК», чтобы сохранить изменение.
Примечание: если вы не можете найти ключ с именем «Storage Device Policies», вы должны создать его: щёлкните правой кнопкой мыши по «Control», чтобы создать новый ключ, и назовите его «Storage Device Policies» => щёлкните правой кнопкой мыши этот новый ключ, чтобы открыть «DWORD Value» и назовите его «write protect» => Дважды щёлкните по нему, чтобы изменить число.
Способ 5. Отформатируйте диск «только для чтения» в распознаваемую файловую систему
Многие устройства хранения, такие как жёсткие диски USB, флеш-накопители, дискеты, SD-карты и внешние жёсткие диски, предварительно отформатированы с использованием определённой файловой системы, которая может быть несовместима с компьютером Windows или Mac. Поэтому такие устройства и находятся в режиме «только для чтения». Таким образом, в этом случае вы можете решить проблему на диске, преобразовав несовместимую файловую систему в распознаваемую файловую систему Windows, Mac или определённым устройством.
Здесь вы можете скачать EaseUS Partition Master, надёжный бесплатный менеджер разделов, чтобы переформатировать диск в нужную файловую систему, такую как NTFS, FAT16/32, EXT2/3/4 и т. п. (Перед форматированием сделайте резервную копию важной информации на диске, потому что форматирование диска удалит все данные на нём.)
Шаг 1: запустите EaseUS Partition Master, щелкните правой кнопкой мыши по тому разделу, который хотите отформатировать, и выберите опцию «Форматировать».
Шаг 2: в новом окне введите метку раздела, выберите файловую систему (fat32 / ntfs / ext3 / ext3 / ext4) и установите размер кластера в соответствии с вашими потребностями, затем нажмите «ОК».
Шаг 3: затем вы увидите окно с предупреждением — нажмите «ОК» для продолжения.
Шаг 4: нажмите кнопку «Выполнить операцию» в верхнем левом углу, чтобы просмотреть добавленную задачу по форматированию. Если все корректно — нажмите «Применить», чтобы начать форматирование раздела.
Меньший размер кластера позволяет меньше тратить дисковое пространство. Чем меньше размер кластера, тем больше будет таблица размещения файлов (FAT). Чем больше FAT, тем медленнее операционная система работает с диском.
Ошибка «Read-only file system» (файловая система только для чтения) может возникнуть в операционной системе Windows по различным причинам. Эта проблема может быть вызвана неправильными настройками Файловой системы или повреждением жесткого диска. Ошибка может препятствовать записи данных и редактированию файлов, что может привести к серьезным проблемам для пользователей Windows.
Если вы столкнулись с ошибкой «Read-only file system» в Windows, не паникуйте. Существует несколько способов решения этой проблемы. В этой статье мы рассмотрим несколько потенциальных решений, которые помогут вам восстановить возможность записи и редактирования файлов в Windows.
Важно отметить, что прежде чем приступать к исправлению ошибки «Read-only file system», рекомендуется создать резервную копию всех ваших важных данных. Это поможет избежать потери файлов в случае возникновения каких-либо проблем во время процесса исправления.
Один из способов исправить ошибку «Read-only file system» — это проверить Файловую систему на наличие ошибок и исправить их. Для этого вы можете воспользоваться встроенной утилитой Windows — «Проверка диска». Она позволяет проверить диск на ошибки и восстановить поврежденные сектора. Для запуска утилиты «Проверка диска» откройте проводник, найдите жесткий диск с ошибкой, щелкните правой кнопкой мыши на него, выберите «Свойства» и перейдите на вкладку «Инструменты». В разделе «Проверка ошибок» нажмите кнопку «Проверить».
Содержание
- Проблема «Read-only file system»: возможные причины и последствия
- Как определить, что у вас возникла ошибка «Read-only file system»
- Восстановление доступа к файловой системе
- Проверка и исправление ошибок диска
- Изменение прав доступа к файлам и папкам
- Использование командной строки для решения проблемы
- Необходимость обращения за помощью специалистов
Проблема «Read-only file system»: возможные причины и последствия
Когда операционная система Windows обнаруживает ошибку «Read-only file system», это означает, что файловая система, на которой располагается файл или директория, доступная только для чтения. Это может привести к тому, что невозможно изменить или сохранить файлы прямо на диске, а также к ошибкам при выполнении определенных операций.
Большинство причин проблемы «Read-only file system» являются следствием физических или программных ошибок. Некоторые из них могут быть:
- Неправильные права доступа к файлу или директории. Если у пользователя нет прав на запись файлов на конкретном диске или директории, система будет отображать ошибку «Read-only file system».
- Физический дефект диска. Если на диске есть повреждения, файл может быть переведен в режим только для чтения, чтобы предотвратить дальнейшее повреждение данных.
- Проблемы с файловой системой. Некоторые ошибки в файловой системе могут привести к переключению файлов в режим только для чтения.
- Вирусы или вредоносное ПО. Некоторые вредоносные программы могут изменять права доступа к файлам, переводя их в режим только для чтения.
Несмотря на то, что ошибка «Read-only file system» может быть причиной неудобств и временного ограничения доступа к файлам и директориям, она обычно не является смертельным надругательством. В большинстве случаев проблему можно решить следующим образом:
- Проверьте права доступа к файлам и директориям. Убедитесь, что у вас есть права на запись файлов на диске или в конкретной директории.
- Проверьте диск на наличие физических повреждений. Используйте встроенные инструменты Windows для проверки целостности диска.
- Попробуйте восстановить файловую систему. Используйте команды chkdsk или sfc /scannow, чтобы исправить ошибки в файловой системе.
- Сканируйте компьютер на наличие вредоносного ПО. Установите надежную антивирусную программу и выполните полное сканирование системы.
Если вы не можете решить проблему самостоятельно, рекомендуется обратиться за помощью к специалистам технической поддержки или воспользоваться документацией Windows. Помните, что внесение изменений в файловую систему может быть опасным и может привести к потере данных, поэтому всегда делайте резервные копии перед выполнением важных операций.
Как определить, что у вас возникла ошибка «Read-only file system»
Ошибка «Read-only file system» возникает, когда операционная система Windows не может изменять или записывать данные на выбранный файловый раздел или устройство хранения. Это может привести к проблемам с использованием или изменением файлов на этом разделе.
Вот несколько признаков, которые могут указывать на возникновение ошибки «Read-only file system»:
- Неуспешные попытки изменить или сохранить файлы на выбранном разделе. Если вы не можете сохранить изменения или создать новый файл, это может быть признаком ошибки «Read-only file system».
- Появление сообщений об ошибке, указывающих на проблему с записью на файловую систему. Если вы видите сообщения об ошибке, говорящие о том, что файловая система доступна только для чтения, это означает, что у вас возникла ошибка «Read-only file system».
- Отсутствие возможности изменения атрибутов файлов на данном разделе. Если вы не можете изменить атрибуты файлов, такие как только для чтения или скрытый, это также может указывать на ошибку «Read-only file system».
Если вы столкнулись с указанными признаками, вероятнее всего, у вас возникла ошибка «Read-only file system». В таком случае, необходимо принять меры для восстановления работы файловой системы и возвращения возможности изменять файлы.
Восстановление доступа к файловой системе
Если вы столкнулись с ошибкой «Read-only file system» в операционной системе Windows, следующие рекомендации помогут вам восстановить доступ к файловой системе:
- Перезагрузите компьютер. Некоторые временные ошибки могут быть устранены после перезагрузки.
- Проверьте права доступа к файлам и папкам. Удостоверьтесь, что у вас есть достаточные права для чтения и записи файлов.
- Сканируйте систему на наличие вредоносных программ. Вирусы и другие вредоносные программы могут вызывать ошибки в файловой системе. Используйте антивирусное программное обеспечение для проверки вашей системы.
- Попробуйте выполнить проверку и восстановление файловой системы. Введите команду «chkdsk» в командной строке, чтобы проверить и исправить ошибки в файловой системе. Например, введите «chkdsk C:» для проверки диска «C».
- Измените атрибуты файла или папки. Если файл или папка имеют атрибут «только для чтения», удалите этот атрибут, чтобы восстановить полный доступ к ним.
- Восстановите систему. Если все остальные методы не помогли, попробуйте восстановить систему до предыдущей рабочей точки или выполнить переустановку операционной системы.
Если после выполнения этих действий проблема не была решена, рекомендуется обратиться к специалисту по компьютерам или в службу технической поддержки для дальнейшей диагностики и решения проблемы.
Проверка и исправление ошибок диска
Если возникла ошибка «Read-only file system» в Windows, причиной может быть повреждение файловой системы или ошибки на жестком диске. Для проверки и исправления этих ошибок можно использовать командную строку и инструменты операционной системы.
Вот несколько шагов, которые могут помочь вам проверить и исправить ошибки диска:
| Шаг 1: | Откройте командную строку, нажав клавишу Win + R, введите cmd и нажмите Enter. |
| Шаг 2: | В командной строке введите следующую команду и нажмите Enter: chkdsk c: |
| Шаг 3: | Команда chkdsk начнет проверку диска на наличие ошибок и исправление их при необходимости. Это может занять некоторое время. |
| Шаг 4: | По завершении проверки, командная строка выведет сообщение о результатах. Если были обнаружены ошибки, они должны быть исправлены. |
Если после выполнения этих шагов ошибка «Read-only file system» все еще продолжает появляться, возможно, проблема связана с более серьезными проблемами на диске. В этом случае рекомендуется обратиться к специалистам, чтобы они могли провести более подробную диагностику и решить проблему.
Изменение прав доступа к файлам и папкам
Чтобы исправить ошибку «Read-only file system» в Windows, необходимо изменить права доступа к файлам и папкам. Для этого можно использовать следующие шаги:
- Щелкните правой кнопкой мыши по файлу или папке, для которых нужно изменить права доступа.
- Выберите в появившемся контекстном меню пункт «Свойства».
- В открывшемся окне «Свойства» перейдите на вкладку «Безопасность».
- Нажмите на кнопку «Редактировать», расположенную рядом с разделом «Разрешения для группы или пользователя».
- В появившемся окне «Редактор разрешений» отметьте нужные опции для раздела «Разрешения для группы или пользователя».
- Нажмите кнопку «ОК», чтобы сохранить изменения.
После выполнения этих шагов права доступа к выбранным файлам или папкам будут изменены. Теперь вы сможете записывать и редактировать эти файлы и папки.
Использование командной строки для решения проблемы
Если возникла ошибка «Read-only file system» в Windows, вы можете воспользоваться командной строкой для решения проблемы. Следуйте инструкциям ниже:
| Шаг | Команда | Описание |
|---|---|---|
| 1 | chkdsk C: /f | Запустите проверку диска C на наличие ошибок и исправление их. |
| 2 | fsutil repair set C:\ | Задайте режим автоматического исправления ошибок для диска C. |
| 3 | sfc /scannow | Запустите системную проверку целостности файлов и восстановление поврежденных файлов. |
| 4 | dism /online /cleanup-image /restorehealth | Используйте эту команду для восстановления поврежденных файлов образа Windows. |
| 5 | chkdsk C: /r | Запустите проверку диска C на наличие поврежденных секторов и восстановление данных. |
После выполнения каждого шага перезагрузите компьютер и проверьте, решена ли проблема. Если ошибка «Read-only file system» по-прежнему возникает, рекомендуется обратиться за помощью к специалисту.
Необходимость обращения за помощью специалистов
В случае возникновения ошибки «Read-only file system» в системе Windows, иногда может потребоваться обратиться за помощью к специалистам, особенно если проблема не удается решить самостоятельно. Это может быть необходимо в следующих случаях:
| 1. | Если предложенные решения не помогают устранить ошибку и проблема продолжает возникать. |
| 2. | Если требуется провести глубокий анализ системы и ее компонентов, чтобы определить точную причину ошибки. |
| 3. | Если необходимо провести сложные операции, связанные с изменением прав доступа к файловой системе, к которым требуется профессиональный подход и опыт. |
| 4. | Если пользователю не хватает знаний и навыков для самостоятельного решения проблемы и требуется помощь более опытного специалиста. |
Обращение за помощью к специалистам может быть полезным и эффективным способом решения проблемы, особенно если самостоятельные попытки не приводят к желаемым результатам. В случае ошибки «Read-only file system» рекомендуется обратиться к компетентным специалистам, которые смогут предоставить адекватную поддержку и решить возникшую проблему.
Are You Frustrated With Your Read-only Drive? Learn How to Make Your Read-Only Drive Writable Again in Just a Few Minutes!
There are multiple things that you do in a drive of your computer. You copy-paste data, edit files, create folders, and do a lot of stuff. But, consider a scenario where you tried to access a drive and all you got was a read-only status. In more technical terms, this state is also referred to as a disk or drive became write-protected. Here, we will look at all the possible ways to fix the issue.
What Happens When Drive Is Read Only and How Does That Happen?
Read-only file system permission is a security setting that prevents users from making changes to files or folders. This setting is often used to protect important files from being accidentally deleted or modified. However, there are times when you may need to alter the read-only file system permission on a drive. For example, you might need to make changes to a system file in order to fix a problem with your computer, or you might need to add or remove files from a data file.
Potential reasons why a Drive might be stuck in Read-only mode:
- Physical write protection: A switch on the drive may be set to read-only.
- File system corruption: The file system on the drive may be damaged.
- Virus infection: A virus attack may have changed the file system or permissions on the drive.
- Write protection enabled in Windows: Windows may have been set to read-only.
- Hardware failure: The drive may have failed.
If you find that a drive is read-only, you can fix it by changing the file system permission. It is one of the simplest solutions to fix the problem, but if that doesn’t work, you can try the following workarounds that have been recommended by several computer experts.
Don’t miss out on our guide covering the Best Hard Drive Recovery Software for Windows 11/10 PC, providing comprehensive data recovery options.
Can’t Write to Your Drive? Don’t Panic! Here’s How to Fix It
We understand that being unable to write to your drive can be a frustrating experience. That’s why we’ve put together a list of solutions that we believe will help you fix the problem.
We curated this list by researching the most common causes of read-only drives and finding solutions that have been reported to work by other users. So, try them in the sequence & let us know which one worked out for you.
How To Fix Drive is Read Only:
1. Change Permissions In Properties
After going through the above steps, you know which of your hard drives is read-only, right? Here are a set of simple steps with the help of which you will be able to change your hard drive’s read-only status –
1. Go to This PC
2. Right-click on the drive that is locked and is showing as read-only
3. Click on Properties
4. Click on the Security tab
5. Locate the option that says To change permissions, click Edit, and click Edit next to it
6. Scroll down and check the Write checkbox
7. Click on Apply and then on OK
2. Run CHKDSK
If you encounter a read-only status on one of your disk drives, it is essential to address any underlying errors promptly to prevent further damage. One commonly used command, CHKDSK, can quickly identify these errors. Follow these steps to use CHKDSK:
1. Type CMD in the search bar.
2. Right-click on “Command Prompt” from the right-hand pane and select “Run as administrator.”
3. In the Command Prompt window, type “chkdsk g: /f /r /x” (replace “g:” with the appropriate drive letter).
4. Wait for the process to complete.
If any errors are detected on your drives, they will be listed. You can then use one of the methods described in the post to resolve these errors. Once resolved, check the drive status again.
3. DiskPart is The Way To Go
Oftentimes when drives are locked and all you see is the read-only state flashing, DiskPart can be your ultimate life savior. Here are the steps for using DiskPart –
1. Right-click on the Start button and click on Disk Management
2. Locate the Drive which is read-only. Here’s how you can find if a drive is read-only. Under the Disk # (0,1,2…) you will either find the Online or Read-Only status. If it’s the latter, you can head over to the next step.
3. In the Windows search bar, type CMD
4. From the right-hand pane, click on Run as administrator
5. When the Command Prompt opens, type diskpart
6. Next type list disk and press Enter
7. Select disk which has the read-only parameter on it. E.g. if it is disk 1 then the command should be select disk 1 (press enter)
8. Next, type attributes disk clear read-only(press enter)
The read-only parameter should have been removed by now.
4. Check If The Issue Is Caused Because Of Your Antivirus
Is your drive or folder showing you read-only error as soon as you restart your computer? It could be because your third-party antivirus is detecting the folder as a threat and stopping you from accessing it. In that case, you can do one of the following things –
1. White list the folder in your antivirus if it hasn’t been yet
2. Reinstall your antivirus
3. If problem still persists and you are sure that the file is genuine look for an alternate solution
If you are looking for an alternative solution, you can choose Systweak Antivirus which is touted as one of the best antivirus for Windows PC. Here are some of the core features of Systweak Antivirus –
Systweak Antivirus – Features At Glance
- Quick, deep and custom scans to catch hold of every bad file
- Real-time protection from all kinds of cyber threats
- Systweak Antivirus is updated with latest virus definitions
- Exploit protection scans every file and prevents PUPs from intruding your PC
- Small file size
Click Here To Download Systweak Antivirus
Read Full Review of Systweak Antivirus
Price – Starts from US$ 39.95 per year
5. Remove Read-only Using The Registry Editor
We’d highly advise you to take a backup of all your registries before you perform the steps mentioned here. A backup will be useful if anything goes wrong. Let’s say you inserted a flash drive on your computer and found that the USB Drive was read-only. You checked the read-only switch, but there was none. And, you have to have access to the data fast. You can either take the help of one of the methods mentioned above or take the route of Registry Editor to remove write protection from the Windows USB Drive -.
1. Press Windows + R key to open the Run dialogue box
2. Type Regedit to open the Registry Editor
3. Navigate to the following path
Computer\HKEY_LOCAL_MACHINE\SYSTEM\CurrentControlSet\Control\StorageDevicePolicies
4. Double-click on WriteProtect and change the value from 1 to 0
5. Close Regedit and restart your PC
You can recheck if your Windows 10 USB drive is read-only or not.
Also Read: How Safe Is A Reg File and How To Deal With It?
● Check the physical write protection switch = Some SD cards and USB flash drives have a physical switch that can be used to set the drive to read-only mode. If the switch is set to read-only, move it to the write-enabled position.
● Try formatting the drive in a different file system = If the drive is formatted in FAT32, you may try formatting it in NTFS.
Frequently Asked Questions
Wrapping Up
You can bookmark this page and come back to it if ever you have to deal with an issue when your drive is in a read-only state. You can also mention it in the comments section below if the above methods helped you fix the issue. That said, for more such content keep reading Tweak Library. If you like tech videos more, you can subscribe to our YouTube channel.
Quick Reaction:
Sarang is avid blogger with over half a decade of experience in the field of writing and creating digital content. Through his content he intends to help users stay updated on latest tech-news and resolve their tech-related queries. He has published numerous blogs on technical how to’s, reviews, listicles and several other aspects across Windows, Android, Mac and iOS. He also likes researching, exploring and blogging about developments pertaining to cybersecurity.
Как известно, в Windows есть функция, позволяющая ограничивать права доступа к папкам и отдельным файлам путём изменения их атрибутов или замены владельца. Эта функция нередко используется для защиты данных от случайного удаления или перезаписи. А как быть, если нужно защитить весь раздел или диск? В Windows такая возможность тоже имеется. Давайте для примера защитим весь жесткий диск и пользовательский раздел, сделав его доступным только для чтения.
Примечание: защищаемый от записи диск не может содержать системных и/или загрузочных томов.
Изменение атрибутов будет работать только для второго физического жесткого диска
.
Откройте от имени администратора командную строку или консоль PowerShell и выполните в ней команду diskpart. Эта команда запустит консольную утилиту Diskpart, как раз предназначенную для работы с разделами и дисками. Теперь последовательно выполните в консоли следующие команды:
list disk sеlеct disk 1 attributes disk set readonly
Первая команда выводит список всех физических дисков, второй командой выбирается нужный диск (у нас он имеет номер 1), третья — присваивает ему атрибут «только для чтения».
Чтобы сделать диск вновь доступным для записи, выполните команду attributes disk clear readonly, предварительно выбрав диск в Diskpart.
Похожим образом меняются атрибуты конкретного раздела. Запускаем с повышенными правами классическую командную строку или Powershell и выполняем одну за другой такие команды:
list volume sеlеct volume [номер тома] attributes volume set readonly
Первая команда выводит список томов, вторая — выбирает нужный том, третья — делает его доступным только для чтения.
Теперь, если вы попробуете скопировать на него файл или папку, то получите сообщение «Диск защищен от записи».
Также обратите внимание, что для тома с измененными атрибутами станут недоступными опции удаления и создания новых объектов. Снимается защита командой attributes volume clear readonly.
К сожалению, описанный способ не будет работать на MBR-дисках, которые содержат загрузочный или системный том, либо же файл подкачки, защитить с его помощью можно только том на втором физическом диске, не содержащем операционной системы.
Загрузка…
Why do You want to Set A Local Disk As Read-Only?
The common reasons to enable a read-only on your hard disk are to protect sensitive information from prying eyes or prevent the local disk from being formatted. So how to change the hard drive as read-only? Here are 3 straightforward methods you can choose. Follow the in-depth tutorial to make your internal disk invisible.
1 — Using EaseUS LockMyFile to Make Hard Drive Read Only
Once you want to set a restriction on your internal hard drive, you can always seek help with the file protection software, EaseUS LockMyFile, which can hide, lock, protect, monitor files, folders, and drives. Once you click the Protect File function, what you need to do next is to select the drive you want to make it as read-only. Nobody can modify, delete and rename your hard disk.
Check more features (Available on Windows 11, 10, 8, 7):
- Make your files, folder, and drives invisible from prying eyes.
- Lock your files, folder, drives and limit access to another user. Without a password, they cannot see your private files.
- Encrypt your files and folder with the AES encryption algorithm.
Free download the software and follow the steps to protect your local disk:
Step 1. Launch EaseUS LockMyFile, enter the valid email, and set password to register.
Step 2. Click Protecting File under the Local Disk. Select Protect File(s) ,Folder or drive from the right panel.
A. Add file(s) or folder from the specific location.
B. Click on the Protect Drive to add drive you want to protect. Select drive and click OK.
Step 3. Check and confirm the files, folder, and drive that you want to protect.
Notes:
If you want to unprotect the selected files, folder, or drive, tick the target data and click on the Unprotect button.
2 — How to Set Disk or Volume Read-Only with Command Prompt
The command line support to use the different command line on the entire disk or partitions. Enter the correct command-line one by one.
1 — Hard Drive Set to Read Only
See how to make the entire hard drive read-only:
Step 1. Type Command Prompt on the search box and right-click it choose as Run as administrator. Start to run the Command Prompt.
Step 2. Type «diskpart» press Enter.
Step 3. Type each command line and press Enter.
List disk
Select disk * (* stands the number of the disk you are going to set it as read-only.)
Attributes disk set readonly
Your entire disk has been set to read only and nobody can modify the data on it.
2 — Set a Volume Read Only
Step 1: Press the Windows + R shortcut key to open the Run dialog box.
Step 2. Type cmd and press Enter to open the Command Prompt.
Step 3. Type «diskpart» and press Enter.
Step 4. Input each command line and press Enter.
list volume
Select volume * (* stands the volume number you want to protect it as read-only.)
Attributes volume set readonly
Step 5. Now an error window will pop up like “The disk is write-protected”. So you can not modify the data on the write-protected volume.
3 — Set Disk Drive Read Only in My Computer
If you don’t trust the extra software and command line that you never use before. Don’t be frustrated. Properties settings allow you to make the hard drive read-only. But this method can easily remove the mode you set it by another user. So we recommended using the file protect tool or CMD. Take the ways by your needs. Check the step by step tutorial:
Step 1. Open File Explorer and select «This PC or My Computer» from the Quick Access section.
Step 2. Right-click the drive you want to set as Read-only and select Properties from the option list.
Step 3. Go to the Security tab and then click Edit next to «To change permissions, click Edit.»
Step 4. Only check the Read box and then click the OK button.
Bonus Tip: How to Make Hard Drive Writable in Windows
1. Clear Read-Only with Diskpart
Step 1. Search cmd in the search box. Click Command Prompt to access.
Step 2. Type the command line and hit Enter key.
list disk
select disk * (* stands the read-only drive)
attributes disk clear readonly
Step 3. Type exit and hit Enter.
2. Apply EaseUS LockMyFile to Unprotect Hard Drive
If you have to use the drive protection software, things go easy to remove the read-only mode. Open the software and hover over the “Protect File” button on the left panel, select the protected disk and click Unprotect on the right panel.
Check more fixes on the related articles.
Read also: How to Fix Read-Only File System to Read Write and Format
Final Thoughts
How were these solutions work on your internal hard drive? If you are confused about which methods you want to choose, you can check the comparison table for more info:
| Comparison |
EaseUS LockMyFile |
Command Prompt |
File Explorer |
|---|---|---|---|
|
Automatic or manual |
Automatic |
Manual |
Manual |
|
Easy-to-use |
Easy |
Medium |
Easy |
|
Keep Disk Safe |
YES |
YES |
NOT |