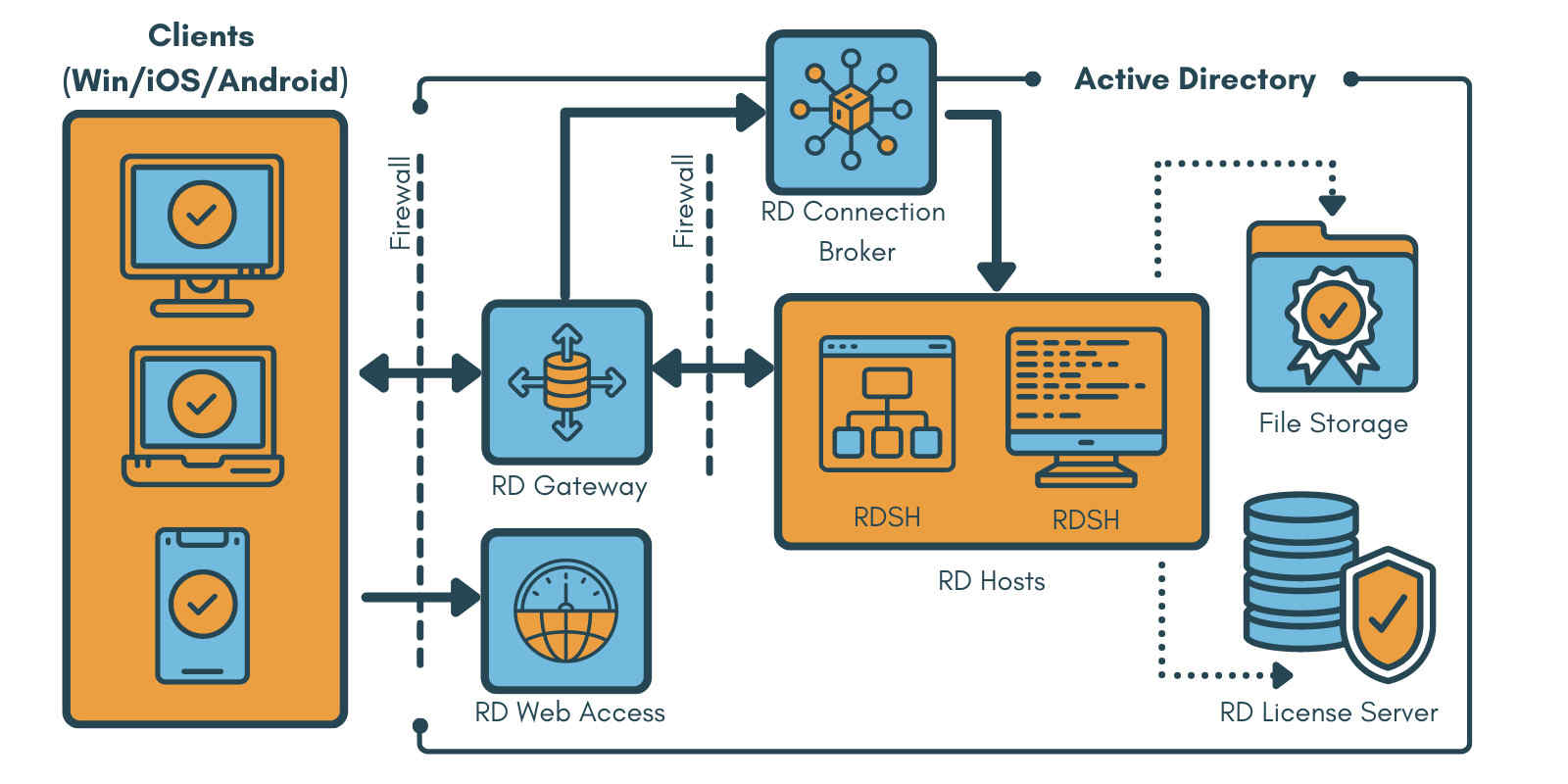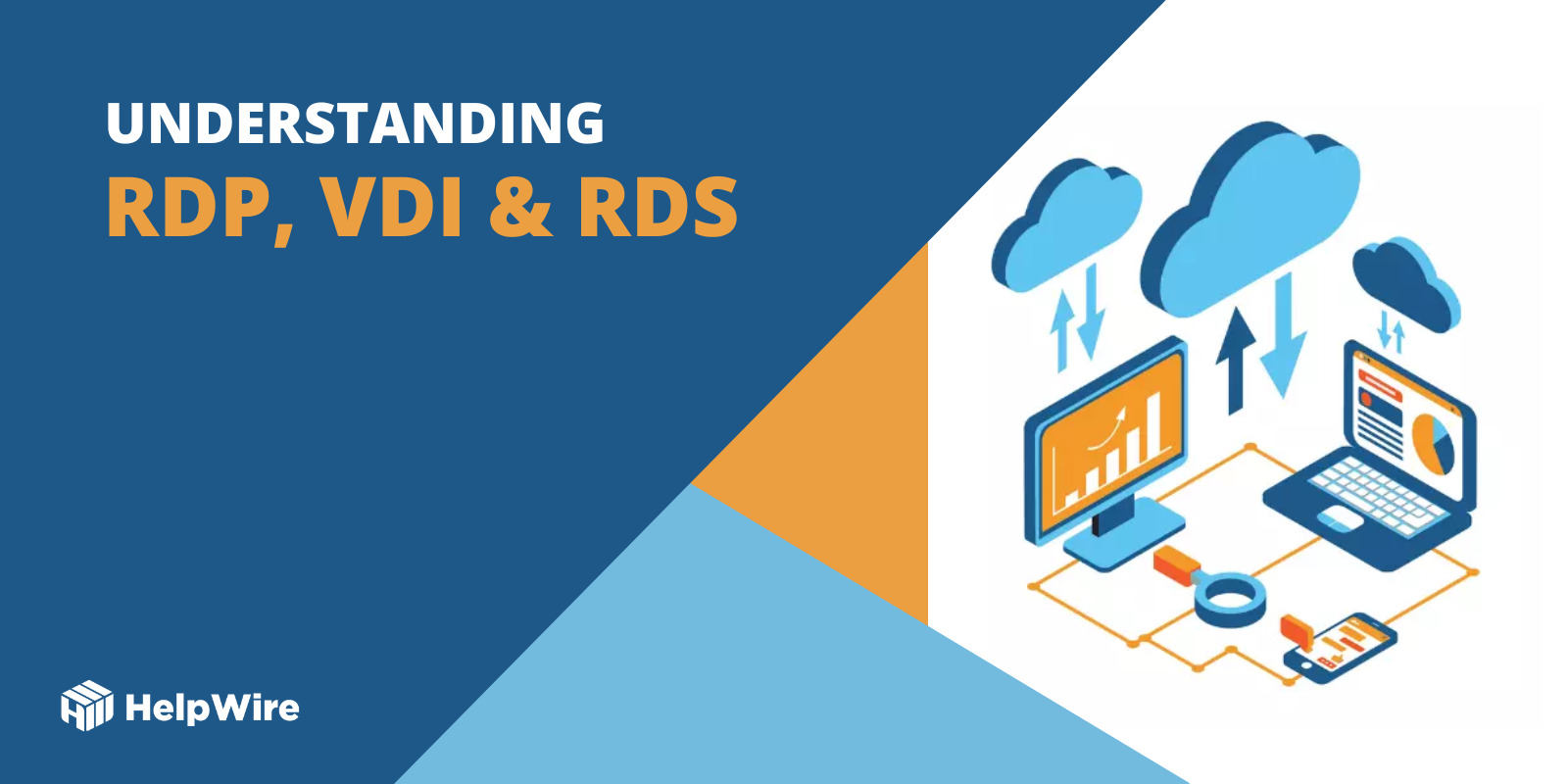What is Remote Desktop Services? A full guide for 2023
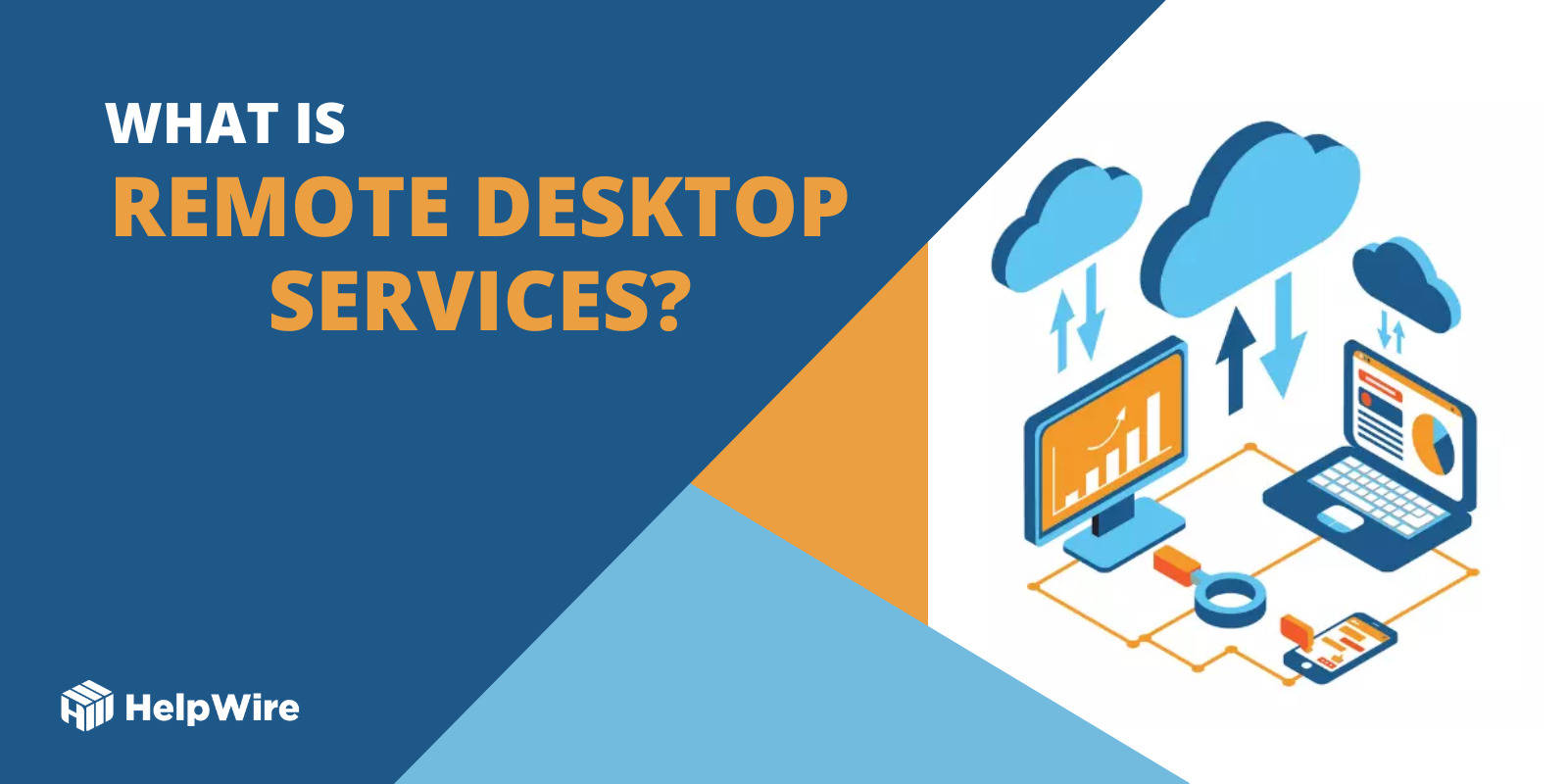
In this article, we will take a detailed look at Microsoft Remote Desktop Services (RDS). We will discuss the various components that make up Microsoft RDS and how RDS can be used to implement a remote desktop session or access cloud-based applications. Remote desktop services are incorporated into the Microsoft Windows operating system, making them available to a large user community.
Many organizations make use of remote desktop services to address the needs of their distributed workforces. With a remote desktop connection provided by RDS, end users can access Windows desktops down the hall or on the other side of the globe from their familiar personal computer.
Microsoft Remote Desktop Services is a set of components of the Windows operating system that serves a distinct purpose. It combines several features that enable users to access graphical desktops and Windows applications remotely.
The remote capabilities that eventually became RDS were initially called Terminal Services in Windows Server 2008 and prior versions of the OS. As the product evolved to RDS from the terminal server, more functionality was built into the product. In many cases, the terms RDS and terminal server are used interchangeably.
RDS is primarily targeted at business users as evidenced by its lack of support to connect with machines running Windows 7 Starter or Home, Windows 8 Home, Windows 8.1 Home, or Windows 10 Home editions. Despite being a Microsoft-centric remote access solution, remote desktop clients for macOS, Android, and iOS devices are available at the Microsoft store.
What are the uses of RDS?
Organizations use RDS in two specific ways to access Windows desktops and applications remotely and help meet business requirements.
- • The RemoteApp facility of RDS enables a business to make cloud-based applications available to users on personal computers or mobile devices. This enables application management to be centralized and ensures consistency throughout an organization.
- • The Microsoft Remote Desktop component of RDS lets users connect to alternate desktops from their current device. After establishing the connection, users can interact with the remote desktop according to the permissions they have on the system. Individuals can use this new virtual desktop as if it was installed on their physical machine.
We will take a closer look at Remote Desktop and RemoteApp shortly.
The benefits of RDS
The benefits of RDS are closely tied to its business uses. Following are the benefits businesses can expect to enjoy when implementing a remote desktop services environment.
- • Windows applications can be delivered to devices lacking the capabilities to run them natively. This includes machines with inadequate resources as well as those running alternative operating systems like iOS or Android.
- • More computing resources can be supplied to centralized, cloud-based applications that are used remotely to provide enhanced performance rather than upgrading all end-user devices.
- • Data can be stored in the cloud, keeping it more secure in the event of a user device failing or being stolen.
- • The time required to configure new user devices is reduced by delivering apps and desktops from a master image in the cloud to a device that supports a remote desktop client.
These benefits add up to a more streamlined method of managing and delivering applications to end-users, saving the business money on technical administrative resources. Employee productivity is raised by the ability to remotely access desktops and applications. As an organization’s remote workforce grows, these benefits become more valuable.
RDS Windows Server components
RDS is comprised of multiple Windows Server components that each fulfill a designated role.
Remote Desktop Services Host (RDSH) – The RDSH stores the apps and desktops that are shared with users. These items can be organized into collections using multiple RDSH servers and customized to control access to specific apps and desktops.
Remote Desktop Connection Broker – The connection broker serves as the desktop services manager, supervising the incoming remote desktop connection requests made to RDSH server farms. It acts as a server manager and can load balance requests across multiple RDSH servers.
Remote Desktop Gateway – The RD Gateway grants access to users on public networks to Windows apps and desktops hosted in Microsoft Azure’s cloud services.
Remote Desktop Web Access – RD Web Access allows users to access applications and desktops through a web portal and runs them using their device’s Microsoft Remote Desktop client application.
Remote Desktop Licensing servers – RD Licensing servers are required in an RDS environment. We will discuss the issues of remote desktop licensing in a later section.
RemoteApp
RemoteApp is the facility within RDS that allows applications to be delivered to remote users from the same server regardless of the operating system on their device. Users access Windows apps as if they were installed on their device, while in reality, they are running on a remote server. Applications are centrally managed to ensure consistency throughout an organization’s remote user community.
Remote Desktop
With Remote Desktop, users obtain access to a complete virtual Windows desktop that can be accessed from any device using the compatible Remote Desktop client. This facility enables an end-user to access a Windows desktop and associated apps from their smartphone or tablet.
RDS Licensing
Microsoft RDS is a licensed product that requires users to have an RDS CAL (client access license). The remote desktop license lets users access Windows Server published resources like apps, files, and desktops.
An RD license server is used to install and track the RDS CALS. This tracking method enables organizations to pay based on capacity and usage. As more users or devices access centralized resources, more CALS need to be purchased. Newer RDS CALS can access older RDS Host machines but old CALS cannot access new hosts. New licenses will need to be purchased to work with new RDSH servers.
No license is required to use RDS functionality during a grace period that lasts for 120 days. After the grace period has expired, a valid RDS CAL is required before users can access an RDSH server.
Understanding RDP, VDI & RDS
There is often some confusion around the differences in the terms remote desktop protocol (RDP), remote desktop services (RDS), and virtual desktop infrastructure (VDI). Let’s clear up any misunderstanding by taking a closer look and comparing these related three-letter acronyms (TLAs).
RDS vs VDI
RDS and VDI are two methods of providing remote users with access to applications and virtual desktops that exhibit the following differences.
- • VDI is built around the Windows Client operating system while the foundation of RDS is Windows Server.
- • When using VDI, the end-user machine can be running any operating system where RDS requires them to run Windows.
- • VDI enables multiple users to connect to a virtual machine or operating system. In RDS, users share the OS, applications, and hardware resources of the host when connecting to a remote desktop session.
- • RDS employs a single server to enable access by users over a network using the Remote Desktop Protocol. In VDI, users get individual virtual instances hosted on VDI virtual machines.
RDS vs DaaS
Desktop as a Service (DaaS) is an offering from public cloud providers that makes it possible to run a desktop environment on a virtual machine. Though a DaaS solution provides similar functionality to Microsoft’s RDS service, it exhibits the following differences in how it implements a virtual desktop.
- • The virtual desktops provided by a DaaS solution do not require a host machine running Windows Server.
- • In a DaaS environment, each hosted desktop can be implemented in an isolated virtual machine. This provides enhanced security over an RDS host that services multiple desktops.
- • A DaaS environment is more scalable than when using RDS, as customers are not limited by the resources available on the Windows Server host machine.
- • No dedicated remote desktop gateway such as a VPN is necessary with a DaaS solution. Users can access their remote desktop through a standard web browser.
RDS vs RDP
RDS enables users to connect to Windows machines that support Microsoft’s remote desktop protocol (RDP). RDP is not a remote solution in itself but is used to enable communication between remote clients and servers. Other remote software solutions support RDP and enable users to access Windows machines from distant locations. Due to the popularity of Windows, RDP is a very popular communication protocol.
FAQ
Azure Remote Desktop Services (RDS) is a VDI solution available on Azure that provides secure remote access to cloud-based virtualized apps and desktops from a mobile device or traditional computer. Azure RDS is a legacy service that is being replaced by Windows Virtual Desktop (WVD) technology.
Amazon Web Services (AWS) also has a product called RDS, but it pertains to databases instead of desktops. At Amazon, RDS stands for Relational Database Service and is a collection of managed services that facilitate the operation and management of cloud databases.
From Wikipedia, the free encyclopedia
| Other names | Terminal Services |
|---|---|
| Developer(s) | Microsoft |
| Operating system | Microsoft Windows |
| Service name | TermService |
| Type | Remote desktop software |
| Website | docs |
Remote Desktop Services (RDS), known as Terminal Services in Windows Server 2008 and earlier,[1] is one of the components of Microsoft Windows that allow a user to initiate and control an interactive session[2] on a remote computer or virtual machine over a network connection. RDS was first released in 1998 as Terminal Server in Windows NT 4.0 Terminal Server Edition, a stand-alone edition of Windows NT 4.0 Server that allowed users to log in remotely. Starting with Windows 2000, it was integrated under the name of Terminal Services as an optional component in the server editions of the Windows NT family of operating systems,[3] receiving updates and improvements with each version of Windows.[4] Terminal Services were then renamed to Remote Desktop Services with Windows Server 2008 R2[5] in 2009.
RDS is Microsoft’s implementation of thin client architecture, where Windows software, and the entire desktop of the computer running RDS, are made accessible to any remote client machine that supports Remote Desktop Protocol (RDP). User interfaces are displayed from the server onto the client system and input from the client system is transmitted to the server — where software execution takes place.[6] This is in contrast to application streaming systems, like Microsoft App-V, in which computer programs are streamed to the client on-demand and executed on the client machine.
RemoteFX was added to RDS as part of Windows Server 2008 R2 Service Pack 1.
Overview[edit]
Windows includes three client components that use RDS:
- Windows Remote Assistance – only Windows 10 and later
- Remote Desktop Connection (RDC)
- Fast user switching
The first two are individual utilities that allow a user to operate an interactive session on a remote computer over the network. In case of Remote Assistance, the remote user needs to receive an invitation and the control is cooperative. In case of RDC, however, the remote user opens a new session on the remote computer and has every power granted by its user account’s rights and restrictions.[6][7][8] Fast User Switching allows users to switch between user accounts on the local computer without quitting software and logging out. Fast User Switching is part of Winlogon and uses RDS to accomplish its switching feature.[9][10] Third-party developers have also created client software for RDS. For example, rdesktop supports Unix platforms.
Although RDS is shipped with most editions of all versions of Windows NT since Windows 2000,[3] its functionality differs in each version. Windows XP Home Edition does not accept any RDC connections at all, reserving RDS for Fast User Switching and Remote Assistance only. Other client versions of Windows only allow a maximum of one remote user to connect to the system at the cost of the user who has logged onto the console being disconnected. Windows Server allows two users to connect at the same time. This licensing scheme, called «Remote Desktop for Administration», facilitates administration of unattended or headless computers. Only by acquiring additional licenses (in addition to that of Windows) can a computer running Windows Server service multiple remote users at one time and achieve virtual desktop infrastructure.[5][9]
For an organization, RDS allows the IT department to install applications on a central server instead of multiple computers.[11] Remote users can log on and use those applications over the network. Such centralization can make maintenance and troubleshooting easier. RDS and Windows authentication systems prevent unauthorized users from accessing apps or data.
Microsoft has a long-standing agreement with Citrix to facilitate sharing of technologies and patent licensing between Microsoft Terminal Services and Citrix XenApp (formerly Citrix MetaFrame and Citrix Presentation Server). In this arrangement, Citrix has access to key source code for the Windows platform, enabling its developers to improve the security and performance of the Terminal Services platform. In late December 2004 the two companies announced a five-year renewal of this arrangement to cover Windows Vista.[12]
Server components[edit]
The key server component of RDS is Terminal Server (termdd.sys), which listens on TCP port 3389. When a Remote Desktop Protocol (RDP) client connects to this port, it is tagged with a unique SessionID and associated with a freshly spawned console session (Session 0, keyboard, mouse and character mode UI only). The login subsystem (winlogon.exe) and the GDI graphics subsystem is then initiated, which handles the job of authenticating the user and presenting the GUI. These executables are loaded in a new session, rather than the console session. When creating the new session, the graphics and keyboard/mouse device drivers are replaced with RDP-specific drivers: RdpDD.sys and RdpWD.sys. The RdpDD.sys is the device driver and it captures the UI rendering calls into a format that is transmittable over RDP. RdpWD.sys acts as keyboard and mouse driver; it receives keyboard and mouse input over the TCP connection and presents them as keyboard or mouse inputs. It also allows creation of virtual channels, which allow other devices, such as disc, audio, printers, and COM ports to be redirected, i.e., the channels act as replacement for these devices. The channels connect to the client over the TCP connection; as the channels are accessed for data, the client is informed of the request, which is then transferred over the TCP connection to the application. This entire procedure is done by the terminal server and the client, with the RDP mediating the correct transfer, and is entirely transparent to the applications.[13] RDP communications are encrypted using 128-bit RC4 encryption. Windows Server 2003 onwards, it can use a FIPS 140 compliant encryption schemes.[6]
Once a client initiates a connection and is informed of a successful invocation of the terminal services stack at the server, it loads up the device as well as the keyboard/mouse drivers. The UI data received over RDP is decoded and rendered as UI, whereas the keyboard and mouse inputs to the Window hosting the UI is intercepted by the drivers, and transmitted over RDP to the server. It also creates the other virtual channels and sets up the redirection. RDP communication can be encrypted; using either low, medium or high encryption. With low encryption, user input (outgoing data) is encrypted using a weak (40-bit RC4) cipher. With medium encryption, UI packets (incoming data) are encrypted using this weak cipher as well. The setting «High encryption (Non-export)» uses 128-bit RC4 encryption and «High encryption (Export)» uses 40-bit RC4 encryption.[14]
Terminal Server[edit]
Terminal Server is the server component of Terminal services. It handles the job of authenticating clients, as well as making the applications available remotely. It is also entrusted with the job of restricting the clients according to the level of access they have. The Terminal Server respects the configured software restriction policies, so as to restrict the availability of certain software to only a certain group of users. The remote session information is stored in specialized directories, called Session Directory which is stored at the server. Session directories are used to store state information about a session, and can be used to resume interrupted sessions. The terminal server also has to manage these directories. Terminal Servers can be used in a cluster as well.[6]
In Windows Server 2008, it has been significantly overhauled. While logging in, if the user logged on to the local system using a Windows Server Domain account, the credentials from the same sign-on can be used to authenticate the remote session. However, this requires Windows Server 2008 to be the terminal server OS, while the client OS is limited to Windows Server 2008, Windows Vista and Windows 7. In addition, the terminal server may be configured to allow connection to individual programs, rather than the entire desktop, by means of a feature named RemoteApp. Terminal Services Web Access (TS Web Access) makes a RemoteApp session invocable from the web browser. It includes the TS Web Access Web Part control which maintains the list of RemoteApps deployed on the server and keeps the list up to date. Terminal Server can also integrate with Windows System Resource Manager to throttle resource usage of remote applications.[4]
Terminal Server is managed by the Terminal Server Manager Microsoft Management Console snap-in. It can be used to configure the sign in requirements, as well as to enforce a single instance of remote session. It can also be configured by using Group Policy or Windows Management Instrumentation. It is, however, not available in client versions of Windows OS, where the server is pre-configured to allow only one session and enforce the rights of the user account on the remote session, without any customization.[6]
Remote Desktop Gateway[edit]
The Remote Desktop Gateway service component, also known as RD Gateway, can tunnel the RDP session using a HTTPS channel.[15] This increases the security of RDS by encapsulating the session with Transport Layer Security (TLS).[16] This also allows the option to use Internet Explorer as the RDP client. The official MS RDP client for macOS supports RD Gateway as of version 8. This is also available for iOS and Android.
This feature was introduced in the Windows Server 2008 and Windows Home Server products.
In October 2021, Thincast, the main contributor of the FreeRDP project, published the first Remote Desktop Gateway solution running natively on Linux.[17]
Remote Desktop HTML5 Web Client[edit]
In late 2018 Microsoft released the Remote Desktop HTML5 Web Client. The client allows users to connect to their remote apps or to their remote desktops without using an installed remote desktop client.[18][19] The web client uses the TLS secured port 443 and does not use the RD Gateway to transport traffic, instead relying solely on the remote desktop session host aspect of remote desktop services.[20][21]
Roles[edit]
- Remote Desktop Gateway
- Enables authorized users to connect to virtual desktops, Remote-App programs, and session-based desktops over a private network or the Internet.
- Remote Desktop Connection Broker Role
- Allows users to reconnect to their existing virtual desktop, RemoteApp programs, and session-based desktops. It enables even load distribution across RD Session Host servers in a session collection or across pooled virtual desktops in a pooled virtual desktop collection, and provides access to virtual desktops in a virtual desktop collection.
- Remote Desktop Session Host
- Enables a server to host RemoteApp programs as session-based desktops. Users can connect to RD Session Host servers in a session collection to run programs, save files, and use resources on those servers. Users can access Remote Desktop Session Host server by using the Remote Desktop Connection client or by using RemoteApp programs.
- Remote Desktop Virtualization Host
- Enables users to connect to virtual desktops by using RemoteApp and Desktop Connection.
- Remote Desktop Web Access
- Enables users to access RemoteApp and Desktop Connection through the Start Menu or through a web browser. RemoteApp and Desktop Connection provides users with a customized view of RemoteApp programs, session-based desktops, and virtual desktops.
- Remote Desktop Licensing
- Enables a server to manage RDS client access licenses (RDS CALs) that are required for each device or user to connect to a Remote Desktop Session Host server. RDS CALs are managed using the Remote Desktop Licensing Manager application.[22]
RemoteApp[edit]
RemoteApp (or TS RemoteApp) is a special mode of RDS, available in Windows Server 2008 R2 and later, where remote session configuration is integrated into the client operating system. The RDP 6.1 client ships with Windows XP SP3, KB952155 for Windows XP SP2 users,[23] Windows Vista SP1 and Windows Server 2008. The UI for the RemoteApp is rendered in a window over the local desktop, and is managed like any other window for local applications. The end result of this is that remote applications behave largely like local applications. The task of establishing the remote session, as well as redirecting local resources to the remote application, is transparent to the end user.[24] Multiple applications can be started in a single RemoteApp session, each with their own windows.[25]
A RemoteApp can be packaged either as a .rdp file or distributed via an .msi Windows Installer package. When packaged as an .rdp file (which contains the address of the RemoteApp server, authentication schemes to be used, and other settings), a RemoteApp can be launched by double clicking the file. It will invoke the Remote Desktop Connection client, which will connect to the server and render the UI. The RemoteApp can also be packaged in a Windows Installer database, installing which can register the RemoteApp in the Start menu as well as create shortcuts to launch it. A RemoteApp can also be registered as handler for file types or URIs. Opening a file registered with RemoteApp will first invoke Remote Desktop Connection, which will connect to the terminal server and then open the file. Any application which can be accessed over Remote Desktop can be served as a RemoteApp.[24]
Windows 7 includes built-in support for RemoteApp publishing, but it has to be enabled manually in registry, since there is no RemoteApp management console in client versions of Microsoft Windows.[26]
Windows Desktop Sharing[edit]
In Windows Vista onwards, Terminal Services also includes a multi-party desktop sharing capability known as Windows Desktop Sharing. Unlike Terminal Services, which creates a new user session for every RDP connection, Windows Desktop Sharing can host the remote session in the context of the currently logged in user without creating a new session, and make the Desktop, or a subset of it, available over RDP.[27] Windows Desktop Sharing can be used to share the entire desktop, a specific region, or a particular application.[28] Windows Desktop Sharing can also be used to share multi-monitor desktops. When sharing applications individually (rather than the entire desktop), the windows are managed (whether they are minimized or maximized) independently at the server and the client side.[28]
The functionality is only provided via a public API, which can be used by any application to provide screen sharing functionality. Windows Desktop Sharing API exposes two objects: RDPSession for the sharing session and RDPViewer for the viewer. Multiple viewer objects can be instantiated for one Session object. A viewer can either be a passive viewer, who is just able to watch the application like a screencast, or an interactive viewer, who is able to interact in real time with the remote application.[27] The RDPSession object contains all the shared applications, represented as Application objects, each with Window objects representing their on-screen windows. Per-application filters capture the application Windows and package them as Window objects.[29] A viewer must authenticate itself before it can connect to a sharing session. This is done by generating an Invitation using the RDPSession. It contains an authentication ticket and password. The object is serialized and sent to the viewers, who need to present the Invitation when connecting.[27][29]
Windows Desktop Sharing API is used by Windows Meeting Space and Windows Remote Assistance for providing application sharing functionality among network peers.[28]
Client software[edit]
Remote Desktop Connection[edit]
Remote Desktop Connection (RDC, also called Remote Desktop or just RD,[30][31] formerly known as Microsoft Terminal Services Client, mstsc or tsclient in Windows 2000 and prior)[32][33] is the client application for RDS. It allows a user to remotely log into a networked computer running the terminal services server. RDC presents the desktop interface (or application GUI) of the remote system, as if it were accessed locally.[6] In addition to regular username/password for authorizing for the remote session, RDC also supports using smart cards for authorization.[6]
RDC 6.0 was released as part of Windows Vista. With RDC 6.0, the resolution of a remote session can be set independently of the settings at the remote computer. If the Desktop Experience component is plugged into the remote server, remote application user interface elements (e.g., application windows borders, Maximize, Minimize, and Close buttons etc.) will take on the same appearance of local applications. In this scenario, the remote applications will use the Aero theme if the user connects to the server from a Windows Vista machine running Aero.[4] Later versions of the protocol also support rendering the UI in full 32-bit color, as well as resource redirection for printers, COM ports, disk drives, mice and keyboards. With resource redirection, remote applications can use the resources of the local computer. Audio is also redirected, so that any sounds generated by a remote application are played back at the client system.[6][4] Moreover, a remote session can also span multiple monitors at the client system, independent of the multi-monitor settings at the server. RDC can also be used to connect to Windows Media Center (WMC) remote sessions; however, since WMC does not stream video using RDP, only the applications can be viewed this way, not any media.
RDC prioritizes UI data as well as keyboard and mouse inputs, as opposed to print jobs or file transfers. so as to make the applications more responsive. It redirects plug and play devices such as cameras, portable music players, and scanners, so that input from these devices can be used by the remote applications as well.[4] RDC can also be used to connect to computers which are exposed via Windows Home Server RDP Gateway over the Internet.[34] Finally, few shortcuts that will be handy
- To achieve Ctrl+Alt+Del effect on remote desktop, you can use the Ctrl+Alt+End key combination.
- To alternate between the full screen and window mode of remote desktop, you can use Ctrl+Alt+Break ( Ctrl+Fn+Alt+⇧ Shift on certain HP laptops).
Other clients[edit]
Microsoft produces an official client for a variety of non Windows platforms:
- Windows Mobile[35][36]
- MacOS: Microsoft Remote Desktop for Mac
- Android: Microsoft Remote Desktop
- iOS and iPadOS: Microsoft Remote Desktop
There have been numerous non-Microsoft implementations of clients that implement subsets of the Microsoft functionality for a range of platforms. The most common are:
- FreeRDP — Open Source under Apache license
- rdesktop for Linux/Unix and Microsoft Windows
- Remmina for Linux (based on FreeRDP)
- CoRD for macOS (Discontinued in April 2020)
- Thincast Client for Linux, macOS and Windows
See also[edit]
- BlueKeep (security vulnerability)
- Windows MultiPoint Server
- Microsoft NetMeeting, a discontinued Microsoft product also provides Shared-desktop feature, in the similar time-frame of Windows NT Terminal Services Edition
- Virtual Network Computing
References[edit]
- ^ «Windows Remote Desktop Services spotlight». Retrieved 2010-11-18.
- ^ QuinnRadich. «Remote Desktop Sessions — Win32 apps». docs.microsoft.com. Retrieved 2022-07-09.
- ^ a b «Remote Desktop Connection». PC World. IDG. 17 August 2011.
- ^ a b c d e «Whats new in Terminal Services in Windows Server 2008». Retrieved 2007-07-23.
- ^ a b Russel, Charlie; Zacker, Craig (2009). «4: Remote Desktop Services and VDI: Centralizing Desktop and Application Management» (PDF). Introducing Windows Server 2008 R2. Redmond, WA: Microsoft Press. Archived from the original (PDF) on 29 August 2017. Retrieved 11 January 2014.
- ^ a b c d e f g h «Technical Overview of Terminal Services in Windows Server 2003». Microsoft. Archived from the original on 2003-01-26. Retrieved 2007-07-23.
- ^
«How to change the listening port for Remote Desktop». Retrieved 2010-11-18. - ^
«Frequently Asked Questions about Remote Desktop». Microsoft. Retrieved 2007-07-23. - ^ a b
Russinovich, Mark; Solomon, David A.; Ionescu, Alex (2012). Windows Internals (6th ed.). Redmond, WA: Microsoft Press. pp. 20–21. ISBN 978-0-7356-4873-9. - ^
«Architecture of Fast User Switching». Support. Microsoft. 15 January 2006. Retrieved 11 January 2014. - ^ «Remote Services». Log me in 123.
- ^ «Citrix and Microsoft Sign Technology Collaboration and Licensing Agreement». Citrix. 2004-12-21. Archived from the original on 2011-07-05. Retrieved 2012-04-13.
- ^
«How Terminal Services Works». Microsoft. 2003-03-28. Retrieved 2007-07-23. - ^ «Connection Configuration in Terminal Server». Support (5.0 ed.). Microsoft. 22 June 2014.
- ^ «Terminal Services Gateway (TS Gateway)». Microsoft TechNet. Retrieved 2009-09-10.
- ^ «Remote Desktop Protocol». Microsoft Developer Network (MSDN). Retrieved 2009-09-10.
- ^ «RD Gateway Documentation». Thincast. Retrieved 2021-10-17.
- ^ Waggoner, Rob. «Microsoft Has Released the HTML5-Based RDP Web Client». blog.mycloudit.com. Retrieved 2020-05-10.
- ^ «Remote Desktop HTML5 client on Windows Server 2019». msfreaks. 2018-10-06. Retrieved 2020-05-10.
- ^ «RD Web Client (HTML5) – New Features In 1.0.11». www.rdsgurus.com. Retrieved 2020-05-10.
- ^ Berson, Freek (2018-01-12). «The Microsoft Platform: HTML5 client for Microsoft Remote Desktop Services 2016: Remote Desktop Web Client». The Microsoft Platform. Retrieved 2020-05-10.
- ^ TechNet: Remote Desktop Licensing
- ^ «Description of the Remote Desktop Connection 6.1 client update for Terminal Services in Windows XP Service Pack 2». Retrieved 2010-11-18.
- ^ a b «Terminal Services RemoteApp (TS RemoteApp)». Retrieved 2007-07-23.
- ^ «Terminal Services RemoteApp Session Termination Logic». Retrieved 2007-10-02.
- ^ «How to enable RemoteApp (via RDP 7.0) within VirtualBox or VMWare running Windows 7, Vista SP1+ or Windows XP SP3». Retrieved 2010-11-18.
- ^ a b c «Windows Desktop Sharing». Retrieved 2007-10-11.
- ^ a b c «Windows Desktop Sharing API». Retrieved 2007-10-11.
- ^ a b «About Windows Desktop Sharing». Retrieved 2007-10-11.
- ^ «Remote Desktop Services — Access from anywhere». Microsoft.
- ^ «Get started with the Android client». Microsoft.
- ^ «Why doesn’t the New Folder command work in the root of a redirected drive resource in a Remote Desktop session?». The Old New Thing. Microsoft. 17 December 2013. Retrieved 18 December 2013.
- ^ Savill, John (1 October 2008). The Complete Guide to Windows Server 2008. Pearson Education. p. 1752. ISBN 978-0-13-279758-0. Retrieved 1 June 2012.
Windows XP, Windows Server 2003, Windows Vista, and Windows Server 2008 all contain the RDC tool,
mstsc.exe[…] MSTSC in the filenamemstsc.exestands for Microsoft Terminal Services Client. - ^ «Remote Desktop Connection». Remote Support.
- ^ Drager, Dave (27 March 2008). «How to Remotely Control your Mobile Phone from Desktop». MakeUseOf. Retrieved 27 January 2022.
- ^ Miniman, Brandon (2009-03-16). «Tutorial: Setting up Remote Desktop in Windows Mobile». PocketNow. Archived from the original on 2009-08-01. Retrieved 27 January 2022.
External links[edit]
- Welcome to Remote Desktop Services
Служба удаленных рабочих столов — это программный компонент, который позволяет дистанционно запускать приложения или управлять сервером с любого устройства, на котором установлен соответствующий клиент и есть доступ по локальной сети или интернет. Компонент Remote Desktop Services (RDS) в первой версии назывался Terminal Services, или «Службы терминалов», он входит в серверные и клиентские модификации операционных систем Microsoft Windows. Изначально протокол рассчитан на использование маломощными клиентами ресурсов более производительного сервера.
Она обеспечивает работу с более мощным компьютером (сервером) в удаленном режиме, то есть чтобы подключиться к нему дистанционно и затем работать там с установленными приложениями. RDS используется компонентами, которые отвечают за функционирование удаленного помощника, подключение к удаленным рабочим столам и быстрое переключение пользователей.
В обычном сеансе работы RDS с клиентского компьютера на сервер поступают сигналы клавиатуры и мыши, а также передается изображение с экрана. Эти данные мало весят, потому не создают нагрузку на сеть. Исключения бывают, когда нужно передать большой объем медиаданных — тогда RDS обеспечивает поддержку перенаправленных аудио и видео сигналов. Также эта служба позволяет работать с локальными дисками и принтерами, с PnP-устройствами, умеет передавать отметки времени в электронных письмах и файлах. Недавно у нее появилась поддержка дисплеев высокого разрешения (4096×2048 точек) и передача нарезанного на фрагменты изображения на группу мониторов.
Компонент RDS по умолчанию поставляется с большинством версий операционной системы Windows, но в зависимости от номера версии его возможности могут немного отличаться — например, Windows Server без покупки дополнительных лицензий поддерживает подключение только двух удаленных пользователей к одному рабочему столу.
Преимущества Remote Desktop Services
RDS относится к часто используемым компонентам Windows. Его популярность объясняется тем, что он:
- 1Может работать совместно с технологией виртуализации рабочих столов;
- 2Позволяет централизовано обслуживать пользовательские сессии;
- 3Сокращает время на инсталляцию и обновление сложного ПО;
- 4Имеет прозрачные условия лицензирования;
- 5Легко устанавливается и настраивается.
Где используется RDS
Remote Desktop Services — что это и зачем нужно? Этот компонент позволяет развернуть на одном устройстве программы, к которым имеют доступ пользователи других (клиентских) устройств. Это полезно в решении ряда типичных для бизнеса задач.
Развертывание ПО
Благодаря RDS ускоряется установка любого программного обеспечения — теперь его можно инсталлировать на одном устройстве вместо нескольких. Это актуально для приложений, которые отличаются сложностью и трудоемкостью в развертывании и настройке.
Сокращение числа установок к ПО
Приложения выполняются только на той машине, на которой они установлены. На остальные устройства передается изображение того, что происходит во время их выполнения. Это позволяет снизить требования к пропускной способности сети, которая используется для передачи данных между сервером и клиентскими машинами.
Организация удаленного доступа
К основному компьютеру с установленным ПО можно получать доступ с самых разных устройств:
- Офисных ноутбуков;
- Домашних ПК;
- Мобильных устройств.
При этом не важно, как далеко друг от друга находятся клиентское и серверное оборудование — главное, чтобы между ними был установлен канал связи (данные можно передавать по локальной сети или через интернет).Такой способ «общения» можно наладить между удаленными филиалами и центральным офисом компании.
Как настроить RDS в Windows Server
Разбираемся, что такое служба удаленных рабочих столов с точки зрения настройки.
- Запустите «Диспетчер серверов» и нажмите кнопку «Добавить роли и компоненты»;
- Откройте вкладку с названием «Роли сервера» и выберите в списке роль «Службы удаленных рабочих столов». Щелкните по кнопке «Далее»;
- Перейдите к разделу «Службы ролей», выберите там пункты «Лицензирование удаленных рабочих столов» и «Узел сеансов удаленных рабочих столов», а потом снова щелкните по кнопке «Далее»;
- Согласитесь с автоматическим перезапуском конечного сервера, если это потребуется (поставьте галочку напротив строки с этим текстом) и нажмите на кнопку «Установить»;
- Перейдите в «Диспетчер серверов» и на вкладке с названием «Средства» выберите Terminal Services, а затем «Диспетчер лицензирования удаленных рабочих столов». Компонент появится в списке, но не будет активированным;
- После покупки лицензии в контекстном меню компонента выберите пункт «Активировать сервер», чтобы запустить мастер активации. На странице с детальным описанием функции нажмите «Далее» и выберите рекомендованный способ подключения (по умолчанию — автоматический) и снова щелкните «Далее»;
- В открывшемся окне заполните предложенные системой поля: имя, фамилия, страна и название организации, на которую куплена лицензия. Нажмите «Далее» и в новом окне введите дополнительные сведения об активации. Щелкните «Далее» для продолжения установки и еще несколько раз после вопросов «мастера»;
- В окне «Программа лицензирования» в выпадающем списке выберите тип лицензии, которую вы ранее приобрели, и снова нажмите «Далее». Введите номер соглашения и укажите точное количество лицензий. После завершения работы мастера нажмите на «Готово» — к этому моменту сертификат уже будет активирован;
- Для завершения установки зайдите в групповую политику, нажмите комбинацию клавиш WIN + R (команда «Выполнить») и напечатайте в поле «Открыть» команду gpedit.msc. В ветке с компонентами Windows откройте «Службы удаленных рабочих столов», а вслед за этим — «Узел сеансов удаленных рабочих столов». В правом окне вы увидите папку с надписью «Лицензирование». Щелкните по ней, чтобы увидеть состояние лицензирования, а потом напротив строки «Включено» поставьте галочку и впишите IP-адрес сервера лицензирования. Не забудьте сохранить изменения перед закрытием редактора.
После установки проверьте работоспособность четырех основных служб RDS: DNS-клиента, обнаружения SSDP, публикация ресурсов обнаружения функции и узел универсальных PNP-устройств.
Для подключения к удаленному рабочему столу выполните такие действия:
- «Выполнить» (комбинация WIN + R);
- Введите команду mstsc.
В окне, которое появится на экране, впишите IP-адрес машины, к которой вы планируете подключиться, а затем нажмите на кнопку «Подключить».
Теперь вы знаете все про службы удаленных рабочих столов — что это, как работает и каким образом настраивается на сервере с последующим подключением клиентских машин.
Эта большая инструкция посвящена особенностям установки, настройки и эксплуатации фермы терминальных серверов на базе роли Remote Desktop Services (RDS) в Windows Server. Статья поможет вам развернуть службы удаленных столов на Windows Server 2022, 2019 и 2016 в домене Active Directory.
Содержание:
- Компоненты Remote Desktop Services в Windows Server 2022/2016/2016/2012R2
- Создаем новую конфигурацию Remote Desktop Services в Windows Server
- Создаем коллекции Remote Desktop Services в Windows Server
- Публикация RemoteApp в Remote Desktop Services
- Настройка фермы Remote Desktop services с помощью PowerShell
Компоненты Remote Desktop Services в Windows Server 2022/2016/2016/2012R2
В состав роли RDS в Windows Server входя следующие компоненты:
- Remote Desktop Session Host (RDSH) – узлы сеансов RDS. Основные рабочие лошадки фермы RDS, на которых работают приложения пользователей;
- Remote Desktop Connection Broker (RDCB) – посредник RDS подключений. Используется для управления фермой RDS, распределения нагрузки, обеспечивает переподключение пользователей к своим сеансам, хранит коллекции RDS и опубликованные приложения RemoteApps;
- Remote Desktop Gateway (RDGW) – обеспечивает безопасный доступ к сервисам RDS из Интернета;
- RD Web Access (RDWA) – веб интерфейс для доступа к рабочим столам, программам RemoteApp;
- Remote Desktop Licensing (RD Licensing) — служба лицензирования, управляет RDS лицензиями (CAL) пользователей.
В нашем небольшом стенде будут всего три сервера со следующим распределением ролей
-
msk-rds1.winitpro.ru
— RDSH -
msk-rds2.winitpro.ru
– RDSH -
msk-rdsman.winitpro.ru
– RDSH, RDWA, RDCB, RD License
Предварительные требования, которые нужно выполнить перед созданием RDS фермы:
- Установите одинаковую версию Windows Server на все сервера, настроить их, и добавить в один домен AD;
- Откройте консоль ADUC (
dsa.msc
) и переместите все хосты с ролью RDSH в одну OU в AD. Так будет удобнее применять единые настройки через GPO; - Создайте в домене группу для RDSH серверов (например,
msk-rdsh
) и добавьте в нее все хосты; - Если вы хотите использовать диски User Profile Disk (UPD) для хранения профилей пользователей RDS (или перемещаемые профили), нужно создать на файловом сервере сетевой каталог, в котором они будут хранится (желательно расположить этот каталог на отказоустойчивом файловом кластере Windows Server). Предоставьте права Full Control на этот сетевой каталог для группы
msk-rdsh
.
Создаем новую конфигурацию Remote Desktop Services в Windows Server
Рассмотрим, как создать и настроить RDS конфигурацию с помощью графического интерфейса Server Manager.
Откройте Server Manager и добавьте все планируемые RDS сервера в консоль. Щелкните All Server -> Add servers.
Теперь в меню Server Manager выберите Add Roles and Features -> Remote Desktop Services installation -> Standard deployment –> Session-based deployment.
Режим Quick Start используется для развертывания всех компонентов RDS на одном сервере. В RDS ферме минимум может быть один сервер, который совмещает все роли RDS (RD Session Host, RD Web Access и RD Connection broker). Но такая конфигурация не обеспечивает отказоустойчивость и балансировку нагрузки в службах удаленных рабочей столов Windows Server.
Далее нужно указать, как вы хотите распределить роли RDS по вашим серверам. В мастере построения фермы RDS нужно выбрать сервера для соответствующих ролей. В моем случае я хочу построить такую конфигурацию:
- RD Connection Broker –
msk-rdsman - RD Web Access —
msk-rdsman - RD Session hosts —
msk-rdsman, msk-rds1, msk-rds2
Вы можете распределить RDS роли по серверам в любой другой конфигурации.
Поставьте галку Restart destination server automatically if required и нажмите кнопку Deploy. Дождитесь установки ролей RDS на всех серверах.
Итак, ваша ферма RDS создана.
Следующий этап установка и настройка сервера лицензирования RDS. Вы можете установить роль RD Licensing на один из серверов в вашей ферме или использовать существующий в домене сервер лицензирования RDS. Подробная инструкция по установке, настройке и активации роли RD Licensing доступа по ссылке.
Для управления вашим развертыванием RDS нужно перейти в раздел Server Manager -> Remote Desktop Services. На вкладке Overview показана текущая конфигурация RDS фермы.
Чтобы изменить настройки RDS фермы выберите Tasks -> Edit Deployment Properties в разделе Deployment Overview.
Здесь можно изменить:
- Параметры RD Gateway;
- Адрес сервер сервера лицензирования и тип пользовательских лицензий RDS CAL (per user/per device);
- Посмотреть URL адреса RD Web Access;
- Добавить SSL сертификаты для служб RDS (в инструкции мы пропустим этот пункт).
Для построения отказоустойчивой фермы Remote Desktop Services нужно обеспечить высокую доступность роли RD Connection Broker. Это достигается за счет запуска нескольких экземпляров RDCB (Active/Active) на разных серверах с общей базой данных SQL, в которой хранится конфигурация брокера подключений. Для обеспечения высокой доступности SQL базы RDCB ее можно размесить в группе высокой доступности SQL Server Always On. Ранее мы публиковали подробный гайд по настройке RDS Connection Broker с высокой доступностью.
Создаем коллекции Remote Desktop Services в Windows Server
Следующий этап настройки – создание коллекций сеансов RDS. Коллекции Remote Desktop позволяют разделить хосты в ферме RDSH на отдельные группы или создать разный набор настроек и доступных приложений Remote App для разных групп пользователей.
Перейдите в раздел Collections, выберите Edit -> Create Session Collection.
Здесь нужно задать:
- Имя коллекции RDS:
rds-Msk-Managers - Выберите какие хосты RDSH будут обслуживать пользователей коллекции (один RDSH хост может находиться в одной коллекций; не рекомендуется объединять в одну коллекцию сервера с разными версиями Windows Server);
- На вкладке User Groups указываются группы пользователей, которым разрешено подключаться к коллекции. Уберите из групп Domain users и добавьте вашу группу (msk-Managers);
- На вкладке User Profile Disk нужно указать, хотите ли вы использовать формат UPD для хранения профилей пользователей (Enable user profile disks). В поле Location of user profile disks укажите UNC путь к сетевому каталогу(например,
\\msk-fs01\mskrds_upd
), в котором будут хранится профили пользователей в форматер UPD виртуальных дисков (в этом случае при входе на любой сервер коллекции RDS, пользователь будет всегда загружать свой профиль) и максимальный размер диска (20 Гб по умолчанию); - Нажмите Create чтобы создать новую RDS коллекцию;
- Убедитесь, что в указанном каталоге создался UPD файл с шаблоном профиля пользователя UVHD-template.vhdx.
Чтобы задать параметры коллекции RDS, выберите ее и нажмите Tasks -> Edit Properties.
Здесь можно изменить базовые параметры коллекции (имя, описание, группы доступа) и ряд других важных настроек.
В разделе Session можно задать параметры переподключения/ автоматического отключения простаивающих RDP сессий (подробнее рассматривалось в статье Настройка таймаутов для RDP сессий).
На вкладке Security можно выбрать настройки безопасности (Negotiate, RDP Security level или SSL/TLS) и шифрования (Low, High, Client compatible или FIPS compliant) для сессий RDP. Здесь также можно включить/отключить Network Level Authentication для RDP.
В секции Load Balancing можно изменить веса (
Relative Weight
) RDSH хостов в вашей ферме. Если характеристики серверов (RAM, CPU) в коллекции сильно отличаются, нужно задать меньший вес для менее производительных серверов. В этом случае RDCB будет распределять сессии пользователей по серверам в зависимости от их веса.
На вкладке Client Settings можно указать, какие устройства пользователям разрешено пробрасывать в RDP сессию. Например, вы можете разрешить/запретить пробрасывать с локального компьютера пользователя в RDS сеанс принтера, сетевые диски, аудио устройства, буфер обмена.
В разделе User Profile Disks можно более тонко настроить параметры UPD профилей пользователей. Можно исключить из синхронизации определенные папки или файлы. Это позволит уменьшить размер профиля UPD в сетевом каталоге и увеличить скорость загрузки профиля (не забывайте, что он загружается по сети из сетевой папки при входе пользователя).
Настройка и эксплуатация UPD обычно гораздо проще, чем использование перемещаемых профилей или folder redirection. Один UPD профиль не может использоваться в разных коллекциях RDS.
Для уменьшения размера UPD диска пользователя можно использовать стандартный PowerShell командлет
Resize-VHD
, используемый для изменения размеров виртуальных VHDX дисков Hyper-V.
В секции HOST SERVERS коллекции RDS можно перевести любой сервер фермы в режим обслуживания RDSH (Drain Mode). Для этого щелкните по нему и выберите Do not allow new connection. В результате Connection Broker не будет отправлять новые подключения пользователей на этот сервер. В таком режиме вы можете спокойно установить обновления Windows или обновлять на сервере приложения, не затрагивая пользователей.
Здесь же можно добавить/удалить RDS Host из коллекции.
Если RDSH хост вышел из строя и не доступен, его можно корректно удалить из фермы Remote Desktop Services по этой инструкции.
Публикация RemoteApp в Remote Desktop Services
RemoteApps – это опубликованные для пользователей приложения на RDS серверах. Благодаря RemoteApp можно использовать приложения, установленные на терминальном RDSH сервере так, как будто оно запущено непосредственно на компьютере пользователя. Пользователь не видит всего рабочего стола Windows Server RDS и работает только с теми программами, которые опубликовал для него администратор. На компьютере пользователя будет отображаться только окно запущенной на RDS программы.
Если вы не создаете RemoteApp, пользователи будут работать непосредственно на собственных рабочих столах на Windows Server. Поэтому не забудьте скопировать все необходимые пользователю ярлыки приложений в папку C:\Users\Public\Desktop. Файлы из этой папки будут отображаться на рабочем столе всех пользователей. Если вы устанавливаете на RDSH пакет MS Office 365, обратите внимание что Office нужно разворачивать в режиме SharedComputerLicensing.
RemoteApp приложения создаются в настройках коллекций RDS. Выберите пункт Tasks -> Publish RemoteApp Programs в секции REMOTEAPP PROGRAMS.
Windows отобразит все приложения, установленные на текущем сервере. Можете выбрать одно из них. Если вашего приложения нет в списке, но оно установлено на других хостах RDS, нажмите кнопку Add и укажите полный путь к исполняемому файлу приложения (exe, bat, cmd и т.д.).
Опубликуйте приложение RemoteApp.
Затем в настройках RemoteApp можно указать дополнительные параметры приложения.
- Нужно ли показывать опубликованное RemoteApp приложение в веб интерфейсе RD Web Access;
- Задать параметры запуска (аргументы) приложения (Command-line Parameters -> Always use the following command-line parameters);
- На вкладке User Assignment можно дополнительно ограничить каким группам пользователей разрешено запускать приложение.
Если вы хотите изменить иконку опубликованного RemoteApp, нужно открыть следующую папку на сервере с ролью RDS Connection Broker:
C:\Windows\RemotePackages\CPubFarms\rds-Msk-Managers\CPubRemoteApps
Замените иконку приложения другим ico файлом.
Теперь пользователь может запустить RemoteApp приложение из RD Web Access (
https://msk-rdsman.wintpro.ru/RDWeb
) или с помощью специального RDP файла.
Для запуска опубликованного приложения RemoteApp, нужно добавить в RDP файл такие строки:
remoteapplicationmode:i:1 remoteapplicationname:s:putty remoteapplicationprogram:s:"C:\Tools\putty.exe" disableremoteappcapscheck:i:1 alternate shell:s:rdpinit.exe
Несколько полезных мелочей для удобной эксплуатации фермы RDS:
- Для роли RDWeb можно настроить поддержку HTML5, это позволит пользователям подключаться к RDS серверам из любого браузера и ОС даже без клиента RDP;
- На веб сервере RD Web Access можно опубликовать ссылку на смену истекшего пароля пользователя (по умолчанию при включенном NLA вы не сможете аутентифицироваться на RDSH с истекшим паролем пользователя Active Directory);
- Инструкция для пользователей по смене пароля в RDP сессии;
- Администратор может использовать теневые подключения RD Session Shadow для подключения/просмотра рабочего стола сеанса пользователя на сервере RDS;
- Чтобы быстро найти, на каких RDS серверах есть сессии определенного пользователя, можно использовать PowerShell:
Import-Module RemoteDesktop
Get-RDUserSession -ConnectionBroker msk-rdsman.winitpro.ru | where {$_.UserName -eq "a.ivanov"} | Select HostServer - Вы можете использовать PowerShell скрипты для просмотра и анализа логов RDP подключений пользователей к серверам RDS;
- Для дополнительной защиты можно настроить двухфакторную аутентификацию (2FA) пользователей на RDS серверах Windows с помощью сторонних средств.
Настройка фермы Remote Desktop services с помощью PowerShell
Если вы четко представляете себе концепцию RDS фермы, вы можете быстро разворачивать RDS конфигурацию с помощью PowerShell.
Следующие PowerShell команды для создания RDS фермы лучше запускать с другого на другом сервера, т.к. управляемые RDS хосты придется перезагружать.
Задайте имена серверов в вашей ферме RDS. В этом примере я установлю роли RDCB и RDS Licensing на отдельный сервер (в дальнейшем рекомендуется настроить отказоустойчивую конфигурацию RDCB).
$RDSH1 = "msk-rds1.winitpro.ru"
$RDSH2 = "msk-rds2.winitpro.ru"
$RDSCB = "msk-rdcb.winitpro.ru"
$RDSGW = "msk-rdsgw.winitpro.ru"
Import-Module RemoteDesktop
Установите RDS роли на сервера:
Add-WindowsFeature –ComputerName $RDSH1, $RDSH2 -Name RDS-RD-Server –IncludeManagementTools
Add-WindowsFeature –ComputerName $RDSCB -Name RDS-Connection-Broker -IncludeManagementTools
Add-WindowsFeature –ComputerName $RDSGW -Name RDS-Web-Access, RDS-Gateway –IncludeManagementTools
Перезагрузите все хосты:
Restart-Computer -ComputerName $RDSH1,$RDSH2,$RDSCB,$RDSGW
Создайте новый инстанс RDSessionDeployment:
New-RDSessionDeployment -ConnectionBroker $RDSCB -SessionHost $RDSH1,$RDSH2 –Verbose
Добавить в ферму сервера RDWA и RDGW:
Add-RDServer -Server $RDSGW -Role RDS-WEB-ACCESS -ConnectionBroker $RDSCB
Add-RDServer -Server $RDSGW -Role RDS-GATEWAY -ConnectionBroker $RDSCB -GatewayExternalFqdn "rds.winitpro.ru"
Текущее распределение RDS ролей по серверам фермы можно вывести так:
Get-RDServer -ConnectionBroker $RDSGW
Установка роли лицензирования RDS:
Add-WindowsFeature –ComputerName $RDSCB -Name RDS-Licensing, RDS-Licensing-UI
Задайте режим лицензирования PerUser:
Invoke-Command -ComputerName $RDSCB -ScriptBlock {Set-RDLicenseConfiguration -Mode PerUser -LicenseServer $RDSCB -ConnectionBroker $RDSCB}
Add-RDServer -Server $RDSCB -Role RDS-LICENSING -ConnectionBroker $RDSCB
Добавить сервер лицензирования в доменную группу с помощью Add-ADGroupMember:
Add-ADGroupMember "Terminal Server License Servers" -Members "msk-rdcb$"
Если у вас есть сертификат для RDS можно его добавить в конфигурацию фермы (можно использовать бесплатный SSL сертификат Let’s Encrypt для вашего RDS хоста):
Path = "C:\ps\RDSCert.pfx"
$Password = ConvertTo-SecureString -String "CertPAssddr0w11-" -AsPlainText -Force
Set-RDCertificate -Role RDGateway -ImportPath $Path -Password $Password -ConnectionBroker $RDSCB -Force
Set-RDCertificate -Role RDWebAccess -ImportPath $Path -Password $Password -ConnectionBroker $RDSCB -Force
Set-RDCertificate -Role RDPublishing -ImportPath $Path -Password $Password -ConnectionBroker $RDSCB -Force
Set-RDCertificate -Role RDRedirector -ImportPath $Path -Password $Password -ConnectionBroker $RDSCB -Force
Информацию об установленных SSL сертификатах можно получить так:
Get-RDCertificate
Теперь можно создать коллекции RDS:
$CollectionName = "DEVdept"
New-RDSessionCollection –CollectionName $CollectionName –SessionHost $RDSH1,$RDSH2 –ConnectionBroker $RDSCB –CollectionDescription “Develovers”
Разрешить доступ к RDS серверам для групп:
$UserGroup =@("WINITPRO\msk-developers","WINITPRO\msk_devops")
Set-RDSessionCollectionConfiguration -CollectionName $CollectionName -UserGroup $UserGroup
Опубликовать приложение RemoteAPP:
New-RDRemoteapp -Alias GoogleChrome -DisplayName GoogleChrome -FilePath "C:\Program Files (x86)\Google\Chrome\Application\chrome.exe" -ShowInWebAccess 1 -CollectionName $CollectionName -ConnectionBroker $RDSCB
В статье мы рассмотрели, как установить и настроить ферму Remote Desktop Services на базе Windows Server 2019/2022 с помощью графического интерфейса Server Manager и с помощью PowerShell. За рамками статьи осталось более подробное описание ролей RD Web Access и RD Gateway. Мы рассмотрим настройку этих ролей отдельно в следующих статьях.
Remote Desktop Services (RDS) is an umbrella term for features of Microsoft Windows Server that allow users to remotely access graphical desktops and Windows applications.
Users can access desktops and applications — also known as Microsoft Azure — from various types of client applications and devices, including non-Windows devices, via Microsoft’s remote desktop protocol (RDP).
Remote Desktop Services components
IT can implement Remote Desktop Services using multiple instances of Windows Server performing various roles.
The primary workload role, hosting Windows desktops and applications, is Remote Desktop Session Host (RDSH). RDSH contains session-based sharing capabilities that allow multiple users to access desktops and applications simultaneously on a single instance of Windows Server.
Remote Desktop Services infrastructure roles that are implemented in Windows Server include RD Connection Broker, RD Gateway, RD Licensing and RD Web Access.
Microsoft provides Remote Desktop clients for Microsoft Windows, Apple macOS, Apple iOS, Google Android and HTML5-capable browsers.
Remote Desktop Services evolution
Competing products such as Citrix Virtual Apps and Desktops and VMware Horizon use the RDSH server role. Other products can provide their own brokers, display protocols, clients and management infrastructure.
Remote Desktop Services supports virtualized graphics processing units (GPUs) to enable graphically intensive applications.
IT can install Remote Desktop Services on premises, in public clouds on top of infrastructure as a service (IaaS) or in hybrid deployments.
Azure Virtual Desktop
In 2017, Microsoft announced a preview of new Azure-based infrastructure options for Remote Desktop Services under Remote Desktop modern infrastructure (RDmi). The company provided infrastructure roles for RD Connection Broker, RD Web and RD Gateway as Azure Web App services, instead of individual servers. RDmi used Azure Active Directory for authentication, and workloads — such as RDSH servers — had to run in Azure. RDmi was an easier way to enable multi-tenant RDS deployments.
Subsequently, in 2018, Microsoft announced that it would use RDmi for a new cloud-based desktop and application offering called Windows Virtual Desktop, which was later renamed Azure Virtual Desktop (AVD). AVD is a desktop as a service (DaaS) product that offers virtual desktop and application access through Microsoft Azure’s cloud infrastructure.
Remote Desktop Services on Windows Server 2022
Remote Desktop Services is available in Windows Server 2019 and 2022. Since the introduction of Windows Server 2019, however, some features are restricted. Windows Server Desktop Experience and RDSH do not include newer features such as Microsoft Cortana, the Microsoft Store and the Xbox app and services.
This was last updated in January 2023
Continue Reading About Remote Desktop Services (RDS)
- Compare the features in the Windows Server 2022 editions
- How to fix 8 common remote desktop connection problems
- Azure Virtual Desktop requirements, customizations and more
- Get to know RDS
Dig Deeper on Virtual and remote desktop strategies
-
What are RDS CALs and how should IT use them?
By: Ed Tittel
-
Remote Desktop Session Host (RDSH)
By: Margaret Jones
-
A Windows Virtual Desktop overview for customers
By: Kevin Goodman
-
Windows Server 2019 RDS updates a boon for remote work needs
By: Dan Franciscus