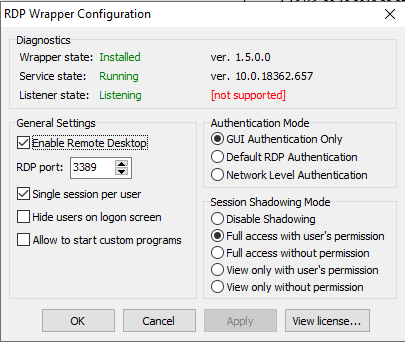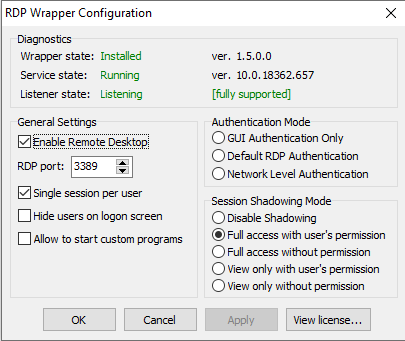Содержание
- Способ 1: Замена файла конфигурации
- Способ 2: Настройка в «Редакторе групповых политик»
- Не работает RDP в целом
- Вопросы и ответы
Подключение по протоколу RDP в Виндовс 10 активно используется как некоторыми рядовыми пользователями, так и профессионалами. Для обхода системного ограничения последние использует программу RDP Wrap. Увы, но после обновлений системы этот софт перестаёт работать, и сегодня мы поможем вам решить эту проблему.
Способ 1: Замена файла конфигурации
Проблемы с работой рассматриваемой программы возникают вследствие обновлений системной библиотеки termsrv.dll. Под каждую её версию RDP Wrap нужно конфигурировать заново. К счастью, разработчики приложения заботятся об этом сами и после каждого мажорного апдейта выпускают новый конфигурационный файл. Алгоритм его замены выглядит следующим образом:
- Перейдите по ссылке в репозиторий приложения на GitHub.
Репозиторий на GitHub
- Откройте каталог res двойным щелчком левой кнопки мыши. Найдите внутри ссылку с именем rdpwrap.ini и кликните по ней правой кнопкой мыши. Выберите пункт «Сохранить ссылку как…» (в других браузерах – «Сохранить объект как…» или похожее по смыслу).
Сохраните файл rdpwrap.ini в любое подходящее место на компьютере.
- Теперь откройте утилиту «Выполнить» сочетанием Win+R, введите в неё запрос
services.mscи нажмите «ОК».
После запуска списка служб найдите запись «Службы удалённых рабочих столов», выделите её и нажмите «Остановить службу».
Подтвердите остановку.
- Далее откройте «Проводник» и перейдите по следующему адресу:
C:\Program Files\RDP WrapperСкопируйте полученный ранее rdpwrap.ini и вставьте в эту папку.
Подтвердите замену файла.
- Перезагрузите компьютер, после чего откройте монитор враппера с именем RDConfig.
Проверьте строку «Listener» – если надпись в ней гласит «Fully supported», проблема устранена.
Данный метод является предпочтительным, и к следующему следует прибегать только в случае отсутствия его эффективности.
Способ 2: Настройка в «Редакторе групповых политик»
Пользователи Windows 10 редакций Профессиональная и Корпоративная могут решить рассматриваемую проблему настройкой определённого параметра в «Редакторе групповых политик».
- Вызовите средство «Выполнить» (шаг 3 Способа 1), в котором введите запрос gpedit.msc.
- Перейдите по следующему пути:
Конфигурация компьютера/Административные шаблоны/Компоненты Windows/Службы удаленных рабочих столов/Узел сеансов удаленных рабочих столов/Подключения - Дважды кликните по политике «Ограничить количество подключений».
Установите положение «Включено», после чего измените значение максимального количество подключений на
999999. Сохраните изменения последовательным нажатием на кнопки «Применить» и «ОК». - Закройте «Редактор групповых политик» и перезагрузите компьютер.
Описанная выше манипуляция позволит решить проблему, но является потенциально небезопасной, поэтому используйте её в самом крайнем случае.
Порой вышеприведённые действия не приводят к желаемому результату. В этом случае отметим, что скорее всего дело уже не во враппере и библиотеке. Действуйте так:
- Сначала проверьте параметры брандмауэра, как системного, так и стороннего, и разрешите в нём соединение по РДП.
Урок: Настройка брандмауэра на Windows 10
- Также стоит проверить состояние портов – не исключено, что требуемый для работы нужного протокола просто закрыт.
Подробнее: Как открыть порты на Windows 10
- Ещё раз проверьте редакцию целевой «десятки» – подключение по RDP не поддерживается в Windows 10 Home.
-
Рассматриваемый тип соединения может не работать из-за повреждений соответствующих системных файлов. Для начала проверьте, не завёлся ли в вашей системе вирус.
Подробнее: Борьба с компьютерными вирусами
После этого проверьте целостность компонентов ОС и восстановите их одним из возможных способов, если в этом появится необходимость.
Урок: Проверка целостности и восстановление системных файлов в Windows 10
Теперь вам известно, как нужно действовать в ситуации, когда RDP Wrapper перестал работать после обновления Windows 10, и что делать, если подключение по этому протоколу не работает в целом.
Еще статьи по данной теме:
Помогла ли Вам статья?
Пользователь добавлен в группу «Администраторы» или «Пользователи удалённого рабочего стола»?
@sashaqwert у меня один пользователь… Admin…
короче говоря, я не понял, как эта фигня работает, поэтому возникли трудности. я думал будет по принципу TeamViewer и Anydesk, когда все, кто подключился — видят одно и тоже. По факту, создал нового пользователя и подключился на другой рабочий стол к тому же компьютеру. Всё у мера работает, но не так, как я предполагал…
Знающие, скажите пожалуйста, как сделать, чтобы одновременно и AnyDesk работает и я по RDP был подключён? Когда я подключён по RDP, а другой пользователь пытается зайти через AnyDesk, то я не вижу запрос на подключение. А если выдать пароль для AnyDesk, то при подключении через AnyDesk пользователь видит экран входа в систему. И если он входит, то меня выкидывает из RDP. Единственный вариант — оба подключены через AnyDesk, но это не так удобно… Есть варианты?
короче говоря, я не понял, как эта фигня работает, поэтому возникли трудности. я думал будет по принципу TeamViewer и Anydesk
Нет, это по принципу терминального сервера Windows Server, когда на одном компьютере сидит одновременно 123 человека и выполняют разные программы от имени одного или нескольких пользователей, при этом не мешая друг-другу.
По факту, создал нового пользователя и подключился на другой рабочий стол к тому же компьютеру.
Да. Так и предполагалось.
как сделать, чтобы одновременно и AnyDesk работает и я по RDP был подключён?
Проблема RDP Wrapper заключается в том, что он просто запускает службу termService с параметрами, как у Windows Server с установленной ролью RDS, но другие компоненты системы об этом не знают (из-за чего, возможно, проблема с AnyDesk).
В Windows есть штатный аналог — RDS shadow, который позволяет управлять сеансами в рамках той же машины или той же локальной сети. В качестве GUI можно использовать Terminal Services manager (для личного использования).
shadow подключение не из локальной сети
- Подключиться по RDP как администратор
- Запустить CMD от администратора
- Ввести
qwinsta - Найти ID нужной сессии
- Ввести
mstsc /shadow ID(/vв рамках одной машины не указывается)
Если нужен именно AnyDesk, то лучше рассмотреть смену редакции Windows, например на Windows 10/11 Enterprise multi-session (есть тема на ru-board). На той редакции RDP Wrapper не нужен и она имеет поведение серверной ОС.
Этот issue изначально назван:
10.0.19041.2075 Fully supported, но не работает…
Что без учёта дальнейшего контекста должно было бы означать: Дубликат #1992.
Но, в данном случае закрыто, как решённое.
Знающие, скажите пожалуйста, как сделать, чтобы …….
Для похожих вопросов лучше использовать Telegram чат (ссылка в README репозитория).
Удаленные пользователи могут подключаться к своим компьютерам с ОС Windows 10 и Windows 11 через службы удаленных рабочих столов (RDP). Достаточно включить RDP в настройках устройства и подключиться к компьютеру с помощью любого клиента удаленного рабочего стола, такого как MSTSC. Но существует ограничение на количество одновременных сеансов RDP – одновременно может работать только один удаленный пользователь. Если вы попытаетесь открыть второй сеанс RDP, появится предупреждение с просьбой отключить сеанс первого пользователя.
Изменения от 04.07.2023 г.
Настройка службы RDP на Windows 10
RDP работает только на Windows 10/11 Pro, в Home версии отключены нужные системные компоненты. Кроме этого, потребуется защитить паролем вашу учетную запись.
Включение доступа и добавление пользователей.
Откройте Пуск и нажмите на шестеренку Параметры.

Откройте раздел с настройкой системы.

Далее перейдите к настройке удаленного рабочего стола.
Включить удаленный рабочий стол.

Перейти в настройки электропитания, отключить переход компьютера в спящий режим.

Далее необходимо пользователей, которым будет предоставлен доступ к RDP По умолчанию доступ предоставлен администратору компьютера.

Добавляем еще пользователей.

Если вы попытаетесь открыть второй сеанс RDP, появится предупреждение с просьбой отключить сеанс первого пользователя.

На самом деле, количество одновременных подключений RDP в системе Windows ограничено лицензией, а не каким-либо техническим аспектом. Таким образом, это ограничение не позволяет создать терминальный RDP-сервер на базе компьютера с системой Windows 10/11. Логика компании Microsoft проста, если вам нужен сервер терминалов – купите лицензию Windows Server, RDS CALs, установите и настройте роль сервера сеансов удаленного рабочего стола.
Но технически, любая версия Windows, с достаточным объемом оперативной памяти может поддерживать одновременную работу нескольких удаленных пользователей. В среднем, для одного сеанса пользователя, требуется около 200 МБ оперативной памяти (без учета запущенных приложений). Т.е. максимальное количество одновременных сеансов RDP теоретически ограничено только компьютерными ресурсами.
Рассмотрим два способа разрешить одновременные RDP-подключения в Windows 10/11:
- с помощью RDP Wrapper
- исправления библиотеки termsrv.dll
RDP Wrapper
Проект RDP Wrapper – ПО с открытым исходным кодом, позволяет включить несколько сеансов RDP в Windows 10 без замены файла termsrv.dll. Этот инструмент работает как связующее звено между SCM (Service Control Manager) и службами удаленного рабочего стола. RDPWrap позволяет включить не только поддержку нескольких одновременных RDP-подключений, но и создать RDP-сервер в Windows Home. RDP Wrapper не вносит никаких изменений в termsrv.dll файл, это просто загрузка библиотеки termsrv с измененными параметрами.
Таким образом, RDPWrap будет работать даже в случае изменения файла termsrv.dll. Это позволяет не бояться обновлений Windows.
Вы можете загрузить RDP Wrapper из репозитория GitHub https://github.com/binarymaster/rdpwrap/releases (последняя доступная версия библиотеки RDP-оболочки — v1.6.2).
В RDPWrap-v1.6.2.zip содержит несколько файлов:
- RDPWinst.exe — библиотека-оболочка RDP для установки/удаления программы
- RDPConf.exe — инструмент настройки оболочки RDP
- RDPCheck.exe — утилита проверки RDP (Local RDP Checker)
- Install.bat, uninstall.bat, update.bat — пакетные файлы для установки, удаления и обновления оболочки RDP

Для установки оболочки необходимо запустить файл Install.bat с правами администратора.
RDPWrap не работает в Windows 10
После завершения установки запустите RDPConfig.exe . Скорее всего, сразу после установки инструмент покажет, что оболочка RDP запущена (установлена, запущена), но не работает. Обратите внимание на красное предупреждение [not supported]. В нем сообщается, что эта версия Windows 10 (версия 10.0.19041.1387) не поддерживается оболочкой RDP.

Дело в том, что для каждой версии Windows 10/11 должно быть описание в конфигурационном файле rdpwrap.ini. В текущем конфигурационном файле просто нет никаких настроек для вашей сборки Windows.
Текущую версию файла rdpwrap.ini можно загрузить здесь: https://raw.githubusercontent.com/sebaxakerhtc/rdpwrap.ini/master/rdpwrap.ini
Во всех источниках в интернете находятся советы, что необходимо скопировать новый файл rdpwrap.ini в “C:\Program Файл Files\RDP Wrapper\rdpwrap.ini” и перезапустить службу TermService. Но у меня это ни разу не получилось, ввиду того, что при перезапуске службы, оригинальный файл rdpwrap.ini восстанавливался на место нового.
Немного поискав решение этой проблемы, наткнулся на файл автоматического обновления rdpwrap.ini:
- С сайта GitHub
- С нашего сайта
Необходимо скопировать файлы RDPWinst.exe, RDPConf.exe, RDPCheck.exe и autoupdate.bat в каталог C:\Program Файл Files\RDP Wrapper\ и запустить autoupdate.bat.
После завершения установки запустите RDPConfig.exe

Все работает!
Обновление Параметров Групповой политики
Количество подключений к компьютеру может быть ограничено правилами групповой политики.
В этом случае вы можете использовать редактор локальной групповой политики (gpedit.msc), чтобы включить политику “Ограничить количество подключений” в разделе Конфигурация компьютера -> Административные шаблоны -> Компоненты Windows -> Службы удаленных рабочих столов -> Узел сеансов удаленных рабочих столов -> Подключения –> Ограничить количество подключений.
Измените его значение на 999999.

Модификация Termsrv.dll
Второй, более трудозатратный метод – изменение файла Termsrv.dll.
для этого нужно сделать копию файла, затем нужно стать владельцем файла.
Для начала, остановите службу удаленного рабочего стола (TermService) из командной строки:
Net stop TermService
Чтобы изменить владельца файла с TrustedInstaller на локальную группу администраторов нужно выполнить команду:
takeown /F c:\Windows\System32\termsrv.dll /A
Теперь предоставьте локальной группе администраторов разрешения на полный контроль над termsrv.dll файл с использованием icacls.exe:
icacls c:\Windows\System32\termsrv.dll /grant Администраторы:F
Затем откройте termsrv.dll файл с использованием любого шестнадцатеричного редактора (например, WinHex). В зависимости от вашей сборки Windows вам необходимо найти и заменить строку в соответствии с приведенной ниже таблицей:
| Версия Windows | Строка поиска |
|
Windows 11 RTM (21H2 – 22000.258) |
39 81 3C 06 00 00 0F 84 4F 68 01 00 |
|
Windows 10 x64 22H2 19045.2486 |
39 81 3C 06 00 00 0F 84 DB 61 01 00 |
|
Windows 10 x64 21H2 |
39 81 3C 06 00 00 0F 84 85 45 01 00 |
|
Windows 10 x64 21H1 |
39 81 3C 06 00 00 0F 84 2B 5F 01 00 |
|
Windows 10 x64 20H2 |
39 81 3C 06 00 00 0F 84 21 68 01 00 |
|
Windows 10 x64 2004 |
39 81 3C 06 00 00 0F 84 D9 51 01 00 |
|
Windows 10 x64 1909 |
39 81 3C 06 00 00 0F 84 5D 61 01 00 |
|
Windows 10 x64 1903 |
39 81 3C 06 00 00 0F 84 5D 61 01 00 |
|
Windows 10 x64 1809 |
39 81 3C 06 00 00 0F 84 3B 2B 01 00 |
|
Windows 10 x64 1803 |
8B 99 3C 06 00 00 8B B9 38 06 00 00 |
|
Windows 10 x64 1709 |
39 81 3C 06 00 00 0F 84 B1 7D 02 00 |
Строка замены
B8 00 01 00 00 89 81 38 06 00 00 90
Данную таблицу я нашел на просторах интернета. Проверка данного метода в полевых условиях привела к тому, что я не нашел данную последовательность в своем файле termsrv.dll.
Но если понять суть, то все решается достаточно легко. Необходимо искать последовательность: 39 81 3C 06 00 00 0F 84, последние 4 байта не особо важны.
Я нашел последовательность 39 81 3C 06 00 00 0F 84 73 55 01 00

Замена на
B8 00 01 00 00 89 81 38 06 00 00 90

Обновление от 27.01.2023 г.
Вышло новое обновление Windows 10 22H2 версия сборки: 19045.2486 и 19045.2604
Версия файла termsrv.dll: 10.0.19041.2075

Открываем файл в WinHex, находим исходную последовательность: 39 81 3C 06 00 00 0F 84 85 45 01 00.

Меняем на строку замены.
Обновление от 04.07.2023 г.
Скачать измененный файл termsrv.dll для конкретной версии Windows 10 можно в данной таблице.
| Версия Windows | Скачать termsrv.dll |
|
Windows 10 x64 22H2 сборка 19045.2486 и 19045.2604 |
termsrv.dll |
|
Windows 10 x64 22H2 сборка 19045.3086 |
termsrv.dll |
Сохраните модифицированный файл и запустите службу TermService.
Если что-то пойдет не так, остановите службу и замените измененный termsrv.dll файл с оригинальной версией.
В моем случае модификация файла помогла включить несколько сеансов RDP.
Преимущество метода включения нескольких сеансов RDP в Windows 10 или 11 путем замены termsrv.dll файл заключается в том, что антивирусы на него не реагируют, в отличие от RDPWrap, который обнаруживается многими антивирусами как вредоносное ПО.
Основным недостатком является то, что вам придется вручную редактировать termsrv.dll файл при каждом обновлении сборки Windows 10/11. И если вы используете RDPWrap, вам также потребуется обновить файл rdpwrap.ini после установки обновлений Windows.
При запуске конфигуратора RDP Wrapper статус «not supported» или «supported partially»
По рекомендациям, которые нашел в сети, по-новому переустановил RDP Wrapper (re-install.bat), обновил (update.bat), обновил rdpwrap.ini (rdpwrap_ini_updater.bat). Запустил RDPConf.exe и опять получил «not supported»

В окне RDP Wrapper configuration высветилась версия моей Windows 10.0.17763.437, которая, как я понял, на тот момент не поддерживалась. Параллельно открыл файл rdpwrap.ini. И, дествительно, последняя в списке была версия 10.0.17763.379.

Полез на форум портала github.com. Шерстил долго, но — безрезультатно. Пока случайно не наткнулся на какую-то тривиальную, почти бессмысленную рекомендацию. Человек просто взял и заменил в файле rdpwrap.ini последние цифры близлежащей версии на свои. Попробовал проделать то же самое у себя: заменил 379 на 437. Запустил RDPConf.exe и получил «fully supported«.

Не поверил. Запустил RDPCheck.exe и получил параллельную RDP-сессию

Не поверил. Попробовал подключиться по RDP удаленно. Подключился. Бред какой-то. Вообще-то, не должно было прокатить, но, почему-то прокатило. Попробовал то же самое проделать на другой машине с Windows 7. Прокатило! Чудно!
P.S. Гладко было на бумаге, да забыли про овраги! Рано было ставить точку, — вынужден снова вернуться к этому вопросу.
Пользователь при установке какой-то игровой «хрени» словил BlueScreen, который стал периодически повторяться. Не заморачиваясь особо, запустили восстановление системы. А «десятка» при восстановлении ещё и обновилась до более старшей версии: была 10.0.17763.437, а стала 10.0.17763.771. Естественно, при запуске RDPConf.exe опять получил «not supported». По новой проделал все вышеописанные шаги. В файле rdpwrap.ini для версии 10.0.17763.771 ничего не добавилось. Заменил в rdpwrap.ini 437 на 771. Не прокатило! Видимо 437 была ближе к 379, чем 771 к 437.
Пришлось опять шерстить портал github.com, где в комментах нашел блок для версии 10.0.17763.771 (ссылка на источник https://github.com/stascorp/rdpwrap/issues/886). Скопировал, вставил в rdpwrap.ini, подключился по RDP, параллельная сессия пошла.
Позже на другой машине в схожей ситуации «десятка» при восстановлении обновилась вообще до версии 10.0.18362.267. Естественно, все вышеописанные манипуляции ни к чему не привели. Но на этом же портале уже кто-то выложил build for win 10 home v18362.267 (ссылка на источник https://github.com/SobieskiCodes/RDPWrap). Скачал, проделал стандартные шаги по установке и обновлению. Из папки W10Privacy ничего не запускал, — параллельная RDP-сессия пошла и так.
P.S. P.S. 13 и 14 января 2021 года Windows 10 обновилась до версии 10.0.18362.1316. Опять получил «not supported». Нашел для неё дополнение в rdpwrap.ini:
[10.0.18362.1316]
LocalOnlyPatch.x64=1
LocalOnlyOffset.x64=83075
LocalOnlyCode.x64=jmpshort
SingleUserPatch.x64=1
SingleUserOffset.x64=0DC4C
SingleUserCode.x64=Zero
DefPolicyPatch.x64=1
DefPolicyOffset.x64=1FE65
DefPolicyCode.x64=CDefPolicy_Query_eax_rcx
SLInitHook.x64=1
SLInitOffset.x64=22E9C
SLInitFunc.x64=New_CSLQuery_Initialize
[10.0.18362.1316-SLInit]
bInitialized.x64 =F6A8C
bServerSku.x64 =F6A90
lMaxUserSessions.x64 =F6A94
bAppServerAllowed.x64 =F6A9C
bRemoteConnAllowed.x64=F6AA0
bMultimonAllowed.x64 =F6AA4
ulMaxDebugSessions.x64=F6AA8
bFUSEnabled.x64 =F6AAC
Запустил RDPConf.exe, получил «fully supported». Но второго пользователя по RDP не пускает. Несколько раз перезагрузился. Бесполезно. Блокирует второго юзера по RDP, хоть убейся. Полез опять на портал github.com. Нашел свежий файл autoupdate.bat
Поместил его в папку с установленным RDP Wrapper. Запустил от имени администратора. Потом попробовал подключиться по RDP. Подключение пошло, но сначала открылся черный (и пустой) рабочий стол. Потом через пару попыток оставил его таким на некоторое время. И, о чудо, всё появилось. В дальнейшем все последующие подключения пошли нормально. Каким образом этот батник повлиял, я так и не понял. Может, просто совпадение.
P.S. P.S. P.S. В двадцатых числах июня 2021 года Windows 10 обновилась до версии 10.0.17763.1971 и, соответственно, опять «not supported».

«Не мудрствуя лукаво» просто запустил файл autoupdate.bat, который ранее был скачан с портала github.com и помещён в папку с установленным RDP Wrapper. И сразу получил «fully supported». Параллельная RDP-сессия пошла.
После выхода обновлений для windows 10, от 18 марта 2020 года у многих моих пользователей перестала работать библиотека RDP WRAPPER. И если запустить утилиту rdpconf.exe, в ней будет написано not supported и соответственно не работает удаленный рабочий стол.
Что бы исправить данное недоразумение, у меня ушел час, пока нашел исправленную библиотеку, которая будет корректно работать на обновленной десятке. Сегодня я поделюсь знаниями, для тех кто так же столкнулся с такой проблемой. Надеюсь запись будет полезна и ты, дорогой читатель сэкономишь время на поисках решений!
- Для начала необходимо удалить старую библиотеку rdp wrapper, запустив файл uninstall.bat по пути c:\Program Files\RDP Wrapper\ После того как пройдет удаление, полностью удаляем данную папку из program files со всеми файлами в ней.
- Скачиваем исправленную библиотеку по ссылке или напрямую с гитхаба и распаковываем архив.
- Запускаем файл install.bat от имени администратора и ждем пока завершится процесс установки.
- Копируем все файлы из распакованного архива в c:\Program Files\RDP Wrapper\ с заменой файлов в этой папке.
- Открываем утилиту rdpconf.exe и смотрим статус, если not supported идем далее…
- В этой версии библиотеки rdpwrap исправлено автообновление компонентов, запускаем файл autoupdate.bat от имени администратора и ждем завершения процесса.
- Скачиваем rdpwrap_ini_updater от 18.05.2020 года.
- Распаковываем, копируем в папку c:\Program Files\RDP Wrapper\ и запускаем rdpwrap_ini_updater.bat от имени администратора, дожидаемся процесса установки.
- Запускаем rdpconf.exe и наблюдаем радостную картину 🙂
На этом установка завершена и можно пробовать подключаться с других рабочих станций! 🙂
Системные администраторы делятся на тех, кто еще не делает бэкап, и тех, кто их уже делает. Народная мудрость.