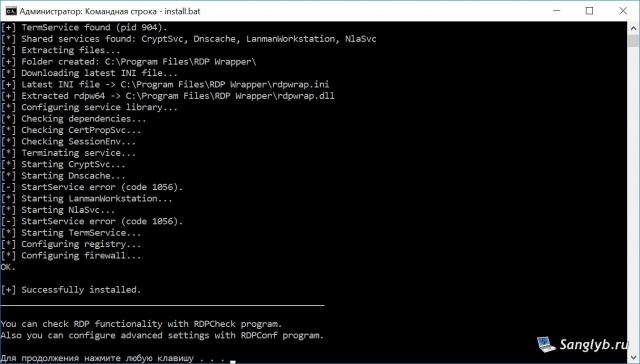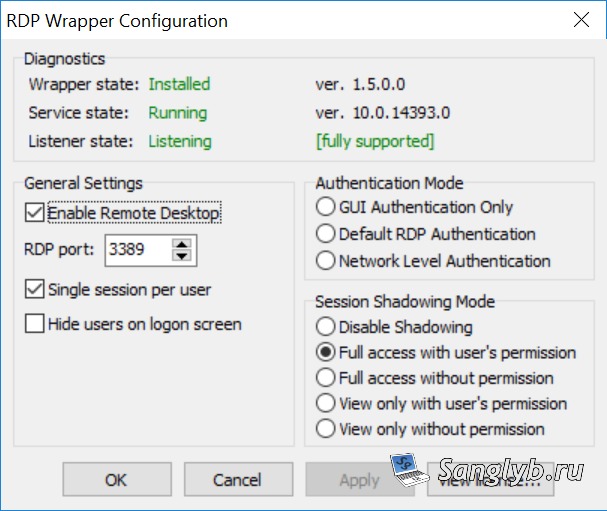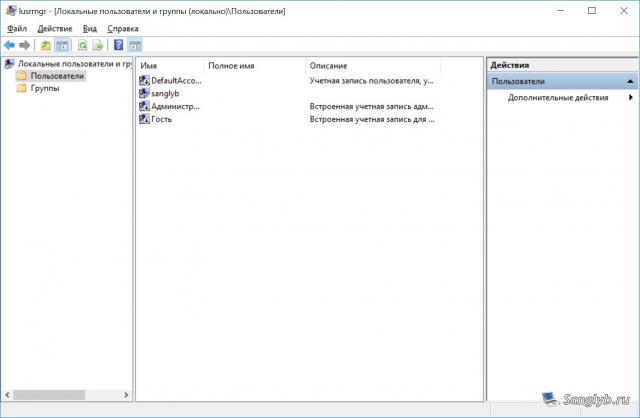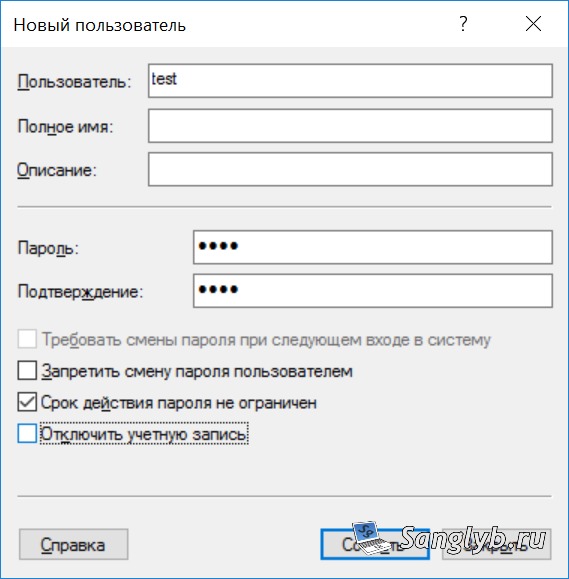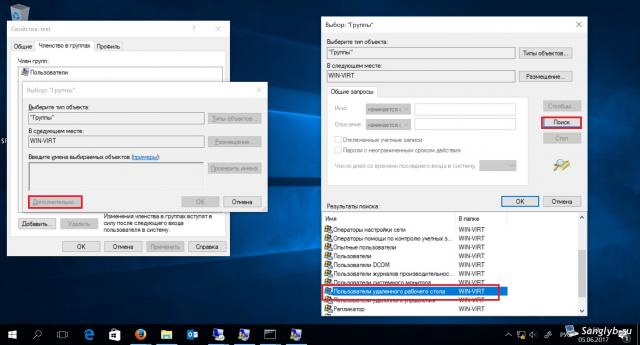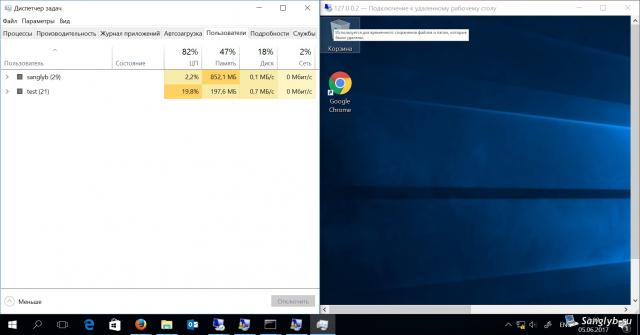Удаленные пользователи могут подключаться к своим компьютерам с ОС Windows 10 и Windows 11 через службы удаленных рабочих столов (RDP). Достаточно включить RDP в настройках устройства и подключиться к компьютеру с помощью любого клиента удаленного рабочего стола, такого как MSTSC. Но существует ограничение на количество одновременных сеансов RDP – одновременно может работать только один удаленный пользователь. Если вы попытаетесь открыть второй сеанс RDP, появится предупреждение с просьбой отключить сеанс первого пользователя.
Изменения от 04.07.2023 г.
Настройка службы RDP на Windows 10
RDP работает только на Windows 10/11 Pro, в Home версии отключены нужные системные компоненты. Кроме этого, потребуется защитить паролем вашу учетную запись.
Включение доступа и добавление пользователей.
Откройте Пуск и нажмите на шестеренку Параметры.

Откройте раздел с настройкой системы.

Далее перейдите к настройке удаленного рабочего стола.
Включить удаленный рабочий стол.

Перейти в настройки электропитания, отключить переход компьютера в спящий режим.

Далее необходимо пользователей, которым будет предоставлен доступ к RDP По умолчанию доступ предоставлен администратору компьютера.

Добавляем еще пользователей.

Если вы попытаетесь открыть второй сеанс RDP, появится предупреждение с просьбой отключить сеанс первого пользователя.

На самом деле, количество одновременных подключений RDP в системе Windows ограничено лицензией, а не каким-либо техническим аспектом. Таким образом, это ограничение не позволяет создать терминальный RDP-сервер на базе компьютера с системой Windows 10/11. Логика компании Microsoft проста, если вам нужен сервер терминалов – купите лицензию Windows Server, RDS CALs, установите и настройте роль сервера сеансов удаленного рабочего стола.
Но технически, любая версия Windows, с достаточным объемом оперативной памяти может поддерживать одновременную работу нескольких удаленных пользователей. В среднем, для одного сеанса пользователя, требуется около 200 МБ оперативной памяти (без учета запущенных приложений). Т.е. максимальное количество одновременных сеансов RDP теоретически ограничено только компьютерными ресурсами.
Рассмотрим два способа разрешить одновременные RDP-подключения в Windows 10/11:
- с помощью RDP Wrapper
- исправления библиотеки termsrv.dll
RDP Wrapper
Проект RDP Wrapper – ПО с открытым исходным кодом, позволяет включить несколько сеансов RDP в Windows 10 без замены файла termsrv.dll. Этот инструмент работает как связующее звено между SCM (Service Control Manager) и службами удаленного рабочего стола. RDPWrap позволяет включить не только поддержку нескольких одновременных RDP-подключений, но и создать RDP-сервер в Windows Home. RDP Wrapper не вносит никаких изменений в termsrv.dll файл, это просто загрузка библиотеки termsrv с измененными параметрами.
Таким образом, RDPWrap будет работать даже в случае изменения файла termsrv.dll. Это позволяет не бояться обновлений Windows.
Вы можете загрузить RDP Wrapper из репозитория GitHub https://github.com/binarymaster/rdpwrap/releases (последняя доступная версия библиотеки RDP-оболочки — v1.6.2).
В RDPWrap-v1.6.2.zip содержит несколько файлов:
- RDPWinst.exe — библиотека-оболочка RDP для установки/удаления программы
- RDPConf.exe — инструмент настройки оболочки RDP
- RDPCheck.exe — утилита проверки RDP (Local RDP Checker)
- Install.bat, uninstall.bat, update.bat — пакетные файлы для установки, удаления и обновления оболочки RDP

Для установки оболочки необходимо запустить файл Install.bat с правами администратора.
RDPWrap не работает в Windows 10
После завершения установки запустите RDPConfig.exe . Скорее всего, сразу после установки инструмент покажет, что оболочка RDP запущена (установлена, запущена), но не работает. Обратите внимание на красное предупреждение [not supported]. В нем сообщается, что эта версия Windows 10 (версия 10.0.19041.1387) не поддерживается оболочкой RDP.

Дело в том, что для каждой версии Windows 10/11 должно быть описание в конфигурационном файле rdpwrap.ini. В текущем конфигурационном файле просто нет никаких настроек для вашей сборки Windows.
Текущую версию файла rdpwrap.ini можно загрузить здесь: https://raw.githubusercontent.com/sebaxakerhtc/rdpwrap.ini/master/rdpwrap.ini
Во всех источниках в интернете находятся советы, что необходимо скопировать новый файл rdpwrap.ini в “C:\Program Файл Files\RDP Wrapper\rdpwrap.ini” и перезапустить службу TermService. Но у меня это ни разу не получилось, ввиду того, что при перезапуске службы, оригинальный файл rdpwrap.ini восстанавливался на место нового.
Немного поискав решение этой проблемы, наткнулся на файл автоматического обновления rdpwrap.ini:
- С сайта GitHub
- С нашего сайта
Необходимо скопировать файлы RDPWinst.exe, RDPConf.exe, RDPCheck.exe и autoupdate.bat в каталог C:\Program Файл Files\RDP Wrapper\ и запустить autoupdate.bat.
После завершения установки запустите RDPConfig.exe

Все работает!
Обновление Параметров Групповой политики
Количество подключений к компьютеру может быть ограничено правилами групповой политики.
В этом случае вы можете использовать редактор локальной групповой политики (gpedit.msc), чтобы включить политику “Ограничить количество подключений” в разделе Конфигурация компьютера -> Административные шаблоны -> Компоненты Windows -> Службы удаленных рабочих столов -> Узел сеансов удаленных рабочих столов -> Подключения –> Ограничить количество подключений.
Измените его значение на 999999.

Модификация Termsrv.dll
Второй, более трудозатратный метод – изменение файла Termsrv.dll.
для этого нужно сделать копию файла, затем нужно стать владельцем файла.
Для начала, остановите службу удаленного рабочего стола (TermService) из командной строки:
Net stop TermService
Чтобы изменить владельца файла с TrustedInstaller на локальную группу администраторов нужно выполнить команду:
takeown /F c:\Windows\System32\termsrv.dll /A
Теперь предоставьте локальной группе администраторов разрешения на полный контроль над termsrv.dll файл с использованием icacls.exe:
icacls c:\Windows\System32\termsrv.dll /grant Администраторы:F
Затем откройте termsrv.dll файл с использованием любого шестнадцатеричного редактора (например, WinHex). В зависимости от вашей сборки Windows вам необходимо найти и заменить строку в соответствии с приведенной ниже таблицей:
| Версия Windows | Строка поиска |
|
Windows 11 RTM (21H2 – 22000.258) |
39 81 3C 06 00 00 0F 84 4F 68 01 00 |
|
Windows 10 x64 22H2 19045.2486 |
39 81 3C 06 00 00 0F 84 DB 61 01 00 |
|
Windows 10 x64 21H2 |
39 81 3C 06 00 00 0F 84 85 45 01 00 |
|
Windows 10 x64 21H1 |
39 81 3C 06 00 00 0F 84 2B 5F 01 00 |
|
Windows 10 x64 20H2 |
39 81 3C 06 00 00 0F 84 21 68 01 00 |
|
Windows 10 x64 2004 |
39 81 3C 06 00 00 0F 84 D9 51 01 00 |
|
Windows 10 x64 1909 |
39 81 3C 06 00 00 0F 84 5D 61 01 00 |
|
Windows 10 x64 1903 |
39 81 3C 06 00 00 0F 84 5D 61 01 00 |
|
Windows 10 x64 1809 |
39 81 3C 06 00 00 0F 84 3B 2B 01 00 |
|
Windows 10 x64 1803 |
8B 99 3C 06 00 00 8B B9 38 06 00 00 |
|
Windows 10 x64 1709 |
39 81 3C 06 00 00 0F 84 B1 7D 02 00 |
Строка замены
B8 00 01 00 00 89 81 38 06 00 00 90
Данную таблицу я нашел на просторах интернета. Проверка данного метода в полевых условиях привела к тому, что я не нашел данную последовательность в своем файле termsrv.dll.
Но если понять суть, то все решается достаточно легко. Необходимо искать последовательность: 39 81 3C 06 00 00 0F 84, последние 4 байта не особо важны.
Я нашел последовательность 39 81 3C 06 00 00 0F 84 73 55 01 00

Замена на
B8 00 01 00 00 89 81 38 06 00 00 90

Обновление от 27.01.2023 г.
Вышло новое обновление Windows 10 22H2 версия сборки: 19045.2486 и 19045.2604
Версия файла termsrv.dll: 10.0.19041.2075

Открываем файл в WinHex, находим исходную последовательность: 39 81 3C 06 00 00 0F 84 85 45 01 00.

Меняем на строку замены.
Обновление от 04.07.2023 г.
Скачать измененный файл termsrv.dll для конкретной версии Windows 10 можно в данной таблице.
| Версия Windows | Скачать termsrv.dll |
|
Windows 10 x64 22H2 сборка 19045.2486 и 19045.2604 |
termsrv.dll |
|
Windows 10 x64 22H2 сборка 19045.3086 |
termsrv.dll |
Сохраните модифицированный файл и запустите службу TermService.
Если что-то пойдет не так, остановите службу и замените измененный termsrv.dll файл с оригинальной версией.
В моем случае модификация файла помогла включить несколько сеансов RDP.
Преимущество метода включения нескольких сеансов RDP в Windows 10 или 11 путем замены termsrv.dll файл заключается в том, что антивирусы на него не реагируют, в отличие от RDPWrap, который обнаруживается многими антивирусами как вредоносное ПО.
Основным недостатком является то, что вам придется вручную редактировать termsrv.dll файл при каждом обновлении сборки Windows 10/11. И если вы используете RDPWrap, вам также потребуется обновить файл rdpwrap.ini после установки обновлений Windows.
Данная статья представляет собой пошаговую инструкцию по настройке Windows 10 в качестве терминального сервера с доступом по RDP.
После настройки, к одному компьютеру смогут одновременно подключаться несколько пользователей по RDP (Remote Desktop Protocol — протокол удалённого рабочего стола). Наиболее популярное применение данного решения — работа нескольких пользователей с файловой базой 1С.
Процесс настройки показан на примере Windows 10 Enterprise x64, однако данное руководство полностью подходит для установки на других ОС Windows.
Внимание! статья написана исключительно в научных интересах. Лицензия Windows не позволяет использовать ОС в таком режиме.
СОДЕРЖАНИЕ
- I. Создание пользователя и настройка прав для доступа по RDP
- II. Настройка терминального сервера с доступом по RDP
- III. Подключение к удаленному рабочему столу
- IV. Часто задаваемые вопросы по теме статьи (FAQ)
Для настройки Windows 10 в качестве терминального сервера с доступом по RDP понадобятся:
1. Компьютер с установленной операционной системой Windows 10 и правами администратора, подключённый к локальной сети;
2. Компьютер в локальной сети, с которого будет производиться подключение и который имеет RDP клиент (прим. требуется ОС Windows XP/Vista/7/8/8.1/10 и т.д.);
3. Библиотека: RDP Wrapper Library Скачать c GitHub RDP Wrapper Library
I. Создание пользователя и настройка прав для доступа по RDP
1. Нажмите на значок поиска , затем с помощью поисковой строки найдите и выберите Управление учетной записью (Рис.1).

2. В открывшемся окне выберите Семья и другие люди, затем нажмите Добавить пользователя для этого компьютера (Рис.2).

3. Нажмите на пункт У меня нет данных для входа этого человека (Рис.3).

4. Нажмите на пункт Добавить пользователя без учетной записи Майкрософт (Рис.4).

5. В соответствующих полях введите имя пользователя (прим. в данном примере это UserRDP), пароль для новой учётной записи и подсказку для пароля, затем нажмите Далее (Рис.5).

6. В окне параметров Вы увидите нового пользователя (прим. в данном примере это UserRDP) (Рис.6).

7. Нажмите на значок поиска , затем с помощью поисковой строки найдите и выберите Этот компьютер, через правую кнопку мыши откройте меню и нажмите Управлять (Рис.7).

8. В открывшемся окне выберите: Служебные программы > Локальные пользователи и группы > Пользователи, затем выберите пользователя (прим. в данном примере это UserRDP), перейдите на вкладку Членство в группах и нажмите Добавить… (Рис.8).

9. Нажмите Дополнительно… (Рис.9).

10. Нажмите Поиск, выберите из списка Пользователи удаленного рабочего стола и нажмите OK (Рис.10).

11. Нажмите OK (Рис.11).

12. Нажмите Применить, затем OK (Рис.12).

II. Настройка терминального сервера с доступом по RDP
1. Нажмите на значок поиска , затем с помощью поисковой строки найдите и выберите Система (Рис.13).

2. Нажмите Настройка удалённого доступа, в открывшемся окне перейдите на вкладку Удалённый доступ, выберите пункт Разрешить удалённые подключения к этому компьютеру, затем нажмите Применить и OK (Рис.14).

3. Распакуйте (прим. с помощью WinRAR или просто открыть через Проводник) скачанную Вами ранее библиотеку RDP Wrapper Library. Откройте папку и запустите от имени администратора (прим. используя правую кнопку мыши) файл install,после чего начнётся установка (Рис.15).

4. После окончания установки нажмите любую клавишу (Рис.16).

5. Нажмите на значок поиска , затем с помощью поисковой строки найдите и выберите Выполнить (Рис.17).

6. В открывшемся окне введите gpedit.msc и нажмите OK (Рис.18).

7. Выберите: Конфигурация компьютера > Административные шаблоны > Компоненты Windows > Службы удалённых рабочих столов > Узел сеансов удалённых рабочих столов > Подключения > Ограничить количество подключений (Рис.19).

8. В открывшемся окне выберите пункт Включить, установите в параметрах разрешённое количество подключений к удалённым рабочим столам на 999999, затем нажмите Применить и OK. Перезагрузите компьютер (Рис.20).

III. Подключение к удаленному рабочему столу
1. Используя второй компьютер, находящийся в той же локальной сети, нажмите Пуск, с помощью поисковой строки найдите, а затем выберите Подключение к удалённому рабочему столу (Рис.21).

2. В открывшемся окне ведите имя компьютера к которому следует подключиться (прим. Тот, на котором производились все настройки), затем нажмите Подключить (Рис.22).

3. Прежде всего, выберите пользователя (прим. в данном примере это UserRDP) и введите пароль от учётной записи, который Вы указывали ранее (прим. см. Рис.5), затем нажмите OK (Рис.23).

4. В появившемся окне нажмите Да, после чего начнётся сеанс удаленного подключения (Рис.24).

Настройка Windows 10 в качестве терминального сервера с доступом по RDP завершена!
IV. Часто задаваемые вопросы по теме статьи (FAQ)
Не работает терминальный сервер в Windows 10
Если у вас изначально не заработал терминальный сервер на windows 10 и количество rdp подключений ограничено одним. Либо если у вас после обновление сломался терминальный доступ, то давайте разбираться, что с этим делать.
Для начала запустите утилиту RDPConf.exe и посмотрите ее вывод.
Значение listener state [not supportet] намекает на то, что у нас проблемы и rdp wrapper не работает. Проблема тут в том, что практически под каждую версию Windows 10 нужен свой файл конфигурации rdpwrap.ini. Так как автор давно забросил свою программу, автоматически эти конфигурации не обновляются. Их нужно либо писать самому, если понимаешь, как именно, либо искать где-то в интернете. Проще всего посмотреть в обсуждении проблем в репозитории на github https://github.com/stascorp/rdpwrap/issues.
Для того, чтобы на моей версии windows 10 заработал терминальный сервер, я пошел в указанный выше репозиторий и нашел там файл конфигурации под свою версию системы. Я взял содержимое этого файла и добавил его в существующий файл C:\Program Files\RDP Wrapper\rdpwrap.ini в самый конец.
После этого запустил еще раз RDPConf.exe.
Статус изменился на [fully supported]. Теперь нужно перезагрузить компьютер. После этого запустите утилиту RDPCheck.exe и убедитесь, что можно подключиться второй учетной записью к компьютеру.
Как починить rdpwrap после обновления windows
Если вы нигде не можете найти файл конфигурации rdpwrap.ini под вашу версию системы, то можно попробовать сделать следующий трюк. В некоторых случаях это помогает. По крайней мере у меня так иногда получалось.
Вам нужно найти рабочую конфигурацию под максимально близкую к вам версию. Далее просто в текстовом редакторе поменяйте указанную там версию на свою. Если разница в версиях не сильно большая, может помочь. Я видел в issues на гитхабе информацию о том, что получалось сразу же после поломки терминального доступа после очередного обновления, отредактировать конфиг под новую версию и все снова продолжало работать.
Так же в одном из обсуждений на github была предложена утилита с автоматическим обновлением rdpwrap.ini. Называется Automatic RDP Wrapper installer and updater — https://github.com/stascorp/rdpwrap/pull/859. Описание и инструкция по использованию есть внутри архива. Судя по отзывам, штука неплохая, работает. Если кратко, то пользоваться так:
- Скачиваем архив
- Распаковываем в Program Files/RDP Wrapper
- От имени администратора запускаем Program Files/RDP Wrapper/autoupdate.bat
- Проверяем конфигурацию через RDPConf.exe и пробуем подключаться.
В целом про превращение windows 10 в сервер терминалов для одновременного подключения и работы нескольких пользователей по rdp у меня все. Все очень легко и просто, можно использовать по необходимости для решения прикладных задач.
Является ли создание сервера терминалов из Windows 10 нарушением лицензии?
Однозначно, да. У Microsoft есть отдельный продукт и отдельная программа лицензирования для работе в терминале. И все это стоит немалых денег. Так что создавая терминал из windows 10 вы точно нарушаете условия лицензионного соглашения.
Как обезопасить себя в случае обновления операционной системы? Очень часто после этого терминальный режим перестает работать.
Надежнее всего отложить обновление и подождать, пока не появится rdpwrap.ini под новую версию обновленной системы. После этого можно самому обновиться и обновить конфигурационный файл.
Автор RDP Wrapper забросил свою программу?
Судя по всему, да. Обновлений давно не было. Меняются только конфигурационные файлы rdpwrap.ini, которые обновляет сообщество. Сама программа при этом не обновляется.
Локального пользователя постоянно выкидывает из системы, когда подключается удаленный. У меня не работает терминальный режим?
Да, не работает. Если вы все сделали правильно, то можно работать как локально, так и удаленно одновременно разным пользователям. Если одновременно не получается работать больше, чем одному пользователю, значит терминальный режим в windows 10 не работает.
Можно ли не обновлять систему, чтобы не сломать терминальный доступ?
Я не рекомендую так делать. В настоящее время это очень опасно. В протоколе rdp регулярно находят уязвимости, через которые на ваш компьютер может попасть, к примеру, шифровальщик. Необходимо учитывать эти риски и время от времени обновляться, либо полностью закрывать несанкционированный доступ к компьютеру.
Join @AdmNtsRu on Telegram
Смотрите также:
Вступление
Как бы сложно не звучала постановка задачи в заголовке, её реализация не требует особых усилий. Последовательно выполните несколько пунктов, описанных в данной статье.
Пункт 1: Установка RDPWrap
Как мы уже говорили ранее, стандартные настройки Windows 10 не позволяют использовать систему одновременно нескольким пользователям. При попытке такого подключения вы увидите следующую картину:
В систему вошел другой пользователь. Если вы продолжите, он будет отключен. Вы всё равно хотите войти в систему?
Чтобы это исправить, необходимо внести изменения в параметры ОС. Для этого вам необходимо скачать программу можно на GitHub или по прямой ссылке: RDPWrap-v1.6.2.zip.
Способ, о котором идёт речь, вносит изменения в сами системные файлы и меняет структуру ОС Windows. В связи с этим в отдельных случаях подобные программы могут распознаваться как вирусы, так что вы всё делаете на свой страх и риск. Внимание, скорее всего этими действиями вы нарушаете лицензионное соглашение.
Внимание, поисковик выбил меня из выдачи из-за прямой ссылки на файл 😅. Думаю по предыдущей ссылке на GitHub вам не составит труда сделать ещё 1 клик мышкой для того чтобы скачать программу RDPWrap 😎.
Процедура установки программы:
- Скачать архив по ссылке выше.
- Распаковать в любую удобную для вас директорию.
- Запустить install.bat от администратора.
После запуска install.bat откроется командная строка. После окончания установки вас попросят нажать любую клавишу.
Теперь откройте RDPConf.exe и убедитесь, что отображаются зелёным текстом статусы полей: Wrapper state, Service state и Listener state
Внимание! Если у вас по каким-то причинам не работает программа, один или более статусов отмечены красным цветом, то запустите от администратора файл update.bat. В большенстве случаев это помогает.
На этом этапе мы с вами скачали и установили программу RDPWrap, теперь наш сервер готов принимать входящие RDP соединения одновременно от нескольких пользователей. Осталось дело за малым — настроить учётные записи (если этого ещё не было сделано) и разрешить системе входящие RDP подключения.
Настройка Windows 10 и учётных записей
Тут всё ещё проще! Открываем свойства компьютера (win + pause) и выбираем Дополнительные параметры системы, как на скриншоте ниже.
В открывшемся окне переходим на вкладку Удаленный доступ. Отмечаем галочками Разрешить подключения удалённого помощника к этому компьютеру, Разрешить удаленные подключения к этому компьютеру. Остаётся теперь только Выбрать пользователей. Жмёте Добавить и выберете из списка необходимых вам пользователей.
Если у вас есть домен, то для удобства можно выбрать сразу всех Пользователи домена.
Разрешить подключения удалённого помощника к этому компьютеру — не обязательна.
Настройка завершена! Для проверки запускаем файл RDPCheck.exe из папки с программой.
Пункт 3: Частые проблемы
Пользователь не подключается по RDPWrap с WinXP SP3 к Win10
Чтобы решить данную проблему на пк Windows XP обновите клиент RDP до актуальной версии (7.0 — KB969084). Установить данное обновление можно только на Windows XP SP3. Если проблема с RDP подключением не решиться, то в Windows 10 можно отключить Network-Level Authentication
в свойствах системы (Система – Настройка удаленного доступа). Снимите галку «Разрешить подключения только с компьютеров, на которых работает удаленный рабочий стол с проверкой подлинности на уровне сети (рекомендуется)».
Ещё стоит сказать, что поддержка NLA появилась в Windows XP, начиная с SP3, но по-умолчанию она не включена. Включить поддержку аутентификации NLA и CredSSP-провайдера можно только через реестр. Для этого:
- В ветке реестра HKEY_LOCAL_MACHINE\SYSTEM\CurrentControlSet\Control\SecurityProviders нужно отредактировать значение ключа SecurityProviders, добавив в конце credssp.dll (через запятую от его текущего значения!)
- Далее в ветке HKEY_LOCAL_MACHINE\SYSTEM\CurrentControlSet\Control\Lsa в значение параметра Security Packages добавьте строку tspkg
- После внесения указанных изменений, компьютер нужно перезагрузить
Также может пригодиться статья: «Ошибка RDP подключения: CredSSP encryption oracle remediation. Как исправить?».
Ох уж эти обновления Windows 10 😱
Но чаще всего RDPWrap 1.6.2 не работает на Windows 10 (на момент написание статьи именно 1.6.2 была самой актуальной версией)после обновления windows 10 и возникают проблемы с подключением к серверу. А в статусе пишет следующие: Listener state: not supported.
Что делать? Как вариант удалить обновления Windows 10 по списку ниже, так как они могут мешать работе программы:
- Накопительное обновление для Windows 10 Version 1803 (KB4503286)
- Накопительное обновление для Windows 10 Version 1803 (KB4499167)
- Разностное обновление для систем Windows 10 Version 1803 (KB4493464)
От себя
Терминальный сервер на Windows 10 это конечно не очень хорошо, ведь для этого есть Microsoft Windows Server 2016 (или другая любая версия) со своими службами терминальных сессий. Если вы решили использовать RDPWrap,
то скорее всего нарушаете лицензионное соглажение windows. Microsoft уже всё продумало за вас и для терминальных сессий нужно использовать терминальный сервер. Его установка и настройка хоть чуть дольше, но
не сильно сложнее чем на Windows 10, а прочитать про это можно по этой ссылке. Спасибо!
Традиционный сценарий использования ПК предполагает, что вы подходите к компьютеру, садитесь в кресло и физически контактируете с устройством. Однако есть и другой вариант — настройка RDP Windows 10 и использование удаленного подключения. У такого метода масса достоинств: не нужно тратить время, чтобы добраться до рабочего места, можно со слабого устройства выполнять задачи на более мощном компьютере или даже попросить более компетентного специалиста подключиться и оказать помощь.
Но прежде, чем браться за настройку RDP в Windows 10, убедитесь, что у вас установлена версия Pro или выше: в Home отключены нужные системные компоненты. Плюс, потребуется защитить паролем вашу учетную запись:
- если его нет – установите через соответствующий раздел в Панели управления;
- выберите сложный пароль. Если его можно подобрать за 4 секунды – это плохой пароль.
Включение доступа и добавление пользователей
Первый шаг настройки – корректировка настроек Windows 10, чтобы сделать соединение через интернет с использованием RDP в принципе возможным. Откройте Пуск и нажмите на шестеренку Параметры.
Откройте раздел с настройкой системы.
Просмотрите детальные сведения (можно сразу открыть этот экран комбинацией Win-Pause или Win-Break).
Запомните, какое имя указано для компьютера. Далее перейдите к настройке удаленного доступа.
Если в системе настроено автоматическое переведение в «спячку», то будет показано предупреждение.
Нажмите Электропитание и далее настройки схемы, чтобы убрать помехи к использованию RDP в Win 10.
Выберите из списка «Никогда», если хотите, чтобы ПК был постоянно доступен.
Альтернативный способ – активировать режим повышенной производительности, тогда компьютер не будет отключаться.
В подразделе удаленного рабочего стола разрешите подключаться к компьютеру.
При желании можно провести настройку RDP Windows 10 для нескольких пользователей, нажав кнопку чуть ниже переключателя.
По умолчанию доступ дается администраторам, но можно добавить произвольного пользователя (например, специально созданного для этих целей).
Впишите его имя в системе.
Пользователь появится в списке допуска к RDP.
В зависимости от версии ОС, порядок действий может несколько отличаться. Например, официальное руководство предлагает перейти к параметрам рабочего стола непосредственно в подразделе «Система» или же открыть в браузере адрес «ms-settings:remotedesktop».
Настройка и управление IP
Вместо имени компьютера часто используется IP. Чтобы его просмотреть, правым кликом по значку текущего подключения вызовите Центр управления сетями.
Далее кликните непосредственно по каналу связи с интернетом (например, Ethernet) для просмотра состояния.
В просмотре состояния нажмите Сведения.
Отобразится детальная информация, из которой нужно запомнить или записать IP.
Если адрес выдается динамическим образом, то при повторных включениях ПК он может измениться, и тогда потребуется его каждый раз заново узнавать. Вместо этого, иногда настраивают статический адрес, который остается неизменным при перезагрузках.
Важно! Если у вашей сети есть ответственный администратор, проконсультируйтесь с ним о допустимости такой настройки. Впрочем, это относится и к разрешению удаленного доступа в целом.
В окне просмотра состояния перейдите к свойствам. Далее выберите протокол IPv4 и откройте детальный просмотр.
В качестве адреса укажите значение, которое не попадает в используемый для динамического использования диапазон. Соответствующую настройку можно опять-таки найти в роутере.
Традиционно маска указывается в виде 255.255.255.0, так что IP должен отличаться от адреса шлюза (его не меняем) только последним числом.
В качестве DNS можно указать используемые в вашей сети значения или же воспользоваться публичными сервисами: 8.8.8.8 от Google, 1.1.1.1 от Cloudflare и так далее.
Если используется фиксированный адрес и прямое подключение (то есть у вашего ПК «белый» IP, уточните данную информацию у своего провайдера), его также можно просмотреть при помощи внешних сервисов вроде https://2ip.ru.
Настройка порта RDP
Если система, которой выполняется RDP подключение, находится за роутером, то может потребоваться настройка порта. Для этого стандартным образом подключитесь к роутеру через веб-интерфейс (используемый для этого адрес необходимо уточнить в инструкции к оборудованию). Далее найдите в настройках раздел Port Forwarding (перенаправление портов). Потребуется добавить в него правило со следующими параметрами:
- название может быть произвольным;
- в качестве порта выберите 3389 TCP;
- IP введите от своего ПК;
- локальный порт также пропишите 3389;
- выберите протокол TCP из списка.
После этого станет возможно подключаться удаленно и работать с ПК.
Подключение к удаленному рабочему столу в Windows 10
После настройки для подключения в режиме RDP можно использовать стандартную программу.
Минимальные требования для соединения – указать имя или IP целевого компьютера.
Далее система сама запросит данные для входа в учетную запись. Используйте один из тех аккаунтов, которые добавили на этапе настройки. Можно поставить галочку, чтобы в будущем не вводить их заново.
Если показывается уведомление об отсутствии сертификата, его допустимо проигнорировать (вы же уверены в своем ПК, верно?).
Также в окне подключения можно раскрыть детальные параметры подключения:
Важно! В отличие от настройки RDP на Windows Server 2016, здесь одновременно работать может только один пользователь, независимо от того, прямо за компьютером или удаленно. Так что если попробуете подключиться к системе, куда уже кто-то вошел, появится предупреждение. Можно или отключить активного пользователя, или самому подключиться позже.
Если вам нужно настроить РДП с одновременной работой, переходите на серверные ОС, такие как Windows Server 2012 r2.
После этого откроется окно с удаленной системой. По умолчанию режим полноэкранный, а сверху показывается панель подключения.
Если нажать на ней крестик, то пользователь останется залогинен в удаленной системе.
Чтобы полностью выйти в меню Пуск удаленной машины выберите «Отключиться».
Узнайте также:
- Как открыть RAR файл на Windows 10,
- Настройка роутера с помощью My.Keenetic.
Устранение неполадок при подключении к удаленному рабочему столу
Если брандмауэр Windows не дает соединиться, откройте его настройки в параметрах.
Нажмите на изменение параметров над списком.
Укажите для удаленного рабочего стола обе галочки.
В случае, если не срабатывает подключение по порту, нужно уточнить наличие такой возможности у провайдера.
Если показывается ошибка об отсутствии ответа со стороны ПК, к которому вы подключаетесь – убедитесь, что он вообще включен и что он не ушел в спящий режим.
Также может потребоваться переключить в параметрах, в разделе подключения, тип сети с общественной на доверенный.
Выберите частную, в противном случае компьютер может быть не виден даже при работе по локальной сети.
Привет. Как вам всем известно, на клиентских ОС от Microsoft разрешено одновременно работать только одному пользователю. Выражается это в том, что если вы подключаетесь к удаленному рабочему столу, и уже есть активный пользователь, то выскакиват предупреждение, что активный пользователь будет отключен.
Как же быть, если, например вы хотите подключаться удаленно, и при этом не выбивать текущую сессию, или просто организовать несколько одновременных подключений по RDP.
Как это сделать на Windows 10 я сегодня вам покажу.
Тут можно заморочиться, и делать всё в ручную — править реестр, заменять dllки и т. д., но способ о котором я буду рассказывать гораздо проще. Есть проект под название rdp wrapper, который позволяет сделать терминальный сервер из Windows 10 буквально за 2 клика. Кстати, и на windows 7 и на windows 8 этот способ так же работает.
В общем качаем архив, распаковываем его куда-нибудь, и запускаем командную строку от имени администратора.
В ней переходим в папку, куда был распакован архив архив (кто не в курсе — команда cd путь\до\файла
И выполняем команду install.bat
Так же в комплекте идет утилита для изменения некоторых настроек — RDPConf.exe.
Здесь можно обратить внимание на возможность легкой смены порта, на котором висит наш rdp сервер, и еще несколько настроек, которые вам могут оказаться полезными.
Теперь добавим дополнительного пользователя для теста. Жмем win+r (или правой кнопкой по пуску — выполнить) и набираем lusrmgr.msc. Заходим в пользователи.
Жмем действие новый пользователь, даем ему имя и пароль.
Дальше два раза щелкаем по нашему новому пользователю, идем во вкладку членство в группах, жмем дополнительно, поиск и добавляем его в группу пользователей удаленного рабочего стола.
Все, теперь можно подключаться. Кстати, вы можете подключиться со своего же компьютера на совой же под другой учеткой, для этого в адресе подключения нужно ввести 127.0.0.2.