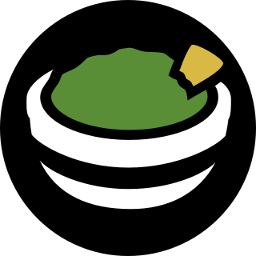Ищете лучший менеджер RDP подключений к удаленному рабочему столу? Тогда эта статья для вас.
Обслуживание компьютеров и серверов требует от системного администратора ежедневно устанавливать, как минимум, несколько RDP-соединений. Также сисадмин может выполнять другие ежедневные подключения, такие как SSH или telnet, для устранения неполадок и управления сетевым оборудованием. Ежедневная установка всех этих соединений вручную, снова и снова, отнимает много времени.
Использование менеджера подключений к удаленному рабочему столу намного эффективнее и экономит время. Особенно когда у вас может быть более 50 подключений в день.
Лучшие бесплатные менеджеры удаленных подключений (RDP) для администраторов серверов, системных инженеров, разработчиков и других IT-специалистов для доступа к удаленным системам с различными протоколами.
1. mRemoteNG
mRemoteNG (форк mRemote) — это многопротокольный менеджер удаленных подключений с открытым исходным кодом для Windows.
Как и RDCman, это централизованный инструмент, который управляет подключениями к удаленным системам. mRemoteNG имеет много функций, которых нет у RDCman, например, возможность управлять различными типами подключения.
Помимо RDP, он поддерживает протоколы VNC, ICA, SSH, Telnet, RAW, Rlogin и Http/S.
Функция вкладок удобна, когда вы открываете несколько сеансов и вам нужно переключаться между ними.
Дополнительные функции включают простоту организации и ведения списка подключений, хранение учетных данных для автоматического входа в систему, импорт из Active Directory, полноэкранный режим, возможность группировки и вложения папок и многое другое.
mRemoteNG прост в использовании и имеет понятный интерфейс. Позволяет сгруппировать все подключения к серверу и создать отдельные группы для всех других типов подключений, таких как SSH.
Поддерживаемые протоколы:
- RDP (Remote Desktop Protocol)
- VNC (Virtual Network Computing)
- SSH (Secure Shell)
- Telnet (TELecommunication NETwork)
- HTTP/HTTPS (Hypertext Transfer Protocol)
- rlogin (Remote Login)
- Raw Socket Connections
- Powershell remoting
mRemoteNG Open Source проект под лицензией GPLv2.
Сайт: https://mremoteng.org
2. RoyalTS
RoyalTS — это диспетчер соединений, который поддерживает различные типы соединений, такие как RDP, VNC, SSH, S/FTP и веб-интерфейсы. Правами доступа можно управлять и работать с ними в команде. Списком соединений также можно поделиться, не раскрывая личных данных.
Программа RoyalTS доступна на Windows, OS X, Android и iOS, что сразу ставит её немного выше большинства аналогов. Включает в себя встроенный диспетчер учетных данных, параметры совместного доступа к команде, поэтому вы можете поделиться списком подключений, не раскрывая личные данные. Передавать файлы с использованием FTP, SFTP и SCP, подключаться к сеансам TeamViewer, управлять экземплярами Hyper-V и VMWare. Также Royal TSX анализирует события Windows, запускает, устанавливает и перезапускает службы, мониторит запущенные процессы. И позволяет автоматизировать такие задачи, как последовательность команд, и оптимизировать рабочие процессы.
Royal TS условно бесплатный. Бесплатно можно сделать максимум 10 подключений.
Сайт: https://www.royalapps.com/ts/win/features
3. Devolutions Remote Desktop Manager
Devolutions — это еще один централизованный диспетчер соединений, который может обрабатывать различные протоколы и централизовать учетные данные.
Этот продукт включает функции двухфакторной аутентификации. Это обеспечит выполнение двух последовательных шагов аутентификации для предоставления доступа к источнику данных.
Он также имеет возможность управлять рабочими столами и серверами с помощью мобильного приложения. В Devolutions Remote Desktop Managerесть есть все что только можно пожелать. Быстрый поиск сервера (по тегу, имени, описанию). Автозаполнение форм на web-консолях. Свой модуль PowerShell. Вы даже можете интегрировать существующие менеджеры паролей, такие как keepass и lastpass.
Devolutions поставляется в бесплатной и платной версиях. Бесплатная версия хороша для отдельных пользователей, корпоративная — для команд.
Сайт: https://devolutions.net/remote-desktop-manager/compare
4. DameWare Mini Remote Control
SolarWinds DameWare Mini Remote Control — применяется в основном для поиска и устранения неисправностей в IT-инфраструктуре, а также для установки ПО. Это инструмент, который в основном используется сотрудниками службы поддержки и техническими специалистами для простого установления соединений с устройствами конечных пользователей.
Основное различие между этим и диспетчером соединений RDP заключается в том, что он позволяет совместно использовать экран. С RDP удаленная система выйдет из системы, поэтому вы не сможете поделиться экраном с конечным пользователем. Вот почему менеджеры RDP лучше всего подходят для серверов.
Damware поддерживается на нескольких платформах и позволяет удаленно управлять компьютерами Windows, Linux и Max.
Основные возможности:
- Многоплатформенный общий доступ к рабочему столу и удаленное управление
- Удаленный доступ к компьютерам в спящем режиме и при отключенном питании
- Многофакторная аутентификация
- Гибкая система управления доступом пользователя
- Настраиваемое и автоматическое развертывание средств удаленного управления
- Инструменты и утилиты для сеансов удаленного доступа
- Отсутствие абонентской платы, подключение неограниченного количества конечных устройств
- Сообщение чата для общения с удаленными пользователями
- Встроенный инструмент для скриншотов
- Безопасная передача файлов
- Блокировка клавиатур конечных пользователей
- Удаленное пробуждение по локальной сети
- Удаленное редактирование настроек BIOS
- Интеграция с Active Directory и многое другое
Программа платная.
Скачать пробную версию (на 14 дней): https://www.solarwinds.com/dameware-mini-remote-control/registration
5. Terminals
Terminals — это менеджер удаленного рабочего стола с несколькими вкладками, который поддерживает несколько протоколов, таких как RDP, VNC, SSH, Telnet, Citrix, HTTP и HTTPS.
Основные функции включают в себя интерфейс с несколькими вкладками, открытое окно терминала в полноэкранном режиме, окна с изменяемым размером, регулировать цвета, перенаправление звука, «горячие» клавиши, историю подключений, настраиваемые панели инструментов и поиск. Соединения можно сортировать по группам, а также пользователь способен создавать сценарии соединений для настройки среды.
Terminals также включают в себя набор сетевых инструментов, таких как ping, tracert, wak on lan, DNS Tool, сканер портов и другое. Это может пригодиться для устранения основных неполадок.
Terminals — это проект с открытым исходным кодом, который в настоящее время не находится в стадии разработки.
Скачать можно тут: https://github.com/Terminals-Origin/Terminals
Бонус:
Dameware remote everywhere — это облачное решение для удаленной поддержки, которое позволяет ИТ-специалистам получить доступ практически к любой платформе (Windows, Mac, Linux, iOS и Android).
Remote везде позволяет вам быстро получить удаленный доступ к системам, которые находятся в помещении, например, пользователи в офисе или удаленные работники, например, когда они находятся дома, в отеле или в любом месте, где есть подключение к Интернету. Облачный веб-портал упрощает управление подключениями и поддержку удаленных сотрудников. Это отличный инструмент для службы поддержки или любого ИТ-специалиста, которому необходимо удаленно поддерживать конечных пользователей.
Ключевая особенность:
- Запись сеанса
- Скрыть обои и гашение экрана
- Совместное использование экрана и поддержка нескольких мониторов
- Организация и управление соединениями
- Живой чат и видеоконференции
- Встроенные инструменты устранения неполадок
- Удаленно перезапускать и выключать устройства
- и многое другое.
Нажмите здесь, чтобы начать БЕСПЛАТНУЮ пробную версию на 14 дней.
Заключение
Каждый из представленных менеджеров удаленных подключений имеет свои плюсы и минусы. Чтобы найти то, что лучше всего соответствует вашим потребностям, мы рекомендуем скачать и попробовать их самостоятельно.
Надеемся, что этот список помог найти подходящий диспетчер удаленных подключений, Вам и Вашей команде.
Термины и упоминания используемые в статье
Remote Desktop (удаленный рабочий стол) — это термин, которым обозначается режим управления, когда один компьютер получает права администратора по отношению к другому, удаленному. Связь между устройствами происходит в реальном времени посредством Интернет или локальной сети.
RDP (Remote Desktop Protocol) — протокол удаленного рабочего стола от Microsoft. Предназначен для подключения и работы пользователя с удаленным сервером. RDP позволяет удаленно подключаться к компьютерам под управлением Windows и доступен любому пользователю Windows, если у него не версия Home, где есть только клиент RDP, но не хост.
По умолчанию во всех операционных системах Windows для подключения по протоколу RDP (Remote Desktop Protocol / Удаленный рабочий стол) использует порт TCP 3389. После того, как вы включили RDP доступ в Windows, служба TermService (Remote Desktop Services) начинает слушать на порту 3389.
Коротко об RDCMan
RDCMan (Remote Desktop Connection Manager) —менеджер RDP соединений, позволяющий управлять в одном окне большим количеством RDP подключений, создавать древовидные структуры с удаленными Windows серверами и рабочими станциями.
Компания Microsoft прекратила разработку RDCMan (Remote Desktop Connection Manager) после обнаружения в нем уязвимости.
Утилита RDCMan была разработана командой Windows Live Experience для внутреннего использования. Приобрела большую популярность у системных администраторов в конце 2000-х и начале 2010-х годов, а Microsoft выпускала обновления для него вплоть до 2014 года (последняя доступная версия RDCMan 2.7 ).
После релиза встроенного в Windows MSTSC, а также официального приложения Remote Desktop, Майкрософт заявила, что поддержка RDCMan в скором времени будет прекращена, и компания рекомендовала переходить на использование указанных решений.
В марте 2020 Microsoft заявила, что в RDCMan была обнаружена уязвимость CVE-2020-0765, которая позволяла злоумышленникам похищать данные с компьютеров пользователей и полностью удала страницу загрузки RDCMan.
В июне 2021 года Марк Русинович заявил, что утилита RDCMan переходит в состав инструментов Sysinternals и продолжит развитие. Новая версия Remote Desktop Connection Manager (RDCman) является бесплатной и доступна к загрузке на сайте Microsoft. Актуальная версия доступна по ссылке https://docs.microsoft.com/en-us/sysinternals/downloads/rdcman
Утилита является бесплатной и доступна к загрузке на сайте Microsoft. Актуальная версия 2.81
Понравилась статья? Поделись!
Нет желания разбираться? Закажи у нас!
ИТ-Аутсорсинг
ИТ Консалтинг
ИТ Аудит
Время на прочтение
5 мин
Количество просмотров 160K
Remote Desktop Protocol — один из самых распространенных протоколов для удаленного управления, потому что он используется для работы с операционными системами Windows, которые часто незаменимы в корпоративной среде. Естественно, самый распространенный способ подключения к удаленной системе — использование средств встроенных в саму систему, но он не единственный и, более того, совершенно неприменимый, если используется другая ОС или сильно устаревшая Windows.
В этой статье я расскажу о нескольких альтернативных решениях, отличных от встроенных в дистрибутивы операционных систем: программу MobaXterm и два сервиса не требующих от пользователя установки приложений и работающих в обычном браузере.
MobaXterm
Эта программа для Windows. Немного неправильно называть MobaXterm RDP-клиентом, потому что это целый комбайн. Список поддерживаемых протоколов впечатляет: SSH, Telnet, Rlogin, RDP, VNC, XDMCP, FTP, SFTP и Serial.
Почему я рекомендую этот клиент? Меня уже давно не радует Putty. Громоздкий и запутанный интерфейс из времен W95, не вызывающий ностальгию, если приходится часто с ним работать, плохая поддержка экранов высокого разрешения, собственный формат ключей, отсутствие поддержки вкладок и прочее. MobaXterm лишен всех этих недостатков, это удобная и современная программа. Портативная версия состоит из одного единственного exe’шника и файла настроек, интерфейс интуитивный, а если нужна помощь, то, в отличии от Putty, в самой программе есть исчерпывающая документация.
Кроме соединения через перечисленные протоколы можно локально поднимать некоторые сервисы для удаленного доступа, такие как: FTP, SSH/SFTP, HTTP и другие. Если вы не любите консольные nano и vi, то в программе есть текстовый редактор с удобным графическим интерфейсом. В терминале есть настраиваемая подсветка синтаксиса и автодополнение.
Сразу после запуска программа нашла ранее используемые мной подключения, импортировала настройки из Putty и обнаружила установленную в системе WSL-Ubuntu:
Нет смысла перечислять все возможности приложения, они очень многочисленны, есть даже инструменты для тестирования сетей. Приложение платное, но портативной бесплатной версии хватит за глаза для подавляющего количества задач системного администратора.
Apache Guacamole
Современные тенденции DevOps предполагают перенос окружения для разработки с локальной машины на сервер компании или к облачному провайдеру. Один из простых примеров ранее описывался в статье: Установка Visual Studio Code в облаке, приложения для удаленного подключения этого тоже не избежали.
Apache Guacamole, это клиентский шлюз для удаленного подключения, работающий на HTML5, позволяет пользоваться протоколами: VNC, Telnet, RDP, Kubernetes и SSH / SFTP — через web-интерфейс. Не требуется установки никаких программ, подписок на сторонние сервисы, все работает прямо в браузере, независимо от того, какой операционной системой пользуется разработчик. Все что требуется: установить и настроить службы на сервере. По сути, это web-интерфейс для FreeRDP — бесплатной реализации протокола RDP, с открытым исходным кодом.
Сценарий работы с этим сервисом типичен для последних тенденций удаленной работы и оптимизации рабочего места. Разработчики подключаются к своему окружению из любой точки земного шара. Им не требуется держать дома мощный десктоп или носить с собой высокопроизводительный ноутбук, забота об этом перекладывается на серверы компании, а работнику достаточно подключения к интернету и любого ноутбука, на котором не будет лагать браузер.
Настройка сервиса подробнейшим образом документирована, мануал впечатляет своими размерами. Установка возможна несколькими способами: из репозиториев, компиляция исходников и разворачивание образа Docker. К счастью, как это часто бывает, один прошаренный DevOps-инженер решил автоматизировать процесс установки с наиболее типичными настройками и выложил готовый скрипт на github: guac-install. Из его кода легко понять, что он пошел по пути установки образа Docker, и все действия сводятся к вводу всего нескольких команд.
Начнем с того, что настроим виртуальный сервер для установки AG. Его характеристики будут зависеть от количества пользователей, но разработчики рекомендуют не меньше 2 гигабайт оперативной памяти. Размещение сервера выберем в Москве, для минимального пинга, что критично для работы с удаленными компьютерами.
В качестве тестовой машины я выбрал такие параметры VPS:
После того, как будет создана виртуальная машина, подключимся к ней (используя MobaXterm, конечно же). Теперь можно приступать к работе.
Сначала надо скачать скрипт установки:
wget https://git.io/fxZq5 -O guac-install.shВыдать ему разрешение на исполнение:
chmod +x guac-install.shИ запустить:
./guac-install.shВ процессе работы будут установлены нужные образы и задано несколько вопросов о настройке паролей для MySQL. В конце скрипт выдаст сообщение о том, что установка завершена, напишет адрес для подключения к сервису и сообщит пароль/логин, который настоятельно порекомендует потом поменять:
Installation Complete
- Visit: http://localhost:8080/guacamole/
- Default login (username/password): guacadmin/guacadmin
***Be sure to change the password***.Все готово, надо только заменить localhost на внешний айпи-адрес нашего сервера и ввести пару логин/пароль в форму логина на сайте:
После авторизации открывается доступ к довольно аскетичной панели администрирования, где можно заниматься управлением привилегий пользователей и доступными им подключениями к различным системам.
При первом логине система запросит настройку двухфакторной авторизации, на экране появится QR-код, который надо будет отсканировать с помощью любого удобного приложения. Я воспользовался для этого Google Authenticator на смартфоне. После сканирования приложение сгенерирует шестизначный код, который потребуется ввести в поле на сайте.
В качестве примера подключимся к серверу под управлением Windows по протоколу RDP. Для этого надо зайти в “Настройки” и выбрать опцию “Подключения”. Интерфейс переведен на несколько языков, и сложностей при работе с ним ни у кого не возникнет.
Дальше надо заполнить следующие поля (я перечислю минимально необходимые):
В разделе “РЕДАКТИРОВАНИЕ ПОДКЛЮЧЕНИЯ” заполнить поле “Название” и в поле “Протокол” выбрать “RDP”.
В разделе “СОВМЕСТНОЕ ИСПОЛЬЗОВАНИЕ” поставить требуемые числа в поля “Максимальное число соединений” и “Максимальное число соединений на пользователя”. Любое необходимое, но не меньше 1.
В разделе “НАСТРОЙКИ” и подразделе “Сеть” ввести айпи-адрес удаленного сервера под управлением Windows и “Порт”: 3389.
Далее заполнить поля “Имя пользователя” и “Пароль”. В моем случае еще потребовалось отметить опцию “Игнорировать сертификат сервера”.
Остальное настройки заполняются по необходимости, в зависимости от специфики серверов, к которым требуется подключаться.
В итоге выглядит это примерно так:
В самом низу страницы нажимаем кнопку “СОХРАНИТЬ” и можно подключаться с главной страницы панели управления:
Все работает, мы видим рабочий стол нашего виртуального сервера:
Myrtille
На основе FreeRDP разрабатывается еще один проект: Myrtille, аналогичный Apache Guacamole, но работающий на системе Windows. Его установка — традиционный Windows-way, надо всего лишь скачать файл инсталлятора с GitHub и запустить его. Приложение поддерживает двухфакторную авторизацию и позволяет настроить ее в процессе установки:
В следующем диалоговом окне можно настроить работу с Active Directory:
А затем порты для подключения:
Далее следует диалог с выбором опций для установки сертификата, драйвера для PDF-принтера и разрешения множественных подключений:
Потом выбирается директория, куда будет устанавливаться программа и запускается процесс установки. На этом все, сервисом можно пользоваться, перейдя по ссылке: https://ip-address/Myrtille/, где вместо ip-address надо подставить адрес сервера и web-клиент готов к подключению:
Надо заметить, что он не позволяет управлять группами пользователей и подключениями как AG и довольно аскетичен в настройках. Меню сервиса хоть и не блещет красотой, но вполне функционально:
Вот таким образом, можно отказаться от еще одного локального инструмента для работы и пользоваться обычным браузером, который есть на любом компьютере.
Are you looking for the best remote desktop connection manager?
Then you’re in the right place.
As a System Administrator, it is common to establish multiple RDP connections on a day to day basis. You may also make other daily connections like SSH or telnet to manage and troubleshoot network equipment.
To manually establish these connections over and over again is a major pain.
How many times a day do you enter in your credentials? Somedays I could end up making 50+ connections a day. That’s 50+ times I manually enter in my credentials to make a remote connection.
This is why I started using a remote desktop connection manager.
It saves me time and is much more efficient.
List of RDP Connection Managers
Let’s take a look at some of the best remote connection managers.
1. mRemoteNG
mRemoteNG is a multi tab remote connection manager. Just like RDCman it is a centralized tool that manages connections to remote systems. mRemoteNG has many features that RDCman does not have such as the ability to manage different connection types.
In addition to RDP, it supports VNC, ICA, SSH, Telnet, RAW, Rlogin and Http/S protocols.
The tab feature comes in handy when you open multiple sessions and need to jump back and forth between them.
More features include, easy to organize and maintain a list of connections, store credentials for auto logons, importing from Active Directory, fullscreen mode, allows for grouping and nesting folders, and more.
I really like this tool, it is easy to use and has a clean interface. I can group together all server connections and create separate groups for all other types of connections like SSH. MRemoteNG is also a very popular Windows SSH client and has a tabbed interface.
2. DameWare Mini Remote Control
Damware is a tool primarily used by help desk staff and support technicians to easily establish connections with end user devices.
The main difference between this and an RDP connection manager is it allows the screen to be shared. With RDP the remote system will log off so you can’t share the screen with the end user. That’s why RDP managers are best for servers.
Damware is supported on multiple platforms and allows remote control of Windows, Linux, and Mac computers.
Additional Features:
- Chat message to communicate with remote users
- Built in screenshot tool
- Secure file transfer
- Lock end users keyboard
- Remote Wake on LAN
- Remotely edit BIOS settings
- Active Directory integration
- and much more
Download 14-Day Free Trial
3. RoyalTS
RoyalTS is a connection manager that supports a variety of connection types such as RDP, VNC, SSH, S/FTP and web based interfaces.
It includes a built in credential manager, team sharing options so you can share a list of connections.
You can also automate tasks like command sequences and streamline workflows.
When researching connection managers, RoyalTS kept popping up on searches and in forums. It appears to be a popular choice by other System Admins.
I personally found it to be a bit clunky and complicated to get started. It does have a lot of features that other connection managers do not have but I just found it difficult to get started compared to other products.
4. Devolutions Remote Desktop Manager
Devolutions is another centralized connection manager that can handle different protocols and centralize credentials You can even integrate existing password managers such as keepass and lastpass.
This product includes a two factor authentication features. This will enforce two successive steps of authentication to grant access to the data source.
It also has the ability to manage desktops and servers with a mobile application. Devolutions comes in a free edition and paid edition. The free version is good for standalone users, the enterprise is best for teams.
5. Terminals
Terminals is a multi tab remote desktop manager that supports several protocols such as RDP, VNC, SSH, Telnet, Citrix, HTTP and HTTPS.
Key features include a multi tab interface, open terminal window in full screen, resizable windows, connection history, customizable toolbars and search.
Terminals also includes several network tools such as ping, tracert, wak on lan, port scanner, and who is. This can come in handy for some basic troubleshooting.
Terminals is an open source project and is currently not under development. It does still work on Windows 10.
Bonus Pick: Dameware Remote Everywhere
Dameware remote everywhere is a cloud based remote support solution that allows IT professionals to access nearly any platform (Windows, Mac, Linux, iOS and Android).
Remote everywhere allows you to quickly gain remote access to systems that are on premise such as users in the office or remote workers like when they are at home, at a hotel, or anywhere with an internet connection. The cloud based web portal makes it easy to manage connections and support remote workers. This is a great tool for helpdesk or any IT professional that needs to remotely support end users.
Key Features:
- Session recording
- Hide wallpaper and screen blanking
- Screen sharing and multi-monitor support
- Organize and manage connections
- Live chat and video conferencing
- Built in troubleshooting tools
- Remotely restart and shutdown devices
- and much more.
Download 14-Day Free Trial
Final Thoughts
Each remote connection manager has its pros and cons. To find what best fits your needs I recommend downloading and trying them out for yourself. I personally use mRemoteNG and Damware mini remote control.
I use MremoteNG to manage RDP server connections and ssh connections to network switches. I like that it has a clean interface it’s simple to use and is not bloated with extra junk that I don’t need. I can also share the connection file with my team to make the whole team more efficient.
Helpdesk and my team use DamWare to connect to end users desktop and laptops. It allows us to remote shadow end users systems to troubleshoot and assist with any issues they have. With its wide range of features, it’s a great tool for end user support.
That’s all. I hope that this list helped you find a remote connection manager for you and your team.
Утилита RDCMan (Remote Desktop Connection Manager) — удобный менеджер RDP соединений для системного администратора Windows, позволяющая управлять в одном окне большим количеством RDP подключений, создавать древовидные структуры с удаленными Windows серверами и рабочими станциями (с которыми вы постоянно работаете или управляете). В RDCMan вы можете использовать различные параметры RDP подключения для отдельных серверов и групп и сохранять учетные данные администратора (пользователя) для автоматической авторизации на RDP серверах, что избавляет от рутины и здорово экономит время.
Последняя доступная версия RDCMan 2.7 была выпущена в 2014 году и тех пор ее развитие остановилось. Кроме того, в этой версии был выявлена критическая уязвимость и Microsoft решила полностью удалить страницу загрузки RDCMan в 2020 году. Однако в июне 2021 года Марк Русинович заявил, что утилита RDCMan переходит в состав инструментов Sysinternals и продолжит развитие. Новая версия Remote Desktop Connection Manager 2.81, в которой были исправлены уязвимости была выпущена в 24 июня 2021 года.
Содержание:
- Установка RDCMan (Remote Desktop Connection Manager) в Windows
- Настройка RDCMan, создание групп RDP серверов
- Настройка параметров RDP подключений в RDCMan
- Импорт серверов в RDCMan
- RDCMan: Доступ к консоли виртуальных машин Hyper-V
Установка RDCMan (Remote Desktop Connection Manager) в Windows
Утилита RDCman является бесплатной и доступна к загрузке на сайте Microsoft. Актуальная версия 2.81 доступна по ссылке https://docs.microsoft.com/en-us/sysinternals/downloads/rdcman (размер 0,4 MБ).
Новая версия RDCMan 2.81 поставляется в виде portable приложения RDCMan.exe и не требует установки (в отличии от RDCMan 2.71, которая представляет собой установочный MSI файл. Просто скачайте архив RDCMan.zip и распакуйте его в нужный каталог.
Remote Desktop Connection Manager поддерживаются все современные версии Windows, вплоть до Windows 10 (Windows 11) и Windows Server 2019. Поддерживаются также Windows XP и Windows Server 2003, но на этих ОС нужно предварительно установить клиент RDP версии 6 версии и выше.
Настройка RDCMan, создание групп RDP серверов
Запустите RDCMan.exe. Перед вами откротся пустая консоль. Сначала нужно создать файл конфигурации, в котором будут хранится ваши настройки, нажав Ctrl+N или через меню “File” – “New”. Задайте имя файла *.rdg (по сути это текстовый XML файл, которые можно отредактировать вручную). В одном файле конфигурации можно сохранить любое количество RDP подключений к вашим удаленным серверам. Утилита позволяет структурировать RDP подключения по удобному вам признаку: пользуйтесь этим и создавайте группы.
Например, вы можете создать группу с серверами 1C и группу с контроллерами доменов. Вы можете сгруппировать удаленные сервера по местоположению, ролям или по заказчику.
Вы можете сохранить учетные данные RDP пользователя для подключения к серверам в этой группе. В свойствах группы найдите вкладку “Logon Credentials” и укажите учетные данные. Все серверы в этой группе наследуют настройки группы. Чтобы изменить какой-либо параметр сервера, отличный от заданных настроек группы, снимите галочку в чек-боксе “Inherit from parent” в его свойствах и задайте персональные настройки.
Не забудьте нажать “Save”.
Внимание! Пароли для RDP подключения в RDCMan хранятся не в Windows Credential Manager, а прямо в RDG файле в зашифрованном виде (не зависит от доменных политик, запрещающих сохранять пароли для RDP подключений). Для широфвания используются контекст безопасности текущего пользователя (logged on user’s credentials) или можно использовать сертификат X509
Для дополнительной безопасности желательно зашифровать файл конфигурации RDCMan при помощи, например BitLocker или TrueCrypt).
Настройка параметров RDP подключений в RDCMan
Теперь перейдите в настройки параметров RDP на вкладке “Connection Settings”. По умолчанию для RDP подключения используется стандартный порт 3389. Вы можете изменить порт, если ваш RDP сервер слушает на нестандартном порту. Снимаем галку с чек-бокса “Inherit from parent” и измените номер порта. Поставьте галку в чек-боксе “Connect to console”, это позволит подключаться к на консоль сервера или рабочей станции. Режим консоли имитирует прямое подключение к локальному монитору серверу. Он используется для подключения к серверу со службой RDS без использования клиентской СAL лицензии или в ситуациях, когда сервер лицензирования не доступен или не задан режим лицензирования.
Настройте разрешение экрана, которое будет использоваться в удаленной RDP сессии на вкладке “Remote Desktop Settings” (рекомендую выставить “Full screen”) и локальные ресурсы в “Local Resources”, которые необходимо перенаправлять при удаленном подключении (например, вы можете пробросить в RDP сессию буфер обмена, локальный принтер, локальные диск ии т.д.). Чтобы у вас не было скроллингов и чтобы rdp окно гарантированно вписалось в ваш монитор, обязательно выставите галку “Scale docked remote desktop to fit window”.
Основной недостаток версии RDCMan 2.81 – она не поддерживает автоматические изменение размера окна RDP сессии. Если вы хотите изменить размер окна RDCMan, вам придется переподключиться ко всем серверам. В этой случае за счет автоматического изменения RDP окна (RDP size auto-fit), ваши подключения будет отображаться корректно.
В группы RDCMan можно добавить хосты (сервера и рабочие станции):
- Server Name – имя хоста или его IP;
- Display Name – имя сервера, отображаемое в консоли RDCMan.
В результате у вас получится вот такая консоль с плитками серверов, которые обновляются в реальном времени.
Теперь при двойном щелчке по серверу будет установлено RDP соединение с использованием сохраненного пароля.
Можно сделать Connect Group — тогда будут открыты RDP консоли ко всем серверам в группе.
С сервером можно выполнять стандартные действия, они все интуитивно понятны.
- Reconnect server – переподключение, если сервер заблокировался;
- Send keys – отправить на сервер стандартные сочетания клавиш;
- Disconnect server – отсоединиться от сервера;
- Log off server – разлогиниться на сервере;
- List sessions – просмотр подключенных к серверу сессий;
- Undock – выносит текущий сервер в отдельное окно;
- Dock – возвращает сервер в консоль.
Если к удаленному RDSH хосту можно подключиться через опубликованный сервер с роль RD Gateway, его параметры можно задать на вкладке Gateway Settings.
Самое главное – обязательно сохраните конфигурационный файл (File -> Save *.rdg). Иначе при выходе все ваши настройки исчезнут.
Новый формат RDG файлов RDCMan 2.81 не совместим с предыдущими версиями программы.
При следующем запуске RDCMan появится окно, где нужно выбрать сервера и группы, к которым нужно переподключиться.
Импорт серверов в RDCMan
К сожалению, нет возможности импортировать серверы непосредственно из Active Directory. Довольно странно, так как это разработанный Microsoft инструмент.
Но вы можете импортировать серверы из текстового файла или CSV файла. Например, вы можете выгрузить списки компьютеров или серверов из AD с помощью командлета Get-ADComputer:
(Get-ADComputer -Filter {enabled -eq "true" -and OperatingSystem -Like '*Windows Server*' } | select name).name | Out-File -FilePath c:\tools\rdgman\servers.txt
Чтобы импортировать полученный файл в меню “Edit” выберите “Import Servers”. В открывшемся окне укажите путь к файлу со списком серверов и нажмите “Import”.
Для того, чтобы разбить импортированный список серверов по группам, используйте опцию “Edit” -> ”Add smart group”. Назовите группу и установите правила, по которым серверы будут помещены в нее (например, общий фрагмент отображаемого имени или IP адреса).
При добавлении сервером можно использовать патттерны:
-
{msk,spb,ekb}
– подставить указанные значения по-очереди -
[1-5]
– подставить все значения из цифрового диапазона
Например, укажите в качестве имени сервера следующую строку:
{msk,spb,ekb}-dc0[1-3]
и в консоль RDCman будет добавлены 9 серверов.
RDCMan: Доступ к консоли виртуальных машин Hyper-V
В RDCMan 2.81 вы можете настроить прямое подключения к консолям виртуальных машин, запущенных на Hyper-V хосте (используется режим Enhanced Session Mode). Для этого вам нужно получить идентификатор виртуальной машины на сервере Hyper-V. Используйте команду:
Get-VM -Name your_vmname1 | select ID
После того, как вы получили идентификатор ВМ, вы можете использовать его при настройке подключения в RDCMan. При добавлении нового сервера в консоли RDCMan укажите имя Hyper-V хоста, поставьте галку “VM console connect” и в поле ID скопируйте полученный идентификатор ВМ. Подключение выполняется под учетной записью с правами администратора Hyper-V, через шину VMBus (т.е. вам не нужен сетевой доступ к IP адресу гостевой ОС – доступ работает через Hyper-V хост по порту 2701).
RDCMan имеет простой пользовательский интерфейс и очень прост в использовании.
Если вам просто нужен менеджер RDP соединений, то это отличный и простой в использовании повседневный инструмент Windows администратора.
A Remote Desktop Connection Manager (RDCMan) is a must-have tool for anyone working in Information Technology (IT), especially for systems managers and administrators. It’s one of the best tools to resolve end-user issues which require troubleshooting quickly.
With the right remote connections manager, you can log into a computer remotely rather than in-person. This unique tool can help you fix your client’s issues fast so that both of you can spend more time on higher-priority tasks.

What Is a Remote Desktop Connection Manager?
Most enterprises and businesses whose work centers on computers require Remote Desktop Protocol (RDP) sessions daily. These manual sessions require repeatedly entering your credentials, which can be tiresome especially if you perform remote troubleshooting frequently.
A remote connections manager or RDP client integrates your connection and stores them in one place so you won’t have to log in to several remote connections daily.
1. mRemoteNG
Multi-Remote Next Generation (mRemoteNG) is an open-source remote desktop connections manager. It has valuable features such as multi-protocol support and multi-tabbed connections.
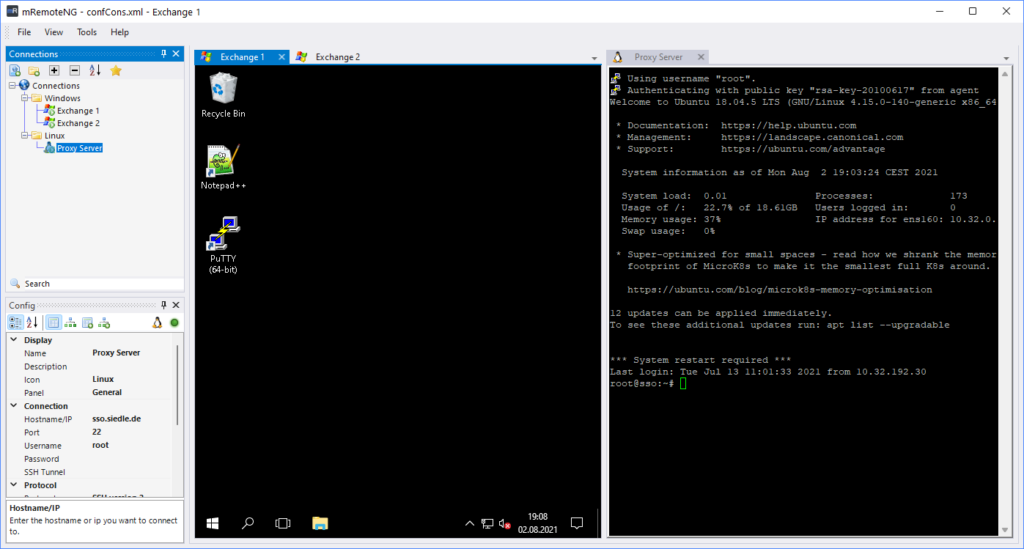
Features include:
- Supported protocols include: Virtual Network Computing (VNC), hypertext Transfer Protocol (HTTP), Citrix Independent Computing Architecture (ICA), and more.
- Can create folders, which is helpful if you want to organize remote connections into groups to apply the same configuration or common credentials to all of your remote desktops simultaneously.
- Stores all remote desktop connections in an XML-format connection file.
- Can save your connection files to Google Drive, OneDrive, and other cloud-synced locations. The client also keeps a backup of the connection file each time you modify it.
Other exciting features include SSH file transfer, screenshot manager, and import connections from Active Directory (AD).
2. Devolutions Remote Desktop Manager (RDM)
Devolutions offer this remote connections manager in two editions– free and enterprise (paid). The free edition comes with plenty of features, some of which may overwhelm new users.
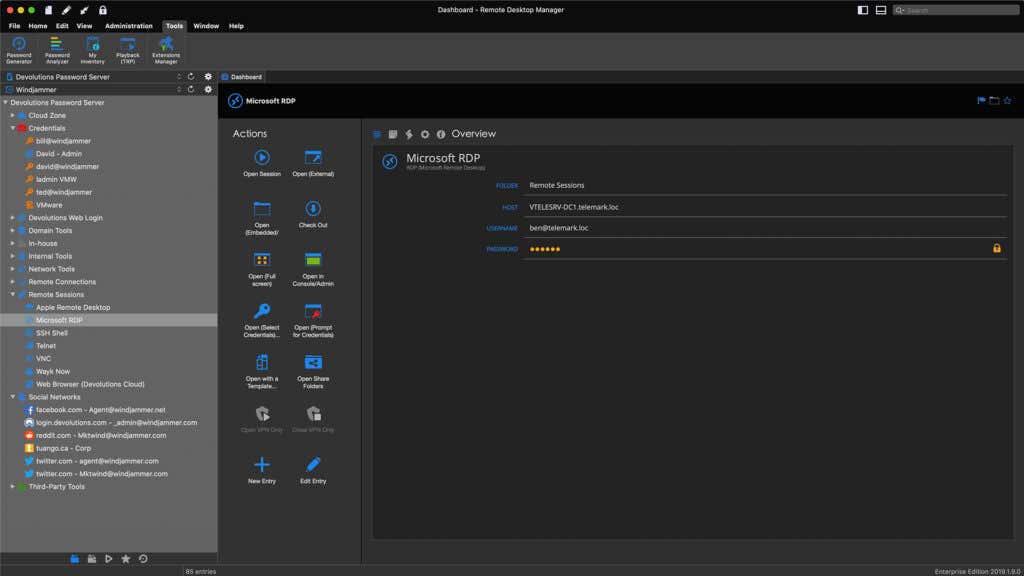
Features include:
- Supports popular connections such as Apple Remote Desktop (ARD), Microsoft’s RDP, TeamViewer, Telnet, and more.
- Uses an SQLite instance as a default data source. However, it’s also compatible with other data types, stored on Google Drive, Dropbox, and additional cloud storage.
- Offers a free online backup feature using its Devolutions cloud.
- Built-in management tools make admin tasks more seamless, allowing you to run a port scan, retrieve remote events, manage installed programs, etc.
Other valuable features include a secure information manager, file repository, file editor, and import login.
3. RD Tabs
This multi-tabbed remote desktop connection manager is highly customizable with a unique Graphics User Interface (GUI) for Microsoft Terminal Services Client (MSTSC).
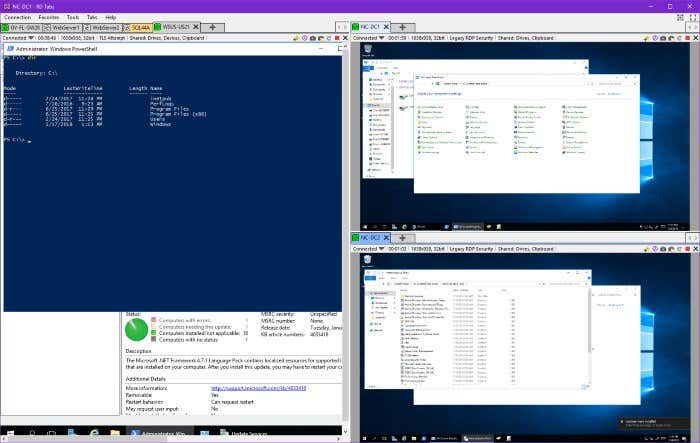
Features include:
- You can easily create a new remote connection on its default interface and save the connections using a folder tree structure.
- It has multiple viewing layouts to open remote connections like multi-pane, detached tabs, and multi-tabbed.
- You can export all saved remote desktops and export all applications.
- Has a screen capture tool for documenting changes on your remote machines.
- Has PowerShell Integration and Scripting, which allows you to automate some of its functionality.
4. MultiDesk
This lightweight desktop connections manager doesn’t require installation. You have to download its latest version and extract it directly into your computer. It’s available in 32-bit and 64-bit systems.
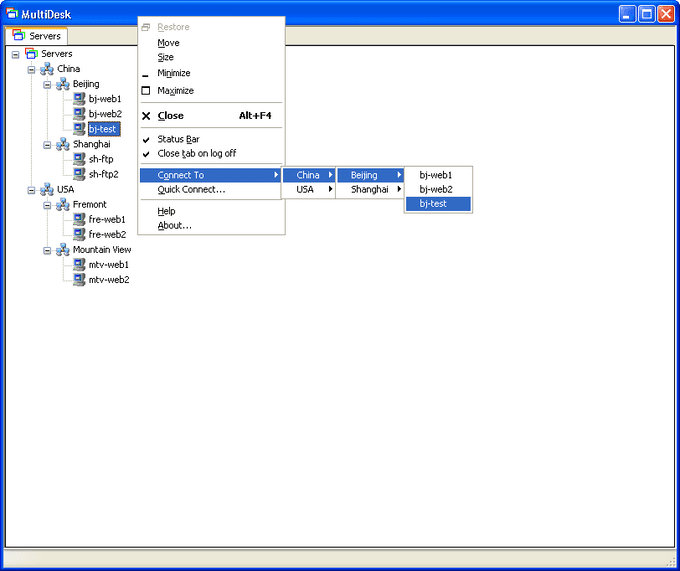
Features include:
- Multidesk’s interface utilizes a tree view to display the hierarchy of groups and servers.
- Admins can assign credentials to a group, which each server in the group can inherit. Once you have added remote connections, you can connect it to one remote desktop at a time or compile all remote desktops into one group.
- Other exciting features include import cached MSTSC connections, which further help manage remote desktop connections.
One disadvantage of MultiDesk is its limited ability to import and export connections from the main program.
5. Microsoft Remote Desktop Manager App
This list wouldn’t be complete without Microsoft’s own remote desktop connection manager aptly named Remote Desktop. If you want to install this app, you can download it for free on the Microsoft Store.
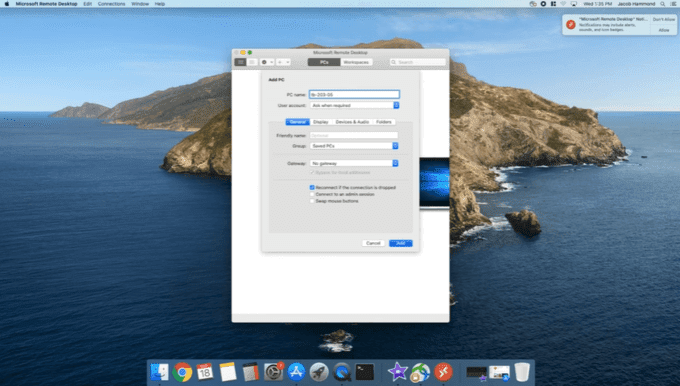
Features Include:
- Has a modern and minimalistic interface, which lets you save multiple credentials through its built-in manager. Choosing from pre-save credentials helps prevent lockouts and login errors.
- It also has connection backup and restore features which will come in handy during accidental deletion or when moving between computers.
- Other valuable features include keyboard command redirection, smart screen resizing, and anti-screen timeout.
Top Paid Remote Connection Managers
1. DameWare Mini Remote Control
This remote access system has numerous functions such as screen sharing and can start up sleeping endpoints running Linux, macOS, and Windows. It comes in a flexible package that makes it perfect for IT departments and solo support technicians alike.
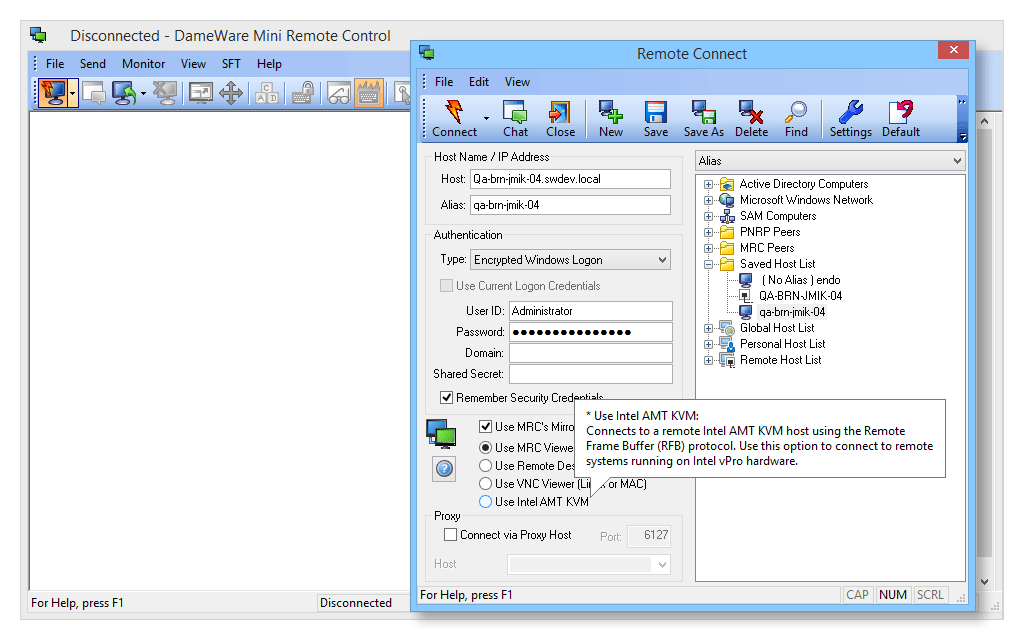
Features include:
- DameWare’s console has a chat system that allows the technician to communicate with the device’s user on the other end.
- Other utilities include file transfer systems and screenshot capture.
- DameWare’s remote connections manager allows multiple sessions to run simultaneously. This feature enables the technician to use various computers as though it’s a local machine.
- Has an Active Directory for managing accounts and even utilizes two-factor authentication.
2. Royal TS
This service has a secure remote connection system that uses encryption. Royal TS can connect to remote endpoints that run on Android, iOS, macOS, and Windows. Hence, it’s great for IT departments that need to conduct a Unified Endpoint Management (UEM) strategy that includes desktop computers and mobile devices.
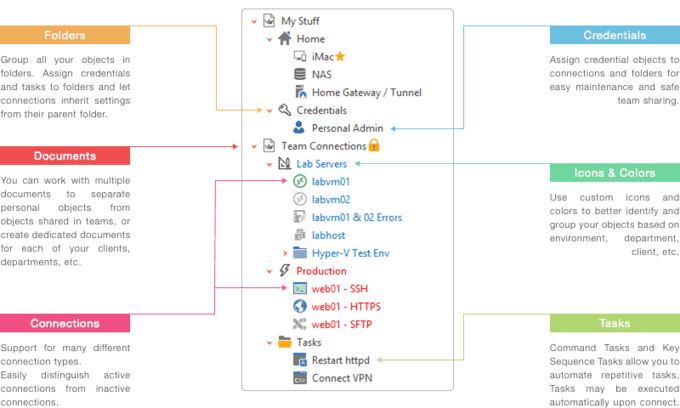
Features include:
- Royal TS is designed for teams of technicians. It has collaboration and distribution features that facilitate task management and communication.
- Tabs are available on the dashboard of the viewer, allowing for multiple simultaneous sessions to be connected to devices running different operating systems.
- It can manage connections that are used by other systems such as VMWare, Hyper-V, and TeamViewer.
- Technicians can create a central store of access credentials that automatically log in their data.
Royal TS also has a free version called LIte, which is limited to maintaining connections up to ten devices.
3. TeamViewer
This popular remote desktop management is considered the leading package in remote desktop connection managers. TeamViewer is known for its team collaboration features which makes it ideal for large IT departments. Furthermore, it’s free for home use.
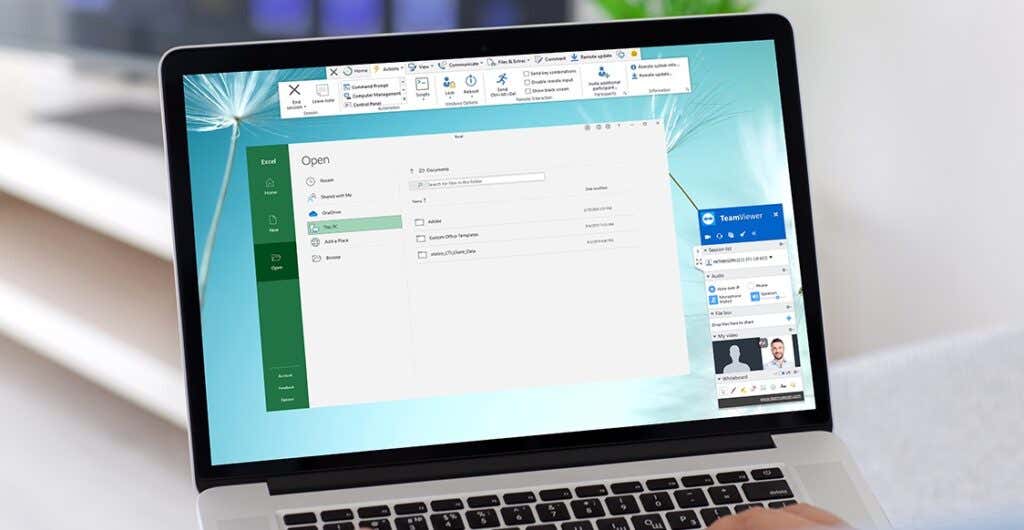
Features include:
- Accessing your technician account requires two-factor authentication, and all transmissions go through a 256-bit AES encryption.
- The dashboard’s main panel has an interactive layout and views the Remote Desktop. Its side panels also have several problem-solving and investigation tools.
- Has team management services such as demonstration broadcasting, video conferencing, and screen sharing. Moreover, it uses 2FA to start sessions which makes it more secure.
- Works well even with limited bandwidth connections. However, you need to have the same version of Teamviewer for the control and remote computers to start a connection.
4. ManageEngine Remote Access Plus
ManageEngine offers a wide array of support technician tools plus various remote access features. It offers both cloud-based and on-premise deployments.
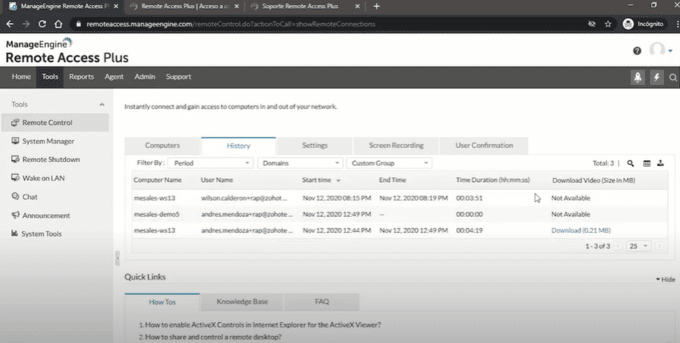
Features include:
- Gives technicians access to not only Windows but also macOS and Linux remote endpoints.
- Technicians can use integrated investigative tools and other facilities such as process automation and secure file transfer. These features make it easier for teams of support staff to collaborate and work together as a team to solve issues.
- Operators can remote access without letting the user know or in an interactive mode that gives access to the Desktop.
- Includes an integrated chat facility should you need to communicate with the desktop user.
- You can take advantage of other support features such as Take Control options and Wake On Lan as well.
5. AnyDesk
While AnyDesk is more famous for home use, the app also has a paid package for businesses. It’s currently offered in three subscription plans: Essential, Performance, and Enterprise.
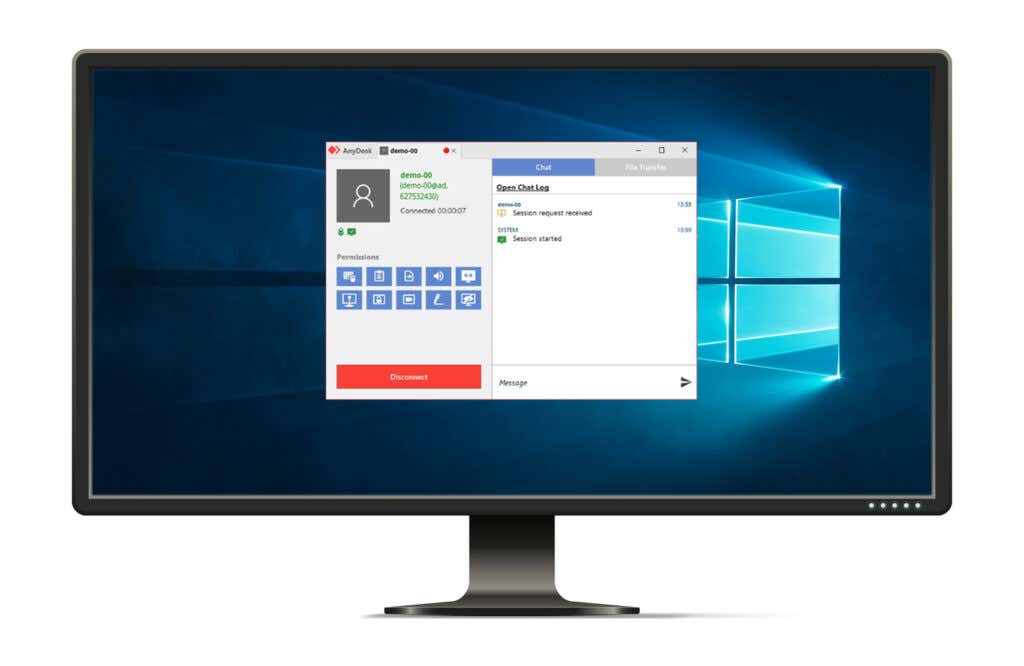
Features include:
- The Essential version allows only one endpoint connection at a time, while the other two enable multiple simultaneous connections.
- You can access the tool through an agent installed on remote devices or through an installed on-premises technician console.
- Compatible with Chrome OS, Raspberry Pi, Android, Unix, Linux, macOS, and Windows.
Users who own the remote device can manage access permissions and revoke access rights at any time. As a result, AnyDesk is an excellent choice for service teams that support commercial or home-use software applications.
Which Remote Desktop Connection Manager To Choose?
When choosing the right remote desktop manager for businesses, consider the company’s size and the problems it encounters regularly. If the company has a few computer units, then a free tool may be sufficient. However, if the business has dozens of computers or more, investing in a premium tool with more features is a wise move.