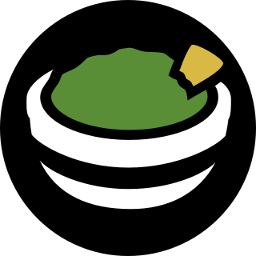Используйте удаленный рабочий стол на устройстве с Windows, Android или iOS, чтобы дистанционно подключиться к компьютеру с Windows 10. Вот как настроить компьютер для разрешения удаленных подключений, а затем подключиться к настроенному компьютеру.
Примечание: В то время как сервер удаленного рабочего стола (например, компьютер, к которому вы подключаетесь) должен работать под управлением версии Windows Pro, клиентский компьютер (устройство, с которым вы подключаетесь) может работать под управлением любой версии Windows (Pro или Home). или даже другой операционной системы.
-
Включите удаленные подключения на компьютере, к которому требуется подключиться.
-
Убедитесь, что у вас установлена Windows 11 Pro. Чтобы проверить это, выберитеПуск и откройте Параметры . Затем в разделе Система , выберите О системе и в разделе Характеристики Windows найдите Выпуск. Сведения о том, как получить Windows 11 Pro, см. в статьеОбновление Windows Home до Windows Pro.
-
Когда будете готовы, нажмитеПуск и откройтеПараметры . Затем в разделе Система выберите Удаленный рабочий стол, установите для параметра Удаленный рабочий стол значение Включить, затем выберитеПодтвердить.
-
Запишите имя этого компьютера в поле Имя компьютера. Оно понадобится позже.
-
-
Используйте удаленный рабочий стол для подключения к настроенному компьютеру.
-
На локальном компьютере с Windows: В поле поиска на панели задач введите Подключение к удаленному рабочему столу и выберите Подключение к удаленному рабочему столу. В окне «Подключение к удаленному рабочему столу» введите имя компьютера, к которому необходимо подключиться (из шага 1), а затем нажмите кнопку Подключиться.
-
На устройстве с Windows, Android или iOS: Откройте приложение «Удаленный рабочий стол» (можно скачать бесплатно в Microsoft Store, Google Play и Mac App Store) и добавьте имя компьютера, к которому вы хотите подключиться (см. шаг 1). Выберите имя удаленного компьютера, которое вы добавили, и дождитесь завершения подключения.
-
-
Включите удаленные подключения на компьютере, к которому требуется подключиться.
-
Убедитесь, что у вас установлена Windows 10 Pro. Чтобы это проверить, перейдите в Пуск > Параметры > Система > О системе и найдите Выпуск. Сведения о том, как получить Windows 10 Pro, см. в статье Обновление Windows 10 Домашняя до Windows 10 Pro.
-
Когда будете готовы, выберите Пуск > Параметры > Система > Удаленный рабочий стол, и выберите Включить удаленный рабочий стол.
-
Запомните имя компьютера в разделе Как подключиться к этому ПК. Оно понадобится позже.
-
-
Используйте удаленный рабочий стол для подключения к настроенному компьютеру.
-
На локальном компьютере с Windows: В поле поиска на панели задач введите Подключение к удаленному рабочему столу и выберите Подключение к удаленному рабочему столу. В окне «Подключение к удаленному рабочему столу» введите имя компьютера, к которому необходимо подключиться (из шага 1), а затем нажмите кнопку Подключиться.
-
На устройстве с Windows, Android или iOS Откройте приложение «Удаленный рабочий стол» (можно скачать бесплатно в Microsoft Store, Google Play и Mac App Store) и добавьте имя компьютера, к которому вы хотите подключиться (см. шаг 1). Выберите имя удаленного компьютера, которое вы добавили, и дождитесь завершения подключения.
-
Включить удаленный рабочий стол
Нужна дополнительная помощь?
Нужны дополнительные параметры?
Изучите преимущества подписки, просмотрите учебные курсы, узнайте, как защитить свое устройство и т. д.
В сообществах можно задавать вопросы и отвечать на них, отправлять отзывы и консультироваться с экспертами разных профилей.
Внимание! Подключение к удаленному рабочему столу невозможно с учетной записью без пароля.
Section 1. Установка Сервер удаленного рабочего стола на Windows 10 / 8.1 Home / Starter!
Загрузите бесплатную RDPWrap из: https://github.com/stascorp/rdpwrap/releases/tag/v1.6.2
Или скачайте архив: RDPWrap-v1.6.2
Распакуйте архив RDPWrap-v1.6.2.zip и запустите от имени администратора файл install.bat
А теперь проверьте настройки удаленного рабочего стола.
Важный:
При проблемах с портами-слушателями запустите update.bat (режим администратора)! (… см. Изображение-2 Arrow-3)
Или после некоторого автоматического обновления Windows (10,7,8.1)!
| (Image-1) Установка удаленного рабочего стола на Windows-10 Home! |
 |
Section 2. Настройки установленного удаленного рабочего стола!
Запустите RDPConf.exe, чтобы увидеть или изменить настройки сервера удаленного рабочего стола!
Если в поле Listener state написано NO Listen, значит запустите update.sh
| (Image-2) Настройка удаленного рабочего стола Windows-10 Home! |
 |
Section 3. Тестирование подключения к удаленному рабочему столу!
Проверьте подключение через RDPchek.exe
| (Image-3) Проверьте удаленный рабочий стол на Windows-10 Home! |
 |
Section 4. Подключение к удаленному рабочему столу с Windows-7!
Запустите подключение к удаленному рабочему столу с помощью Run-Dialog Windows-Logo + R и mstsc и подключитесь к Windows Home Server Remote Desktop Server 🙂
| (Image-4) Тестирование подключения к удаленному рабочему столу с Windows-7! |
 |
Это решение для Win-10 Pro: включить удаленный рабочий стол в Windows-10 Pro!
Это решение для включения удаленного рабочего стола Windows is Suitable for Windows 10 Pro, Windows 10 Enterprise, Windows 10 Home, Windows 8.1, Windows 8.1 Enterprise, Windows 8.1 Pro, Windows 8, Windows 8 Enterprise, Windows 8 Pro, Windows 7 Enterprise, Windows 7 Home Basic, Windows 7 Home Premium, Windows 7 Professional, Windows 7 Starter, Windows 7 Ultimate, Windows Vista Enterprise 64-bit edition, Windows Vista Ultimate 64-bit edition, Windows Vista Business, Windows Vista Business 64-bit edition, Windows Vista Enterprise, Windows Vista Ultimate
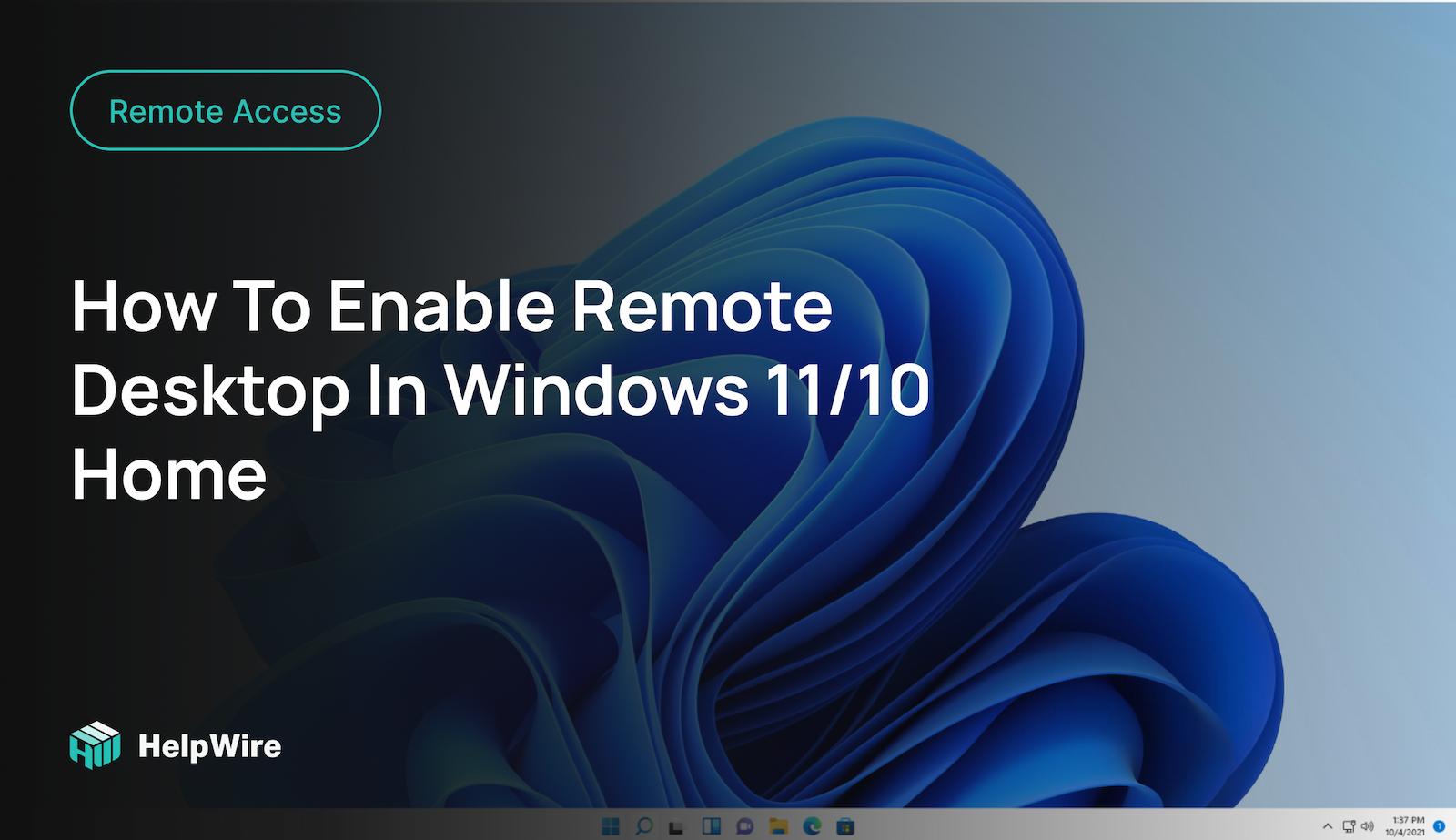
The Remote Desktop Protocol (RDP) in Windows 10 gives users a user-friendly graphical interface to be used when establishing connections to network-attached computers with the Remote Desktop Connection client app. The remote computer to which you connect has to have Remote Desktop Services server software running on it.
After the installation of Windows Remote Desktop Connections software, Windows computers can be connected as long as they are on the same network. There are multiple benefits for organizations that implement Remote Desktop. The capacity to connect to remote PCs helps a system administrator or support team perform their tasks more efficiently.
Gaining access to a file or folder and a remote machine’s desktop contributes to the ability of businesses to effectively develop a remote workforce. This has proven to be very important during the COVID-19 pandemic.
NOTE: This article was written to assist users running Windows 10 Home Edition in setting up remote desktop connectivity using an RDP wrapper library. Due to the similarities between Windows 10 and Windows 11, the information provided below will work with either version of the popular operating system.
Limitations of Microsoft Remote Desktop on Windows 10 home
Different editions of the Windows operating system have varying feature sets and properties. An example of an important difference between Windows 10 Professional and Home editions is the Remote Desktop feature.
When using the Home version of the operating system, you cannot use Remote Desktop. This can cause problems for employees attempting to work remotely with machines running Windows 10 Home editions.
We are going to show you a potential workaround for these problems that will enable Remote Desktop in Windows 10 Home edition so you can connect to remote PCs. If you prefer not to use this Remote Desktop Windows 10 Home hack, we also will offer an alternative that you may find useful for establishing remote connections.
The components necessary to allow Remote Desktop in Windows 10 Home edition are included as part of the operating system’s installation. Microsoft has disabled the ability to use the services necessary to implement an RDP server in Windows 10 Home.
We have a workaround that will enable Windows 10 Home computers to connect to Windows 10 Professional machines that have enabled Remote Desktop sessions. Use the following instructions to see how to set up access Remote Desktop sessions from Windows 10 Home systems.
How to enable Remote Desktop in Windows 10/11 Home
-
Download the latest RDP Wrapper library from Github.
-
Run the installation file to install the RDPwrap dynamic link library (DLL). This software provides the necessary functionality to enable Remote Desktop from a Windows 10 Home system.
-
Search your computer for Remote Desktop and the results should display the RDP software you need to connect to a remote machine. Start the app to initiate a remote connection.
-
Enter the name or IP address of the remote computer and the login credentials to satisfy authentication requirements. The target computer to which you want to connect must have Remote Desktop Connections enabled.
We tested this connectivity method from a laptop running Windows 10 Home version to a desktop with Windows 10 Professional installed. After authentication with the appropriate login credentials, the software established a reliable connection with the desktop computer.
This solution does not change the properties of a Windows 10 Home operating system. After you install the RDPwrap software, Windows 10 will still indicate that you cannot use Remote Desktop from your computer. You can verify this by checking Settings → System → Remote Desktop. Despite this fact, you can establish Remote Desktop Connections using this software workaround.
How the RDP Wrapper Library Works
You may be wondering how this works. The software takes advantage of the fact that Microsoft retained the services required to use Remote Desktop Connections in the Home edition of Windows 10. They made this choice because these services and the functionality they provide are essential for support activities and may be necessary when using third-party software.
The company decided to restrict the use of these services in Windows 10 Home to furnish additional security for home users. When Remote Desktop Connections are enabled, there is always the possibility that the service will be used by unauthorized individuals to compromise a computer system. All it takes are some stolen login credentials to allow hackers entry into your home computer.
So essentially the RDPwrap software subverts Windows 10 Home security to enable Remote Desktop Connections. While this is a less expensive alternative than upgrading from Windows 10 Home to Windows 10 Professional, it does open a potential vulnerability to the operating system. This may not be acceptable for some users and may be impossible to implement in certain work environments that prohibit the installation of this type of software. In these cases, you will need to use alternate methods to replicate the functionality of Windows Remote Desktop Connections.
Third-Party Remote Desktop Applications
If you are not comfortable with the workaround described above, there are other third-party solutions on the market that can help you connect to remote, network-attached computers from a Windows 10 Home system. Some offer more features than others and are more appropriate for a specific business or collaborative situation.
Simple communication and video calling needs can be addressed with products like Zoom, GoToMeeting, Microsoft Teams, or Google Hangouts. These products allow users to collaborate and share the display on their computer’s screen but do not enable the same functionality of an RDP connection. The limited functionality of these solutions makes them rather poor alternatives to Remote Desktop Connections when more than interpersonal communication is desired.
System administrators and technical staffs cannot perform the software installations and troubleshooting tasks necessary to supply remote support for a distributed computing environment with these limited tools. Fortunately, there are more complete solutions available, such as TeamViewer. The app is available in the Windows store and offers some enhanced functionality that may be important for your usage scenario.
TeamViewer enables cross-platform remote access that makes it more versatile than Remote Desktop Connections. You can connect to the remote Windows machine you are interested in from a device running iOS, Linux, or macOS operating systems. The application provides strong security and encrypts communication to keep your remote sessions safe. It is a good alternative when you cannot use Remote Desktop Connections.
Время на прочтение
5 мин
Количество просмотров 160K
Remote Desktop Protocol — один из самых распространенных протоколов для удаленного управления, потому что он используется для работы с операционными системами Windows, которые часто незаменимы в корпоративной среде. Естественно, самый распространенный способ подключения к удаленной системе — использование средств встроенных в саму систему, но он не единственный и, более того, совершенно неприменимый, если используется другая ОС или сильно устаревшая Windows.
В этой статье я расскажу о нескольких альтернативных решениях, отличных от встроенных в дистрибутивы операционных систем: программу MobaXterm и два сервиса не требующих от пользователя установки приложений и работающих в обычном браузере.
MobaXterm
Эта программа для Windows. Немного неправильно называть MobaXterm RDP-клиентом, потому что это целый комбайн. Список поддерживаемых протоколов впечатляет: SSH, Telnet, Rlogin, RDP, VNC, XDMCP, FTP, SFTP и Serial.
Почему я рекомендую этот клиент? Меня уже давно не радует Putty. Громоздкий и запутанный интерфейс из времен W95, не вызывающий ностальгию, если приходится часто с ним работать, плохая поддержка экранов высокого разрешения, собственный формат ключей, отсутствие поддержки вкладок и прочее. MobaXterm лишен всех этих недостатков, это удобная и современная программа. Портативная версия состоит из одного единственного exe’шника и файла настроек, интерфейс интуитивный, а если нужна помощь, то, в отличии от Putty, в самой программе есть исчерпывающая документация.
Кроме соединения через перечисленные протоколы можно локально поднимать некоторые сервисы для удаленного доступа, такие как: FTP, SSH/SFTP, HTTP и другие. Если вы не любите консольные nano и vi, то в программе есть текстовый редактор с удобным графическим интерфейсом. В терминале есть настраиваемая подсветка синтаксиса и автодополнение.
Сразу после запуска программа нашла ранее используемые мной подключения, импортировала настройки из Putty и обнаружила установленную в системе WSL-Ubuntu:
Нет смысла перечислять все возможности приложения, они очень многочисленны, есть даже инструменты для тестирования сетей. Приложение платное, но портативной бесплатной версии хватит за глаза для подавляющего количества задач системного администратора.
Apache Guacamole
Современные тенденции DevOps предполагают перенос окружения для разработки с локальной машины на сервер компании или к облачному провайдеру. Один из простых примеров ранее описывался в статье: Установка Visual Studio Code в облаке, приложения для удаленного подключения этого тоже не избежали.
Apache Guacamole, это клиентский шлюз для удаленного подключения, работающий на HTML5, позволяет пользоваться протоколами: VNC, Telnet, RDP, Kubernetes и SSH / SFTP — через web-интерфейс. Не требуется установки никаких программ, подписок на сторонние сервисы, все работает прямо в браузере, независимо от того, какой операционной системой пользуется разработчик. Все что требуется: установить и настроить службы на сервере. По сути, это web-интерфейс для FreeRDP — бесплатной реализации протокола RDP, с открытым исходным кодом.
Сценарий работы с этим сервисом типичен для последних тенденций удаленной работы и оптимизации рабочего места. Разработчики подключаются к своему окружению из любой точки земного шара. Им не требуется держать дома мощный десктоп или носить с собой высокопроизводительный ноутбук, забота об этом перекладывается на серверы компании, а работнику достаточно подключения к интернету и любого ноутбука, на котором не будет лагать браузер.
Настройка сервиса подробнейшим образом документирована, мануал впечатляет своими размерами. Установка возможна несколькими способами: из репозиториев, компиляция исходников и разворачивание образа Docker. К счастью, как это часто бывает, один прошаренный DevOps-инженер решил автоматизировать процесс установки с наиболее типичными настройками и выложил готовый скрипт на github: guac-install. Из его кода легко понять, что он пошел по пути установки образа Docker, и все действия сводятся к вводу всего нескольких команд.
Начнем с того, что настроим виртуальный сервер для установки AG. Его характеристики будут зависеть от количества пользователей, но разработчики рекомендуют не меньше 2 гигабайт оперативной памяти. Размещение сервера выберем в Москве, для минимального пинга, что критично для работы с удаленными компьютерами.
В качестве тестовой машины я выбрал такие параметры VPS:
После того, как будет создана виртуальная машина, подключимся к ней (используя MobaXterm, конечно же). Теперь можно приступать к работе.
Сначала надо скачать скрипт установки:
wget https://git.io/fxZq5 -O guac-install.shВыдать ему разрешение на исполнение:
chmod +x guac-install.shИ запустить:
./guac-install.shВ процессе работы будут установлены нужные образы и задано несколько вопросов о настройке паролей для MySQL. В конце скрипт выдаст сообщение о том, что установка завершена, напишет адрес для подключения к сервису и сообщит пароль/логин, который настоятельно порекомендует потом поменять:
Installation Complete
- Visit: http://localhost:8080/guacamole/
- Default login (username/password): guacadmin/guacadmin
***Be sure to change the password***.Все готово, надо только заменить localhost на внешний айпи-адрес нашего сервера и ввести пару логин/пароль в форму логина на сайте:
После авторизации открывается доступ к довольно аскетичной панели администрирования, где можно заниматься управлением привилегий пользователей и доступными им подключениями к различным системам.
При первом логине система запросит настройку двухфакторной авторизации, на экране появится QR-код, который надо будет отсканировать с помощью любого удобного приложения. Я воспользовался для этого Google Authenticator на смартфоне. После сканирования приложение сгенерирует шестизначный код, который потребуется ввести в поле на сайте.
В качестве примера подключимся к серверу под управлением Windows по протоколу RDP. Для этого надо зайти в “Настройки” и выбрать опцию “Подключения”. Интерфейс переведен на несколько языков, и сложностей при работе с ним ни у кого не возникнет.
Дальше надо заполнить следующие поля (я перечислю минимально необходимые):
В разделе “РЕДАКТИРОВАНИЕ ПОДКЛЮЧЕНИЯ” заполнить поле “Название” и в поле “Протокол” выбрать “RDP”.
В разделе “СОВМЕСТНОЕ ИСПОЛЬЗОВАНИЕ” поставить требуемые числа в поля “Максимальное число соединений” и “Максимальное число соединений на пользователя”. Любое необходимое, но не меньше 1.
В разделе “НАСТРОЙКИ” и подразделе “Сеть” ввести айпи-адрес удаленного сервера под управлением Windows и “Порт”: 3389.
Далее заполнить поля “Имя пользователя” и “Пароль”. В моем случае еще потребовалось отметить опцию “Игнорировать сертификат сервера”.
Остальное настройки заполняются по необходимости, в зависимости от специфики серверов, к которым требуется подключаться.
В итоге выглядит это примерно так:
В самом низу страницы нажимаем кнопку “СОХРАНИТЬ” и можно подключаться с главной страницы панели управления:
Все работает, мы видим рабочий стол нашего виртуального сервера:
Myrtille
На основе FreeRDP разрабатывается еще один проект: Myrtille, аналогичный Apache Guacamole, но работающий на системе Windows. Его установка — традиционный Windows-way, надо всего лишь скачать файл инсталлятора с GitHub и запустить его. Приложение поддерживает двухфакторную авторизацию и позволяет настроить ее в процессе установки:
В следующем диалоговом окне можно настроить работу с Active Directory:
А затем порты для подключения:
Далее следует диалог с выбором опций для установки сертификата, драйвера для PDF-принтера и разрешения множественных подключений:
Потом выбирается директория, куда будет устанавливаться программа и запускается процесс установки. На этом все, сервисом можно пользоваться, перейдя по ссылке: https://ip-address/Myrtille/, где вместо ip-address надо подставить адрес сервера и web-клиент готов к подключению:
Надо заметить, что он не позволяет управлять группами пользователей и подключениями как AG и довольно аскетичен в настройках. Меню сервиса хоть и не блещет красотой, но вполне функционально:
Вот таким образом, можно отказаться от еще одного локального инструмента для работы и пользоваться обычным браузером, который есть на любом компьютере.
There is no Remote Desktop feature in Windows 11 and 10 Home edition. Since it is for home usage, Microsoft removed some features from Windows Home, like the Group Policy Editor (gpedit.msc) and remote desktop (RDP). These features are only available in the Pro and Enterprise editions.
Technology firms tend to reserve a few features for their premium offerings. The Microsoft Windows operating system is no exception. Windows 11 Pro has more features than the Windows Home edition, but the latter is also a costlier choice. The Home version has enough features for everyday users.
Remote Desktop is used for two reasons:
- Connect and control remote computers Desktop on your computer.
- Connect and control your computer from other computers over the network (or the Internet).
Upgrading to Windows 10 Pro just to use a specific functionality is not wise when so many remote desktop apps are available on Microsoft Store. Nevertheless, nobody can rule out the sophistication of the native Windows tools.
If you go to Settings app >> System >> Remote Desktop, you will see the following error message if you are using Windows Home edition:
“Your Home edition of Windows 1X doesn’t support Remote Desktop”
Difference between Microsoft Remote Desktop Server and Client
Before we move forward, you must understand that Windows has a Remote Desktop Server and a Remote Desktop Client. Remote Desktop Client is still present in the Home edition, which you can open using the mstsc cmdlet. This means you can still connect to other devices from a PC with Windows Home. However, the Remote Desktop Server has been removed, which means other devices cannot connect to your Windows Home computer.
Microsoft disabled the Remote Desktop Server on Windows 11/10 Home but did not remove it entirely. As a workaround, you can still enable the premium feature reserved for Windows Pro users to allow remote connections.
Trust me! You don’t have to be a computer geek to make Windows Remote Desktop tool work on your Windows Home PC. All you need to do is to download a file and install it on your computer.
Please go through the steps involved to set up Remote Desktop on a PC with Windows Home Edition. This method works for Windows 10 Home and Windows 11 Home Editions.
Enable Remote Desktop on Windows 11 and Windows 10 Home Editions
The following steps will allow remote access to your Windows 11 and Windows 10 Home computer remotely through the network:
-
Download Thinstuff Remote Desktop Host by clicking on the link.
Note: You will have to allow the downloaded .exe file through your web browser’s security, as it is considered malicious, otherwise it will be blocked. -
Once downloaded, execute the file and go through with the installation wizard to install the tool on your Windows Home computer.
-
Once installed, restart the computer to finalize the installation.
-
After your system reboots, run the Thinstuff Remote Desktop Host application. A shortcut to the app should be available on your desktop.
Thinstuff Remote Desktop Host -
Congrats! If you have enabled RDP or remote desktop protocol, the Windows Remote Desktop Server is now available on your Windows Home PC. You can now connect to this PC remotely from another computer on your network, using any Remote Desktop application of your choosing.
Here are a few things to note before you invite someone to remotely connect with your PC:
-
You can only connect to this PC remotely if the Thinstuff Remote Desktop Host is running. The tool does not start automatically, but you can manually add it to the automatic startup list.
-
If you have not purchased a license for Thinstuff Remote Desktop Host, then you will see a message, such as in the following image, when connected to the PC remotely. This message cannot be dismissed before 10 seconds.
W11Home message -
Make sure your Windows firewall allows remote connections on TCP and UDP port 3389, which will be used by the RDP server as the default port.
-
Although this method isn’t illegal, you will still be in breach of Microsoft Windows EULA (End User Licensing Agreement). Therefore, you should avoid using it in a commercial setup.
-
Only give remote access to your PC to people you trust or those bound by a contractual or legal obligation.
-
Use the same credentials for a Remote Desktop Connection that you use to log into your system.
Windows Remote Desktop Alternatives
While these steps are reasonable for most computer users, many people are not comfortable with the idea of patching their OS to add or remove features. At iTechtics, we suggest going for an inbuilt tool whenever possible over a third-party alternative.
Nevertheless, there are tons of remote desktop applications available for Windows 11 and 10. You can use that application to establish remote connections to and from your PC without any workarounds. These applications also offer mobile and tablet apps. I will start with my personal favorite and the most popular one—TeamViewer.
Third-party apps also reduce the risks involved in enabling the RDP port over the network. The native RDP app from Microsoft is vulnerable to all sorts of security threats, especially when you allow access to your computer over the internet.
-
TeamViewer
Apart from the Windows-native MSTSC app, Microsoft also provides a UWP Microsoft Remote Desktop app which can be downloaded from Microsoft Store. It gives the user m
TeamViewer is one of the most versatile remote desktop applications available for the Windows operating system and all major mobile and desktop platforms. The best part is the application is free for personal and non-commercial use and allows instant remote connection between two computers, provided both the computers have the application installed and configured to connect.
You do not need a default port to connect to the computer remotely.
-
Anydesk
A potential competitor to TeamViewer, Anydesk is also free for personal usage and is compatible with every device you can think of, which also includes Raspberry Pi in addition to the usual mobile and desktop platforms.
-
Chrome Remote Desktop
For those who live and breathe in their Chrome browser or use a Chromebook, there is no better option than Chrome Remote Desktop. A Chrome extension developed by Google itself, Chrome Remote Desktop mirrors your Chrome browser on any authorized PC, Tablet, or mobile phone.
-
Microsoft Remote Desktop for Android
Remote Desktop for Android can be downloaded from the Google Play Store on any Android device and can be used to connect to another device that supports the Remote Desktop Protocol.
-
Microsoft Remote Desktop App
Apart from the Windows-native MSTSC app, Microsoft also provides a UWP Microsoft Remote Desktop app, which can be downloaded from Microsoft Store. It gives the user more controls with a convenient UI over the built-in Remote Desktop client application in Windows.
Conclusion
The idea of using a pro feature on the Home version of Windows without paying for an upgrade, while a fascinating idea, is a workaround. It might or might not work for you.
If you’re a business that relies on Remote Desktop tool for business processes, the workaround isn’t exactly a cost saver for you. I recommend you upgrade to Windows Pro edition or buy a license to one of the aforementioned tools. For everybody else, I recommend giving this technique, to enable the RDP server on Windows Home, a try before going for an alternative.
That said, a third-party tool known as “RDP Wrapper Library” used to work as an alternative tool to enable RDP on Windows Home edition. However, the tool has not been updated since 2017 and no longer works on either Windows 10, or the Windows 11 operating system. Therefore, it can be concluded that the RDP Wrapper Library has become obsolete.