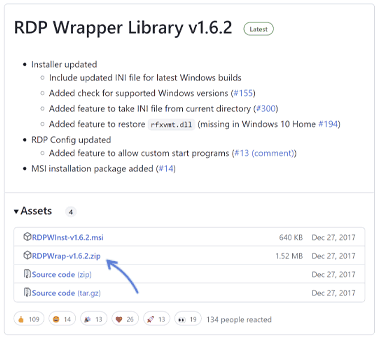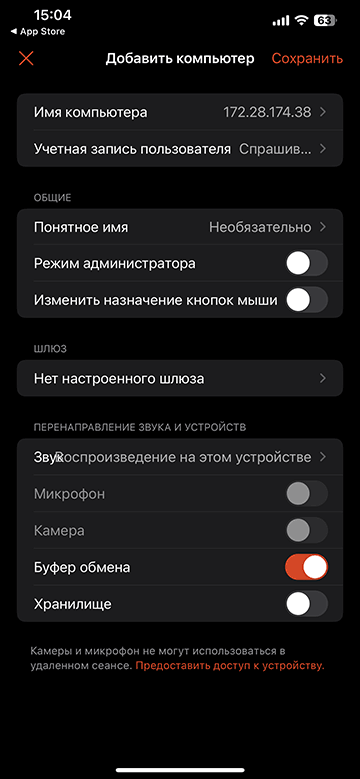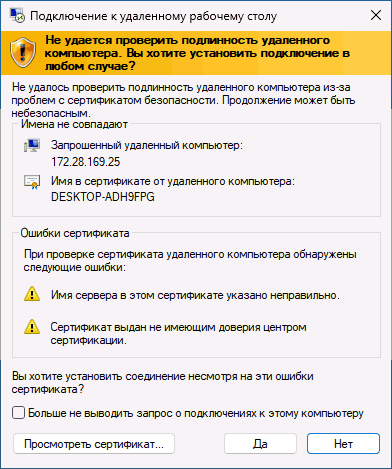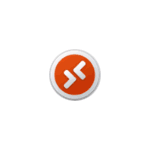
В этой инструкции подробно о том, как включить удаленный рабочий стол в Windows 11, в том числе в Домашней редакции, подключиться к удаленному рабочему столу и решить возможные проблемы с подключением.
Включение удаленного рабочего стола в Windows 11 Pro
Модули удаленного рабочего стола представлены в двух частях:
- Сервер (Хост) — для устройства, к которому выполняется подключение. Есть только в Windows 11 Pro и Enterprise (но есть обходной путь и для Home, который также будет рассмотрен далее). Эта функция по умолчанию отключена и её требуется включить.
- Клиент — для устройства, с которого выполняется подключение. Этот модуль по умолчанию доступен в Windows, независимо от редакции.
Чтобы включить удаленный рабочий стол (возможность подключаться к этому компьютеру) в Windows 11 можно использовать один из следующих способов.
Параметры
Базовый вариант — включение удаленного рабочего стола в Параметрах Windows 11:
- Откройте Параметры — Система — Удаленный рабочий стол.
- Включите переключатель «Удаленный рабочий стол».
- Подтвердите включение удаленного рабочего стола.
Здесь же можно настроить другие параметры: в частности, включить или отключить аутентификацию на уровне сети.
Свойства системы
Второй способ — окно «Свойства системы»:
- Нажмите клавиши Win+R на клавиатуре, введите sysdm.cpl в окно «Выполнить» и нажмите Enter.
- В открывшемся окне перейдите на вкладку «Удаленный доступ».
- Включите опцию «Разрешить удаленные подключения к этому компьютеру», при необходимости задайте пользователей компьютера, под аккаунтами которых возможен вход в систему с использованием удаленного рабочего стола.
Командная строка или PowerShell
Включение удаленного рабочего стола возможно и посредством команд, выполненных от имени администратора.
Далее — команды командной строки и Windows PowerShell соответственно, и в том и другом случае команда изменяет значение параметра реестра, отвечающего за включение и отключение удаленного рабочего стола:
reg add "HKEY_LOCAL_MACHINE\SYSTEM\CurrentControlSet\Control\Terminal Server" /v fDenyTSConnections /t REG_DWORD /d 0 /f Set-ItemProperty -Path "HKLM:\System\CurrentControlSet\Control\Terminal Server" -name "fDenyTSConnections" -value 0
Как включить удаленный рабочий стол в Windows 11 Home (Домашняя)
Несмотря на то, что в Windows 11 редакции Home или Домашняя отсутствует возможность включить сервер удаленного рабочего стола Microsoft Remote Desktop, сами компоненты для этой функциональности в системе присутствуют. Задача — их активировать. Для этого можно использовать сторонний инструмент RDP Wrapper Library, который можно скачать с GitHub разработчика https://github.com/stascorp/rdpwrap/releases
Достаточно загрузить архив, распаковать в удобное расположение и запустить Install.bat для установки, по завершении которой рекомендуется перезагрузить компьютер.
Удаленный рабочий стол будет включен и подключение к компьютеру с Windows 11 Домашняя станет возможным. Настройки хоста Microsoft RDP будут доступны в утилите RDPConf, находящейся в том же архиве:
Как подключиться к удаленному рабочему столу
Подключение к удаленному рабочему столу возможно:
- Из встроенной утилиты «Подключение к удаленному рабочему столу» в Windows, которую можно найти через поиск на панели задач, либо запустить с помощью Win+R — mstsc.exe
- Для Windows 11 и Windows 10 также можно использовать приложение «Удаленный рабочий стол (Майкрософт)» из магазина Microsoft Store.
- Через приложение Удаленный рабочий стол (Microsoft Remote Desktop), которое доступно бесплатно в официальных магазинах приложений для Android, iPhone или Mac.
Для подключения к компьютеру в локальной сети потребуется его IP-адрес (IPv4) в этой сети, к которому выполняется подключение (можно посмотреть с помощью командной строки и команды ipconfig), либо имя компьютера, а также учетные данные для входа.
Сам процесс подключения с другого компьютера Windows с использованием встроенного инструмента состоит из следующих шагов:
- Запустите подключение к удаленному рабочему столу (Win+R — mstsc) и введите IP-адрес или имя удаленного компьютера.
- При необходимости, нажав кнопку «Параметры» вы можете настроить параметры экрана при удаленном подключении и изменить дополнительные параметры взаимодействия.
- После установки подключения вам будет предложено ввести имя пользователя и пароль для входа в удаленную систему — это должен быть аккаунт пользователя именно на удаленном компьютере, которому разрешен вход через RDP, обязательно с паролем (если пароль у учетной записи отсутствует, создайте его). По умолчанию доступ есть у пользователей группы «Администраторы», других пользователей можно добавить в настройках удаленного доступа в свойствах системы (Win+R — sysdm.cpl).
- Если всё прошло успешно, соединение будет установлено, и вы увидите рабочий стол удаленного компьютера.
Подключение с устройств на других ОС выполняется тем же образом: добавление компьютера, ввод IP-адреса и данных аккаунта для подключения и последующая установка соединения.
Для подключения к удаленному рабочему столу через Интернет вам потребуется:
- Знать ваш IP-адрес в Интернете. Если компьютер подключен кабелем и без роутера, обычно этого достаточно и можно выполнить подключение по этому IP-адресу (однако учитывайте, что он может меняться, если у вас не включена услуга выделенного IP у провайдера).
- Если подключение выполняется через роутер, в настройках роутера, к которому подключен удаленный компьютер потребуется пробросить подключения к порту 3389 на соответствующий порт компьютера, подключенного к этому роутеру по его IP в локальной сети (который тоже имеет смысл сделать статическим в настройках подключения). Более простой метод — настройка виртуальной локальной сети между компьютерами (даже за роутером и в Интернете), например, с помощью Meshnet.
Решение проблем при подключении по RDP к удаленному рабочему столу
Если при подключении к удаленному рабочему столу сообщается об ошибках, подключение выполняется бесконечно или возникают иные проблемы, можно попробовать следующие подходы к решению:
- Проверьте, что служба «Службы удаленных рабочих столов» (Remote Desktop Services) не отключена. Тип запуска для неё следует установить «Вручную».
- Попробуйте снять отметку «Требовать использование устройствами аутентификации на уровне сети для подключения» на хосте (компьютере, к которому выполняется подключение).
- При подключении вы можете увидеть сообщение о том, что не удается проверить подлинность удаленного компьютера из-за проблем с сертификатом безопасности. Если речь идет о вашем компьютере в локальной сети, переживать не о чем — можно выполнять подключение.
- Убедитесь, что порт 3389 открыт в текущем профиле брандмауэра защитника Windows (Как открыть порт в Windows), либо проверьте, чтобы для всех правил группы «Дистанционное управление рабочим столом» в брандмауэре защитника Windows подключение было разрешено. В крайнем случае можно попробовать полностью отключить брандмауэр и посмотреть, решит ли это проблему, а при наличии стороннего ПО для защиты компьютера в сети — проверить, не является ли оно причиной ошибок подключения.
- Попробуйте отключить использование протокола UDP для подключения. Для этого в реестре перейдите к разделу
HKEY_LOCAL_MACHINE\SOFTWARE\Policies\Microsoft\Windows NT\Terminal Services\Client
и создайте параметр DWORD с именем fClientDisableUDP и значением 1
- Подключение по UDP можно отключить в редакторе локальной групповой политики (Win+R — gpedit.msc). В разделе Конфигурация компьютера — Административные шаблоны — Компоненты Windows — Службы удаленных рабочих столов — Клиент подключения к удаленному рабочему столу дважды нажмите по параметру «Отключение UDP на клиенте» и установите значение «Включено» (именно это значение отключит UDP).
- Проверьте используемые для RDP номера портов в разделе реестра
HKEY_LOCAL_MACHINE\SYSTEM\CurrentControlSet\Control\Terminal Server\WinStations\RDP-Tcp
имя параметра — PortNumber на случай, если они по какой-либо причине были изменены и отличаются от стандартного 3389.
- Если проблема возникла после обновлений Windows, можно попробовать удалить обновления, либо использовать точки восстановления системы.
Если остаются вопросы или есть чем поделиться, ниже открыты комментарии. Также в контексте темы может пригодиться: Как отключить удаленный рабочий стол в Windows 11 и 10, Программы для удаленного доступа к компьютеру.
Advertisement
Remote Desktop Protocol called RDP is most used tool to access the remote computers from anywhere around the world. I this section we will show you hw to can enable RDP in Window 11 Home Edition.
If your Window 11 home edition says “Your Home edition of Windows 11 doesn’t support Remote Desktop” then you are at the right place to see how we will enable it without upgrading to Windows 11 Pro edition. So, lets dive into some easy steps to enable RDP in Window 11 Home Edition
1. At first download the RDP Wrapper version 1.6.2 from git. Download this file RDPWrap-v1.6.2.zip.
2. Now check before installing it , check if the RDP port is opened in your Windows 11 by using below command
netstat -an | find “3389”
C:\Users\sunny>netstat -an | find "3389"
C:\Users\sunny>In the above output we can see that port 3389 is not opened which is used by RDP connection.
3. Next, extract the zip file and run the windows batched file “install” inside it. This will install the RDP wrapper program.
4. Once step 3 is done , click on “RDPConf” to see to check the RDP configuration. You will see that the RDP is in non listening and non supported state. This is because RDP wrapper program is for Window 10 and below.

5. Now to run RDP wrapper in Window 11, we need to edit the “rdpwrap” file in “C:\Program Files\RDP Wrapper“.
6. To edit the “rdpwrap” file, first allow Full control to the file from Security tab as shown below

7. Once Full control is allowed, open the file and overwrite the file content with below file:
https://raw.githubusercontent.com/sebaxakerhtc/rdpwrap.ini/master/rdpwrap.ini
8. Once done restart the remote desktop services by right click and the click restart.

9. Finally, run RDPConf again from the zip folder to check RDP is enabled and supported and also check from windows command line with “nettstat -an | find “3389”“.

C:\Users\sunny>netstat -an | find "3389"
TCP 0.0.0.0:3389 0.0.0.0:0 LISTENING
TCP [::]:3389 [::]:0 LISTENING
UDP 0.0.0.0:3389 *:*
UDP [::]:3389 *:*
C:\Users\sunny>6,818
Advertisement
Upgraded to Windows 11 Home, and unable to find Remote Desktop feature? Here’s how you can enable it in Windows 11 Home.
One of the difference between Windows 11 Home and Professional edition is the Remote Desktop or RDP feature. It is available by default in Windows 11 Professional, but no in Home edition, just like Windows 10 Home.
However, good news is that the component which are required for RDP server are available in Windows 11 home as well, but disable by default. This means that with a little workaround, you can enable Remote Desktop feature in Windows 11 home.
Steps to Enable RDP in Windows 11 Home
Step 1: Download RDP Wrapper Library from here: https://github.com/stascorp/rdpwrap
Step 2: Once downloaded, run the installation file which would have name as filename as RDPWInst-v1.6.2.msi.
Step 3: Wait till the installation is completed. Once it is is done, it is recommended to restart your computer.
That is it. You have successfully enabled Remote Desktop functionality in Windows 11 home.
Make sure the computer you want to connect to have RDP connection setting set as allowed.
Use Windows RDP Alternatives
Although you can enable remote desktop in Windows 11 Home with RDP Wrapper, we recommend that you opt for its alternatives.
There are many free Windows Remote Desktop alternatives such as TeamViewer and Chrome Remote Desktop.
Инструмент Remote Desktop Connection – это удобный способ использовать другой компьютер, где бы вы ни находились. Вот как его включить.
Remote Desktop Connection – это встроенное в Windows 11 приложение для подключения к удаленным компьютерам. Вы можете использовать его для удаленного доступа к другому ПК, что удобно для личных целей или для поддержки. В редакциях Windows 11 Professional и Enterprise вы также можете включить Remote Desktop, чтобы настроить главный компьютер для удаленного доступа.
Чтобы подключиться к удаленному ПК, необходимо открыть инструмент “Подключение к удаленному рабочему столу”. После этого вы можете ввести учетные данные удаленного ПК, чтобы подключиться к нему через окно “Подключение к удаленному рабочему столу”. Итак, давайте рассмотрим, как включить инструмент “Подключение к удаленному рабочему столу” в Windows 11.
Как разрешить подключение к удаленному рабочему столу в Windows 11
Если вы хотите, чтобы ваш ПК был хост-компьютером, вам нужно включить функцию удаленного рабочего стола на этом ПК Windows 11. Обратите внимание, что активировать эту функцию можно только в редакциях Enterprise и Professional последней настольной платформы Microsoft, как и в случае с Windows 10. Включить функцию удаленного рабочего стола можно следующим образом:
- Нажмите кнопку “Пуск” (Start) на панели задач.
- Откройте приложение Настройки (Settings), которое прикреплено к меню Пуск.
- Выберите параметр навигации “Удаленный рабочий стол” (Remote Desktop).
- Нажмите на опцию “Удаленный рабочий стол” (Remote Desktop), чтобы включить ее
- Выберите опцию Подтвердить (Confirm) в подсказке Настройки удаленного рабочего стола.
- В качестве дополнительной опции нажмите маленькую стрелку рядом с кнопкой переключения Remote Desktop. Затем выберите опцию Рекомендуется, чтобы устройства использовали подключение с проверкой подлинности на сетевом уровне (Require devices to use Network Level Authentication Connect (Recommended)) (рекомендуется).
После этого вы сможете удаленно подключаться к своему главному ПК с помощью других компьютеров и мобильных устройств. Для этого вам потребуется необходимые учетные данные для входа в систему и ввести их в программу удаленного доступа. На настольных компьютерах и ноутбуках Windows это можно сделать, открыв встроенный инструмент Remote Desktop Connection.
1. Откройте подключение к удаленному рабочему столу с помощью средства поиска Windows 11
Инструмент поиска в Windows 11 – это удобный способ найти программное обеспечение, файлы и другие принадлежности на вашем ПК. С его помощью можно найти и открыть Remote Desktop Connection.
- Чтобы открыть инструмент поиска, щелкните значок лупы на панели задач Windows 11.
- Введите Remote Desktop Connection в поле поиска.
- Затем нажмите Подключение к удаленному рабочему столу, чтобы открыть этот аксессуар.
- Также вы можете выбрать опцию Запуск от имени администратора в инструменте поиска.
2. Откройте подключение к удаленному рабочему столу с помощью инструмента “Выполнить
Инструмент “Выполнить” – это, как следует из названия, способ запуска приложений и программ. Вы можете открыть аксессуары и панель управления Windows 11, просто вводя команды Run. Вот как можно открыть Remote Desktop Connection с помощью Run:
- Щелкните правой кнопкой мыши Пуск или нажмите Win + X, чтобы открыть меню с соответствующим названием WinX.
- В этом меню выберите “Run” (Выполнить).
- Введите mstsc в поле Open (Открыть).
- Нажмите кнопку OK, чтобы открыть Remote Desktop Connection.
3. Откройте подключение к удаленному рабочему столу с помощью терминала Windows
Подключение к удаленному рабочему столу можно открыть с помощью инструментов командной строки Command Prompt и PowerShell. Терминал Windows объединяет оба этих инструмента командной строки в новейшей настольной платформе Microsoft. Открыть RDC (RDP) с помощью терминала Windows можно следующим образом.
- Откройте меню Пуск и нажмите кнопку All apps (Все приложения).
- Выберите Терминал Windows в меню Пуск.
- Щелкните опцию Open a new tab (Открыть новую вкладку), показанную ниже, чтобы выбрать Command Prompt или Windows PowerShell.
- Введите эту команду mtsc в Command Prompt (командной строке) или во вкладке PowerShell:
- Нажмите Enter, чтобы открыть подключение к удаленному рабочему столу.
4. Откройте подключение к удаленному рабочему столу в его папке
Remote Desktop Connection находится в папке Windows Accessories. Вы можете открыть программу из папки Windows Accessories в File Explorer. Для этого выполните следующие действия.
- Нажмите кнопку File Explorer (значок папки) на панели задач Windows 11.
- Откройте эту папку в File Explorer: C:\ProgramData\Microsoft\Windows\Start Menu\Programs\Accessories.
- Нажмите Подключение к удаленному рабочему столу в этой папке.
5. Открытие подключения к удаленному рабочему столу с помощью ярлыка рабочего стола
Ярлыки на рабочем столе обеспечивают наиболее прямой способ открытия программного обеспечения. Можно настроить ярлык для RDC, чтобы открывать его непосредственно с рабочего стола. Вот как можно настроить ярлык Remote Desktop Connection в Windows 11.
- Щелкните правой кнопкой мыши область обоев рабочего стола и выберите New > Shortcut (Новый > Ярлык).
- Введите %windir%\system32\mstsc.exe в окне Создать ярлык и нажмите Далее, чтобы продолжить.
- Введите Remote Desktop Connection в текстовое поле.
- Нажмите кнопку Finish, чтобы добавить ярлык на рабочий стол, как показано на скриншоте ниже.
- Теперь вы можете щелкнуть по новому ярлыку на рабочем столе, чтобы открыть Remote Desktop Connection.
Этот ярлык просто откроет окно RDC. Вы также можете настроить ярлык подключения к удаленному рабочему столу для определенного ПК. Для этого введите mstsc.exe /v:PC-name. Замените PC-name в этом местоположении элемента реальным именем компьютера, с которым необходимо установить соединение.
При желании вы можете разместить ярлык Remote Desktop Connection на панели задач. Щелкните правой кнопкой мыши ярлык Remote Desktop Connection и выберите Show more options (Показать дополнительные параметры) > Pin to taskbar (Закрепить на панели задач). Выбор этой опции добавит ярлык RDC на панель задач, как показано на скриншоте ниже. Вы можете удалить его с рабочего стола, щелкнув правой кнопкой мыши и выбрав Удалить.
6. Открытие подключения к удаленному рабочему столу с помощью сочетания клавиш
Вы можете добавить горячую клавишу для запуска ярлыка рабочего стола RDC. Это позволит вам открывать Remote Desktop Connection с помощью сочетания клавиш. Сначала настройте ярлык на рабочем столе, как описано в пятом способе. Затем вы можете добавить горячую клавишу к этому ярлыку следующим образом.
- Щелкните правой кнопкой мыши ярлык Remote Desktop Connection на рабочем столе и выберите Properties (Свойства).
- Щелкните внутри поля клавиши быстрого доступа, как показано на скриншоте ниже.
- Нажмите клавишу R, чтобы установить горячую клавишу Ctrl + Alt + R.
- Нажмите кнопку Apply (Применить), чтобы сохранить новое сочетание клавиш.
- Теперь вы можете нажать Ctrl + Alt + R, чтобы вызвать Remote Desktop Connection, когда вам это понадобится. Однако не удаляйте ярлык на рабочем столе. Этот ярлык должен оставаться на месте, чтобы горячая клавиша работала.
Подключение к удаленному рабочему столу с помощью вашего любимого метода
Итак, существуют различные способы открыть подключение к удаленному рабочему столу в Windows 11. Самый быстрый и прямой способ – открыть его с рабочего стола или с помощью горячей клавиши, для которой вам понадобятся ярлыки. Также его можно открыть через “Выполнить”, инструмент поиска, проводник файлов и терминал Windows. Выберите тот способ открытия Remote Desktop Connection, который вам больше нравится.
Содержание
- Шаг 1: Включение удаленного рабочего стола
- Шаг 2: Скачивание вспомогательного приложения
- Шаг 3: Проверка и изменение параметров сетевого адаптера
- Проверка протокола IPv4
- Получение IP-адреса компьютера в сети
- Проброс портов на роутере
- Шаг 4: Добавление учетной записи
- Шаг 5: Добавление удаленного компьютера
- Решение возможных проблем
- Вопросы и ответы
Шаг 1: Включение удаленного рабочего стола
RDP — стандартная функция Windows 11, которая позволяет удаленно подключаться к компьютерам. Для работы с ней обязательно понадобится включить инструмент, чтобы все связанные службы и компоненты пришли в рабочее состояние. Для этого выполните довольно простой алгоритм действий, представленный в инструкции ниже.
- Откройте «Пуск» и перейдите в «Параметры».
- На панели слева выберите раздел «Система», затем щелкните по категории «Удаленный рабочий стол».
- Перетащите ползунок «Удаленный рабочий стол» в состояние «Вкл.», если сейчас он находится в «Выкл.».
- Дополнительно здесь вы можете узнать имя своего компьютера, а также выбрать список юзеров, которые смогут получать удаленный доступ к вашему ПК.

Шаг 2: Скачивание вспомогательного приложения
Для получения удаленного доступа к компьютерам в Windows 11 обязательно понадобится вспомогательное приложение от Microsoft, через которое задаются основные параметры, а также производится подключение. Оно распространяется бесплатно и доступно для загрузки через фирменный магазин.
- Вызовите «Пуск», через поиск отыщите «Microsoft Store» и запустите данное классическое приложение.
- В поиске по магазину напишите «Удаленный рабочий стол» и перейдите на страницу приложения «Удаленный рабочий стол (Майкрософт)».
- Если у вас уже отображается кнопка «Открыть», значит, приложение по умолчанию установлено на вашем компьютере. В противном случае нажмите по «Получить» и ожидайте окончания загрузки.

Шаг 3: Проверка и изменение параметров сетевого адаптера
Главная настройка, полностью зависящая от успеха подключения к удаленному рабочему столу, — параметры сетевого адаптера. Вам понадобится как открыть порты, так и узнать свой IP-адрес вместе с основным шлюзом. Это все нужно сделать как на основном компьютере, так и на том, к которому вы хотите подключиться. Давайте разберемся со всем по порядку.
Проверка протокола IPv4
Первоочередная задача — проверить текущие параметры вашего подключения, связанные с IP-адресом и маской подсети, поскольку по этим параметрам осуществляется подключение. Сейчас рассмотрим, как открыть нужные настройки, а затем более детально поговорим о том, как и в каких случаях нужно изменять каждую из них.
- Разверните «Пуск» и перейдите в «Параметры», щелкнув по значку с шестеренкой.
- Выберите раздел «Сеть и Интернет», затем кликните по плитке «Дополнительные сетевые параметры».
- В блоке «Связанные параметры» кликните по ссылке «Дополнительные параметры сетевого адаптера».
- В новом окне щелкните правой кнопкой мыши по используемому сетевому адаптеру и из контекстного меню выберите пункт «Свойства».
- Дважды щелкните по строчке компонента «IP версии 4 (TCP/IPv4)», чтобы перейти к соответствующей настройке.
- Все параметры IP-адреса, маски подсети и основного шлюза понадобится задавать здесь, а о том, что именно вписывать, речь пойдет ниже.

Параметров, редактируемых вручную, в данном окне свойств компонента представлено несколько, поэтому с каждым из них нужно разобраться отдельно, чтобы у пользователей не возникало трудностей и дополнительных вопросов.
- В первую очередь ставьте маркер возле пункта «Использовать следующий IP-адрес», в качестве IP-адреса указывайте любой свободный, не относящийся к вашей локальной сети. Если вы пока что не знаете, какие адреса присваиваются устройствам в вашей сети, понадобится открыть настройки маршрутизатора в разделе про DHCP и выяснить допустимый диапазон. Обычно это
192.168.1.1—192.168.1.64или192.168.0.1—192.168.0.64. То есть при выборе IP-адреса в Windows на всех компьютерах для удаленного доступа, они не должны попадать в диапазон локальной сети.Читайте также: Вход в веб-интерфейс роутеров
- Маска подсети обычно устанавливается по умолчанию, но если этого не произошло, понадобится задать для нее значение
255.255.255.0. Данная маска является стандартной, используется в обычных конфигурациях роутеров и их настроек в операционной системе. - Последнее значение для IP является основным шлюзом. Им выступает IP-адрес используемого роутера. Соответственно, сначала понадобится определить этот адрес роутера, а затем вписать в соответствующее поле. Детальные инструкции по данной теме ищите в статье ниже.
Подробнее: Определение IP-адреса роутера
- Далее идет блок с DNS, для которого нужно установить маркер возле «Использовать следующие адреса DNS-серверов». Есть разные варианты, но надежнее всего использовать DNS от Google, чтобы при подключении не возникало сбоев. Поэтому для предпочитаемого DNS укажите
8.8.8.8, а для альтернативного —8.8.4.4.
Получение IP-адреса компьютера в сети
Если вы подключаетесь к удаленному компьютеру через интернет, а не в пределах локальной сети, понадобится знать его сетевой IP-адрес. Для этого пользователь того самого будущего удаленного ПК должен выбрать любой из доступных методов, чтобы определить адрес и предоставить вам его для подключения. Больше информации по данной теме читайте в другом нашем материале, кликнув по следующему заголовку.
Подробнее: Определение IP-адреса компьютера с Windows
Проброс портов на роутере
Далее вам понадобится открыть порты, которые используются сетевым протоколом при подключении к удаленному рабочему столу. Делается это как на основном устройстве, так и на удаленном ПК. Принцип действий остается практически одинаковым, отличается лишь только метод перехода к настройкам, поскольку веб-интерфейсы разных моделей маршрутизаторов отличаются. Детальные инструкции о том, как проверить доступность портов, а также открыть их, читайте в статье по ссылке ниже.
Подробнее: Как открыть порты в Windows 11
Если у вас возникла дополнительная потребность в определении адреса шлюза, то есть IP маршрутизатора, вы можете использовать одну из инструкций по рекомендациям выше или же выполнить простой алгоритм действий, показанный далее. Он позволит в короткие сроки получить необходимые сведения и сделать это на всех компьютерах одинаково.
- Откройте «Пуск», через поиск отыщите «Командную строку» и запустите данное приложение.
- В нем напишите команду
ipconfigи активируйте ее нажатием по клавише Enter. - Дождитесь загрузки сведений и в блоке с названием используемого сетевого адаптера скопируйте адрес основного шлюза. Далее вставьте его в поле при настройке проброса порта.

Шаг 4: Добавление учетной записи
Данный этап настройки нужен тем пользователям, кто собирается изменять учетную запись для подключения к удаленному столу или основной шлюз. Обычные пользователи при подключении используют текущий профиль, с которого выполнена авторизация в Windows 11, а также не изменяют основной шлюз, поскольку соединяются через свой роутер. Однако если у вас возникла потребность в добавлении другой учетной записи, выполните такие действия:
- Запустите приложение удаленного рабочего стола через поиск в «Пуске».
- На верхней панели нажмите по кнопке «Параметры».
- Нажмите кнопку с плюсом для добавления учетной записи пользователя.
- Введите ее имя, пароль и отображаемый псевдоним по желанию. Учитывайте, что это должен быть уже существующий аккаунт, предварительно добавленный в операционную систему.
- Для изменения активного шлюза при подключении нажмите по такой же кнопке с плюсом, но возле строки «Шлюз».
- Укажите IP-адрес сервера или его доменное имя, если такое присутствует. Учетная запись выбирается из списка добавленных или определяется как текущая.

Шаг 5: Добавление удаленного компьютера
Все предварительные настройки завершены, поэтому теперь можно проверить, правильно ли они выставлены, произведя тестовое подключение к удаленному компьютеру. Надеемся, что вы поняли верно всю представленную информацию и одинаково подготовили все ПК для подключения, установив RDP на все требуемые устройства.
- Откройте программу и на верхней панели нажмите кнопку «Добавить».
- Укажите имя компьютера или его IP-адрес, если подключение осуществляется через интернет. Выберите учетную запись для подключения и отображаемое имя. После добавления всех данных нажмите «Сохранить».
- В главном окне будут отображаться все удаленные ПК, а подключение к ним осуществляется нажатием левой кнопкой мыши по плитке.
- Если вызвать меню взаимодействия с удаленным компьютером, то можно изменить параметры, запустить в текущем окне или удалить профиль.
- При запуске вы получите уведомление об инициализации подключения, а затем, если все настройки выполнены правильно, вы сможете приступить к управлению удаленным компьютером.
- Запущенные профили имеют соответствующий зеленый кружок рядом с названием.

Решение возможных проблем
Функция удаленного рабочего стола может быть довольно непонятной для обычных пользователей, а также иногда она не совсем корректно работает в Windows 11, что связано с особенностями самой операционной системы. Если вы проверили все настройки, но все равно не получается подключиться к другому пользователю в локальной сети или через интернет, попробуйте представленные далее методы решения. Они должны помочь исправить возникающие конфликты.
Подробнее: Исправление проблем с работой RDP в Windows 11