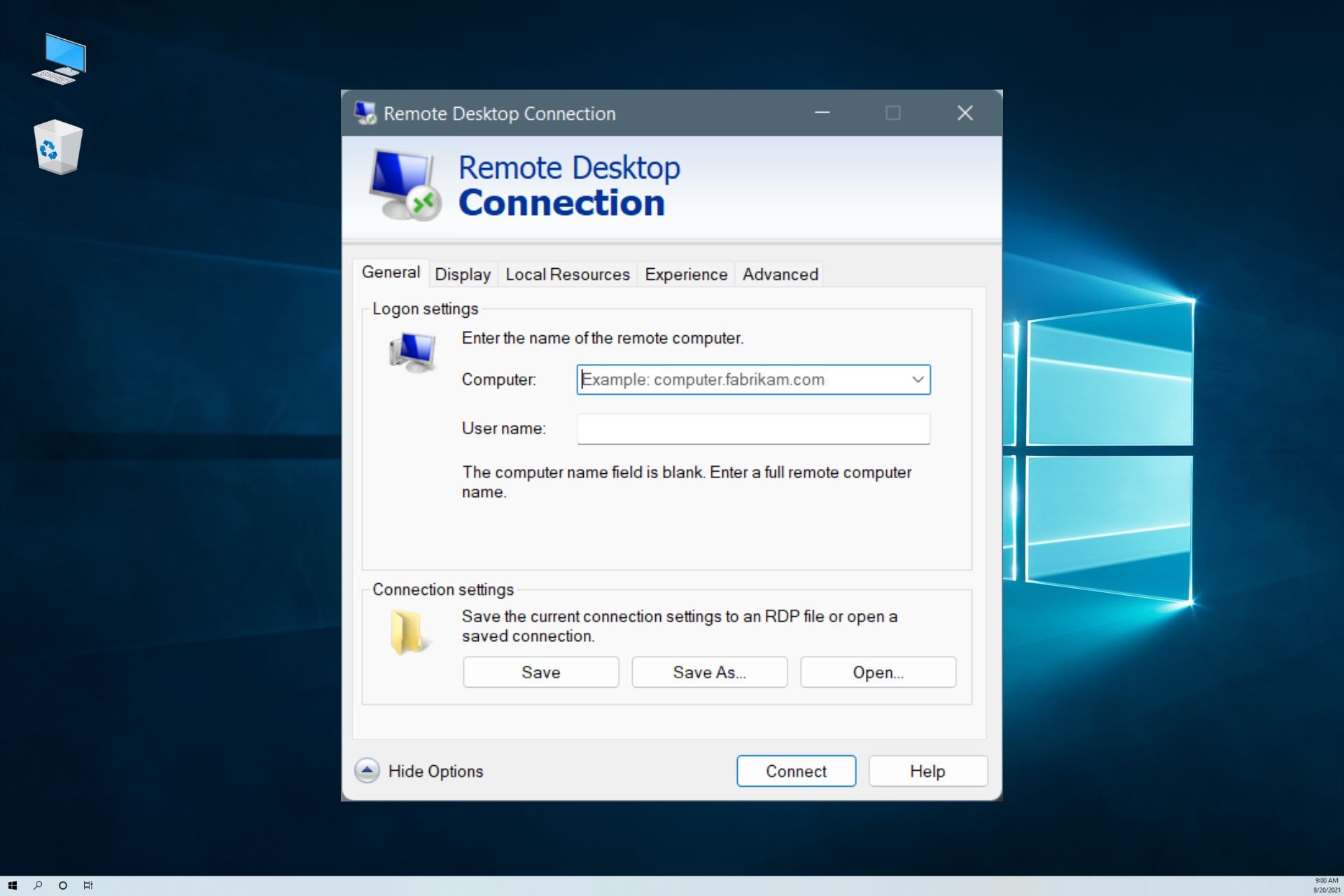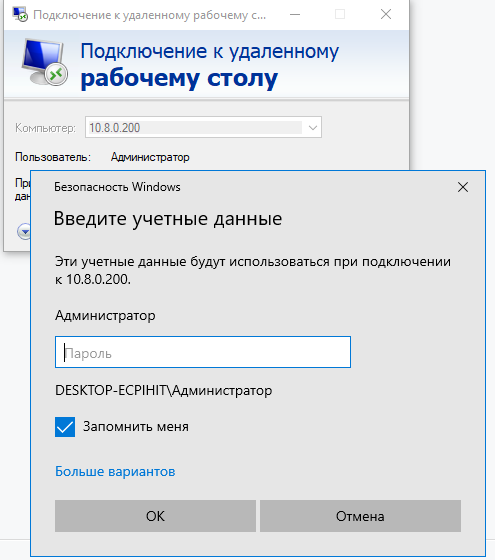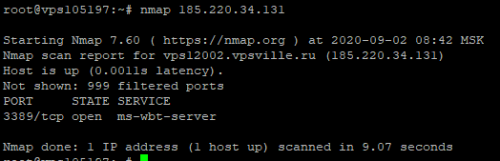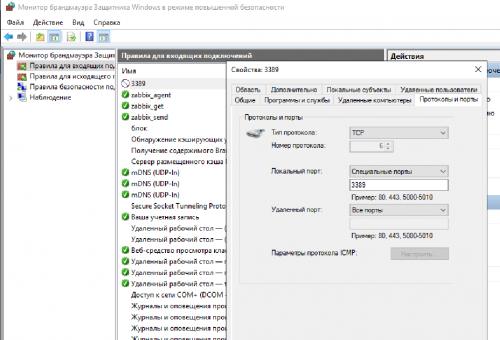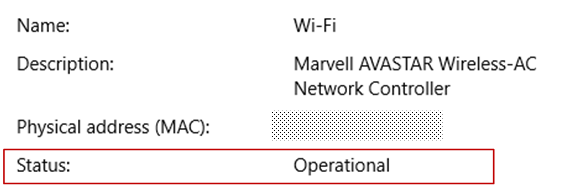For best-in-class data protection, use our VPN recommendation
by Elena Constantinescu
Elena started writing professionally in 2010 and hasn’t stopped exploring the tech world since. With a firm grasp of software reviewing and content editing, she is always trying… read more
Updated on
- Setting up a VPN with Remote Desktop on Windows 10 implies separate steps for the server and the client PC involved.
- At a first glance, using a VPN with Remote Desktop seems complicated, but it’s not.
- If you don’t know how to set up a VPN for remote access on Windows 10, start by allowing remote connection on the server PC.
- Some networking knowledge would be useful to set up a remote desktop connection, but we’re guiding you step by step.
- 256-bit encryption and total privacy
- Multi-platform support for all major operating systems
- Quick and intuitive file transfer
- Session recording for essential operations
- High frame rates to ease troubleshooting
- Get Mikogo
If you need to access your home PC from work or a friend’s computer, you can do this easily by turning to remote desktop software.
Such tools make it possible to establish a remote connection between two devices so that you can view, edit, delete, download, or upload data with minimum effort – just as if you were sitting in front of the computer.
But there’s a huge difference between LAN-only and Internet access. For example, you can use third-party remote control tools to gain entry to your PC through the Internet. But the best ones aren’t free. Also, they are susceptible to hacker attacks, like TeamViewer which was hacked in 2016.
Microsoft has a free solution called Remote Desktop Connection, which you can use to remotely connect to any PC in the same network, but you can also use a third-party client to set up VPN over RDP.
It’s also possible to do this through the Internet in two ways: setting up port forwarding mode on your router or enabling VPN connections on the router.
In the first case, you only need to forward the RDP listening port (default is 3389) to the PC’s local IP address. But it’s dangerous because it means exposing your home network to the web.
The second option is more secure but requires a bit of tinkering: setting up a VPN with Remote Desktop on Windows 10.
Best VPN for Remote Desktop
In order to do this, you’ll need a VPN router. Some routers (older models especially) are not compatible with a VPN and you won’t be able to go further with the steps in this guide.
Before getting started, access your router admin panel and look for VPN compatibility and for a VPN server option.
Also, keep in mind this: the server PC is the computer that you want to access remotely while the client PC is the computer used to access the server PC.
Tip
For an easier method to use a VPN for RDP on your Windows 10 device that doesn’t require technical expertise, go for software like Private Internet Access.
How can I set up a VPN for Remote Desktop on Windows 10?
1. Allow Remote Desktop connections on the server PC

- Right-click the Windows 10 Start button and go to System.
- Select Remote Desktop.
- Turn on Enable Remote Desktop and click Confirm.
- Write down the PC name.
2. Create a VPN server using your router
NOTE
➡ Using a web browser, log in to your router admin panel.
➡ Locate the VPN area and inspect the available protocols.
➡ If your router supports the OpenVPN protocol, then we strongly recommend using it.
➡ Otherwise, you can enable PPTP.
2.1. OpenVPN
- Generate an OpenVPN certificate.
- Export the OpenVPN configuration file.
- Upload the OpenVPN config to a safe place.
- Enable the VPN server.
OpenVPN is a modern and safe protocol that can truly protect you from eavesdroppers and hackers. If your router supports it, we highly suggest using it because it surpasses PTTP.
Your security is ensured by the certificate and private key included in the config file. OpenVPN is an excellent solution for home and business users alike.
However, it comes with some inconveniences. For example, if you generate a new certificate through your router’s firmware, you have to replace the old certificate from the client device with the new one. You must also install an OpenVPN client (for free) on every device you wish to use for remote connections.
2.2. PPTP
- Create a username and password required to connect to the server PC.
- Enable the VPN server.
PPTP is one of the oldest protocols, and it’s native to most platforms. That means that you don’t have to install any additional software since you can create a manual PPTP VPN connection using the Windows 10 built-in VPN provider or the integrated PPTP support of another OS.
Furthermore, since it doesn’t use too many resources, it’s ideal for older computers that can’t take the heat of modern VPN protocols like OpenVPN. Most routers support PPTP but few of them work with OpenVPN.
Unfortunately, PPTP can be easily hacked. In fact, many VPN companies and other security groups consider that PPTP is now obsolete, and they strongly advise against using it. For example, using PPTP VPN in corporations is out of the question.
No matter the option you select above, afterward use Google to find your IP address and write it down.
If you have a dynamic IP address, consider registering for a dynamic DNS server and using it for VPN connections and remote desktop connections. It might be possible to request a static IP address from your ISP or set up a secondary IP address and make it static. Otherwise, devices will not be able to remotely connect to the PC once the IP address changes.
3. Set up a VPN connection on the client PC
3.1. For OpenVPN

- Download OpenVPN GUI for Windows 10.
- Install the tool with default settings.
- Download the OpenVPN config file you created from the router panel.
- Right-click the OpenVPN GUI systray icon and click Import file.
- Select the OpenVPN config file from your router.
- Right-click the OpenVPN GUI systray icon and select Connect.
If OpenVPN GUI won’t work on your PC, you can easily diagnose and fix the problem.
3.2. For PPTP

- On Windows 10, click the Start button or press the Win key.
- Type VPN settings and press Enter.
- Click Add a VPN connection and set the following:
- VPN provider to Windows (built-in).
- Connection name to any display name.
- Server name or address to the public IP address* of the server PC.
- VPN type to Point to Point Tunneling Protocol (PPTP).
- Type of sign-in info to User name and password.
- User name (optional) and Password (optional) to the account info you specified in the router panel for PPTP.
- Check Remember my sign-in info.
- Click Save.
- Select the VPN connection and click Connect.
If the PPTP connection isn’t working, make sure to troubleshoot the issue.
4. Connect to the server PC

- On Windows 10*, click Start or press Win key.
- Type Remote Desktop Connection and press Enter.
- Set Computer to the PC name**.
- Click Connect.
- When prompted for the password***, write it down.
- Congratulations! You have connected to another PC remotely through a VPN.
In case you need a more straightforward solution for remote desktop services, Mikogo can help you have high-secured protection of your computer. Or, you can give a try to the following article for another software solution regarding this issue.
- Fix: Remote Desktop connection not working /can’t connect
- Fix: Monitor is Stuck at 60Hz on Windows 11
- How to Type Accents on Windows 11
Is it safe to use RDP over Internet?
RDP is frequently updated and has encryption, but your connection is still vulnerable, that’s why it’s recommended you use a VPN.
➡️ Is RDP illegal?
RDP is not illegal, but you have to make sure you don’t break any data privacy policies. That’s if you use RDP for your school or work devices.
➡️ Is RDP secure without VPN?
The Remote Desktop app is secure on its own, but it doesn’t fully protect your data. Many reported having to deal with man-in-the-middle attacks when on a RDP connection.
That’s why using a VPN will help improve your RDP security.
To summarize, you can remotely connect to another PC using Remote Desktop from anywhere in the world with the help of a VPN and a router that has native support for VPN connections.
It’s a much safer solution than the alternative, where you have to expose the network to the Internet by setting up port forwarding mode on your router. By connecting to a VPN before making the Remote Desktop connection, you encrypt all data traffic and protect it from any eavesdroppers.
Besides, if you get equipped with a powerful VPN client, you can access blocked websites, evade geoblocks, unblock unavailable Netflix catalogs, reduce your ping while gaming, and much more. If you’re interested in crypto, you can also use a VPN for Bitcoin trading and mining.
Подключение к удаленному рабочему столу через VPN не так уж сложно настроить – но если вы сталкиваетесь с этой задачей впервые, могут возникнуть определённые вопросы. Составили шпаргалку для начинающих!
На Windows 10
Подключение к удаленному рабочему столу через VPN – удобный способ, позволяющий двум компьютерам «видеть» друг друга в одной сети. Тогда как на самом деле они принадлежат двум разным локальным сетям!
- Нажмите на кнопку меню «Пуск»;
- Перейдите к параметрам – шестерёнка на панели слева;
- В открывшемся окне ищите иконку «Сеть и интернет».
Подключиться к удаленному рабочему столу через VPN очень легко – вы справитесь за несколько минут! Найдите в меню в левой части экрана иконку Virtual Private Network и нажмите на неё.
- В правой части экрана появятся дополнительные настройки;
- Кликайте по иконке в виде «+», чтобы добавить новое подключение;
- Автоматически загрузится окно параметров.
Подключение к удаленному рабочему столу по VPN нужно настроить – предварительно вам придется узнать некоторые данные. Но обо всем по порядку! Пройдёмся по каждому параметру отдельно.
Поставщик услуг
- Оставляйте значение «Windows (встроенные)».
Имя подключения
- Укажите любое имя, которое поможет вам запомнить, для чего настраивается сеть. Здесь вы ничем не ограничены.
Имя или адрес сервера
- Сюда нужно вставить доменное имя сервера или его IP-адрес, которые можно получить при настройке второго устройства (к которому мы подключаемся).
Тип
Здесь несколько вариантов:
- Автоматически определённый тип
- Протокол PPTP
- L2TP/IPsec с сертификатом
- L2TP/IPsec с предварительным ключом
- Протокол SSTP
- IKEv2
Выбираемый тип подключения по VPN к удаленному рабочему столу зависит от конкретных настроек второго устройства. Запросите информацию у системного администратора.
Чаще всего это значение «Автоматически» или «Протокол РРТР». Если вы будете выбирать другой вариант, нужно знать специальный ключ, чтобы ввести его в соответствующее поле. Или предварительно загрузить сертификат шифрования на ваше устройство.
Тип данных для входа
- Оставляем вариант «Имя пользователя и пароль»
Два последних окна – это «Имя пользователя» и «Пароль», куда вы должны ввести свой логин и ключ соответственно.
Можете отметить галочкой параметр «Запомнить мои данные для входа», чтобы в дальнейшем подключение к удаленному рабочему столу по VPN настраивалось проще и быстрее. Теперь жмите на кнопку «Сохранить». Вот и все!
На Windows 7
Несколько другой алгоритм ждёт пользователей более ранних версий операционной системы – хотя подключение по VPN к удаленному рабочему столу настроить по-прежнему можно.
- Нажмите на кнопку меню «Пуск», оттуда перейдите к панели управления;
- Выбор типа просмотра «Мелкие значки», в открывшемся списке ищите иконку «Центр управления сетями и общим доступом»;
- Жмём на кнопку «Настройка новой сети….»;
- Появится новое окно, в нем нужно выбрать вариант «Подключение к рабочему месту»;
- Выбираем «Использовать моё…», чтобы открыть настройки соединения.
Немного терпения, мы уже близки к цели! Нужные данные вам может сообщить системный администратор.
- В строке «Интернет-адрес» указываем URL подключаемого сервера или айпи-адрес;
- Имя места назначения можно указать любое, чтобы вам было удобно ориентироваться;
- Ставим галочку напротив параметра «Не подключаться сейчас, выполнить установку для использования в будущем»;
- Жмём «Далее», чтобы перейти к следующему этапу;
- В появившиеся поля вводим имя пользователя и код, ставим галочку напротив «Запомнить этот пароль» и жмём «Создать».
Почти закончили! Вы увидите неактивное соединение в общем списке, нужно нажать на него правой кнопкой мышки и выбрать пункт «Свойства».
- Перейдите на вкладку «Безопасность»;
- Найдите раздел «Шифрование данных» и убедитесь, что поставили значение «Обязательное (отключиться, если нет шифрования)»;
- В строке «Тип…» выберите значение «Туннельный протокол PPTP» через открывающееся меню;
- Перейдите на вкладку «Сеть» и отметьте галочкой параметр «Протокол интернета версии 4(TCP/IPV4)».
- Теперь снова нажмите на кнопку «Свойства» (когда выделите параметр мышкой);
- В окне «Общие» найдите кнопку «Дополнительно» и нажмите на неё;
- Снимите все отметки (если они есть), в поле «Метрика интерфейса» укажите «1» и кликните «ОК».
Теперь вам доступен удаленный рабочий стол через VPN! Протестируйте открывшиеся возможности прямо сейчас.
В чем разница между VPN/RDP? Если вы работаете удаленно, вы, вероятно, использовали виртуальную частную сеть (VPN) для подключения к сети вашей компании. Но есть и другой вариант: протокол удаленного рабочего стола (RDP). Это протокол, который позволяет пользователю подключаться к другому компьютеру по сети.
Что Такое RDP/VPN?
Многие пользователи, хотя бы раз интересовавшиеся вопросом организации безопасного канала связи между компьютерами в сети интернет, сталкивались с такими аббревиатурами, как RDP и VPN. Чаще всего на различных форумах, посвященных безопасности в сети, советуют подключаться к удаленным компьютерам или серверам по RDP через VPN. Для непосвященного человека такой совет может на первый взгляд показаться каким-то набором непонятных слов, который способен понять только специалист по компьютерным сетям. Однако, все не так сложно, как может показаться на первый взгляд, что мы и продемонстрируем в данной статье.
Для начала давайте разберемся, в каких ситуациях у обычного пользователя, не имеющего ничего общего с сетевым администрированием, может возникнуть необходимость организации защищенного подключения к удаленным устройствам. Изначально, данная возможность использовалась в корпоративных целях для обеспечения удаленного доступа сотрудников к серверам компании, чтобы они имели возможность работать с корпоративными данными, находясь вне офиса, например в командировке или в отъезде. Однако впоследствии, технологии безопасного доступа к удаленным устройствам стали использоваться обычными рядовыми пользователями для организации анонимного и защищенного доступа к веб-ресурсам.
Как это работает?
По сути, организация анонимного доступа к сети интернет с обеспечением шифрования трафика и подменой IP-адреса разделяется на 3 этапа. Во-первых, пользователю необходимо использовать SOCKS-прокси для подмены IP-адреса таким образом, чтобы конечный узел не смог определить, что используется прокси-сервер. Во-вторых, необходимо организовать защищенный канал связи с арендованным сервером для подключения к SOCKS-прокси. Подключение к этому удаленному серверу осуществляется с помощью RDP, либо с помощью RDP по VPN, что является наиболее защищенным, но и наиболее сложным для реализации вариантом.
Пользователь получает доступ к конечной веб-странице, используя два промежуточных узла (арендуемый сервер и SOCKS-прокси), что позволяет защитить передаваемые данные от третьих лиц и скрыть свой IP-адрес, а также значительно усложняет задачу таргетированных атак на устройство пользователя, перехват данных и определение его реального IP-адреса.
Что такое RDP?
RDP — это протокол, разработанный Microsoft для создания безопасного соединения между двумя компьютерами через Интернет. Он обычно используется удаленными работниками для подключения к своему офисному компьютеру из дома или ИТ-специалистами для подключения к серверам и управления ими. RDP использует шифрование и другие меры безопасности, чтобы гарантировать, что данные не будут перехвачены или изменены во время передачи.
RDP – сокращение от английского Remote Desktop Protocol, то есть протокол удаленного рабочего стола. Данный протокол был разработан компанией Microsoft для организации доступа пользователей к удаленным серверам и компьютерам, работающим под управлением операционной системы Windows. Благодаря данному протоколу пользователи могут удаленно подключаться к компьютерам и управлять им так, как будто они работают непосредственно на нем. После подключения в RDP-клиенте пользователя отображается рабочий стол удаленного компьютера, с которым можно работать привычным образом – с помощью мыши и клавиатуры. Все что требуется от пользователя – разрешить подключения RDP на удаленном компьютере и подключиться к нему с использованием программы-клиента RDP. При этом, реализуется это все стандартными средствами Microsoft Windows, и пользователю нет необходимости устанавливать дополнительные программные средства.
Многие полагают, что RDP является дырой в системе безопасности, однако это далеко не так. RDP на сегодняшний день не только является достаточно защищенным протоколом, но и позволяет скрыть факт туннелирования, то есть для SOCKS-прокси пользователь выглядит так, словно он работает напрямую с арендуемого сервера, а для конечного веб-узла — напрямую с SOCKS-прокси.
Особенности
Данный способ организации удаленного доступа является наиболее простым и не требует от пользователя никаких специальных знаний. Как правило, при аренде удаленного Windows-сервера, доступ к нему осуществляется по RDP, поэтому пользователю не нужно ничего настраивать. Все что ему необходимо сделать, в данном случае, это запустить на своем компьютере встроенный в Windows RDP-клиент и ввести IP-адрес сервера, логин и пароль, выдаваемые арендодателем сервера. Таким образом, организация защищенного и анонимного канала таким способом требует от пользователя выполнения трех простых шагов:
- Необходимо арендовать удаленный Windows-сервер у любого понравившегося поставщика услуги.
- После оплаты аренды сервера, поставщик услуги высылает пользователю данные, необходимые для удаленного управления сервером – IP-адрес сервера, логин и пароль.
- Пользователю необходимо запустить на своем компьютере или мобильном устройстве RDP-клиент и ввести IP-адрес, логин и пароль из предыдущего пункта.
После выполнения этих трех шагов в RDP-клиенте пользователя отображается рабочий стол удаленного сервера, которым пользователь может управлять мышью и клавиатурой со своего устройства. Далее пользователю остается только настроить SOCKS-прокси на удаленном сервере.
Что такое VPN?
VPN — это частная сеть, которая использует общедоступную сеть, обычно Интернет, для соединения удаленных сайтов или пользователей. В отличие от RDP, который предназначен для предоставления доступа к определенному компьютеру, VPN может предоставлять доступ к ресурсам в сети, как если бы пользователь физически присутствовал в сети. Это может быть полезно для сотрудников, которым необходим доступ к ресурсам компании из дома или во время путешествий. Он часто используется для доступа к веб-сайтам с региональными ограничениями, защиты вашей активности в Интернете от посторонних глаз в общедоступной сети Wi-Fi и многого другого.
Теперь разберемся с более сложным вариантом организации защищенного канала — VPN. VPN-аббревиатура от английского Virtual Private Network — виртуальная частная сеть. По сути, VPN – организация логической сети, то есть своего рода локальной сети поверх другой сети, в нашем случае – сети интернет. Для защиты передаваемых в данном случае данных от третьих лиц, используются надежные и современные методы шифрования, позволяющие пользователям не беспокоиться о безопасности данных.
Особенности настройки
Настройка VPN – достаточно сложная задача, в полной мере с которой сможет справиться только специалист по администрированию компьютерных сетей. При настройке VPN учитываются особенности используемого оборудования, поскольку необходимо настраивать не только удаленный сервер и компьютер пользователя, но и различные маршрутизаторы и фаерволы. Однако, для индивидуальной работы с несекретными данными, настройку VPN можно систематизировать и описать таким образом, чтобы с ней смог справиться практически любой пользователь. Попробуем это сделать и расписать все в виде пошаговой инструкции:
- Для настройки VPN первым делом нам необходимо подключиться к удаленному серверу по RDP приведенным выше способом, то есть запустить на ноутбуке встроенный в Windows RDP-клиент, ввести IP-адрес удаленного сервера, логин, нажать кнопку «Подключить» и ввести пароль. В некоторых случаях, провайдеры VDS-сервера (арендодатели удаленного сервера) при регистрации высылают пользователю файл формата .rdp, при запуске которого автоматически запускается RDP-клиент с уже введенными IP-адресом и логином, то есть пользователю для доступа к удаленному серверу по RDP достаточно запустить этот файл и ввести предоставленный VDS-провайдером пароль.
- После подключения к удаленному рабочему столу откройте на удаленном сервере Диспетчер сервера в меню «ПУСК ->Администрирование -> Диспетчер сервера».
- В «Диспетчере сервера» перейдите во вкладку «Роли -> Добавить роли».
- В результате откроется «Мастер настройки». Нажмите «Далее».
- Установите флажок на пункте «Службы политики сети и доступа» и нажмите кнопку «Далее».
- Перейдите во вкладку «Службы ролей» и выберите пункты «Служба маршрутизации и удаленного доступа», «Служба удаленного доступа», «Маршрутизация». Нажмите кнопку «Далее», затем нажмите кнопку «Установить» и дождитесь окончания процесса
- Нажмите кнопку «Закрыть», в ответ на запрос о перезагрузке сервера нажмите на кнопку «Да» и дождитесь перезагрузки сервера. При этом соединение по RDP будет разорвано.
После перезагрузки
Процесс перезагрузки удаленного сервера занимает некоторое время, поэтому в течение 3-5 минут он не будет доступен для подключения по RDP. Подождите 3-5 минут (зависит от поставщика услуг) и заново подключитесь к серверу по RDP, после чего «Мастер настройки» на удаленном сервере возобновит свою работу:
- В результате откроется окно результатов настройки. Нажмите кнопку «Закрыть».
- Перейдите во вкладку «Роли — > Маршрутизация и удаленный доступ». Нажмите на кнопку «Дополнительные действия» в правой части окна и выберите «Настроить и включить маршрутизацию и удаленный доступ». В результате запустится соответствующий мастер настройки, в котором необходимо нажать кнопку «Далее».
- Выберите пункт «Особая конфигурация» и нажмите кнопку «Далее».
- Выберите пункт «Доступ к виртуальной частной сети (VPN)», нажмите кнопку «Далее», затем нажмите кнопку «Готово».
- В результате отобразится запрос на запуск службы «Маршрутизация и удаленный доступ». Запустите службу, нажав на соответствующую кнопку.
- Кликните правой кнопкой мыши на пункте «Маршрутизация и удаленный доступ», выберите во всплывающем меню пункт «Свойства».
- Перейдите во вкладку IPv4, установите галочку на пункте «Включить пересылку IPv4», включите «статический пул адресов» и нажмите кнопку «Добавить».
- В открывшемся окне введите начальный и конечный IP-адреса, выдаваемые подключившимся клиентам, и нажмите кнопку «ОК». Можно ввести такие же значения, как на рисунке ниже.
Данные пользователя
Далее необходимо добавить пользователя, которому будет разрешен удаленный доступ к серверу по VPN. Для этого перейдите во вкладку «Конфигурация -> Локальные пользователи и группы -> Пользователи». Правой кнопкой мыши вызовите всплывающее меню и выберите пункт «Новый пользователь…». В открывшемся окне заполните поля следующим образом:
- Пользователь. Можете ввести любой набор букв/цифр, который будете использовать в качестве логина для доступа к VPN-серверу.
- Полное имя. Любой набор букв/цифр. Можно не заполнять.
- Описание. Любой набор букв/цифр. Можно не заполнять.
- Пароль. Пароль должен состоять не менее чем из восьми символов. В пароле должны присутствовать символы трех категорий из числа следующих четырех.
- Подтверждение. Введите пароль повторно. Пароли должны совпадать.
- Снимите галочку с пункта «Требовать смены пароля при следующем входе в систему». Установите галочки на пунктах «Запретить смену пароля пользователем» и «Срок действия пароля не ограничен».
- После этого Нажмите кнопку «Создать».
В пароле необходимо использовать минимум одну строчную букву, одну заглавную и одну цифру, при этом длина пароля должна составлять не менее 8 символов.
Дополнительно
Далее необходимо разрешить пользователю доступ к сети. Для этого необходимо дважды щелкнуть на имени пользователя, перейти во вкладку «Входящие звонки» и установить переключатель прав доступа к сети в положение «Разрешить доступ». Далее нажмите кнопку «ОК». Кроме того, в брандмауэре сервера необходимо открыть для подключения по TCP порт 1723. Для этого перейдите во вкладку «Конфигурация -> Брандмауэр Windows в режиме повышенной безопасности», щелкните правой кнопкой маши на пункте «Правила для входящих подключений» и выберите во всплывающем меню пункт «Создать правило»:
- Установите переключатель в положение «Для порта» и нажмите кнопку «Далее».
- Установите переключатели в положение «Протокол TCP» и «Определенные локальные порты». Введите в поле «Определенные локальные порты» значение 1723. Нажмите кнопку «Далее».
- Выберите пункт «Разрешить подключение» и нажмите кнопку «Далее».
- В следующем окне нажмите кнопку «Далее».
- Введите произвольное имя профиля и нажмите кнопку «Готово». Настройка VPN на стороне сервера завершена.
- Теперь необходимо подключиться к удаленному серверу по VPN c компьютера пользователя. Перейдите в меню «ПУСК -> Панель управления -> Сеть и интернет -> Центр управления сетями и общим доступом».
Настройка подключения
- Выберите «Настройка нового подключения или сети».
- Выберите пункт «Подключение к рабочему месту» и нажмите «Далее».
- Выберите «Использовать мое подключение к Интернету (VPN)».
- Введите в поле «Интернет-адрес» IP-адрес сервера, выданный поставщиком удаленного сервера, и установите галочку на пункте «Не подключаться сейчас, только выполнить установку для подключения в будущем». Нажмите кнопку «Далее».
- Введите заданное ранее для доступа по VPN имя пользователя и пароль и нажмите кнопку «Создать».
- Далее необходимо зайти в свойства только что созданного подключения. Для этого нажмите на значок подключения к сети в нижней панели Windows, нажмите правой кнопкой мыши на только что созданном соединении и выберите пункт «Свойства».
- Перейдите во вкладку «Сеть» и дважды щелкните левой кнопкой мыши по пункту «Протокол Интернета версии 4 (TCP/IPv4).
- Нажмите кнопку «Дополнительно».
- Снимите галочку с пункта «Использовать основной шлюз в удаленной сети» и нажмите «ОК». Закройте все окна нажатием на кнопки «ОК».
- Нажмите на значок подключения сети на нижней панели Windows, нажмите левой кнопкой мыши на созданном подключении и нажмите кнопку «Подключение».
- Введите имя пользователя и пароль, заданные ранее для VPN-подключения и нажмите кнопку «Подключение». В результате будет установлено VPN-соединение между Вашим компьютером и удаленным сервером.
Установка VPN-соединения – это организация защищенной локальной сети через интернет. Таким образом, после установления VPN-соединения удаленный сервер получит IP-адрес сервера локальной сети (параметры выставляли в пункте 16, в нашем случае IP-адрес у сервера будет 192.168.2.1), а компьютер пользователя другой IP-адрес локальной сети.
В чем разница между RDP и VPN?
Независимо от того, используете ли вы протокол удаленного рабочего стола (RDP) или виртуальную частную сеть (VPN), оба варианта могут предоставить вам удаленный доступ, необходимый для работы из любого места. Но какой из них подходит именно вам? Вот взгляд на ключевые различия между RDP и VPN:
RDP — это собственный протокол, разработанный Microsoft, который предоставляет пользователям графический интерфейс для подключения к другому компьютеру через сетевое соединение. С другой стороны, VPN — это технология общего назначения, которую можно использовать для создания безопасных зашифрованных соединений в сети любого типа. RDP обычно используется для доступа к приложениям и рабочим столам Windows, а VPN можно использовать для доступа к ресурсам любого типа в удаленной сети. Соединения RDP обычно являются двухточечными, в то время как VPN могут быть двухточечными или многоточечными.
Существует ряд факторов, которые следует учитывать при выборе между решениями безопасности RDP (протокол удаленного рабочего стола) и VPN (виртуальная частная сеть). Вот несколько ключевых соображений:
- Стоимость: RDP обычно дешевле, чем VPN, поскольку требует меньшей аппаратной и программной инфраструктуры.
- Простота использования: обычно проще настроить и использовать RDP, чем VPN, поскольку он использует стандартный протокол, который уже встроен в большинство операционных систем.
- Безопасность: VPN, как правило, более безопасна, чем RDP, поскольку она шифрует все данные, передаваемые между двумя точками, и может использоваться с более надежными методами аутентификации, такими как двухфакторная аутентификация. Однако оба решения можно защитить с помощью правильной настройки и мер безопасности.
В чем преимущество VPN над RDP?
VPN можно настроить для работы практически по любому порту в отличие от RDP, который стандартно использует порт 3389. Если Вы хотите организовать анонимный доступ со своего рабочего места, то можете столкнуться с запретом использования данного порта для передачи данных. Зачастую администраторы корпоративных сетей закрывают большинство портов, поэтому подключиться по RDP к удаленному серверу с помощью стандартно настроенного RDP-клиента не получится. Теоретически, порт RDP можно изменить, отредактировав соответствующий параметр в реестре Windows, однако в данном случае RDP-подключение потеряет универсальность, что может отрицательно сказаться на удобстве работы пользователя. В данном случае, практичнее использовать VPN-соединение, при настройке которого можно указать любой открытый порт.
Каковы преимущества совместного использования VPN и RDP?
Если вы работаете удаленно, скорее всего, вы использовали виртуальную частную сеть (VPN) для подключения к сети вашей компании. Но как насчет использования VPN в сочетании с протоколом удаленного рабочего стола (RDP)? Вот почему вы должны использовать VPN и RDP вместе.
- VPN устанавливает безопасное зашифрованное соединение между вашим компьютером и сетью вашей компании. Это соединение позволяет вам получать доступ к файлам и приложениям, как если бы вы были в сети.
- RDP — это протокол, который позволяет вам подключаться к другому компьютеру через Интернет. Это полезно для поддержки удаленного рабочего стола или доступа к приложениям, которые доступны только в офисной сети.
- При совместном использовании VPN и RDP обеспечивают более безопасное соединение, чем каждый из них по отдельности.
Удаленный сервер и компьютер пользователя будут объединены в локальную сеть, однако для удаленного управления сервером все равно необходимо использовать средства удаленного управления рабочим столом, лучше всего RDP. Таким образом, после организации VPN-канала, задача сводится к подключению локального компьютера пользователя по RDP к удаленному серверу по VPN, то есть по IP-адресу локальной сети сервера (в нашем примере 192.168.2.1).
Настройка
- Первым делом необходимо разрешить на сервере подключение по RDP определенных пользователей. Для этого откройте удаленный рабочий стол (обычным способом, как это делали ранее), войдите в меню «ПУСК», щелкните правой кнопкой мыши на пункте «Компьютер» и нажмите «Свойства».
- Нажмите ссылку «Настройка удаленного доступа» в левой части окна.
- После этого нажмите кнопку «Выбрать пользователей», затем кнопку «Добавить».
- Введите имя пользователя, с использованием которого осуществляется VPN-подключение и нажмите кнопку «ОК». Закройте все окна кнопками «ОК».
- После этого Вы сможете подключиться по RDP через VPN к удаленному серверу. Для этого откройте на своем компьютере RDP-клиент, введите локальный IP-адрес сервера (в нашем случае 192.168.2.1), введите имя пользователя, заданное для подключения по VPN и нажмите кнопку «Подключить».
- В результате, Вы получите доступ к рабочему столу удаленного сервера по RDP через VPN. В дальнейшем не нужно ничего настраивать, а необходимо только устанавливать VPN-соединение, после чего подключаться к удаленному серверу по RDP по IP-адресу сервера в сети VPN (в нашем примере 192.168.2.1).
- После подключения по RDP необходимо настроить на удаленном сервере SOCKS-прокси.
Для вышеописанного варианта настройки VPN существует множество вариантов дополнительных настроек, повышающих безопасность соединения, однако все они требуют подкованности пользователей в сетевых вопросах, поэтому новичкам не рекомендуется их использовать. Базовой настройки VPN вполне достаточно для организации безопасного и анонимного канала для личных целей.
Использование дополнительного ПО вполне возможно, поскольку Вы используете его на своем арендованном сервере и сами можете контролировать уровень безопасности. Такие программные решения можно найти в сети. Одним из наиболее распространенных примеров является OpenVPN. Как правило, все эти программные решения в большинстве своем являются бесплатными, но недружелюбны пользователю, а их настройка является очень «мудреным» занятием. Именно поэтому, пользователям, желающим получить базовый уровень защиты с минимальными усилиями и затратами, рекомендуется использовать стандартные средства Windows.
Преимущества RDP
У RDP есть много преимуществ, включая простоту использования, переносимость и безопасность:
- RDP — это протокол, который позволяет пользователям подключаться к удаленному компьютеру через сетевое соединение. RDP используется предприятиями и организациями, чтобы позволить сотрудникам получать доступ к своим рабочим компьютерам из дома или во время путешествий.
- Его легко настроить и использовать, и он очень портативный. RDP можно использовать практически на любом типе компьютера, включая ноутбуки, планшеты и смартфоны. RDP также очень безопасен, так как все данные при передаче шифруются.
- В целом, RDP — чрезвычайно полезный инструмент для предприятий и организаций. Это позволяет сотрудникам оставаться на связи со своими рабочими компьютерами, находясь вне офиса, и это очень безопасно.
Преимущества VPN
VPN или виртуальная частная сеть — это частная сеть, которая шифрует и передает данные во время их перемещения из одного места в другое. VPN создается путем установления виртуального соединения «точка-точка» с использованием выделенных соединений, протоколов виртуального туннелирования или шифрования трафика.
Преимущества VPN:
- Обход географических ограничений и цензуры: подключитесь к VPN-серверу в другой стране и получите доступ к веб-сайтам, которые обычно заблокированы в вашем регионе.
- Повышает конфиденциальность и безопасность в Интернете: шифрует ваш интернет-трафик, поэтому ваш интернет-провайдер не может видеть, что вы делаете в сети. Это также затрудняет доступ хакеров и сторонних шпионов к вашей личной информации.
Недостатки RDP
Есть несколько недостатков использования RDP, которые включают в себя:
- Угрозы безопасности: поскольку RDP является протоколом удаленного доступа, хакеры могут использовать его для получения доступа к компьютеру человека без его ведома. Это может привести к краже конфиденциальной информации или установке вредоносного ПО на компьютер жертвы.
- Возможность злоупотребления. Из-за особенностей протокола RDP злоумышленники могут использовать его для получения несанкционированного доступа к чужому компьютеру. Это может быть использовано для гнусных целей, таких как кража конфиденциальных данных или установка вредоносных программ.
- Проблемы с производительностью: RDP иногда может вызывать проблемы с производительностью на компьютере человека, особенно если он пытается использовать ресурсоемкие приложения. Это может разочаровать пользователей и заставить их вообще избегать использования RDP.
Недостатки VPN
VPN, или виртуальная частная сеть, может стать отличным способом защитить ваше интернет-соединение и защитить вашу конфиденциальность. Однако у использования VPN есть некоторые недостатки, о которых вам следует знать.
- Одним из недостатков VPN является то, что они могут замедлить ваше интернет-соединение. Это связано с тем, что ваши данные должны пройти дальше, чтобы достичь VPN-сервера, чем без VPN. Кроме того, если VPN-сервер находится в другой стране, чем вы, это может еще больше увеличить скорость вашего интернета.
- Еще один потенциальный недостаток использования VPN заключается в том, что не все веб-сайты и службы будут с ними работать. Это связано с тем, что некоторые сайты блокируют трафик с известных IP-адресов VPN. Таким образом, если вы пытаетесь получить доступ к сайту, который не работает с VPN, вы не сможете туда попасть.
Удаленный рабочий стол VPN: как настроить его в Windows 10 и 11
Если вам нужно получить доступ к домашнему ПК с работы или компьютера друга, вы можете легко сделать это, обратившись к программному обеспечению для удаленного рабочего стола.
Такие инструменты позволяют установить удаленное соединение между двумя устройствами, чтобы вы могли просматривать, редактировать, удалять, загружать или выгружать данные с минимальными усилиями — так же, как если бы вы сидели перед компьютером.
Но есть огромная разница между доступом только к локальной сети и доступом в Интернет. Например, вы можете использовать сторонние инструменты удаленного управления, чтобы получить доступ к вашему ПК через Интернет. Но лучшие из них не бесплатны. Кроме того, они подвержены хакерским атакам, как TeamViewer, который был взломан в 2016 году.
У Microsoft есть бесплатное решение под названием «Подключение к удаленному рабочему столу», которое вы можете использовать для удаленного подключения к любому ПК в той же сети, но вы также можете использовать сторонний клиент для настройки VPN через RDP. Это также можно сделать через Интернет двумя способами: настроить режим переадресации портов на маршрутизаторе или включить VPN-подключения на маршрутизаторе.
В первом случае вам нужно только перенаправить порт прослушивания RDP (по умолчанию 3389) на локальный IP-адрес ПК. Но это опасно, потому что это означает, что ваша домашняя сеть будет открыта для Интернета.
Лучший VPN для удаленного рабочего стола
Для этого вам понадобится VPN-маршрутизатор. Некоторые маршрутизаторы (особенно старые модели) несовместимы с VPN, и вы не сможете выполнить действия, описанные в этом руководстве.
Прежде чем начать, войдите в панель администратора маршрутизатора и найдите совместимость с VPN и вариант VPN-сервера.
Кроме того, имейте в виду следующее: серверный ПК — это компьютер, к которому вы хотите получить удаленный доступ, а клиентский ПК — это компьютер, используемый для доступа к серверному ПК.
Как настроить VPN для удаленного рабочего стола в Windows 10?
Разрешить подключения к удаленному рабочему столу на серверном ПК
- Щелкните правой кнопкой мыши кнопку «Пуск» в Windows 10 и перейдите в «Система».
- Выберите Удаленный рабочий стол.
- Включите «Включить удаленный рабочий стол» и нажмите «Подтвердить».
- Запишите имя ПК.
Создайте VPN-сервер с помощью маршрутизатора.
OpenVPN
- Создайте сертификат OpenVPN.
- Экспортируйте файл конфигурации OpenVPN.
- Загрузите конфигурацию OpenVPN в безопасное место.
- Включите VPN-сервер.
OpenVPN — это современный и безопасный протокол, который действительно может защитить вас от перехватчиков и хакеров. Если ваш маршрутизатор поддерживает его, мы настоятельно рекомендуем использовать его, поскольку он превосходит PTTP.
Ваша безопасность обеспечивается сертификатом и закрытым ключом, включенными в файл конфигурации. OpenVPN — отличное решение как для домашних, так и для бизнес-пользователей.
Однако это сопряжено с некоторыми неудобствами. Например, если вы создаете новый сертификат через прошивку маршрутизатора, вам необходимо заменить старый сертификат с клиентского устройства на новый. Вы также должны установить клиент OpenVPN (бесплатно) на каждое устройство, которое хотите использовать для удаленных подключений.
РРТР
- Создайте имя пользователя и пароль, необходимые для подключения к серверному ПК.
- Включите VPN-сервер.
PPTP — один из старейших протоколов, встроенный в большинство платформ. Это означает, что вам не нужно устанавливать какое-либо дополнительное программное обеспечение, поскольку вы можете вручную создать VPN-соединение PPTP, используя встроенный в Windows 10 VPN-провайдер или встроенную поддержку PPTP другой ОС.
Кроме того, поскольку он не использует слишком много ресурсов, он идеально подходит для старых компьютеров, которые не могут выдержать натиск современных протоколов VPN, таких как OpenVPN. Большинство маршрутизаторов поддерживают PPTP, но лишь немногие из них работают с OpenVPN.
К сожалению, протокол PPTP легко взломать. На самом деле, многие VPN-компании и другие группы безопасности считают, что протокол PPTP устарел, и настоятельно не рекомендуют его использовать. Например, об использовании PPTP VPN в корпорациях не может быть и речи.
Независимо от того, какой вариант вы выбрали выше, после этого используйте Google, чтобы найти свой IP-адрес и записать его.
Если у вас динамический IP-адрес, рассмотрите возможность регистрации на динамическом DNS-сервере и использования его для VPN-подключений и подключений к удаленному рабочему столу. Можно запросить статический IP-адрес у вашего интернет-провайдера или настроить дополнительный IP-адрес и сделать его статическим. В противном случае устройства не смогут удаленно подключаться к ПК после изменения IP-адреса.
Настройте VPN-подключение на клиентском ПК
Для OpenVPN
- Загрузите графический интерфейс OpenVPN для Windows 10.
- Установите инструмент с настройками по умолчанию.
- Загрузите файл конфигурации OpenVPN, который вы создали на панели маршрутизатора.
- Щелкните правой кнопкой мыши значок OpenVPN GUI на панели задач и выберите Импорт файла.
- Выберите файл конфигурации OpenVPN на вашем маршрутизаторе.
- Щелкните правой кнопкой мыши значок OpenVPN GUI на панели задач и выберите «Подключиться».
Если графический интерфейс OpenVPN не работает на вашем ПК, вы можете легко диагностировать и устранить проблему.
Для PPTP
- В Windows 10 нажмите кнопку «Пуск» или нажмите клавишу Win.
- Введите настройки VPN и нажмите Enter.
- Нажмите Добавить VPN-подключение и установите следующее:
- VPN-провайдер для Windows (встроенный).
- Имя подключения к любому отображаемому имени.
- Имя сервера или адрес общедоступного IP-адреса * серверного ПК.
- Тип VPN для протокола туннелирования точка-точка (PPTP).
- Тип информации для входа в Имя пользователя и пароль.
- Имя пользователя (необязательно) и Пароль (необязательно) к информации об учетной записи, которую вы указали в панели маршрутизатора для PPTP.
- Установите флажок Запомнить мои данные для входа.
- Нажмите Сохранить.
- Выберите VPN-подключение и нажмите «Подключиться».
Если соединение PPTP не работает, обязательно устраните проблему.
Подключиться к серверному ПК
- В Windows 10 * нажмите «Пуск» или нажмите клавишу Win.
- Введите Подключение к удаленному рабочему столу и нажмите Enter.
- Установите Компьютер на имя ПК**.
- Щелкните Подключить.
- При запросе пароля *** запишите его.
- Поздравляем! Вы подключились к другому ПК удаленно через VPN.
Безопасно ли использовать RDP через Интернет?
RDP часто обновляется и имеет шифрование, но ваше соединение по-прежнему уязвимо, поэтому рекомендуется использовать VPN.
Является ли RDP незаконным?
RDP не является незаконным, но вы должны убедиться, что не нарушаете политику конфиденциальности данных. Это если вы используете RDP для своих учебных или рабочих устройств.
Безопасен ли RDP без VPN?
Приложение удаленного рабочего стола безопасно само по себе, но не полностью защищает ваши данные. Многие сообщали, что им приходилось сталкиваться с атаками «человек посередине» при подключении по протоколу RDP. Вот почему использование VPN поможет улучшить вашу безопасность RDP.
Подводя итог, вы можете удаленно подключиться к другому ПК с помощью удаленного рабочего стола из любой точки мира с помощью VPN и маршрутизатора, который имеет встроенную поддержку VPN-подключений.
Это гораздо более безопасное решение, чем альтернатива, когда вам нужно открыть сеть для Интернета, настроив режим переадресации портов на вашем маршрутизаторе. Подключаясь к VPN перед подключением к удаленному рабочему столу, вы шифруете весь трафик данных и защищаете его от любых перехватчиков.
Кроме того, если у вас есть мощный VPN-клиент, вы можете получить доступ к заблокированным веб-сайтам, обойти геоблоки, разблокировать недоступные каталоги Netflix, снизить пинг во время игры и многое другое. Если вас интересуют криптовалюты, вы также можете использовать VPN для торговли и майнинга биткойнов.
VPN шлюз для RDP
Для защиты Windows сервера лучше всего «спрятать» его за OpenVpn и заблокировать все входящие подключения к серверу из внешней сети.
Это полезно в случаях:
- Brute Force атак (метод подбора пароля, заключающийся в переборе всех возможных комбинаций символов, пока не будет найдена верная комбинация).
- Защита Windows сервера от взлома, когда атакующий использует новые обнаруженные уязвимости в часто используемых службах, например в RDP (специальный протокол, разработанный компанией Microsoft для удаленного управления ОС Windows), FTP и других.
- Администратор Windows сервера не устанавливает обязательные обновления системы тем самым увеличивая шансы на взлом системы с помощью эксплоитов.
Для настройки шлюза нам понадобится Linux сервер (достаточно сервера с минимальным тарифом camp и ОС Ubuntu 18) а так же Windows сервер (в примере это сервер с ОС Windows 2019).
Установка OpenVPN на Linux VPS и создание пользователей
Настройка брандмауэра Windows
Может быть ситуация когда OpenVPN шлюз не запущен на Windows сервере и тогда сервер будет доступен из внешней сети.
Для этого нужно заблокировать все внешние подключения на основной ip Windows сервера. Сканируем открытые порты пакетом nmap.
Устанавливаем его на OpenVPN сервере (Ubuntu 18) apt install nmap -y запускаем сканирование и получаем результат.
По результатам сканирования видно что открыт один порт 3389 (Служба удаленных рабочих столов) когда Windows сервер не подключен к шлюзу OpenVPN. Исправим это.
В брандмауэре Windows создаем правило для входящих подключений и блокируем порт 3389.
В свойствах созданного правила на вкладке Область добавляем внешний ip сервера. После этого этапа наш сервер перестанет принимать входящие подключения на порт 3389 и внешний IP. Получить доступ к серверу по RDP можно будет только запустив OpenVPN подключение и используя адрес локальной сети 10.8.0.200
Как сделать удаленное подключение сотрудников к офису?
Для того что бы организовать удаленную работу с офисом я предложу три варианта, а вы уже сами выбирайте какой вам по душе.
Вариант 1 — удаленное подключение по VPN
Самый надежный и лучший способ работы удаленно из дома с сетевыми папками и 1с будет через vpn
VPN / ВПН (Virtual Private Network) — это технология которая создает защищенный (зашифрованный) канал между вашим компьютером и серверов и дает возможность работать с сетевыми ресурсами вашей внутренней сети офиса.
то есть вы сидя дома и подключившись через впн соединение к своему офису работаете с сетевыми папками или подключаетесь к 1с и по факту это дает представление как будто вы работаете в самом офисе, единственное ограничение которое может доставлять неудобство это скорость вашего интернета и оборудование которое строит в офисе (при большом кол-ве подключений могут быть тормоза).
Данная технология распространена во всех компаниях в которых есть удаленные сотрудники или офисы.
VPN или ВПН как его настроить?
Для того что бы внедрить эту технологию Вам нужно поднять VPN сервер на шлюзе который стоит у вас в офисе, а дома на компьютере или ноутбуке запустить настройку VPN клиента которая есть по умолчанию во всех версиях Windows.
Но как бы это страшно не звучало — VPN сервер, это всего лишь служба которая есть практически на всех более менее новых роутерах, а если в вашем офисе стоит как шлюз Linux сервер, то можно на нем поднять VPN сервер на дефолтных настройках который так же будет хорошо работать и обеспечивать необходимую безопасность!
Вариант 2 — Teamviewer
Teamviewer — это программный продукт который дает возможность подключиться к удаленному компьютеру или серверу не делая никаких настроек, что позволяет использовать эту программу не только для ИТ инженеров, но и обычным пользователям которые могут организовать удаленный доступ к своему компьютеру или помощи семье или родителям на расстоянии.
Единственный минус данного способа это то, что компьютер в офисе должен постоянно работать, а это не есть хорошо! Если ваш компьютер перезагрузится, то вы потеряете к нему доступ! Можно конечно установить тимвьювер и сделать постоянный пароль, но это так небезопасно!
Для работы через тимвьювер необходимо запустить на компьютер на котором вы хотите работать и записать данные которые выдаст программа — ID и пароль (как показано выше на картинке), а когда вам нужно будет подключиться, то вы запускаете на своем компьютере такую же программу и в поле id партнера указываете ID какой записали когда запускали teamviewer в офисном компьютере и нажимаете подключиться и вводите пароль.
Вариант 3 — проброс портов
Это самый распространенный способ который раньше все использовали, но ввиду того, что он не очень безопасный я бы рекомендовал его использовать только в самых крайних случаях.
Суть данного способа заключается в том, что мы пробрасываем извне порт на наш сервер на котором будем работать.
Пример 1
У вас есть сотрудник который должен удаленно работать только в 1с — мы пробрасываем порт наружу допустим 4444 (на том же роутере или сервере-шлюзе) и когда на вашем домашнем компьютере создаем подключение RPD то указываем ему ваш внешний IP адрес удаленного офиса (его должен знать каждый сисадмин или сотрудник который отвечает за компьютеры в офисе) и ставим порт к которому подключаемся в нашем случае 4444.
Пример 2
У вас есть терминальный сервер и люди могут подсоединяться к нему и могут видеть рабочий стол одновременно работая с 1с, это даст больше возможности работать не только конкретно в одной программе, но и с сетевыми ресурсами такие как сетевые папки и документы.
Rdp через vpn настройка windows 10
Необходимый минимум для доступа по VPN
Администратор сервиса к которому вы подключаетесь по средствам VPN открывает вам доступ и выдает вам:
- IP адрес — устройства к которому подключаетесь(может быть в виде URL ссылки).
- Ключ идентификации в виде файла или набора символов (своего рода пароль),в зависимости от типа подключения
- Логин и пароль — присваивается администратором.
Настраиваем соединение в windows 10
Слева в нижнем углу экрана выбираем меню «Пуск», настройки, выбираем пункт «сети и интернет».
В открывшемся окне соответственно выбираем пункт VPN и Добавить vpn — подключение.
Перед вами откроется окно настройки, непосредственно самого подключения, в котором необходимо ввести данные, в соответствующие поля, о которых говорилось выше.
Поставщик услуг — Windows (встроенные).
Имя подключения — например Работа, просто называете данное соединение чтоб в последствии знать что это за подключение.
Имя или адрес сервера — как правило IP адрес (выглядит примерно так 222.578.45.8.78), иногда URL ссылка.
Тип VPN — что выбрать в данном пункте вам должен сообщить администратор. Как правило используют L2TP/IPsec с предварительным ключом, и выбрав этот пункт добавится еще одно поле куда нужно будет вставить набор символов (этот самый ключ).
Если выбрать более защищенное соединение, например L2TP/IPsec с сертификатом, то сертификат этот должен быть предварительно вам предоставлен и установлен на ваш ПК.
- Имя пользователя — думаю понятно что сюда вводим предоставленный вам логин
- Пароль — соответственно пароль
- Ниже оставляем галочку в поле запомнить и нажимаем сохранить.
Настраиваем соединение в windows 7
Тут все относительно просто но более заморочено чем в 10 версии windows.
Итак по порядку, открываем пуск — панель управления — цент управления сетями и общим доступом, затем в открывшемся окне настройка нового подключения.
Откроется выбор типа подключения, выбираем VPN подключение к рабочему месту, затем использовать прямое подключение к Интернет.
Второй вариант это если у вас нет интернета или вы на прямую подключаетесь по телефону к удаленному устройству.
В следующем окне заполняем поля:
- Интернет адрес — как правило IP адрес (выглядит примерно так 222.578.45.8.78), иногда URL ссылка.
- Имя место назначения — например Работа, просто называете данное соединение чтоб в последствии знать что это за подключение.
- Ставим галочку «Не подключатся сейчас …«, так как далее нам нужно будет задать наш L2TP/IPsec предварительный ключ.
- Нажав Далее заполняем поля.
- Пользователь — думаю понятно что сюда вводим предоставленный вам логин.
- Пароль — соответственно пароль.
Нажимаем создать и закрыть, без подключения.
- Теперь как правило нам нужно указать наш L2TP/IPsec предварительный ключ или возможно другой параметр дополнительной защиты.
- В процессе создания подключения его мы указать и задать не можем.
Подключение создано и теперь открываем его настройки в правом нижнем углу наводим на значок сетей щелкаем левой кнопкой и видим наше созданное VPN соединение. Правой кнопкой щелкаем по нему и выбираем свойства. Откроется окно в котором выберите вкладку Безопасность, в окне тип VPN выбираем нашу защиту L2TP/IPsec VPN. Ниже нажимаем дополнительные параметры и выбрав, установкой галочки на против пустого окна ключ — собственно вводим туда наш ключ.
При использовании L2TP/IPsec с предварительным ключом выглядит так
В последствии созданное подключение можно найти и посмотреть его статус, а так же отключить или подключить в правом нижнем углу щелкнув по значку сети или в параметрах сетей, там где настраивали.
Удаленный рабочий стол: разрешение доступа к компьютеру извне его сети
При подключении к своему компьютеру с помощью клиента удаленного рабочего стола вы создаете одноранговое подключение. Это означает, что требуется прямой доступ к компьютеру (иногда его называют «узлом»). Если вам нужно подключить к компьютеру извне сети, в которой он работает, необходимо разрешить этот доступ. Доступно несколько вариантов: использовать перенаправление портов или настроить виртуальную частную сеть (VPN).
Включение перенаправления портов на маршрутизаторе
Перенаправление портов просто сопоставляет порт для IP-адреса маршрутизатора (вашего общедоступного IP-адреса) с портом и IP-адресом компьютера, к которому необходимо получить доступ.
Конкретная последовательность действий для включения перенаправления портов зависит от маршрутизатора, который вы используете, поэтому необходимо найти в Интернете инструкции для своего маршрутизатора. Прежде чем сопоставить порт, потребуется следующее.
Внутренний IP-адрес компьютера. Найдите его, выбрав Параметры > Сеть и Интернет > Состояние > Просмотр свойств сети. Найдите конфигурацию сети с состоянием «Работает» и получите IPv4-адрес.
Общедоступный IP-адрес (IP-адрес маршрутизатора). Существует много способов узнать его. Можно выполнить поиск «my IP» (в Bing или Google) или просмотреть свойства сети Wi-Fi (для Windows 10).
Номер сопоставляемого порта. В большинстве случаев это 3389 — порт по умолчанию, используемый подключениями к удаленному рабочему столу.
Административный доступ к маршрутизатору
Вы открываете доступ к компьютеру из Интернета, что не рекомендуется. Если это необходимо, обязательно задайте для своего ПК надежный пароль. Предпочтительнее использовать VPN.
После сопоставления порта вы сможете подключаться к компьютеру узла извне локальной сети, подключаясь к общедоступному IP-адресу маршрутизатора (см. второй пункт выше).
Вы можете изменить IP-адрес маршрутизатора. Ваш поставщик услуг Интернета (ISP) может назначить новый IP-адрес в любое время. Чтобы избежать этой проблемы, рассмотрите возможность использования динамических DNS-имен. Это позволит подключаться к компьютеру с помощью легко запоминающегося доменного имени, а не IP-адреса. Маршрутизатор автоматически обновит службу DDNS, если IP-адрес изменится.
В большинстве маршрутизаторов может определить, какой исходный IP-адрес или исходная сеть может использовать сопоставление портов. Поэтому, если известно, что вы собираетесь подключаться только с работы, можно добавить IP-адрес для своей рабочей сети. Это позволит избежать открытия порта для всего Интернета. Если на узле, которые вы используете для подключения, используется динамический IP-адрес, задайте ограничение источника, чтобы разрешить доступ из целого диапазона адресов, определенного поставщиком услуг Интернета.
Также рассмотрите возможность настройки статического IP-адреса на своем компьютере, чтобы внутренний IP-адрес не менялся. Если это сделать, то перенаправление портов маршрутизатора всегда будет указывать на правильный IP-адрес.
Как настроить RDP на Виндовс 10?
Традиционный сценарий использования ПК предполагает, что вы подходите к компьютеру, садитесь в кресло и физически контактируете с устройством. Однако есть и другой вариант — настройка RDP Windows 10 и использование удаленного подключения. У такого метода масса достоинств: не нужно тратить время, чтобы добраться до рабочего места, можно со слабого устройства выполнять задачи на более мощном компьютере или даже попросить более компетентного специалиста подключиться и оказать помощь.
Настройка RDP на Windows 10
Но прежде, чем браться за настройку RDP в Windows 10, убедитесь, что у вас установлена версия Pro или выше: в Home отключены нужные системные компоненты. Плюс, потребуется защитить паролем вашу учетную запись:
- если его нет – установите через соответствующий раздел в Панели управления;
- выберите сложный пароль. Если его можно подобрать за 4 секунды – это плохой пароль.
Настройка и управление IP
Вместо имени компьютера часто используется IP. Чтобы его просмотреть, правым кликом по значку текущего подключения вызовите Центр управления сетями.
Далее кликните непосредственно по каналу связи с интернетом (например, Ethernet) для просмотра состояния.
В просмотре состояния нажмите Сведения.
Отобразится детальная информация, из которой нужно запомнить или записать IP.
Если адрес выдается динамическим образом, то при повторных включениях ПК он может измениться, и тогда потребуется его каждый раз заново узнавать. Вместо этого, иногда настраивают статический адрес, который остается неизменным при перезагрузках.
Если у вашей сети есть ответственный администратор, проконсультируйтесь с ним о допустимости такой настройки. Впрочем, это относится и к разрешению удаленного доступа в целом.
В окне просмотра состояния перейдите к свойствам. Далее выберите протокол IPv4 и откройте детальный просмотр.
В качестве адреса укажите значение, которое не попадает в используемый для динамического использования диапазон. Соответствующую настройку можно опять-таки найти в роутере.
Традиционно маска указывается в виде 255.255.255.0, так что IP должен отличаться от адреса шлюза (его не меняем) только последним числом.
В качестве DNS можно указать используемые в вашей сети значения или же воспользоваться публичными сервисами: 8.8.8.8 от Google, 1.1.1.1 от Cloudflare и так далее.
Если используется фиксированный адрес и прямое подключение (то есть у вашего ПК «белый» IP, уточните данную информацию у своего провайдера), его также можно просмотреть при помощи внешних сервисов.
Включение доступа и добавление пользователей
Первый шаг настройки – корректировка настроек Windows 10, чтобы сделать соединение через интернет с использованием RDP в принципе возможным. Откройте Пуск и нажмите на шестеренку Параметры.
Откройте раздел с настройкой системы.
Просмотрите детальные сведения (можно сразу открыть этот экран комбинацией Win-Pause или Win-Break).
Запомните, какое имя указано для компьютера. Далее перейдите к настройке удаленного доступа.
Если в системе настроено автоматическое переведение в «спячку», то будет показано предупреждение.
Нажмите Электропитание и далее настройки схемы, чтобы убрать помехи к использованию RDP в Win 10.
Выберите из списка «Никогда», если хотите, чтобы ПК был постоянно доступен.
Альтернативный способ – активировать режим повышенной производительности, тогда компьютер не будет отключаться.
В подразделе удаленного рабочего стола разрешите подключаться к компьютеру.
При желании можно провести настройку RDP Windows 10 для нескольких пользователей, нажав кнопку чуть ниже переключателя.
По умолчанию доступ дается администраторам, но можно добавить произвольного пользователя (например, специально созданного для этих целей).
Впишите его имя в системе.
Пользователь появится в списке допуска к RDP.
В зависимости от версии ОС, порядок действий может несколько отличаться. Например, официальное руководство предлагает перейти к параметрам рабочего стола непосредственно в подразделе «Система» или же открыть в браузере адрес «ms-settings:remotedesktop».
Настройка порта RDP
Если система, которой выполняется RDP подключение, находится за роутером, то может потребоваться настройка порта. Для этого стандартным образом подключитесь к роутеру через веб-интерфейс (используемый для этого адрес необходимо уточнить в инструкции к оборудованию). Далее найдите в настройках раздел Port Forwarding (перенаправление портов). Потребуется добавить в него правило со следующими параметрами:
- название может быть произвольным;
- в качестве порта выберите 3389 TCP;
- IP введите от своего ПК;
- локальный порт также пропишите 3389;
- выберите протокол TCP из списка.
После этого станет возможно подключаться удаленно и работать с ПК.
Подключение к удаленному рабочему столу в Windows 10
После настройки для подключения в режиме RDP можно использовать стандартную программу.
Минимальные требования для соединения – указать имя или IP целевого компьютера.
Далее система сама запросит данные для входа в учетную запись. Используйте один из тех аккаунтов, которые добавили на этапе настройки. Можно поставить галочку, чтобы в будущем не вводить их заново.
Если показывается уведомление об отсутствии сертификата, его допустимо проигнорировать.
Также в окне подключения можно раскрыть детальные параметры подключения:
В отличие от настройки RDP на Windows Server 2016, здесь одновременно работать может только один пользователь, независимо от того, прямо за компьютером или удаленно. Так что если попробуете подключиться к системе, куда уже кто-то вошел, появится предупреждение. Можно или отключить активного пользователя, или самому подключиться позже.
После этого откроется окно с удаленной системой. По умолчанию режим полноэкранный, а сверху показывается панель подключения.
Если нажать на ней крестик, то пользователь останется залогинен в удаленной системе.
Чтобы полностью выйти в меню Пуск удаленной машины выберите «Отключиться».
Устранение неполадок при подключении к удаленному рабочему столу
Если брандмауэр Windows не дает соединиться, откройте его настройки в параметрах.
Нажмите на изменение параметров над списком.
Укажите для удаленного рабочего стола обе галочки.
В случае, если не срабатывает подключение по порту, нужно уточнить наличие такой возможности у провайдера.
Если показывается ошибка об отсутствии ответа со стороны ПК, к которому вы подключаетесь – убедитесь, что он вообще включен и что он не ушел в спящий режим.
Также может потребоваться переключить в параметрах, в разделе подключения, тип сети с общественной на доверенный.
Выберите частную, в противном случае компьютер может быть не виден даже при работе по локальной сети.
Делаем собственный VPN за 30 минут: пошаговая инструкция для новичков
VPN не только позволяет обходить региональные ограничения, но и обеспечивает безопасное использование интернета в общественных местах и постоянный доступ к локальной сети. Бесплатные VPN-сервисы ненадёжны, платные слишком уж завышают ценник и тоже могут блокировать пользователей или быть недоступны. Остаётся лишь настроить личный сервер, который выйдет и дешевле, и безопаснее. Это не так сложно, как кажется на первый взгляд.
Что для этого потребуется: 4 этапа
Поднятие своего собственного VPN-сервера состоит из нескольких шагов. Это под силу даже неопытному пользователю, достаточно следовать инструкции в статье.
- Нужен удалённый компьютер, на который будет устанавливаться специальное ПО. Проще всего арендовать его в одном из крупных и надёжных сервисов.
- Надо подключиться к серверу по SSH-протоколу с помощью программы Termius и установить на него WireGuard — софт для настройки VPN-соединения.
- После установки VPN надо его правильно сконфигурировать.
- После настройки WireGuard останется лишь инсталлировать приложение на клиентское устройство и присоединиться к настроенному серверу.
Этап №1. Аренда сервера
Поднимать VPN будем на удалённом сервере. Существует огромное количество сервисов, предоставляющих VPS (Virtual Private Server) по адекватным ценам.
К сожалению, сейчас их невозможно оплатить российскими картами, поэтому в этой статье я буду использовать и рекомендовать сервис СrownСloud . Его прелесть в том, что оплатить сервер можно с помощью криптовалюты (только BTC), которая доступна к использованию даже пользователям из России.
На открывшейся странице выберите вкладку Services > My services. Откроется список приобретённых серверов. Сразу после оплаты вы увидите статус Pending — это из-за того, что транзакция попала в сеть, но еще не подтвердилась. После получения первого подтверждения VPS станет активным. Этот процесс занимает не более 20 минут.
Как только удалённая машина станет активна, кликните на неё — вы увидите её IP-адрес, по которому будете подключаться к ней в следующем пункте.
Нажмите на вкладку Hello, <ваш юзернейм=»»>, выберите Email History. Найдите сообщение с темой CrownCloud — New VPS Information и откройте его. Там вы увидите пароль от root-пользователя сервера и данные для панели управления VPS. Запомните их.
Сразу же перейдите в панель управления. Введите пароль и логин, которые получили выше, и выберите Manage под нужным сервером. Нажмите на панель Settings и кликните на кнопку Re-enable TUN/TAP. Подождите 2-3 минуты и переходите к следующему шагу настройки.
Этап №2. Настройка сервера и подключение
Для настройки VPS надо подключиться к нему по SSH-протоколу. Рекомендую использовать для этого программу Termius. Она удобная, простая в использовании и кроссплатформенная.
Скачав её с официального сайта и установив, запускаем и нажимаем кнопку New host. В поле Address вводим IP-адрес выданного сервера — скопировали его ранее. В строке Username пишем root, в поле пароля вводим то, что сохранили ранее из электронного письма внутри сервиса CrownCloud. Сохраняем всё кнопкой Save. Теперь можно подключиться к серверу, дважды кликнув на созданный хост.
Прежде чем выполнять какие-либо действия, я обновляю список доступных к установке пакетов и сами пакеты. Для этого выполняем команду, написав её и нажав Enter:
apt update && apt upgrade -y
Переходим к установке и настройке самого VPN-сервиса.
Этап №3. Установка VPN
На сегодняшний день существует несколько разных протоколов VPN:
- PPTP — старый протокол, быстрый, но небезопасный, поэтому подойдёт только для просмотра контента, недоступного в некоторых регионах;
- L2TP/IPSec — безопасен, прост в настройке, но скорость не самая высокая и может блокироваться файрволом;
- SSTP — проприетарный протокол от Microsoft, который не поддерживается в GNU/Linux нативно;
- IKEv2 — весьма быстр, стабилен и безопасен, но поддерживается не на всех устройствах;
- SoftEther — свежий протокол, не поддерживается нативно в системах, но обеспечивает качественное шифрование с высокой скоростью;
- OpenVPN — быстрый и очень безопасный, но непростой в конфигурации и требует установки специальных приложений;
- WireGuard — активно развивающийся протокол, внедрена поддержка в ядро Linux, высокопроизводительный и надёжный, прост в развёртывании, хотя и требует установки дополнительных клиентских программ.
Для этой статьи я выбрал WireGuard. При относительно быстрой и лёгкой настройке он предоставляет отличную скорость и высокую безопасность, и, на мой взгляд, является идеально сбалансированным протоколом.
Для KVM-серверов достаточно установить его командой sudo apt install wireguard -y. Но так как я рассматриваю OpenVZ-решение, то инструкция по установке будет другая. Настройка подключения (четвёртый пункт) будет одинакова для всех вариантов.
Установим некоторые инструменты WireGuard:
apt install wireguard-tools —no-install-recommends
Так как мы используем OpenVZ-сервер, придётся использовать версию WireGuard, написанную на языке Go и не интегрированную в ядро ОС. Это не отразится на опыте использования, но придётся проделать чуть больше действий и скомпилировать утилиту самостоятельно.
Для начала установим среду для выполнения языка Go. По очереди выполните следующие команды:
cd /tmp
wget golang.google.cn/dl/go1.18.linux-amd64.tar.gz
tar zvxf go1.18.linux-amd64.tar.gz
sudo mv go /opt/go1.18
sudo ln -s /opt/go1.18/bin/go /usr/local/bin/go
Если пользователь организует защищенный и анонимный доступ к веб-ресурсам с домашнего компьютера, то вполне достаточно использовать для подключения к удаленному серверу RDP. Данный протокол является достаточно защищенным, поэтому вряд ли Вам придется беспокоиться о безопасности Ваших данных.
Если же необходимо повысить уровень безопасности, либо организовать защищенный и анонимный доступ с корпоративного компьютера, находящегося в сети с закрытыми портами, необходимо организовать VPN-подключение, а затем использовать RDP.
И в первом, и во втором случаях удаленный сервер необходимо настроить для использования с SOCKS-прокси, предоставляемым нашим сервисом. Это позволит сменить IP-адрес для обхода региональных блокировок, а также повысить уровень безопасности и анонимности.
Заранее настроенное подключение к удаленному «Рабочему столу» через VPN помогает работникам разных учреждений иметь доступ к корпоративным программам из любой точки мира. Благодаря развитию технологий установка соединения не требует большого опыта.
Содержание
- В чем разница между RDP и VPN
- Что такое ВПН
- Что такое RDP
- Каковы преимущества совместного использования VPN и RDP
- Подключение к удаленному «Рабочему столу» в Windows
- Получение доступа к удаленному серверу по RDP
- Настройка ВПН
- Создание соединения с удаленным «Рабочим столом»
- Какие могут возникнуть сложности в процессе настройки доступа
- Можно ли подключиться по RDP через VPN-канал с телефона
- Обзор
В чем разница между RDP и VPN
Эти протоколы по отдельности различаются по назначению. Если сочетать РДП и ВПН в правильной комбинации, то можно получить полный контроль над удаленным (т.е. находящимся на существенном расстоянии) компьютером с любого аналогичного устройства.
Что такое ВПН
VPN – это набор технологий (PPTP, L2TP и др.), обеспечивающих создание частных виртуальных сетей поверх интернета. Работа туннеля, реализующего безопасную передачу трафика, осуществляется с помощью одного или нескольких серверов со специальным ПО. Все данные надежно шифруются, благодаря чему провайдер не имеет доступа к информации, переносимой внутри VPN.
Что такое RDP
Это протокол доступа к удаленному рабочему месту. Технология обеспечивает передачу изображения и звука с компьютера или ноутбука, находящегося на расстоянии, а также поддерживает дистанционное управление с помощью клавиатуры и мыши.
Каковы преимущества совместного использования VPN и RDP
Связка этих 2 протоколов помогает получить доступ к рабочему ПК, находящемуся на существенном расстоянии от дома, даже в случае, когда провайдер выдает динамический IP-адрес. Кроме того, подключение по RDP через ВПН усиливает безопасность при обмене корпоративными файлами, т.к. не требуется открывать порты на маршрутизаторе.
Подключение к удаленному «Рабочему столу» в Windows
Эта процедура дает возможность не только взаимодействовать с удаленным рабочим местом, но и обмениваться файлами в обе стороны.
Чтобы минимизировать задержки и зависания картинки, следует использовать подключение к интернету на скорости не менее 100 Мбит в секунду.
Получение доступа к удаленному серверу по RDP
Прежде чем подключиться к удаленному PC, на нем следует добавить пароль к локальному Windows-профилю. Это требуется для авторизации во время соединения по RDP.
После этого надо разрешить дистанционный контроль над ПК:
- Открыть свойства системы.
- Перейти во вкладку «Удаленный доступ».
- Активировать все разрешающие галочки и переключатели.
- Сохранить изменения.
Настройка ВПН
Для создания туннеля между своим и удаленным ПК можно поднять ВПН-сервер на роутере. Этот способ хорош тем, что не требует платы и не имеет существенных ограничений трафика. Для создания домашнего VPN лучше всего подойдут роутеры ASUS, MikroTik и Zyxel Keenetic. Кроме того, надо поставить на оба ПК утилиту OpenVPN, чтобы активировать поддержку одноименного протокола.
Чтобы поднять ВПН на ASUS-роутере, потребуется:
- Открыть соответствующий раздел в веб-интерфейсе.
- Нажать на вкладку OpenVPN.
- Переместить тумблер включения в активное положение.
- Создать 2 учетные записи, которые обеспечат доступ обоих ПК к VPN.
- Экспортировать файл конфигурации OVPN.
- Сохранить правки.
После этого поочередно запустить клиент OpenVPN на обоих ПК и импортировать созданный ранее файл конфигурации. Затем нажать на кнопку авторизации и ввести в соответствующих полях логины и пароли. «Айпи»-адрес удаленного ПК можно получить в утилите ipconfig.
Создание соединения с удаленным «Рабочим столом»
Когда туннель будет налажен, на устройстве, с которого планируется подключение к удаленному «Рабочему столу» через VPN, надо воспользоваться встроенным «Мастером доступа» (mstsc.exe).
Порядок действий:
- Ввести в поиске по меню «Пуск» указанное выше название программы. Нажать на Enter.
- Набрать в появившемся поле IP-адрес удаленного ПК.
- Когда откроется окно, прописать в нем имя пользователя и пароль от Windows-профиля управляемого компьютера. Нажать на «ОК».
Если все сделано верно, то на экране монитора домашнего ПК появится содержимое удаленного рабочего места.
Для подключения к компьютерам на базе MacOS и Linux следует использовать утилиту Chrome Remote Desktop или Real VNC.
Какие могут возникнуть сложности в процессе настройки доступа
При возникновении сообщений об ошибке доступа следует инсталлировать на обоих ПК обновления для системы, а затем убедиться, что IP-адрес прописан корректно. Кроме того, отключить на удаленном рабочем месте спящий режим и снять запрет на проверку подлинности на уровне сети.
Можно ли подключиться по RDP через VPN-канал с телефона
В смартфонах на базе Android VPN-туннель не распространяется на режим модема. Чтобы не испытывать проблем с подключением к рабочему месту, следует использовать прямое соединение с роутером по проводу или Wi-Fi.
Обзор
Удаленное подключение к рабочему столу Windows 10 через VPN-соединение
На чтение 2 мин Опубликовано Обновлено
Подключаемся удаленно к рабочему столу Windows с помощью подключения через VPN-соединение.
Содержание
- Создаем новое VPN-подключение
- Делаем сеть не основной
- Подключение к удаленному рабочему столу
Создаем новое VPN-подключение
- Выберите «Пуск» — «Параметры» — «Сеть и интернет»;
- Во вкладке «Состояние» найдите пункт: «Центр управлениями сетями и общим доступом»;
- В открывшемся меню выберите «Создание и настройка нового подключения или сети»;
- Выберите «Подключение к рабочему месту» — «Использовать мое подключение к Интернету (VPN)»;
- Введите «Адрес в интернете», в следующем окне «имя пользователя» и «пароль» и нажмите «Подключить».
На этом этапе вы создали VPN соединение.
Делаем сеть не основной
- «Пуск» — «Параметры» — «Сеть и интернет»;
- Во вкладке «Стояние найдите пункт: «Настройка параметров адаптера»;
- Найдите созданное подключение по сети, нажмите на нем правой клавишей мыши и выберите «Свойства»;
- Вкладка «Сеть» — «Протокол Интернета версии 4 (TCP/IPv4)» — «Свойства». В открывшемся окне — «Дополнительно»;
- Уберите метку с «Использовать основной шлюз в удаленной сети»;
- Закройте все окна с помощью «ОК».
- Появится предупреждение, что изменения вступят в силу после повторного соединения. Чтобы его совершить необходимо зайти снова «Настройки параметров адаптера», найти свое подключение и с помощью контекстного меню правой клавишей нажать «отключить»;
- После отключения, повторно включить это соединение. При необходимости введя «имя пользователя» и «пароль».
Теперь созданная сеть не будет основной для автоматического подключения после включения компьютера.
Подключение к удаленному рабочему столу
- Запустите программу «Подключение к удаленному рабочему столу». Для этого зайдите в «Пуск» — в списке программ папка «Стандартные» — «Подключение к удаленному рабочему столу»;
- Введите IP-адрес или Имя пользователя;
- Введите пароль;
- Появится окно с предупреждением о подлинности компьютера. Если вы уверены, что подключаетесь у нужному ПК, то можно установить галочку «Больше не выводить запрос о подключениях к этому компьютеру» и нажать «Да».
На этом все, вы подключились к удаленному рабочему столу с помощью VPN-соединения.