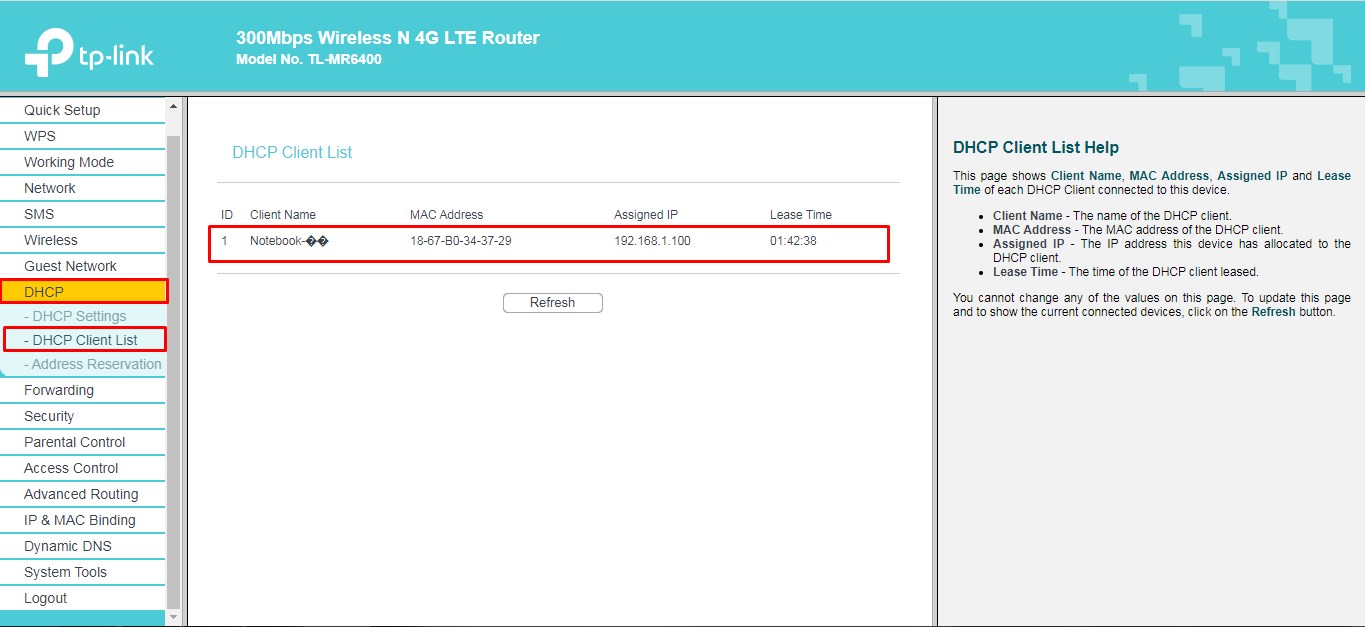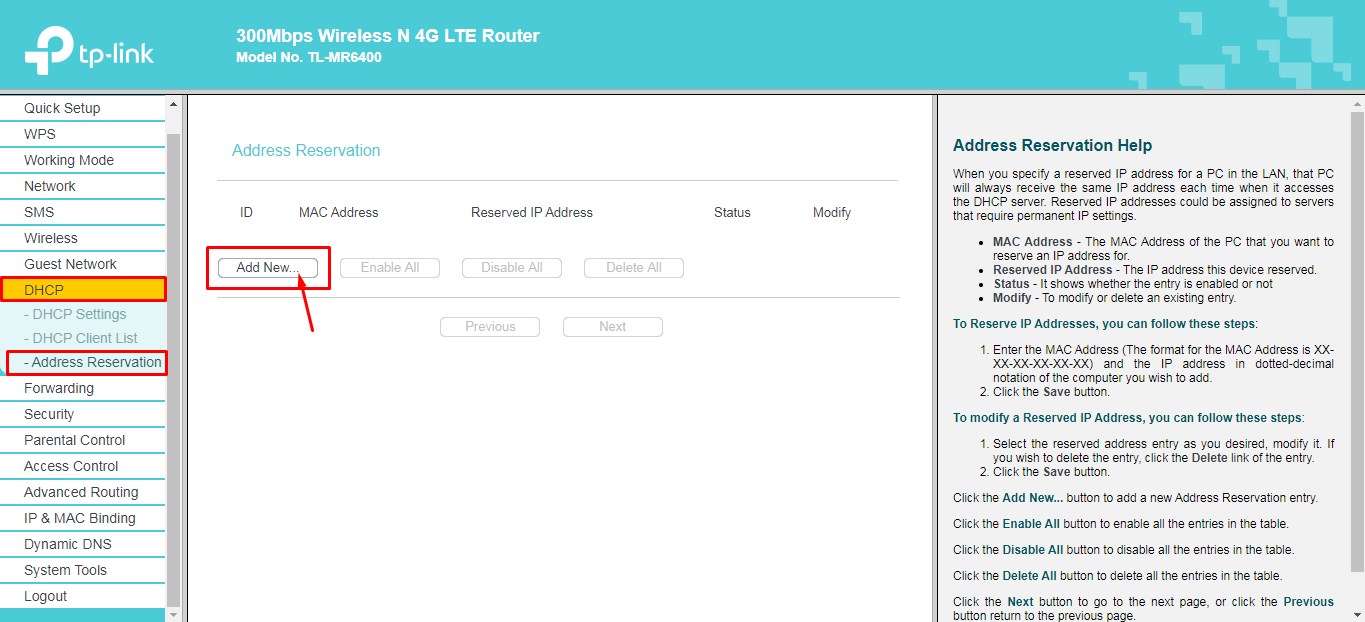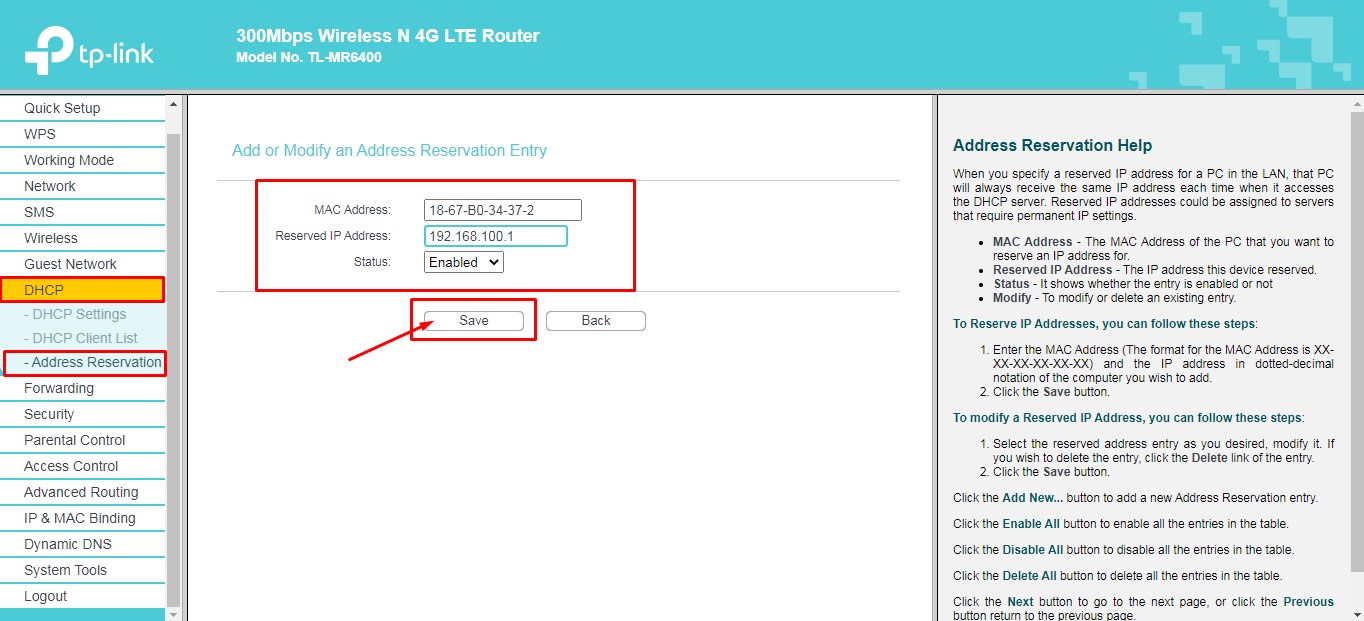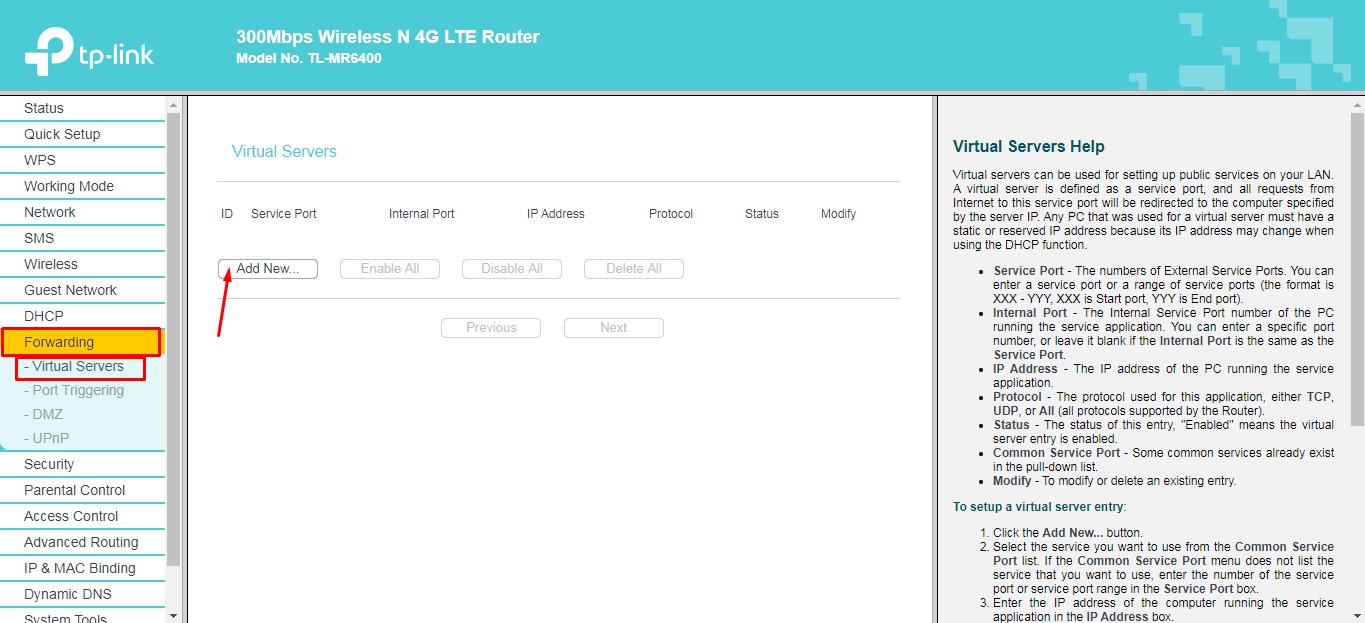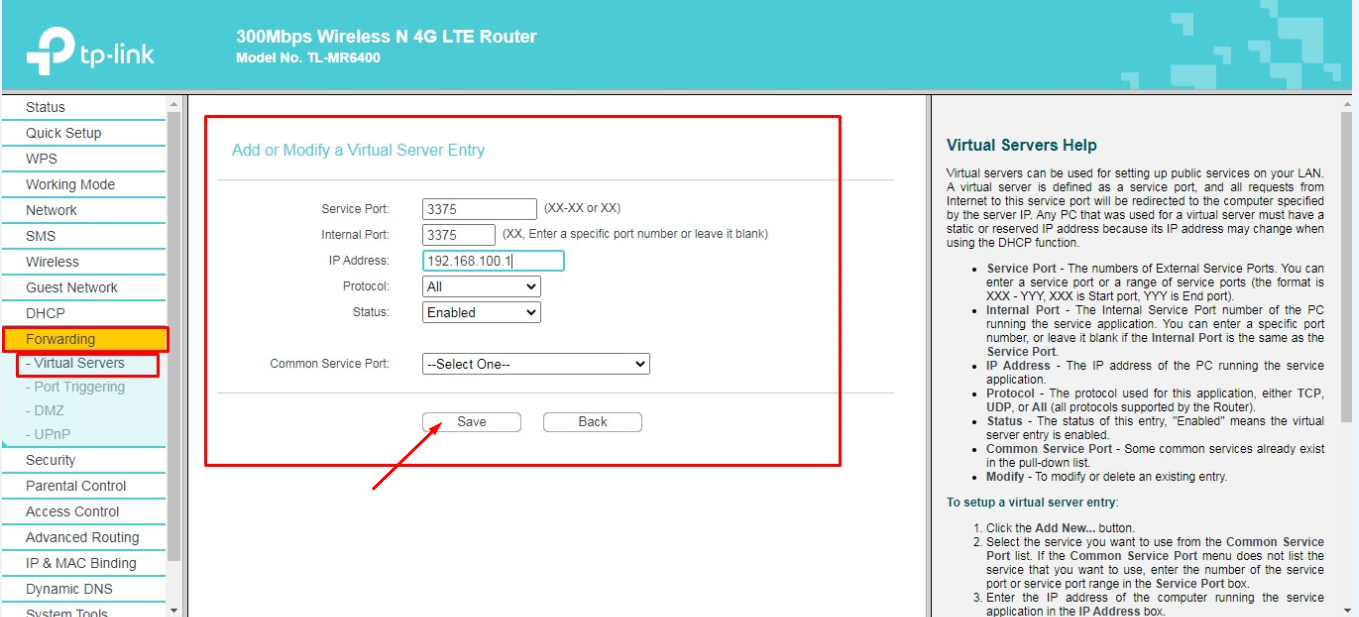В условиях глобального распространения COVID-19 работа из дома для многих становится реальностью. Если ваш офисный компьютер подключён к роутеру TP-Link, вы можете настроить удалённый доступ и продолжить работать с офисными файлами и приложениями, а также получить доступ к принтеру и сетевому хранилищу, находясь дома.
В этой статье мы кратко расскажем о трёх способах настроить удалённое подключение с помощью «Подключения к удалённому рабочему столу» и виртуального сервера в роутерах TP-Link, а также с помощью OpenVPN и PPTP VPN. Обратите внимание, что указанные ниже изображения могут отличаться в зависимости от операционной системы вашего компьютера.
Удалённый рабочий стол + виртуальный сервер
Данный способ подразумевает использование «удалённого рабочего стола» и функции виртуального сервера. Он прост в настройке, но менее безопасен, потому что делает ваш офисный сервер видимым из интернета.
Он также требует, чтобы ваша офисная сеть имела широкополосное подключение к интернету с публичным IP-адресом. Перед настройкой виртуального сервера рекомендуется настроить услугу Dynamic DNS, например, TP-Link DDNS.
Чтобы настроить удалённый доступ:
- На офисном роутере добавьте отображение виртуального сервера на TCP порту 3389 (порт протокола удаленного рабочего стола).
2. Разрешите все удалённые подключения на вашем компьютере
Чтобы получить доступ к вашему рабочему компьютеру из дома:
Подключитесь к рабочему компьютеру с домашнего. Для этого нажмите комбинацию клавиш Win +R, в открывшемся меню программы «Выполнить» укажите mstsc и нажмите клавишу Enter. Вы увидите указанное ниже окно.
VPN (OpenVPN / PPTP VPN)
При VPN-подключении офисная сеть будет работать как сервер, а ваш домашний компьютер сможет обращаться к ней через роутер, который будет выступать в качестве шлюза с VPN-сервером. Этот способ является более безопасным, поскольку VPN обеспечивает шифрование данных и каналов управления.
Перед тем, как включить VPN-сервер, рекомендуется настроить службу динамического DNS, например, TP-Link DDNS. Не забудьте синхронизировать системное время роутера с интернетом.
Популярными способами настройки VPN-подключений являются OpenVPN и PPTP VPN. Вы можете выбрать любой способ в соответствии с вашими задачами. Если вы используете OpenVPN сервер, вам потребуется установить клиентскую утилиту OpenVPN на каждом домашнем компьютере, который вы планируете использовать для доступа к вашему рабочему компьютеру.
OpenVPN
Чтобы настроить удаленный доступ:
- На офисном роутере сгенерируйте сертификат, настройте сервер OpenVPN, а затем экспортируйте файл конфигурации (client.ovpn).
2. Разрешите все удалённые подключения на вашем компьютере.
Чтобы получить доступ к рабочему компьютеру из дома:
- На домашнем компьютере загрузите и установите клиентскую утилиту OpenVPN: http://openvpn.net/index.php/download/community-downloads.html
2. Скопируйте файл конфигурации (client.ovpn), экспортированный с офисного роутера, в папку «config» утилиты клиента OpenVPN. Путь зависит от того, где установлена клиентская утилита OpenVPN.
3. Запустите клиентскую утилиту OpenVPN для подключения к серверу OpenVPN, который вы настроили.
Для подробных инструкций, пожалуйста, обратитесь к статье Как настроить OpenVPN на роутерах TP-Link.
PPTP VPN
Чтобы настроить удаленный доступ:
- На офисном роутере настройте PPTP-сервер и создайте учетные записи PPTP VPN-подключения.
2. Разрешите все удалённые подключения на вашем компьютере
Чтобы получить доступ к вашему рабочему компьютеру из дома:
На домашнем компьютере используйте встроенное программное обеспечение PPTP для Windows или стороннее программное обеспечение PPTP для подключения к серверу PPTP.
Перейдите в «Центр управления сетями и общим доступом»
Выберите «Настройка нового подключения или сети» и «Подключение к рабочему месту». Далее используйте следующие настройки.
Укажите настройки, как на изображении ниже:
Для подробных инструкций, пожалуйста, обратитесь к статье Как использовать PPTP VPN-сервер для доступа к домашней сети через Wi-Fi роутеры?
Советы при работе из дома:
- Удаленный доступ через VPN-сервер более безопасен, чем удаленный доступ через виртуальный сервер. Рекомендуем настраивать сервер OpenVPN или PPTP VPN для обеспечения безопасности данных.
- Во время удаленного доступа держите рабочий компьютер включенным. Или настройте функцию Remote Wake-Up для удаленного включения компьютера, если это поддерживается.
- Работа с удаленным компьютером может быть медленнее, в зависимости от скорости вашей домашней сети и офисной сети. Если вы используете VPN-соединение, процесс шифрования также может снижать скорость соединения.
Модели роутеров TP-Link c поддержкой виртуального сервера: все модели TP-Link.
Модели роутеров с поддержкой VPN-сервера: TL-WR942N (v.1), Archer C59(EU, v.1), Archer C59 (v.2.), Archer C60 (v.1, v.2.), Archer C2(RU, v.5), Archer C1200 (v.1, v.2), Archer C7 (v.4, v.5), Archer A7 (v.5), Archer C9 (v.5), Archer C2300 (v.1, v.2), Archer C3200 (v.1), Archer C4000 (v.2), Archer C5400X (v.1)
© TP-Link Россия
RDP (Remote Desktop Protocol) — это протокол удаленного доступа, который позволяет пользователю подключаться к удаленному компьютеру и управлять им, так будто вы сидите перед ним.
В этой статье мы рассмотрим подробное руководство по настройке RDP через роутер TP-Link. RDP — это удобный способ получить доступ к вашему компьютеру из любой точки мира, используя только интернет.
Для начала, убедитесь, что у вас есть доступ к интернету и ваш роутер TP-Link правильно настроен. Затем, откройте браузер и введите IP-адрес вашего роутера в адресной строке. Вам потребуется войти в панель управления роутером, используя логин и пароль, указанные на задней панели устройства.
После входа в панель управления роутером, найдите раздел «Переадресация портов» или «Virtual Server». Это раздел, в котором вы сможете настроить перенаправление портов для RDP. Добавьте новое правило и выберите RDP в качестве типа порта. Укажите IP-адрес вашего компьютера и порты, которые вы хотите открыть для удаленного доступа.
Примечание: убедитесь, что порты, которые вы указываете, не заняты другими службами или программами на вашем компьютере.
После сохранения изменений, вам нужно будет настроить ваш компьютер для RDP. Перейдите в настройки системы и найдите вкладку «Удаленный доступ». Убедитесь, что «Разрешить подключение к этому компьютеру» отмечено, а также проверьте настройку безопасности для RDP.
Теперь вы можете подключиться к вашему компьютеру через RDP, используя ваш внешний IP-адрес роутера и номера порта, указанные вами в настройках роутера. Введите эти данные в программу удаленного доступа и откройте новое окно с подключением к вашему компьютеру.
Теперь у вас есть полный доступ к вашему компьютеру через RDP! Не забудьте обеспечить безопасность своей системы, используя надежные пароли и ограничивая доступ только необходимым пользователям.
Содержание
- Подключение к роутеру TP-Link
- Поиск настроек RDP
- Открытие портов роутера
- Настройка RDP на компьютере
- Проверка подключения по RDP
- Установка пароля RDP
Подключение к роутеру TP-Link
Для начала настройки RDP через роутер TP-Link необходимо подключиться к самому роутеру. Для этого выполните следующие действия:
- Убедитесь, что ваш компьютер подключен к роутеру TP-Link с помощью Ethernet-кабеля или через Wi-Fi.
- Откройте веб-браузер и в адресной строке введите IP-адрес роутера TP-Link. Обычно он равен 192.168.0.1 или 192.168.1.1. Нажмите Enter.
- В открывшемся окне введите имя пользователя и пароль для доступа к настройкам роутера TP-Link. Если вы раньше не меняли эти данные, используйте значения по умолчанию. Обычно имя пользователя – admin, пароль – admin либо оставьте поле пустым. Нажмите кнопку Войти.
После успешного входа в настройки роутера TP-Link вы сможете приступить к настройке RDP.
Поиск настроек RDP
Для настройки удаленного рабочего стола (RDP) через роутер TP-Link, необходимо прежде всего найти соответствующие настройки в веб-интерфейсе роутера. Процедура поиска настроек RDP в TP-Link может немного отличаться в зависимости от модели роутера, но общие шаги останутся примерно одинаковыми.
Для начала, убедитесь, что ваш компьютер подключен к роутеру TP-Link. Откройте веб-браузер и введите IP-адрес роутера в адресной строке. По умолчанию IP-адрес роутера TP-Link – 192.168.0.1, однако, он может отличаться в зависимости от настроек вашей сети.
После ввода IP-адреса роутера, нажмите клавишу Enter, чтобы открыть веб-интерфейс роутера TP-Link.
В веб-интерфейсе роутера, найдите секцию настроек безопасности или портов. В разделе безопасности, обычно находятся настройки RDP, так как это связано с удаленным подключением к компьютеру.
Внутри секции настроек безопасности или портов, вы можете найти подраздел RDP или удаленного доступа. В этом подразделе будут указаны настройки RDP, такие как номер порта и доступные пользователи.
Обратите внимание на настройки порта RDP, так как он может отличаться от стандартного значения (по умолчанию – 3389). Если вы меняли порт RDP на компьютере, убедитесь, что тот же самый порт указан в настройках роутера TP-Link.
Помимо настроек порта, в этом разделе можно указать пользователей, которым разрешен доступ по RDP, а также настроить другие параметры безопасности.
После нахождения настроек RDP и их корректной настройки, не забудьте сохранить изменения и перезагрузить роутер для применения настроек. Теперь удаленное подключение к компьютеру через RDP должно быть настроено и готово к использованию.
Открытие портов роутера
Чтобы настроить удаленный доступ к компьютеру через RDP (Remote Desktop Protocol), необходимо открыть порты на роутере TP-Link. Порты, которые следует открыть, зависят от типа протокола, используемого для удаленного доступа.
Для открытия портов роутера TP-Link, выполните следующие шаги:
Шаг 1: Откройте веб-интерфейс роутера TP-Link, введя IP-адрес роутера в адресной строке браузера и введя учетные данные для входа.
Шаг 2: В меню настройки роутера найдите раздел «Переадресация портов» или «Port Forwarding».
Шаг 3: В разделе «Переадресация портов» создайте новое правило, указав следующие параметры:
Название правила: Укажите любое название для правила (например, «RDP»).
Тип протокола: Выберите тип протокола, используемый для удаленного доступа (например, TCP).
Внешний порт: Укажите порт, который будет открыт для удаленного доступа (например, 3389 для протокола RDP).
Внутренний IP-адрес: Введите IP-адрес компьютера, к которому вы хотите получить удаленный доступ.
Внутренний порт: Оставьте значение порта по умолчанию (3389) или укажите порт, используемый для RDP на компьютере.
Шаг 4: Сохраните настройки и перезагрузите роутер, чтобы изменения вступили в силу.
Теперь порт на вашем роутере TP-Link открыт, и вы можете использовать RDP для удаленного доступа к компьютеру из внешней сети.
Настройка RDP на компьютере
Для настройки удаленного рабочего стола (RDP) на компьютере, выполните следующие шаги:
- Откройте меню «Пуск» и перейдите в раздел «Настройки».
- В разделе «Настройки» выберите «Система».
- В левом меню выберите «Удаленный доступ».
- В разделе «Удаленный доступ» найдите опцию «Разрешить удаленное подключение к этому компьютеру» и установите флажок в положение «Включено».
- Ниже установите флажок в положение «Разрешить подключение от любых версий компьютеров с использованием Remote Desktop (менее безопасно)».
- Щелкните кнопку «ОК», чтобы сохранить изменения.
После завершения этих шагов, RDP будет настроен на вашем компьютере. Теперь вы сможете подключаться к своему компьютеру удаленно с помощью соответствующего клиента RDP. Имя компьютера, к которому вы хотите подключиться, должно быть известно, а также логин и пароль пользователя с правами администратора на указанном компьютере.
Проверка подключения по RDP
После настройки RDP через роутер TP-Link переходите к проверке подключения. Следуйте этим шагам, чтобы убедиться, что все работает корректно:
1. Если вы используете Windows, нажмите на кнопку «Пуск» и введите «Подключение удаленного рабочего стола» в поисковой строке. Если вы используете Mac, откройте программу «Рабочий стол удаленного подключения».
2. Введите IP-адрес вашего компьютера, которому вы разрешили удаленное подключение. Если не знаете IP-адрес, узнайте его, выполнив команду ipconfig в командной строке.
3. Нажмите кнопку «Подключить».
4. Введите ваше имя пользователя и пароль, чтобы войти на удаленный рабочий стол компьютера. Проверьте, что они правильные.
5. Дождитесь, пока установится соединение. Если все выполнено верно, вы увидите рабочий стол вашего компьютера на удаленном устройстве.
Теперь вы можете управлять вашим компьютером удаленно через RDP, находясь в любой точке мира.
Установка пароля RDP
Для обеспечения безопасности важно установить пароль для подключения через RDP. Вот как это сделать:
-
Откройте «Панель управления». Для этого нажмите правой кнопкой мыши на кнопку «Пуск» в левом нижнем углу экрана и выберите пункт «Панель управления» в контекстном меню.
-
Перейдите в раздел «Система и безопасность». В панели управления найдите раздел «Система и безопасность» и щелкните по нему.
-
Откройте «Система». В разделе «Система и безопасность» найдите пункт «Система» и выберите его.
-
Щелкните «Удаленный доступ к компьютеру». В левой части окна «Система» найдите ссылку «Удаленный доступ к компьютеру» и кликните на нее.
-
Установите пароль. В открывшемся окне «Свойства системы» выберите вкладку «Удаленный доступ» и установите галочку напротив пункта «Разрешить подключение к этому компьютеру». Затем нажмите кнопку «Выберите пользователей» и задайте пароль, введя его дважды.
-
Сохраните настройки. Щелкните «ОК», чтобы сохранить изменения и закрыть окно «Свойства системы».
После выполнения этих шагов пароль для подключения к компьютеру через RDP будет установлен. Обязательно выберите надежный пароль, чтобы максимально защитить свою систему от несанкционированного доступа.
Удаленный рабочий стол (RDP) — популярное средство для удаленного доступа к компьютеру или серверу. Настройка RDP может показаться сложной задачей, особенно при использовании роутера TP-Link. Однако, с правильными инструкциями, вы сможете настроить RDP через роутер TP-Link без труда.
Первым шагом установки RDP является подключение к роутеру TP-Link и открытие веб-интерфейса, введя его IP-адрес в адресную строку вашего браузера. После успешного входа вам нужно найти раздел настроек для портов. Здесь вы можете указать порт, на котором будет работать RDP. Рекомендуется использовать стандартный порт 3389.
Вторым шагом является настройка переадресации портов на роутере TP-Link. Вам необходимо создать новое правило переадресации портов TCP/UDP, указав внешний и внутренний порт. Внешний порт будет 3389, а внутренний порт — порт, на котором работает ваш компьютер.
После настройки переадресации портов вам нужно сохранить изменения и перезагрузить роутер TP-Link. Теперь вы можете подключаться к удаленному компьютеру или серверу с помощью любого RDP-клиента, указав его публичный IP-адрес и порт 3389.
Содержание
- Настройка RDP через роутер TP-Link
- Подготовка и настройка соединения
- Настройка порта RDP на роутере TP-Link
- Подключение к удаленному компьютеру через RDP
Настройка RDP через роутер TP-Link
Шаг 1: Запись IP-адреса компьютера
Перед настройкой RDP необходимо получить IP-адрес вашего компьютера. Для этого откройте командную строку и введите команду «ipconfig». Запишите значение, отображающееся после «IPv4-адрес». Это ваш IP-адрес компьютера.
Шаг 2: Переход в веб-интерфейс роутера
Откройте любой веб-браузер и введите IP-адрес вашего роутера в адресной строке. Введите логин и пароль для доступа к веб-интерфейсу роутера.
Шаг 3: Создание проброса порта
В веб-интерфейсе роутера найдите раздел «Forwarding» или «Virtual Server». Создайте новое правило проброса порта, выбрав протокол RDP и введя IP-адрес вашего компьютера. Укажите внешний порт, который будет использоваться для доступа к компьютеру.
Шаг 4: Активация проброса порта
Перейдите в раздел «Security» или «Firewall» в веб-интерфейсе роутера и убедитесь, что проброс порта активирован или разрешен для входящих соединений.
Шаг 5: Проверка настройки
Чтобы проверить настройку, откройте программу «Подключение к удаленному рабочему столу» на другом компьютере или устройстве. Введите внешний IP-адрес роутера и внешний порт, указанные в пробросе порта. Введите учетные данные для доступа к компьютеру и нажмите «Подключиться». Если все настройки выполнены правильно, вы сможете удаленно подключиться к компьютеру через RDP.
Обратите внимание, что настройка RDP через роутер TP-Link может немного отличаться в зависимости от модели роутера и версии программного обеспечения.
Подготовка и настройка соединения
1. Подключите компьютер к роутеру TP-Link с помощью Ethernet-кабеля.
2. Откройте веб-браузер и введите IP-адрес роутера TP-Link в адресную строку. Вы можете найти IP-адрес роутера в документации или на его задней панели.
3. Введите имя пользователя и пароль администратора роутера. Если вы никогда не изменяли эти данные, то используйте значения по умолчанию. В большинстве случаев имя пользователя — «admin», а пароль — «admin» или оставьте поле пароля пустым.
4. После входа в панель управления роутером, найдите раздел «Настройка RDP» или «Удаленный доступ». Расположение этого раздела может отличаться в зависимости от модели роутера.
5. Включите функцию RDP и укажите порт, который будет использоваться для соединения. Рекомендуется использовать стандартный порт RDP — 3389.
6. Настройте правило перенаправления портов, чтобы входящие подключения на указанный порт были перенаправлены на IP-адрес вашего компьютера. Укажите IP-адрес вашего компьютера и порт RDP.
7. Сохраните настройки роутера и перезагрузите его, чтобы изменения вступили в силу.
После выполнения этих шагов вы будете готовы установить соединение с компьютером через RDP, используя внешний IP-адрес вашего роутера и порт RDP.
Настройка порта RDP на роутере TP-Link
Для настройки порта RDP на роутере TP-Link и возможности удаленного доступа к компьютеру через протокол RDP (Remote Desktop Protocol), выполните следующие шаги:
- Подключите компьютер к роутеру TP-Link с помощью Ethernet-кабеля или подключитесь к сети Wi-Fi.
- Откройте любой веб-браузер и введите IP-адрес вашего роутера TP-Link в адресной строке. Обычно адрес роутера указан на задней панели устройства или может быть найден в документации.
- В появившемся окне авторизации введите имя пользователя и пароль для входа в настройки роутера TP-Link. Если вы не установили свой пароль, попробуйте ввести стандартные данные доступа (обычно admin/admin или admin/password).
- В меню роутера найдите раздел «Port Forwarding» (перенаправление портов) или аналогичный. Возможно, он может называться «NAT Forwarding» или «Virtual Servers».
- Нажмите на кнопку «Add» (добавить) для создания нового правила перенаправления портов.
- В поле «Service Port» (порт службы) введите номер порта RDP, который используется для удаленного подключения к компьютеру (по умолчанию — 3389).
- В поле «Internal IP Address» (внутренний IP-адрес) введите IP-адрес компьютера, к которому нужно получить удаленный доступ.
- В поле «Internal Port» (внутренний порт) оставьте значение 3389 (порт RDP).
- Выберите протокол «TCP» или «TCP/UDP» (в зависимости от доступных опций).
- Нажмите на кнопку «Save» (сохранить) или «Apply» (применить), чтобы применить настройки.
После выполнения этих шагов, порт RDP будет настроен на роутере TP-Link. Теперь вы сможете удаленно подключаться к компьютеру через RDP, используя внешний IP-адрес вашего роутера и указанный порт RDP.
Подключение к удаленному компьютеру через RDP
Для подключения к удаленному компьютеру через RDP (Remote Desktop Protocol) с использованием роутера TP-Link, следуйте приведенным ниже шагам:
- Убедитесь, что удаленный компьютер, к которому вы хотите подключиться, находится включенным и имеет доступ к интернету.
- Зайдите в настройки роутера TP-Link, введя его IP-адрес в адресную строку веб-браузера. Обычно IP-адрес роутера TP-Link — 192.168.0.1.
- Войдите в настройки роутера с использованием своего логина и пароля.
- Перейдите в раздел «Forwarding» или «Перенаправление портов».
- Создайте новое правило перенаправления портов, выбрав «Add New» или «Добавить новое».
- Укажите следующие параметры для правила перенаправления портов:
- Порт источника: 3389 (стандартный порт для RDP)
- IP-адрес назначения: IP-адрес удаленного компьютера, к которому вы хотите подключиться
- Порт назначения: 3389 (стандартный порт для RDP)
- Протокол: TCP
- Сохраните настройки и перезагрузите роутер TP-Link.
- Теперь вы можете подключиться к удаленному компьютеру через RDP, используя программу-клиент RDP и введя IP-адрес вашего роутера в качестве удаленного адреса.
Теперь вы знаете, как настроить подключение к удаленному компьютеру через RDP с помощью роутера TP-Link. Убедитесь, что вы обеспечили безопасность своей сети, используя надежные логины и пароли, и следуя рекомендациям по безопасности RDP.
Проброс портов — Что это и для чего нужно?
Проброс портов — это технология, которая позволяет обращаться из сети Интернет к компьютеру во внутренней сети за маршрутизатором, использующим NAT (преобразование сетевых адресов). Доступ осуществляется при помощи перенаправления трафика определенных портов с внешнего адреса маршрутизатора на адрес выбранного компьютера в локальной сети.
Такое перенаправление нужно если вы, к примеру, хотите развернуть на локальном компьютере сервер с доступом из Интернет, получить доступ к IP камере, видеорегистратору, компьютеру по RDP из Интернет и т.п.
Настройка проброса портов на примере роутера TP-Link MR6400
Для начала нам нужно зарезервировать IP адрес устройства, на которое Вы собираетесь пробрасывать порты, чтобы при разрыве соединения DHCP сервер роутера раздал тот же IP адрес устройству на который Вы настроите проброс.
Перейдите в меню DHCP -> DHCP Client List (Список клиентов), здесь вы видите все подключенные на данный момент устройства, их mac и IP адреса. Копируем mac адрес, запоминаем IP.
Перейдите в меню DHCP-> Address Reservation (Зарезервировать адрес) и нажмите кнопку «Add new…(Добавить)».
Заполните данные IP и mac адреса в соответствующие поля, нажмите save
Теперь можно приступать непосредственно к пробросу портов, для этого перейдите в меню Forwarding -> Virtual Servers(Перенаправление — Виртуальный сервер) и нажмите кнопку «Add new…(добавить)
Для примера пропишем порты для проброса RDP (порт 3375) на ранее зарезервированный IP 192.168.1.101
в поле Service Port указываем порт или диапазон портов которые роутер будет “слушать” со стороны Интернет.
В поле Internal Port указываем порт на который будет перенаправляться трафик внутрь локальной сети с указанным IP адресом в поле IP Address. Остальные поля оставляем без изменений и нажимаем Save. На этом настройка завершена, если Вам нужно получить доступ изнутри нашей сети, например с другого роутера LTE или ethernet, то нужно указывать внутренний ip, если из интернет других провайдеров, то нужно активировать услугу «статический IP».
Настройка завершена!
Подпишитесь на мобильное приложение: Viber, Telegram.
А также следите за актуальными новостями в нашем Telegram-канале.
Если у Вас возникли вопросы — напишите нам или позвоните 7778282 (любой мобильный оператор).
As the number of devices and bandwidth needs in my household increased so to did the frequency of reboots and number of issues for my Netgear N600 router. The router had served us well but wasn’t keeping up with my Comcast and WiFi device capabilities and needed to be power cycled every few days for WiFi, or every few hours for Mac OSX. Time to upgrade!
I settled on the mid priced TP-LINK AC1900 – Archer C9 and it has served us very well with a Motorola Arris Surfboard Modem. The C9 supports all our OSX, iOS, WP, Amazon, Windows 7, 8 & 10… with WiFi speeds over 100kb on our 126kb Comcast connection. The device also has an excellent admin interface but I couldn’t figure out how to add what I and Netgear call “Port Forwarding” to enable remote access to my home PC from anywhere using RDP (Remote Desktop Protocol). Through trial and error (and some cursing at the TP Support Website) I found you need to configure a “virtual server” in order to allow remote connections to my Desktop. Here’s the steps:
TP-Link website with guide user guide – TP-LINK AC1900 – Archer C9
Optional prep step – To enhance security you can change the RDP port from 3389 to any number of your choosing.
How to enable Remote Desktop access with the TP-Link AC9100:
- Log into your TP LINK Router – http://192.168.0.1/
- Navigate to: Advanced > NAT Forwarding > Virtual Servers
- Click Add (see graphic 1 below for all settings)
- Service Type: RDP (manually enter)
- External port: 3389
- Internal IP: enter the IP address of the computer you want to remote to
How? – use Ipconfig - Internal Port: 3389
- Protocol: All
- Click OK
- Done – possibly power cycle the router to ensure changes are loaded into memory.


Test your Remote Desktop Connection (without leaving your desk)
- Ensure Remote Desktop is enabled on your computer – How to enable Remote Desktop in Windows
- Test your Router and computer to ensure the port is open – http://canyouseeme.org/
- Your IP – Auto Detects your Public IP Address
- Port To Check: 3389 <- manually enter the RDP port number
- If step #2 returns “Success! I can see your service on Port 3389” you’re done!
- Test the connection – from an iPad, any mobile device or another computer in your home/office
- Mobile – Install a Remote Desktop app like Microsoft Remote Desktop
- Macs – Install Microsoft Remote Desktop Connection Client for Mac
- Windows – use Remote Desktop Connection that’s installed on all Windows versions
- Connect to your Public IP address –
- Find your address via http://canyouseeme.org/ or http://whatismyipaddress.com/
- After logging in you should see your remote computers desktop!