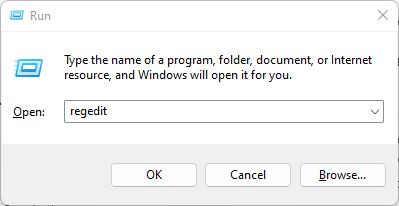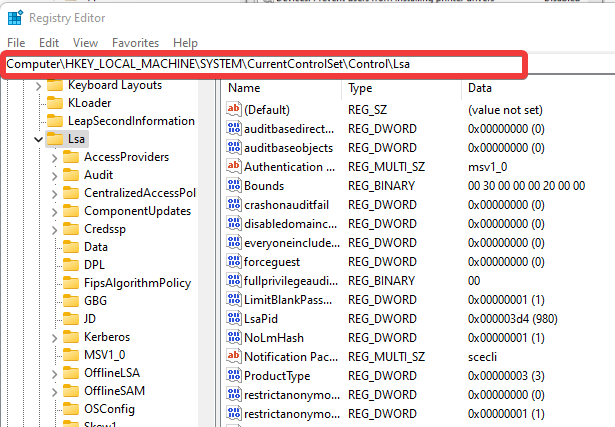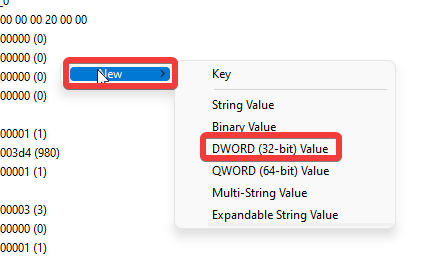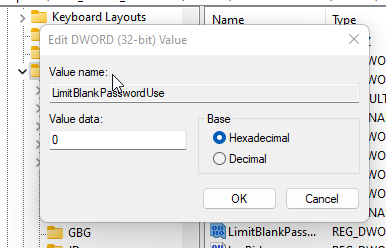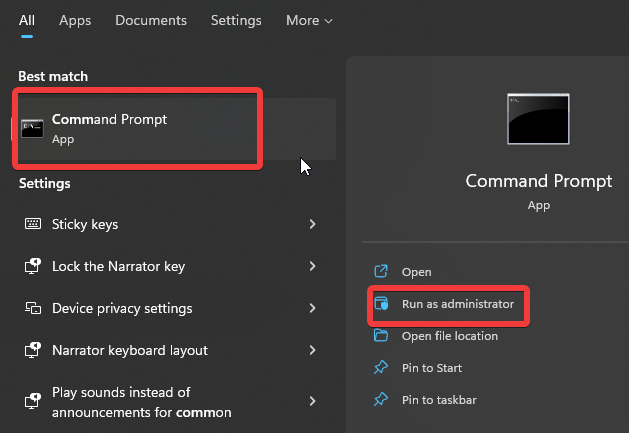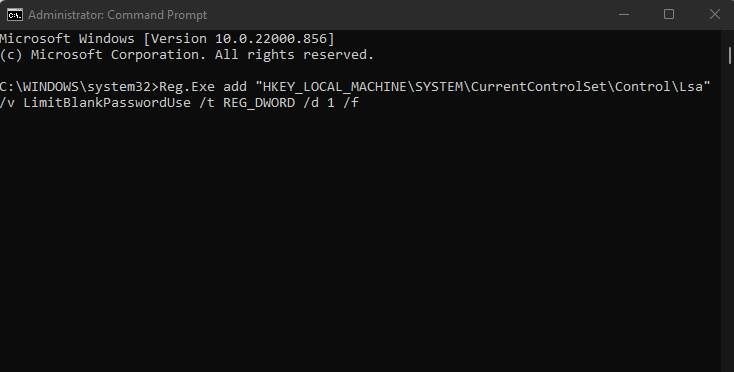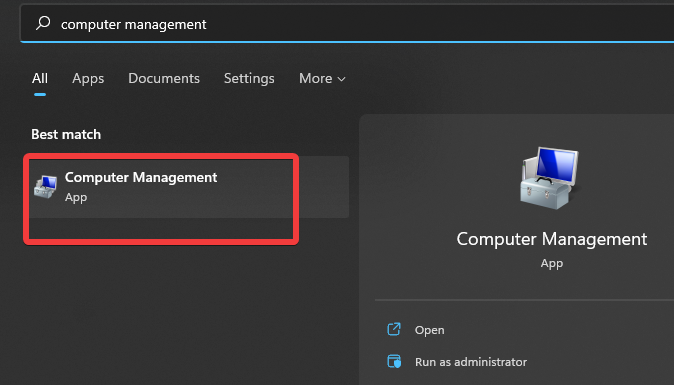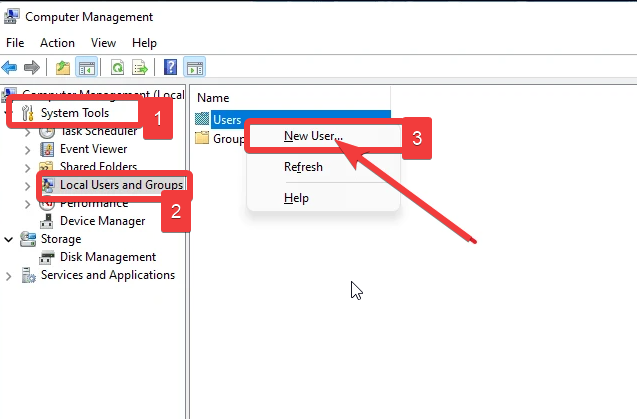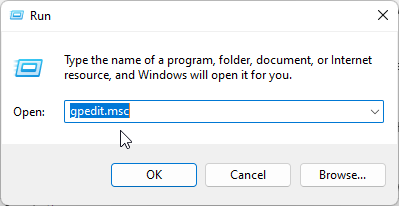Столкнулся с задачей что у меня во внутренней сети есть комп которым периодически необходимо управлять по RDP а пароль не предоставляется возможности. Порывшись в интернете нашел довольно таки простой способ как это сделать. Конечно же это снижает уровень безопасности системы но если нужно, то нужно.
Получилось это такой последовательностью действий, при условии что вы предварительно включили удаленный рабочий стол:
- Запускаем любимую строку «Выполнить», тем способом который умеете. Вводим команду « secpol.msc» которая запускает оснастку администрирование.
- В открывшейся консоли идем к пункту: Локальные политики — Параметры безопасности — Учетные записи: разрешить использование пустых паролей только при консольном входе». И устанавливаете параметр «Отключен».
- Закрываем консоль и наслаждаемся.
Не будем углубляться правильно это или нет – иногда просто надо и всё тут…
Итак, иногда на компьютере настроена только одна учётная запись администратора без пароля и на этот комп нужно периодически заходить по RDP. Если попытаться это сделать с настройками по умолчанию то получим облом – политиками безопасности вход без пароля разрешён только с консоли. Поправим это:
1. ПКМ пуск, выполнить, secpol.msc
2. В открывшейся консоли идем: Локальные политики – Параметры безопасности. Ищем там: “Учетные записи: разрешить использование пустых паролей только при консольном входе”. Открываем и меняем на “Отключен”.
3. Закрываем консоль и наслаждаемся как круто мы снизили уровень безопасности на работающей машинке ))
На этом всё.
Если Вам помог данный пост – не поленитесь поставить лайк, а если остались вопросы не стесняйтесь задавать их в комментариях.
Оцените данную запись
[Всего голосов: 5 — Общая оценка: 5]
Accounts: Limit local account use of blank passwords to console logon only
Windows problem
Если так получилось, что на учётной записи не установлен пароль, а надо подключиться, то Windows по умолчанию не захочет делать таких действий. Тогда нужно:
- Зайти в меню «Удалённый рабочий стол» и включить его как возможность. Внизу можно задать имя ПК. В параметрах хорошо бы еще указать сетевое обнаружение.
- Находим через пуск «Локальная политика безопасности» и разрешаем использование пустых паролей.
Подключение к удаленному рабочему столу (RDP) на компьютере под управлением Windows 10 может быть полезным, когда вам нужно получить доступ к своему компьютеру из другого места или когда вы хотите помочь кому-то решить техническую проблему. Однако, для подключения по RDP обычно требуется ввод пароля.
В этой статье мы расскажем вам о способе подключения к Windows 10 по RDP без необходимости вводить пароль. Этот метод может быть особенно полезен, если вы забыли пароль или если вы хотите настроить безопасное подключение без постоянного ввода пароля.
Для начала, вам потребуется иметь права администратора на компьютере, который вы хотите подключить по RDP. Затем, вы должны внести некоторые изменения в настройки системы и создать нового пользователя без пароля. Мы также расскажем о том, как настроить безопасность, чтобы предотвратить несанкционированный доступ к вашему компьютеру.
Содержание
- Подключение к Windows 10 по RDP без пароля: руководство
- Подготовка операционной системы
- Включение удаленного подключения к компьютеру
- Создание пользователя для удаленного подключения
- Подключение к Windows 10 по RDP без пароля
Подключение к Windows 10 по RDP без пароля: руководство
Подключение к удаленному рабочему столу (RDP) в Windows 10 без пароля может быть полезным при настройке удаленного доступа к компьютеру или в случае, если вы забыли пароль. Здесь мы представляем практическое руководство для подключения к Windows 10 по RDP без пароля.
Шаг 1: Включите удаленный доступ на компьютере с Windows 10
Прежде чем подключиться к компьютеру по RDP, убедитесь, что удаленный доступ включен на компьютере, к которому вы планируете подключиться. Чтобы это сделать, следуйте этим шагам:
- Откройте «Параметры» (Settings) на компьютере Windows 10, к которому вы хотите подключиться.
- Выберите раздел «Система» (System).
- В боковом меню выберите «Удаленный доступ» (Remote Desktop).
- Включите переключатель «Разрешить удаленные подключения к этому компьютеру» (Allow remote connections to this computer).
- Нажмите кнопку «Подтвердить» (Apply), чтобы сохранить изменения.
Шаг 2: Установите пароль для учетной записи
После включения удаленного доступа необходимо установить пароль для учетной записи на компьютере. Это обеспечит защиту вашего компьютера от нежелательного доступа. Чтобы установить пароль, выполните следующие действия:
- Откройте «Параметры» (Settings) и перейдите в раздел «Учетные записи» (Accounts).
- Выберите вкладку «Пароль» (Password).
- Нажмите на кнопку «Добавить пароль» (Add a password).
- Создайте пароль и подтвердите его.
- Нажмите кнопку «Завершить» (Finish), чтобы сохранить изменения.
Шаг 3: Запустите удаленное подключение с другого компьютера
Теперь, когда удаленный доступ включен, вы можете подключиться к компьютеру Windows 10 по RDP. Следуйте этим шагам:
- На другом компьютере откройте «Пуск» (Start) и введите «Подключение к удаленному рабочему столу» (Remote Desktop Connection) в поиск.
- Нажмите на найденный результат, чтобы открыть приложение для подключения к удаленному рабочему столу.
- Введите IP-адрес или имя компьютера Windows 10, к которому вы хотите подключиться.
- Нажмите кнопку «Подключить» (Connect).
- Введите имя пользователя и пароль учетной записи, которую вы ранее создали.
- Нажмите кнопку «ОК» (OK), чтобы установить соединение.
Важно: В случае, если компьютер с Windows 10 подключен к интернету через маршрутизатор, вам может потребоваться настроить пересылку портов, чтобы обеспечить доступ к компьютеру через интернет.
Теперь вы можете подключиться к компьютеру с Windows 10 по RDP без пароля и управлять им удаленно.
Подготовка операционной системы
Первым шагом для подключения по RDP к Windows 10 без пароля требуется выполнить несколько настроек в операционной системе.
1. Откройте «Панель управления» в Windows 10.
2. В поисковой строке в верхнем правом углу окна введите «свойства системы» и выберите соответствующую опцию.
3. В открывшемся окне «Свойства системы» выберите вкладку «Дополнительно».
4. В разделе «Удаленный доступ» нажмите на кнопку «Настройка».
5. Поставьте галочку напротив опции «Включить удаленный рабочий стол».
6. Нажмите на кнопку «ОК», чтобы сохранить изменения.
7. Теперь необходимо включить учетную запись без пароля, чтобы обеспечить беспарольный доступ.
8. Откройте «Панель управления» и выберите «Учетные записи пользователей».
9. В разделе «Семейство учетных записей и защита пользователей» выберите «Учетные записи пользователей».
10. Перейдите в раздел «Изменение пароля учетной записи» и выберите свою учетную запись.
11. Нажмите на опцию «Удалить пароль».
12. Следуйте инструкциям на экране, чтобы подтвердить удаление пароля.
Теперь операционная система Windows 10 настроена для подключения по RDP без пароля. Мы готовы перейти к следующему шагу — подключению к системе по RDP.
Включение удаленного подключения к компьютеру
Прежде чем вы сможете подключиться к компьютеру по RDP без пароля, необходимо включить удаленное подключение на самом компьютере. Для этого следуйте инструкциям:
Шаг 1: Нажмите клавишу Win + X и выберите пункт «Система».
Шаг 2: В окне «Система» выберите «Дополнительные параметры системы» слева.
Шаг 3: Перейдите на вкладку «Удалённый доступ» и нажмите на кнопку «Настройка» в разделе «Удалённое управление».
Шаг 4: В открывшемся окне установите галочку напротив пункта «Разрешить удалённые подключения к этому компьютеру» и нажмите на кнопку «ОК».
Шаг 5: Если необходимо, на этом же окне можно настроить пользователей, которым разрешено удаленное подключение, в разделе «Выбор пользователей».
Теперь у вас включено удаленное подключение к компьютеру. Вы можете перейти к следующему разделу, чтобы узнать, как подключиться к компьютеру без пароля.
Создание пользователя для удаленного подключения
Для подключения к удаленному рабочему столу Windows 10 без пароля необходимо создать пользователя с соответствующими правами.
Вот как создать пользователя для удаленного подключения:
- Откройте «Панель управления» и выберите «Учетные записи пользователей».
- Нажмите «Управление учетными записями пользователей».
- Нажмите «Добавить» для создания нового пользователя.
- Введите имя пользователя и пароль для новой учетной записи. Убедитесь, что пароль сложный и надежный.
- Выберите «Группы» и добавьте нового пользователя в группу «Удаленный рабочий стол пользователей».
- Нажмите «Создать» для завершения создания пользователя.
После создания пользователя у вас будет возможность подключиться к удаленному рабочему столу Windows 10 без ввода пароля.
Обратите внимание, что данная методика может повысить уязвимость системы безопасности. Будьте осторожны и принимайте соответствующие меры предосторожности.
Подключение к Windows 10 по RDP без пароля
Подключение к удаленной рабочей среде Windows 10 по RDP (удаленному рабочему столу) без пароля может быть полезным в различных ситуациях. Например, если вы забыли пароль от учетной записи или у вас нет физического доступа к компьютеру, но вы все равно хотите получить удаленный доступ.
Чтобы подключиться к Windows 10 по RDP без пароля, вам понадобится учетная запись администратора на компьютере, на который вы хотите получить доступ. Если у вас нет доступа к учетной записи администратора, вам придется использовать другие способы восстановления доступа.
- Убедитесь, что удаленный доступ через RDP включен на целевом компьютере. Для этого откройте «Панель управления», выберите «Система и безопасность», затем «Систему», и нажмите на ссылку «Дополнительные параметры системы». В открывшемся окне выберите вкладку «Удаленный доступ» и установите галочку рядом с «Разрешить подключения к этому компьютеру».
- На вашем компьютере откройте программу для подключения по RDP. В Windows 10 это можно сделать, нажав правой кнопкой мыши на кнопку «Пуск», выбрав «Система», затем «Удаленный доступ» и «Разрешение на удаленное подключение к этому компьютеру». В открывшемся окне установите флажок рядом с «Разрешить подключения к этому компьютеру».
- В программе для подключения по RDP введите IP-адрес или имя целевого компьютера и нажмите кнопку «Подключиться». Если вам неизвестен IP-адрес или имя компьютера, вы можете найти их на компьютере, к которому вы хотите подключиться, в разделе «Система» в «Панели управления».
- При подключении по RDP вам может потребоваться ввести учетные данные для входа. Если у вас есть пароль учетной записи администратора, введите его. Если учетная запись администратора не имеет пароля или у вас нет доступа к паролю, вы можете попробовать следующий метод:
- Запустите командную строку с правами администратора. Для этого нажмите правой кнопкой мыши на кнопку «Пуск» и выберите пункт «Командная строка (администратор)».
- В командной строке введите следующую команду:
net user <имя_учетной_записи> <новый_пароль>, заменив<имя_учетной_записи>на имя учетной записи администратора и<новый_пароль>на желаемый пароль. - Закройте командную строку и повторите шаги 3-4 для подключения по RDP, используя вновь заданный пароль.
Теперь вы знаете, как подключиться к Windows 10 по RDP без пароля. Убедитесь, что вы используете эту возможность только в легальных целях и не нарушаете законодательство об информационной безопасности.
Default RDP settings do not permit access without password
by Henderson Jayden Harper
Passionate about technology, Crypto, software, Windows, and everything computer-related, he spends most of his time developing new skills and learning more about the tech world. He also enjoys… read more
Updated on
- The default settings of Remote Desktop don’t allow access without a password.
- You can access the Remote Desktop without admin rights via the Local Group Policy editor.
- Users can take advantage of Remote Desktop without a password.
Using the remote desktop in Windows 11 by default is set not to allow access without a password. It indicates that if you don’t have a password, the remote desktop won’t work by default because of the settings in the Security policy.
So, Windows requires users to have a password to use the RDP (Remote desktop). However, there are some ways you can enable and use the Windows 11 remote desktop without a password.
The Remote Desktop allows users to configure their remote connection’s security policy to suit their needs.
Without having to do any deep troubleshooting, Windows allows Remote Desktop without a password if you select the blank password option.
Nonetheless, this article will take you through how to access Remote Desktop without a password on Windows 11.
Can you use Remote Desktop without a password?
The simple answer is yes. The Remote Desktop comes with numerous connection options but the default RDP does not allow access without a password.
Likewise, the Remote Desktop connection without a password is also available in the Security Policy settings.
Furthermore, you can use the Remote Desktop by adjusting some settings in the registry and the Windows command. It helps you break the Remote Desktop default settings and allows you to access it without a password.
How we test, review and rate?
We have worked for the past 6 months on building a new review system on how we produce content. Using it, we have subsequently redone most of our articles to provide actual hands-on expertise on the guides we made.
For more details you can read how we test, review, and rate at WindowsReport.
Users may be interested in fixing the remote desktop connection if it’s not working or they can’t connect.
Quick tip:
A more straightforward option is using a good dedicated remote software. Parallels Remote Application Server (RAS) provides secure virtual access to desktops on any device, from anywhere.
It offers an intuitive experience and enhances productivity by delivering a single workspace to access all the applications you need. It helps you simplify managing any difficulties with streamlined controls.

Parallels Remote Application Server (RAS)
Optimize efficiency with easy remote access across your devices and networks.
How do I use Remote Desktop without a password in Windows 11?
1. Connect via the Local Group Policy Editor
1. Press the Windows + R keys to open the Run window.
2. Type gpedit.msc in the search space and press ENTER to open Local Group Policy.
3. Navigate to Computer Configuration, then select Windows Settings.
4. Click on Security Settings and select Local Policies.
5. Select Security Options from the folders.
6. Double-click on Accounts: Limit local account use of blank passwords to console login only and click on Disabled.
7. Click on Apply, then OK.
The first and easiest recommended way to access Remote Desktop on your Windows 11 device without a password is via the Group Policy Editor tool. It is a built-in tool that is perfectly safe to use.
What you need to do is disable the Accounts: Limit local account use of blank passwords to console login only security option.
2. Use the Registry Editor
- Press Windows + R key to open the Run window.
- Type Regedit in the search space and press Enter to open the Windows Registry Editor.
- Navigate to:
HKEY_LOCAL_MACHINE\SYSTEM\CurrentControlSet\Control\Lsa - Right-click on the option and click on New.
- Select the DWORD(32-bit) value and name it LimitBlankPasswordUse.
- Double-click on LimitBlankPasswordUse, and then change the data to 0.
Doing this can help you use the remote desktop connection without a password on Windows 10/11.
- Fix: XP-Pen is Detected as a Keyboard on Windows 11
- How to Find Restored Files From Recycle Bin on Windows 11
- Fix: Can’t Turn Off Real-Time Protection on Windows 11
3. Connect Remote Desktop without password through CMD
- Click Start and search for cmd.
- Right-click on the option and select Run as administrator.
- Copy the following command, paste it into CMD, and press Enter:
Reg.Exe add "HKEY_LOCAL_MACHINE\SYSTEM\CurrentControlSet\Control\Lsa" /v LimitBlankPasswordUse /t REG_DWORD /d 1 /f
You should be able to use Windows 11 remote desktop without a password.
What is the default password for Remote Desktop Connection?
The default user for the Remote Desktop is ServerAdmin, and users can get the default password by checking the computer management utility. Follow the steps below to use Computer management:
- Click on Start and type computer management in the search space.
- Select the Computer management utility from the search results.
- Navigate to Local Users and Groups, then select Users.
- Right-click on the default Desktop User (ServerAdmin).
How do I enable Remote Desktop without admin rights?
- Press Windows + R keys to open the Run window.
- Type gpedit.msc in the search space and press ENTER to open Local Group Policy.
- Navigate to Computer Configuration, then select Windows Settings.
- Click on Security Settings and select Local Policies.
- Click the User Rights Assignment option and enable the Allow to log on through Remote Desktop Services option.
Doing this will give a non-admin user the right to enable and use the Remote Desktop without admin rights.
However, users may read through our article about enabling and using the Remote Desktop connection in Windows 10.
Likewise, there are several Windows 10/11 Remote Desktop protocols users can use. Hence, we have a guide you can go through about the best free Windows 10/11 Remote Desktop protocols.
If this article has been helpful to you, kindly leave a suggestion or feedback in the comments section. We’d like to hear from you.