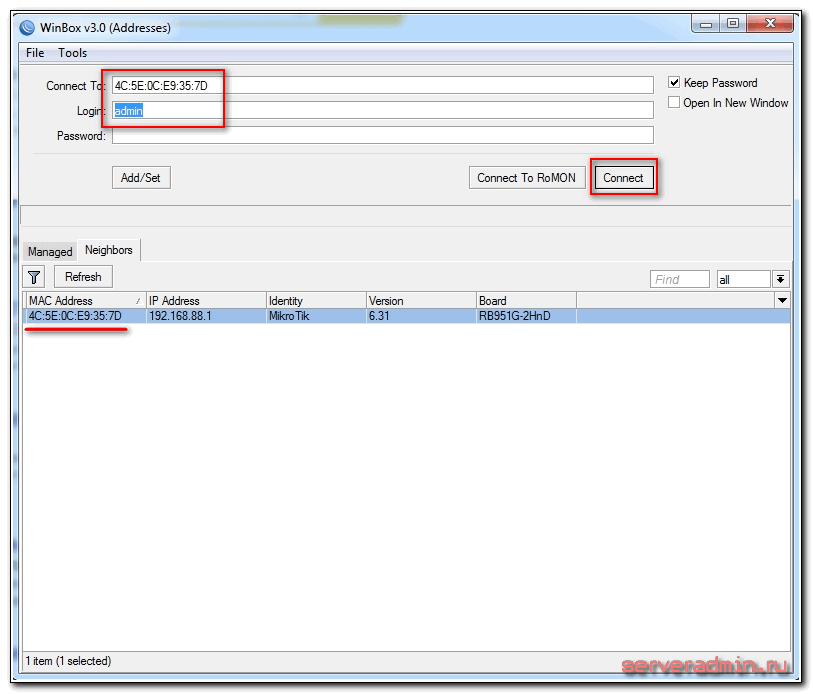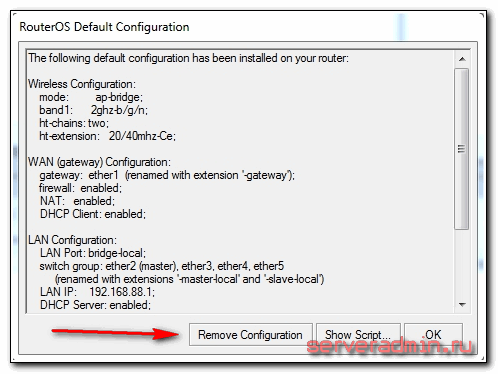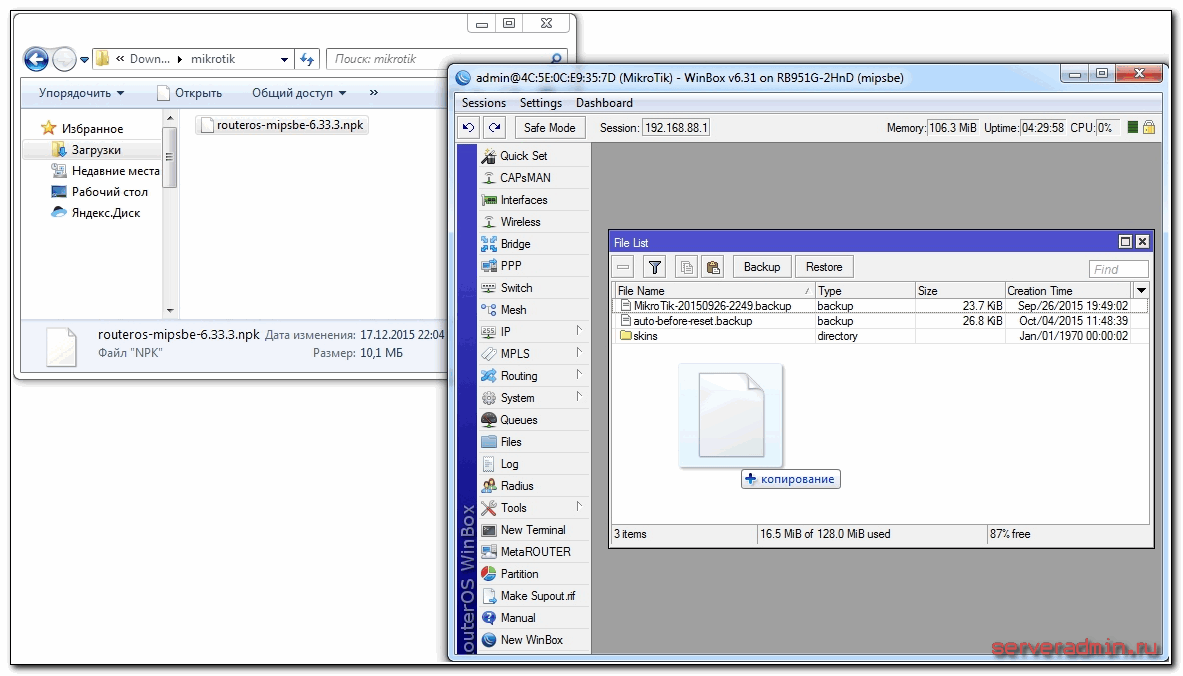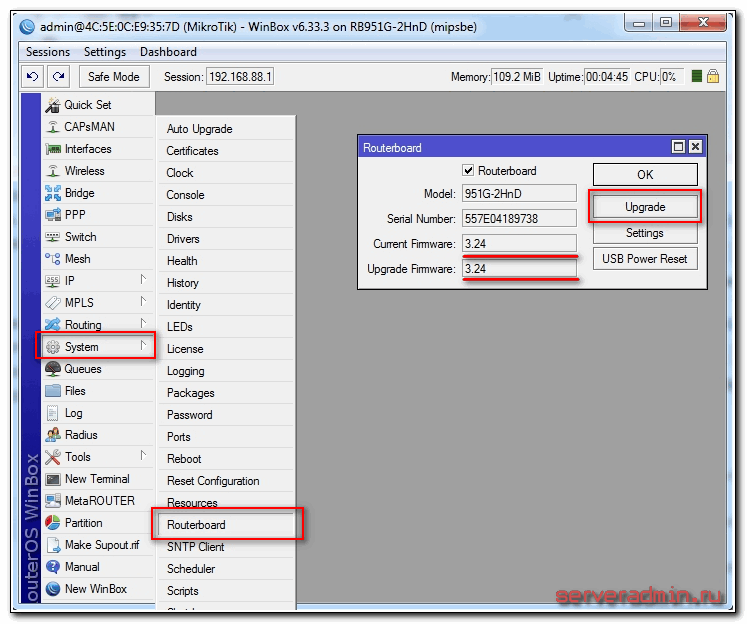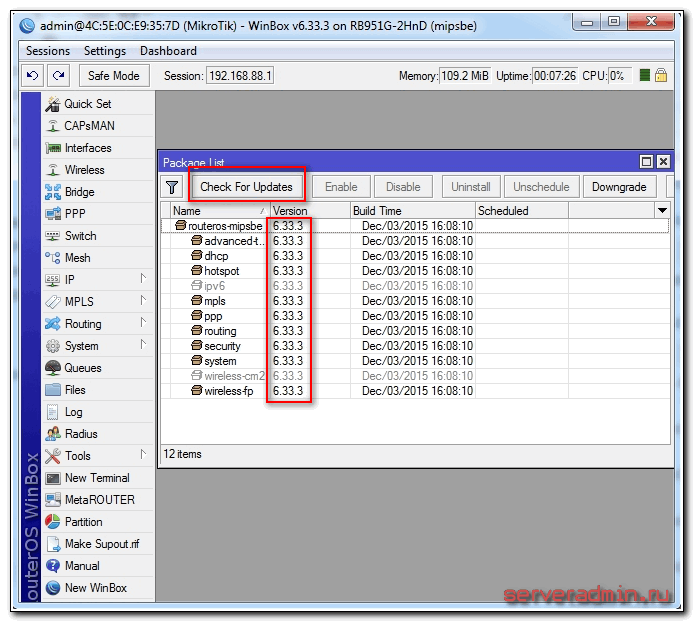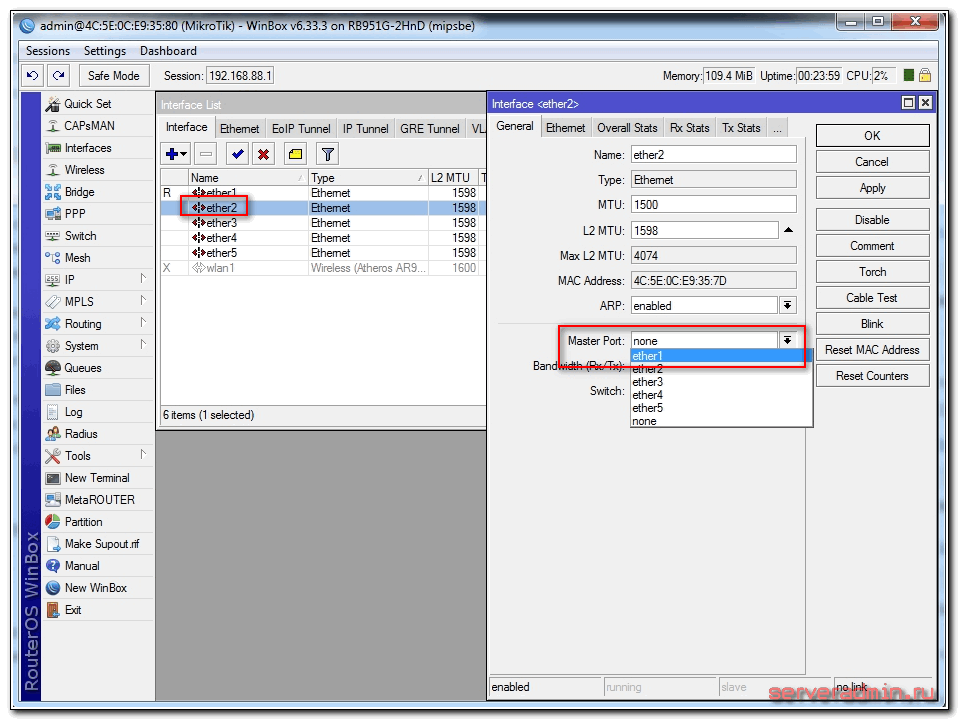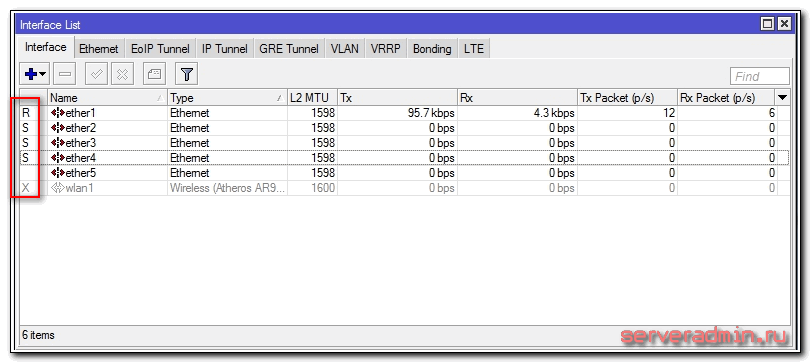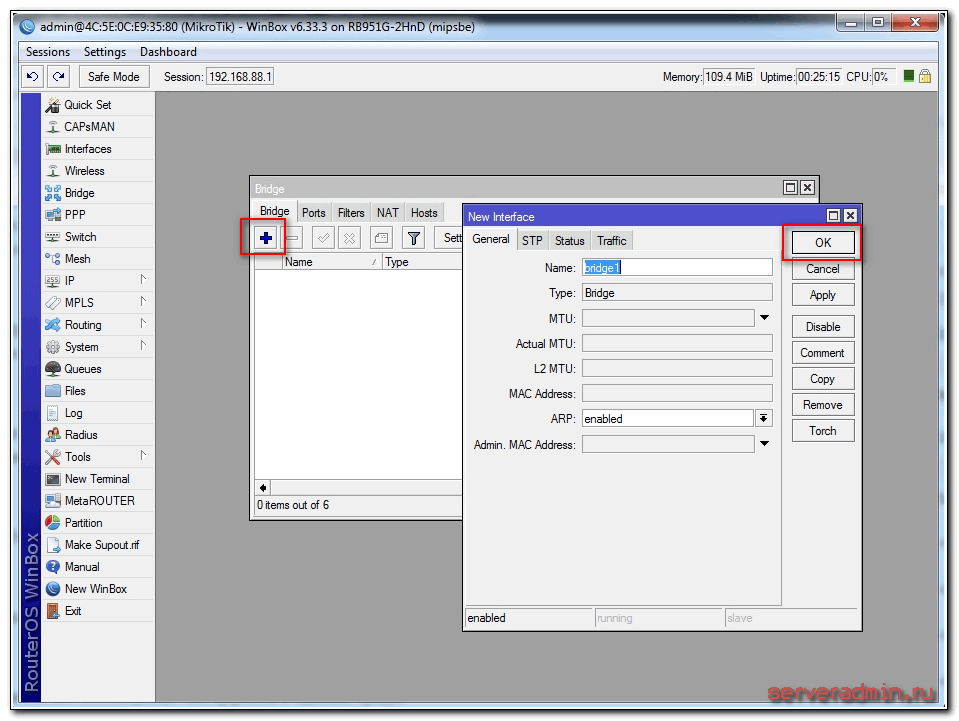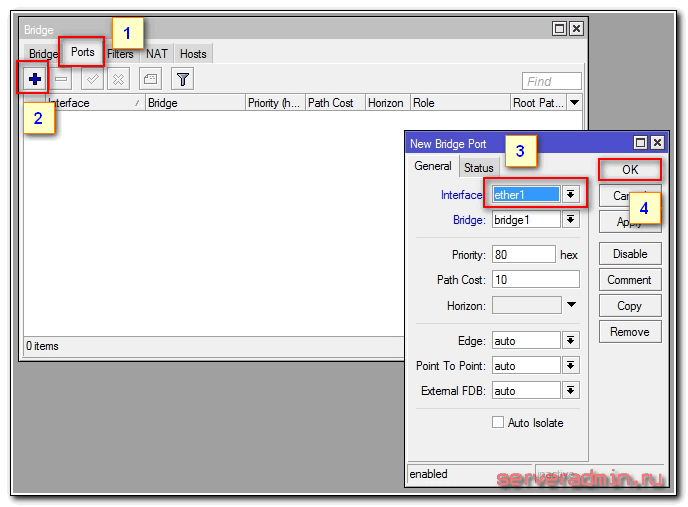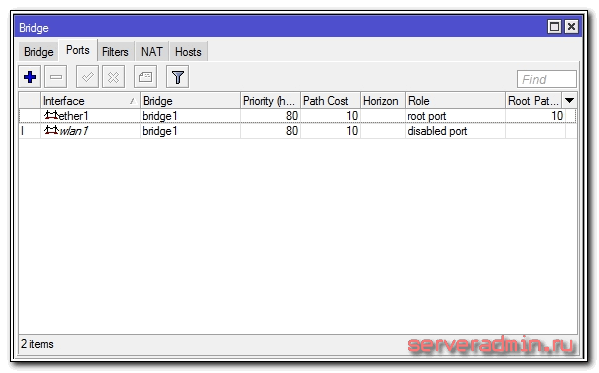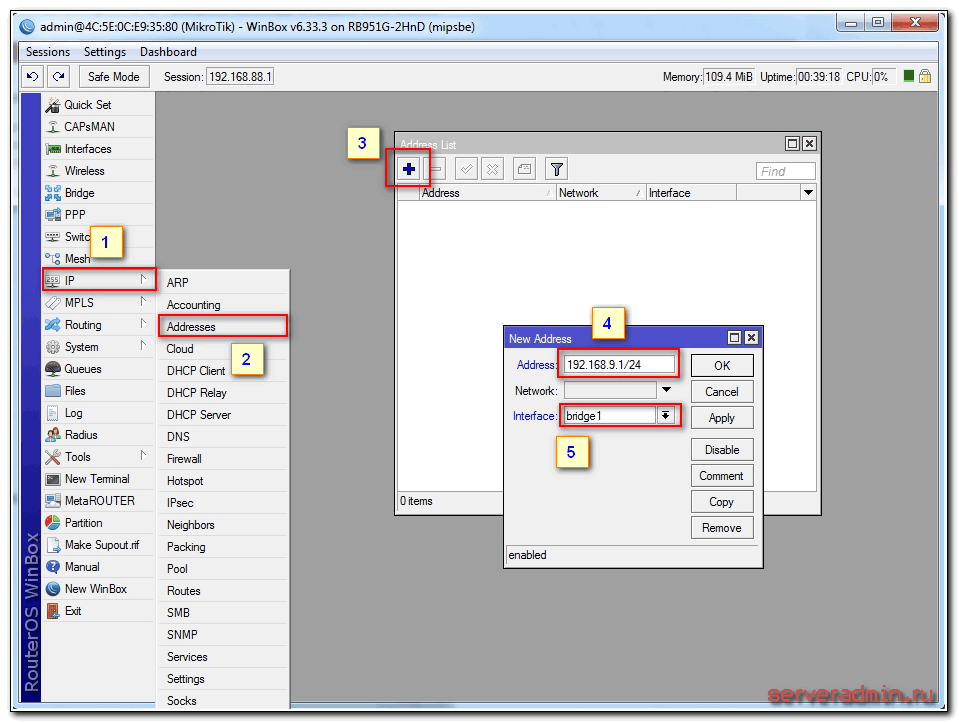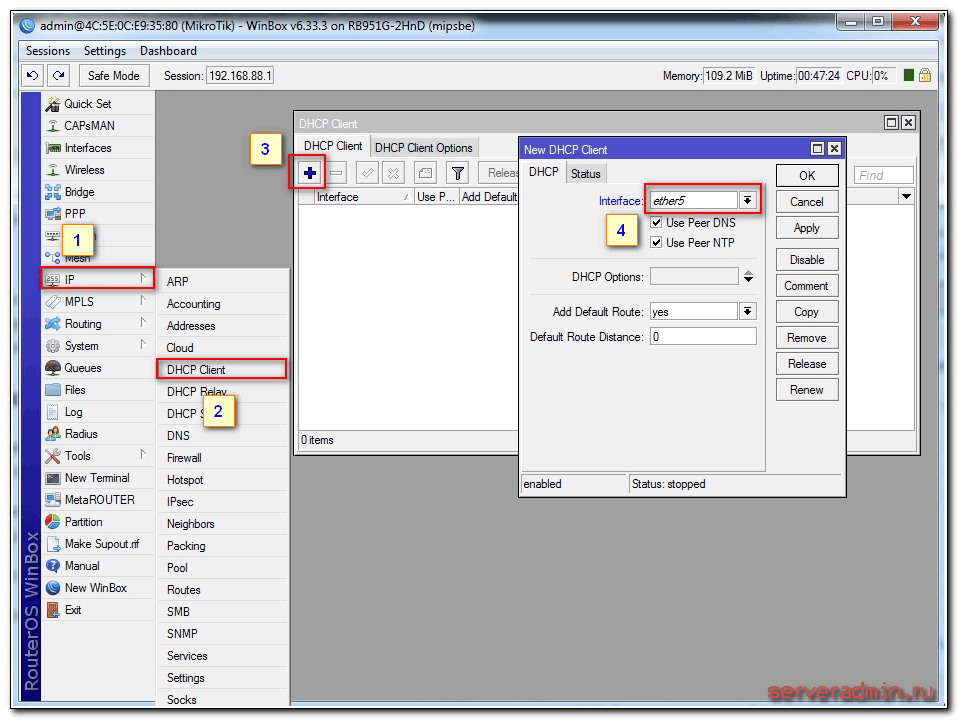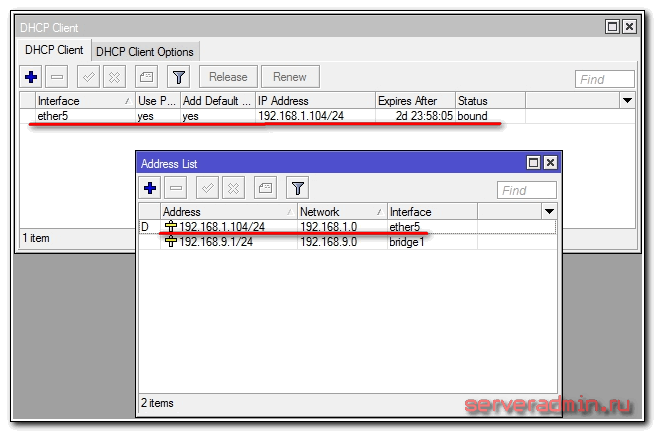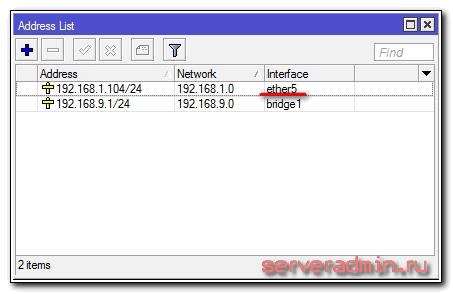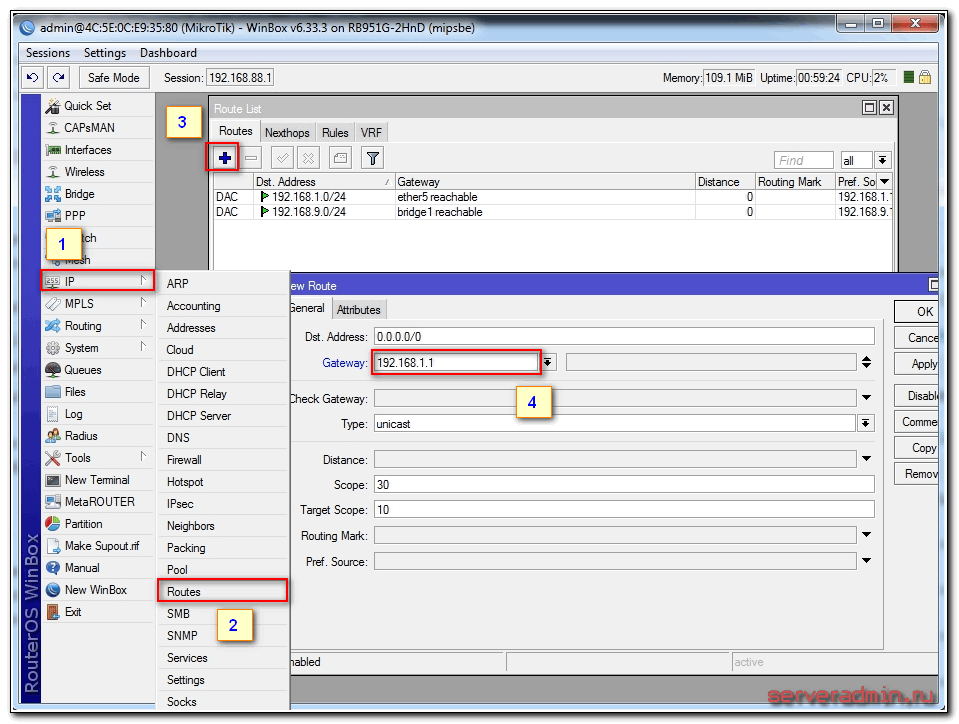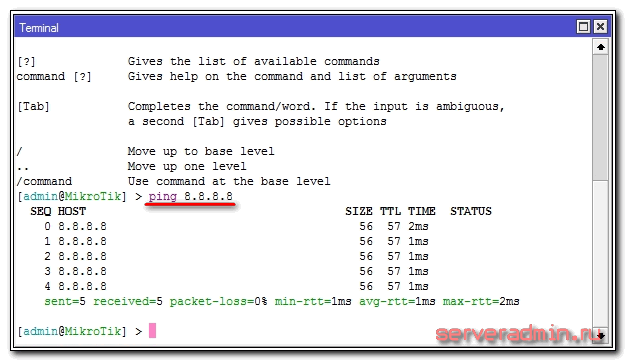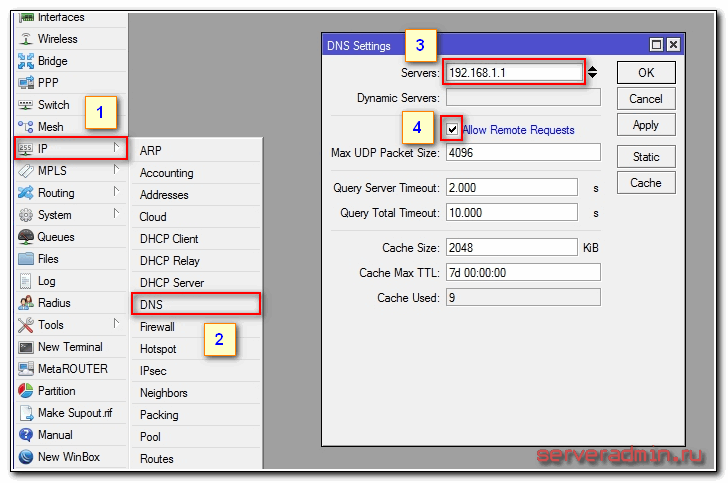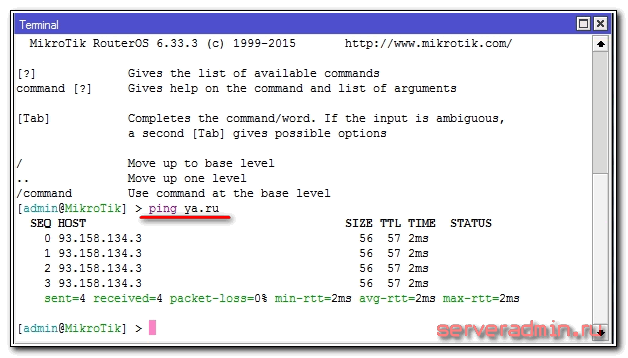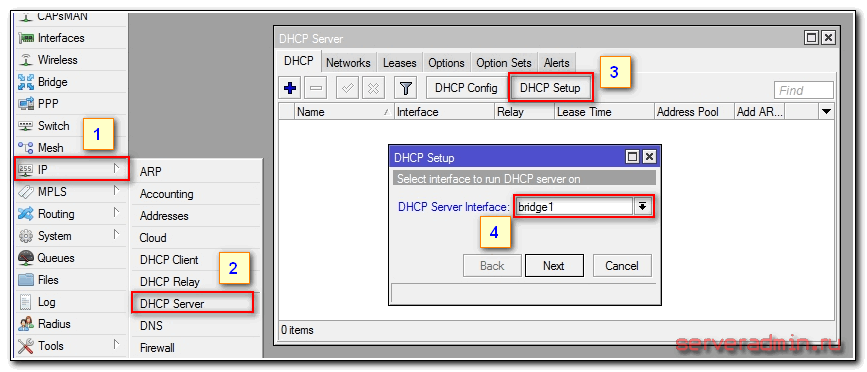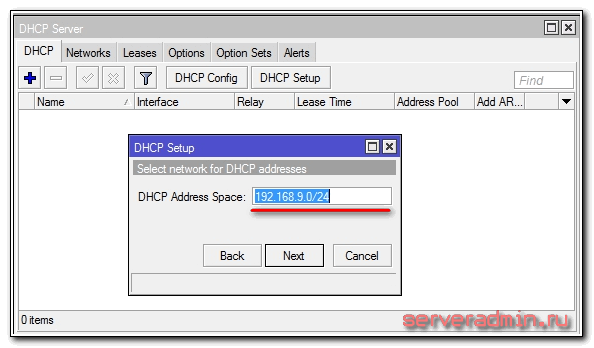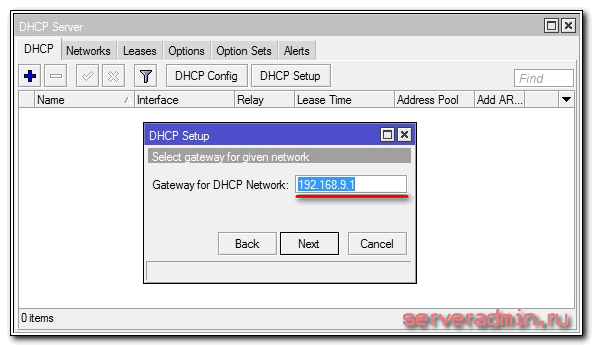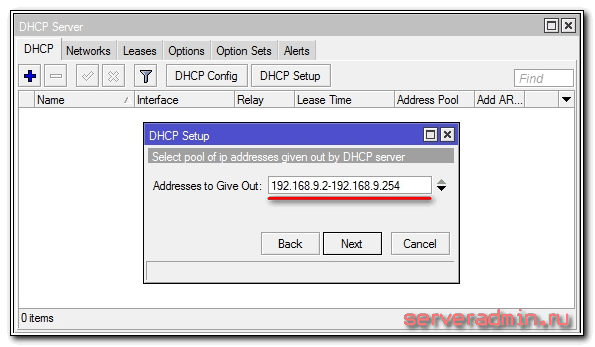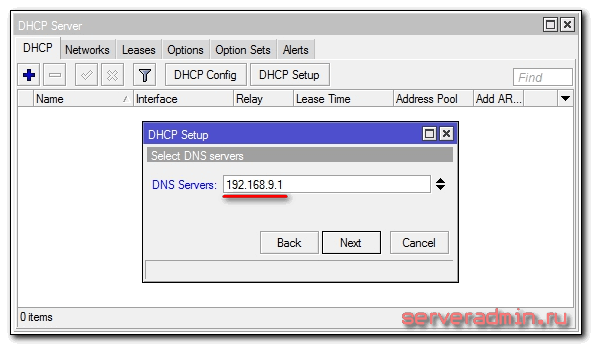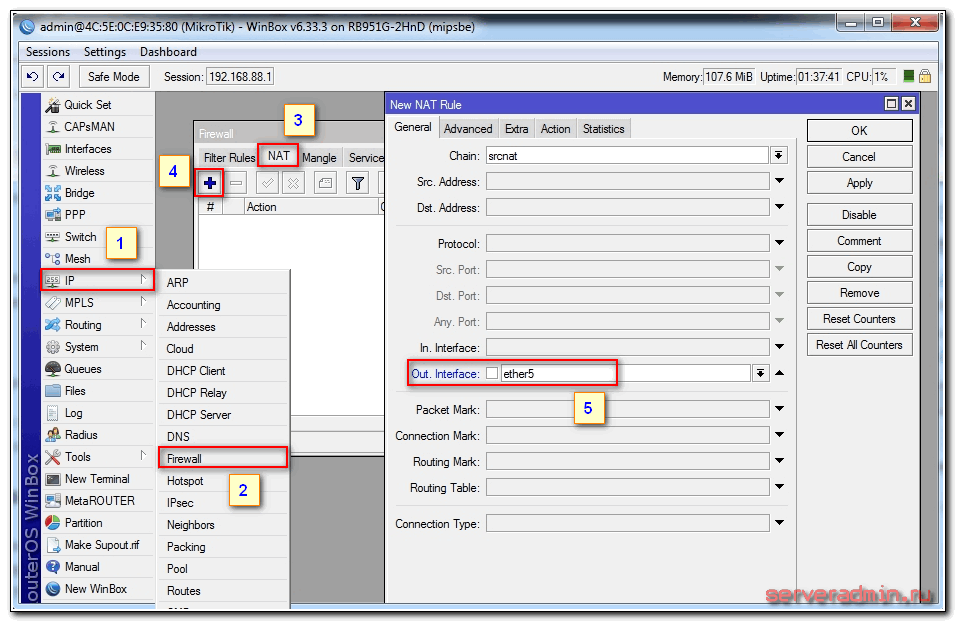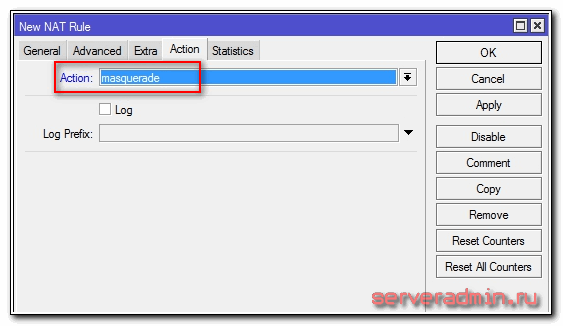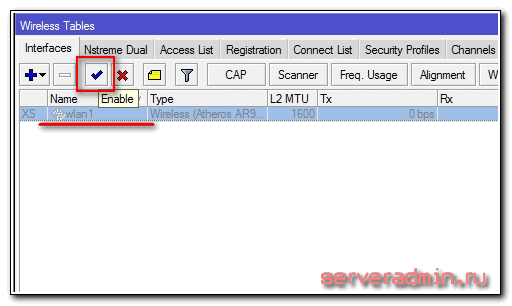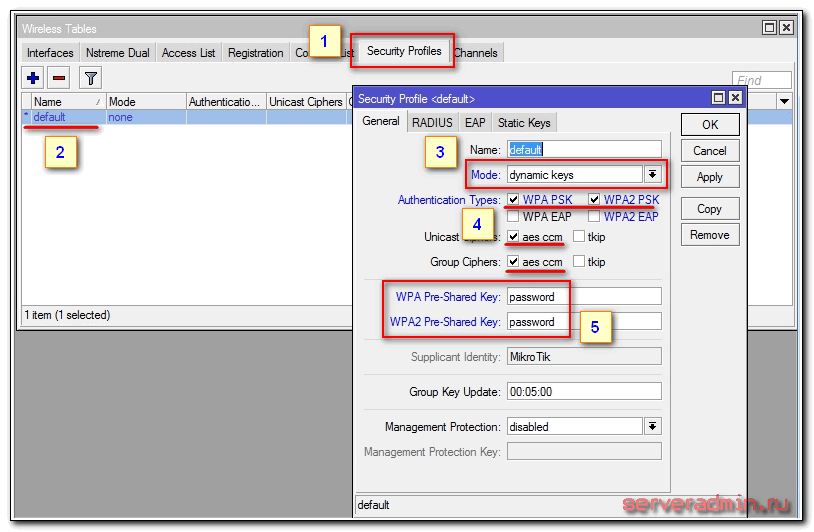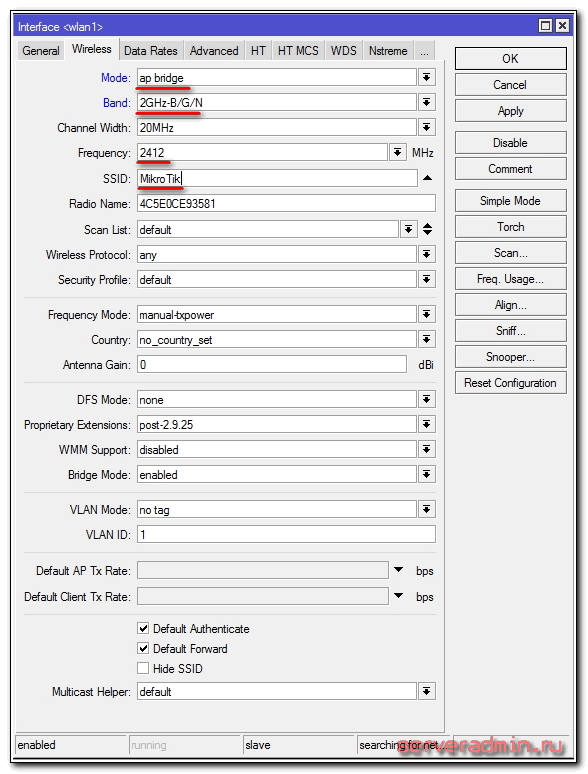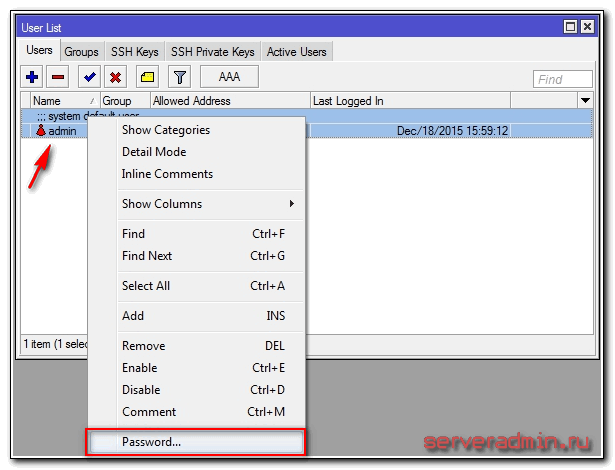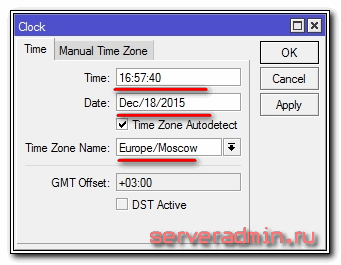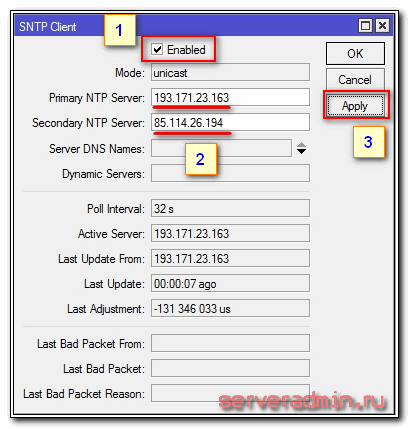Возникли сложности с настройкой? Инструкция прежде всего предназначена для людей, впервые столкнувшихся с оборудованием MikroTik, и содержит пошаговый мануал.
Комментариев: 16Просмотров: 138889
Введение
Данную инструкцию можно применять ко всей линейке hAP от MikroTika и модельному ряду Routerboard из сегмента Wireless for Home and Office, а именно:
- Линейка hAP (hAP mini; hAP lite; hAP lite classic; hAP; hAP ac lite; hAP ac lite tower; hAP ac);
- Линейка Routerboard (RB951Ui; RB951G; RB2011UiAS).
Если вы искали инструкцию по настройке роутеров Mikrotik других моделей, посмотрите статью по ссылке.
Первое, что нужно сделать, — это скачать программу для управления роутером Микротик RB951G 2HnD Winbox с официального сайта mikrotik.com.
Далее необходимо скачать файл последней версии прошивки.
Подключиться через Winbox к роутеру. Для этого подключаем кабель в один из портов маршрутизатора (кроме первого). Запускаем Winbox.
- Далее необходимо выбрать вкладку Neighbors;
- Выбрать наш роутер RB951G, щелкнув по MAC-адресу устройства. Ввести в поле Login – admin, а поле password оставить пустым;
- Кликнуть Connect.
Здесь необходимо применить Default Configuration, нажав кнопку OK.
Установим последнею версию прошивки RouterOS. Для этого скопируем скачанный нами файл прошивки на роутер. Откроем меню Files и с помощью drag-and-drop перетащим файл прошивки .npk. После этого необходимо зайти в system→reboot и перезагрузить роутер для обновления RouterOS.
Прежде чем приступить к другим настройкам MikroTik RB951G, необходимо установить пароль на пользователя Admin. Делается это в меню System→Password.
Настройка WiFi на MikroTik RB951G-2HnD
- Для настройки WiFi на MikroTik RB951G-2HnD необходимо зайти в меню Wireless;
- Выбрать вкладку interface;
- Выбрать беспроводной интерфейс wlan1, щелкнув по нему два раза левой кнопкой мыши. Откроются основные настройки WI-FI;
- Здесь необходимо выбрать вкладку Wireless;
- Далее включить расширенный режим нажав кнопку Advance Mode;
- Настроить имя сети WiFI в поле SSID;
- Выбрать в поле Frequency Mode — regulatory-domain;
- В поле Country необходимо выбрать Russia.
Затем переходим во вкладку Advance;
- В поле Adaptive Noise Immunity необходимо выбрать режим ap and client mode;
- Нажимаем кнопку OK для применения всех изменённых настроек.
Далее переходим к настройке security profiles (пароля) на Wi-Fi, для этого необходимо:
- В Wireless Tables выбрать Security Profiles;
- Зайти в настройки профиля, кликнув два раза левой кнопкой мыши;
- Во вкладке general, выбрать в поле mode-dynamic keys;
- Authentication Types выставить значения WPA PSK и WPA2 PSK;
- Выставить алгоритм шифрования aes com;
- Ввести пароль на сеть WiFI в поле WPA Pre-Shared Key и WPA2 Pre-Shared Key.
Применить все настройки кнопкой OK. На этом настройка Wi-FI завершена, вы должны видеть свою беспроводную Wi-FI-сеть, и подключаться к ней с помощью заданного ранее пароля.
Настройка сетевых интерфейсов в MikroTik RB951Ui-2HnD
Перейдем к настройке сетевых параметров провайдера на роутере микротик RB951Ui 2HnD. Бывают различные схемы настройки доступа к сети Интернета от провайдеров, вот основные из них:
- Автоматическое получение IP-параметров. (Automatic IP);
- Ручное назначение IP-параметров (Static IP);
- PPPoE (point-to-point over Ethernet);
- PPtP\l2tp (tunnel).
Рассмотрим настройки каждого в отдельности более подробно.
Автоматическое получение IP параметров
В данном варианте никаких дополнительных настроек на RB951Ui 2HnD не требуется. Включите кабель от провайдера в первый сетевой интерфейс — WAN. Вы получите все настройки от провайдера в автоматическом режиме, и Интернет появится на всех устройствах в вашей сети без дополнительных настроек.
Часто в домашних сетях применяется так называемая блокировка по MAC-адресу для неизвестных устройств. Это означает, что новый роутер не заработает, пока его не внесут в белый список. Данную блокировку можно устранить двумя способами:
- Позвонить на линию техподдержки своего провайдера и попросить внести новый MAC-адрес в разрешенные. MAC-address нашего устройства можно посмотреть на задней стороне роутера или через winbox. Необходимо зайти в interface→ether1 и в поле MAC Address можно найти требуемое значения.
- Установить MAC-address старого устройства на WAN-порт (первый порт). Сделать это можно в WinBox, выбрав menu New Terminal командой:
/interface ethernet set ether1 mac-address=00:00:00:00:00:00 (старый MAC)
Ручное назначение IP параметров
При ручном назначении все настройки IP параметров на mikrotik rb951g 2hnd необходимо установить самому.
Вам необходимо узнать (обычно пишут в договоре) ваши IP параметры подключения вида:
Ваш IP — IP address – 10.10.1.1
Маска подсети — MASK 255.255.255.0 (или/24)
Шлюз — 10.10.1.2
DNS server — 10.10.1.3
Ручное назначение IP параметров Микротик rb951g
Установим IP адрес на интерфейс WAN, который соответствует значению — ваш IP. Для этого необходимо зайти в меню IP(1)→address(2→plus(3) Введем IP address в поле Address (4) и выбреем интерфейс ether1 в поле Interface(5).
Далее необходимо настроить основной шлюз (gate). Делается это в меню IP(1)→Routes(2)→plus(3)
В открывшимся окне необходимо ввести значение IP address вашего шлюза в поле Gateway(4).
Последнее что нужно сделать, это настроить пересылку dns. Делается это в меню IP(1)→DNS(2) В поле Servers вводим предоставленные провайдером IP address DNS серверов.
На этом настройка завершена, на всех устройствах вашей сети должен был появиться Интернет.
Настройка PPPoE на mikrotik
Технология доступа к сети Интернет через Ethernet c авторизацией. В этом случаи провайдер предоставляет вам логин и пароль для подключения к сети. Настройка осуществляется следующим образом. Необходимо зайти в меню Interface(1)→plus(2)→PPPoE Client(3)→ во кладке General установить в поле Interface(4) ether1→выбрать вкладку dial Out(5).
Далее необходимо заполнить логин и пароль в поле User(1) и Password(2) соответственно. Поставить галочку в поле Use Peer DNS и применить настройки Apply(4).
Перейдем к настройкам Firewall. Для этого зайдите IP(1)→Firewall(2)→Filter Rules(3)→здесь необходимо изменить правила где In. Interface стоит значение ether1(4)(5) на pppoe-out1.
Выбираем необходимое привило и щелкаем два раза левой кнопкой мыши (1), провалившись в настройки во вкладке General(2) в поле In. Interface(3) выбираем pppoe-out1.
Эту же процедур необходимо выполнить и для второго правила. После этого можно переходить к следующему разделу настройки.
Дальше настроим NAT на Микротик rb951g 2hnd. Выберем меню IP(1)→Firewall(2)→NAT(3)→щелкнув два раза по правило mascaquerade(4)→установим в поле Out Interface(5) pppoe-out1→применим настройки Apply(6).
Если все сделано правильно, Интернет станет доступным со всех устройств в вашей сети.
Настройка PPtP и l2tp client на mikrotik
Еще одна распространённая технология настройки подключения к сети провайдеров – это туннельный протокол PPtP или l2tp, которая позволяет подключаться к провайдеру с использованием авторизации. В данном варианте у вас должны быть следующие IP параметры, которые вам дает провайдер:
IP address server – 172.16.16.1
Login – mylogin
Password – mypassword
Настроим клиента pptp на mikrotik. Все настройки, произведённые ниже, также можно применять к настройке клиента l2tp. Выберем меню PPP(1)→plus(2)→PPTP Client(3)→Dial Out(4)→заполним IP address сервера предоставленный провайдером в поле Connect To(5)→введем login(6) и password(6)→выставим галочку в Add default route(7). Нажмем OK для завершения данной настройки.
Дальше необходимо настроить dhcp-client на интерфейс ether1. Для этого пройдем в IP(1)→DHCP Client(2)→щелкнем по клиенту два раза левой кнопкой мыши→отредактируем поле 4 в соответствии со скриншотом.
Перейдем к настройкам Firewall. Для этого зайдите IP(1)→Firewall(2)→Filter Rules(3)→здесь необходимо изменить правила где In. Interface стоит значение ether1(4)(5) на pptp-out1.
Выбираем необходимое привило и щелкаем два раза левой кнопкой мыши (1), провалившись в настройки во вкладке General(2) в поле In. Interface(3) выбираем pptp-out1.
Эту же процедур необходимо выполнить и для второго правила. После этого можно переходить к следующему разделу настройки.
Произведем настройку NAT Микротик rb951g 2hnd. Выберем меню IP(1)→Firewall(2)→NAT(3)→щелкнув два раза по правило mascaquerade(4)→установим в поле Out Interface(5) pptp-out1→применим настройки Apply(6).
На этом настройка завершена. Осталось проверить работоспособность.
Содержание
- Подготовка роутера
- Настраиваем роутер Mikrotik RB951G-2HnD
- Настройка интерфейсов
- Настройка проводного соединения
- Настройка беспроводной точки доступа
- Параметры безопасности
- Завершение настройки
- Вопросы и ответы
Компания Mikrotik занимается выпуском сетевого оборудования под управлением собственной операционной системы RouterOS. Именно через нее и происходит конфигурирование всех доступных моделей маршрутизаторов от данного производителя. Сегодня мы остановимся на роутере RB951G-2HnD и детально расскажем о том, как настроить его самостоятельно.
Подготовка роутера
Распакуйте устройство и поставьте его у себя в квартире или доме в наиболее удобное место. Посмотрите на панель, куда выведены все присутствующие кнопки и разъемы. Подсоедините провод от провайдера и LAN-кабель для компьютера в любые свободные порты. Стоит запомнить, к какому номеру происходит подключение, поскольку это пригодится при дальнейшем редактировании параметров в самом веб-интерфейсе.
Убедитесь, что в Windows получение IP-адресов и DNS происходит автоматически. Об этом свидетельствует специальный маркер в меню настройки IPv4, который должен находиться напротив значений «Получать автоматически». Как проверить и изменить этот параметр, вы можете узнать из другой нашей статьи по ссылке ниже.
Подробнее: Сетевые настройки Windows 7
Как уже было сказано ранее, конфигурация осуществляется при помощи специально операционной системы. Она работает в двух режимах – программное обеспечение и веб-интерфейс. Расположение всех пунктов и процедура их корректировка практически никак не отличаются, немного изменен только вид определенных кнопок. Например, если в программе для добавления нового правила нужно нажать на кнопку в виде плюса, то в веб-интерфейсе за это отвечает кнопка «Add». Мы будем работать в веб-интерфейсе, а вы, если выбрали программу Winbox, в точности повторяйте приведенное ниже руководство. Переход к операционной системе выглядит следующим образом:
- После подключения роутера к ПК откройте веб-обозреватель и пропишите в адресной строке
192.168.88.1, а затем нажмите на Enter. - Отобразится приветственное окно ОС. Здесь кликните на подходящий вариант – «Winbox» или «Webfig».
- Выбрав веб-интерфейс, введите логин
admin, а строку с паролем оставьте пустой, поскольку по умолчанию он не установлен. - Если же вы скачали программу, то после ее запуска потребуется осуществить точно такие же действия, только сначала в строке «Connect to» указывается IP-адрес
192.168.88.1. - Перед началом конфигурации необходимо обнулить текущую, то есть сбросить все до заводских настроек. Для этого откройте категорию «System», перейдите в раздел «Reset Configuration», отметьте галочкой пункт «No Default Configuration» и нажмите на «Reset Configuration».

Дождитесь перезагрузки маршрутизатора и повторного входа в операционную систему. После этого можно переходить непосредственно к отладке.
Настройка интерфейсов
При подключении вы должны были запомнить, к какому из портов подсоединяли провода, поскольку в роутерах Mikrotik все они равнозначны и подходят как для WAN-соединения, так и для LAN. Чтобы не путаться в дальнейших параметрах, измените имя разъема, к которому идет кабель WAN. Выполняется это буквально в несколько действий:
- Откройте категорию «Interfaces» и в списке «Ethernet» найдите необходимый номер, после чего кликните по нему левой кнопкой мыши.
- Измените его имя на любое удобное, например, на WAN, и можете выходить из этого меню.

Следующим шагом является создание моста, что позволит объединить все порты в единое пространство по работе со всеми подключенными устройствами. Осуществляется наладка моста так:
- Откройте категорию «Bridge» и нажмите на «Add New» или на плюс при использовании Winbox.
- Перед вами появится окно конфигурации. В нем оставьте все значения по умолчанию и подтвердите добавление моста кликом на кнопку «OK».
- В этом же разделе разверните вкладку «Ports» и создайте новый параметр.
- В меню его редактирования укажите интерфейс «ether1» и примените настройки.
- Затем создайте точно такое же правило, только в строке «Interface» укажите «wlan1».

На этом процедура наладки интерфейсов окончена, теперь можно переходить к работе с остальными пунктами.
Настройка проводного соединения
На этом этапе конфигурации потребуется обратиться к предоставленной провайдером при заключении договора документации или связаться с ним через горячую линию для выяснения параметров соединения. Чаще всего поставщик интернет-услуг подготавливает ряд настроек, которые вы вводите в микропрограммном обеспечении роутера, однако иногда все данные получаются автоматически посредством протокола DHCP. В такой ситуации наладка сети в RouterOS происходит, как написано далее:
- Создайте статический IP-адрес. Для этого сначала разверните категорию «IP», в ней выберите раздел «Addresses» и кликните на «Add New».
- В качестве подсети выбирается любой удобный адрес, а для маршрутизаторов Mikrotik наиболее оптимальным вариантом будет
192.168.9.1/24, а в строке «Interface» укажите тот порт, к которому подсоединяется кабель от провайдера. По завершении нажмите на «ОК». - Не покидайте категорию «IP», только перейдите в раздел «DHCP Client». Здесь создайте опцию.
- В качестве интернета укажите все тот же порт от кабеля провайдера и подтвердите завершение создания правила.
- Затем возвращаемся в «Addresses» и смотрим, появилась ли еще одна строка с IP-адресом. Если да, значит конфигурация прошла успешно.

Выше вы были ознакомлены с настройкой автоматического получения параметров провайдера через функцию DHCP, однако большое количество компаний предоставляют такие данные конкретно пользователю, поэтому их придется задать вручную. Дальнейшая инструкция поможет в этом:
- В предыдущем руководстве было показано, как создавать IP-адрес, поэтому выполните такие же действия, а в открывшемся меню с опциями введите предоставленный вашим провайдером адрес и отметьте интерфейс, к которому подсоединен интернет-кабель.
- Теперь добавим шлюз. Для этого откройте раздел «Routes» и кликните на «Add New».
- В строке «Gateway» задайте шлюз, что указан в официальной документации, после чего подтвердите создание нового правила.
- Получение информации о доменах происходит через DNS-сервер. Без правильной его настройки интернет работать не будет. Поэтому В категории «IP» выберите подраздел «DNS» задайте то значение «Servers», которое указано в договоре, и кликните на «Apply».

Последним пунктом наладки проводного соединения будет редактирование DHCP-сервера. Он позволяет всему подключенному оборудованию автоматически получать сетевые параметры, а настраивается он буквально в несколько шагов:
- В «IP» откройте меню «DHCP Server» и нажмите на кнопку «DHCP Setup».
- Интерфейс работы сервера можно оставить неизменным и сразу перейти на следующий шаг.

Останется только ввести адрес DHCP, который был получен от провайдера и сохранить все изменения.
Настройка беспроводной точки доступа
Помимо проводного соединения роутер модели RB951G-2HnD также поддерживает работу через Wi-Fi, однако этот режим предварительно следует наладить. Выполняется вся процедура несложно:
- Перейдите в категорию «Wireless» и кликните на «Add New», чтобы добавить точку доступа.
- Активируйте точку, введите ее название, с которым она будет отображаться в меню настроек. В строке «SSID» задайте произвольное имя. По нему вы отыщете вашу сеть через список доступных соединений. Кроме этого в разделе присутствует функция «WPS». Ее активация делает возможным быструю аутентификацию устройства по нажатию всего лишь одной кнопки на роутере. В конце процедуры нажмите на «ОК».
- Перейдите во вкладку «Security Profile», где осуществляется подбор правил безопасности.
- Добавьте новый профиль или кликните на присутствующий для его редактирования.
- Напечатайте имя профиля или оставьте его стандартным. В строке «Mode» выберите параметр «dynamic keys», отметьте галочками пункты «WPA PSK» и «WPA2 PSK» (это самые надежные типы шифрования). Задайте им два пароля длиной минимум 8 символов, после чего завершите корректировку.
Читайте также: Что такое и зачем нужен WPS на роутере

На этом процесс создания беспроводной точки доступа окончен, после перезагрузки роутера она должна функционировать нормально.
Параметры безопасности
Абсолютно все правила безопасности сети маршрутизатора Mikrotik задаются через раздел «Firewall». В нем присутствует огромное количество политик, добавление которых происходит следующим образом:
- Откройте раздел «Firewall», где отобразятся все присутствующие правила. Перейдите к добавлению нажатием на «Add New».
- В меню задаются необходимые политики, а затем эти изменения сохраняются.

Здесь присутствует огромное количество тонкостей и правил, что не всегда нужно обычному пользователю. Мы рекомендуем к ознакомлению другую нашу статью по ссылке ниже. В ней вы узнаете детальную информацию о наладке основных параметров фаервола.
Подробнее: Настройка фаервола в роутере Mikrotik
Завершение настройки
Осталось рассмотреть всего несколько не самых важных пунктов, после чего процедура конфигурации роутера будет закончена. Напоследок надо выполнить такие действия:
- Откройте категорию «System» и выберите подраздел «Users». В списке найдите учетную запись администратора или создайте новую.
- Определите профиль в одну из групп. Если это администратор, правильнее будет назначить ему значение «Full», затем нажмите на «Password».
- Напечатайте пароль для доступа в веб-интерфейс или Winbox и подтвердите его.
- Откройте меню «Clock» и установите точные время и дату. Такая настройка необходима не только для нормального сбора статистики, но и корректной работы правил фаервола.

Теперь перезагрузите роутер и на этом процесс наладки полностью завершен. Как видите, иногда бывает сложно разобраться в целой операционной системе, однако справиться с этим может каждый, приложив определенные усилия. Надеемся, наша статья помогла вам в настройке RB951G-2HnD, а если остались какие-либо вопросы, задавайте их в комментариях.
Оборудование Mikrotik пользуется заслуженной популярностью у профессиональных сетевых инженеров, благодаря редкому сочетанию богатой функциональности, стабильной работы и невысокой цены. Однако что хорошо инженеру, то рядовому пользователю — если не смерть, то боль и страдания как минимум. Mikrotik — оборудование от гиков для гиков, поэтому настраивать его значительно сложнее, чем продукты конкурентов. На этапе начальной настройки и «засыпается» большинство пользователей, решивших причаститься к Mikrotik.
Тем не менее, процесс хоть и нетривиален, но вполне осваиваем. Разберем небольшой пример на базе устройства Mikrotik RB951Ui-2HnD.
Подготовка
1. Для начала скачиваем WinBox — утилиту для управления устройствами Mikrotik. Работать с ней значительно удобнее, чем через web-интерфейс, установки она не требует. Берем отсюда: http://www.mikrotik.com/download
2. Включаем роутер, к 1-му порту подключаем кабель провайдера Интернет, компьютер — в любой другой.
3. Запускаем WinBox. В нижней секции во вкладке Neighbors, даже при отсутствии соединения с роутером по IP, его будет видно по MAC-адресу:
Логин по умолчанию — admin, пароля нет. Выбираем наше устройство и жмем Connect.
4. После входа в устройство, нам откроется окошко RouterOS Default Configuration. Удаляем конфигурацию по умолчанию, нажав на Remove Configuration:
Из админки нас выбросит, входим заново, как в п. 3.
Настройка сетевых интерфейсов в Mikrotik RB951Ui-2HnD
1. Открываем Interfaces, видим такую картину:
2. По умолчанию все проводные сетевые интерфейсы в Mikrotik называются etherN. Оперировать такими названиями неудобно, поэтому откроем интерфейс ether1, к которому у нас подключен кабель провайдера, и переименуем его в WAN. В принципе, делать это необязательно — название ни на что не влияет. Но зато сильно упрощает администрирование роутера в будущем.
3. Поочередно открываем интерфейсы ether2 — ether5, переименовываем их в LAN1 — LAN4. На интерфейсе LAN1 параметр Master Port оставляем в положении «none», а на интерфейсах LAN2 — LAN4 переключаем параметр Master Port в положение LAN1:
Расшифруем то, что было сделано: по умолчанию в роутерах Mikrotik порты не объединены в коммутатор, т.е. не умеют общаться друг с другом. За работу коммутатора отвечает специальный аппаратный чип коммутации, который позволяет разгрузить CPU устройства от коммутации пакетов между портами свитча. Однако работать он будет только в том случае, если будут назначены Master и Slave порты (что и было нами сделано).
Второй вариант создания свитча — программный — предусматривает объединение портов в Bridge. В этом случае коммутацией пакетов будет заниматься CPU, а скорость работы устройства будет существенно ниже максимально возможной, что особенно хорошо заметно на гигабитных портах.
4. Заодно включим беспроводной интерфейс. К его настройке мы вернемся позже:
5. Присваиваем ему более понятное название:
6. Создаем новый Bridge. Для этого открываем пункт меню Bridge и жмем +:
7. Присваеваем мосту название — LAN (т.к. внутри этого моста будут «ходить» пакеты по контуру нашей локальной сети):
8. Переходим во вкладку Ports, жмем на +, чтобы добавить порты в мост:
Из кластера портов LAN1 — LAN4 нам достаточно добавить в мост только LAN1, поскольку для LAN2 — LAN4 он уже является мастер-портом (см. п. 3 данного раздела). Соответственно, параметр Interface — LAN1, Bridge — LAN. Повторяем такое же действие для интерфейса WLAN:
9. Таким образом получаем следующий список портов внутри моста LAN:
Настройка параметров TCP/IP на Mikrotik
1. Присвоим роутеру IP-адрес. В нашем примере это будет 10.20.30.254 с маской 255.255.255.0 (или /24; вообще запись /24 эквивалентна записи /255.255.255.0, RouterOS понимает оба варианта. Подробности бесклассовой адресации можно выяснить здесь: https://ru.wikipedia.org/wiki/Бесклассовая_адресация). Для этого в меню IP -> Addresses добавим новый адрес и присвоим его интерфейсу LAN (ранее созданный мост):
2. Присвоим внешнему интерфейсу роутера IP-адрес. В данном примере мы рассматриваем сценарий, когда провайдер Интернет предоставляет нам прямой доступ в сеть с белым IP-адресом. Для этого снова жмем на + в меню IP -> Addresses, вводим выданный провайдером адрес и маску, а в качестве интерфейса выбираем WAN:
3. Наш список адресов принял следующий вид:
4. Указываем роутеру, какими DNS-серверами пользоваться ему самому через меню IP -> DNS:
5. Укажем шлюз провайдера Интернета. Для этого создадим в меню IP -> Routes новый маршрут, нажав +, присвоим параметр Dst. Address — 0.0.0.0/0, Gateway — выданный нам провайдером:
Настройка DHCP на Mikrotik
1. Пора настроить DHCP-сервер, который будет раздавать IP-адреса в локальной сети. Для этого открываем IP -> DHCP Server и нажимаем кнопку DHCP Setup:
2. Выбираем интерфейс, на котором будут раздаваться IP-адреса. В нашем случае — LAN (мы же хотим раздавать IP-адреса только внутри локальной сети?):
3. Вводим адрес сети и ее маску:
4. Вводим адрес шлюза сети, т.е. нашего роутера:
5. Вводим пул адресов, которые роутер будет раздавать подключенным к сети устройствам:
6. Вводим адреса DNS-серверов (на скриншоте — DNS-серверы Google):
7. Вводим срок, на который устройствам выдаются адреса (в формате ДД:ЧЧ:ММ):
8. И после очередного нажатия кнопки Next работа мастера настройки DHCP заканчивается:
Настройка NAT на Mikrotik
1. Настраиваем NAT. В меню IP -> Addresses во вкладке NAT жмем +. Во вкладке General параметр Chain ставим в положение scrnat, Out. Interface — в WAN:
2. Переходим во вкладку Action, и ставим параметр Action в положение masquerade:
Теперь у нас должен появиться доступ в Интернет:
Настройка Wi-Fi на Mikrotik
1. Теперь настроим Wi-Fi. Напомним, что в п. 4-5 раздела «Настройка сетевых интерфейсов в Mikrotik RB951Ui-2HnD», мы уже включили беспроводной интерфейс и присвоили ему новое название.
Теперь открываем меню Wireless, вкладку Security Profiles, а в ней — профиль default.
Отмечаем галочками:
Authentication Types — WPA2 PSK
Unicast Ciphers и Group Ciphers — aes ccm и tkip
В поле WPA2 Pre-Shared Key вводим желаемый пароль для беспроводной сети:
2. Теперь открываем интерфейс WLAN, переходим во вкладку Wireless, выбираем Mode — ap bridge, Band — 2GHz-B/G/N, вводим SSID — название беспроводной сети:
Если у вас есть под рукой компьютер с Wi-Fi, то после этого вы сможете увидеть на нем новую сеть:
Наводим марафет
1. Мы на финишной прямой. Настроим часовой пояс через System -> Clock, где снимем автоопределение часового пояса — Time Zone Autodetect, и выберем нужный часовой пояс (в нашем случае — Europe/Moscow):
2. Установим пароль администратора. Для этого зайдем в System -> Password, где и введем новый пароль:
3. И, наконец, отключим ненужные сервисы для доступа, дабы сделать наш Mikrotik менее уязвимым. Лишними можно считать все сервисы, кроме WinBox, но в данном случае следует исходить из вашей конкретной ситуации. Их список находится в IP -> Services. Нужные оставляем, ненужные выключаем крестиком:
На этом процесс базовой настройки можно считать завершенным! «Долго ли умеючи» (с).
Если вам нужна помощь в конфигурировании Mikrotik любой сложности, то на этот случай у нас есть сертифицированные специалисты, которые смогут помочь.
Также у нас можно приобрести любое современное устройство Mikrotik, а также заказать его монтаж и настройку «под ключ»: http://treolink.ru/mikrotik
В данной статье я подробно рассмотрю вопрос базовой настройки роутеров mikrotik на примере бюджетной и самой популярной модели RB951G-2HnD. Данная инструкция подойдет практически к любой модели, так как все они сделаны на базе одной и той же операционной системы.
Введение
Роутеры Mikrotik routerboard достаточно давно появились на рынке, но так до сих пор и не завоевали большую популярность. Хотя свою нишу заняли. Лично я считаю, что это отличный роутер для дома, по надежности у него нет конкурентов. Это действительно маршрутизатор, который можно один раз настроить и забыть. Лично мне еще ни разу не попадалось устройство, которое бы приходилось принудительно перезагружать, чтобы вывести его из комы, как это часто бывает с другими бюджетными железками.
Распространение среди домашних пользователей сдерживает в первую очередь сложность настройки. И хотя более ли менее продвинутому пользователю может показаться, что ничего тут сложного нет. Но на самом деле есть. И я часто сталкивался с просьбами настроить роутер дома для раздачи интернета по wifi, так как купившие по чьей-нибудь рекомендации пользователи сами не могли полностью настроить нужный функционал, хотя инструкций в интернете хватает.
Этот пробел я хочу восполнить и написать подробную пошаговую инструкцию по настройке микротика с нуля для чайников на примере самой подходящей для дома модели RB951G-2HnD. У меня давно подготовлена личная шпаргалка в виде текстового файла. По ней я буквально за 10 минут настраиваю роутер и отдаю пользователю. То есть реально ничего сложного нет, если знаешь, что делаешь. На основе этой шпаргалки я и напишу материал.
Возможно опытному пользователю нечего будет тут почерпнуть, а может быть я сам что-то делаю не совсем правильно или не оптимально. Прошу сделать подсказку или замечание в комментарии, если это действительно так. Я пишу статьи в том числе и для того, чтобы самому научиться чему-то новому. Как гласит одна восточная мудрость — чтобы получить новые знания, нужно поделиться теми, что есть у тебя с другими. Именно этим я и занимаюсь на страницах данного сайта.
Описание Mikrotik RB951G-2HnD
Вот он, герой сегодняшней статьи — Mikrotik RB951G-2HnD. Его описание, отзывы и стоимость можно быстро проверить на сайте. По количеству отзывов уже можно сделать вывод об определенной популярности этого роутера.
Внешний вид устройства.
Важной особенностью этого роутера, которой лично я активно пользуюсь, является возможность запитать его с помощью специального poe адаптера.
На изображении он справа. Берется стандартный блок питания от роутера и poe адаптер. Блок питания подключается к адаптеру, а от адаптера уже идет патч корд в первый порт routerboard. Маршрутизатор можно повесить на стену в любое место, нет необходимости привязываться к розетке. Сразу отмечу, что запитать роутер можно только poe адаптером микротика. У него другой стандарт и привычные poe свитчи 802.3af не подойдут.
Существует похожая модель RB951Ui-2HnD. Она отличается от описываемой мной только тем, что у нее 100Mb порт, а у RB951G-2HnD 1Gb. Если для вас эти отличия не принципиальны, то можете покупать более дешевую модель. В остальном они идентичны.
Будем потихонечку двигаться дальше. Как проще всего настроить микротик? Я для этого использую стандартную утилиту winbox. Можно пользоваться и web интерфейсом, но лично мне намного удобнее winbox. Так что для продолжения настройки скачивайте ее на компьютер.
Сброс настроек роутера
Подключаем роутер к сети, подаем питание и запускаем на компьютере winbox. Переходим на вкладку Neighbors и ждем, когда утилита найдет наш микротик. Это может занять какое-то время. На всякий случай можно нажать Refresh, если роутер долго не обнаруживается.
Нажимаем на мак адрес устройства, он должен будет скопироваться в поле Connect To. Пароль по-умолчанию для входа в роутеры mikrotik — пустой, а пользователь — admin. Вводим имя пользователя, поле с паролем оставляем не заполненным. Нажимаем connect. Нас встречает информационное окно, в котором приведено описание стандартных настроек.
Здесь их можно либо оставить, либо удалить. Я всегда удаляю, так как стандартные настройки чаще всего не подходят под конкретную ситуацию. Приведу несколько примеров, почему это так:
- Я запитал свой роутер по первому порту через poe адаптер и поэтому вынужден использовать этот порт как локальный. В настройках по-умолчанию этот порт используется как wan порт для получения интернета от провайдер.
- В настройках по-умолчанию установлено автоматическое получение настроек от провайдера по dhcp. Если у вас другой тип подключения, то вам стандартная настройка не подходит.
- По-умолчанию устанавливается адресное пространство 192.168.88.0/24. Мне лично не нравятся сетки по-умолчанию, так как если в них случайно воткнуть новое устройство, где будет так же забит умолчательный адрес, то в сети начнутся проблемы. Дома может это и не актуально, но в коммерческих организациях мне приходилось с этим сталкиваться. Поэтому я на всякий случай сетку всегда меняю.
Так что мы нажимаем Remove Configuration, чтобы удалить настройки. После этого роутер перезагрузится. Ждем примерно минуту и подключаемся к нему снова.
Если вы по какой-то причине не удалили сразу предустановки, то выполнить сброс настроек в mikrotik на заводские можно позже. Для этого надо в терминале набрать сначала system, а затем reset. У вас спросят подтверждение и после этого routerboard перезагрузится с заводскими настройками.
Обновление прошивки
После очистки настроек я рекомендую сразу выполнить обновление прошивки роутера Mikrotik. Для этого идем в раздел Download официального сайта и скачиваем нужный файл. В данном случае это платформа mipsbe, пакет для загрузки Main package. Загружаем его на компьютер и подключаемся к роутеру с помощью winbox. Выбираем слева раздел Files. Затем открываем рядом два окна — один с файлом прошивки, второй с winbox и перетаскиваем мышкой файл из папки в winbox в список файлов.
Дожидаемся окончания загрузки прошивки и перезагружаем микротик. Прошивка обновится во время загрузки роутера. Подождать придется минуты 3. Поле этого снова подключаемся к устройству. После обновления прошивки, нужно обновить загрузчик. Делается это в пункте меню System — RouterBoard. Заходите туда, проверяете строки Current Firmware и Upgrade Firmware. Если они отличаются, то жмете кнопку Upgrade. Если одинаковые, то можно ничего не делать.
Проверить версию установленной прошивки можно в разделе System — Packages.
В моем случае версия прошивки — 6.33.3. В будущем, когда на роутере будет настроен интернет, обновляться можно автоматически в этом разделе, нажимая на Check For Updates.
Прошивку обновили, можно приступать к настройке.
Объединение портов в бридж
Одной из особенностей роутеров mikrotik routerboard является отсутствие предустановленных настроек портов. Объясняю на пальцах, что это такое. Покупая обычный бюджетный роутер, вы увидите подписи к портам. На одном из них обязательно будет написано WAN, на других либо ничего не будет написано, либо LAN. То есть у вас уже будет один порт настроен определенным образом для подключения интернета и остальные порты будут объединены в switch для удобства подключения оборудования.
В Mikrotik не так. Там все порты равнозначны и WAN портом может стать абсолютно любой, какой пожелаете. Так как я 1-й порт использую для подключения питания, в качестве WAN у меня будет выступать 5-й порт. А все остальные я объединю в единую сеть с помощью bridge и добавлю к ним wifi интерфейс.
Будем считать, что 1-й порт у нас мастер-порт, хотя это не обязательно, мастер портом может стать любой свободный порт. Укажем всем остальным портам использовать его в качестве мастера. Для этого в winbox идем в раздел Interfaces, выбираем ether2, два раза нажимаем на него мышкой и попадаем в его настройки. Там ищем поле Master Port, в выпадающем списке выбираем ether1.
Сохраняем настройку. То же самое проделываем для всех остальных портов, кроме 5-го. Напротив настроенного порта должна появиться буква S.
Мы объединили порты с 1 по 4 в свитч, теперь объединим их с wifi интерфейсом в bridge. Для этого идем в раздел Bridge, нажимаем на плюсик и жмем ОК. Все настройки оставляем по-умолчанию.
У нас появился bridge1. Переходим на вкладку ports и жмем плюсик. Выбираем ether1 и жмем ОК.
Вас отключит от роутера. Так и должно быть, подключайтесь снова. Идем в тот же раздел и еще раз нажимаем плюс и добавляем интерфейс wlan1. Должно получиться вот так:
Мы объединили все необходимые интерфейсы в бридж для организации единого пространства для всех подключенных устройств.
Настройка статического IP
До этого мы подключались к роутеру по МАК адресу. Сейчас можно ему назначить статический локальный ip адрес, по которому он будет доступен в сети. Для этого идем в раздел IP -> Addresses и жмем плюсик.
Указываете в разделе Address любую подсеть. Я выбрал 192.168.9.0. Соответственно микротику мы назначаем адрес 192.168.9.1/24. В качестве интерфейса выбираем bridge1. Поле Network можно не заполнять, оно заполнится автоматически. Теперь наш роутер доступен и по локальным интерфейсам, и по wifi (который еще предстоит настроить) по адресу 192.168.9.1.
Настройка интернета в микротик
Сейчас самое время подключиться к провайдеру и настроить интернет. Тут трудно охватить все возможные варианты подключения. Их может быть много. Я рассмотрю два самых популярных способа:
- Вы получаете настройки от провайдера автоматически по dhcp.
- Провайдер дал вам готовые настройки и вы их вводите вручную.
Как я уже писал ранее, для подключения к провайдеру мы будем использовать 5-й порт. Подключайте провод провайдера.
Для получения настроек по dhcp переходите в winbox в раздел IP -> DHCP Client и жмите плюсик. Выбираете интерфейс ether5 и жмете ОК.
Если вы все сделали правильно, то увидите, какой IP адрес получили. В разделе IP -> Addresses будет информация о настройках.
Рассмотрим вариант, когда провайдер выдал все настройки и вам нужно самим их задать. Будем считать, что наши настройки интернета следующие:
| IP адрес | 192.168.1.104 |
| Маска | 255.255.255.0 |
| Шлюз | 192.168.1.1 |
| DNS | 192.168.1.1 |
Сначала укажем IP адрес. Делаем все то же самое, что и в предыдущем пункте при настройке статического IP. Только теперь вместо интерфейса bridge1 указываем ether5 и вводим соответствующий адрес — 192.168.1.104/24. Тут мы сразу указали и адрес и маску подсети.
Дальше нам нужно установить шлюз по-умолчанию. Без этого обязательного шага интернет не заработает. Идем в раздел IP -> Routes и жмем плюсик для добавления шлюза по-умолчанию. В Dst. Address оставляем как есть 0.0.0.0/0, а в поле Gateway вписываем шлюз провайдера и жмем ОК.
Уже сейчас интернет должен заработать, но без указания DNS сервера обращаться можно только по прямым ip адресам. Например можно пропинговать ip адрес серверов гугла. Открываем New Terminal и проверяем.
Теперь установим DNS сервер. Для этого идем в IP -> DNS, в поле Servers вводим адрес dns сервера провайдера. Если у вас их два, то нажав на треугольничек, направленной вершиной вниз, вы можете ввести еще одно значение. Обязательно ставите галочку напротив Allow Remote Requests.
На этом все, мы полностью установили настройки интернета провайдера. Можно проверить и пропинговать привычный адрес сайта.
На самом маршрутизаторе уже есть выход в интернет. На нам нужно его настроить для пользователей. Для этого продолжаем настройку mikrotik.
Настройка dhcp сервера
Для того, чтобы подключенные устройства могли получать сетевые настройки автоматически с роутера, на нем необходимо настроить DHCP сервер. Делается это не сложно, я сейчас по шагам все распишу. Идем в IP -> DHCP, переходим на вкладку DHCP и нажимаем DHCP Setup. Нам предлагают выбрать интерфейс, на котором будет работать сервер. Выбираем bridge1.
Жмем next. Теперь нужно выбрать адресное пространство, из которого будут выдаваться ip адреса. По-умолчанию указана подсеть, в которую входит ip адрес роутера. На это подходит, оставляем значение по-умолчанию 192.168.9.0/24.
Дальше нужно указать адрес шлюза, который будут получать клиенты. Так как для них шлюзом будет выступать сам микротик, оставляем его адрес, который уже предложен.
Теперь нужно указать диапазон адресов, которые будут выдаваться клиентам. Если вам не принципиально и вы не знаете, зачем его нужно менять, то оставляйте как есть. Будут использованы все свободные адреса подсети.
На последнем этапе вводим адрес dns сервера, который будет выдаваться клиентам. Это может быть как сам микротик, так и dns сервер провайдера. Это не принципиально, но лучше указать сам роутер. Так что пишем туда локальный адрес 192.168.9.1.
Следующий параметр оставляем по-умолчанию и жмем Next. На этом настройка dhcp сервера для локальной сети закончена.
Если мы сейчас проводом подключим любого клиента к mikrotik, то он получит сетевые настройки, но в интернет выйти не сможет. Не хватает еще одной важной настройки — NAT.
Настройка NAT
NAT это преобразование, или как еще говорят трансляция сетевых адресов. Я не буду рассказывать, что это такое, можно самим почитать в интернете. Все современные роутеры имеют функцию NAT для обеспечения доступа к интернету абонентов. Так что мы тоже настроим NAT в mikrotik.
Идем в раздел IP -> Firewall, открываем вкладку NAT и жмем плюсик. На вкладке General указываем только один параметр Out. Interface — ether5 (интерфейс подключения к провайдеру), все остальное не трогаем.
Переходим на вкладку Action, выбираем в выпадающем списке masquerade. Остальное не трогаем и жмем ОК.
Все, NAT настроили. Теперь если подключить клиента проводом в один из портов, то он получит сетевые настройки по DHCP и будет иметь доступ к интернету. Нам осталось самая малость — настроить wifi для подключения беспроводных клиентов.
Настройка wifi точки доступа в mikrotik
Наш роутер почти готов к работе. Осталось только настроить wi fi точку доступа и можно про него забывать :). Настройка wifi в микротике заслуживает отдельной статьи. Там очень много нюансов и возможностей. Мы сейчас сделаем самую простую настройку, которая подойдет и полностью удовлетворит потребности домашнего wifi роутера. А для более глубоких познаний можно будет воспользоваться отдельным материалом на эту тему.
Первым делом активируем беспроводной интерфейс. По-умолчанию он выключен. Идем в раздел Wireless, выбираем wlan1 и жмем синюю галочку.
Интерфейс из серого станет светлым. Переходим на вкладку Security profiles, два раза жмем мышкой на строчку с профилем default. В поле Mode выбираем dynamic keys. Ставим галочки напротив WPA PSK и WPA2 PSK и aes ccm. В поля WPA Pre-Shared Key и WPA2 Pre-Shares Key вводим пароль от будущей беспроводной сети.
Сохраняем настройки. Возвращаемся на вкладку Interfaces и два раза жмем на wlan1, открываются настройки wifi интерфейса микротика. Переходим на вкладку Wireless. Выставляем настройки как у меня на скриншоте.
Обращаю внимание на следующие настройки:
- SSID — имя вашей беспроводной сети. Пишите то, что хочется.
- Frequency — частота, соответствующая одному из 12-ти каналов. Самое первое значение это первый канал и так далее. Тут рекомендуется выбрать тот канал, который в вашем конкретном случае менее всего занят другими точками доступа. Если вы не знаете что это за каналы и как их проверить, то не обращайте внимания, может выбрать любое значение из списка.
Сохраняете настройки, нажимая ОК. Все, wifi точка доступа на mikrotik настроена, можно проверять. Запускаете любое устройство, ищете вашу сеть, вводите пароль доступа и проверяете интернет. Все должно работать.
На этом основная настройка микротика закончена, но я рекомендую выполнить еще несколько настроек для удобства и безопасности.
Смена пароля администратора по-умолчанию
Как я уже писал ранее, пароль администратора по-умолчанию в mikrotik не задан, он пустой. Имя пользователя — admin. Давайте установим свой пароль для ограничения доступа посторонних к настройкам. Для этого идем в раздел System -> Users. Выбираем единственного пользователя admin, жмем правой кнопкой мыши и выбираем самый последний пункт password.
В открывшемся окошке 2 раза вводим свой пароль и сохраняем его. Теперь, чтобы подключиться через winbox нужно будет указать не только пользователя admin, но и установленный пароль.
Настройка времени
Я рекомендую устанавливать правильное время и включать его автоматическую синхронизацию. Это может пригодиться, если вам понадобится посмотреть какие-нибудь логи и сопоставить время. Если оно не будет установлено, то это трудно сделать. Так что настроим его. Идем в System -> Clock, устанавливаем вручную время, дату и часовой пояс.
Сделаем так, чтобы время автоматически обновлялось через интернет. Идем в раздел System -> SNTP Client. Ставим галочку Enabled, в поле с адресами серверов вводим 193.171.23.163 и 85.114.26.194. Жмем Apply и наблюдаем результат синхронизации.
Теперь часы роутера всегда будут иметь актуальное время.
На этом базовая настройка роутера mikrotik для домашнего пользования закончена. Можно устанавливать его на место и пользоваться.
Видео
Эта публикация представляет собой подробное руководство, в деталях описывающее настройку одного из самых популярных среди пользователей роутеров «mikrotik rb951g 2hnd». Также нижеизложенной инструкцией могут воспользоваться владельцы других моделей маршрутизаторов Mikrotik routerboard, это возможно благодаря использованию в них одинаковой операционной системы.
Пользователи маршрутизаторов этой марки всегда сталкиваются с многочисленными сложностями при выполнении настроек. По этой причине mikrotik rb951g не может похвастаться широкой популярностью у частных пользователей в качестве домашнего маршрутизатора, которые вынуждены обращаться за помощью к специалистам.
Однако при наличии подробной инструкции эта задача становится легко решаемой даже для людей, которых специалисты между собой называют «чайниками».
Содержание
- Как подключить устройство?
- Как войти в настройки прибора «routerboard»?
- Как осуществить сброс к заводским параметрам?
- Как выполнить подключение к всемирной паутине?
- Как выполнить корректировку «MAC» порта WAN?
- Как настроить динамический адрес IP?
- Как настроить статический адрес IP?
- Процедура настроек и подключения по PPPOE
- Заключение
Как подключить устройство?
С целью подключения mikrotik rb951g 2hnd необходимо сделать следующие последовательные шаги:
- Штекер блока питания вставить в отверстие прибора с надписью «Power»;
- Затем подключить кабель (источник интернета) в отверстие с надписью «PoEIn»;
- Далее необходимо соединить ПК с маршрутизатором rb951g 2hnd вставив кабель в разъем с названием «Ethernet».
Как войти в настройки прибора «routerboard»?
Для решения поставленного вопроса необходимо выполнить следующую пошаговую инструкцию:
- Если вход осуществляется через web-интерфейс, то в поисковом поле браузера набрать «192.168.88.1» и нажать «Enter»;
- Если используется программное обеспечение от Микротик (рекомендуемый вариант), то 192.168.88.1 ввести в графу «Connect to»;
- Затем в поле «Login» набрать имя (обычно используется по умолчанию «admin»);
- В строке «Password» напечатать код доступа.
После этого процедура наладки параметров роутера выполняется по последовательным алгоритмам.
Для отладки связи, используя приложение «Winbox», требуется сделать несколько шагов:
- Загрузить приложение, инсталлировать его в компьютер и открыть главное меню утилиты;
- Далее нажать на клавишу в виде многоточия (на рисунке отмечена цифрой «1»);
- Затем указать устройство и кликнуть «Connect»;
- Набрать Логин и Пароль.
Как осуществить сброс к заводским параметрам?
В случае появление сложностей с соединением бывает вынужденно требуется выполнить сброс настроек. Также к этой процедуре прибегают пользователи, потерявшие код доступа к маршрутизатору routerboard.
Потребуется сделать две следующих операции:
- Вооружиться выпрямленной скрепкой, тонкой спичкой либо проволокой;
- Надавливать на клавишу «Reset» маршрутизатора rb951g 2hnd около 15 сек.
Эта операция приведет к перезапуску прибора и возврату его к заводским параметрам.
Как выполнить подключение к всемирной паутине?
Чтобы решить проблему с этим вопросом потребуется внимательно исполнить несколько инструкций.
Открыть утилиту «Winbox» и указать для «ether1» параметр «WAN»:
- Войти в раздел «Interfaces»;
- Нажать на строчку «ether1»;
- Далее кликнуть «Comment»;
- Затем в отобразившемся окне набрать «WAN»;
- Щелкнуть «Ok»;
- После этого нажать «ether1»;
- Перейти в закладку «General»;
- В поле «Name» набрать «ether1-gateway»;
- Щелкнуть «Ok».
Следующему 2-му присвоить «LAN»:
- Кликнуть по строке «ether2»;
- Затем щелкнуть по «Comment»;
- В отобразившемся меню напечатать «LAN»;
- Далее нажать «Ok»;
- После этого в окне «Interface ether2» войти в закладку «General»;
- В поле «Имя» ввести «ether2-master-local»;
- Щелкнуть «Ok».
Как выполнить корректировку «MAC» порта WAN?
Это потребуется сделать пользователям провайдер которых закрыл доступ через адрес MAC, поэтому необходимо его заменить для WAN.
Снова открыть программное обеспечение «Winbox» и в «NewTerminal» напечатать «/interface ethernet set ether1-gateway mac-address=АА:01:02:03:04:05», здесь «ether1-gateway» — это наименование WAN, а АА:01:02:03:04:05 – это адрес MAC.
Чтобы вновь перейти к старому адресу, необходимо воспользоваться «/interface ethernet reset-mac ether1-gateway».
Как настроить динамический адрес IP?
В случае наличия у пользователя данных от провайдера о сети, требуется осуществить конфигурацию WAN на соединение по DHCP:
- Войти раздел Ip;
- Перейти в «DHCP Client»;
- Нажать на кнопку в виде красного креста (на рисунке кнопка указана под номером 3);
- В отобразившемся окне «New DHCP Client» в поле «Interface» указать «ether1-gateway»;
- Кликнуть на «Применить» и потом на «Ok».
Как настроить статический адрес IP?
В случае статического адреса необходимо воспользоваться следующим алгоритмом последовательных действий:
- Войти в раздел Ip;
- Перейти в «Addresses»;
- Нажать на кнопку в виде красного креста (на рисунке кнопка указана под номером 3);
- В отобразившемся окне «New Addresses» в поле «Address» напечатать свой IP;
- Далее в строке «Interface» указать «ether1-gateway»;
- Щелкнуть «Ok».
Для главного шлюза МикроТик требуется выполнить следующую процедуру:
- Войти в раздел Ip;
- Далее перейти в «Routes»;
- Нажать на кнопку в виде красного креста (на рисунке кнопка указана под номером 3);
- В отобразившемся меню «New Route» в строчке «Gateway» напечатать IP шлюза;
- Щелкнуть «Ok».
После этого необходимо ввести сервера DNS:
- Войти в раздел Ip;
- Далее перейти в «DNS»;
- Затем в поле «Servers» напечатать IP необходимого DNS;
- В следующем поле указать IP альтернативного DNS;
- Установить галочку на пункте «AllowRemoteRequests»;
- Щелкнуть «Ok».
Процедура настроек и подключения по PPPOE
Чтобы выполнить настройки PPPoE необходимо сделать следующие последовательные шаги:
- Через вкладку IP перейти в меню «PPP»;
- Кликнуть на кнопку в виде красного креста;
- Указать «PPPoE Client»;
- Далее в строчку «Имя» ввести поле наименование подключения;
- В поле «Interface» указать «ether1-gateway»;
- Затем перейти в закладку «Dial out»;
- Ввести Имя и Код доступа;
- Установить галку на пункте «Use Peer DNS»;
- Щелкнуть «Ok».
Для произведения анализ правильности выполненных действий необходимо осуществить четыре шага:
- Войти в «New Terminal»;
- Ввести «ping ya.ru»;
- Если есть пинги 11 – 13 ms, то можно сделать вывод об успешности выполнения поставленной задачи.
- Удерживая «Ctrl» щелкнуть клавишу «C».
Заключение
Несмотря на многостадийность инструкции, выполнение процедуры настройки прибора не отличается значительной сложностью. Владельцу роутера лишь необходимо строго следовать прописанным шагам руководства после осуществления, которых пользователю остается лишь ввести настройки фаервола и локальной сети. После чего можно приступать к полноценной работе в интернете.