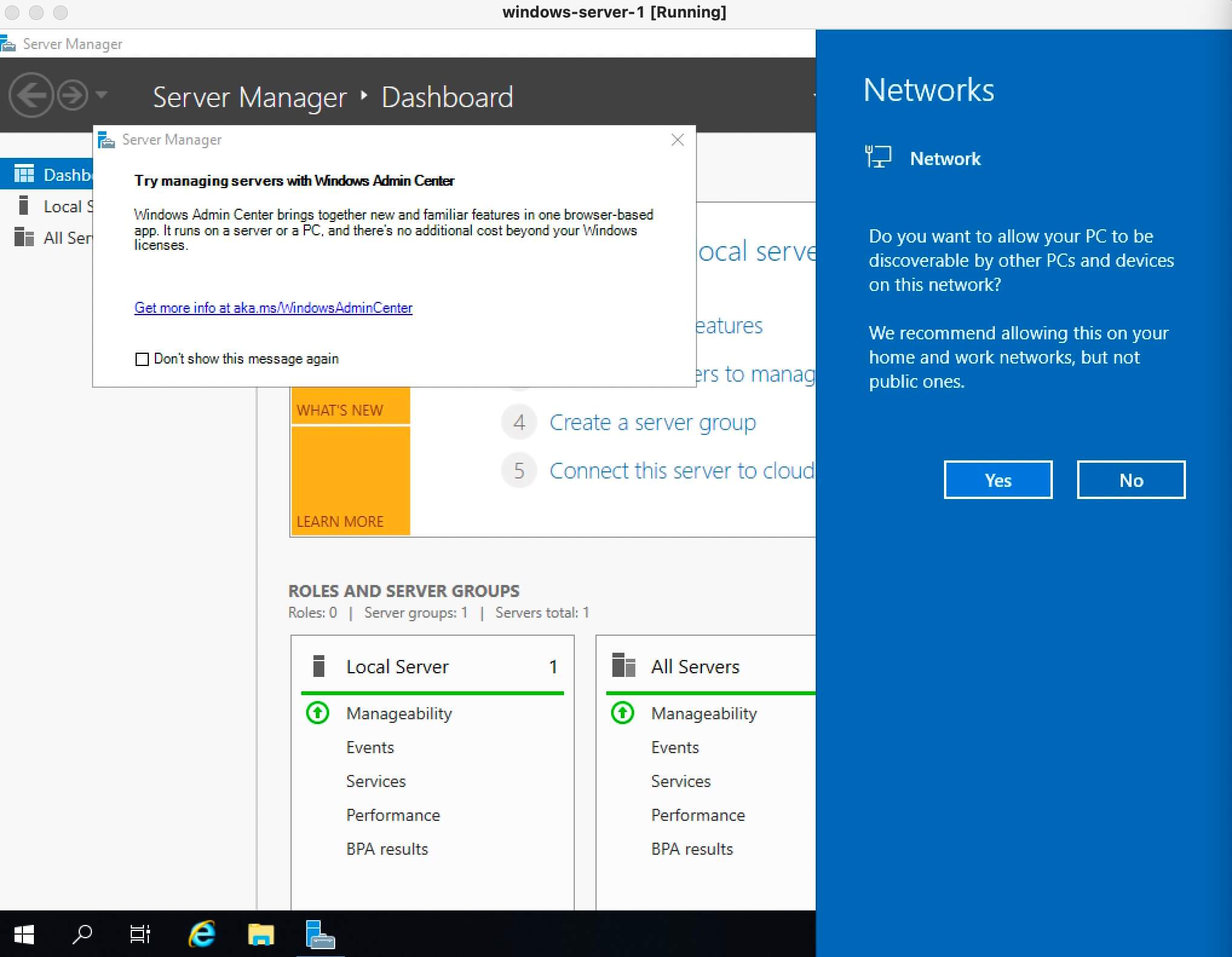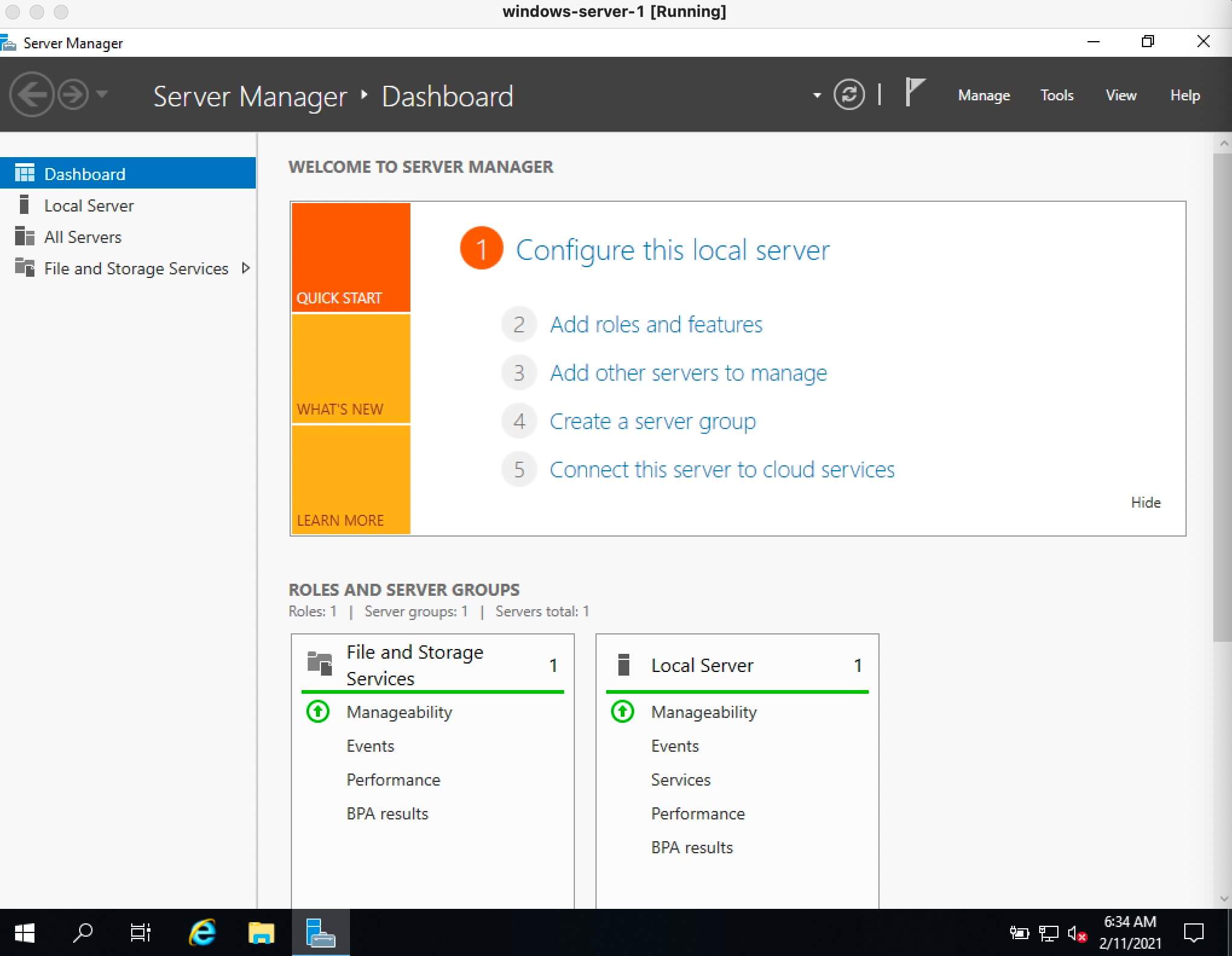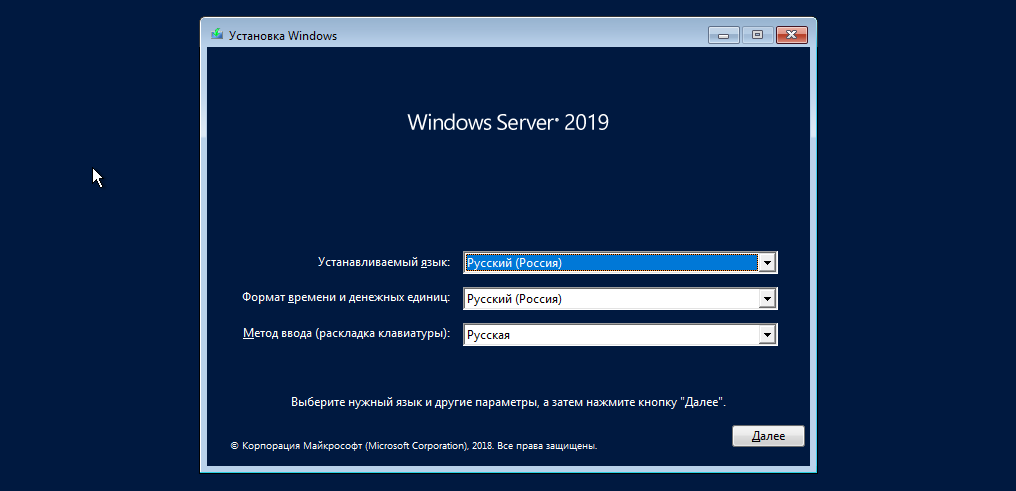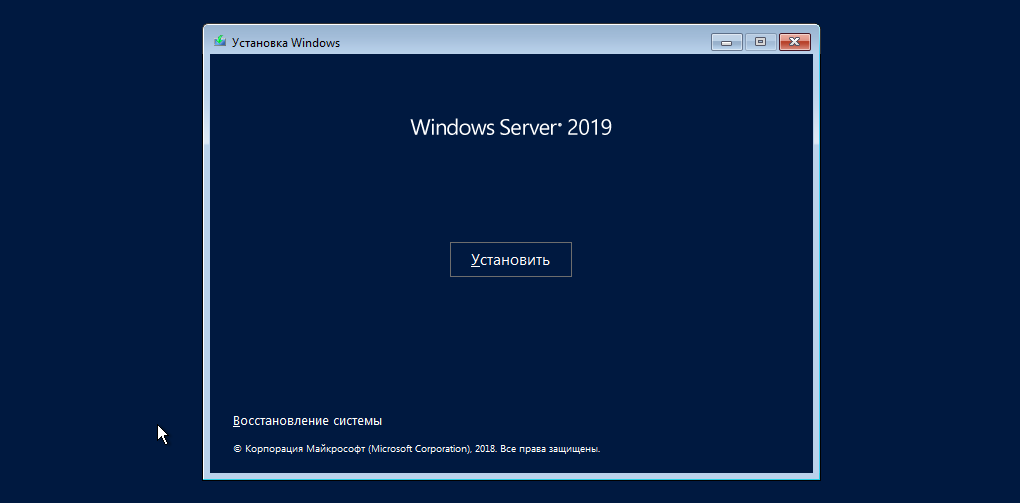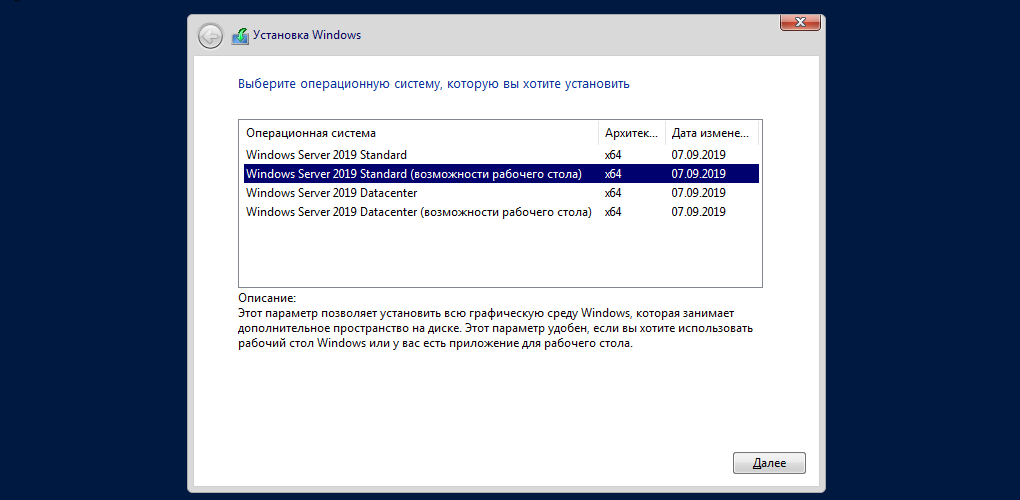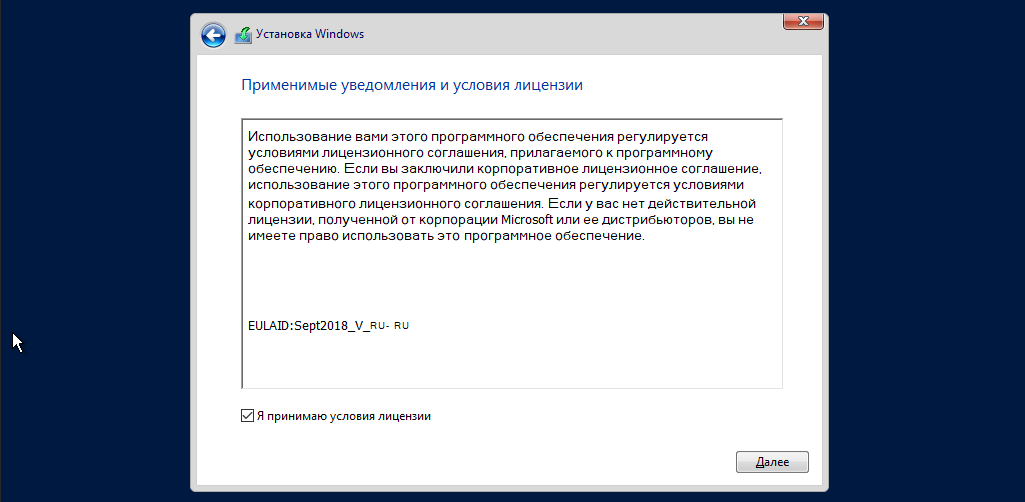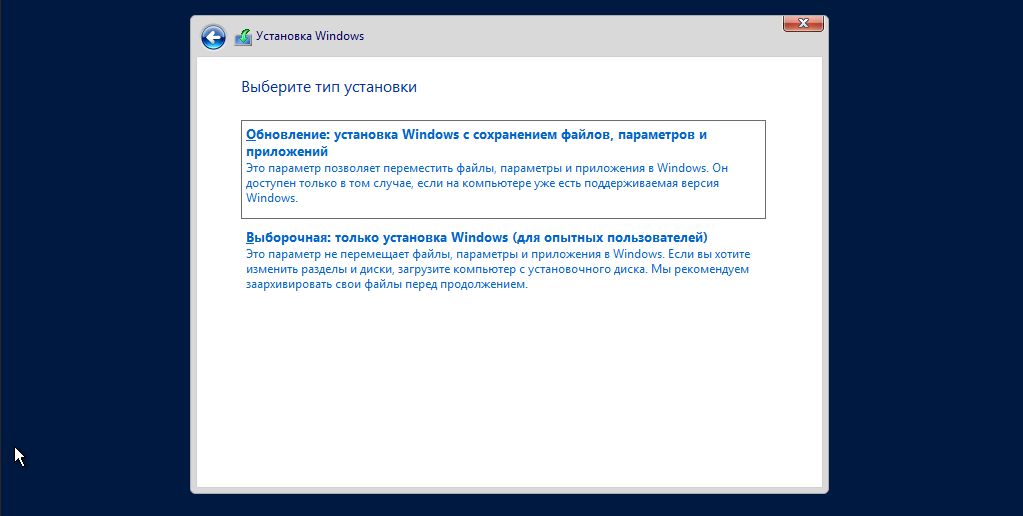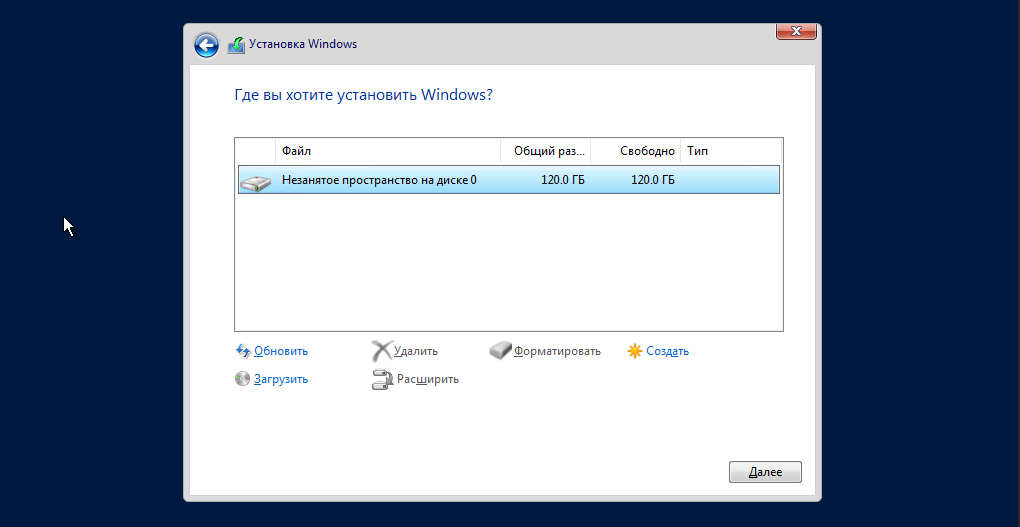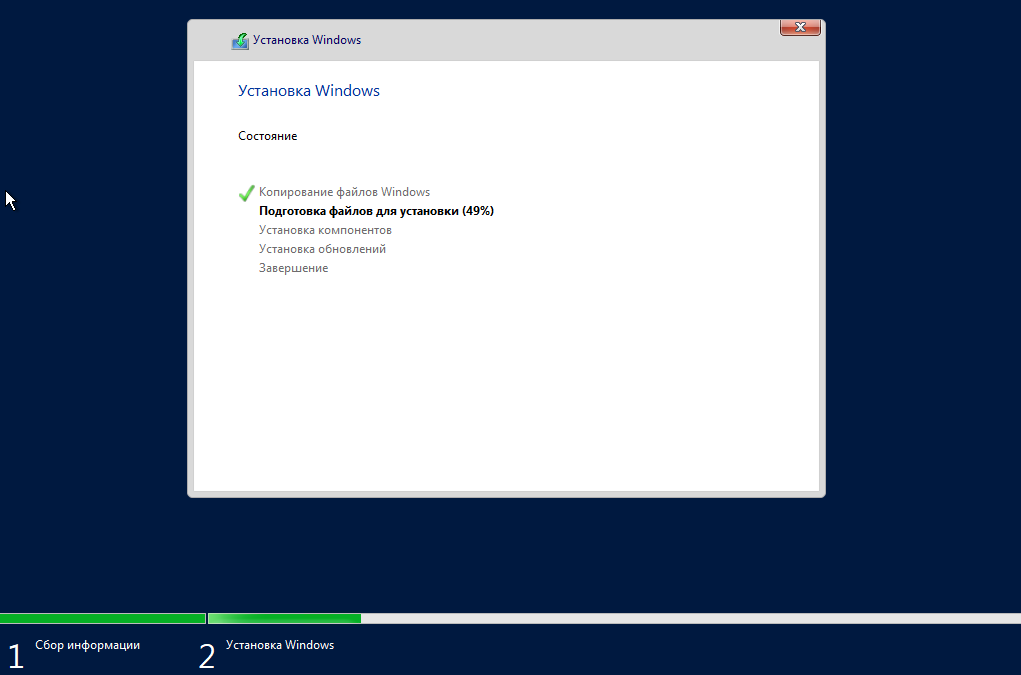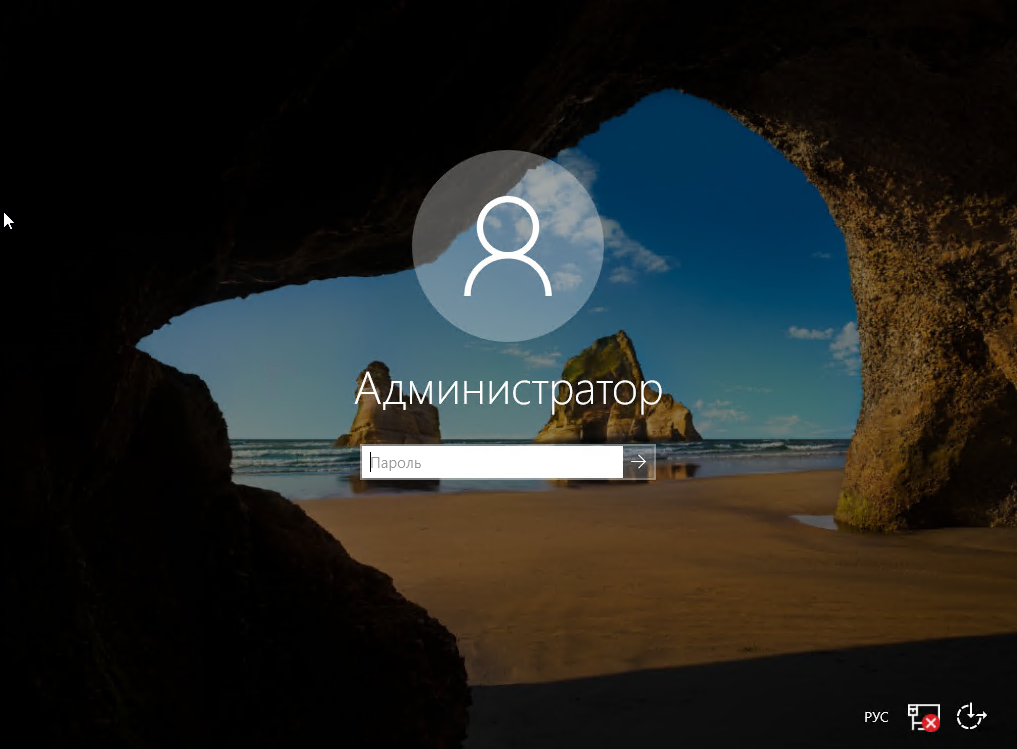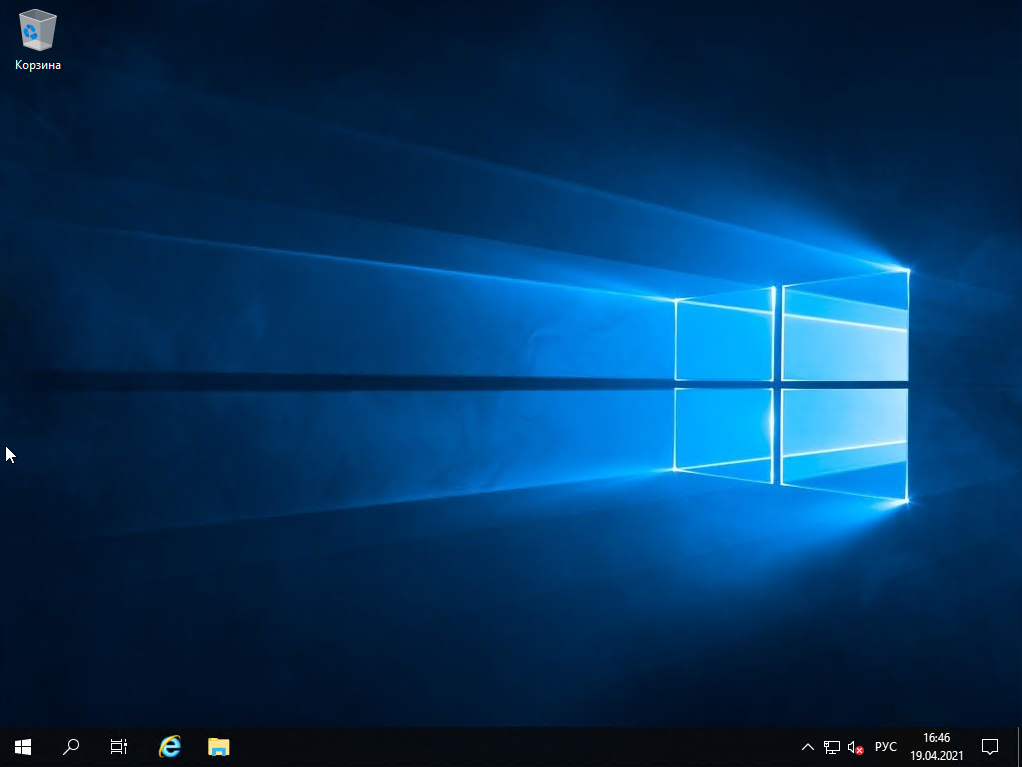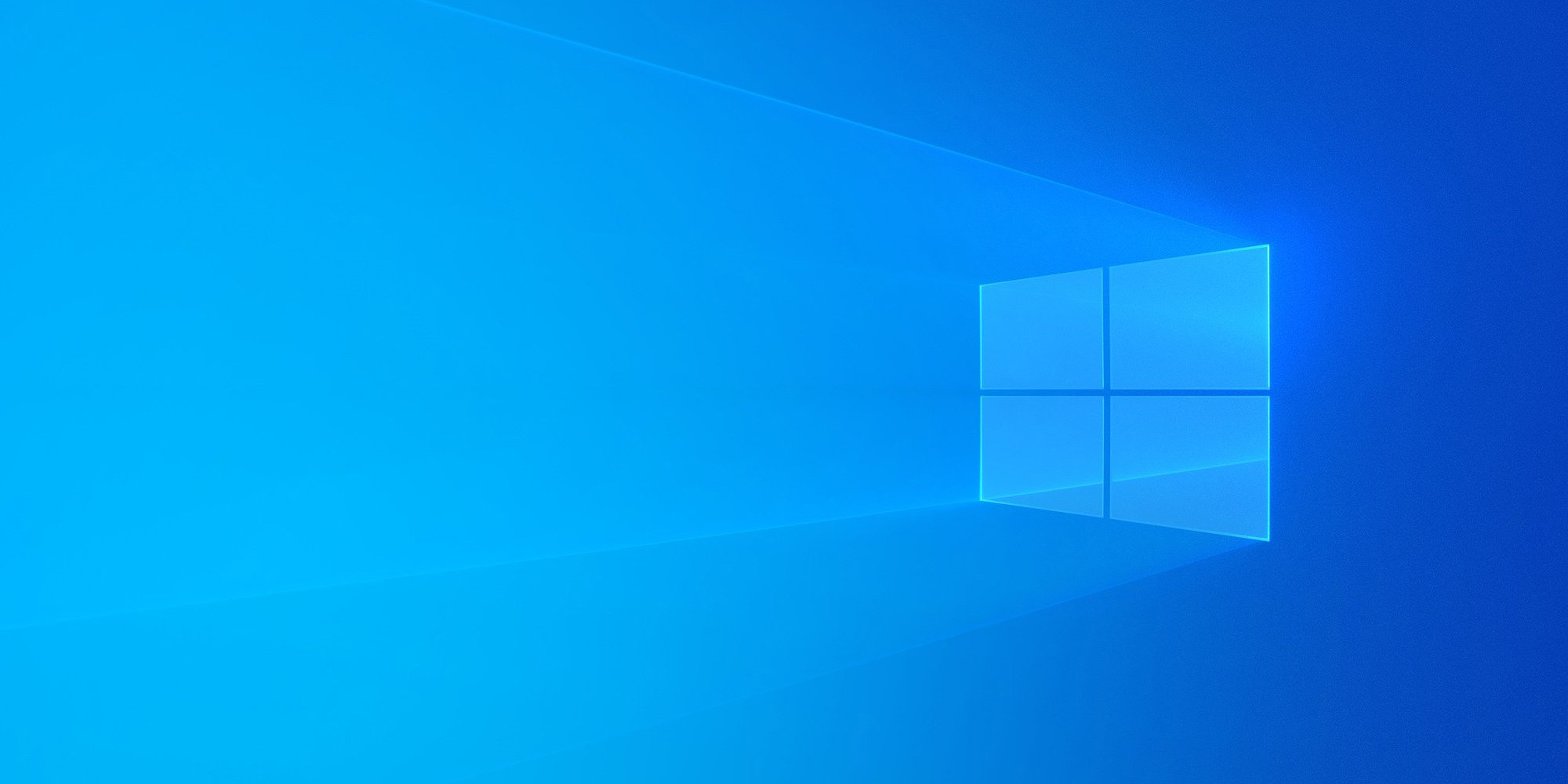With the release of the latest technical preview of Windows Server 2019, we decided to learn how to install and configure Windows Server 2019. The Honolulu project has been officially released as the Windows Admin Center. Microsoft has also released the Honolulu project, which is a new management platform for Windows Server. In this tutorial, we’ll take a look at the Windows Server 2019 installation and configuration and the Henololo project. You can visit the packages available in Eldernode to purchase a Windows VPS server.
Table of Contents
Tutorial install and configure Windows Server 2019
In the first step, you have to download the latest version. In the continuation of this article, join us to learn how to install and configure Windows Server 2019.
Install and Configure Windows Server 2019
Windows Server is one of the server-specific operating systems that users install on their server according to their needs when purchasing a VPS Server or Dedicated Server. Among the different versions of Windows Server, the latest and most recent version is Windows Server 2019, which has better performance than previous versions. It should be noted that this version, despite the time since its introduction by Microsoft, is still not recognized as a completely stable version, and new updates for it are constantly released. Follow us in the continuation of this tutorial.
How to install Windows Server 2019 via ISO file in VMware
To install Windows Server 2019 on VMware, we used the following virtual machine:
– Windows Server 2019 x64 bit
– VMware ESXi version 6.5
In the images below, you can see the Windows Server 2019 installation page, the ISO file of which is in the VMware virtual machine:
On the page above, specify the language and keyboard, and then click Next.
Click Install to begin the installation process.
Select the Windows Server version and click Next.
Confirm the agreement (check I accept the license terms).
Select the drive in which you are installing Windows.
As you can see, the installation process is very simple.
How to install Windows Server 2019 on Hyper-V 2016
With Hyper-V, all you have to do is download the VHDX file and copy it to the datastore where you want to run the Hyper-V virtual machine. Details of the Hyper-V environment are as follows:
– Windows Server 2016 Hyper-V
– Windows Server 2016 is installed on VMware ESXi 6.5.
The process of using the downloaded VHDX file is similar to creating other Hyper-V virtual machines. But here we connect the disk to the downloaded Microsoft Insider file.
In the image above, we specify the name and path of the virtual machine storage.
Then select Generation 2 for the Generation version:
In the image below, we allocate only 2 GB of RAM to this virtual machine.
Note: If you do this in operating environments, be aware that high RAM should be allocated to virtual machines, otherwise you will face many problems when loading high.
Then select the network card configuration for the Hyper-V virtual machine in Windows Server 2019.
In the Connect Virtual Hard Disk section, select Use an existing virtual hard disk. Below is the path to the downloaded VHDX file that is attached to the virtual machine.
On the last page, you will see a summary of the status of the virtual machine that you configured. Click Finish to create this machine.
After turning on Hyper-V, you will see that the technical preview is Server Core.
How to install the Honolulu project on Windows Server 2019
Honolulu is a browser-based local tool that allows you to manage Windows Server without the need for Azure or cloud. Honolulu allows IT administrators access to full control of all server structural features. It is generally suitable for management on private networks that are not connected to the Internet.
Honolulu is a modern evolutionary tool for in-box management tools, such as Server Manager or MMC. In fact, the project complements the System Center and Operations Management Suite but has not been created to replace these products and services.
You can install the Honolulu project locally on the Windows Server 2019 Core version. To do this, we need to run and install the MSI package using CMD.
C:\Users\administrator.CLOUD\Downloads>msiexec /i honolulu_install.msi /qn /L*v log2.txt SME_port=6513 SSL_CERTIFICATE_OPTION=generateNote: Instructions for installing the Honolulu project on the Windows Server 2019 can be found on the official Microsoft page.
msiexec /i <HonoluluInstallerName>.msi /qn /L*v log.txt SME_PORT=6513 SSL_CERTIFICATE_OPTION=generateAs you can see in the above command, we also specify the log file. Using the log file to see the installation status and troubleshooting problems during installation is appropriate. At first, the installation of Honolulu was faulty, but after resetting the server and reinstalling it, the problem was solved.
The Honolulu project and its implementation on Windows Server 2019
At first glance, the Honolulu project on Windows Server 2019 was very appealing to us. Microsoft has done an interesting job of designing and adding charm to it. In addition, the dashboard has an interesting search feature that allows you to easily find different items. You can type the letters in it so that the Honolulu project quickly displays the item you were looking for. Of course, the Search feature still needs improvements, which I hope will be improved in future versions.
Below you can see pictures of the Honolulu project on Windows Server 2019.
*
**
***
****
Conclusion
This article is one of the most complete Windows Server 2019 installation and configuration training references. In this tutorial, we tried to fully teach you how to install Windows Server 2019 via ISO file in VMware and Hyper-V 2016. You were also taught how to install the Honolulu project on Windows Server 2019.
Данная статья предназначена для тех, кто искал подробное и понятное руководство о том, как установить Windows Server 2019.
Настоятельно рекомендую никогда не использовать никаких сторонних сборок Windows. Используйте только оригинальные установочные образы. Это поможет вам избежать множества проблем и получить максимальное быстродействие и стабильность.
Рекомендую всегда использовать англоязычные издания Windows Server. Как показывает практика, оригинальные (английские) версии Windows работают стабильнее, к тому же вам будет проще общаться на одном языке с профессионалами в случае возникновения проблем или при желании обменяться опытом.
После успешной загрузки с установочной флешки или DVD-диска Windows Server 2019, первым делом необходимо выбрать языковые параметры.
В данном руководстве рассматривается установка Windows Server 2019 на английском языке.
Нажимаем на кнопку “Next”.
Нажимаем на кнопку “Install now”.
Обратите внимание, если вам необходимо установить Windows Server 2019 в режиме Server Core (без GUI), то вам нужно выбрать “Windows Server 2019 Standard Evaluation” или “Windows Server 2019 Datacenter Evaluation”.
В данном примере рассматривается установка Windows Server 2019 Datacenter Evaluation (Desktop Experience).
Выбираем “Windows Server 2019 Datacenter Evaluation (Desktop Experience)” и нажимаем “Next”.
Теперь необходимо принять условия лицензии.
На этом шаге предлагается два варианта установки:
-
“Upgrade”. Это не самый лучший вариант. Как показывает практика, многочисленные программы могут быть не совместимы с новой операционной системой, и после обновления вы не сможете с ними работать, кроме того есть вероятность перетащить проблемы со старой операционной системы в новую, таким, образом потеряв всякую стабильность.
-
“Custom”. Это лучший вариант для установки любой версии операционной системы Windows. Он позволяет начать работу с системой “с чистого листа”, таким образом, после установки вы получите максимальное быстродействие и стабильность. Останется только установить драйвера и привычное для работы программное обеспечение.
Теперь необходимо выбрать на какой диск будет установлена новая операционная система и выделить место для установки.
В случае если у вас установлено более одного диска или на диске уже имеется несколько разделов, все это будет отображаться на данном этапе. Необходимо соблюдать осторожность и заранее понимать, на какой раздел вы хотите установить операционную систему.
В данном примере установлен один диск объемом 50 GB.
Нажимаем на кнопку “New”.
В данном случае под систему будет выделено все свободное место на диске, поэтому оставляем значение в разделе “Size” по умолчанию.
Нажимаем на кнопку “Apply”.
Операционная система уведомляет о том, что ей может понадобиться создать дополнительные разделы на диске для хранения системных файлов.
Нажимаем на кнопку “OK”.
Таким образом, под операционную систему было выделено все свободное место на диске, но в то же время система зарезервировала для себя небольшой раздел.
Теперь необходимо выбрать раздел, на который предполагается установить операционную систему, и нажать на кнопку “Next”.
Начался процесс установки операционной системы.
Компьютер автоматически перезагрузится.
Теперь нужно указать надежный пароль для учетной записи “Administrator”.
Нажимаем на кнопку “Finish”.
После завершения настроек, вас встретит экран блокировки Windows Server 2019.
Нажимаем “Ctrl+Alt+Delete”.
Далее необходимо войти в систему под учетной записью “Administrator”.
Далее будет возможность включить сетевое обнаружение, чтобы сервер был виден другим компьютерам в сети.
Обратите внимание, сетевое обнаружение не рекомендуется включать в публичных сетях.
Нажимаем на кнопку “Yes”.
Установка Windows Server 2019 завершена.
В этой статье я покажу вам как проходит установка операционной системы Windows Server 2019.
Windows Server 2019 — это платный продукт, поэтому его следует купить или использовать пробную версию, которую можно скачать перейдя по ссылке.
Процесс установки
Вначале вам, как обычно, нужно загрузиться используя установочный образ. После начала установки начнется загрузка файлов, а затем вы увидите экран выбора языка. Выбираем ваш язык и нажимаем кнопку «Далее«:
Следующим шагом нажимаем кнопку «Установить«:
Дальше нужно выбрать архитектуру сервера и уровень вашей лицензии. Если, как у мена, вы видите пункты с возможностями рабочего стола то без этих возможностей — это версия без графического окружения:
Далее нужно принять условия лицензии:
Так как нам нужна обычная установка. То на следующем шаге выбираем «Выборочная: только установка Windows (для опытных пользователей)«:
Далее выбираем диск, на который будем устанавливать операционную систему:
Выше вы можете разбить диск на несколько разделов, но так как у меня будет использоваться только один раздел, то можно просто нажать кнопку «Далее«.
Начнётся установка Windows:
В конце установщик попросит придумать пароль для пользователя «Администратор«. Вот так и закончилась установка Windows Server 2019!
Наконец, можем входить в систему:
После входа в систему видим рабочий стол сервера, который похож на Windows 10:
Другие статьи по Windows на этом сайте можете посмотреть тут. Спасибо за внимание!
Сводка
Имя статьи
Windows Server 2019. Установка
Описание
В этой статье я покажу вам как проходит установка операционной системы Windows Server 2019.
Предположим, что у нас уже установлена операционная система Windows Server 2019. Рассмотрим базовую настройку.
Минимальные требования:
- 64-разрядный процессор с тактовой частотой 1,4 ГГц;
- ОЗУ 512 МБ (2 ГБ для варианта установки «Сервер с рабочим столом»);
- диск 32 ГБ;
- доступ к Интернет.
Первоначальные настройки Windows Server 2019 можно разделить на несколько пунктов:
- Создание новой учетной записи Администратора.
- Настройка статического IP-адреса сервера.
- Проверка правильности настройки времени и часового пояса.
- Установка всех обновлений системы.
- Задать понятное имя для сервера и, при необходимости, ввести его в домен.
- Активировать лицензию Windows Server 2019.
- Настроить основные параметры безопасности.
Создание новой учетной записи Администратора
Первым шагом будет создание новой учетной записи администратора. Сервер может быть подвергнут атакам, т.к. предполагается, что вы используете “Администратор” в качестве основной учетной записи администратора. Поэтому создадим новую учетную запись и выдадим ей права администратора.
Нажимаем сочетание клавиш WIN+R, чтобы у вас открылось окно Выполнить, в котором для вызова панели Управление компьютером, вам нужно написать:
Затем на вкладке “Локальные пользователи и группы” переходим в “Пользователи” и по клику правой кнопки мыши в основном окне выбираем пункт “Новый пользователь”. После создаем пользователя, задаем ему пароль и выдаем права Администратора. Затем выходим из учетной записи “Администратор” и заходим в свою новую учетную запись.
Повторите все описанные действия выше до момента создания нового пользователя, отключите базовую учетную запись “Администратор” в целях безопасности сервера, так как вы будете выполнять остальные действия по настройке под учетной записью нового администратора.
Настройка статического IP-адреса сервера
Серверы должны иметь фиксированные IP-адреса. Это требование для многих служб (Active Directory,DNS,DHCP).
Нажимаем сочетание клавиш WIN+R, чтобы у вас открылось окно выполнить, в котором для вызова сетевых настроек, вам нужно написать:
У вас появится окно «сетевые подключения» со списком доступных вам сетевых адаптеров. Щелкните по нужному левой кнопкой мыши дважды.
В окне “Состояние” выберите Свойства -> IP версии 4(TCP/IP) -> Использовать следующий IP-адрес -> Введите данные статического адреса -> Нажмите “Ок”.
Настройка времени и часового пояса
В целях безопасности, таких как правильная работа двухфакторной аутентификации и правильной работы журналов, служб, отдельных программ на Windows Server 2019 — нужно, чтобы время на всех серверах совпадало и было верным по часовому поясу. Иначе неправильное системное время будет отражено во всех программах, где время является критически важным показателем.
Для настройки времени и часового пояса нажмите на: Пуск -> Параметры -> Время и язык.
Установка обновлений
Обновление Windows Server является обязательной ежемесячной рутиной, которая устраняет дыры в безопасности и исправляет неправильно работающие на сервере службы, программное обеспечение. Но, обновляя сервер на последние не протестированные патчи, будьте предельно внимательны, читайте отзывы. Для первоначальной настройки сервера, установить обновления нужно обязательно. Установите обновления Windows: Пуск -> Параметры -> Обновление и безопасность.
В нижней части экрана Центра обновления Windows есть опция “Изменить период активности”. Установите этот параметр, иначе вы станете свидетелем перезагрузки вашего рабочего сервера в рабочее время.
Настройка имени сервера и ввод в домен
Сервер настраивается для определенных целей, ему нужно имя, по которому можно будет проще понимать что это за сервер, отследить его статистику в сетевых подключениях, подключиться к нему, настроить службы и т.д. Меняем имя сервера и его описание (если нужно), вводим в домен.
Нажимаем сочетание клавиш WIN+R, чтобы у вас открылось окно Выполнить, в котором вам нужно написать:
В окне Панель управления -> Система и безопасность -> Система.
Переходим в свойства системы -> Изменить параметры -> Изменить. Задаем «Имя компьютера», и если нужно, то имя домена. После изменения параметров нужно перезагрузиться.
Активация лицензии
Без активированной лицензии, после того как закончится пробный период пользования, сервер будет перезагружаться каждые 30 минут, чтобы этого не происходило, нужно обязательно активировать сервер для дальнейшей его эксплуатации. Для активации операционной системы нужно: Пуск -> Параметры -> Обновление и безопасность -> Активация -> Изменить ключ продукта. Введите ключ продукта от Windows Server 2019.
Основные параметры безопасности
Как правило, необходимые параметры безопасности связаны с защитой сети, поэтому Брандмауэр Windows должен быть включен, узнайте какие порты нужны вашим службам для работы, настройте его соответствующим образом, но не выключайте брандмауэр.
Дальнейшая настройка заключается в настройке локальной политики безопасности сервера.
Нажимаем сочетание клавиш WIN+R, чтобы у вас открылось окно Выполнить, в котором для вызова панели локальной политики безопасности, вам нужно написать:
В локальной политике безопасности мы установим несколько параметров в разделе Политики учетных записей и Локальные политики. Политика первой учетной записи -> Политика паролей. Установим минимальный срок действия пароля равным 0 (нулю) дней, а минимальную длину пароля — 12 символов.
Политика учетных записей -> Политика Блокировки Учетной Записи -> Порог блокировки учетной записи -> 3 недопустимые попытки входа в систему. Продолжительность блокировки учетной записи и сброса блокировки учетной записи установлена на 30 минут. Если кто-то попытается принудительно ввести ваш пароль Windows Server, то после трех промахов, этот IP-адрес не сможет войти в систему в течение 30 минут.
Перейдем к следующему Локальные политики -> Политика Аудита. Здесь мы установим параметры ведения журнала. У каждого из вариантов, которые установлены, есть карточка с описанием, которую вы можете увидеть для получения более подробной информации.

Рисунок 1 — Политика аудита
Нужна помощь? Настройки Windows Server и обслуживание серверов мы осуществляем в рамках услуги ИТ-аутсорсинг. Также возможны разовые проектные работы.
Приветствую Вас на сайте Info-Comp.ru! В этой статье будет рассмотрен процесс установки бесплатной пробной версии новой серверной операционной системы от компании Microsoft — Windows Server 2019, также Вы узнаете, где скачать такую бесплатную версию, и какие системные требования необходимо выполнить для ее установки.
В одном из прошлых материалов я рассказывал про новые возможности Windows Server 2019 (вот эта статья — Что нового в Windows Server 2019?). Сегодня я расскажу о том, где скачать бесплатную версию Windows Server 2019, и как ее установить на компьютер, например, для того чтобы протестировать эту операционную систему.
Бесплатная версия Windows Server 2019 распространяется в двух редакциях: Standard и Datacenter, они имеют полноценный функционал, иными словами, Вы можете использовать все возможности операционной системы. Однако пробная версия будет действовать в течение 180 дней, т.е. полгода. Этого вполне достаточно, чтобы протестировать эту операционную систему, и принять решение о приобретении лицензии. Для других целей бесплатную пробную версию Windows Server использовать нельзя.
Содержание
- Системные требования Windows Server 2019
- Где скачать бесплатную версию Windows Server 2019?
- Установка Windows Server 2019
- Шаг 1 – Загрузка, выбор языка и запуск установки
- Шаг 2 – Выбор редакции
- Шаг 3 – Принятие условий лицензионного соглашения
- Шаг 4 – Выбор типа установки
- Шаг 5 – Разметка жесткого диска
- Шаг 6 – Процесс установки
- Шаг 7 – Настройка параметров
- Шаг 8 – Завершение установки и вход в систему
- Видео-инструкция по установке Windows Server 2019
По сравнению с предыдущей версией Windows Server системные требования в 2019 версии практически не изменились. Так, для установки операционной системы Windows Server 2019, Вам минимум потребуется:
- Процессор с тактовой частотой 1,4 ГГц, совместимый с набором инструкций x64 (64-разрядный процессор);
- Оперативной памяти необходимо: 512 МБ для установки на физический сервер, 800 МБ, если Вы будете осуществлять установку на виртуальную машину, 2 ГБ для установки версии с графическим интерфейсом;
- Чтобы установить базовую систему минимум потребуется 32 гигабайта свободного места на жестком диске (если установку производить на сервер с оперативной памятью более чем 16 ГБ, то потребуется дополнительное пространство на диске для файлов подкачки, гибернации и дампов);
- Сетевой адаптер Ethernet с пропускной способностью не менее 1 гигабита.
Где скачать бесплатную версию Windows Server 2019?
Скачать пробную версию Windows Server 2019 можно абсолютно бесплатно и, главное, легально с официального сайта Microsoft, лично я рекомендую Вам всегда скачивать программное обеспечение только с официальных источников.
Чтобы скачать Windows Server 2019, перейдите на страницу загрузки ознакомительной версии, вот она
https://www.microsoft.com/ru-ru/evalcenter/evaluate-windows-server-2019
Выберите тип файла для ознакомления, нам доступны:
- Azure – для того чтобы попробовать в Microsoft Azure;
- ISO – для обычной установки как на физические сервера, так и на виртуальные машины;
- VHD – файл диска для виртуальной машины с установленной операционной системой Windows Server 2019.
Я буду скачивать ISO образ для того, чтобы самостоятельно установить Windows Server 2019 на виртуальную машину. Для этого я выбираю тип ISO, и нажимаю кнопку «Продолжить».
Далее нам нужно заполнить форму для указания своих контактных данных, в принципе Вы можете указать все, что угодно, на текущий процесс загрузки это не окажет какого-то особого влияния, так же, как и указание реальных данных.
После ввода данных нажимайте «Продолжить».
Затем подтверждаем, что мы ознакомились с политикой в отношении обработки персональных данных, и снова нажимаем «Продолжить».
Нам осталось выбрать язык и нажать «Загрузка».
После чего начнется загрузка ISO образа, его размер чуть более 4 гигабайт.
Установка Windows Server 2019
Сразу скажу, что установка очень простая, и она не отличается от установки предыдущих версий Windows Server.
Монтируем ISO образ к виртуальной машине, или записываем его на диск или флешку, если установка будет производиться на физический сервер.
Шаг 1 – Загрузка, выбор языка и запуск установки
Загружаемся с диска (в случае с виртуальной машиной просто запускаем ее) и попадаем в меню, сначала необходимо выбрать язык, но в нашем случае он уже выбран, поэтому сразу нажимаем «Далее».
Затем для начала установки нажимаем кнопку «Установить».
Шаг 2 – Выбор редакции
Сначала нам необходимо выбрать редакцию Windows Server 2019 Standard или Datacenter, при этом нам доступны версии с графическим окружением (т.е. с рабочим столом) и без.
Я выбираю Datacenter с графической средой и нажимаю «Далее».
Шаг 3 – Принятие условий лицензионного соглашения
Потом нам необходимо принять условия лицензионного соглашения, для этого ставим галочку и нажимаем «Далее».
Шаг 4 – Выбор типа установки
Затем выбираем тип установки, для новой установки выбираем «Выборочная: только установка Windows».
Шаг 5 – Разметка жесткого диска
Далее нам необходимо разметить жесткий диск, мой жесткий диск чистый, так как я устанавливаю систему на виртуальную машину.
Для того чтобы создать раздел, нажимаем кнопку «Создать».
Для диска C, на который будет установлена система, я выделю 50 гигабайт.
Затем установщик предупреждает, что будет создан раздел для дополнительных системных файлов, нажимаем «ОК».
Далее, в случае необходимости, можете создать дополнительные разделы точно таким же способом.
После того как Вы закончите с созданием разделов, выбирайте раздел, на который будет устанавливаться система, и нажимайте «Далее».
Шаг 6 – Процесс установки
В результате начнется процесс установки Windows Server 2019.
В процессе установки компьютер несколько раз перезагрузится.
Шаг 7 – Настройка параметров
Из параметров нам нужно настроить только пароль администратора, придумываем его и вводим в соответствующие поля.
Нажимаем «Готово».
Шаг 8 – Завершение установки и вход в систему
Установка Windows Server 2019 завершена, и мы можем войти в систему.
Видео-инструкция по установке Windows Server 2019
Вот мы с Вами и рассмотрели установку бесплатной пробной версии Windows Server 2019, как я уже отмечал, она будет у Вас действовать 180 дней.
У меня на этом все, пока!