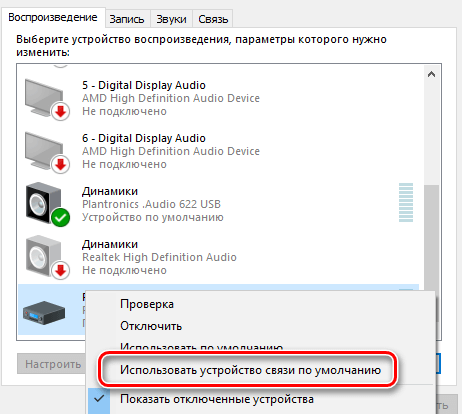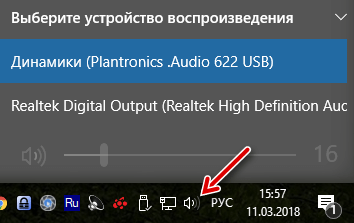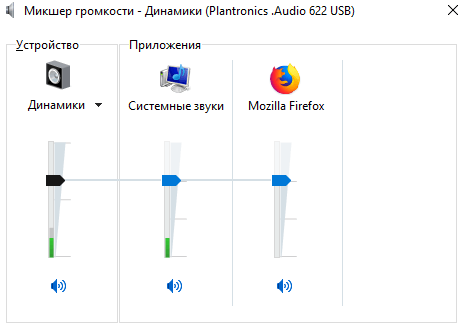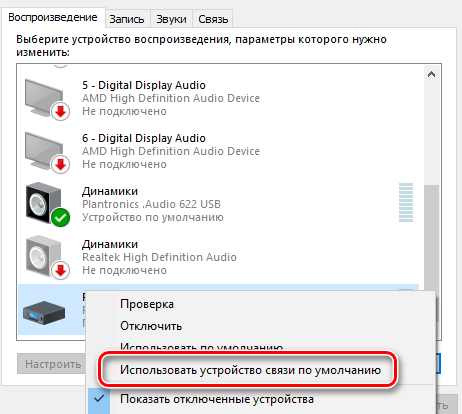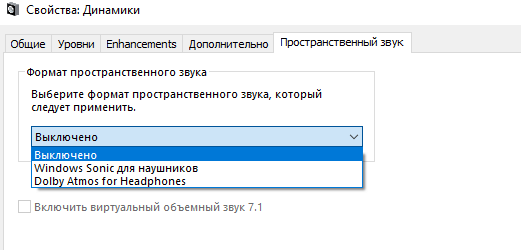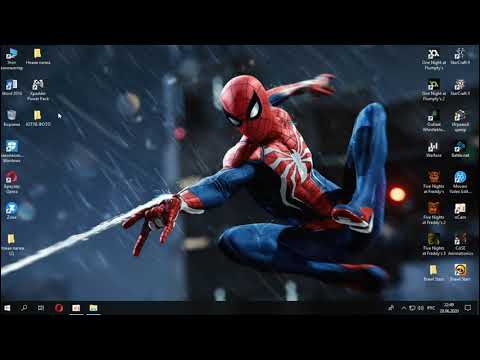26.10.2016 — 18:10
6
57777+
размер текста
После обновления компьютера до Windows 10 некоторые пользователи начали отмечать ухудшения воспроизведения звука. Значительно уменьшался уровень громкости, ухудшалось качество воспроизведения, а иногда даже начинали появляться посторонние шумы. Рассмотрим несколько рекомендаций, с помощью которых можно достаточно просто справиться с этими проблемами.
Содержание статьи:
Драйвера – основная причина ухудшения звука
Подавляющее большинство случаев ухудшения воспроизведения аудио в «десятке» связаны с неправильной работой драйверов. Все дело в том, что автоматически «подхватываемые» установщиком встроенные драйвера от Microsoft не всегда корректно работают с установленным «железом». Откройте Диспетчер устройств и проверьте, какие установлены драйвера звуковой карты. Посетите сайт производителя и установите самые свежие версии драйверов для вашей операционной системы.
Выставляем правильные настройки системы
Правильно выбираем устройство
Иногда даже при корректно установленном драйвере настройки звука, выставляемые по умолчанию «десяткой», работают не всегда правильно. Для их изменения кликаем правой кнопкой мыши на значок громкости в панели задач и выбираем в появившемся меню «Устройства воспроизведения».
В открывшемся окне открываем вкладку «Воспроизведение» и проверяем, какое устройство воспроизведения включено по умолчанию. Вполне возможно, что звук выводится не на тот девайс. Попробуйте по очереди задействовать каждое из устройств в списке, оставив в конечном итоге то из них, которое проигрывает звук лучше остальных.
Настраиваем устройство
В этом же окне щелкаем наше установленной устройство правой кнопкой мыши и выбираем «Свойства».
Переходим на вкладку «Улучшения» и отмечаем чекбоксы на следующих пунктах:
- Тонокомпенсация;
- Объемный звук.
Выставляем дополнительные параметры
В окошке свойств нам нужно будет открыть вкладку «Дополнительно» и произвести следующие действия:
Проверяем настройки драйвера
Откройте классическую панель управления и найдите в ней программу управления звуковой картой (в нашем случае это RealtekHD).
Пройдитесь по всем разделам, проверьте правильность установки устройства аудиовывода и другие настройки акустики: помещение, эквалайзер, эффекты и т.д.
Вместо послесловия
С помощью описанных выше действий можно добиться правильного воспроизведения звука в Windows 10.
Вопрос
15
В основном слушаю FLAC 44кНz/16Bit, но можно выставить в настройках Windows вплоть до 192kHz/32bit. Использую USB ЦАП.
Ответы
JaroslavS
Если вы будете слушать просто так, через direct, то звук будет грязный. Тогда надо переключать. Обычно к USB ЦАПу в комплекте идет драйвер. Лучше, чтобы он имел asio. В этом случае в плеере выбирается вывод на устройство … (название ЦАПа)… [asio]. Если нет asio, используйте wasapi, соответственно, выбирайте …. [wasapi (event)]. Но wasapi звук портит, я проверял.
Teufmann
@JaroslavS
Да. портит. ASIO намного чище звучит, я сравнивал на разном материале после вот этих вот событий.
JaroslavS
@Teufmann
Я файлы сравнивал в редакторе, после программного кольца, по байтам смотрел. После asio совпадает, бит в бит, после wasapi не совпадает вообще.
rostislavw
Если через wasapi или asio слушаете, то пофиг, аудиодрайвер винды в этом режиме не работает. А так 48/16, потому что в кино 48 как правило.
Teufmann
Согласен с Ростиславом, рекомендую использовать ASIO драйвер. Если без них, то, соответственно, при прослушивании FLAC выставлять 44кНz/16Bit, для достоверности прослушиваемого материала.
Как вариант: послушать в какой разрядности Вам больше нравится звучание и использовать его. Но помните, что это уже будет «эквалайзинг» :).
ValGUU
«Only» для win7 поставьте фикс для корректной дискретизации, не ставьте драйвер для аудио ежели ваш «кодек» по умолчанию поддерживается windows (по умолчанию есть поддержка 88кгц) и не так страшен «чёрт» как его малюют — я ставлю 24-192.
rostislavw
@ValGUU
А что за фикс, что он исправляет?
ValGUU
@rostislavw
Фикс для ресемплера windows 7.
Omu4
@ValGUU
Ну так 24-192 — максимальное качество которое может выдавать аудио карта ПК
Teufmann
Люди! Ну зачем минусовать за высказывание мнения, основанного на личном опыте? Это просто не порядочно, и, даже подло.
JaroslavS
@Teufmann
Да это тролли, они ничего больше не умеют. Обыкновенная шпана. Африканцы. Папуасы.

Omu4
Что бы не напрягать и не насиловать процессор аудио карты стоит по умолчанию 16 бит,48000Гц (качество CD), Если вы хотите более качественного звука то выставляете более высокое качество — 24 бит, 192000Гц (Студийная запись). Если у вас стоит качество 16 бит,48000Гц — то качество записи допустим 24 бит, 192000Гц срезается до 16 бит,48000Гц. Что облегчает работу, но уменьшает качество.
GojkoMitic
@Omu4
В том и дело, что слушаю записи в 99% FLAC 44kHz/16Bit.
Omu4
@GojkoMitic
Есть FLAC и выше качеством 96kHz/32Bit и 192kHz/24Bit.
USHT
Про вывод звука с ПК завалены все сайты как и что делать. Но его основная проблема это большой джиттер. А для этого нужны специальные программные и аппаратные примочки.
Download Windows Speedup Tool to fix errors and make PC run faster
You can use different audio outputs on your Windows PC to improve audio performance and quality. 24-bit audio is one of them, and its output guarantees a higher dynamic range, which means louder audio with no distortion or noise. In this article, we will look at how to get 24-bit audio on Windows 11/10, and how important it is.
To enable 24-bit audio on a Windows computer, users can use the Audio Output settings on their devices. Even more, users can set bits and sample rates as defaults on their systems to enhance audio quality. The next upgrade from 16-bit audio is 24-bit audio. Bits are processed in terms of bytes, and several groups of 8 bits form a digital output.
Why should I use 24-bit audio on Windows?
The 24-bit audio format has several benefits. First, it has a high dynamic range with no noise or distortion. This means you can reach the highest volume levels with clear sound. 24-bit audio can also achieve a 144 dB dynamic range. Secondly, the 24-bit audio quality is better for editing compared to other lower levels like 16-bit. The optimal binary combination of 24-bit audio is around 16,777,216.
In a nutshell, 24-bit audio offers higher volumes before distortion, noise reduction, and better audio quality. You can use three methods to get 24-bit audio on Windows 11/10 which are, using audio settings, updating audio drivers, and using the Realtek audio app.
- Use Audio settings
- Update your Audio drivers
- Use Realtek Audio Manager
Let us dive deep into these methods.
1] Use Audio settings
You can get 24-bit audio by setting the bit depth and sample rate in the Audio settings. This method sets 24-bit 44100 Hz studio quality on your PC and uses bit depth and sample rate to improve the device’s audio output. Use the steps below to get 24-bit audio on Windows 11/10:
On Windows 11;
- Open the Settings app by clicking the setting icon if it’s on the toolbar or by pressing the Windows key + I.
- On the left side, you will see System; click on it, and then locate and select Sound.
- Choose your audio device; it can be a Speaker or Headphones. This will open its properties.
- Go to the Output settings and you will see a drop-down list next to Format. This is used to set the bit depth and sample rate. Choose 24-bit 44100 Hz Studio quality. You can also choose another 24-bit audio quality option.
- Test your audio setting and if satisfied then you are done.
On Windows 10;
- Open the Settings app as we did above and go to Systems > Sound.
- Select the audio output on the drop-down menu under Output.
- Below that, you will see Device properties; click on it
- On the Device properties window, navigate to the right side and click Additional device properties. A new small window will pop up.
- Go to Advanced and select any 24-bit audio quality that you want, and click Test.
- Click OK and then Apply to save the changes.
2] Update your audio drivers
When you update your audio driver, you add new features and may also fix bugs preventing your PC from processing 24-bit audio quality. You can update your drivers using the Device Manager, Windows Update, or Driver Update software, or manually download and run the driver update setup file. These methods are straightforward, and we covered them in this article:
Once you get the latest audio drivers, you can now use the Settings app to select the 24-bit audio format you want.
3] Use Realtek Audio Manager
You can get 24-bit audio by setting your default audio quality on the Realtek Audio Manager app. Note that, to do so, you need to have the Realtek app installed on your computer. Follow the steps below to get 24-bit audio on your Windows 11/10 PC:
- Right-click on the Realtek HD Audio Manager icon on the taskbar’s system tray. This opens the Audio options.
- Click on the Sound Manager option listed in the drop-down menu.
- Go to the Default Format option and set the default format of the playback to 24-bits 44100 Hz Studio quality. Then, choose the DVD format that is below it.
- Finally, exit the Sound Manager windows and reboot your computer.
Note that you can use any other audio software you prefer, and you should get these settings inside the program.
We hope one of the methods helps you get 24-bit audio on Windows 11/10.
Read: How to fix Sound Distortion issues in Windows
Is 24 or 32-bit better for audio?
24-bit and 32-bit audio are great for quality sound and editing purposes. However, 24-bit can record a dynamic range of up to 144 dB, while 32-bit can record absolutely high ranges of up to 1528 dB. These are imaginable ranges, and perhaps no audio output can possibly offer them in the real world.
Does 24-bit music sound better?
There is a notion that 24-bit audio is better than 16-bit and this makes some users feel like they have poor audio if their systems have the latter. Well, that is true for scientific and computing accuracy. The truth is that 24-bit offers higher dynamic range, and noise reduction and is good in the editing studio, but if you compare the two, a human ear will not hear much difference.
Read also: How to use Realtek HD Audio Manager to boost PC Sound.
Robert holds a B.Tech. He has a knack for solving problems in people’s lives. With his background in technology, he is able to write complex topics in simple, understandable terms. He enjoys writing all matters Windows.
Настраиваем качественный звук в Windows 10
Содержание
- 1 Проблемы с оборудованием
- 2 Программные источники неполадки
- 3 Аудио заикается и прерывается
- 4 Нулевая громкость
- 5 Неправильные настройки
- 6 Аудиоэффекты
- 7
- 8 Изменения формата звука
- 9 Монопольный режим
- 10 Другая причина хрипа звука
- 11 Переустановка драйвера для звуковой платы
- 12 Заключение
- 13 Видео по теме
Проблемы со звуком в Windows 10 известны с первых дней работы в среде новой ОС родом с Редмонда. Сегодня постараемся рассмотреть все аспекты неполадок, возникающих с воспроизведением аудиоинформации: от аппаратных неполадок до переустановки драйверов и правильной конфигурации аудиопараметров системы.
Проблемы с оборудованием
Проблемы могут возникнуть по нескольким причинам, одними из которым могут являться:
- Старые аудиоплаты. Установив десятый Виндовс на старый компьютер или ноутбук, можно стать жертвой серьезной недоработки Microsoft. Разработчики «десятки» не стали внедрять в нее поддержку очень старых девайсов, в число которых вошли и звуковые платы. Если являетесь владельцем изрядно устаревшего компьютера, то посетите сайт Майкрософт и поищите, присутствует ли в списке поддерживаемых ваша аудиоплата.
- Неисправность устройств воспроизведения звука, портов, проводов. Проверяем, функционирует ли устройство для воспроизведения звука на другом девайсе. Внимательно осмотрите аудиопорты на предмет окисления, видимых физических повреждений и проверьте целостность кабелей, соединяющих колонки или наушники со звуковой платой.
- Неисправность разъемов передней панели. Это актуально для пользователей ПК, чьи устройства имеют выводы на передней панели корпуса. Им следует убедиться о работоспособности портов на передней панели и их активности, что проверяется в BIOS.
Программные источники неполадки
После выполнения вышеперечисленных рекомендаций можно переходить к поиску проблем со звучанием, связанных в программной составляющей:
- старые драйверы;
- неправильные параметры воспроизведения аудио;
- загруженность ЦП;
- использование звуковых эффектов на уровне драйверов.
Аудио заикается и прерывается
Часто пользователи сталкиваются с тем, что заикается звук, воспроизводимый через любой проигрыватель или браузер. Источников такой работы ПК два:
- Если аудио так проигрывается в браузере, движок которого отличен от Chromium, скорее всего следует обновить Flash Player. Несмотря на то, что HTML5 вытесняет эту устаревшую технологию, очень большой процент сайтов все еще работает по технологиям Adobe. Переходим на официальный ресурс get.adobe.com/ru/flashplayer/, загружаем и инсталлируем этот мультимедийный компонент. Для Chrome и ему подобных браузеров переходим по адресу chrome:plugins и активируем Flash Player.
Если он включен или это не помогает, то обновляем интернет обозреватель.
- Звук на компьютере заикается везде. Проблема может крыться в следующем: какой-либо процесс загружает процессор, потому он не справляется со всеми поставленными задачами. Запускаем Диспетчер задач и ищем, есть ли процесс, занимающий фактически все свободное процессорное время. Его придется завершить, чтобы звук перестал заикаться.
Нулевая громкость
Из-за того, что громкость на компьютере уменьшена до 0, пользователь ничего не слышит во время проигрывания чего-либо. В таком случае и иконка динамиков в трее перечёркнута. Кликаем по ней и увеличиваем параметр до нужного значения.
Неправильные настройки
Из-за наличия нескольких девайсов для воспроизведения звуковой информации, в том числе и виртуального аудиоустройства, система может передавать цифровые данные не на то устройство, которое нужно пользователю. Проблема решается просто:
- Через контекстное меню иконки «Динамики» в трее открываем список устройств воспроизведения.
- Кликаем по тому, что должно использоваться системой.
- Жмем на кнопку По умолчанию и сохраняем параметры.
Если нужное оборудование не обнаруживается, то делаем следующее:
- Вызываем Диспетчер задач.
- Обновляем конфигурацию оборудования кликом по соответствующей пиктограмме.
- Находим отключенный девайс и активируем его, вызвав Свойства и выбрав из списка параметр «Использовать это устройство (вкл.)» в пункте «Применение устройства». Изменения подтверждаем кнопками Применить и OK.
Аудиоэффекты
Программные фильтры могут вызывать ощутимые искажения аудио, отчего пользователю может казаться, что хрипит звук на компьютере Windows 10. Избавиться от такого искажения выходного сигнала можно путем деактивации аудиофильтров:
- Открываем «Устройства воспроизведения» через контекстное меню Динамики в трее.
- Указываем проблемное оборудование и вызываем его Свойства.
- Активируем вкладку «Дополнительно».
- Снимаем галочку возле пункта «Включить дополнительные средства звука».
- На вкладке «Дополнительные возможности» снимаем галочку с пункта «Тонкомпенсация». Можно отключить все эффекты.
Аналогичным образом настройка звука в среде Windows 10 осуществляется и через Диспетчер Realtek HD при использовании аудиоплаты от Realtek и наличии утилиты «Диспетчер звука»:
- Вызываем приложение, например, через контекстное меню Динамики.
- Переходим на вкладку «Звуковой эффект».
- Убираем флажки возле опций подавления голоса и «Тонкомпенсация».
Изменения формата звука
Звучание может искажаться из-за использования неправильного формата выходящего аудио. Изменяется он средствами Windows 10 и через Диспетчер Realtek:
- Вызываем свойства девайса, которое используется в системе по умолчанию.
- Во вкладке «Дополнительно» выбираем студийное качество звука, например, 24 бита с частотой дискредитации 48 кГц.
- Сохраняем настройки с помощью кнопок Применить и ОК.
Или тоже самое проделываем через Диспетчер задач. Во вкладке «Стандартный формат» выбираем тоже студийное качество или жмем по кнопке Формат DVD.
Монопольный режим
При активации монопольного режима аудио может на мгновение прерываться. Для решения этой проблемы выполним последовательность действий
- Открываем Свойства текущего устройства воспроизведения звука.
- Во вкладке «Дополнительно» убираем галочку возле пункта «Разрешить приложениям использовать устройство в монопольном режиме».
- Сохраняем настройки и проверяем, устранена ли проблема.
Системные звуки фактически отсутствуют. Microsoft отказались от озвучивания большинства действий в системе. Все же проверить, не отключены ли все звуки Windows 10, и задействовать их можно так:
- Вызываем «Звуки» с контекстного меню Динамики.
- Выбираем схему «По умолчанию» вместо «Изменена» или «Без звука».
- Изменения параметров подтверждаем кнопками Применить и ОК.
Другая причина хрипа звука
Еще одна, известная многим, причина по которой звук может хрипеть — повышенная громкость звука, особенно это касается воспроизведения музыкальных композиций со значительной составляющей низких частот (НЧ), в данном случае имеются в виде частоты менее 100 Гц.
В основном, источником звука с такими частотами являются барабаны. Большинство обычных настольных колонок и динамиков ноутбуков являются средне- и высокочастотными устройствами и не предназначены для воспроизведения низких частот на большой громкости.
Существуют три метода как побороть хрип в такой ситуации:
- Самый простой способ — уменьшить громкость звука.
- Уменьшить долю НЧ частот с помощью системного эквалайзера или эквалайзера проигрывателя.
- Если вы фанат звука барабанов и других НЧ музыкальных инструментов, то конечно рекомендуем приобрести более мощную аппаратуру воспроизведения, включающую в себя сабвуфер, предназначенный для качественного проигрывания НЧ звуков.
Для вызова системного эквалайзера Windows 10 необходимо поработать с уже приведенное ранее системной утилитой Звук:
Звук → Вкладка «Воспроизведение» → Динамики → Свойства → Улучшения → Эквалайзер → Внизу справа от метки «Настройка» нажать …
После чего уменьшите громкости НЧ составляющих звука, за которые отвечают левые ползунки. Более подробно с процессом вызова эквалайзера можно ознакомиться, посмотрев видео в конце этой статьи.
Переустановка драйвера для звуковой платы
Устаревший звуковой драйвер, содержащий ошибки, чаще всего является источником неполадок со звучанием в «десятке». Обновлять его следует только с официального ресурса разработчика или поддержки. Рассмотрим, как это делается на примере звуковой платы от Realtek:
- Переходим на страницу загрузки драйверов по ссылке www.realtek.com/downloads/.
- Скачиваем универсальный инсталлятор для всех версий Windows любой разрядности.
- Запускаем его и жмем Далее.
- Принимаем условия эксплуатации ПО и снова жмем Далее, указав директорию установки.
- По завершении копирования и регистрации файлов перезагружаем компьютер.
После этого все проблемы со звуком перестанут волновать пользователя.
Заключение
В этой статье были рассмотрены проблемы со звуком в Windows 10, возникающие из-за неполадок в оборудовании, неправильных или устаревших настроек параметров и драйверов. Были предложены их возможные решения.
Видео по теме
Содержание
- Настройка колонок на компьютере с Windows 10
- Этап 1: Подготовка
- Этап 2: Системные настройки
- Вспомогательное ПО
- Этап 3: Стороннее ПО
- Как настроить звук на компьютере (с ОС Windows 10) ✔
- Настройка звука в Windows 10
Этап 1: Подготовка
Обязательно установите последнюю версию аудиодрайверов, чтобы получить максимальный набор функций и эффектов. Загрузите их с официального сайта производителя материнской платы, звуковой карты или воспользуйтесь специальными программами для обновления ПО. Об этом мы подробно писали в отдельных статьях.
Большинство акустических систем оснащено встроенным усилителем и панелью с элементами для регулировки звука, размещенной на одной из колонок. Попробуйте покрутить регуляторы, возможно, это поможет добиться комфортного звучания.
Включите музыку, желательно ту, которую вы уже много раз слушали, и знаете, как она правильно звучит. Так легче будет настраивать колонки. Если звук вообще отсутствует, значит, есть проблема, которую придется найти и исправить. О способах устранения проблем со звуком мы писали в отдельной статье.
Этап 2: Системные настройки
Настраивать колонки начинать нужно с помощью соответствующего раздела Windows 10, так как именно здесь указываются основные параметры акустической системы.
- В поиске Windows набираем «Панель управления» и запускаем приложение.
Читайте также: Открытие «Панели управления» на компьютере с Windows 10
В графе «Просмотр» открываем контекстное меню и выбираем «Мелкие значки».
Переходим в раздел «Звук».
В списке устройств воспроизведения находим колонки. Если они включены, будет стоять зеленая галочка. Выделяем устройство и жмем «Настроить».
В зависимости от количества динамиков в акустической системе выбираем метод воспроизведения звука. Справа будет показана схема расположения колонок. Чтобы проверить их звучание, щелкаем по изображению динамика мышкой. Жмем «Далее».
Если в системе есть динамики с расширенным диапазоном частот, отмечаем их в графе «Широкополосные динамики» и нажимаем «Далее».
Когда все параметры будут настроены, жмем «Готово».
Открываем свойства колонок.
Во вкладке «Общие» можно изменить название устройства и его значок, в блоке «Контроллер» попасть в свойства драйвера, а в блоке «Применение устройства» включить или отключить колонки.
Во вкладке «Уровни» можно менять общую громкость звука.
В разделе «Баланс» можно отрегулировать громкость определенных колонок.
Во вкладке «Enhancements» (Улучшения) выбираем эффекты, которые могут быть применены к вашей конфигурации динамиков. В данном случае доступно только четыре улучшения – «Loudness Equalization» (Выравнивание звука), «Sound Equalizer» (Звуковой эквалайзер), «Environment Modeling» (Моделирование окружения) и «Room Correction» (Коррекция помещения), но список может быть и больше.
Чтобы перейти к настройкам улучшений, выбираем любое из них, например, эквалайзер и нажимаем «More Settings».
Вручную с помощью ползунков настраиваем звук или используем предустановленные режимы.
Чтобы вернуть настройки по умолчанию, жмем «Restore Defaults».
Во вкладке «Дополнительно», в блоке «Формат по умолчанию» устанавливаем значение разрядности и частоты дискретизации. Если хорошая звуковая карта и дорогая акустическая система, то можно установить более высокие параметры. В противном случае, лучше оставить значения по умолчанию, так как особой разницы все равно не почувствовать. При включении монопольного режима воспроизводить звук одновременно сможет только какая-нибудь одна программа.
Функция «Пространственный звук» будет недоступна, так как для нее нужны специальные драйверы, приложение и наушники. После всех изменений нажимаем «Применить» и закрываем окно свойств.
Вспомогательное ПО
То, какое сопутствующее ПО будет установлено на компьютер, зависит от поставщика аудиокодеков (Realtek, VIA и т.д.). Мы рассмотрим настройку колонок на примере утилиты VIA HD Audio Deck. Кратко ознакомимся с ее возможностями, так как она дублирует настройки, описанные выше, поэтому принципиально нового ничего не предложит. Но, возможно, для кого-то это ПО будет удобнее.
- В «Панели управления» открываем приложение VIA HD Audio Deck.
Переходим в расширенный режим.
Открываем вкладку «Динамик». В верхней части окна можно уменьшить громкость звука или полностью отключить его.
Во вкладке «Контроль звука» регулируем громкость отдельных динамиков.
Во вкладке «Параметры динамика и тест» выбираем количество колонок. Чтобы проверить звучание, щелкаем по ним мышкой.
В блоке «Формат по умолчанию» выбираем частоту дискретизации и битовое разрешение.
Во вкладке «Эквалайзер» нажимаем «Включить» и также настраиваем звук вручную или выбираем одну из предустановок.
В разделе «Окружающее аудио» нажимаем «Включить» и выбираем подходящее окружение – «Театр», «Клуб», «Аудитория» и др.
Во вкладке «Коррекция помещения» жмем «Включить» и настраиваем колонки в зависимости от особенностей помещения.
Этап 3: Стороннее ПО
Более гибкую настройку колонок могут обеспечить специальные программы для улучшения качества звука. Рассмотрим, как это сделать, на примере приложения Equalizer APO.
- Запускаем установочный файл. В конце установки выбираем, с какими устройствами будет работать приложение.
Открываем папку с установленным эквалайзером и запускаем файл «Editor».
В графе «Device» выбираем колонки, а в «Channel Configuration» конфигурацию системы в зависимости от количества динамиков.
У Equalizer APO модульный интерфейс, т.е. по мере необходимости его структуру можно менять – добавлять или удалять улучшения, фильтры и эффекты. По умолчанию уже добавлено два модуля, которых для начальной настройки достаточно. С помощью блока «Preamplification» можно сделать звук более громким и мощным, даже если на уровне системы он установлен на максимум. Для этого крутим регулятор «Gain».
Эквалайзер настраиваем с помощью модуля «Graphic EQ».
Для более точной настройки можно увеличить количество частотных полос эквалайзера.
Чтобы расширить настройки приложения, нажимаем иконку в виде плюса и из списка выбираем дополнительный модуль.
Надеемся, вы разобрались в базовых настройках средств воспроизведения звука на компьютере с Windows 10. Инструкция написана на примере простой аудиосистемы из двух динамиков, но чем серьезнее аппаратура, тем больше возможностей будет для ее конфигурации. Главное, не останавливайтесь только на системных параметрах, экспериментируйте со сторонним ПО. Так будет больше шансов добиться максимально комфортного звучания.
Как настроить звук на компьютере (с ОС Windows 10) ✔
У меня раньше была Windows 7, а сейчас 10-ка. Я никак не могу настроить звук, он как будто из «бочки» идет (с каким-то эхом). Просто даже нет никакого эквалайзера (а раньше у меня был значок в углу экрана, позволяющий это делать). Подскажите, как в этой Windows 10 можно настроить звук?
Да, кстати, я заметил, что у меня в трее рядом с часами нет даже значка громкоговорителя, который ранее всегда был. Печальная печаль.
Скорее всего после переустановки Windows вы не обновили драйвера ( примечание : Windows 10 при установке системы инсталлирует в систему драйвера автоматически, но, разумеется, они не «родные», идут без центра управления и не обеспечивают всех нужных функций) .
Что касается отсутствия значка громкости в трее — то вероятнее всего он просто скрыт в параметрах Windows (более подробно об этом). Как бы там ни было, ниже покажу как настроить звук, даже в том случае, если у вас в трее нет этого значка. 👇
Шипение, шум, треск и другой посторонний звук в колонках и наушниках — как найти и устранить причину
Настройка звука в Windows 10
❶ Вкладка «Звук»
В самой последней версии Windows 10 панель управления (да и саму вкладку «Звук») надежно «спрятали» (Зачем? Непонятно. ) .
Чтобы открыть её — запустите диспетчер задач (сочетание Ctrl+Alt+Del), нажмите по меню «Файл/Запустить новую задачу» и введите команду mmsys.cpl (как в моем примере ниже).
mmsys.cpl — настройки звука
Далее должна открыться вкладка «Звук/Воспроизведение» . Обратите сразу внимание на то устройство, рядом с которым горит «зеленая» галочка — именно на него подается звук.
Если у вас выбрано не то устройство воспроизведения (например, какое-нибудь «виртуальное») — звука из колонок не будет.
Устройство воспроизведения по умолчанию
Далее рекомендую открыть свойства того устройства, которое у вас выбрано как основное для воспроизведения.
После обратите внимание (как минимум) на три вкладки:
- «Уровни» : здесь можно отрегулировать громкость (в некоторых случаях значок в трее не позволяет изменить «глобальный» уровень громкости);
«Дополнительно» : здесь можно указать разрядность и частоту дискредитации (это влияет на качество звучания);
Разрядность и частота дискредитации
«Пространственный звук» : попробуйте изменить формат пространственного звука, например, выбрать Windows sonic (в некоторых случаях звук существенно меняется (в лучшую сторону), особенно, при использовании наушников. ) .
❷ Параметры в Windows 10
Большая часть настроек звука из стандартной панели управления Windows в 10-ке переносится в «Параметры ОС» . Чтобы открыть их — нажмите сочетание кнопок Win+i и перейдите во вкладку «Система/Звук» .
Параметры звука в Windows 10
Здесь можно отрегулировать как общую громкость, так и изменить параметры конфиденциальности, воспользоваться мастером устранения неполадок (например, если со звуком наблюдаются какие-то проблемы).
❸ Панель управления драйвером на звуковую карту
Если у вас установлен «родной» аудио-драйвер — то в трее (рядом с часами), как правило, должна быть ссылка на его панель управления, например:
- Диспетчер Realtek HD;
- Dell Audio;
- B&O Play Audio Control (см. пример ниже) и прочие варианты.
Если подобного значка нет, попробуйте открыть панель управления Windows и перейти в раздел «Оборудование и звук» . Если и тут нет заветной ссылки на его центр управления, скорее всего — у вас просто не установлен родной драйвер (используется тот, который подобрала Windows 10) .
Оборудование и звук — панель управления звуком B&O play
👉 В помощь!
Если в панели управления и в трее нет ссылки на настройку аудио-драйвера — рекомендую ознакомиться вот с этим материалом
Лучший вариант установить родной драйвер:
- определить модель вашего ноутбука (или аудио-карты ПК);
- зайти на официальный сайт производителя и загрузить наиболее новую версию;
- установить драйвер и перезагрузить ПК. 👌
Драйверы — скриншот с сайта HP
Если с предыдущим вариантом возникли сложности, можно прибегнуть к утилитам для авто-поиска и обновления драйверов.
Пример установки драйвера Realtek High Definition Audio Driver представлен на скриншоте ниже.
Официальный драйвер / установка
Собственно, зайдя в центр управления звуком — перейдите во вкладку «Выход» («Динамики», «Колонки», в зависимости от версии ПО) и произведите «точечную» до-настройку звука. Примеры на скриншотах ниже. 👇
Диспетчер Realtek — дополнительные громкоговорители (убираем галочку) / Настройка звука
❹ Настройки аудио- и видео-плеера
Ну и последний штрих...
В большинстве аудио- и видео-плеерах есть свой встроенный эквалайзер, который может помочь отрегулировать звук. Это, конечно, не панацея от избавления всех помех, но некоторые эффекты (вроде эха, звука из «бочки», и пр.) он может помочь убрать.
Содержание
- Не изменяется частота дискретизации в параметрах звука
- Ответы (4)
- Мастер звука – как улучшить воспроизведение звуков в системе Windows 10
- Секреты управления звуком в Windows 10
- Как изменить частоту дискретизации устройства воспроизведения звука
- Проблемы с оборудованием
- Программные источники неполадки
- Аудио заикается и прерывается
- Нулевая громкость
- Неправильные настройки
- Аудиоэффекты
- Изменения формата звука
- Монопольный режим
- Другая причина хрипа звука
- Переустановка драйвера для звуковой платы
- Заключение
- Видео по теме
- Настройка звука на ПК
- Способ 1: Сторонние программы
- Способ 2: Стандартные средства
- Устранение проблем
- Заключение
- Видео
Не изменяется частота дискретизации в параметрах звука
Ну, я думаю название темы исчерпывающе. Видео прилагаю для наглядности.
Ответы (4)
Добрый день, ShadowFuze,
Данная проблема может возникнуть из- за драйверов звуковой карты, поэтому попробуйте обновить драйверы, скачать их напрямую с сайта производителя устройства или материнской платы. Если эти действия не помогут, то попробуйте удалить драйвер и перезапустить устройство, чтобы драйвер установился автоматически. Как выполнить данные действия Вы можете посмотреть в статье Обновление драйверов в Windows 10.
Если после обновления/ переустановки драйверов проблема не иcчезнет, то уточните, пожалуйста, какая у Вас модель ноутбука или материнской платы, если у Вас ПК. Когда Вы впервые заметили, что проблема возникла? Какие действия Вы выполняли перед тем как проблема возникла?
Напишите нам, пожалуйста, о результатах. Будем ждать Вашего ответа.
1 пользователь нашел этот ответ полезным
Был ли этот ответ полезным?
К сожалению, это не помогло.
Отлично! Благодарим за отзыв.
Насколько Вы удовлетворены этим ответом?
Благодарим за отзыв, он поможет улучшить наш сайт.
Насколько Вы удовлетворены этим ответом?
Благодарим за отзыв.
Данная проблема может возникнуть из- за драйверов звуковой карты, поэтому попробуйте обновить драйверы, скачать их напрямую с сайта производителя устройства или материнской платы. Если эти действия не помогут, то попробуйте удалить драйвер и перезапустить устройство, чтобы драйвер установился автоматически. Как выполнить данные действия Вы можете посмотреть в статье Обновление драйверов в Windows 10.
Если после обновления/ переустановки драйверов проблема не иcчезнет, то уточните, пожалуйста, какая у Вас модель ноутбука или материнской платы, если у Вас ПК. Когда Вы впервые заметили, что проблема возникла? Какие действия Вы выполняли перед тем как проблема возникла?
Напишите нам, пожалуйста, о результатах. Будем ждать Вашего ответа.
Был ли этот ответ полезным?
К сожалению, это не помогло.
Отлично! Благодарим за отзыв.
Насколько Вы удовлетворены этим ответом?
Благодарим за отзыв, он поможет улучшить наш сайт.
Насколько Вы удовлетворены этим ответом?
Благодарим за отзыв.
Вы не указали модель используемого устройства. Пожалуйста, предоставьте данную информацию.
Обратите внимание, что в случае ошибок драйверов работать над вопросом исправления ошибки необходимо производителю используемого оборудования, так как именно он тестирует и адаптирует устройства под определенные ОС и сборки. В случае использования устройства, где производитель не разработал драйвера для определенной ОС, ждать разрешения ошибки с новым выходом версии ОС приходится маловероятно, так как не эти параметры включены в обновления (драйвера производителям, сама система разработчикам Майкрософт.
Так что, пожалуйста, проверьте на сайте производителя, а лучше непосредственно напишите ему и уточните вопрос совместимости оборудования с используемой версией сборки.
По вопросу найденных ошибок системы мы всегда рекомендуем использовать приложение Центр Отзывов, где Вы можете сообщить разработчикам обо всех найденных неточностях и заказать новые опции.
Здесь на форуме рекомендуется размещать ссылки на созданные запросы, чтобы другие участники форума могли проголосовать за данный отзыв.
Если у Вас имеются еще вопросы, пожалуйста, обращайтесь.
Источник
Мастер звука – как улучшить воспроизведение звуков в системе Windows 10
Инструменты, доступные в системе Windows 10, позволяют регулировать уровень громкости, определить параметры воспроизведения, предлагают расширенный эквалайзер звука и данных, дополнительные эффекты.
Секреты управления звуком в Windows 10
Windows 10 включает в себя множество инструментов, позволяющих настроить звук в соответствии с требованиями пользователя. Времена, когда был доступен только уровень громкости, давно прошли – сегодня вы можете подобрать одни параметры для динамиков и для наушников или задать отдельные параметры для каждой программы воспроизведения музыки так, чтобы качество воспроизводимого материала была как можно выше.
Если в системе установлено несколько устройств воспроизведения, в верхней части видна стрелка, которая раскрывает их список – просто выберите нужное. Щелкните значок динамика в появившемся окне для отключения звука.
С помощью видимых здесь ползунков, вы можете регулировать отдельно усиление звука для системы и каждого запущенного приложения, использующего звук. Воспроизведение звука через отдельные программы можно выключать. Первый слева ползунок управляет максимальным уровнем громкости устройства, используемого в данный момент.
Откройте контекстное меню громкости в трее и выберите Устройства воспроизведения. На портативных устройствах и ноутбуках здесь будет, как правило, одно устройство воспроизведения звука, но в случае настольных компьютеров, их много. Это, например, внешние колонки, наушники или динамики, которыми оснащен монитор.
После настройки параметров устройства (раздел «Свойства») на вкладке Уровни отрегулируйте баланс отдельных пар динамиков. Укажите также их громкость. На вкладке Enhancements доступны различные звуковые эффекты.
Например, это может быть эквалайзер или фильтр приглушающий слова песни в караоке. Список параметров, представленный разработчиками системы, достаточно обширен.
Если вы хотите использовать формат Dolby Atmos, например, в поддерживающих его наушниках, нажмите на вкладку Пространственный звук. Вы можете выбрать из Формат пространственного звучания опцию Dolby Atmos for Headphones и воспользоваться платным решением, предлагаемым лабораторией Dolby или с бесплатным вариантом, встроенным в систему. В последнем случае используйте Windows Sonic для наушников.
Точно также, как устройства воспроизведения, настраивается оборудование записи, то есть микрофоны – вам нужно только выбрать сначала из списка категорию.
Источник
Как изменить частоту дискретизации устройства воспроизведения звука
Проблемы со звуком в Windows 10 известны с первых дней работы в среде новой ОС родом с Редмонда. Сегодня постараемся рассмотреть все аспекты неполадок, возникающих с воспроизведением аудиоинформации: от аппаратных неполадок до переустановки драйверов и правильной конфигурации аудиопараметров системы.
Проблемы с оборудованием
Проблемы могут возникнуть по нескольким причинам, одними из которым могут являться:
Программные источники неполадки
После выполнения вышеперечисленных рекомендаций можно переходить к поиску проблем со звучанием, связанных в программной составляющей:
Аудио заикается и прерывается
Часто пользователи сталкиваются с тем, что заикается звук, воспроизводимый через любой проигрыватель или браузер. Источников такой работы ПК два:
Нулевая громкость
Из-за того, что громкость на компьютере уменьшена до 0, пользователь ничего не слышит во время проигрывания чего-либо. В таком случае и иконка динамиков в трее перечёркнута. Кликаем по ней и увеличиваем параметр до нужного значения.
Неправильные настройки
Из-за наличия нескольких девайсов для воспроизведения звуковой информации, в том числе и виртуального аудиоустройства, система может передавать цифровые данные не на то устройство, которое нужно пользователю. Проблема решается просто:
Если нужное оборудование не обнаруживается, то делаем следующее:
Аудиоэффекты
Программные фильтры могут вызывать ощутимые искажения аудио, отчего пользователю может казаться, что хрипит звук на компьютере Windows 10. Избавиться от такого искажения выходного сигнала можно путем деактивации аудиофильтров:
Аналогичным образом настройка звука в среде Windows 10 осуществляется и через Диспетчер Realtek HD при использовании аудиоплаты от Realtek и наличии утилиты «Диспетчер звука»:
Изменения формата звука
Звучание может искажаться из-за использования неправильного формата выходящего аудио. Изменяется он средствами Windows 10 и через Диспетчер Realtek:
Монопольный режим
При активации монопольного режима аудио может на мгновение прерываться. Для решения этой проблемы выполним последовательность действий
Системные звуки фактически отсутствуют. Microsoft отказались от озвучивания большинства действий в системе. Все же проверить, не отключены ли все звуки Windows 10, и задействовать их можно так:
Другая причина хрипа звука
Еще одна, известная многим, причина по которой звук может хрипеть — повышенная громкость звука, особенно это касается воспроизведения музыкальных композиций со значительной составляющей низких частот (НЧ), в данном случае имеются в виде частоты менее 100 Гц.
В основном, источником звука с такими частотами являются барабаны. Большинство обычных настольных колонок и динамиков ноутбуков являются средне- и высокочастотными устройствами и не предназначены для воспроизведения низких частот на большой громкости.
Существуют три метода как побороть хрип в такой ситуации:
Для вызова системного эквалайзера Windows 10 необходимо поработать с уже приведенное ранее системной утилитой Звук:
Звук → Вкладка «Воспроизведение» → Динамики → Свойства → Улучшения → Эквалайзер → Внизу справа от метки «Настройка» нажать …
После чего уменьшите громкости НЧ составляющих звука, за которые отвечают левые ползунки. Более подробно с процессом вызова эквалайзера можно ознакомиться, посмотрев видео в конце этой статьи.
Переустановка драйвера для звуковой платы
Устаревший звуковой драйвер, содержащий ошибки, чаще всего является источником неполадок со звучанием в «десятке». Обновлять его следует только с официального ресурса разработчика или поддержки. Рассмотрим, как это делается на примере звуковой платы от Realtek:
После этого все проблемы со звуком перестанут волновать пользователя.
Заключение
В этой статье были рассмотрены проблемы со звуком в Windows 10, возникающие из-за неполадок в оборудовании, неправильных или устаревших настроек параметров и драйверов. Были предложены их возможные решения.
Видео по теме
Корректное воспроизведение звука на ПК – одно из важнейших условий комфортной работы и проведения досуга. Настройка звуковых параметров может вызывать затруднения у неопытных пользователей, кроме того, в работе компонентов зачастую возникают неполадки, и компьютер становится «немым». В этой статье поговорим о том, как настроить звук «под себя» и как справиться с возможными проблемами.
Настройка звука на ПК
Настраивается звук двумя способами: с помощью специально предназначенных для этого программ или системного средства для работы с аудиоустройствами. Обратите внимание, что ниже речь пойдет о том, как отрегулировать параметры на встроенных звуковых картах. Так как в комплекте с дискретными может поставляться собственное программное обеспечение, то и его настройка будет индивидуальной.
Способ 1: Сторонние программы
Программы для настройки звучания широко представлены в сети. Они делятся на простые «усилители» и более сложные, с множеством функций.
- Усилители. Такой софт позволяет превышать возможные уровни громкости, предусмотренные в параметрах акустической системы. Некоторые представители также имеют встроенные компрессоры и фильтры, позволяющие снизить помехи в случае чрезмерного усиления и даже несколько повысить качество.
Способ 2: Стандартные средства
Встроенная системная оснастка для настройки аудио не обладает феноменальными возможностями, но именно она является основным инструментом. Далее разберем функции этого средства.
Получить доступ к настройкам можно из «Панели задач» или системного трея, если нужный нам значок «спрятался» туда. Все функции вызываются правым кликом мыши.
В этом списке находятся все устройства (в том числе и не подключенные, если на них имеются драйвера в системе), которые способны воспроизводить звук. В нашем случае это «Динамики» и «Наушники».
Выберем «Динамики» и нажмем «Свойства».
- Здесь, на вкладке «Общие», можно сменить название устройства и его значок, просмотреть информацию о контроллере, выяснить, к каким разъемам оно подключено (непосредственно на материнской плате или передней панели), а также отключить его (или включить, если отключено).
Примечание: если меняете настройки, не забудьте нажать кнопку «Применить», иначе они не вступят в силу.
Обратите внимание, что включение любого из описанных выше эффектов может привести к временному отключению драйвера. В этом случае поможет перезагрузка устройства (физическое отключение и включение динамиков в разъемы на материнской плате) или операционной системы.
Частота дискретизации должна быть настроена для всех устройств одинаково, иначе некоторые приложения (например, Adobe Audition) могут отказаться распознавать и синхронизировать их, что выражается в отсутствии звука или возможности его записи.
Теперь нажмем кнопку «Настроить».
- Здесь настраивается конфигурация акустической системы. В первом окне можно выбрать количество каналов и расположение колонок. Работоспособность динамиков проверяется нажатием кнопки «Проверка» или кликом по одному из них. После завершения настройки следует нажать «Далее».

В следующем окне можно включить или отключить некоторые динамики и также проверить их работу кликом мыши.

Далее предоставляется выбор широкополосных динамиков, которые будут являться основными. Эта настройка важна, так как многие акустические системы имеют в своем составе колонки с разным динамическим диапазоном. Выяснить это можно, прочитав инструкцию к устройству.
На этом настройка конфигурации завершена.
Для наушников доступны только настройки, содержащиеся в блоке «Свойства» с некоторыми изменениями функций на вкладке «Дополнительные возможности».
Умолчания для устройств настраиваются следующим образом: на «Устройство по умолчанию» будет выводиться весь звук из приложений и ОС, а «Устройство связи по умолчанию» будет включаться только во время голосовых вызовов, например, в Скайпе (первое в этом случае будет временно отключено).
Переходим к устройствам записи. Нетрудно догадаться, что это «Микрофон» и, возможно, не один. Также это может быть просто «Устройство USB», если микрофон находится в веб-камере или подключен через USB звуковую карту.
- В свойствах микрофона находится та же информация, что и в случае с динамиками – название и значок, сведения о контроллере и разъеме, а также «выключатель».

На вкладке «Прослушать» можно включить параллельное воспроизведение голоса с микрофона на выбранном устройстве. Здесь же настраивается отключение функции при переключении питания на аккумулятор.

Вкладка «Уровни» содержит два ползунка – «Микрофон» и «Усиление микрофона». Эти параметры настраиваются индивидуально для каждого устройства, можно добавить только то, что чрезмерное усиление может привести к повышенному улавливанию посторонних шумов, от которых довольно сложно избавиться в программах для обработки звука.

На вкладке «Дополнительно» находятся все те же настройки – битность и частота дискретизации, монопольный режим.
Если нажать на кнопку «Настроить», то мы увидим окно с надписью, гласящей, что «распознавание речи не предусмотрено для этого языка». К сожалению, на сегодняшний день средства Windows не могут работать с русской речью.
На звуковых схемах подробно останавливаться не будем, достаточно сказать, что для каждого события можно настроить свой системный сигнал. Сделать это можно, нажав на кнопку «Обзор» и выбрав на жестком диске файл формата WAV. В папке, которая открывается по умолчанию, имеется большой набор таких сэмплов. Кроме того, на просторах интернета можно найти, скачать и установить другую звуковую схему (в большинстве случаев в скачанном архиве будет инструкция по установке).
Раздел «Связь» содержит настройки уменьшения громкости или полного отключения постороннего звука при голосовом вызове.
Микшер громкости позволяет настраивать общий уровень сигнала и громкость в отдельных приложениях, для которых предусмотрена такая функция, например, браузер.
Средство устранения неполадок
Данная утилита поможет в автоматическом режиме исправить неверные настройки на выбранном устройстве или дать совет по устранению причин сбоя. В случае если проблема кроется именно в параметрах или неправильном подключении устройств, то такой подход может избавить от проблем со звуком.
Устранение проблем
Чуть выше мы говорили о стандартном средстве устранения неполадок. Если оно не помогло, то для устранения проблем необходимо выполнить ряд действий.

Поработать с драйверами.
Заключение
Информация, приведенная в данной статье, призвана помочь вам быть с настройками звука ПК или ноутбука «на ты». После досконального изучения всех возможностей софта и стандартных средств системы, можно понять, что ничего сложного в этом нет. Кроме того, эти знания позволят избежать многих проблем в будущем и сэкономить массу времени и сил на их устранении.
Отблагодарите автора, поделитесь статьей в социальных сетях.
Не секрет, что все современные материнские платы укомплектованы встроенными звуковыми кодеками (AC’97, High Definition Audio), качество звукопередачи которых в некоторых случаях оставляет желать лучшего. Конечно, не каждый пользователь подключает к компьютеру электрическую гитару, hi-end акустику или другое экзотическое устройство, которое сразу же выявит все недостатки встроенного звука. Но даже среднестатистический меломан, сравнив звучание AC’97 с той же Creative Audigy, согласится на пару месяцев затянуть пояс потуже, чтобы разжиться вожделенным девайсом.
Учитывая все вышесказанное, можно привести две распространенные ситуации, в которых так или иначе придется столкнуться с использованием нескольких аудиоустройств для воспроизведения звука:
В каждом из описанных случаев необходимо настроить совместную работу двух аудиоустройств.
Первый способ – самый радикальный. Не нужен встроенный кодек? Отключите его. Эта операция может быть произведена в программе настройки «Базовой системы ввода/вывода» (BIOS Setup), запускаемой нажатием клавиши Delete во время запуска компьютера, а если быть предельно точным, во время тестирования оборудования средствами BIOS. Настраиваемый параметр, отвечающий за выбор режима работы встроенного аудиокодека, обычно следует искать в разделе Onboard Device Configuration меню Advanced (в зависимости от версии и типа BIOS структура меню, а также наименования его пунктов могут отличаться от приведенных в данной статье). Для отключения кодека необходимо изменить значение параметра с Enabled («Включено») на Disabled («Отключено»).
Однако никто не мешает проявить великодушие и сохранить встроенному кодеку жизнь – вдруг пригодится. Совместная работа двух устройств настраивается следующим образом:
У читателя могло сложиться превратное представление о том, что выводить звук можно только через аудиоустройство, назначенное по умолчанию. Ничего подобного! По крайней мере, если снят флажок с пункта «Использовать только устройства по умолчанию» в окне свойств звуков и аудиоустройств (хотя у меня этот флажок ни на что не влияет). Другими словами, вы можете спокойно смотреть кино, используя для вывода звука встроенный кодек + компьютерные твиттеры (пищалки), в то время как в соседней комнате проходит вечеринка, обдавая собравшихся порцией звуковых волн от звуковой карты и динамиков. Просто в BSPlayer для Output Device укажите драйвер встроенного аудио, а в WinAmp для DirectSound Output – драйвер саундкарты.
AC’97 (сокр. от Audio Codec ’97) – промышленный стандарт аудиокодека, разработанный Intel Architecture Labs, подразделением корпорации Intel, в 1997 году. В данном случае под словом «кодек» подразумевается цифро-аналоговый и аналого-цифровой преобразователь (AD/DA-converter), а не программа преобразования двоичной информации из одного аудиоформата в другой.
Интегрированный звук на базе кодека AC’97 широко используется в материнских платах благодаря следующим свойствам:
В случае встроенного звука аудиоподсистема персонального компьютера представляется цифровым AC’97 контроллером, интегрированным в чипсет, и AC’97 кодеком – самостоятельным чипом на материнской плате. Самые известные производители чипов стандарта AC’97: Realtek, Yamaha, VIA, Analog Devices, Crystal, Philips. Аудиокодеки AC’97 также используются в модемах и звуковых платах (Creative Live!, Audigy). Стоит отметить, что неудовлетворительное качество звучания конкретного AC’97 кодека объясняется недобросовестностью производителя, а не порочностью стандарта.
В 2004 году AC’97 был вытеснен новым стандартом – Intel High Definition Audio (HD Audio).
HD Audio (Intel High Definition Audio или «Azalia», звук высокой четкости) – новый стандарт Intel для встроенной в материнскую плату звуковой подсистемы. В отличие от AC’97, High Definition Audio предусматривает большее число звуковых каналов, позволяет воспроизводить звук более высокого качества, реализует технологию Jack Sensing (установление факта подключения устройств) и др. Первая версия HD Audio была представлена в апреле 2004 года на Форуме Intel для разработчиков в Пекине. Сравнительные характеристики воспроизведения цифрового звука, предусмотренные стандартами AC’97 и HD Audio, представлены в таблице.
| Кодек | Частота дискретизации, кГц | Качество звука (разрядность), бит | Количество поддерживаемых каналов | |
| Стереозвук | Многоканальный звук | |||
| AC’97 | 96 | 48 | 20 | 6 (5.1) |
| HD Audio | 192 | 92 | 32 | 8 (7.1) |
DirectSound (прямой звук) – интерфейс прикладного программирования, обеспечивающий связь между программами и возможностями микширования, воспроизведения и захвата звука звуковой карты. DirectSound предоставляет приложениям мультимедиа-возможности микширования с небольшой задержкой, аппаратного ускорения и прямого доступа к звуковому устройству, поддерживая совместимость с существующими драйверами устройств. Является компонентом DirectX.
Источник
Видео
Проблема настройки Микрофона.Студийная запись. Смена частоты дискретизации.Нашлась причина проблемыСкачать
Как настроить звук в Виндовс 10Скачать
Как сделать звук пк лучше за 15 сек в наушниках колонках без лишних программ.Скачать
Частота дискретизации и её глубина (Sample Rate и Bit Depth)Скачать
как переназначить гнезда звуковой карты в windows 10Скачать
Совет 4 — Частота дискретизация и битностьСкачать
Устраняем прерывания звука на windows 10Скачать
⚠️ Нет улучшения реалтек в свойствах динамикаСкачать
Вечный вопрос про Частоту ДискретизацииСкачать
Как увеличить звук Windows 10 (правильная версия)Скачать









 Если он включен или это не помогает, то обновляем интернет обозреватель.
Если он включен или это не помогает, то обновляем интернет обозреватель.