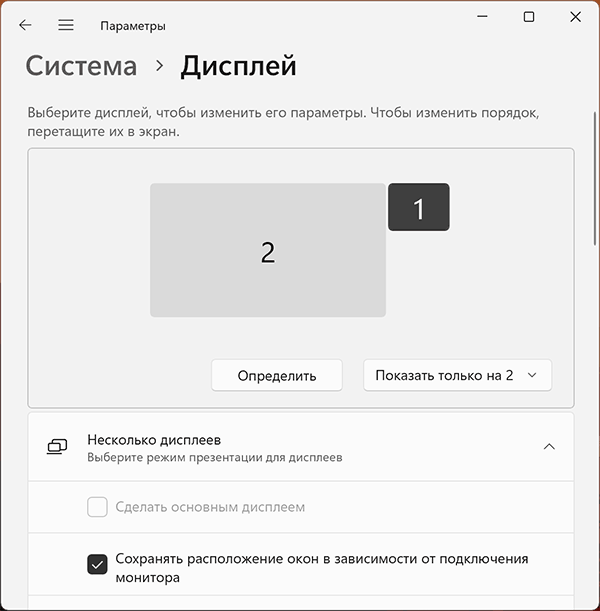05.08.2018
ОС x64 поставь для начала.

05.08.2018
Баг, ты бы сразу понял, что у тебя 8 бит стоит.
И ты конечно тот еще гений, моник в полтора раза дороже видюхи брать. На такой сборке разве что в кумыс го будет стабильные 144+фпс

21.08.2022
Есть такой баг, лечения от него нету. И что характерно что проблема только на hdmi, на vga такого нету. Ошибка спецов майкрософта.
- Можно ли устанавливать Windows через Acronis True Image? В инете есть образы для True Image чтоб устанавливать их Можно ли? Кто уже делал такую установку через True Image? Надежно ли? Можно ли использовать вместо стандартного iso?
- Стоит 2 оси: Win7 и Win10, как сменить загрузчик на win7? Установил win 10 и мне нужно сменить загрузчик на win7, вместо win10 (и наоборот (желательно)) Я не про то, какая система будет загружаться, я про бут скрин
- Что такое Windows HD Color HDR, потоковое видео в режиме HDR Я не понял где он используется? В играх? Он не включается, какие такие потоковые видео? Объясните что мне доступно, и что это дает
Добавить комментарий
Содержание
- Как изменить разрешение экрана на 16 бит?
- Как изменить разрешение экрана на нормальное?
- Как изменить разрядность монитора?
- Как изменить бит отображения?
- Как изменить 16-битный цвет в Windows 7?
- Почему я не могу изменить свое разрешение?
- Почему у меня неправильное разрешение экрана?
- Как увеличить разрешение до 1920х1080?
- Как узнать разрядность моего монитора?
- Какой должна быть моя разрядность?
- Как сбросить настройки цвета монитора?
- Как мне узнать, правильные ли цвета на моем мониторе?
- Почему экран моего компьютера черно-белый windows 7?
- Как мне изменить мой дисплей с 32-битного на 64-битный?
- Как изменить глубину цвета 24 бита?
- Как откалибровать монитор
- Содержание
- Содержание
- Кому и зачем нужна калибровка
- Калибруем «на глаз»
- Калибруем монитор с помощью прибора
- Альтернативное ПО для калибраторов
- Заключение
Как изменить разрешение экрана на 16 бит?
Как изменить разрешение экрана на нормальное?
Чтобы изменить разрешение экрана
- Откройте «Разрешение экрана», нажав кнопку «Пуск», затем «Панель управления», а затем в разделе «Оформление и персонализация» нажмите «Настроить разрешение экрана».
- Щелкните раскрывающийся список рядом с параметром «Разрешение», переместите ползунок к нужному разрешению и нажмите «Применить».
Как изменить разрядность монитора?
- Закройте все открытые программы.
- Щелкните Пуск, а затем щелкните Панель управления.
- В окне «Панель управления» щелкните «Оформление и темы», а затем — «Отображение».
- В окне «Свойства экрана» перейдите на вкладку «Параметры».
- Щелкните, чтобы выбрать нужную глубину цвета в раскрывающемся меню в разделе «Цвета».
- Щелкните Применить, а затем щелкните ОК.
Как изменить бит отображения?
Совет 4: установите правильную глубину цвета
- Для этого зайдите в Настройки -> Система -> Дисплей.
- Внизу выберите Расширенные настройки дисплея.
- Щелкните синюю ссылку, начинающуюся с Display Adapter.
- На вкладке «Адаптер» нажмите «Список всех режимов».
- Выберите режим с наибольшим количеством битов, который, вероятно, является 32-битным.
- Нажмите ОК, чтобы сохранить.
Как изменить 16-битный цвет в Windows 7?
- «Пуск»> «Панель управления»> «Дисплей»> «Разрешение экрана».
- Щелкните «Дополнительные настройки».
- Выберите вкладку «Монитор».
- В раскрывающемся меню «Цвета» выберите «Высокий цвет (16 бит)».
- Щелкните «ОК».
- Нажмите «ОК» второй раз.
Почему я не могу изменить свое разрешение?
Используйте панель управления видеокартой
Перейдите в панель управления видеокартой и выберите параметр «Разрешение», затем установите разрешение экрана. … Выберите панель управления NVidia. Перейти к дисплею. Измените разрешение и отрегулируйте соответственно.
Почему у меня неправильное разрешение экрана?
Изменение разрешения часто может быть связано с несовместимостью или повреждением драйверов видеокарты, поэтому рекомендуется убедиться, что они обновлены. Вы можете обновить драйверы карты с помощью специального программного обеспечения, такого как DriverFix. … Выберите драйверы видеокарты из вашего списка.
Как увеличить разрешение до 1920х1080?
На правой панели прокрутите вниз и щелкните Расширенные настройки отображения. Если к вашему компьютеру подключено несколько мониторов, выберите монитор, на котором вы хотите изменить разрешение экрана. Щелкните раскрывающееся меню «Разрешение» и выберите разрешение экрана. Например, 1920 х 1080.
Как узнать разрядность моего монитора?
Глубина цвета может варьироваться от 1 бит (черно-белый) до 32 бит (более 16,7 миллиона цветов).
- Откройте «Разрешение экрана», нажав кнопку «Пуск», затем «Панель управления», а затем в разделе «Оформление и персонализация» нажмите «Настроить разрешение экрана».
- Щелкните Дополнительные параметры, а затем щелкните вкладку Монитор.
Какой должна быть моя разрядность?
Какую битовую глубину я должен использовать? Для потребительских / конечных приложений вполне подходит битовая глубина в 16 бит. Для профессионального использования (запись, микширование, мастеринг или профессиональное редактирование видео) лучше использовать разрядность 24 бита. Это обеспечивает хороший динамический диапазон и лучшую точность при редактировании.
Как сбросить настройки цвета монитора?
Как сбросить настройки цветового профиля в Windows 10
- Откройте Пуск.
- Найдите «Управление цветом» и щелкните верхний результат, чтобы открыть интерфейс.
- Щелкните вкладку «Устройства».
- Щелкните кнопку Профиль.
- Используйте раскрывающееся меню «Устройство» и выберите монитор, для которого нужно выполнить сброс.
Как мне узнать, правильные ли цвета на моем мониторе?
Один из способов — напечатать тестовое изображение в авторитетной лаборатории, которая поддерживает цветовые профили ICC. Получив распечатки, сравните изображение со своим монитором. Если ваш монитор правильно откалиброван, цвет вашего отпечатка должен совпадать.
Windows 7. Windows 7 имеет функции Ease of Access, но не имеет цветового фильтра, как в Windows 10. … На панели настроек выберите Экран> Настройки цвета. Перетащите ползунок насыщенности до упора влево, чтобы его значение было установлено на 0, и у вас останется черно-белый экран.
Как мне изменить мой дисплей с 32-битного на 64-битный?
Для этого перейдите в «Настройки»> «Система»> «О программе». В правой части окна найдите запись «Тип системы». Здесь вы увидите одно из трех: 64-разрядная операционная система, процессор на базе x64.
Как изменить глубину цвета 24 бита?
Щелкните Настроить разрешение экрана в разделе «Оформление и персонализация». Затем нажмите «Дополнительные настройки». На вкладке «Адаптер» нажмите кнопку «Список всех режимов». Оттуда выберите режим отображения с разрешением экрана, глубиной цвета и частотой обновления экрана, который вы хотите использовать, и нажмите OK.
Источник
Как откалибровать монитор
Содержание
Содержание
Нужно ли калибровать монитор? Кто-то скажет: «Конечно, да!» Другой возразит: «Зачем тратить деньги и время, если и так все хорошо?» И оба будут по-своему правы. Сегодня мы рассмотрим различные виды калибровки и узнаем, зачем она нужна и как пользоваться калибратором.
Кому и зачем нужна калибровка
В первую очередь калибровка нужна профессионалам, работающим с цветом. Это могут быть фотографы, дизайнеры, видеографы, полиграфисты и т. п.
Главная цель — правильное отображение цветов на мониторе. Чтобы другие пользователи смогли увидеть именно то, что хотел показать автор, устройство должно быть откалибровано.
Во-вторых, если камера, монитор и принтер профессионального фотографа откалиброваны и имеют одинаковый цветовой профиль, при итоговой печати на бумаге будут получены именно те цвета, которые были в видоискателе и на экране.
В-третьих, калибровка позволяет привести все дисплеи пользователя к единой цветовой настройке. Рабочий экран дизайнера и фотографа должен соответствовать их домашнему собрату и/или ноутбуку.
Обратите внимание: даже после калибровки картинка на двух устройствах может немного различаться ввиду индивидуальных особенностей матриц.
В-четвертых, с помощью данной процедуры можно нивелировать изменения, которые произошли со временем. С годами все мониторы теряют яркость и получают небольшие цветовые сдвиги.
Желаемые итоги калибровки:
- оптимальное отображение цветов;
- отсутствие цветовых сдвигов;
- максимально возможная детализация в темных и светлых областях.
Вопрос: Все ли мониторы можно откалибровать?
Ответ: Откалибровать можно любой монитор, однако смысл такого действия, например, с TN-устройством с цветовым охватом 70 % sRGB, небольшой. До идеальной цветопередачи такие дисплеи довести невозможно.
Некоторые считают, что калибровать мониторы не нужно, потому что эту процедуру они проходят еще на заводе. Действительно, в большинстве случаев для обычного домашнего дисплея вполне достаточно калибровки от производителя.
Калибруем «на глаз»
Каждый человек воспринимает цвета по-разному и видит свой набор оттенков, поэтому калибровка без использования специального оборудования — это скорее процедура для «приведения в чувство» яркости, контрастности и гаммы монитора. Не более того.
Обычно пользователи не любят заходить в настройки монитора, опасаясь что-нибудь испортить. Бояться экспериментов не стоит — всегда можно вернуться к заводским установкам. Как минимум, нужно постараться сделать монитор комфортным для зрения.
Для калибровки «на глаз» существует множество различных сайтов и программ. С помощью предлагаемых тестовых изображений можно отрегулировать настройки монитора, значительно повысив качество картинки, но полноценной калибровкой это назвать нельзя.
На некоторых интернет-ресурсах, посвященных калибровке, можно увидеть следующее.
Но редко, кто указывает, что масштабирование ОС и браузера должны составлять при этом строго 100 %. И владельцы 2К- и 4К-мониторов часто хватаются за голову и начинают пытаться калибровать монитор, хотя по факту не так все и страшно.
Мы же в этой главе пойдем по самому простому пути — «откалибруем» монитор через встроенную утилиту операционной системы Windows 10. Для этого в «Поиске» вбиваем слово «калибровка» и следуем пошаговой инструкции.
Шаг первый — настройка гаммы.
Шаг второй — настройка яркости.
Шаг третий — настройка контраста.
Шаг четвертый — настройка цветового баланса.
Поздравляем, калибровка произведена!
При должной усидчивости и терпении результат будет неплох. Есть одна загвоздка — такая настройка напрямую зависит от особенностей зрения калибровщика и условий внешнего освещения. Соответствует ли теперь монитор всем требованиям для работы с изображениями? Разумеется, нет!
Калибруем монитор с помощью прибора
Чтобы откалибровать монитор, проще всего вызвать специалиста на дом. Стоимость услуги зависит от региона, профессионализма мастера, вида используемого оборудования и может составлять от 500 до 3500 рублей.
Калибратор — устройство для настройки правильной цветопередачи монитора. Представляет собой программно-аппаратный комплекс, состоящий из датчика измерения цвета и специального ПО. Программа отображает на дисплее набор цветов с известными значениями, а прибор измеряет полученное изображение. Затем софт сравнивает эталонные цвета с показаниями датчика и вносит изменения в LUT видеокарты.
Look-Up Table (или просто LUT) — справочная таблица, которая используется монитором в качестве эталона. Сигнал от ПК соотносится с таблицей и выводится видеокартой на экран. В обычной LUT цветовые значения (или координаты R, G, B) сведены в три одномерные справочные таблицы (отдельно для каждого канала R, G и B). Высокоразрядная 3D-LUT — это одна трехмерная таблица, которая включает в себя все цветовые координаты сразу.
Многие фотографы и дизайнеры рано или поздно задумываются о покупке собственного калибратора. И тут начинаются муки выбора. Рынок потребительских приборов сегодня делят два производителя: Datacolor и X-Rite (Pantone). Каждый из них работает в этой сфере много лет и успел выпустить несколько поколений калибраторов, из чего можно сделать вывод, что ребята знают, чем занимаются. Несмотря на минимальные расхождения в результатах, священные войны между поклонниками обеих марок на просторах интернета идут не прекращаясь.
Базовые модели калибраторов доступны по цене от 150 долларов, просты и быстры в использовании. Зачастую вся процедура отнимает всего 15-20 минут, не считая предварительного получасового прогрева матрицы.
Дорогие калибраторы имеют больше возможностей и позволяют дополнительно калибровать телевизоры, проекторы, смартфоны. Автор подозревает, что калибраторы одной линейки полностью идентичны по начинке, а деньги с нас дерут именно за специализированное ПО, поэтому для простой калибровки монитора достаточно иметь самый бюджетный вариант.
Перед процедурой калибровки нужно провести несложную подготовку:
- Расположить дисплей на планируемом месте работы.
- Убрать от монитора направленные источники света. Калибровку лучше проводить при том же освещении, при котором обычно работает пользователь. Если требуется использовать монитор и при искусственном, и при естественном освещении, можно сделать несколько цветовых профилей.
- Прогреть монитор минимум 30 минут.
- Установить родное разрешение монитора и нейтральное фоновое изображение в серых тонах на рабочий стол.
Давайте рассмотрим, как проходит процедура калибровки на примере Datacolor SpyderX Pro, который относится к последнему поколению приборов компании. Софт для калибратора скачивается только на официальном сайте и активируется комплектным ключом. ПО SpyderXPro 5.6 отлично русифицировано, каждое действие снабжено подробными комментариями. Первая страница предлагает провести подготовку.
Далее выбираем тип дисплея.
После этого программа предлагает ввести название производителя и модель монитора.
Устанавливаем способ регулировки яркости.
Определение типа подсветки матрицы может вызвать некоторые затруднения, а потому производитель подготовил несколько подсказок. В крайнем случае предлагается выбрать вариант «Общие».
Устанавливаем параметры калибровки. При желании пользователь может задать свои значения гаммы, точки белого и яркости.
После этого прибор замеряет уровень освещенности помещения и рекомендует оптимальные значения яркости и точки белого (обычно эталоном считается 6500 К, фотографы используют 5000 К). Для работы расхождение цветовой температуры монитора с температурой внешнего освещения больше, чем на 500 К, нежелательно. Если программа выдает яркость выше 120 кд/м 2 , следует затемнить комнату и повторить замеры.
На следующей странице показано, в какой части экрана следует разместить калибратор. После нажатия на кнопку «Далее» поступает указание ненадолго закрыть прибор крышкой, а потом настроить на мониторе оговоренное выше значение яркости.
После калибровки, которая длится около десяти минут, программа предложит сохранить новый цветовой профиль, который описывает цветовые характеристики монитора и способ их преобразования в стандартное цветовое пространство. После калибровки устройства создается файл с расширением *.icc /*.icm, который в дальнейшем используется системой в качестве загрузочного.
Чтобы пользователь оценил результаты калибровки, ему демонстрируют, как выглядит один и тот же набор тестовых изображений до и после процедуры.
Самым любознательным софт предлагает посмотреть, насколько монитор соответствует основным цветовым пространствам, и замерить яркость, контрастность и точку белого при различных уровнях яркости.
После создания цветового профиля регулировка яркости монитора допускается в пределах не более 10-15 %, иначе можно уйти от настроенной точки белого.
Вопрос: Как часто нужно калибровать монитор?
Ответ: По словам специалистов, один раз в полгода/год вполне достаточно. Хотя программа предлагает делать это каждый месяц.
Альтернативное ПО для калибраторов
Для тех, кто уже перерос автоматическую пошаговую калибровку и хочет дотошно руководить процессом, есть более сложный и, что не менее важно, бесплатный софт. Он существенно расширяет возможности любого калибратора, однако перед работой придется почитать мануалы и форумы, так как подружить калибратор с такими программами иногда бывает непросто.
ArgyllCMS — открытое программное обеспечение для построения профиля ICC с помощью калибратора. Своеобразный универсальный «драйвер».
ColorHCFR (HCFR Colorimeter) — великолепная (не побоимся этого слова) французская программа, которая предоставляет пользователю полные отчеты о возможностях монитора, телевизора, проектора. Софт недружелюбен ко многим моделям калибраторов, но танцы с бубном окупаются возможностями программы. Для работы требуется установка ArgyllCMS и базовое знание английского языка. Последняя актуальная версия на 2020 год — HCFR Colorimeter 3.5.2.
DisplayCAL (ранее dispcalGUI) — самая известная программа для калибровки, профилирования и тестирования мониторов. Также требует наличия ArgyllCMS. Обладает огромным количеством настроек и дает возможность делать более точную калибровку за счет увеличения количества измерений. Процедура может длиться от нескольких минут до нескольких часов. Софт проще, чем HCFR, лучше проработан визуально, легко находит калибратор и имеет русский интерфейс.
Процесс настройки точки белого и яркости
На просторах мировой сети есть множество видеоуроков по настройке мониторов с использованием DisplayCAL.
Заключение
Калибровать нужно:
- мониторы профессиональных фотографов, дизайнеров, видеомонтажеров. Когда работа связана с цветом, оправдана даже покупка собственного калибратора;
- дисплеи с возможностью аппаратной калибровки — странно не пользоваться функцией, за которую отданы немалые деньги. При таком типе калибровки происходит более точная настройка цветопередачи, а изменения вносятся в 3D-LUT самого монитора. Таких моделей на рынке немного и все они для профи.
Калибровать можно:
- хорошие дорогие мониторы. Процедура калибровки поможет получить максимум от покупки, которая обошлась в несколько десятков тысяч рублей и даже больше;
- дисплеи для обычного использования, которые показали отклонения в цветовых тестах.
Калибровка не поможет:
- монитору на TN-матрице;
- устройству с низким цветовом охватом;
- устройству с высоким цветовым охватом без использования ПО с CMS (Color Management System — система управления цветом, благодаря которой один и тот же оттенок одинаково воспроизводится на различных устройствах). Сегодня поддержка CMS встречается во всё большем количестве программ, причем не только профессиональных, но и «бытовых». По-простому это означает, что софт сам знает, как отобразить картинку и не использует для этого настройки ОС, исключая MacOS, которая изначально имеет встроенную CMS;
- избавиться от дефектов и особенностей различных типов матриц: ШИМ, тинта, глоу, гостинга, блек-краша, засветов;
- убрать негативное влияние дисплея на глаза. При быстром зрительном утомлении, появлении рези и «песка» в глазах для начала стоит разобраться с базовыми характеристиками монитора через его меню (яркость, контрастность, гамма, цветовая температура) и внешним освещением. А если и это не помогло, совет один: как можно быстрее поменять дисплей — этот точно не ваш.
Источник
Рад видеть снова! Сегодня производители мониторов и телевизоров буквально сражаются за покупателей, обещая им такую красоту и натуральность картинки, какой даже мир за окном безнадёжно проигрывает.
А одной из важнейших деталей, обеспечивающей это поразительное качество, будет матрица дисплея, что позволяет добавить к описанию товара такие характеристики, как яркость, контрастность, скорость отклика, частота кадров и глубина цвета. И если с большинством параметров можно разобраться, то что такое глубина цвета монитора бывает трудно понять. О ней и поговорим.
Что это такое и как она влияние на изображение
Мы уже немного говорили о матрицах дисплеев, но я упоминал о технологиях матриц, а не об их параметрах. Самое время немного углубиться в тему.
Итак, у нас есть два термина «битность монитора» и «глубина цвета». Они связаны друг с другом, так как глубина цвета — это параметр, говорящий о количестве оттенков, какие может выдать установленная на мониторе или телевизоре матрица. Битность монитора, или разрядность — это конкретное обозначение количества этих оттенков.
Чтобы лучше понять, на что влияет битность, обратимся к технической части. Напомню, что изображение на экранах компьютеров и телевизоров складывается из пикселей, у каждого пикселя есть по три субпикселя базовых цветов. Матрица отвечает за многое, в том числе и за передачу цвета, и чем качественнее свет распределяется по субпикселям, тем точнее окрас получает каждый пиксель.
Возьмём самую простую разрядность в 6 бит. Она означает, что каждый субпиксель может показать 2 в 6 степени цветов. Почему так? Потому что бит — это единица информации в двоичной системе счисления. И чтобы преобразовать значение в привычную нам десятичную систему, нужно возвести 2 в степень, равную количеству битов.
2 в 6 степени — это 2, умноженная сама на себя 6 раз. То есть 64. Столько оттенков может показать один субпиксель. Но субпикселей обычно 3, значит умножим 2 в 6 степени само на себя трижды. То есть 64 на 64 на 64, и получим 262 144 цветов. Столько может показать матрица с 6-битной разрядностью, а точнее каждый её пиксель.
Чем больше битность, тем больше цветов, а значит больше и глубина цвета. В этом их зависимость.
Какие значения могут быть в мониторах и что они означают
Теперь поговорим подробнее о битности. 6 бит — это минимальное значение, помимо него сегодня можно встретить и 8 бит, и 10 бит, и даже 12 бит.
Разрядность в 6 бит легко найти в матрицах TN-типа, а 8 и 10 — в матрицах VA и IPS. Наименьшая разрядность предполагает, что вы будете использовать экран только для офисной работы и не будете работать с графикой и видео, потому что цветопередача будет неплоха, но недостаточна.
Среднее количество цветов показывают 8-битные матрицы, предлагающие 16 777 216 цветов (2 в степени 8*3). Они установлены на большинстве мониторов и телевизоров среднего ценового сегмента, и предлагают хороший базовый минимум цветов для просмотра современного кино и работы с графикой.
Производителям удалось повысить и эту разрядность, поэтому если 8-битные матрицы не радуют вас разнообразием, приобретите устройство с матрицей в 10 бит (2 в степени 10*3), предлагающую 1 073 741 824 оттенков цветов. Миллиард цветов!
Хотя максимум человеческого глаза — около 100 000 000 оттенков, такая глубина цвета всё равно окажется полезна. Например, тем, кто профессионально работает с визуальным контентом или тем, кто любит максимальную плавность переходов между цветами. Стоят такие экраны, конечно, как самолёт, но просмотр современного кино будет впечатлять, как в кинотеатре.
12-битную разрядность не найти на обычной технике, такие матрицы используются, например, в медицине, промышленности и других областях, где важна строгая передача оттенков. Здесь их 68 719 476 736.
Помимо разрядности, вы можете также увидеть приписку «+FRC», которая немного усложняет систему разрядностей. FRC расшифровывается как Frame Rate Control и обозначает применение дизеринга.
Дизеринг — это технология, позволяющая визуально увеличить количество оттенков, используя покадровое изменение яркости субпикселей.
Так, если вы видите 8bit+FRC, то разрядность остаётся 8-битной, но будет казаться, что она 10-битная. То же самое с 6bit+FRC, которая визуально как 8-битная.
Если у вас хорошая внимательность и тренированный глаз, то вы будете замечать разницу между 8bit+FRC и 10bit, особенно при плавном переходе цветов. Если вы не работаете с цветом профессионально, разница редко будет напоминать о себе.
Можно ли изменить бит отображения
Так как битность самой матрицы зависит от особенностей её конструкции, вы не сможете просто переключить её по своему желанию. Но поколдовать с глубиной цвета всё равно можно попробовать, просто в рамках уже установленной разрядности.
Как в Windows 10 выставить глубину цвета
Чтобы поработать с цветом в настройках Виндовс 10, нужно:
- Нажать на «Пуск».
- Найти пункт «Параметры» (с шестерёнкой).
- Выбрать раздел «Система» — он будет первым.
- Обычно раздел «Дисплей» первый, так что вы сразу на него попадете.
Здесь вы можете поменять базовую яркость и настроить её зависимость от времени дня, но больше интересны разделы Windows HD Color и Дополнительные параметры.
Если включить Windows HD Color, вы сможете комфортнее видеть визуальный контент с HDR и увеличенной цветовой палитрой WCG.
В Дополнительных параметрах перейдите в «Свойства видеоадаптера», предварительно выбрав нужный экран, если их подключено несколько. Здесь в «Списке всех режимов» можно выбрать разрешение в паре с разрядностью (16 бит или 32 бита) и частотой кадров.
В разделе «Монитор» вы сможете посмотреть частоту обновления экрана, а в «Управлении цветом» начать калибровку. Для этого на первой странице открывшегося окна выберите нужный дисплей, а на последней — «Откалибровать экран». Дальше просто следуйте за инструкциями.
Не отказывайтесь от использования функции ClearType, потому что после калибровки цветов нередки проблемы с отображением системных шрифтов. Эта функция поможет их избежать.
Как выставить в Windows 11
В Windows 11 путь до настроек дисплея не отличается предложенного в Windows 10. Тот же раздел «Система» в настройках и раздел «Дисплей». Можете изучить состав этого блока или сразу ввести запрос «Калибровка цветов монитора» в поиске — эта функция здесь тоже есть.
Какая у меня глубина цвета дисплея
Глубина цвета вашего дисплея никогда не будет секретом, потому что вы можете её определить, если:
- Перейти в параметры системы, снова найти раздел «Дисплей» и «Дополнительные параметры», где можно сразу узнать характеристики экрана и его разрядность.
- Забить в поисковике модель монитора и изучить раздел с характеристиками в интернет-магазине. Правда, параметр глубины цвета помечают по-разному. Например, может быть «максимальное количество цветов: 16.7 миллиона». Столько выдают 8-битные матрицы, как я писал выше.
Разрядность можно прикинуть и визуально, всё же, одинаковые изображения будут отличаться насыщенностью и плавностью линий, но надёжнее просто прочесть технические характеристики.
Можно ли проверить или протестировать битность
Протестировать битность экрана можно, причём необязательно использовать для этого какой-нибудь софт, ведь вы можете даже визуально понять, какова битность матрицы экрана. Конечно, лучше, если под рукой будет ещё экран, с другой матрицей и битностью, чтобы сравнить, но это не обязательно.
Например, можете поискать в интернете тесты для проверки мониторов, где показывают разные цвета, градиенты, движущиеся изображения, а вы проверяете, нет ли битых пикселей, насколько плавно всё отображается, большой ли шлейф у объектов при движении и т. д.
Так мы разобрались, что это такое — глубина цвета и как она влияет на качество изображения. Так что при следующей покупке вы подойдёте к выбору монитора или телевизора профессиональнее. А если хотите раскрыть больше таких фишек, подписывайтесь на мои соц сети, чтобы не пропускать новые статьи. Дальше — интереснее. Увидимся!
С уважением, автор блога Андрей Андреев.
Как изменить глубину цвета на 32-битную?
Нажмите «Пуск», «Настройка», затем «Панель управления». На панели управления дважды щелкните значок «Экран». Когда отобразятся свойства дисплея, перейдите на вкладку «Настройки». Щелкните стрелку вниз рядом с надписью «Цвета» и выберите параметр «True Color 32-бит».
Изменить цвета в световом режиме
- Выберите Пуск> Настройки.
- Выберите Персонализация> Цвета. Откройте настройку цветов.
- В разделе «Выберите цвет» выберите «Светлый».
- Чтобы вручную выбрать цвет акцента, выберите его в разделе «Последние цвета» или «Цвета Windows» или выберите «Пользовательский цвет» для получения более подробной информации.
Как изменить настройки глубины цвета?
Чтобы изменить глубину цвета и разрешение в Windows 7 и Windows Vista:
- Выберите Пуск> Панель управления.
- В разделе «Оформление и персонализация» нажмите «Настроить разрешение экрана».
- Измените глубину цвета с помощью меню «Цвета». …
- Измените разрешение с помощью ползунка «Разрешение».
- Нажмите ОК, чтобы применить изменения.
Как изменить глубину цвета на 16 бит?
Метод 1. Измените режим пониженной цветности в настройках совместимости.
- Щелкните правой кнопкой мыши значок программы.
- Нажмите на свойства.
- Щелкните вкладку «Совместимость».
- Установите флажок Уменьшенный цветовой режим в настройках.
- Измените цветовой режим с 8-битного цвета на 16-битный.
Что лучше RGB или ycbcr444?
В игре, играя в 4K, ycbcr444 выглядит исключительно лучше, чем RGB. Цвета выделяются, и он выглядит намного резче.
Что такое 16-битная глубина цвета?
Благодаря 16-битному цвету, также называемому High Color, компьютеры и мониторы могут отображать до 65,536 XNUMX цветов, что подходит для большинства случаев. Тем не менее, видеоигры с интенсивной графикой и видео с более высоким разрешением могут получить выгоду от более высокой глубины цвета.
Выпускает ли Microsoft Windows 11?
Операционная система Microsoft для настольных ПК следующего поколения, Windows 11, уже доступна в бета-версии и будет официально выпущена Октябрь 5th.
Почему цвет моего монитора искажен?
Необычно высокие или низкие уровни контрастности и яркости могут искажать отображаемые цвета.. Измените настройки качества цветопередачи на встроенной видеокарте компьютера. Изменение этих настроек обычно решает большинство проблем с цветным отображением на компьютере.
Какая у моего монитора глубина цвета?
Глубина цвета может варьироваться от От 1 бит (черно-белый) до 32 бит (более 16.7 млн цветов). , щелкнув Панель управления, а затем в разделе Оформление и персонализация щелкните Настроить разрешение экрана. Щелкните Дополнительные параметры, а затем щелкните вкладку Монитор.
Как настроить цвет на моем мониторе?
Следуя приведенным ниже инструкциям, вы можете откалибровать цвета вашего монитора на вашем компьютере с Windows.
- Щелкните правой кнопкой мыши на рабочем столе и выберите «Настройки дисплея»,
- Нажмите «Расширенные настройки дисплея» внизу экрана,
- Убедитесь, что вы установили рекомендуемое разрешение. …
- Затем выберите «Калибровка цвета», а затем нажмите «Далее».
Содержание
- Руководство по настройке экрана в Windows 10
- Варианты изменения параметров экрана Windows 10
- Способ 1: Использование системных параметров Windows 10
- Способ 2: Изменение настроек видеокарты
- Настройка цветов монитора Windows 10
- Как правильно настроить цвета на мониторе
- Настройка цветов монитора
- Панель управления NVIDIA
- Настройки Radeon
- Как откалибровать монитор в Windows 10
Руководство по настройке экрана в Windows 10
Экран Windows – основное средство взаимодействия пользователя с операционной системой. Его не только можно, но и нужно настраивать, так как правильная конфигурация снизит нагрузку на глаза и облегчит восприятие информации. Из данной статьи вы узнаете о том, как можно настроить экран в ОС Windows 10.
Варианты изменения параметров экрана Windows 10
Существует два основных метода, которые позволяют произвести настройку отображения ОС – системный и аппаратный. В первом случае все изменения вносятся через встроенное окно параметров Windows 10, а во втором – путем правки значений в панели управления графического адаптера. Последний метод в свою очередь можно разделить на три подпункта, каждый из которых относится к популярнейшим маркам видеокарт – Intel, Amd и NVIDIA. Все они имеют практически идентичные настройки за исключением одной или двух опций. О каждом из упомянутых методов мы расскажем далее во всех деталях.
Способ 1: Использование системных параметров Windows 10
Начнем с самого популярного и общедоступного способа. Его преимущество перед другими в том, что он применим абсолютно в любой ситуации, независимо от того, какую видеокарту вы используете. Настраивается экран Windows 10 в данном случае следующим образом:
- Нажмите на клавиатуре одновременно клавиши «Windows» и «I». В открывшемся окне «Параметры» кликните левой кнопкой мыши по разделу «Система».
Далее вы автоматически окажитесь в нужном подразделе «Дисплей». Все последующие действия будут происходить в правой части окна. В верхней его области будут отображены все устройства (мониторы), которые подключены к компьютеру.
Для того чтобы внести изменения в настройки конкретного экрана, достаточно кликнуть по нужному устройству. Нажав кнопку «Определить», вы увидите на мониторе цифру, которая совпадает со схематическим отображением монитора в окне.
Следующий блок позволит настроить функцию «Ночной свет». Она позволяет включить дополнительный цветовой фильтр, благодаря которому можно комфортно смотреть на экран в темное время суток. Если включить данную опцию, то в заданное время экран поменяет свой цвет на более теплый. По умолчанию это произойдет в 21:00.
При нажатии на строку «Параметры ночного света» вы попадете на страницу настройки этого самого света. Там можно изменить цветовую температуру, задать конкретное время для включения функции или же задействовать ее незамедлительно.
Читайте также: Настройка ночного режима в Windows 10
Следующая настройка «Windows HD Color» весьма опциональна. Дело в том, что для ее активации необходимо иметь монитор, который будет поддерживать нужные функции. Кликнув по строке, показанной на изображении ниже, вы откроете новое окно.
При необходимости можно изменить масштаб всего, что вы видите на мониторе. Причем значение меняется как в большую сторону, так и наоборот. За это отвечает специальное выпадающее меню.
Не менее важной опцией является разрешение экрана. Его максимальное значение напрямую зависит от того, какой монитор вы используете. Если не знаете точных цифр, советуем довериться Windows 10. Выберите то значение из выпадающего списка, напротив которого стоит слово «рекомендуется». Опционально можно даже изменить ориентацию изображения. Зачастую данный параметр используют лишь в том случае, если нужно перевернуть картинку на определенный угол. В других ситуациях ее можно не трогать.
В заключении мы хотели бы упомянуть об опции, которая позволяет настроить отображение картинки при использовании нескольких мониторов. Можно выводить изображение как на какой-то конкретный экран, так и на оба устройства. Для этого достаточно выбрать из выпадающего списка нужный параметр.

Обратите внимание! Если у вас несколько мониторов и вы случайно включили отображение картинки на тот, который не работает или поломан, не паникуйте. Просто ничего не нажимайте в течении нескольких секунд. По истечении времени настройка будет возвращена в исходное состояние. В противном случае придется либо отключать поломанное устройство, либо же вслепую пытаться переключить опцию.
Используя предложенные советы, вы без труда сможете настроить экран стандартными средствами Windows 10.
Способ 2: Изменение настроек видеокарты
Помимо встроенных средств операционной системы, настроить экран можно также и через специальную панель управления видеокартой. Интерфейс и ее содержимое зависит исключительно от того, через какой графический адаптер выводится картинка – Intel, AMD или NVIDIA. Данный способ мы разделим на три небольших подпункта, в которых вкратце расскажем о сопутствующих настройках.
Для владельцев видеокарт Intel
- Нажмите на рабочем столе правой кнопкой мышки и выберите из контекстного меню строку «Графические характеристики».
В открывшемся окне нажмите ЛКМ по разделу «Дисплей».
В левой части следующего окна выберите тот экран, параметры которого необходимо изменить. В правой же области находятся все настройки. В первую очередь следует указать разрешение. Для этого нажмите на соответствующую строку и выберите необходимое значение.
Далее можно изменить частоту обновления монитора. У большинства устройств она равна 60 Гц. Если же экран поддерживает большую частоту, есть смысл установить именно ее. В противном случае оставьте все по умолчанию.
При необходимости настройки Intel позволяют повернуть изображение экрана на угол, кратный 90 градусов, а также масштабировать его с учетом пользовательских предпочтений. Для этого достаточно включить параметр «Выбор пропорций» и отрегулировать их специальными ползунками правее.
Если вам необходимо изменить цветовые параметры экрана, тогда перейдите во вкладку, которая так и называется – «Цвет». Далее откройте подраздел «Основные». В нем с помощью специальных регуляторов можно откорректировать яркость, контрастность и гамму. Если вы изменили их, не забудьте нажать кнопку «Применить».
Во втором подразделе «Дополнительные» вы сможете изменить оттенки и насыщенность изображения. Для этого снова нужно установить отметку на полоске регулятора в приемлемое положение.

Для владельцев видеокарт NVIDIA
- Откройте «Панель управления» операционной системы любым известным вам способом.
Подробнее: Открытие «Панели управления» на компьютере с Windows 10
Активируйте режим «Крупные значки» для более комфортного восприятия информации. Далее перейдите в раздел «Панель управления NVIDIA».
В левой части открывшегося окна вы увидите список доступных разделов. В данном случае вам понадобятся лишь те, которые находятся в блоке «Дисплей». Перейдя в первый подраздел «Изменение разрешения», вы сможете указать нужное значение пикселей. Тут же при желании можно изменить и частоту обновления экрана.
Далее следует настроить цветовую составляющую картинки. Для этого перейдите в следующий подраздел. В нем можно настроить параметры цвета для каждого из трех каналов, а также прибавить или уменьшить интенсивность и оттенок.
Во вкладке «Поворот дисплея», как следует из названия, можно изменить ориентацию экрана. Достаточно выбрать один из четырех предложенных пунктов, а затем сохранить изменения, нажав кнопку «Применить».
Раздел «Регулировка размера и положения» содержит в себе опции, которые связаны с масштабированием. Если у вас нет никаких черных полос по бокам экрана, данные опции можно оставить без изменения.
Последняя функция панели управления NVIDIA, о которой мы хотим упомянуть в рамках данной статьи – настройка нескольких мониторов. Изменить их расположение относительно друг друга, а также переключить режим отображения можно в разделе «Установка нескольких дисплеев». Тем, у кого используется лишь один монитор, данный раздел будет бесполезен.

Для владельцев видеокарт Radeon
- Нажмите на рабочем столе ПКМ, а затем выберите из контекстного меню строчку «Настройки Radeon».
Появится окно, в котором необходимо зайти в раздел «Дисплей».
В результате вы увидите перечень подключенных мониторов и основные параметры экрана. Из них следует отметить блоки «Цветовая температура» и «Масштабирование». В первом случае вы можете сделать цвет более теплым или холодным, включив саму функцию, а во втором – изменить пропорции экрана, если они вас не устраивают по каким-то причинам.
Для того чтобы изменить разрешение экрана с помощью утилиты «Настройки Radeon», необходимо нажать на кнопку «Создать». Она находится напротив строки «Пользовательские разрешения».
Далее появится новое окно, в котором вы увидите достаточно большое количество настроек. Обратите внимание на то, что в отличии от других способов, в данном случае значения меняются путем прописывания необходимых цифр. Нужно действовать осторожно и не менять то, в чем не уверены. Это грозит программной неисправностью, в результате чего придется переустанавливать систему. Рядовому пользователю стоит обратить внимание лишь на первые три пункта из всего перечня опций – «Горизонтальное разрешение», «Вертикальное разрешение» и «Частота обновления экрана». Все остальное лучше оставить по умолчанию. После изменения параметров не забудьте их сохранить, нажав кнопку с аналогичным названием в правом верхнем углу.

Проделав необходимые действия, вы сможете без особого труда настроить экран Windows 10 под себя. Отдельно хотим отметить тот факт, что у владельцев ноутбуков с двумя видеокартами в параметрах AMD или NVIDIA не будет полноценных параметров. В таких ситуациях настроить экран можно только системными средствами и через панель Intel.
Настройка цветов монитора Windows 10
Настройку цветов экрана можно осуществить в интерфейсе самого монитора или непосредственно в Windows 10. Если настройки изображения в разных мониторах немного отличаются, то параметры цветов монитора в операционной системе не измены. В пользователя есть возможность настроить яркость, оттенок, контрастность, насыщенность и даже цветовую температуру в программе драйверов видеокарты.
Данная статья расскажет как настроить цвета монитора в Windows 10. Тут стоит вопрос в том, а как правильно подобрать цвета монитора, чтобы изображение было как реальное. Настроить цвета монитора под себя можно несколькими способами начиная от программного обеспечения драйверов графических карт и заканчивая средством калибровки монитора в Windows 10.
Как правильно настроить цвета на мониторе
По умолчанию на дорогих мониторах изображение уже очень достойное и не требует дополнительной настройки. Если же картинка не подходит для пользователя, тогда уже можно перейти к самостоятельной настройке в интерфейсе самого монитора. Дополнительно изменить цветовые параметры можно в самой операционной системе.
Рекомендуется настраивать картинку на мониторе так, чтобы она по цветам совпадала с листом чистой бумаги в комнате с нормальным освещением. Произвести такую точную настройку действительно сложно, а в некоторых случаях и вовсе не реально. В таком случае можно воспользоваться средствами самой операционной системе по калибровке цветов.
Настройка цветов монитора
В самой операционной системе для настройки цветов монитора используется программное обеспечение для корректной работы графического адаптера. Перед настройкой изображения рекомендуем обновить драйвера видеокарты на Windows 10. После установки последних обновлений можно собственно и переходить к самостоятельно настройки цветов монитора. А также нужно убедиться что установлено правильное разрешение экрана на Windows 10.
Панель управления NVIDIA
Через панель управления NVIDIA можно регулировать настройки цвета рабочего стола для дисплеев или улучшить качество изображения, если используется телевизор. Перейдите в раздел Дисплей > Регулировка параметров цвета рабочего стола, и выберите Использовать настройки NVIDIA.
После чего станут доступны к изменению яркость, контрастность, гамма, цифровая интенсивность и оттенок. Очень высокое или низкое значение яркости и контрастности может ограничить доступный диапазон гаммы.
Регулировка параметров цвета для видео позволит выбрать оптимальные настройки изображения видео на Вашем дисплее. Рекомендуется в ходе регулировки запустить воспроизведение видео, чтобы видеть изменение настроек в действии. Достаточно перейти в раздел Видео > Регулировка параметров цвета для видео, и выбрать как выполнить настройки цвета С настройками NVIDIA.
Настройки Radeon
В настройках Radeon все значительно проще. К настройке цветов дисплея относятся основные параметры цвета, такие как яркость и контрастность. Пользователю достаточно перейти в раздел Дисплей > Цвет.
В текущем расположения можно настроить цвета монитора путём изменения параметров яркость, оттенок, контрастность и насыщенность. При необходимости никогда не поздно восстановить все значения по умолчанию выполнив сброс настроек.
Как откалибровать монитор в Windows 10
Пользователь может улучшить качество передачи цветов монитором с помощью средства калибровки цветов. Следуя шагам средства калибровки цветов монитора выполните настройку гаммы, яркости, контрастности и цветового баланса.
Используя обновленный поиск найдите и откройте параметры Калибровка цветов монитора. Если же подключено несколько мониторов, тогда переместите окно калибровки на экран нуждающийся в калибровке.
- Гамма определяет математическое соотношение между значением красного, зеленого и синего цвета, которые передаются в монитор, и интенсивность света, излучаемого монитором.
- Настройка яркости определяет, как будут отображаться темные цвета и тени на экране.
- Настройка контрастности определяет уровень и яркость светлых тонов.
- Настройка цветового баланса определяет, как будут отображаться на экране оттенки серого.
По завершению можно сохранить результаты калибровки или дальше использовать предыдущие калибровки. Есть возможно сравнить результаты выбирая между текущей и прежней калибровками.
Пользователям нужно под себя настраивать цветы изображений на мониторе, так как восприятие цветов разными людьми может отличаться. Средствами операционной системы можно выполнить настройку яркости монитора, насыщенности цветов и контрастности экрана в Windows 10. Приложения управления настройками видеокарт также позволяют выполнять настройку изображения монитора.
|
0 / 0 / 0 Регистрация: 22.01.2020 Сообщений: 8 |
|
|
1 |
|
|
22.01.2020, 17:07. Показов 6867. Ответов 11
Разрядность падает с 8 до 6bit. Когда удаляешь драйвера видеокарты возвращается 8 bit. После обновления дров снова 6 bit. Вообщем смотрите скрины. Ноутбук Acer A515-51G-57TV Миниатюры
__________________ 0 |
|
Programming Эксперт 94731 / 64177 / 26122 Регистрация: 12.04.2006 Сообщений: 116,782 |
22.01.2020, 17:07 |
|
Ответы с готовыми решениями: Глубина цвета изображения Глубина цвета в Линуксе Глубина цвета и RGB
11 |
|
Заклинатель ноутбуков 11248 / 5961 / 1247 Регистрация: 01.07.2016 Сообщений: 22,764 |
|
|
22.01.2020, 20:46 |
2 |
|
Вы просто не в курсе — практически все матрицы шестибитные и выдают максимум 262 тысячи цветов. 0 |
|
0 / 0 / 0 Регистрация: 22.01.2020 Сообщений: 8 |
|
|
22.01.2020, 21:19 [ТС] |
3 |
|
разница между 8 и 6 очень даже заметна 0 |
|
Заклинатель ноутбуков 11248 / 5961 / 1247 Регистрация: 01.07.2016 Сообщений: 22,764 |
|
|
22.01.2020, 22:43 |
4 |
|
Покажите. 0 |
|
0 / 0 / 0 Регистрация: 22.01.2020 Сообщений: 8 |
|
|
22.01.2020, 22:47 [ТС] |
5 |
|
скачивал вручную с интела. обновлял через дис.устройств даже через всякие утилиты. а с сайта эйсера не нашел то что мне нужно 0 |
|
Заклинатель ноутбуков 11248 / 5961 / 1247 Регистрация: 01.07.2016 Сообщений: 22,764 |
|
|
22.01.2020, 22:52 |
6 |
|
с сайта эйсера не нашел то что мне нужно Это как? Миниатюры
0 |
|
Заклинатель ноутбуков 11248 / 5961 / 1247 Регистрация: 01.07.2016 Сообщений: 22,764 |
|
|
22.01.2020, 22:53 |
7 |
|
Ну и отличия 8 и 6 бит я бы хотел увидеть. Очень. 0 |
|
0 / 0 / 0 Регистрация: 22.01.2020 Сообщений: 8 |
|
|
22.01.2020, 22:59 [ТС] |
8 |
|
оп, я искал там что то с надписью похожее на graphics. сейчас проверю. матирца дишманская n156bga-ea2. я бы хотел заменить ее на что то full hd, не знаете совместимый fhd дисплей? 0 |
|
Заклинатель ноутбуков 11248 / 5961 / 1247 Регистрация: 01.07.2016 Сообщений: 22,764 |
|
|
22.01.2020, 23:11 |
9 |
|
Решениеhttps://img.waimaoniu.net/679/… 041364.pdf This module supports 1366 x 768 HD mode and can display 262,144 colors. На этом разговор о восьми битах можно закрывать. 1 |
|
0 / 0 / 0 Регистрация: 22.01.2020 Сообщений: 8 |
|
|
22.01.2020, 23:14 [ТС] |
10 |
|
вот Миниатюры
0 |
|
Заклинатель ноутбуков 11248 / 5961 / 1247 Регистрация: 01.07.2016 Сообщений: 22,764 |
|
|
22.01.2020, 23:25 |
11 |
|
Эта матрица неспособна отобразить восемь бит. Физически. Что там показывает винда — уже неважно. 0 |
|
Заклинатель ноутбуков 11248 / 5961 / 1247 Регистрация: 01.07.2016 Сообщений: 22,764 |
|
|
23.01.2020, 14:49 |
12 |
|
я бы хотел заменить ее на что то full hd, не знаете совместимый fhd дисплей? А шлейф у вас одно или двухканальный? 0 |
Подробный Даниль
1.08.2022
Комментарий недоступен
Ответить
Развернуть ветку
Vasil Kot
1.08.2022
Уже и ЭЛТ мониторов давно нет , а люди не меняются )
Ответить
Развернуть ветку
Нормативный паук например
1.08.2022
Я ещё на vga так делал.
Ответить
Развернуть ветку
Гапечкин Арсений
1.08.2022
А где-то написано что оно будет работать на 165 гц? Вполне возможно что подразумевается что оно может или одно или другое. А ещё возможно нужно прошивку обновить, хз ¯_(ツ)_/¯
Ответить
Развернуть ветку
Slimchanskiy
1.08.2022
DP 1.4 подразумевает что 10 bit (FRC) будет работать и на более высокой частоте чем 120.
Ответить
Развернуть ветку
DaniL MO.
1.08.2022
Провод может и подразумевает, а матрица может нет.
Ответить
Развернуть ветку
LuckyStrike
1.08.2022
Автор
вот и я так думаю, зачем тогда 1.4 а не 1.2 на котором 165+8 спокойно работает? А прошивка последняя на мониторе.
Ответить
Развернуть ветку
Slimchanskiy
1.08.2022
Мде. Странно. Первый раз слышу чтобы матрица не тянула таким образом чтобы не отображать настройку вообще. Но если это единственная проблема монитора то рекомендую не париться, т.к разницы ты не заметишь.
Ответить
Развернуть ветку
LuckyStrike
1.08.2022
Автор
к сожалению не единственная, но это еще 1 минус
Ответить
Развернуть ветку
Slimchanskiy
1.08.2022
Ну в реальности ведь не так выглядит? Если смотришь на эти засветы прямо — они исчезают? Если да, то это глоу. «Фича» ипс. Если нет — то засвет (утечка подсветки).
Ответить
Развернуть ветку
KAPTOIIIKA
2.08.2022
Это glow. Чем больше яркость матрицы, тем эффект сильней, но при контрастном изображении (не все ж на черный экран смотреть) эффект практически не заметен.
Ответить
Развернуть ветку
DaniL MO.
1.08.2022
У меня Acer с такой же конфигурацией 165 Hz 8 bit + frc , но можно выбирать 10 и 12 бит на любых герцах. Но на 165 и 144 картинку шакалит будь здоров — артефакты и мерцания по всему экрану. А на 120 всё нормально. Я сделал вывод, что что-то из внутренностей не тянет слишком высокую частоту обновления экрана при повышенной битности.
Ответить
Развернуть ветку
LuckyStrike
1.08.2022
Автор
а display port там 1.4? а то вроде если меньше , то там не хватает пропускной способности.
Ответить
Развернуть ветку
LuckyStrike
1.08.2022
Автор
понял, ну странно , что у меня больше 120 гц не дает выбрать 10, хотя бы проверить, мало ли, не будет артифактов как у тебя.
Ответить
Развернуть ветку
DaniL MO.
1.08.2022
Может в твоём мониторе прописаны какие-то профили и ограничения. У меня нет — и оно хуего работает.
Ответить
Развернуть ветку
KAPTOIIIKA
2.08.2022
На контроллере ввода сэкономили. Бывает. Что за модель? Попробуй через CRU пошаманить — может что и получится.
Ответить
Развернуть ветку
LuckyStrike
2.08.2022
Автор
Модель BenQ EX2710Q. В cru не понятно вообще оно выставляется на самом деле 10 или нет, т.к. там сколько не выставишь любой применяется.
Ответить
Развернуть ветку
KAPTOIIIKA
2.08.2022
Проверь тестовыми 10 битными видео градиентными. Вообще не парься на счет 10 бит. Ведь честными их даже oled не покажет — все равно будут градиенты в некоторых полутонах. Так что 8 bit + качественный дизеринг в видеодвижках — наше все! А в играх и просто 8bit достаточно будет.
Ответить
Развернуть ветку
LuckyStrike
2.08.2022
Автор
хз искал-искал видос с 10 битным градиентом, да так и не нашел, может у вас есть ссылка на видео?
Ответить
Развернуть ветку
Читать все 31 комментарий
Чтобы изменить разрядность дисплея в операционной системе Windows 11, следуйте этим шагам:
1. Щелкните правой кнопкой мыши на пустом месте на рабочем столе и выберите пункт Параметры дисплея в контекстном меню.
2. В открывшемся окне Параметры дисплея перейдите на вкладку Дисплей.
3. Прокрутите вниз и найдите раздел Настройки разрешения и разрядности экрана.
4. В этом разделе вы увидите опцию Разрядность экрана. Нажмите на раскрывающееся меню рядом с этой опцией.
5. В раскрывающемся меню выберите нужную вам разрядность (например, 16 бит, 24 бит или 32 бит).
6. После выбора разрядности экрана нажмите кнопку Готово внизу окна Параметры дисплея.
7. Windows 11 спросит, сохранить ли изменения. Если вы удовлетворены новыми настройками, нажмите кнопку Сохранить изменения.
8. После этого ваш дисплей будет работать с выбранной разрядностью.
Важно отметить, что не все разрешения экрана поддерживают все разрядности, поэтому список доступных разрядностей может быть ограничен в зависимости от вашего дисплея и видеокарты.
Помните, что изменение разрядности экрана может повлиять на качество отображения цветов и градаций цветов на вашем дисплее. Если вам нужны более точные и насыщенные цвета, рекомендуется выбрать наивысшую доступную разрядность (например, 32 бита).
Рад видеть снова! Сегодня производители мониторов и телевизоров буквально сражаются за покупателей, обещая им такую красоту и натуральность картинки, какой даже мир за окном безнадёжно проигрывает.
А одной из важнейших деталей, обеспечивающей это поразительное качество, будет матрица дисплея, что позволяет добавить к описанию товара такие характеристики, как яркость, контрастность, скорость отклика, частота кадров и глубина цвета. И если с большинством параметров можно разобраться, то что такое глубина цвета монитора бывает трудно понять. О ней и поговорим.
Что это такое и как она влияние на изображение
Мы уже немного говорили о матрицах дисплеев, но я упоминал о технологиях матриц, а не об их параметрах. Самое время немного углубиться в тему.
Итак, у нас есть два термина «битность монитора» и «глубина цвета». Они связаны друг с другом, так как глубина цвета — это параметр, говорящий о количестве оттенков, какие может выдать установленная на мониторе или телевизоре матрица. Битность монитора, или разрядность — это конкретное обозначение количества этих оттенков.
Чтобы лучше понять, на что влияет битность, обратимся к технической части. Напомню, что изображение на экранах компьютеров и телевизоров складывается из пикселей, у каждого пикселя есть по три субпикселя базовых цветов. Матрица отвечает за многое, в том числе и за передачу цвета, и чем качественнее свет распределяется по субпикселям, тем точнее окрас получает каждый пиксель.
Возьмём самую простую разрядность в 6 бит. Она означает, что каждый субпиксель может показать 2 в 6 степени цветов. Почему так? Потому что бит — это единица информации в двоичной системе счисления. И чтобы преобразовать значение в привычную нам десятичную систему, нужно возвести 2 в степень, равную количеству битов.
2 в 6 степени — это 2, умноженная сама на себя 6 раз. То есть 64. Столько оттенков может показать один субпиксель. Но субпикселей обычно 3, значит умножим 2 в 6 степени само на себя трижды. То есть 64 на 64 на 64, и получим 262 144 цветов. Столько может показать матрица с 6-битной разрядностью, а точнее каждый её пиксель.
Чем больше битность, тем больше цветов, а значит больше и глубина цвета. В этом их зависимость.
Какие значения могут быть в мониторах и что они означают
Теперь поговорим подробнее о битности. 6 бит — это минимальное значение, помимо него сегодня можно встретить и 8 бит, и 10 бит, и даже 12 бит.
Разрядность в 6 бит легко найти в матрицах TN-типа, а 8 и 10 — в матрицах VA и IPS. Наименьшая разрядность предполагает, что вы будете использовать экран только для офисной работы и не будете работать с графикой и видео, потому что цветопередача будет неплоха, но недостаточна.
Среднее количество цветов показывают 8-битные матрицы, предлагающие 16 777 216 цветов (2 в степени 8*3). Они установлены на большинстве мониторов и телевизоров среднего ценового сегмента, и предлагают хороший базовый минимум цветов для просмотра современного кино и работы с графикой.
Производителям удалось повысить и эту разрядность, поэтому если 8-битные матрицы не радуют вас разнообразием, приобретите устройство с матрицей в 10 бит (2 в степени 10*3), предлагающую 1 073 741 824 оттенков цветов. Миллиард цветов!
Хотя максимум человеческого глаза — около 100 000 000 оттенков, такая глубина цвета всё равно окажется полезна. Например, тем, кто профессионально работает с визуальным контентом или тем, кто любит максимальную плавность переходов между цветами. Стоят такие экраны, конечно, как самолёт, но просмотр современного кино будет впечатлять, как в кинотеатре.
12-битную разрядность не найти на обычной технике, такие матрицы используются, например, в медицине, промышленности и других областях, где важна строгая передача оттенков. Здесь их 68 719 476 736.
Помимо разрядности, вы можете также увидеть приписку «+FRC», которая немного усложняет систему разрядностей. FRC расшифровывается как Frame Rate Control и обозначает применение дизеринга.
Дизеринг — это технология, позволяющая визуально увеличить количество оттенков, используя покадровое изменение яркости субпикселей.
Так, если вы видите 8bit+FRC, то разрядность остаётся 8-битной, но будет казаться, что она 10-битная. То же самое с 6bit+FRC, которая визуально как 8-битная.
Если у вас хорошая внимательность и тренированный глаз, то вы будете замечать разницу между 8bit+FRC и 10bit, особенно при плавном переходе цветов. Если вы не работаете с цветом профессионально, разница редко будет напоминать о себе.
Можно ли изменить бит отображения
Так как битность самой матрицы зависит от особенностей её конструкции, вы не сможете просто переключить её по своему желанию. Но поколдовать с глубиной цвета всё равно можно попробовать, просто в рамках уже установленной разрядности.
Как в Windows 10 выставить глубину цвета
Чтобы поработать с цветом в настройках Виндовс 10, нужно:
- Нажать на «Пуск».
- Найти пункт «Параметры» (с шестерёнкой).
- Выбрать раздел «Система» — он будет первым.
- Обычно раздел «Дисплей» первый, так что вы сразу на него попадете.
Здесь вы можете поменять базовую яркость и настроить её зависимость от времени дня, но больше интересны разделы Windows HD Color и Дополнительные параметры.
Если включить Windows HD Color, вы сможете комфортнее видеть визуальный контент с HDR и увеличенной цветовой палитрой WCG.
В Дополнительных параметрах перейдите в «Свойства видеоадаптера», предварительно выбрав нужный экран, если их подключено несколько. Здесь в «Списке всех режимов» можно выбрать разрешение в паре с разрядностью (16 бит или 32 бита) и частотой кадров.
В разделе «Монитор» вы сможете посмотреть частоту обновления экрана, а в «Управлении цветом» начать калибровку. Для этого на первой странице открывшегося окна выберите нужный дисплей, а на последней — «Откалибровать экран». Дальше просто следуйте за инструкциями.
Не отказывайтесь от использования функции ClearType, потому что после калибровки цветов нередки проблемы с отображением системных шрифтов. Эта функция поможет их избежать.
Как выставить в Windows 11
В Windows 11 путь до настроек дисплея не отличается предложенного в Windows 10. Тот же раздел «Система» в настройках и раздел «Дисплей». Можете изучить состав этого блока или сразу ввести запрос «Калибровка цветов монитора» в поиске — эта функция здесь тоже есть.
Какая у меня глубина цвета дисплея
Глубина цвета вашего дисплея никогда не будет секретом, потому что вы можете её определить, если:
- Перейти в параметры системы, снова найти раздел «Дисплей» и «Дополнительные параметры», где можно сразу узнать характеристики экрана и его разрядность.
- Забить в поисковике модель монитора и изучить раздел с характеристиками в интернет-магазине. Правда, параметр глубины цвета помечают по-разному. Например, может быть «максимальное количество цветов: 16.7 миллиона». Столько выдают 8-битные матрицы, как я писал выше.
Разрядность можно прикинуть и визуально, всё же, одинаковые изображения будут отличаться насыщенностью и плавностью линий, но надёжнее просто прочесть технические характеристики.
Можно ли проверить или протестировать битность
Протестировать битность экрана можно, причём необязательно использовать для этого какой-нибудь софт, ведь вы можете даже визуально понять, какова битность матрицы экрана. Конечно, лучше, если под рукой будет ещё экран, с другой матрицей и битностью, чтобы сравнить, но это не обязательно.
Например, можете поискать в интернете тесты для проверки мониторов, где показывают разные цвета, градиенты, движущиеся изображения, а вы проверяете, нет ли битых пикселей, насколько плавно всё отображается, большой ли шлейф у объектов при движении и т. д.
Так мы разобрались, что это такое — глубина цвета и как она влияет на качество изображения. Так что при следующей покупке вы подойдёте к выбору монитора или телевизора профессиональнее. А если хотите раскрыть больше таких фишек, подписывайтесь на мои соц сети, чтобы не пропускать новые статьи. Дальше — интереснее. Увидимся!
С уважением, автор блога Андрей Андреев.
Обсуждение товара
Как убрать мыло в разрешении 2 к
Подскажите пожалуйста если какие либо настройки в Nvidia панели что бы настроить так что бы в 2 к небыло мыла, используются rtx 3080ti , но интересует метод без использования резкости, может подскажите какие есть идеи
Не работает HDR
В Windows 11 когда захожу в настройки дисплея мне пишет, что HDR не поддерживается. Однажды я уже включал HDR на этом мониторе когда подключал его к относительно старому ноуту. Сейчас у меня мощный комп с средней видеокартой, но в любом случае HDR должен включаться. На официальном сайте и на самой коробке заявлена поддержка HDR. Видеокарта RX580 8gb msi gaming x, кабель DisplayPort версии 1. 4. Драйвер на монитор скачаны с официального сайта. Я уже отчаялся и не знаю что делать…
Выбор кабеля: HDMI vs DP или «как включить 10 бит?»
Монитор поддерживает HDMI 2.0 и DP 1.2(a). HDMI такой версии НЕ БУДЕТ работать в 10 bpc и RGB 4:4:4 (Full RGB). Возможна работа в 8 bpc и RGB 4:4:4 (Full RGB), либо 10 bpc и YCbCr 4:2:2 (хуже по цветам). Вывод: необходим к покупке Display Port версии 1.

В этой инструкции подробно о способах изменить разрешение экрана в Windows 11, нюансах, которые следует при этом учитывать и дополнительная информация, которая может оказаться полезной.
Изменение разрешения экрана в Параметрах
Первый, стандартный способ изменения разрешения экрана Windows 11 — использование приложения «Параметры». Достаточно выполнить следующие шаги:
- Нажмите правой кнопкой мыши по пустому месту рабочего стола и выберите пункт «Параметры экрана», либо перейдите в Параметры — Система — Дисплей.
- В разделе «Масштаб и макет» выберите желаемое разрешение экрана. В идеале — то, рядом с которым указано «рекомендуется», о чем подробнее в разделе инструкции с дополнительной информацией.
- Если у вас подключено несколько мониторов, разрешение может меняться отдельно для каждого из них: сначала выбираем нужный монитор вверху параметров дисплея, а затем устанавливаем разрешение для него.
- После смены разрешения появится окно: в нем можно сохранить, либо отменить сделанные изменения, в зависимости от того, устраивает ли вас изображение.
В случае, если после смены разрешения изображение на экране пропало или монитор сообщает «Вне диапазона» или «Out of range», просто подождите — через короткое время будет выставлено предыдущее разрешение экрана.
Настройка разрешения в расширенных параметрах дисплея
В Windows 11 доступна ещё одна возможность смены разрешения экрана в Параметрах:
- На той же странице параметров дисплея, которая была рассмотрена выше, нажмите «Расширенные параметры дисплея».
- В следующем окне выберите монитор при необходимости, а затем в пункте «Сведения о дисплее» нажмите «Свойства видеоадаптера для дисплея».
- В следующем окне нажмите кнопку «Список всех режимов».
- Выберите нужное разрешение, а также разрядность цвета и частоту обновления и нажмите «Ок». Затем — снова кнопку «Ок» в окне свойств адаптера.
- Разрешение будет изменено, а также появится окно с предложением сохранить его или отменить изменения.
Панель управления NVIDIA
Если ваш монитор подключен к дискретной видеокарте NVIDIA GeForce, вы можете изменить разрешение экрана в Панели управления NVIDIA:
- Нажмите правой кнопкой мыши по рабочему столу, выберите пункт «Показать дополнительные параметры», а затем — «Панель управления NVIDIA».
- Перейдите в раздел «Дисплей» — «Изменение разрешения» и выберите желаемое разрешение и частоту обновления экрана. Лучше всего, если будет выбрано собственное разрешение монитора. Примените настройки.
- Панель управления NVIDIA позволяет настроить и протестировать собственные разрешения экрана, сделать это можно нажав кнопку «Настройка» под списком разрешений, а затем создав пользовательское разрешение экрана.
Если в панели управления NVIDIA нет вкладки «Дисплей», вероятно монитор (такое может быть и на ноутбуке) физически подключен не к дискретной, а к интегрированной видеокарте и для процессоров Intel вам должен подойти следующий вариант.
Центр управления графикой Intel
Если у вас установлена интегрированная видеокарта Intel, выполнить настройки разрешения можно в центре управления графикой Intel, который, обычно, устанавливается вместе с драйверами видеокарты:
- В поиске на панели задач начните набирать «Intel» и, если нужный результат найдется, откройте панель управления графикой Intel.
- Перейдите к разделу «Дисплей».
- Выберите нужное разрешение экрана на вкладке «Общие» и примените настройки.
- При наличии нескольких мониторов, настройка может выполняться по отдельности для каждого: достаточно выбрать нужный монитор в верхней части окна параметров.
Центр управления графикой Intel, также как и панель управления NVIDIA позволяет настроить пользовательские разрешения: для этого нажмите кнопку «Плюс» справа от списка разрешений, прочтите предупреждение и настройте собственные параметры разрешения.
Custom Resolution Utility (CRU)
Сторонняя программа Custom Resolution Utility позволяет настроить собственные разрешения экрана, поддержка которых не гарантирована монитором.
Общая схема действий — добавление своего разрешения в раздел Detailed Resolutions (требует дополнительных параметров) или в Standard Resolutions, применение настроек и перезагрузка — после этого созданное разрешение появится в списке доступных для выбора в параметрах Windows и в программах от производителя видеокарты.
В рамках этой инструкции детально рассматривать CRU не будем, но вы можете ознакомиться с ней подробнее в статье про увеличение частоты обновления экрана.
Видео инструкция
При смене разрешения вы можете столкнуться с теми или иными проблемами, наиболее распространенные из которых:
- Нельзя выбрать или не меняется разрешение экрана. На эту тему на сайте есть отдельная инструкция: Что делать, если не меняется разрешение экрана (написана для Windows 10, но подойдет и для Windows 11).
- Слишком мелкое изображение при рекомендуемом разрешении экрана и размытое, если выставить разрешение ниже рекомендуемого. Это обычная ситуация: если установлено разрешение экрана, не совпадающее с фактическим разрешением матрицы монитора, появятся искажения и размытость. Решение: выставить «родное» разрешение и использовать параметры масштабирования в параметрах дисплея. Учитывайте, что после применения параметров масштабирования, до первой перезагрузки они могут работать не совсем правильно.
- Не отображается реальное разрешение монитора в списке доступных. Такое может происходить при использовании переходников/адаптеров для подключения монитора (попробуйте найти способ обойтись без них), по причине отсутствия установленных драйверов видеокарты и, в редких случаях — необходимости установки специфичных драйверов монитора с сайта производителя (для большинства мониторов подходит стандартный драйвер).
- Для предыдущей ситуации также могут помочь следующие шаги: в диспетчере устройств нажмите правой кнопкой мыши по вашему монитору, и используйте шаги Обновить драйвер — Найти драйвер из списка доступных драйверов на компьютере. Посмотрите, есть ли в списке другие (отличающиеся от установленного) совместимые драйверы монитора, при их наличии — выберите и установите такой драйвер вместо используемого в настоящий момент.
- При наличии двух и более мониторов в режиме «Дублировать эти экраны», вы не можете установить разное разрешение для них, только одинаковое. При несовпадении физических разрешений двух экранов, это может приводить к проблемам с изображением. Возможное решение: использовать режим «Расширить эти экраны» или включить вывод изображения только на один из экранов.
Если смена разрешения экрана вам требуется часто, полезной может оказаться статья: Как изменять разрешение экрана с помощью горячих клавиш.

























































 Глубина цвета TImage
Глубина цвета TImage