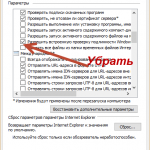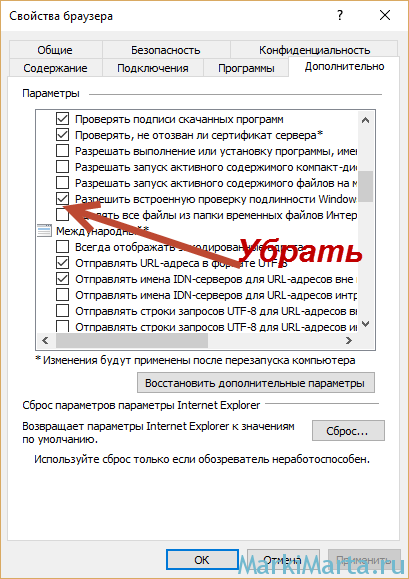Проверка подлинности Windows — важный механизм безопасности, который помогает защитить ваш компьютер от нелегального использования программного обеспечения. Однако, иногда пользователи сталкиваются с проблемами, связанными с этим механизмом, и нуждаются в его разрешении. В этой статье мы расскажем вам, как разрешить встроенную проверку подлинности Windows и вернуть свой компьютер в рабочее состояние.
Первым шагом в разрешении встроенной проверки подлинности Windows является открытие меню «Пуск» и выбор пункта «Панель управления». Затем вам нужно найти и выбрать раздел «Система и безопасность», а затем перейти в раздел «Система».
В разделе «Система» вам нужно найти ссылку «Активация Windows». По нажатию на нее откроется окно с информацией о текущем статусе активации вашей операционной системы. Для разрешения встроенной проверки подлинности Windows вам потребуется нажать на ссылку «Изменить ключ продукта».
После нажатия на ссылку «Изменить ключ продукта» откроется окно, в котором вам нужно будет ввести новый ключ продукта, предоставленный вам вашим поставщиком программного обеспечения. Введите ключ продукта в соответствующее поле и нажмите кнопку «Далее». После этого система проведет проверку ключа и, если он будет правильным, ваша операционная система будет активирована.
После успешной активации Windows рекомендуется перезагрузить компьютер, чтобы изменения вступили в силу и встроенная проверка подлинности Windows была успешно разрешена. Теперь вы можете спокойно использовать ваш компьютер без проблем с активацией операционной системы.
Содержание
- Шаг 1: Откройте Панель управления
- Шаг 2: Найдите категорию «Система и безопасность»
- Шаг 3: Выберите «Система»
- Шаг 4: Перейдите на вкладку «Активация Windows»
Шаг 1: Откройте Панель управления
Для начала процесса разрешения встроенной проверки подлинности Windows, вам нужно открыть Панель управления. Это можно сделать следуя инструкциям ниже:
- Шаг 1: Нажмите на кнопку «Пуск» в нижнем левом углу экрана.
- Шаг 2: В открывшемся меню найдите и выберите «Панель управления».
- Шаг 3: После выбора «Панель управления» откроется новое окно, в котором вы найдете различные категории и настройки.
Теперь, когда вы открыли Панель управления, вы готовы продолжить следующие шаги для разрешения встроенной проверки подлинности Windows.
Шаг 2: Найдите категорию «Система и безопасность»
После открытия меню «Пуск» вам необходимо найти категорию «Система и безопасность». Для этого взгляните на разделы, которые отображаются в меню «Пуск». Обычно они располагаются слева, непосредственно под иконкой «Пуск».
Пролистайте список разделов вниз и найдите раздел «Система и безопасность». Обратите внимание, что порядок разделов может немного различаться в зависимости от версии операционной системы Windows, которую вы используете.
Если вы не можете найти раздел «Система и безопасность», попробуйте прокрутить список разделов полностью, чтобы убедиться, что вы его не пропустили. Или вы можете воспользоваться поиском и ввести «Система и безопасность» в поле поиска меню «Пуск».
Шаг 3: Выберите «Система»
Чтобы продолжить процесс разрешения встроенной проверки подлинности Windows, выберите вкладку «Система» на панели управления вашего компьютера.
1. Щелкните правой кнопкой мыши по значку «Пуск» в левом нижнем углу экрана.
2. В появившемся контекстном меню выберите «Панель управления».
3. В окне «Панель управления» найдите и выберите значок «Система».
4. При необходимости, щелкните на значке «Система» в виде плитки или иконки, чтобы открыть соответствующий раздел.
В этом разделе вы найдете все необходимые настройки для разрешения встроенной проверки подлинности Windows. Продолжайте следующим шагом для настройки этих параметров.
Шаг 4: Перейдите на вкладку «Активация Windows»
Чтобы разрешить встроенную проверку подлинности Windows, вам нужно перейти на вкладку «Активация Windows» в настройках вашей операционной системы. В этом разделе вы сможете проверить статус активации Windows и принять необходимые меры для разрешения проблем.
Чтобы перейти на вкладку «Активация Windows», выполните следующие шаги:
- Откройте меню «Пуск» и выберите «Настройки».
- В настройках выберите раздел «Обновление и безопасность».
- На левой панели выберите «Активация».
После выполнения этих шагов вы перейдете на вкладку «Активация Windows», где сможете увидеть текущий статус активации операционной системы. Если Windows не активирована, вы увидите опции для ввода лицензионного ключа или активации через интернет.
Вам следует принять все необходимые меры, чтобы активировать Windows и разрешить встроенную проверку подлинности. Используйте лицензионный ключ или активируйте Windows через интернет, следуя инструкциям на экране.
Примечание: Если у вас проблемы с активацией Windows, вы можете обратиться в службу поддержки Microsoft для получения дальнейшей помощи.
При разработке веб-приложений с анонимным доступом или отличной от Windows аутентификацией необходимо отключить автоматическую проверку подлинности. К примеру, это очень актуально при разработке приложений для SharePoint. В принципе, все браузеры кроме Internet Explorer не поддерживают автоматическую авторизацию, потому это только для пользователей Internet Explorer.
В Internet Explorer по умолчанию включена поддержка интегрированной аутентификации пользователей. Потому для проверки работы приложений с анонимной аутентификацией нужно изменить настройку браузера, отключив встроенную проверку подлинности Windows. Это можно сделать в разделе «Свойства браузера / Дополнительно». Параметр для отключения – «Разрешить встроенную проверку подлинности Windows» (Рис.1).
Рис.1. Отключить встроенную проверку подлинности Windows
No comments yet.
Встроенная проверка подлинности Windows – одна из важнейших функций операционной системы Microsoft, которая обеспечивает безопасность и защиту пользователей от несанкционированного использования. Однако, иногда из-за некоторых причин может возникнуть необходимость в изменении или отключении данной функции. Например, если вы владеете легальной копией Windows, но система по каким-то причинам не может ее правильно активировать.
В этой статье мы рассмотрим, как разрешить встроенную проверку подлинности Windows шаг за шагом.
Прежде чем приступить к процессу, важно отметить, что изменение или отключение проверки подлинности Windows может нарушить лицензионные условия использования операционной системы и привести к проблемам с активацией. Поэтому рекомендуется выполнять такие действия только в исключительных случаях и на свой страх и риск.
Шаг 1: Открыть командную строку с правами администратора
Для начала процесса открытия командной строки с правами администратора, следуйте этим простым инструкциям:
Содержание
- Причины и последствия активации проверки подлинности Windows
- Руководство по отключению проверки подлинности Windows
- Шаг 1: Откройте командную строку
- Шаг 2: Введите команду для отключения проверки подлинности
- Шаг 3: Проверьте статус проверки подлинности
- Полезные советы для успешного отключения проверки подлинности Windows
- Как обновить Windows без проверки подлинности
Причины и последствия активации проверки подлинности Windows
Причины активации проверки подлинности Windows:
| 1. | Борьба с пиратскими копиями. Официальное активированное копирование Windows предоставляет пользователю возможность получить актуальные обновления, получить поддержку и избежать возможных проблем, связанных с нелегальным программным обеспечением. |
| 2. | Обеспечение безопасности. Проверка подлинности Windows позволяет исключить внедрение вредоносного программного обеспечения и ограничить использование компьютера неавторизованными пользователями. |
| 3. | Защита интересов правообладателей. Активация проверки подлинности Windows способствует соблюдению авторских прав и защите интересов разработчиков и производителей программного обеспечения. |
Последствия отсутствия активации проверки подлинности Windows:
| 1. | Ограниченный доступ к обновлениям. Пользователь лишается возможности получать и устанавливать важные обновления безопасности, а также исправления ошибок и дополнительные функции, которые могут быть доступны только после активации проверки подлинности. |
| 2. | Отсутствие поддержки. Пользователю будет отказано в поддержке со стороны Microsoft и не будет доступен технический справочный сервис. |
| 3. | Потенциальные правовые последствия. Пользователь, интенционально использовавший нелегальную копию Windows или обходящий проверку подлинности, может столкнуться с юридическими последствиями, включая штрафы и наказания в соответствии с законодательством. |
Активация проверки подлинности Windows является важной процедурой для обеспечения безопасности и соблюдения авторских прав. Пользователи должны соблюдать правила и политику Microsoft, чтобы получить все преимущества, доступные после активации проверки подлинности.
Руководство по отключению проверки подлинности Windows
Проверка подлинности Windows может быть полезной для защиты вашей системы от несанкционированного доступа и незаконного использования программного обеспечения. Однако, в некоторых случаях, возможно понадобится отключить эту проверку. В этом руководстве мы подробно объясним, как это сделать.
Шаг 1: Откройте командную строку
Чтобы начать процесс отключения проверки подлинности Windows, необходимо открыть командную строку от имени администратора. Для этого нажмите правой кнопкой мыши на кнопку «Пуск» и выберите «Командная строка (администратор)».
Шаг 2: Введите команду для отключения проверки подлинности
После открытия командной строки, введите следующую команду и нажмите клавишу «Enter»:
slmgr -rearm
Эта команда перезапустит проверку подлинности Windows и отключит ее на вашем компьютере. После выполнения команды, вам может понадобиться перезагрузить компьютер, чтобы изменения вступили в силу.
Шаг 3: Проверьте статус проверки подлинности
После перезагрузки компьютера вы можете проверить статус проверки подлинности Windows. Для этого вновь откройте командную строку от имени администратора и введите следующую команду:
slmgr -xpr
Если проверка подлинности успешно отключена, вы увидите соответствующее сообщение и статус «Windows is permanently activated». В этом случае, проверка подлинности больше не будет применяться к вашей системе.
Обратите внимание, что отключение проверки подлинности Windows может привести к нарушению лицензионных условий и ограничений. Обязательно учитывайте это при использовании данной функции.
В случае если вы решите активировать проверку подлинности Windows снова, просто введите следующую команду в командной строке:
slmgr -ato
Следуя этому руководству, вы сможете успешно отключить проверку подлинности Windows и настроить вашу систему в соответствии с вашими нуждами.
Полезные советы для успешного отключения проверки подлинности Windows
Отключение проверки подлинности Windows может быть полезным в определенных ситуациях, но требует некоторых знаний и предосторожности. В этом разделе мы предлагаем несколько полезных советов, которые помогут вам успешно отключить проверку подлинности Windows.
1. Создайте системное восстановление: перед тем, как приступить к отключению проверки подлинности Windows, рекомендуется создать точку восстановления системы. Это позволит вам вернуть систему к предыдущему состоянию, если что-то пойдет не так.
2. Используйте надежные источники: для отключения проверки подлинности Windows, используйте только проверенные и надежные источники инструкций и программ. Некачественные файлы или ложные инструкции могут нанести вред вашей системе.
3. Проверьте свою операционную систему: перед отключением проверки подлинности Windows, убедитесь, что ваша операционная система поддерживает эту функцию. Некоторые более старые версии Windows могут не иметь опции отключения проверки подлинности.
| Операционная система | Возможность отключения проверки подлинности |
|---|---|
| Windows 10 | Есть |
| Windows 8/8.1 | Есть |
| Windows 7 | Есть |
| Windows Vista | Нет |
| Windows XP | Нет |
4. Внимательно следуйте инструкциям: если вы решите отключить проверку подлинности Windows, важно тщательно прочитать и следовать инструкциям шаг за шагом. Ошибки в процессе могут привести к непредсказуемым проблемам с системой.
5. Постобработка: после успешного отключения проверки подлинности Windows, рекомендуется выполнить постобработку системы. Обновите все необходимые драйверы и программы, чтобы избежать возможных проблем совместимости и обновите антивирусное программное обеспечение.
Следуя этим полезным советам, вы сможете безопасно и успешно отключить проверку подлинности Windows и настроить вашу систему по вашему усмотрению.
Как обновить Windows без проверки подлинности
Если ваши текущие настройки безопасности не позволяют проходить проверку подлинности Windows, вы все равно можете обновить свою операционную систему. Вот несколько способов, которые помогут вам сделать это без лишних проблем.
1. Отключите временно проверку подлинности Windows:
Для этого откройте командную строку с правами администратора и введите следующую команду:
slmgr /rearm
После выполнения этой команды перезагрузите компьютер.
2. Используйте программу активации:
Вы можете воспользоваться программой, которая поможет вам активировать Windows без прохождения проверки подлинности. На рынке существует несколько таких программ, но имейте в виду, что использование нелегального программного обеспечения может нарушать авторские права и привести к серьезным последствиям.
3. Измените настройки системы:
Вы можете изменить настройки системы так, чтобы она не требовала прохождения проверки подлинности. Для этого перейдите в раздел «Система и безопасность» в «Панели управления», выберите «Активация Windows» и измените настройки в соответствии с вашими предпочтениями.
4. Обратитесь в службу поддержки Microsoft:
Если все предыдущие способы не помогли, вы можете обратиться в службу поддержки Microsoft. Они могут предложить вам дополнительные варианты решения проблемы или предоставить помощь в активации операционной системы.
Итак, если вы не можете пройти проверку подлинности Windows, прежде чем обновить операционную систему, не отчаивайтесь. Используйте вышеперечисленные способы, чтобы воспользоваться всеми преимуществами обновленной Windows.
Данная настройка рекомендована Microsoft и является более безопасной, чем полное делегирование.
Настройка
Настройка сервисной учетной записи
Внимание! Данная настройка должна быть выполнена поэтапно и полностью. При незавершенной конфигурации не гарантируется корректная работа системы.
1. Создайте пользователя, который будет использоваться в качестве сервисной УЗ для балансируемых серверов. Эта УЗ будет использована в качестве удостоверения для пулов сервера.
В примере создана следующая УЗ: ServiceAdmin
2. Настройте servicePrincipalName для созданной учетной записи. Для этого выполните следующие команды (Для выполнения команд консоль должна быть запущена от имени Администратора):
-
- setspn /s HTTP/balancer indeed\ServiceAdmin
- setspn /s HTTP/balancer.indeed.local indeed\ServiceAdmin
- setspn /s HTTP/indeedam1 indeed\ServiceAdmin
- setspn /s HTTP/indeedam1.indeed.local indeed\ServiceAdmin
- setspn /s HTTP/indeedam2 indeed\ServiceAdmin
- setspn /s HTTP/indeedam2.indeed.local indeed\ServiceAdmin
HTTP/balancer — Указывается метод и имя балансировщика.
HTTP/balancer.bal.local — Указывается метод и полное имя балансировщика.
HTTP/indeedam1 — Указывается имя первого сервера Indeed AM.
HTTP/indeedam1.indeed.local — Указывается полное имя первого сервера Indeed AM.
HTTP/indeedam2 — Указывается имя второго сервера Indeed AM.
HTTP/indeedam2.indeed.local — Указывается полное имя второго сервера Indeed AM.
INDEED\ServiceAdmin — Указывается имя сервисной учетной записи в формате DOMAIN\USERNAME.
3. Находим учетную запись в ADUC.
4. Переходим на вкладку «Delegation»
5. Включаем ограниченное делегирование для учетной записи, нажимаем «Add…» и, в открывшемся окне, «Users or Computers…»:
6. Добавляем созданную ранее сервисную УЗ:
7. Нажимаем «Select All» и «OK»:
8. Нажимаем «Apply» и «OK»:
Настройки IIS на серверах Indeed AM
Данные действия необходимо выполнить на каждом балансируемом сервере Indeed AM.
В этом примере настраивается прозрачный вход в Management Console.
1. Откройте «IIS Manager» и выберете пулы приложений.
2. Для пулов IndeedAM.Core и IndeedAM.MC выберете «Advanced Settings…«.
3. Найдите «Identity» и нажмите «…«.
4. Выберите «Custom Account:», нажмите «Set…» и введите данные сервисной УЗ:
5. Во всех окнах нажмите «OK«.
6. Выберите приложение core или mc и перейдите в «Configuration Editor«.
7. Откройте конфигурацию system.webServer/security/authentication/windowsAuthentication и измените параметр «useAppPoolCredentials» в «true«. Нажмите «Apply«.
8. Проверьте провайдеры для Windows аутентификиации и их порядок. Для этого откройте приложение core и mc, в пункте «IIS» выберите «Authentication«. Выберите «Windows authentication» и нажмите «Providers…«.
9. В окне «Providers» провайдеры должны располагаться как на скриншоте. Если один или оба провайдера отсутствуют или располагаются в другом порядке, то необходимо изменить/добавить, выбрав в пункте «Available Providers«.
10. Проделайте эти действия для всех необходимых приложений и пулов.
11. После выполнения всех действий перезагрузите IIS и выполните команду klist purge на каждом сервере Indeed AM. Команда klist purge выполняет сброс билетов Kerberos на компьютере.
Настройка браузеров
Для корректной работы прозрачного входа, необходимо настроить браузеры соответствующим образом.
Internet Explorer
Действия для данного браузера выполняются всегда.
1. Открываем IE -> Нажимаем шестеренку справа вверху -> «Internet options«
1.1 Если IE не удается открыть, можно перейти в Панель управления -> «Internet Options«
2. Добавить Url адреса серверов Indeed AM и балансировщика в интрасеть:
3. Возможно, потребуется включить опцию «Разрешить встроенную проверку подлинности Windows«/»Enable Integrated Windows Authentication«. После применения данной настройки необходимо перезагрузить ПК.
4. Возможно, потребуется включить опцию «Автоматический вход в сеть с текущим именем пользователя и паролем«:
Chrome
Необходимо установить и настроить шаблоны правил Chrome. Для установки шаблонов необходимо скачать архив с политиками. После распаковки архива необходимо скопировать из каталога «Configuration\admx» файл chrome.admx и, как минимум, каталоги en-US и ru-RU в каталог «C:\Windows\PolicyDefinitions». Далее открыть «Редактор локальной групповой политики» (gpedit.msc) и включить настройку «Конфигурация компьютера -> Административные шаблоны -> Google Chrome -> HTTP-аутентификация -> Список разрешенных серверов для делегирования прав по протоколу Kerberos и в параметрах прописать домен, например «*.indeed.local». Файл реестра с настройкой для данного примера приложен (Chrome Kerberos.reg).
Firefox
Необходимо скачать политики. После распаковки архива необходимо скопировать из каталога «windows» файлы admx и, как минимум, каталоги en-US и ru-RU в каталог «C:\Windows\PolicyDefinitions». Далее открыть «Редактор локальной групповой политики» (gpedit.msc) и включить настройку «Конфигурация компьютера -> Административные шаблоны -> Firefox -> Aутентификация -> Делегированная авторизация» и в параметрах прописать домен (полностью), например «emc.domain.local».
Далее открыть браузер, в адресной строке набрать «about:config» и задать в параметрах
network.negotiate-auth.trusted-uris
network.automatic-ntlm-auth.trusted-uris
домен (полностью), например «emc.domain.local»
Microsoft Edge
В реестре «HKEY_LOCAL_MACHINE\SOFTWARE\Policies\Microsoft\Edge» добавить строковой параметр «AuthNegotiateDelegateAllowlist» и в значении указать домен, например «*.indeed.local»
Отладка
Если все действия были проделаны, но при входе в MC возникает 401 ошибка, то попробуйте следующие действия:
- Выполните команду klist purge;
- Перезагрузите машину;
- Очистите кеш и cookie-файлы браузера;
- Закройте все вкладки браузера и переоткройте его;
- На странице с 401 ошибкой, перезагрузите страницу.
- Соберите трафик WireShark с пакетами Kerberos и отправьте нам.
Если Comindware Tracker установлен как сервер IIS, вам будет необходимо настроить проверку подлинности Windows в IIS. По умолчанию в IIS 7 включен режим анонимной проверки подлинности.
Перед настройкой, убедитесь, что вы должным образом внесли изменения в файл web.config,.
Установка модуля аутентификации Windows
1. Перейдите в меню Пуск > Администрирование > Диспетчер сервера.
2. В левой части окна выберите пункт Роли.
3. Выберите пункт Веб-сервер (IIS),щелкните правой кнопкой мышки и выберите пункт Добавить службы ролей.
Добавить службы ролей
4. Установите флажок Windows — проверка подлинности и нажмите кнопку Далее. Установленный флажок означает, что модуль уже установлен.
Проверка подлинности
5. Нажмите кнопку Установить.
Включение проверки подлинности Windows
1. Откройте Диспетчер служб IIS: нажмите кнопку , в поле Поиск введите inetmgr и нажмите клавишу ВВОД.
2. В левой части окна выберите пункт Веб-сайт Comindware.
3. В разделе Функции щелкните дважды Проверка подлинности или щелкните правой кнопкой мыши Проверка подлинности и выберите пункт Открытие функции.
Проверка подлинности
4. На странице Проверка подлинности выберите пункт Windows — проверка подлинности.
5. В области Действия выберите Задействовать для использования проверки подлинности Windows.