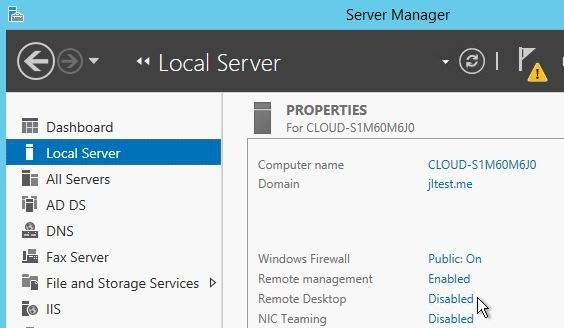Добрый день, уважаемые читатели моего блога. В этой статье я рассказываю, как происходить настройка rdp windows server 2012 r2. Во всех операционных системах windows настройка rdp довольно простая задача, но конечно есть особенности, я расскажу и покажу, как настроить rdp в windows 2012 r2…
Введение
Я уже рассказывал, как включить удаленный рабочий стол (rdp) удаленно тут. А также рассказывал, как поменять стандартный порт rdp 3389 на любой другой. Теперь давайте посмотрим, как собственно происходит настройка rdp на winows server 2012, также полезно будет почитать как подключиться к удаленному рабочему столу windows 10.
Хочу напомнить, что rdp — это remote desktop protocol или если по-русски протокол удаленного рабочего стола. Давайте перейдем к настройке.
Настройка rdp windows server 2012 r2 — пошаговая инструкция
Итак, первым делом нам надо включить remote desktop в server 2012 r2. Выполним следующие простые шаги:
- Запускаем оснастку Server Manager (сделать это можно кликнув по кнопке прикрепленной на панели задач):
- В результате откроется окно настроек, Server Manager. Нам необходимо перейти в раздел Local Serve (слева). Откроется окно настроек сервера. Необходимо найти среди всех настроек пункт Remote Desktop, щелкнуть по значению Disabled.
- В результате нажатия значения Disabled, откроется окно включения rdp. Необходимо выбрать следующие значение: Allow remote connections to this computer. Галочка — Allow connections only from computers running Remote Desktop with Network Level Authentication (recommended) означает, что подключиться по RDP можно будет только с компьютеров, у которых есть поддержка Network Level Authentication (проверка подлинности на уровне сети). Если простым языком, то вы не сможете подключиться к этому компьютеру по rdp с Windows XP и windows 2003 (если использовать бубен, то сможете). Так что можете эту галку оставить включенной.
- Нажимаем ОК. Все, после этого ваш компьютер доступен по RDP. Но есть особенность с FireWall. Он может блокировать подключения, читаем ниже…
FireWall блокирует RDP
Итак, вы включили rdp, по инструкции выше, но подключиться так и не можете к компьютеру. По умолчанию, в Windows есть разрешающие правила rdp в FireWall. После включения remote desktop эти правила активируются. Но есть одно но, включаются правила только для сетей Domain и Private, и если ваш компьютер находится в сети Public то вы не сможете подключиться по rdp. Надо эти правила активировать.
Вот собственно и все, на этом настройка rdp windows server 2012 r2 завершена. Можете спокойно подключаться к своему серверу. Как это сделать в Windows Xp написано в моей статье — 7.1 rdp клиент для windows xp.
Если у вас остались вопросы, замечания, или какая-то критика, то прошу оставлять их в комментариях. С вашей помощью буду приводить статьи к идеальному виду. Надеюсь, вы нашли ответ на свой вопрос.
С уважением, Александр Глебов.
Загрузка…
Интересные статьи по теме:
In this tutorial, we will explain how to enable RDP in windows server 2012. This step-by-step guide will help you to configure your remote access using Server Manager. If you have a Windows operating system installed on your VPS or dedicated server, then this guide fits your needs.
To enable RDP in windows server 2012, you need some activation settings. In this tutorial, we will explain to you the complete step-by-step configuration of the RDP server.
What is an RDP connection?
RDP or Remote Desktop Protocol is a Microsoft protocol that enables remote connections to a local server (or network), to a desktop or a server over the Internet. Remote Desktop Protocol makes this connection using a graphic interface. This interface can consist of two parts, client software installed on the client-side, and RDP Server software installed and run on the other computer. In a virtual or remote office, for example, the Remote Desktop Server is usually the one where all the apps or documents are and the clients are the employees on their laptops or devices. This kind of remote desktop technology has become increasingly popular ever since the pandemic started, and it has become a standard in setting up remote work. A lot of freelancers, for example, use services like Cloudzy’s USA RDP to get a workstation in the States and get the jobs they want without moving to the states themselves.
Also Read: Enable RDP CMD: Enabling RDP using Command Line
RDP clients are available for nearly all versions of Microsoft Windows (both desktop and mobile version), Linux, UNIX, Android, Mac OS, IOS, and other operating systems, but RDP Server is only available on the Windows operating systems, or in the form of XRDP for Linux. Windows Servers are some versions of the Windows family that can provide users with remote desktop features. They were first released in the 90s, under the name of Windows NT.
Need a Remote Desktop?
Reliable, high-performance RDP servers with 99.95 uptime. Take your desktop on the go to all the major cities in the US, Europe, and Asia.
Get an RDP Server
But starting in the year 2000, Microsoft changed its method of naming versions. The next versions became Windows Server 2000, 2003, 2008, 2008 R2, 2012, 2012 R2, 2016, and Microsoft Windows Server 2019. Windows Server 2012 is the fifth version of this series of operating systems that were developed along with Windows 8.
Windows Server 2012 is known as the first Cloud operating system, offering better virtualization with better manageability than UNIX and Linux. The successor of this version was released in October 2013, named Windows Server 2012 R2.
Windows Server 2012 is based on Windows Server 2008 R2. It can easily switch between Server Core and Server with a Graphical User Interface (GUI). Server Manager was redesigned with the purpose of easing multi-server management. So, you can easily set up RDP on Windows Server 2012.
Significant features of Windows Server 2012
- Windows Clustering: this feature allows you to connect several independent computers as a unified system, simultaneously. It is very cost-effective and can improve the scalability, reliability, and availability of the unified system.
- User Access Logging: UAL is a default service in Windows Server 2012 that can collect the user data usage as a log.
- Windows Remote Management (WinRM): this feature handles remote connections using WS-Management Protocol. It allows administrators to remotely run management scripts.
- Windows Management Infrastructure: WMI and its new version provide a host of benefits and features to providers and clients for a better designing and developing experience.
- Data Deduplication: this API enables a better backup and restore capability in applications. Thanks to the WMI script creation feature that allows managing the Data Deduplication feature.
- NFS provider for WMI: this feature enables you to transfer files using Windows Network File System protocol.
- Remote Desktop Services: by using this feature, you can enable RDP in Windows Server 2012. This feature that was formerly known as Terminal Service allows a server to host multiple client sessions.
In fact, Windows Server 2008, Windows Server 2008 R2, Windows Server 2012, and Windows Server 2012 R2 with terminal service and Remote Desktop Feature allow a single session to run remotely and establish remote administrator access.
Next, we will explain how to enable remote desktop in Windows Server 2012. Also, we suggest that you read our article about enabling remote desktop in Windows Server 2016 if that’s the version you are after.
Need a Remote Desktop?
Reliable, high-performance RDP servers with 99.95 uptime. Take your desktop on the go to all the major cities in the US, Europe, and Asia.
Get an RDP Server
4 Steps to Enable RDP in Windows Server 2012
To enable RDP in Windows Server 2012, let me first assure you that the configuration of the RDP Server is very simple. Now, let’s continue with our configuration tutorial:
If you wish to enable RDP in windows Server 2012 using Server Manager, first you should check some requirements as follows:
Step 1: Prerequisites to install RDP in Windows Server 2012
- A server with Windows Server 2012 installed. If you do not have it installed already, we suggest that you try one of our RDP plans that include a free Windows Server 2012 activated. It will be risk-free because of our 7-day money-back guarantee.
- Verify that the Remote desktop service is running on Windows Server 2012 or Windows Server 2012 R2.
- Notice that the default port for Remote Desktop Services (port number 3389) is open.
Step 2: The Softwares you need to Install RDP
- .NET Framework 4.6
- Windows Management Framework 5.0
Also Read: Top RDP Providers in 2022!
Step 3: Install Remote Desktop Services Role
Now, it’s time to install Remote Desktop Services Role:
- On the Windows Start menu or on the Desktop Taskbar, open Server Manager.
- Click on Add Roles and Features Wizard.
- Choose Role-based or featured installation.
- From the pool, select the current server.
- Select Remote Desktop Services.
- In this step, select Remote Desktop Licensing and Remote Desktop Session Host.
- Let the include management tools box be checked and click on Add Features.
- In the confirmation step, leave the “restart the destination server automatically if required” box unchecked.
Step 4: Finally, Enable The Remote Desktop
Now, you should verify that Remote Desktop is enabled. To do so, do the following steps:
Need a Remote Desktop?
Reliable, high-performance RDP servers with 99.95 uptime. Take your desktop on the go to all the major cities in the US, Europe, and Asia.
Get an RDP Server
Congratulations! If you did all the things as said in this article now the RDP connection should be on and working in your Windows Server 2012. It should look something like this:
Conclusion
Enabling RDP in Windows Server 2012 is fairly easy. You can do it by using Server Manager to easily access another device (or maybe a network or a server). In this how-to guide, we explained this method for making remote administrator access easy.
Do you know another method for remote connections? Maybe, something like using the command line? If you have any experience related to RDP Server or Windows Server 2012, please share it here with us and other readers.
Удаленный рабочий стол (RDP) является одной из основных функций в операционной системе Windows Server 2012. Он позволяет пользователям подключаться к удаленному серверу и работать с ним так, как будто они находятся непосредственно перед ним. Настройка RDP на Windows server 2012 является важным шагом в обеспечении удобного и безопасного удаленного доступа к серверам.
Для настройки RDP на Windows server 2012 следуйте следующим инструкциям:
- Войдите в систему под учетной записью администратора сервера.
- Откройте Панель управления и перейдите в раздел Система и безопасность.
- Выберите Система и откройте вкладку Удаленный доступ к компьютеру.
- В разделе Параметры удаленного рабочего стола установите галочку напротив Разрешить удаленные подключения к этому компьютеру.
- Дополнительно можно настроить другие параметры удаленного доступа, например, ограничить список пользователей, имеющих доступ к серверу.
- Сохраните настройки и закройте Панель управления.
Теперь настройка RDP на Windows server 2012 завершена. Вы можете удаленно подключаться к серверу, используя любой клиент RDP, введя IP-адрес сервера и учетные данные для входа.
Помните, что безопасность RDP крайне важна. Убедитесь, что ваши серверы защищены сильными паролями и имеют обновленные программы безопасности. Также рекомендуется использовать дополнительные меры безопасности, такие как включение двухфакторной аутентификации.
Содержание
- Установка Windows Server 2012
- Подготовка сервера к подключению по RDP
- Открытие порта для RDP
- Настройка пользователей для подключения по RDP
- Настройка RDP службы
- Подключение к серверу по RDP
Установка Windows Server 2012
Перед установкой Windows Server 2012 убедитесь, что ваш компьютер соответствует минимальным требованиям системы:
- Процессор: 1,4 ГГц 64-разрядный процессор
- Оперативная память: 512 МБ
- Свободное место на жестком диске: 32 ГБ
- Видеокарта: поддержка DirectX 9 с WDDM-драйвером
- Дисковод: DVD-привод
- Клавиатура и мышь: мультимедийные или Microsoft-совместимые
Далее следуйте этим шагам для установки Windows Server 2012:
- Вставьте загрузочный диск или подключите USB-накопитель с установочным образом Windows Server 2012 к компьютеру.
- Перезагрузите компьютер и выберите загрузку с установочного диска или USB-накопителя. Для этого может потребоваться изменение настроек BIOS.
- Выберите язык и другие предпочтения, а затем нажмите кнопку «Next».
- Нажмите на кнопку «Install now», чтобы начать процесс установки.
- Примите условия лицензионного соглашения и нажмите кнопку «Next».
- Выберите тип установки (рекомендуется выбрать «Custom: Install Windows only (advanced)») и нажмите «Next».
- Выберите диск, на который будет установлена операционная система, и нажмите кнопку «Next».
- Дождитесь завершения процесса установки.
- Задайте пароль для учетной записи администратора сервера и нажмите кнопку «Finish».
После успешной установки Windows Server 2012 можно будет начать настройку RDP для удаленного доступа к серверу.
Подготовка сервера к подключению по RDP
Прежде чем начать настраивать удаленный рабочий стол (RDP) на сервере Windows Server 2012, необходимо выполнить несколько предварительных действий.
1. Установите операционную систему Windows Server 2012 на сервер. Убедитесь, что сервер правильно настроен и подключен к сети.
2. Проверьте наличие достаточного количества лицензий для подключения к серверу по RDP. Убедитесь, что все пользователи, которым требуется доступ к серверу, имеют соответствующие лицензии.
3. Установите и настройте брандмауэр на сервере. Убедитесь, что порт 3389, который используется для RDP-соединения, открыт.
4. Создайте пользователя, который будет иметь доступ к серверу по RDP. Для этого можно использовать уже существующего пользователя или создать нового. Установите для пользователя необходимые разрешения и пароль.
5. Настройте соединение по RDP на сервере Windows Server 2012. Для этого выполните следующие действия:
| 1. | Зайдите на сервер под учетной записью с административными правами. |
| 2. | Откройте «Панель управления». |
| 3. | Перейдите в раздел «Система и безопасность» и выберите «Система». |
| 4. | На панели слева выберите «Удаленный доступ к компьютеру». |
| 5. | Убедитесь, что опция «Разрешить удаленные подключения к этому компьютеру» включена. |
| 6. | Дополнительно можно настроить параметры подключения, управление пользователями и другие настройки. |
| 7. | Сохраните изменения. |
После выполнения этих действий сервер Windows Server 2012 будет полностью подготовлен к подключению по RDP, и вы сможете удаленно управлять им.
Открытие порта для RDP
Для настройки RDP на Windows Server 2012 необходимо открыть порт в брандмауэре. Это позволит удаленным пользователям подключаться к серверу через RDP.
Для открытия порта для RDP выполните следующие шаги:
- Откройте «Панель управления» и выберите «Система и безопасность».
- Выберите «Межсетевой экран Windows» и нажмите «Дополнительные настройки межсетевого экрана» в левой панели.
- В открывшемся окне «Межсетевой экран Windows с расширенными безопасностными настройками» выберите «Правила входящих соединений» в левой панели.
- Нажмите правой кнопкой мыши на «Правила входящих соединений» и выберите «Новое правило».
- Выберите «Порт» в списке типов правил и нажмите «Далее».
- Выберите «TCP» и введите порт 3389 (порт по умолчанию для RDP) в поле «Конкретные локальные порты».
- Выберите «Разрешить подключения» и нажмите «Далее».
- Выберите, к каким сетям должно применяться правило, и нажмите «Далее».
- Введите имя правила (например, «RDP») и описание (необязательно). Нажмите «Готово».
После выполнения этих шагов порт 3389 будет открыт в брандмауэре и удаленные пользователи смогут подключаться к серверу по протоколу RDP.
Настройка пользователей для подключения по RDP
Подключение к серверу по RDP требует наличия у пользователя соответствующих прав и разрешений. Чтобы настроить пользователей для подключения по RDP на Windows Server 2012, следуйте следующим шагам:
- Откройте панель управления. На рабочем столе щелкните правой кнопкой мыши по кнопке «Пуск», и выберите «Панель управления» из контекстного меню.
- Выберите «Система и безопасность». В окне панели управления найдите и выберите категорию «Система и безопасность».
- Перейдите в раздел «Система». В разделе «Система и безопасность» найдите и выберите опцию «Система».
- Нажмите на ссылку «Удаленный доступ к компьютеру». В левой части окна «Система» найдите ссылку «Удаленный доступ к компьютеру» и нажмите на нее.
- Установите галочку «Разрешить удаленные подключения к этому компьютеру». В открывшемся окне поставьте галочку рядом с опцией «Разрешить удаленные подключения к этому компьютеру» и нажмите на кнопку «ОК».
- Добавьте пользователей в группу «Удаленный рабочий стол». Чтобы позволить пользователям удаленно подключаться к серверу, они должны быть добавлены в группу «Удаленный рабочий стол». Для этого нажмите на кнопку «Выберите пользователей» и добавьте нужных пользователей в список.
- Сохраните изменения. После добавления пользователей в группу «Удаленный рабочий стол», нажмите кнопку «ОК», чтобы сохранить изменения.
После выполнения этих шагов выбранные пользователи смогут подключаться к серверу по RDP с использованием своих учетных записей.
Обратите внимание, что для выполнения этих действий требуются права администратора.
Настройка RDP службы
Для настройки RDP службы на Windows Server 2012 необходимо выполнить следующие шаги:
1. Откройте «Панель управления».
2. Выберите «Система и безопасность».
3. Нажмите на «Система».
4. В левой панели выберите «Удаленный доступ к этому компьютеру».
5. В открывшемся окне установите галочку напротив «Разрешить подключение к этому компьютеру».
6. Нажмите на кнопку «Выбор пользователей» и добавьте пользователей, которым разрешено подключаться через RDP.
7. Откройте «Сервисы».
8. Найдите «Службы удаленных рабочих столов» в списке служб и откройте её.
9. Установите статус службы «Автоматически».
10. Запустите службу, если она ещё не запущена.
11. Переключитесь на закладку «Вход в систему».
12. Поставьте галочку «Позволить подключение только при наличии сетевого управления»
13. Нажмите на кнопку «Применить» и на «ОК».
Теперь RDP служба настроена на Windows Server 2012 и готова к использованию. Вы сможете подключаться к серверу удаленно по протоколу RDP.
Подключение к серверу по RDP
После успешной настройки RDP на Windows server 2012 можно подключиться к серверу удаленно с помощью удаленного рабочего стола.
Чтобы подключиться к серверу по RDP, выполните следующие шаги:
- Запустите программу «Подключение к удаленному рабочему столу».
- Введите адрес сервера, к которому хотите подключиться, и нажмите кнопку «Подключить».
- Если вам будет предложено ввести учетные данные, введите имя пользователя и пароль учетной записи, имеющей доступ к серверу.
- Подождите несколько секунд, пока будет установлено соединение.
- После успешного подключения вы увидите рабочий стол сервера и сможете управлять им удаленно.
При подключении к серверу по RDP рекомендуется учитывать следующие моменты:
- Убедитесь, что сервер доступен и он включен.
- Проверьте правильность введенного адреса сервера.
- Убедитесь, что у вас есть учетная запись с правами доступа к серверу.
- Установите надежный пароль для вашей учетной записи для защиты от несанкционированного доступа.
Подключение к серверу по RDP позволяет управлять удаленной машиной так, как будто она находится рядом с вами. Это особенно удобно для работы с серверами удаленно или для обслуживания удаленных клиентов.


Удаленный рабочий стол применяется для дистанционного администрирования системы. Для его настройки нужно сделать, буквально, несколько шагов.
Как включить
Настройка доступа
Ограничения
Доступ из Интернет
Включение
1. Открываем сведения о системе. В Windows Server 2012 R2 / 2016 или 10 кликаем правой кнопкой мыши по Пуск и выбираем Система.
В Windows Server 2012 / 8 и ниже открываем проводник или меню Пуск. Кликаем правой кнопкой по Компьютер и выбираем Свойства.
2. Настраиваем удаленный рабочий стол. В меню слева кликаем по Настройка удаленного доступа.
В открывшемся окне ставим переключатель в положение Разрешить удаленные подключения к этому компьютеру.
* желательно, если будет установлен флажок Разрешить подключение только с компьютеров, на которых работает удаленный рабочий стол с проверкой подлинности на уровне сети. Но если компьютер, с которого мы будем заходить с устаревшей операционной системой, это может вызвать проблемы.
Предоставление доступа
Очень важно, чтобы у пользователя был установлен пароль. Без него зайти в систему с использованием RDP будет невозможно — это программное ограничение. Поэтому всем учетным записям ставим пароли.
У пользователей с правами администратора права на использование удаленного стола есть по умолчанию. Чтобы обычная учетная запись могла использоваться для удаленного входа в систему, добавьте ее в группу Пользователи удаленного рабочего стола. Для этого открываем консоль управления компьютером (команда compmgmt.msc) — переходим по разделам Служебные программы — Локальные пользователи и группы — Группы и кликаем дважды по Пользователи удаленного рабочего стола:
В открывшемся окне добавляем необходимых пользователей.
Для проверки правильности настроек, используйте программу Подключение к удаленному рабочему столу (находится в меню Пуск или вызывается командой mstsc) на любом другом компьютере в сети.
Ограничение по количеству пользователей
По умолчанию, в серверных операционных системах Windows разрешено подключение для одновременно двух пользователей. Чтобы несколько пользователей (больше 2-х) могли использовать удаленный стол, необходима установка роли удаленных рабочих столов (терминального сервера) и активации терминальных лицензий — подробнее, читайте в инструкции Установка и настройка терминального сервера на Windows Server.
В пользовательских системах (Windows 10 / 8 / 7) разрешено подключение только одному пользователю. Это лицензионное ограничение. В сети Интернет можно найти патчи для его снятия и предоставления возможности подключаться удаленным рабочим столом для нескольких пользователей. Однако, это нарушение лицензионного соглашения.
Доступ через глобальную сеть (Интернет)
Для возможности подключения по RDP из вне необходим статический внешний IP-адрес. Его можно заказать у Интернет провайдера, стоимость услуги, примерно, 150 рублей в месяц (некоторые поставщики могут предоставлять бесплатно). Для подключения нужно использовать полученный внешний IP.
Если компьютер подключен к Интернету напрямую, никаких дополнительных действий не потребуется. Если мы подключены через NAT (роутер), необходима настройка проброса портов. Пример того, как это можно сделать на Mikrotik.
Была ли полезна вам эта инструкция?
Да Нет
Несмотря на вышедшую не так давно версию Windows Server 2016 и ожидаемый выход новой версии в следующем году, Windows Server 2012 r2 на сегодняшний день остается самой популярной и востребованной.
Опишем вкратце процесс установки данной ОС применительно к ее русской версии, ее настройки, установки и настройки RDP.
Установка Windows Server 2012 r2
- Для установки нам понадобится установочный диск с дистрибутивом Microsoft Windows Server 2012 r2, входящий в стандартный пакет поставки, кроме того его можете скачать с сайта Microsoft. Кроме этого установку не стоит начинать без приготовленного ключа активации.
- Процедура установки Microsoft Windows Server 2012 r2 ненамного отличается от установки обычной ОС Windows, поэтому при достаточном опыте, это не составит вам особого труда.
Устанавливайте загрузочный диск с системой в привод и ждете появления первого загруженного окна.
- В панели выбора языка везде выбирайте Россия и русский, затем жмете «Далее«.
- В очередном окошке нажимаете «Установить».
- В следующем окне выбираете выпуск ОС для установки, он должен соответствовать той системе, которую вы приобрели. Рекомендуется выбирать вариант с графическим интерфейсом. Жмете «Далее».
- В очередном окне, ознакомившись с лицензионным соглашением, поставьте галку возле «Я принимаю условия лицензии» и жмите «Далее».
- Дальше осуществляем выбор типа установки. Для первого раза достаточно выбрать опцию «Выборочная: только установка Windows.”
- Затем размечаем жесткий диск, в случае, если он еще не размечен. Выбираем опцию «Создать», указываем размер разделов. Назначаем раздел в качестве системного и нажимаем опять «Далее».Процесс установки пошел.
- Когда установка подойдет к концу, произойдет автоматическая перезагрузка компьютера.
- После этого вам будет предложено ввести пароль для учетной записи Администратора. Отнеситесь к этому серьезней, введите достаточно сложный пароль и постарайтесь его не забыть. Жмете «Готово».
- Затем попадаете на стартовый системный рабочий стол, где вы должны нажать Ctrl+Alt+Del и ввести Администраторский пароль.
Все пункты начальной установки выполнили. После этого можно приступать к настройке основных параметров Microsoft Windows Server 2012 r2
Настройка параметров сети и имени компьютера
- При первоначальном входе в ОС следует воспользоваться диспетчером серверов. Чтобы настроить новый сервер, выбираем закладку «Локальный сервер».
- В первую очередь следует выбрать имя компьютеру. Для чего кликаем по сгенерируемому системой имени компьютера в окне «Свойства». Жмите «Изменить» и вводите новое имя, затем его последовательно подтверждаем при нажатии «OK» и «Применить».
- Затем разрешаем использования удаленного доступа к новому серверу. Кликаем на закладку «Удаленный рабочий стол», выбирая в свойствах «Разрешить удаленное подключение к этому компьютеру». По умолчанию доступом к удаленному рабочему столу обладают лишь пользователи из админ-группы. Добавляются они с помощи кнопки «Выбрать пользователей», но поскольку мы еще их не вводили, этот пункт пропустим.
- Настраиваем параметры сети. Кликаем на заставке «Ethernet», при этом должны открыться все доступные сетевые соединения. Правой клавишей мышки щелкаем на настраиваемом соединении и на закладке свойства выбираем текущий протокол, затем «Свойства» и указываем статический ip или динамический, если у нас поднят DHCP-сервер.
- После настройки сети возвращаемся к свойствам сервера и кликаем на «центр обновления Windows». Включать автоматическое обновление для сервера не всегда желательно, поэтому жмем на кнопку «Я хочу выбрать параметры». Наиболее оптимальным считается для важных обновлений выбрать опцию «Загружать обновления, но решение об установке принимается мной», а для рекомендуемых обновлений ставим галочку возле пункта «Получать рекомендованные обновления таким же образом, как и важные обновления». Жмем на «OK» для сохранения настроек и система произведет поиск доступных обновлений. Выберем все обновления и нажмем кнопочку «Установить». Процедура долгая, ждать ее окончания не надо, идем дальше.
- Делаем выбор в свойствах сервера на закладке «Дата и время», чтобы скорректировать эти параметры, жмем «Изменить дату и время»,а если нужно, «Изменить часовой пояс».
Сохраним изменения, нажав кнопку «OK».
- Теперь после выполнения основных настроек, нужно активировать операционную систему. Для этого нажимаем ссылку на опции «Код продукта», вводим «Код продукта», который вы должны были заранее приготовить, жмем «Активировать», если введен правильный код, система будет активирована, о чем появится пометка на соответствующей закладке, и готова к дальнейшей работе.
Установка служб удаленных рабочих столов, активация, лицензирование служб
Службу удаленных рабочих столов сисадмины чаще называют сервером терминалов (Terminal server). Вот его пошаговую настройку мы сейчас и опишем.
Для установки нам потребуются действующие клиентские терминальные лицензии, которых вам понадобится приобрести по максимальному количеству одновременных соединений
- Запускаем диспетчер серверов из панели задач или в командной строке — servermanager.exe. В меню выбираем «Управление», далее нажимая на «Роли и компоненты», мы запускаем Мастер добавления ролей и компонентов. Жмем «Далее».
- Выбираем «Установка ролей и компонентов» и жмем «Далее». Выбираем сервер из списка и жмем «Далее».
- Ставим галочку рядом с опцией «Службы удаленных рабочих столов» и жмем «Далее». Компоненты пока оставляем без изменений и опять жмем «Далее».
- Прочитав описание службы рабочих столов, жмем еще раз «Далее». Выбираем «Лицензирование удаленных рабочих столов» и жмем в новом выпавшем окошке кнопку «Добавить компоненты».
- Выбираем пункт «Узел сеансов удаленных рабочих столов» и нажимаем в выпавшем окне «Добавить компоненты», после жмем «Далее».
- Не забудьте еще поставить важную галку возле пункта «Автоматический запуск конечного сервера, если требуется», в качестве подтверждения, нажмите «Да», а затем «Установить».
- В случае успешной установки компонентов, на экране появятся соответствующие сообщения, после чего можно нажать кнопку «Закрыть».
- Запускаем средство диагностики лицензирования удаленных рабочих столов
из верхнего меню диспетчера серверов — «Средства» → “Terminal Services” → «Средства диагностики лицензирования удаленных рабочих столов» и видем, что не задан режим лицензирования и нет доступных лицензий.
- Сервер лицензирования находится в локальных групповых политиках. Выполняем из командной строки запуск gpedit.msc , после чего откроется редактор локальной групповой политики.
- Последовательно выбираем вкладки:
— «Конфигурация компьютера»
— «Административные шаблоны»
— «Компоненты Windows»
— «Службы удаленных рабочих столов»
— «Узел сеансов удаленных рабочих столов»
— «Лицензирование»
— «Использовать указанные серверы лицензирования».
- В открывшемся окошке выбираем режим «Включено», затем нужно выбрать наш сервер лицензирования для удаленных рабочих столов. Здесь можно указать сетевое имя или ip-адрес.Нажимаем «OK».
- Далее выбираем опцию «Задать режим лицензирования удаленных рабочих столов», ставим «Включено», выбираем один из 2 вариантов режима лицензирования, который вам лучше подходит:
— «На пользователя»
— «На устройство»
и нажимаем «OK» и закрываем редактор.
- Возвращаемся в оснастку Средство диагностики лицензирования удаленных рабочих столов» и убеждаемся, что сервер терминалов по-прежнему не включен.
- Переходим в «Диспетчер лицензирования удаленных рабочих столов» и находим наш неактивированный сервер. Щелкаем по нему правой клавишей мышки и нажимаем на строчке «Активировать сервер». В окне мастера активации жмем «Далее».
Выбираем метод подключения «Авто» и жмем «Далее».
- Вводим сведения об организации и свои учетные данные и жмем «Далее».
Дополнительные сведения можно не вводить, но кнопку «Далее» нажать надо. Сервер активировали.
- Теперь устанавливаем лицензии, для этого ставим флажок «Запустить мастер установки лицензий» и нажимаем «Далее». И еще раз жмем «Далее» в окне Мастера установки лицензий.
- Выбираем программу лицензирования, которая вам подходит, и 7-значный номер заявки, который указан да документе с лицензиями. Жмем «Далее».
- Вводим номер соглашения, жмем «Далее».
- Вводим версию продукта, тип лицензии и их количество согласно вашей программы лицензирования. Жмем «Далее».
- Выводится окно с сообщением об успешном завершении, жмем «Готово».
В диспетчере лицензирования убеждаемся, что наши лицензии указаны верно, а в «Средства диагностики лицензирования удаленных рабочих столов» нет сообщений об ошибках.
Проверить настройки можно подключившись с любой клиентской машины через «Подключение к удаленному рабочему столу»
0