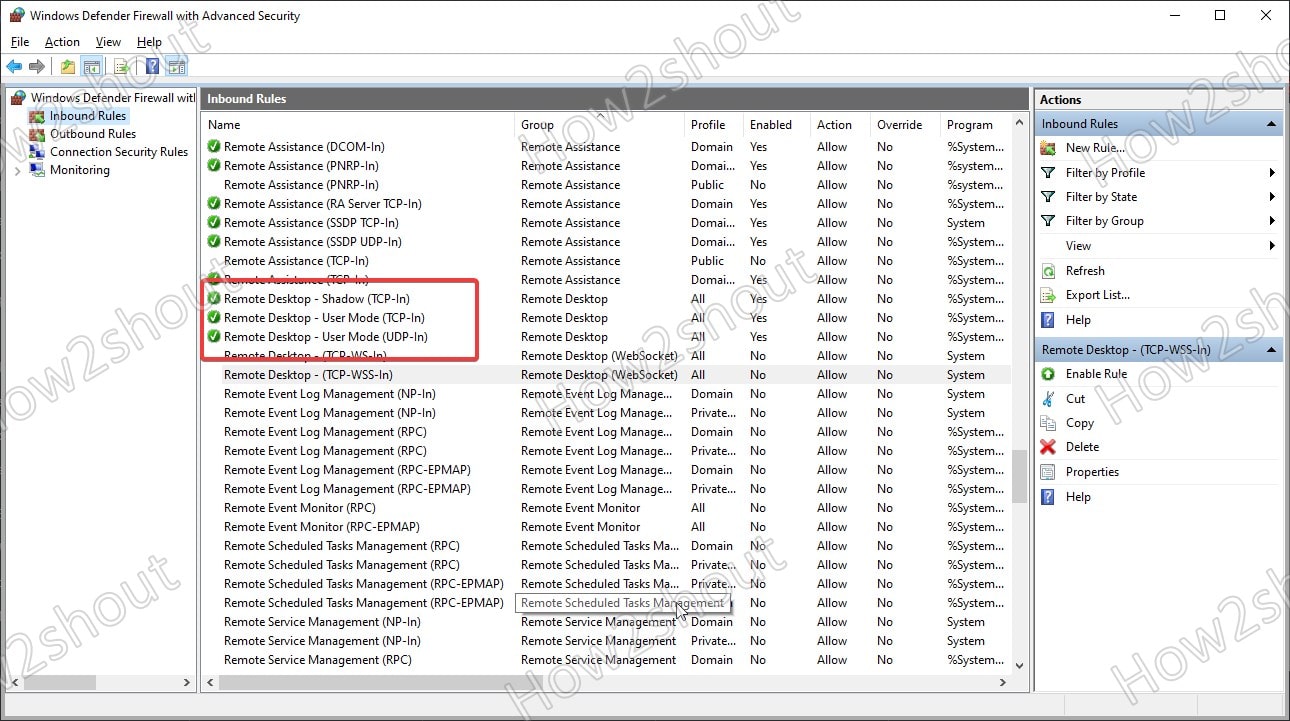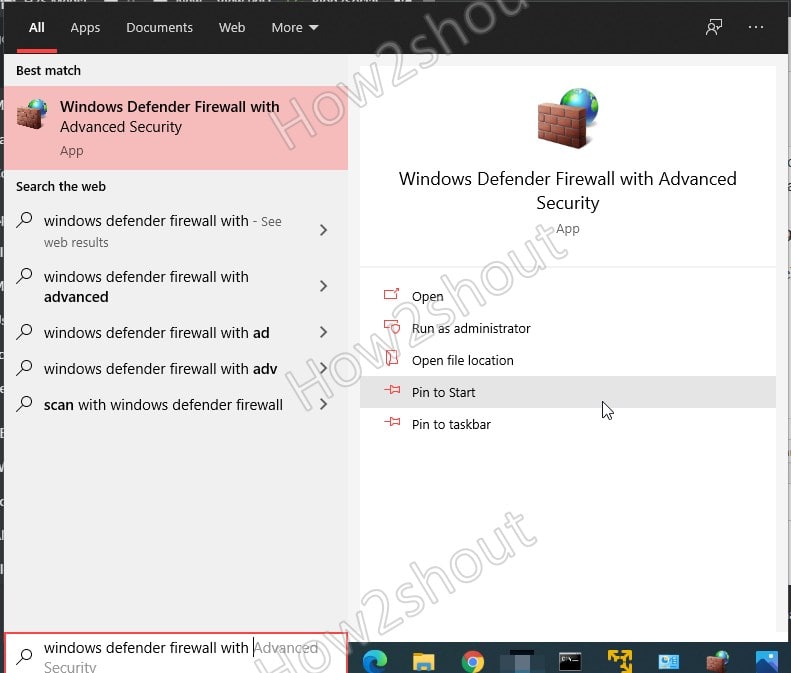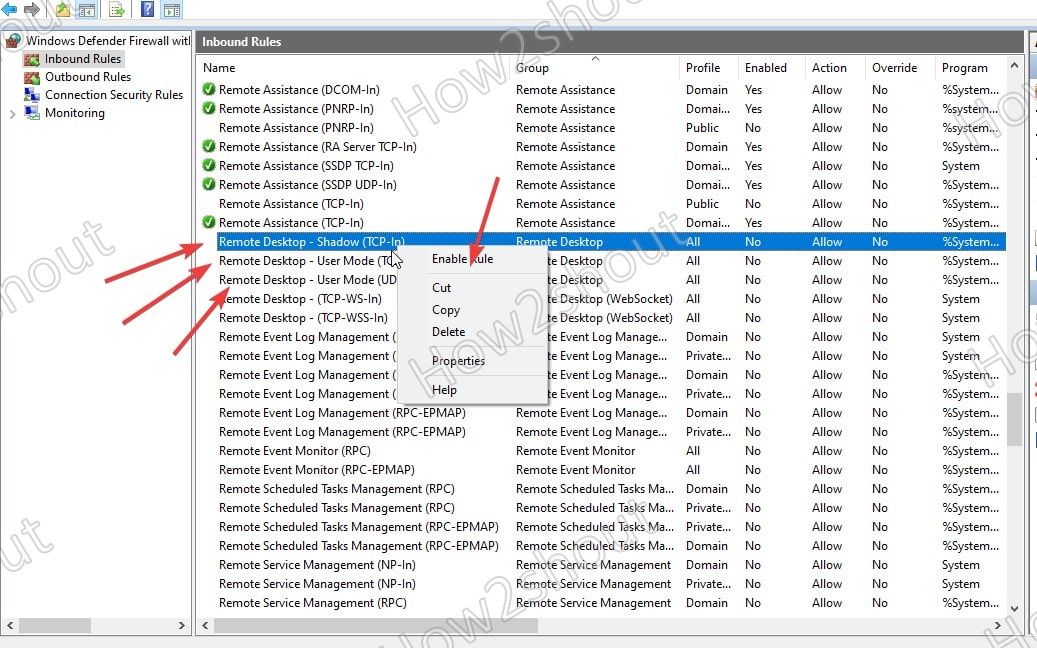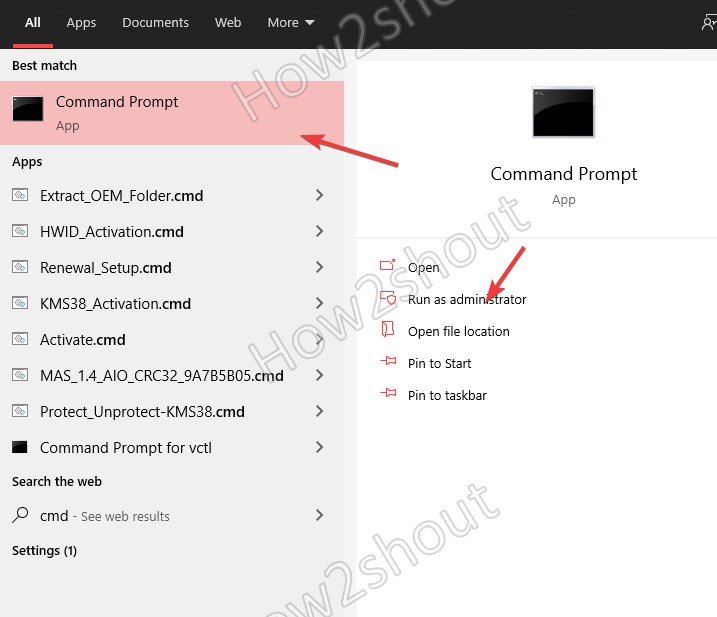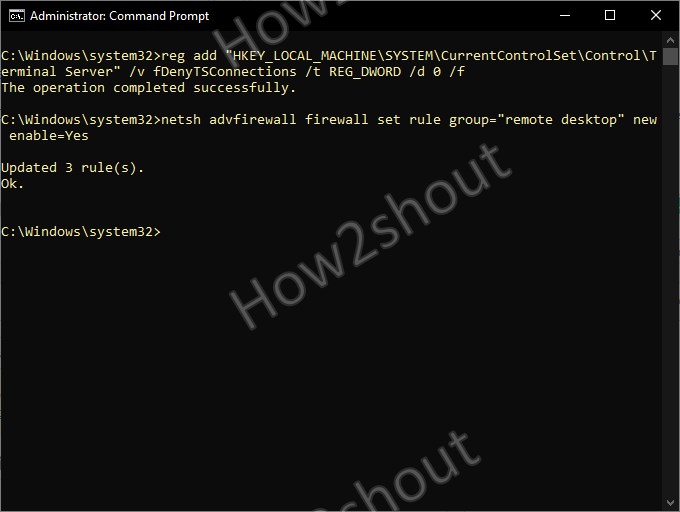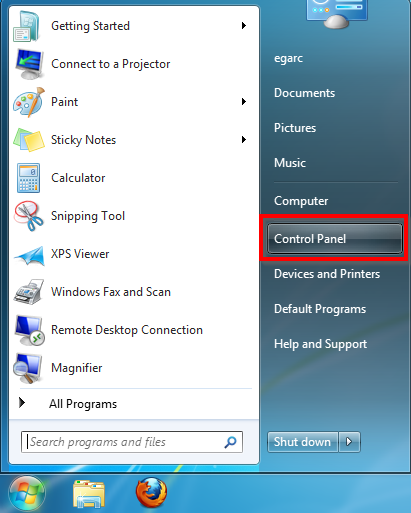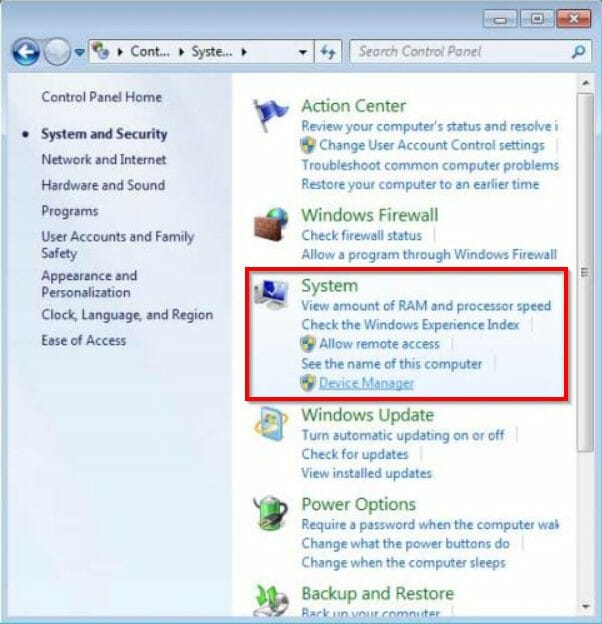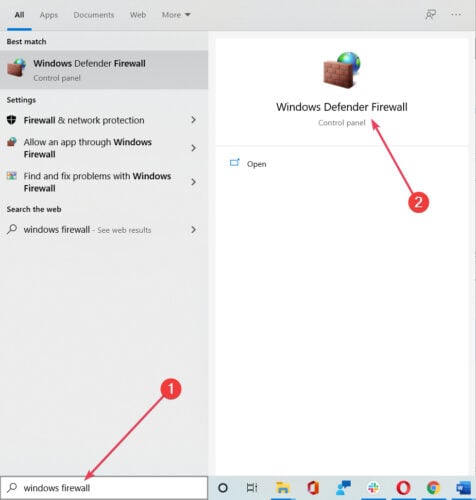Удаленный рабочий стол (RDP) — это удобный инструмент, который позволяет подключаться к компьютеру удаленно. Он может быть полезен, если вам нужно получить доступ к своему компьютеру из другого места или если вы хотите оказать техническую поддержку другому пользователю. В Windows 10 RDP по умолчанию отключен, но вы можете легко разрешить подключение по RDP, следуя простой инструкции.
Во-первых, откройте раздел «Система» в настройках Windows. Вы можете сделать это, щелкнув правой кнопкой мыши на значке «Пуск» и выбрав «Система» в контекстном меню. Затем выберите «Дополнительные параметры системы» в левой части окна.
После этого откроется окно «Свойства системы». В нем перейдите на вкладку «Удаленный доступ». Здесь вы увидите раздел «Удаленный рабочий стол». Отметьте флажок «Разрешить подключение к этому компьютеру» и нажмите «Применить» и «ОК».
Далее, необходимо разрешить доступ через брандмауэр Windows. Чтобы это сделать, откройте «Центр управления» и выберите «Система и безопасность». Затем выберите «Брандмауэр Windows» и перейдите в «Разрешение приложений через брандмауэр».
В открывшемся окне найдите «RDP» и убедитесь, что галочка «Частная сеть» и «Общественная сеть» установлена. Если эти параметры не установлены, отметьте их и нажмите «ОК». Теперь подключение по RDP разрешено в Windows 10, и вы можете подключаться к компьютеру удаленно.
Содержание
- Как включить удаленный доступ к компьютеру по RDP в Windows 10:
- Откройте системные настройки
- Найдите и активируйте удаленное подключение
- Установите пароль для удаленного доступа
- Настройте брандмауэр Windows для работы с RDP
- Разрешите удаленное подключение на компьютере
- Подключитесь к компьютеру с использованием RDP
Как включить удаленный доступ к компьютеру по RDP в Windows 10:
Шаг 1: Откройте меню «Пуск» в Windows 10 и перейдите в раздел «Параметры».
Шаг 2: В разделе «Параметры» выберите «Система» и затем «Удаленный доступ».
Шаг 3: В разделе «Удаленный доступ» найдите опцию «Удаленный рабочий стол» и переключите ее в положение «Включено».
Шаг 4: Под опцией «Удаленный рабочий стол» найдите кнопку «Дополнительные параметры», которая откроет диалоговое окно «Свойства системы».
Шаг 5: В диалоговом окне «Свойства системы» перейдите на вкладку «Дистанционный доступ» и установите флажок рядом с «Разрешить подключение к этому компьютеру».
Шаг 6: Ниже установите флажок рядом с «Разрешить подключение только для компьютеров с версией Remote Desktop Protocol 8 или выше» (если необходимо).
Шаг 7: Нажмите кнопку «Ок» для сохранения изменений.
Шаг 8: Теперь у вас включен удаленный доступ к компьютеру по RDP в Windows 10. Для подключения используйте IP-адрес компьютера и учетные данные пользователя.
Откройте системные настройки
1. Нажмите на кнопку «Пуск» в левом нижнем углу экрана.
2. В появившемся меню выберите пункт «Настройки».
3. В окне настроек выберите раздел «Система».
4. В левой части окна выберите вкладку «Удаленный доступ».
5. В разделе «Удаленный рабочий стол» включите переключатель «Разрешить удаленное управление этим компьютером».
6. Если у вас есть доменное соединение, вы должны также включить опцию «Разрешить подключение только пользователям, имеющим пароль».
7. Чтобы изменения вступили в силу, нажмите кнопку «Применить».
Найдите и активируйте удаленное подключение
1. Щелкните правой кнопкой мыши на кнопке «Пуск» в левом нижнем углу экрана. В появившемся контекстном меню выберите «Система».
2. В окне «Система» выберите подраздел «Удаленный доступ». В разделе «Удаленный доступ» найдите и откройте пункт «Удаленные настройки системы».
3. Во вкладке «Удаленный доступ» отметьте флажок напротив пункта «Разрешить подключение к этому компьютеру».
4. Если вы хотите, чтобы другие пользователи могли подключаться по RDP, выберите вариант «46(i) Все версии» в разделе «Варианты подключения».
5. Нажмите кнопку «ОК», чтобы сохранить изменения.
Установите пароль для удаленного доступа
Для безопасности вашего удаленного подключения к компьютеру с помощью RDP в Windows 10 рекомендуется установить пароль. Это позволит предотвратить несанкционированный доступ к вашему компьютеру. Следуйте этим шагам, чтобы установить пароль для удаленного доступа:
| 1. | Нажмите правой кнопкой мыши на кнопке «Пуск» в левом нижнем углу экрана и выберите «Система». |
| 2. | В открывшемся окне «Система» выберите вкладку «Вход в систему» в левой части окна. |
| 3. | Нажмите на кнопку «Изменить настройки…» под заголовком «Импровизированное подключение». |
| 4. | Установите флажок рядом с опцией «Подключиться в доступности по умолчанию (Network Level Authentication)». |
| 5. | В поле «Имя пользователя» введите имя пользователя, с которым вы хотите подключиться к удаленному компьютеру. |
| 6. | В поле «Пароль» введите пароль для выбранного пользователя. |
| 7. | Нажмите кнопку «ОК», чтобы применить настройки. |
Настройте брандмауэр Windows для работы с RDP
Чтобы разрешить подключение по RDP в Windows 10, необходимо настроить брандмауэр операционной системы.
1. Нажмите правой кнопкой мыши на кнопке «Пуск» в левом нижнем углу экрана и выберите «Панель управления».
2. В открывшемся окне «Панель управления» найдите и выберите «Система и безопасность».
3. В разделе «Система и безопасность» выберите «Брандмауэр Windows».
4. В левой панели «Брандмауэра Windows» выберите «Разрешение приложений через брандмауэр».
5. Нажмите на кнопку «Изменить настройки». В появившемся окне поставьте галочку напротив пункта «Удаленная рабочая среда (TCP-In)» и нажмите «OK».
6. После этого установите галочки в колонке «Общественный» для приватной и общественной сети, чтобы разрешить подключение через брандмауэр в обоих случаях.
7. Нажмите «OK» для сохранения изменений и закройте окно «Брандмауэра Windows».
Теперь вы настроили брандмауэр Windows 10 для работы с RDP. Вы можете подключаться к компьютеру удаленно с помощью RDP, используя соответствующий IP-адрес и учетные данные.
Разрешите удаленное подключение на компьютере
Для того чтобы разрешить удаленное подключение к вашему компьютеру по протоколу RDP в Windows 10, выполните следующие шаги:
- Откройте меню «Пуск» и выберите «Настройки».
- В окне «Настройки» выберите «Система».
- На панели слева выберите «Удаленный доступ».
- В разделе «Удаленный доступ» найдите настройку «Разрешить удаленное подключение с помощью ПК».
- Убедитесь, что переключатель рядом с этой настройкой в положении «Включено».
Теперь ваш компьютер настроен на разрешение удаленного подключения. Вы можете подключаться к нему с другого компьютера, используя программу для удаленного рабочего стола (Remote Desktop).
Обратите внимание, что при включении удаленного подключения на вашем компьютере следует обеспечить безопасность, чтобы предотвратить несанкционированный доступ к вашей системе. Рекомендуется использовать пароль для своей учетной записи и обновлять операционную систему с помощью последних обновлений безопасности.
В случае если вы все-таки не желаете использовать удаленное подключение на вашем компьютере, рекомендуется отключить данную функцию, чтобы уменьшить потенциальные риски для безопасности вашей системы.
Подключитесь к компьютеру с использованием RDP
Подключение к удаленному компьютеру с помощью Remote Desktop Protocol (RDP) может быть полезным в случае, когда вам нужно получить доступ к компьютеру из другого места или управлять удаленной машиной. Следуйте этим шагам, чтобы настроить и подключиться к компьютеру с использованием RDP.
| Шаг | Действие |
|---|---|
| Шаг 1 | Убедитесь, что компьютер, к которому вы хотите подключиться, включен и подключен к Интернету. |
| Шаг 2 | Убедитесь, что на удаленном компьютере включено разрешение на удаленное подключение. Для этого щелкните правой кнопкой мыши по значку «Мой компьютер», выберите «Свойства» и перейдите на вкладку «Удаленный доступ». Установите флажок напротив «Разрешить подключение к этому компьютеру». |
| Шаг 3 | На вашем компьютере откройте «Пуск», найдите «Панель управления» и откройте ее. |
| Шаг 4 | В «Панели управления» найдите «Система и безопасность» и откройте соответствующий раздел. |
| Шаг 5 | В разделе «Система и безопасность» найдите «Система» и откройте его. |
| Шаг 6 | На экране «Система» найдите ссылку «Remote settings» в левой части и щелкните на нее. |
| Шаг 7 | В открывшемся окне «Remote» установите флажок напротив «Разрешить подключение с помощью RDP на этот компьютер» и щелкните на кнопку «ОК». |
| Шаг 8 | На вашем компьютере откройте «Пуск» и найдите «Службы удаленного рабочего стола». Откройте соответствующий раздел. |
| Шаг 9 | В «Службах удаленного рабочего стола» найдите компьютер, к которому вы хотите подключиться, и запишите его имя или IP-адрес. |
| Шаг 10 | На вашем компьютере откройте «Пуск» и найдите «Приложение Подключение к удаленному рабочему столу». Откройте его. |
| Шаг 11 | В окне «Подключение к удаленному рабочему столу» введите имя или IP-адрес удаленного компьютера, к которому вы хотите подключиться, и нажмите на кнопку «Подключиться». |
| Шаг 12 | Введите свои учетные данные (имя пользователя и пароль), чтобы завершить процесс подключения. |
После выполнения этих шагов вы должны успешно подключиться к удаленному компьютеру с использованием RDP. Теперь вы сможете управлять удаленным компьютером, осуществлять действия и работать с ним так, будто находитесь непосредственно перед ним.
Windows 10 firewall often works as a barrier to establish RDP (Remote Desktop connection), if not set to allow its connection or port. Here we will learn the commands and GUI method on how to enable and allow RDP service in Windows firewall.
The built-in firewall on the Microsoft Windows platforms is not a new feature, it has been there since Windows XP to protect our PC from network attacks. Moreover, it is the first line of defense as we connect to a common internet connection. Therefore, for security reasons some services are blocked by default unless we allow them manually in the firewall with some rules for incoming and outgoing traffic. If you are an administrator and handling a group of computers then it is recommended to use GPOs (group policies) to enable or disable services to access the outside world.
Requirements for Windows Remote Desktop
The first thing you must have is the Windows operating system Pro or Enterprise edition to run RDP, since Windows 10 Home edition doesn’t support this feature, thus no remote desktop connection will be possible.
The second thing is the same network, yes, an RDP connection can initially only be established if the devices are located within a network. In case, the computer is in some remote location then, of course, we can use the internet, however, before that a virtual connection needs to be established using VPN, to make the remote computer virtually available in the same network where your PC or laptop is.
The moment we enable the RDP service on Windows 10, the system will automatically enable the pre-define rule to allow the RDP port and its services through the firewall to connect remote computers either using a local intranet or the internet (via VPN).
Enabling Windows 10 Remote Desktop Steps:
- Go to the Start button and click it or press the Windows logo key on your keyboard.
- In the Search box, type “Settings“. As its app appears, click to open it.
- Select System to get the settings related to it.
- Using the left side menu panel navigate to the “Remote Desktop” option and open it.
- Click on Enable Remote Desktop toggle button and Confirm the same when the pop-up appears.
- This will also allow three Remote Desktop rules in Windows 10 firewall, that are Shadow (TCP-In), UserMode (TCP-In), and UserMode (UDP-In)
- Now, you and other users can connect the system using RDP protocol & TCP 3389 from other computers.
Here are the screenshots to understand the above steps clearly…
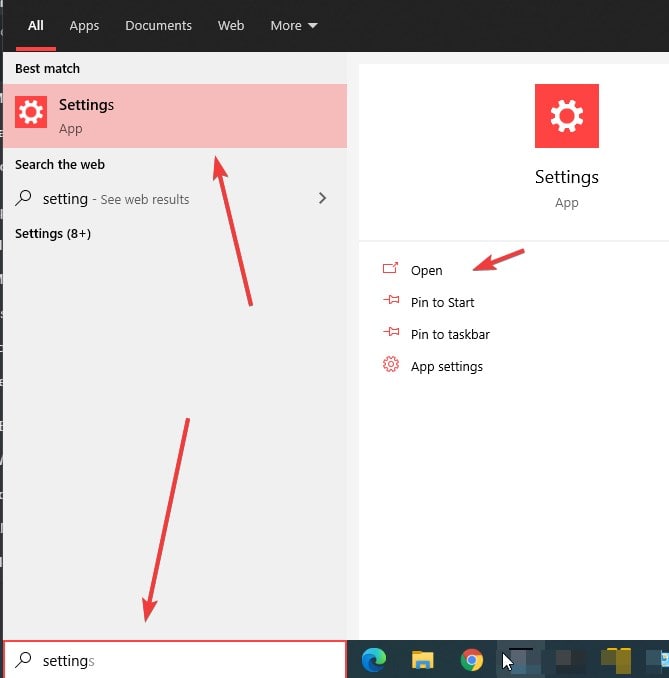
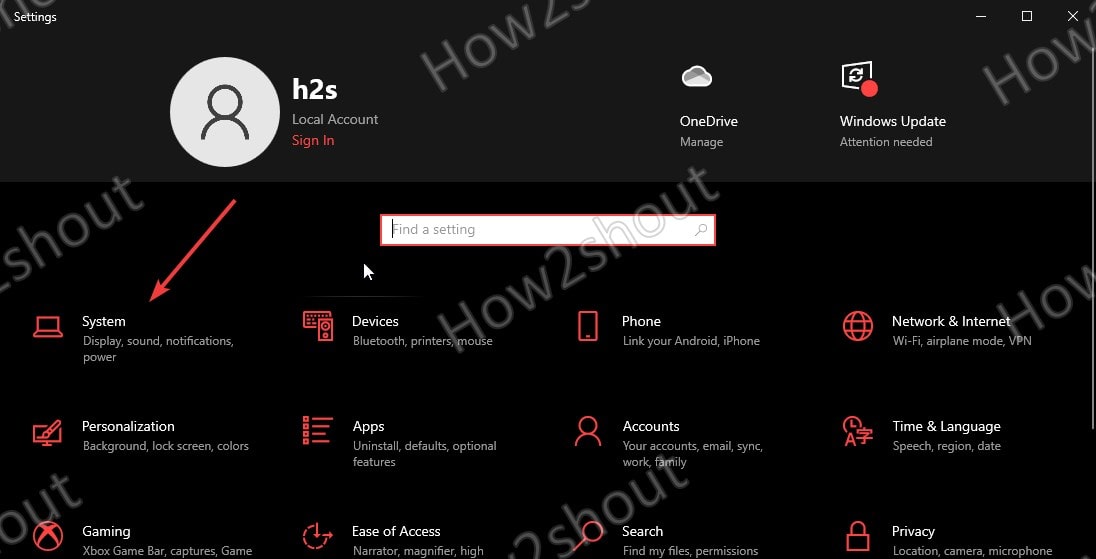
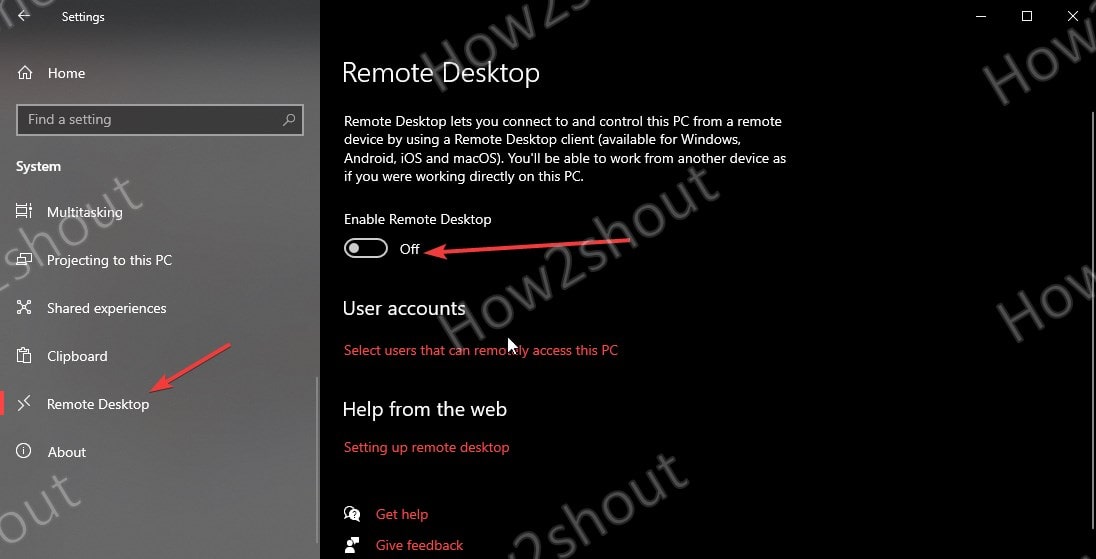
In case, you want to enable the firewall rule to allow TCP 3389 port manually then, in the search box search Windows firewall with Advanced Security.
After that click on the Inbound rules option and then one by one right-click on the Remote Desktop services and enable them…
Enable Windows 10 Remote Desktop using Command Prompt PowerShell
If you want to skip all the above steps then the easiest method to not only enable but also allow RDP service in Windows 10 firewall is the command line and here are the ones to use in prompt or Powershell.
Step 1: In the search box either type PowerShell or Command prompt and when as per your command-line tool choice, the one appears, run it under administrative rights. Here we are using the CMD.
Step 2: First, we need to enable RDP service and for that run, this command:
reg add "HKEY_LOCAL_MACHINE\SYSTEM\CurrentControlSet\Control\Terminal Server" /v fDenyTSConnections /t REG_DWORD /d 0 /f
Step 3: Allow Remote desktop in Windows firewall by running netsh command:
netsh advfirewall firewall set rule group="remote desktop" new enable=Yes
Disable RDP and its Firewall rule in Windows 10
In case after some time you want to again turn off the remote desktop service and disable its rule then here are the commands:
Command to turn off RDP:
reg add "HKEY_LOCAL_MACHINE\SYSTEM\CurrentControlSet\Control\Terminal Server" /v fDenyTSConnections /t REG_DWORD /d 1 /f
Block RDP in firewall using this command:
netsh advfirewall firewall set rule group="remote desktop" new enable=No
Other Articles:
- How to allow Windows 10 ping through the firewall
- 9 Free & Best Open source Firewall to Secure Network
- How to Enable Remote desktop on Windows 1 8/7
- How to install RemoteBox on WSL Windows 10
- Access Linux desktop GUI from Windows remotely
- How to send key combinations to a remote computer via TeamViewer
Содержание
- Способ 1: Проверка активности функции
- Способ 2: Установка разрешений в брандмауэре
- Способ 3: Изменение состояния связанной службы
- Способ 4: Включение сетевого обнаружения
- Способ 5: Редактирование реестра
- Способ 6: Редактирование локальной групповой политики
- Способ 7: Редактирование файла «hosts»
- Способ 8: Использование программ для удаленного доступа
- Вопросы и ответы
Способ 1: Проверка активности функции
Если вы собираетесь подключиться к удаленному рабочему столу при помощи встроенной в Windows 10 технологии RDP без предварительного ее включения на всех необходимых компьютерах, сделать это не получится, поскольку, как минимум, отсутствуют необходимые файлы и приложение для самого соединения. Вам необходимо убедиться в том, что функция активна, отыскав переключатель ее включения через «Параметры».
- Откройте меню «Пуск» и на панели слева выберите значок с шестеренкой для перехода в «Параметры».
- В новом окне вас интересует первый раздел — «Система».
- В нем отыщите категорию «Удаленный рабочий стол» и убедитесь в том, что переключатель «Включить удаленный рабочий стол» активирован.
Вместе с этим необходимо выполнить еще ряд действий, направленных на поддержку RDP, включая поиск IP для соединения и добавление разрешенных пользователей. Более детально эта настройка разобрана в комплексной статье на нашем сайте по следующей ссылке.
Подробнее: Как подключиться к удаленному рабочему столу в Windows 10
Способ 2: Установка разрешений в брандмауэре
Одна из основных причин проблем с работой RDP — отсутствие разрешения для приложения в брандмауэре Windows 10. По умолчанию оно и так должно быть установлено, но только для частной сети. Некоторые пользователи же при настройке своего интернета могут выбрать публичную сеть, а для нее необходимые разрешения уже отсутствуют. Вместе с этим не помешает проверить и стандартные параметры, чтобы убедиться в том, что брандмауэр не блокирует запуск удаленного рабочего стола.
- Через поиск в «Пуске» отыщите «Брандмауэр Защитника Windows» и запустите данный элемент «Панели управления».
- В нем на панели слева щелкните по ссылке «Разрешение взаимодействия с приложением или компонентом в брандмауэре Защитника Windows».
- Если по умолчанию ни одну из галочек в списке разрешений убрать или поставить нельзя, понадобится щелкнуть по «Изменить параметры».
- После этого в списке найдите «Удаленный помощник» и поставьте для него галочки возле всех пунктов. Примените изменения, перезагрузите компьютер и переходите к повторной проверке работы RDP.

Способ 3: Изменение состояния связанной службы
За корректную работу удаленного рабочего стола в Виндовс 10 отвечает всего одна связанная служба. По умолчанию тип ее запуска установлен как «Вручную». Это означает, что служба будет включаться только при обращении пользователя к ее компонентам, то есть это должно сработать при вызове основного окна подключения по RDP. Однако из-за сбоев возможен отказ функции в запуске, и это приведет к тому, что соединение будет просто недоступным. Мы предлагаем перевести службу на автоматический режим запуска, чтобы она всегда была включенной.
- Для этого в «Пуске» найдите приложение «Службы» и запустите его.
- В его окне ознакомьтесь со списком служб и найдите «Службы удаленных рабочих столов». По этому пункту кликните дважды левой кнопкой мыши, чтобы открыть «Свойства».
- Разверните «Тип запуска» и установите его как «Автоматически».
- Можете перезагрузить компьютер после применения изменений или прямо сейчас запустить службу самостоятельно. Обязательно нажмите «ОК» или «Применить».

Способ 4: Включение сетевого обнаружения
Если программа для управления RDP открывается, но при этом вы не видите компьютер в сети или не можете подключиться к конкретному, необходимо на всех связанных устройствах проверить настройки общего доступа, а именно — сетевое обнаружение. Оно обязательно должно быть включено даже если вы не используете домашнюю группу и общие папки. Более детальную информацию по активации функции вы найдете в другой статье на нашем сайте, кликнув по следующему заголовку.
Подробнее: Включение сетевого обнаружения в Windows 10
Способ 5: Редактирование реестра
Путем редактирования реестра можно добиться блокировки UDP в Windows 10 — компонента, который при параллельной работе с удаленным рабочим столом может вызывать ряд конфликтных ситуаций. В большинстве случаев обычными пользователями данный протокол не используется, поэтому его блокировка не приведет ни к каким проблемам при дальнейшем взаимодействии с ОС.
- Откройте «Пуск», через поиск найдите «Редактор реестра» и запустите данное приложение.
- В адресную строку сверху вставьте путь
HKEY_LOCAL_MACHINE\SOFTWARE\Policies\Microsoft\Windows NT\Terminal Services\Clientи перейдите по нему, нажав клавишу Enter. - В области справа нажмите правой кнопкой мыши по свободному пространству, в контекстном меню наведите курсор на «Создать» и выберите вариант «Параметр DWORD (32 бита)».
- Задайте для данного параметра название «fClientDisableUDP», примените его и нажмите по параметру дважды, чтобы открыть его «Свойства».
- Установите значение активности «1». После внесения изменений рекомендуется перезагрузить компьютер, затем можете переходить к проверке выполненных действий.

Способ 6: Редактирование локальной групповой политики
Примерно те же действия с блокировкой UDP можно выполнить и путем внесения изменений в параметр локальной групповой политики. Однако доступ к меню управления доступен только обладателям Windows 10 Pro и Enterprise. Поэтому если «Редактор локальной групповой политики» у вас недоступен, остановитесь на предыдущей инструкции, поскольку в большинстве случаев ее будет достаточно для блокировки UDP.
- Для перехода к «Редактору локальной групповой политики» щелкните правой кнопкой мыши по «Пуску» и из появившегося контекстного меню выберите пункт «Выполнить».
- Введите команду
gpedit.mscи нажмите по Enter для запуска того самого графического меню. - В нем разверните оснастку «Конфигурация компьютера», затем папку «Административные шаблоны» и в ней — «Компоненты Windows».
- Перейдите к каталогу «Службы удаленных рабочих столов» и выберите в нем директорию «Клиент подключения к удаленному рабочему столу».
- Остается только найти параметр «Отключение UDP на клиенте» и щелкнуть по нему дважды левой кнопкой мыши, чтобы открыть окно «Свойств» для редактирования.
- Установите значение как «Включено», примените изменения и отправьте компьютер на перезагрузку.

Способ 7: Редактирование файла «hosts»
Для файла «hosts» в Windows 10 можно внести изменения, прописав IP-адрес и название хоста, то есть удаленного рабочего стола, к которому вы хотите подключиться. В некоторых случаях подобное редактирование позволяет исправить ситуацию с соединением, однако приступать к нему мы рекомендуем только после того, как все предыдущие методы уже были выполнены, но так и не принесли должного результата.
- Откройте «Проводник» любым удобным для вас методом и перейдите по пути
C:/Windows/System32/Drivers/etc. - В этой папке найдите файл «hosts» и нажмите по нему дважды левой кнопкой мыши, чтобы открыть окно выбора программы для запуска файла.
- Из списка выберите «Блокнот», поскольку именно через текстовый редактор мы и будем вносить все необходимые изменения.
- Сначала можно попробовать вставить в конце файла только строчку с IP-адресом хоста для подключения. Если после этого ошибка с работой RDP не будет исправлена, вернитесь сюда же и через пробел добавьте название компьютера.
- После сохранения изменений рекомендуем через контекстное меню файла перейти в его «Свойства», чтобы установить атрибут «Только чтение». Это поможет избавиться от сброса внесенных изменений со стороны операционной системы.
- Для этого только установите галочку возле соответствующего пункта и примените изменения.

Способ 8: Использование программ для удаленного доступа
Одна из главных проблем работы операционных систем Windows — наличие постоянных проблем и конфликтов при настройке локальной сети или организации удаленного доступа. Пользователям порой бывает сложно настроить все нужные параметры или просто узнать о том, какие из них как стоит изменить, включить или отключить. Даже при правильной настройке всех компонентов не всегда получается корректно установить соединение. В таких случаях помогает только единственный вариант — использование стороннего софта для удаленного управления компьютерами. Вы можете перейти по следующим ссылкам, чтобы получить больше информации в тематических статьях.
Подробнее:
Как пользоваться TeamViewer
Бесплатные аналоги TeamViewer
Make sure to check if your Firewall allows these types of connections to your computer
by Teodor Nechita
Eager to help those in need, Teodor writes articles daily on subjects regarding Windows, Xbox, and all things tech-related. When not working, you may usually find him either… read more
Updated on
- When Remote Desktop connections don’t work from Windows 7 to Windows 10, there might be some misconfigured settings.
- When no one can take over your PC, verify if the remote option is enabled on your system.
- To manage any device from distance, use dedicated software with imperceptible latency.
Not all users have upgraded to Windows 10, even after Microsoft announced that all support for Windows 7 has ceased.
While this upgrade is something you will have to do eventually, environments, where the two OS coexist, are not unheard of.
Because of that, having PCs with different OS works together can be crucial. For example, some users may need to do a Remote Desktop connection from a Windows 7 PC to a Windows 10 PC.
The problem is that this isn’t always the case, and some users have reported having issues with performing an RDC between two PCs:
I have windows 10 Pro V1803 Build 17134.48, and I have three other PCs with Windows 7 SP1. […] After the windows recent update from MicrosWindows10, I can not RDP from windows 7 to windows 10 any more…. I still can RDP from Windows 10 to Windows 7 but I cant do RDP from Windows 7 to windows 10. it gives me error that the computer is not in the network or RDP is not enable.
Solutions were soon to follow, and because of that, we’ve compiled a list of all the things that you can do to enable RDPs between Windows 7 PCs and Windows 10 PCs.
How we test, review and rate?
We have worked for the past 6 months on building a new review system on how we produce content. Using it, we have subsequently redone most of our articles to provide actual hands-on expertise on the guides we made.
For more details you can read how we test, review, and rate at WindowsReport.
How do I enable Windows 7 to Windows 10 RDPs?
1. Make sure Remote Desktop Protocols are enabled on the Windows 7 PCs
- Press Start and go to Control Panel.
- Click System and Security, then choose System.
- Select Remote settings and go to the Remote tab.
- Check Allow Remote Assistance connections to this computer.
- Check Allow connections from computers running any version of Remote Desktop (less secure).
- Click OK.
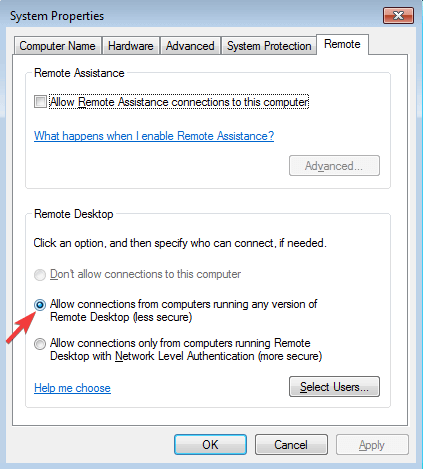
If these options are not enabled on the Windows 7 PC, no remote connection is possible from other computers. So, make sure to check both of them.
2. Enable Remote Desktop in Windows 10
- Press Start and choose Settings.
- Select System and from the left pane go to Remote Desktop.
- Toggle On the option under Enable Remote Desktop.
This option enables you to receive incoming remote connections and also to use the computer to connect to other PCs by using the Windows tool or dedicated software.
3. Keep your Windows 10 PC updated
- Press Start and select Settings.
- Select Update & Security.
- Click Check for Updates, or Install Updates if your PC already has pending updates.
It is a well-known fact that KB4103721 was known to affect RDPs. As such, it is highly advised that you update your Windows 10 PC to the latest version because subsequent updates managed to fix the issue.
If Windows update cannot currently check for updates, there is an issue with the update service. Take a look at our dedicated guide in order to fix the problem.
4. Allow RDPs through the Windows 10 Firewall
- Press Star and search Windows Defender Firewall. Select it.
- Select Allow an app or feature through Windows Firewall.
- Click Change Settings.
- Check the boxes next to Remote Desktop.
Windows Defender Firewall is a great built-in security feature. You can manage its settings, allowing or disabling access to some applications.
If Windows Defender is not working, we recommend you take a look at our comprehensive guide on how to fix this serious issue.
- Fix: Remote Desktop connection not working /can’t connect
- Fix: Bluetooth Device is not Discoverable on Windows 7
By following these steps, you should be able to perform Remote Desktop Protocols between Windows 7 and Windows 10 PCs.
If still, the mentioned solutions couldn’t help, we suggest you try one of the best remote support, Mikogo, which allows you to access the PC having connection issues. The IT assistance tool allows for immediate access and control of the situation.
Or, you may also want to check other remote control software for Windows 10 to help you manage other computers from distance.
Do you know any other solution we may have missed out on? Tell us all about it in the comments section below.
1. Включаем удаленный рабочий стол с помощью групповых политик GPO.
Computer Configuration > Administrative Templates > Windows Components >Remote Desktop Services > Remote Desktop Session Host > Connections.
1.2 Разрешаем RDP в брандмауэре Windows на удаленном компьютере с Windows 10.
Однако, групповые политики распространяются не так уж быстро, и если вы хотите войти в компьютер «здесь и сейчас» то это способ вам не подходит.
2. Включаем удаленный рабочий стол с помощью Powershell
Однако есть одна загвоздка — на самом деле, две. Брандмауэр Windows может помешать вам, если на компьютере не включено удаленное взаимодействие c PowerShell. Мне известны два способа удаленного включения удаленного рабочего стола через PowerShell. Какой метод вы используете в основном, зависит от конфигурации брандмауэра Windows.
Предположим, что удаленное взаимодействие PowerShell включено на удаленном компьютере. Если это так, вы можете просто включить удаленный рабочий стол, изменив раздел реестра на удаленном компьютере:
Скорее всего, брандмауэр Windows блокирует RDP на удаленной машине. Чтобы открыть порт удаленного рабочего стола, вы можете использовать эту команду PowerShell:
3. Включаем удаленный рабочий стол с помощью WMI
Если удаленное взаимодействие PowerShell не включено на удаленном компьютере, вы все равно можете использовать PowerShell через WMI для этой задачи. Это может быть полезно, если вам нужно включить RDP на нескольких машинах или если эта задача является частью более крупной проблемы автоматизации, а рекомендации по безопасности вашей организации не допускают удаленного взаимодействия PowerShell. Вот сценарий PowerShell, использующий командлет Get-WmiObject, он позволяет удаленно управлять компьютерами без удаленного взаимодействия PowerShell.
Чтобы использовать сценарий, вам просто нужно сохранить его в файл (Enable-RDPAccess.ps1) и затем запустить эту команду:
Если вы хотите включить RDP на нескольких компьютерах с Windows 10, вы можете сохранить имена компьютеров в текстовом файле и затем использовать команделет Get-Content, чтобы передать имена компьютеров в файл Enable-RDPAccess.ps1:
Настройка брандмауэра через WMI, а именно с помощью команды wmic:
Конечно, вы также можете включить удаленный рабочий стол с помощью wmic:
Обратите внимание, что необходимо настроить брандмауэр Windows на удаленном компьютере, чтобы разрешить доступ к WMI для сценария PowerShell и для работы wmic.
Вы можете сделать это с помощью групповой политики:
Computer Configuration > Policies > Windows Settings > Security Settings > Windows Firewall with Advanced Security.
4. Включаем удаленный рабочий стол с помощью Psexec
Еще одним вариантом является бесплатный инструмент от Microsoft Psexec. Этот способ также не требует удаленного взаимодействия PowerShell. Единственным недостатком является то, что использовать его не так просто, как Invoke-Command в сценариях PowerShell. Psexec требует, чтобы брандмауэре Windows был открыт порты для общего доступа к файлам и принтерам, что, вероятно, более распространено, чем открытые порты WMI или включенное удаленное взаимодействие с PowerShell:
Computer Configuration > Policies > Administrative Templates > Network > Network Connections > Windows Firewall > Domain Profile > Windows Firewall: Allow inbound file and printer sharing exception
Чтобы изменить реестр для включения RDP с помощью psexec, необходимо выполнить следующую команду:
Чтобы разрешить RDP-подключения в брандмауэре Windows, вы также можете использовать psexec:
Enable Remote Desktop remotely on Windows 10