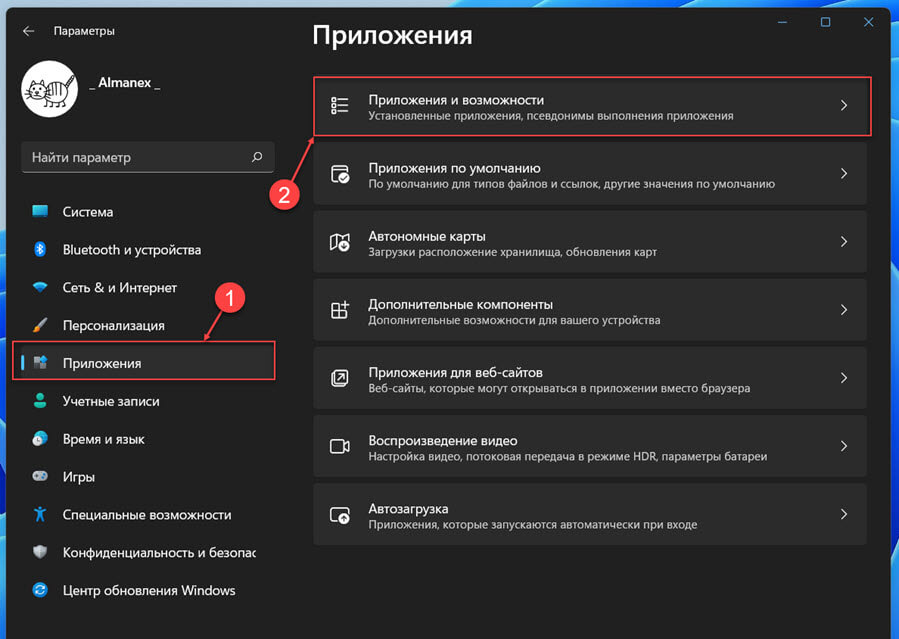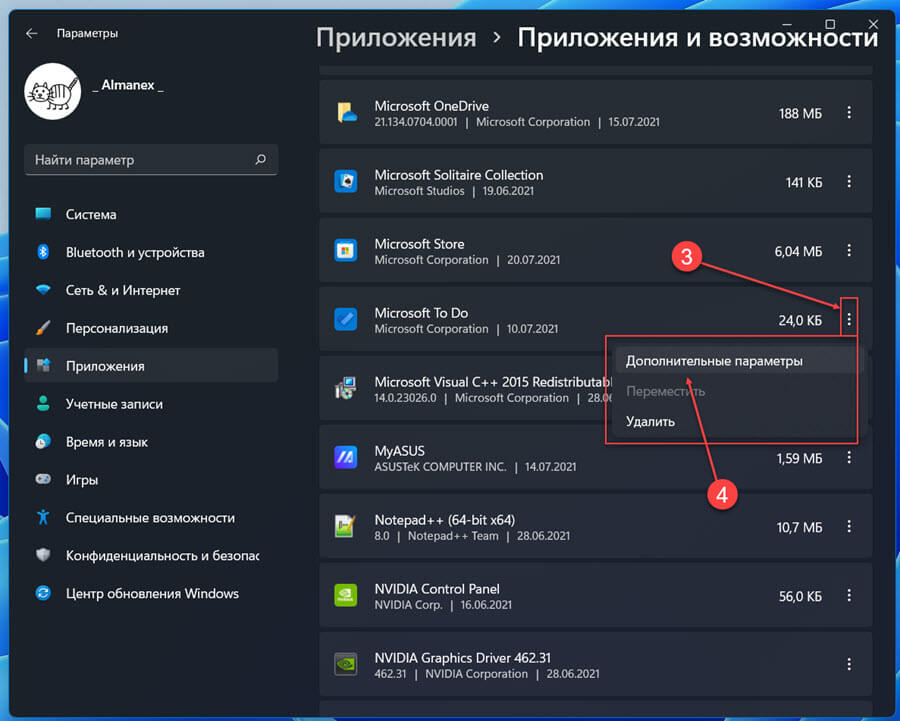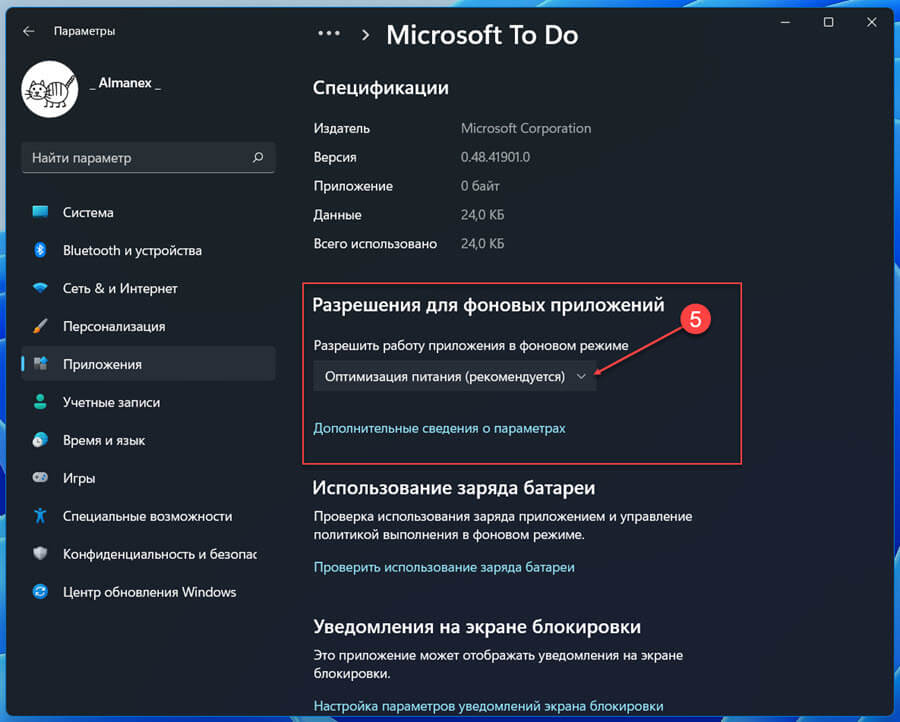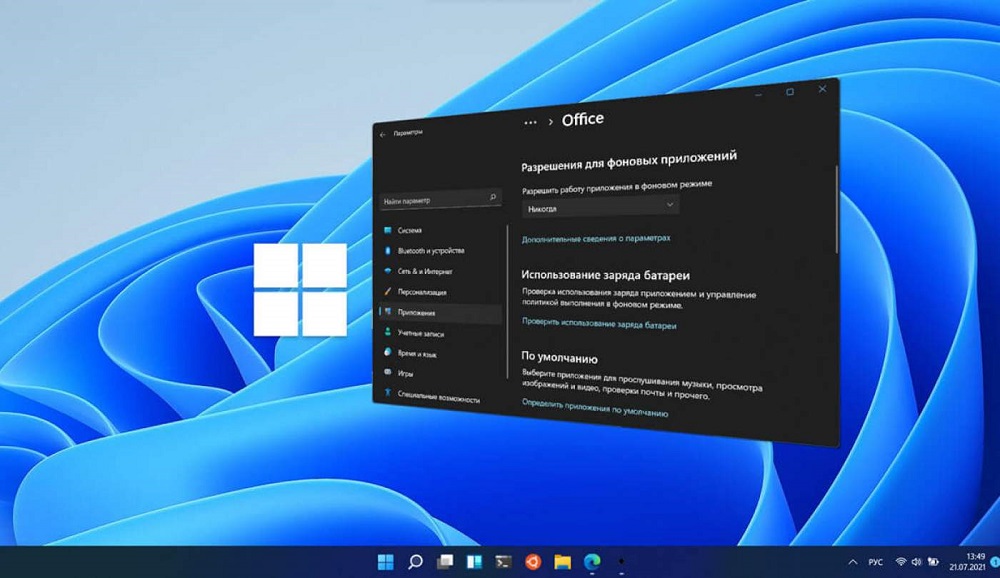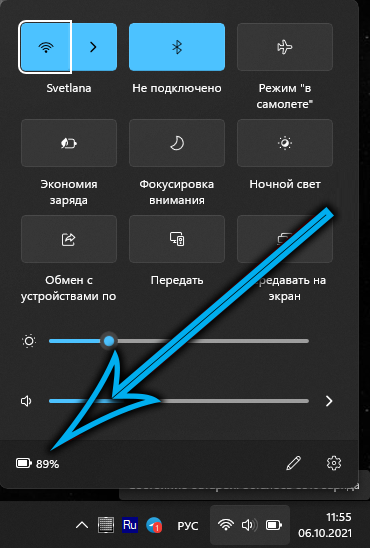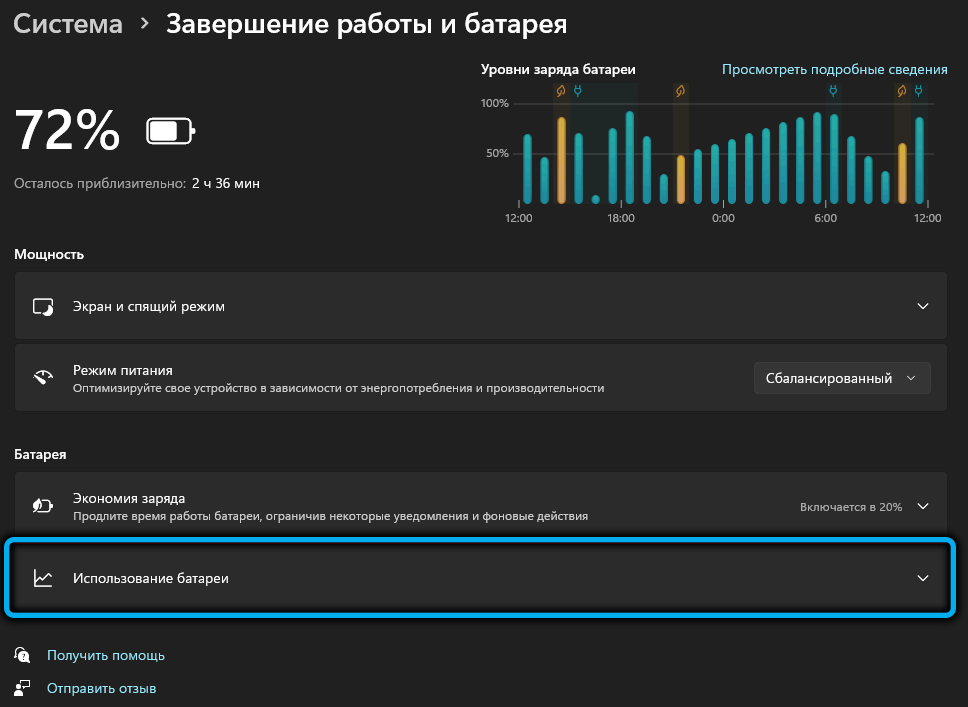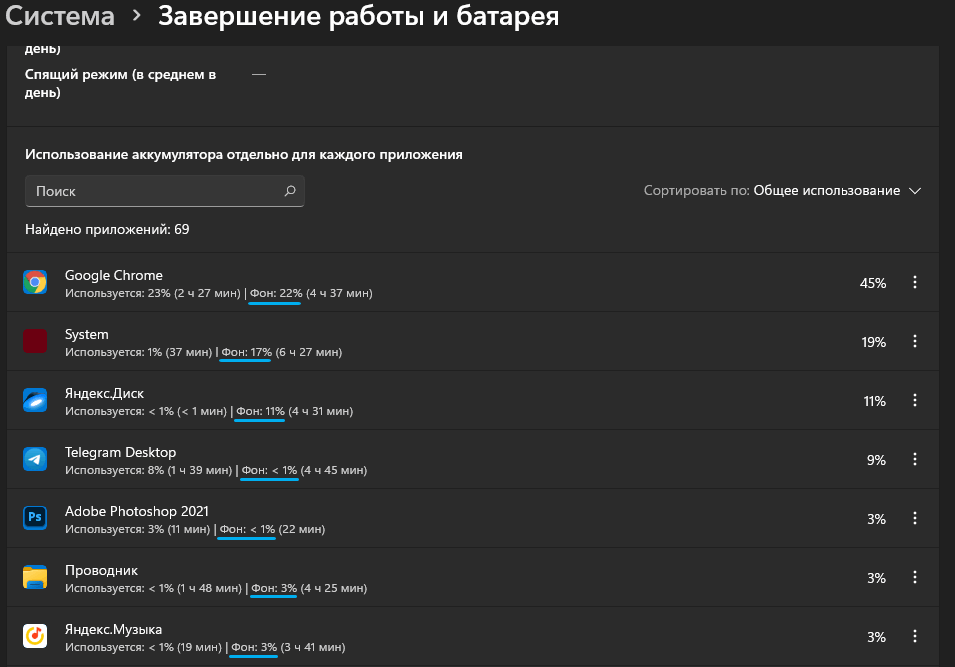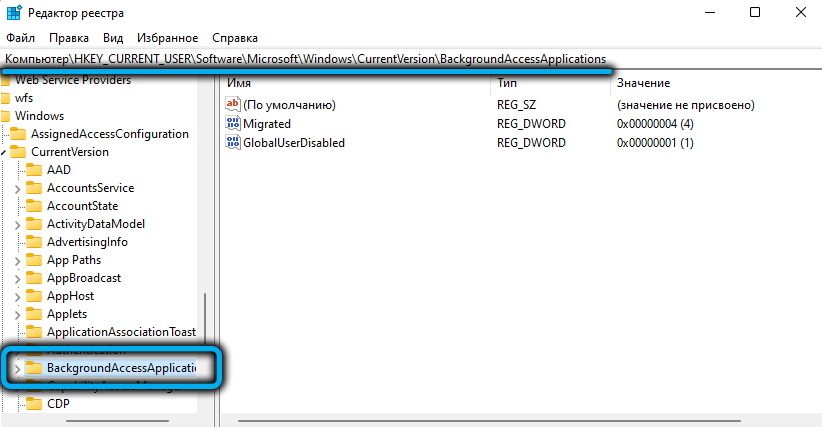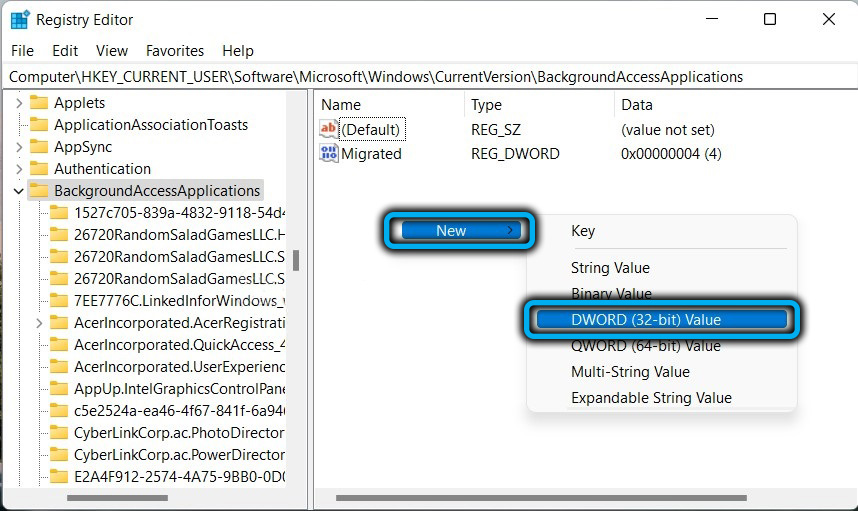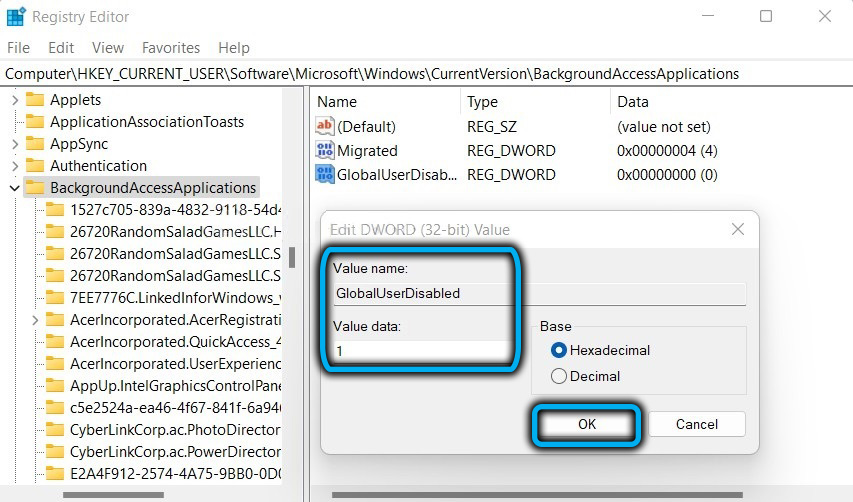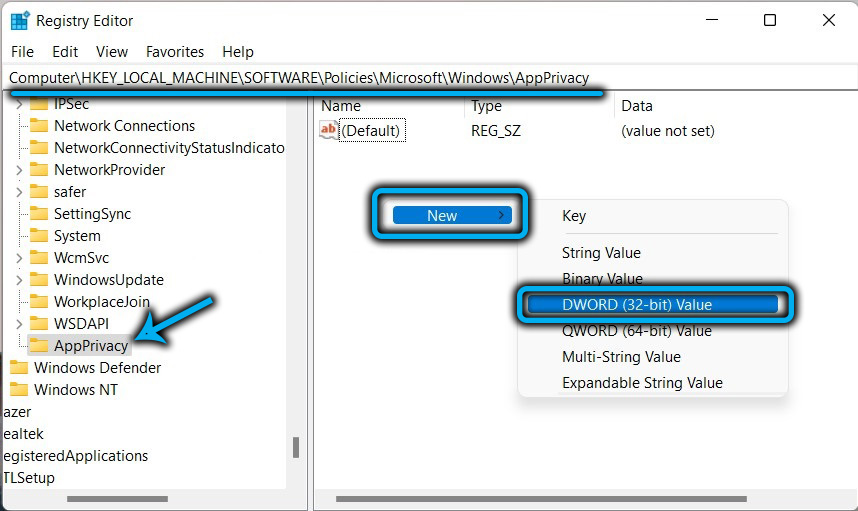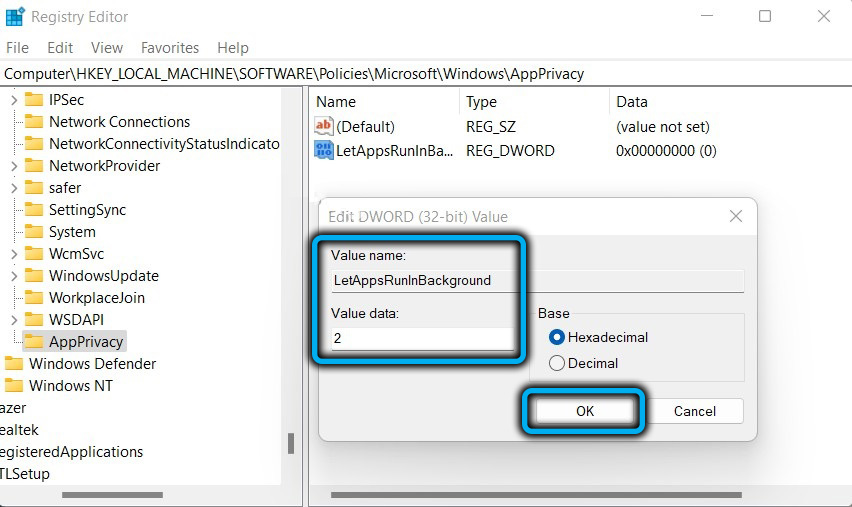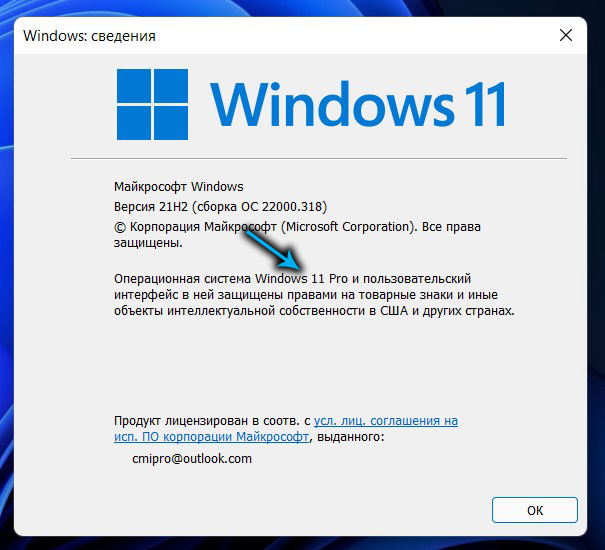Управление возможностью работы приложения в фоновом режиме
-
Выберите Начните , а затем выберите Параметры > приложения >приложения & функций. -
Прокрутите страницу до нужного приложения , выберите Дополнительные параметры в правой части окна, а затем выберите Дополнительные параметры.
-
В разделе Разрешения фоновых приложенийв разделе Разрешить запуск этого приложения в фоновом режиме выберите один из следующих параметров:
-
Всегда — приложение работает в фоновом режиме, получает сведения, отправляет уведомления и остается в курсе, даже если вы не используете его активно. Этот параметр может использовать больше энергии.
-
Оптимизированная версия : Windows решает, что будет экономить больше всего энергии, позволяя приложению получать уведомления и периодически обновляться. Этот параметр может ограничивать приложения, использующие много энергии.
-
Остановка работы приложения в фоновом режиме
Если вы не хотите получать уведомления или обновления для приложения, если оно не используется, вы можете настроить его так, чтобы оно не запускалось в фоновом режиме.
-
Выберите Начните , а затем выберите Параметры > приложения >приложения & функций. -
Прокрутите страницу до нужного приложения , выберите Дополнительные параметры в правой части окна, а затем выберите Дополнительные параметры.
-
В разделе Разрешения фоновых приложений в разделе Разрешить запуск этого приложения в фоновом режиме выберите Никогда.
Исключения для параметров конфиденциальности
Классические приложения не отображаются в списке приложений. Чтобы разрешить или запретить использование классических приложений, настройте параметры этих приложений.
Примечание: Отличительные характеристики классического приложения. Классические приложения обычно скачиваете из Интернета или с некоторым типом мультимедиа (например, компакт-диском, DVD-диском или USB-накопителем). Их запуск выполняется с помощью файла EXE или DLL и, как правило, они выполняются на устройстве (в отличие от веб-приложений, которые выполняются в облаке). Кроме того, классические приложения можно найти в Microsoft Store.
Управление приложениями, которые могут запускаться в фоновом режиме
-
Выберите Начните , а затем выберите Параметры > конфиденциальности >фоновых приложений. -
В разделе Фоновые приложения убедитесь, что параметр Разрешить приложениям работать в фоновом режимевключен.
-
В разделе Выберите, какие приложения могут работать в фоновом режимевключите или отключите параметры для отдельных приложений и служб.
Остановка работы большинства приложений в фоновом режиме
-
Выберите Начните , а затем выберите Параметры > конфиденциальности >фоновых приложений. -
В разделе Фоновые приложения убедитесь, что параметр Разрешить приложениям работать в фоновом режимевыключен.
Исключения для параметров конфиденциальности
Классические приложения не отображаются в списке Выберите приложения, которые могут запускаться в фоновом режиме, и на них не влияет параметр Позволить приложениям запускаться в фоновом режиме. Чтобы разрешить или запретить использование классических приложений, настройте параметры этих приложений.
Примечание: Отличительные характеристики классического приложения. Классические приложения обычно скачиваете из Интернета или с некоторым типом мультимедиа (например, компакт-диском, DVD-диском или USB-накопителем). Их запуск выполняется с помощью файла EXE или DLL и, как правило, они выполняются на устройстве (в отличие от веб-приложений, которые выполняются в облаке). Кроме того, классические приложения можно найти в Microsoft Store.

В этой пошаговой инструкции подробно о том, как отключить фоновые приложения в Windows 11 и Windows 10: сначала про отключение в Параметрах, а затем — как полностью отключить все фоновые приложения с помощью редактора локальной групповой политики или редактора реестра.
Отключение фоновых приложений Windows 11
Для того, чтобы отключить фоновые приложения Windows 11, выполните следующие шаги:
- Откройте «Параметры», для этого можно использовать меню Пуск или клавиши Win+I на клавиатуре.
- Перейдите в раздел Приложения — Приложения и возможности.
- Нажмите по трем точкам справа от приложения, фоновую активность для которого требуется отключить (помните: это применимо только для приложений из магазина Microsoft Store) и выберите пункт «Дополнительные параметры».
- На следующем экране в разделе «Разрешения для фоновых приложений» в поле «Разрешить работу приложения в фоновом режиме» выберите пункт «Никогда».
В результате указанных действий выбранное приложение не будет работать в фоновом режиме и, например, в случае ноутбука, расходовать заряд аккумулятора. Учитывайте, что если это приложение ранее присылало вам какие-то уведомления, выполняло синхронизацию в фоновом режиме, то теперь оно это делать перестанет (пока не будет запущено вручную).
Стандартные средства в Параметрах предполагают, что фоновые приложения отключаются по одному. Если вам требуется отключить фоновые приложения в Windows 11 полностью — используйте способы из последнего раздела инструкции.
Как отключить фоновые приложения Windows 10
Для отключения фоновых приложений в Параметрах Windows 10 шаги будут следующими:
- Откройте Параметры и перейдите в раздел «Конфиденциальность».
- В списке слева в разделе «Разрешения приложений» выберите пункт «Фоновые приложения».
- Отключите фоновые приложения по одному или полностью, переключив пункт «Разрешить приложениям работать в фоновом режиме».
После изменения настроек, выбранные приложения перестанут работать в фоновом режиме.
Отключение фоновых приложений Windows 11/10 в редакторе локальной групповой политики или редакторе реестра
Есть возможность полностью отключить фоновые приложения, используя редактор локальной групповой политики (для версий Pro и Enterprise) или редактор реестра (в Домашней редакции Windows).
Для отключения с помощью редактора локальной групповой политики:
- Нажмите клавиши Win+R на клавиатуре (Win — клавиша с эмблемой Windows), введите gpedit.msc и нажмите Enter.
- В редакторе локальной групповой политики перейдите к разделу Конфигурация компьютера — Административные шаблоны — Компоненты Windows — Конфиденциальность приложения.
- Дважды нажмите по параметру «Разрешить приложениям для Windows работать фоновом режиме», установите значение «Включено», установите «Запретить принудительно» в поле «По умолчанию для всех приложений» и примените настройки.
Эта же настройка в редакторе реестра выполняется следующим образом:
-
- Нажмите клавиши Win+R на клавиатуре, введите regedit и нажмите Enter.
- В открывшемся редакторе реестра перейдите к разделу
HKEY_LOCAL_MACHINE\SOFTWARE\Policies\Microsoft\Windows\
нажмите правой кнопкой мыши по этому разделу и создайте новый подраздел с именем AppPrivacy
- Выберите вновь созданный раздел, нажмите правой кнопкой мыши в правой панели редактора реестра и создайте параметр DWORD с именем LetAppsRunInBackground
- Дважды нажмите по вновь созданному параметру и задайте значение 2 для него.
В результате работа фоновых приложений будет отключена для всех пользователей.
В случае, если требуется отключение фоновых приложений только для текущего пользователя, в разделе реестра
HKEY_CURRENT_USER\Software\Microsoft\Windows\CurrentVersion\BackgroundAccessApplications
Создайте параметр DWORD с именем GlobalUserDisabled и установите значение 1 для него.
Все вышеописанные способы относятся к встроенным приложениям Windows 11 и 10, а также некоторым приложениям из магазина Microsoft Store. «Обычные» программы также могут работать в фоновом режиме одним из следующих способов:
- Имея запись в автозагрузке или в планировщике заданий, здесь может пригодиться: Как удалить программы из автозагрузки Windows 11, Автозагрузка программ Windows 10.
- Создавая собственные службы, которые запускаются автоматически: например, такие службы могут устанавливать браузеры и их можно при желании отключить в «Службах» (Как зайти в Службы Windows).
Некоторые программы, в частности — браузеры, имеют собственные настройки работы в фоновом режиме, как правило нужный пункт находится в разделе системных настроек. Кроме этого, в том же разделе настроек вы можете увидеть пункты, отвечающие за фоновую работу веб-приложений и сервисов, которые тоже можете захотеть отключить.
И ещё несколько моментов:
- Включение режима экономии заряда батареи в Windows приостанавливает большинство фоновых процессов. Включить режим на ноутбуке обычно можно в панели быстрых действий.
- Не для всех приложений Windows доступна опция отключения работы в фоновом режиме в Параметрах Windows. Однако, вы можете зайти в раздел реестра
HKEY_CURRENT_USER\SOFTWARE\Microsoft\Windows\CurrentVersion\BackgroundAccessApplications\
найти подраздел с именем приложения и создать параметр DWORD с именем Disabled и значением 1 для отключения фоновой работы этого приложения.
Видео инструкция
В Windows 11 можете запретить работу приложений в фоновом режиме, вот как это сделать.
Фоновые приложения Windows 11
В Windows 11 большинство приложений, установленных из магазина Microsoft Store, будут продолжать работать, даже после того, как вы их закроете. Приложение сможет загружать данные из сети, показывать уведомления и тд. В Windows 10 в приложении «Параметры» в разделе «Конфиденциальность» можно было настроить поведение системы и запретить всем приложениям работать в фоновом режиме.
В Windows 11 этой опции больше нет. В новой версии ОС вам необходимо настроить возможность работать в фоновом режиме для каждого приложения отдельно.
Сегодня рассмотрим, как Windows 11 запретить или разрешить работу в фоновом режиме для приложений, загруженных из магазина.
Как в Windows 11 запретить или разрешить приложению работать в фоновом режиме
- Откройте приложение «Параметры», перейдите в раздел «Приложения» → «Приложения и возможности» или «Установленные Приложения» (в зависимости от версии Windows 11).
- В списке установленных приложений, выберите приложение, которому вы хотите запретить или разрешить работать в фоне. На вкладке с приложением кликните три точки и выберите «Дополнительные параметры» (см. картинку).
На следующей странице в разделе «Разрешения для фоновых приложений» в выпадающем меню «Разрешить работу приложения в фоновом режиме» доступно три параметра:
- Всегда
- Оптимизация питания (рекомендуется)
- Никогда
- Выберите нужный параметр в зависимости от того, что необходимо:
Параметр «Всегда», можно использовать, если необходимо чтобы выбранное приложение всегда работало фоновом режиме Windows 11 (даже при условии низкого процента зарядки батареи).
Параметр по умолчанию «Оптимизация питания», позволяет Windows 11 управлять работой приложения автоматически (как правило при низкой зарядке работа в фоне будет остановлена)
Параметр «Никогда», можно использовать, чтобы запретить приложению работать в фоновом режиме.
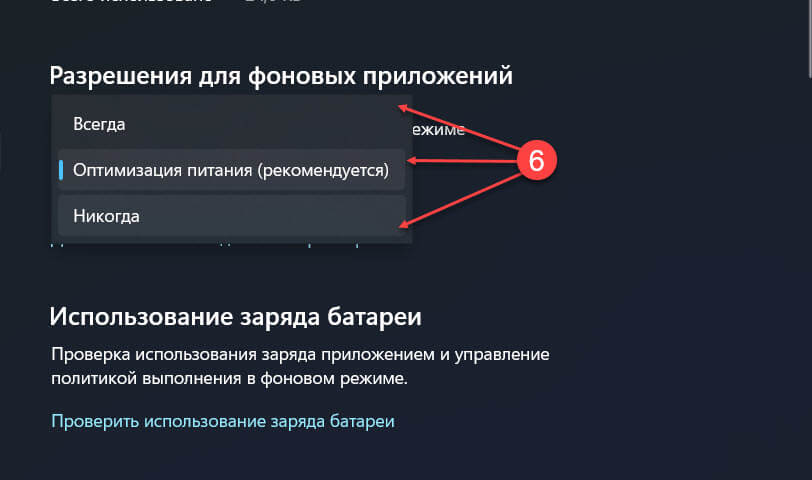
Все! Теперь вы знаете как для приложения в Windows 11 можно включить или включить возможность работать в фоне.
Компьютер может работать медленно по многим причинам, дело не всегда в слишком слабом процессоре или критически недостаточном объёме оперативной памяти. Чаще всего начинки компьютера вполне хватает для комфортного выполнения офисных задач или сёрфинга в интернете, но он всё равно начинает глючить и подтормаживать — причина может крыться в запуске слишком большого количества процессов, многие из которых работают в фоне. С этим можно бороться, причём довольно легко и без каких-либо сторонних программ — в Windows есть скрытая настройка.
В чём заключается этот метод
Идея в том, чтобы запретить встроенным утилитам Windows, которые практически не влияют на работу системы, запускаться в фоновом режиме. К таким относятся, к примеру, службы Cortana — системного голосового ассистента, давно прекратившего развиваться.
Этот метод работает в Windows 10 и 11, при необходимости всё можно вернуть вспять за минуту.
Что делать
- Откройте поиск по системе и введите «Изменение групповой политики» (или gpedit), а затем откройте предложенное приложение. Также можно воспользоваться меню «Выполнить» (комбинация клавиш Win+R) и вводом команды gpedit.exe.
- В открывшемся приложении перейдите по пути «Конфигурация компьютера» ➝ «Административные шаблоны» ➝ «Компоненты Windows» ➝ «Конфиденциальность приложения». Обратите внимание, что первой папкой нужно открывать конфигурацию именно компьютера (сверху), а не пользователя (снизу).
- Дважды кликните по пункту «Разрешить приложениям для Windows работать в фоновом режиме» (второй снизу).
- В открывшемся окне слева укажите «Отключено», а затем внизу «ОК». Перезагрузите компьютер.
Количество процессов, которые перестанут запускаться в фоне, будет зависеть от конфигурации системы.
Когда мы говорим о фоновом режиме, то это нужно понимать следующим образом: программа или приложение запущено и работает, но вы не видите результатов этой работы, оно скрыто от ваших глаз. Строго говоря, все основные службы операционной системы работают в фоне, но и многие несистемные приложения, особенно загруженные из Microsoft Store, также могут функционировать в фоновом режиме. Типичный пример – отслеживание появления новых версий на официальном сайте, уведомление о появлении входящих сообщений и так далее.
Достаточно часто польза от фоновой работы таких приложений выглядит сомнительной, если учитывать, что они, занимаясь пустяковой работой, отбирают дефицитную оперативную память и нагружают процессор, а вместе с ним и аккумулятор, если речь идёт о ноутбуке. Бороться с этим можно и нужно. Главное – уметь определять количество потребляемых ими ресурсов и быть уверенным, что при их отключении вы ничего не потеряете.
Как узнать, какие фоновые приложения используют много оперативной памяти
В Windows 11 имеется штатный инструмент, позволяющий оценить потребление приложениями, работающими в фоновом режиме, ресурсов ПК, в том числе ОЗУ.
Чтобы им воспользоваться, нужно сделать следующее:
В результате вначале списка будут размещены находящиеся в памяти приложения, занимающие максимум объёма ОЗУ. Среди них будут и нужные, и не очень, хорошо знакомые и незнакомые. В отношении последних придётся погуглить, что это за процессы, являются ли они системными и критичны ли для работы операционной системы. Запоминаем те фоновые приложения, которые не нужны и которые можно будет отключить.
Как узнать, какие фоновые приложения потребляют много энергии (садят батарею)
Для этих целей в Windows 11 тоже есть отдельный инструмент, который будет полезен всем владельцам ноутбуков. Чтобы получить список самых ресурсоёмких фоновых приложений, кликаем по иконке батареи, которая находится возле часов в трее, а затем в открывшемся окне в разделе «Батарея» – по вкладке «Использование батареи».
Откроется список приложений, в котором возле каждого будет указана информация, сколько времени на протяжении последних суток оно работает легально и сколько – в фоновом режиме, с указанием количества процентов расхода заряда батареи. Здесь нужно поступать, как в предыдущем случае – навести справки о приложениях, чтобы ненужные отключить.
Как в Windows 11 отключить фоновые приложения
Существует несколько способов отключения запуска приложений, проявляющих чрезмерную фоновую активность. Например, сделать это через Параметры (речь идёт только о приложениях, установленных из Магазина), как по отдельности, так и всех сразу. Этого же результата можно добиться, используя редактор групповых политик, но только для владельцев корпоративных и Pro-версий Windows 11. Наконец, выключить фоновые приложения можно в системном реестре. Этот способ является самым сложным, но универсальным. Рассмотрим подробнее все три варианта.
Отключение в Параметрах
Самый легальный и простой способ отключить фоновые приложения – использовать штатные возможности Windows 11:
Единственный существенный недостаток этого метода – невозможность быстро и просто отключить фоновую работу для всех программ, хотя в Windows 10 такая возможность присутствовала. Но опытные пользователи могут сделать это через манипуляции с реестром.
Как убрать все фоновые задачи через реестр
Этот способ несложен, но требует большой аккуратности при использовании, поскольку любая ошибка чревата большими неприятностями:
- запускаем редактор реестра, используя консоль «Выполнить» (Win+R), в которой вводим команду regedit, подтверждая ввод нажатием ОК или Enter;
- переходим в ветку
HKEY_CURRENT_USER\Software\Microsoft\Windows\CurrentVersion\BackgroundAccessApplications - если справа присутствует параметр GlobalUserDisabled, изменяем его значение на 1, что соответствует запрету на запуск всех задач в фоновом режиме. Если параметр отсутствует, создаём его (он должен иметь тип Dword 32-bit) и присваиваем значение 1;
- закрываем реестр.
Чтобы изменения вступили в силу, необходимо перезагрузить компьютер или сменить учётную запись (выйти из текущей и зайти повторно).
Если возникнет необходимость вернуть работу фоновых задач, нужно проделать те же манипуляции, изменив значение параметра GlobalUserDisabled на значение по умолчанию 0 или удалить этот параметр целиком.
https://www.youtube.com/watch?v=1Z3s0R21fAA
Облегчить задачу может использование специального reg-файла, в котором уже присутствуют все необходимые команды – вам нужно будет просто кликнуть по нему, чтобы нужные записи внеслись в реестр. Скачать это файл можно по этой ссылке, распаковать его и запустить файл с именем Disable-background-apps-in-Windows-11.reg, щёлкнув по нему дважды.
Отменить изменения столь же просто – нужно запустить второй reg-файл из архива.
Отметим, что данный способ позволяет отключить фоновые приложения для текущей учётной записи, если вы хотите сделать глобальные изменения, необходимо перейти в другую ветку системного реестра —
HKEY_LOCAL_MACHINE\SOFTWARE\Policies\Microsoft\Windows\AppPrivacy
Если раздел AppPrivacy отсутствует, нужно создать его вручную. Затем в правой панели создаём параметр LetAppsRunInBackground типа Dword 32-bit и присваиваем ему значение 2. После перезагрузки Windows 11 будут отключены все фоновые приложения для всех учётных записей.
Как и в предыдущем случае, можно воспользоваться готовым reg-файлом, который можно скачать по ссылке выше. Его тоже нужно распаковать, за отключение запуска фоновых программ ответственен файл Disable-Background-Apps-for-all-users.reg, если нужно отменить запрет на фоновую работу всех приложений через реестр, дважды кликаем по второму файлу, Default-Settings-for-Background-Apps.reg.
Отметим, что внесённые изменения в реестр имеют приоритет над настройками в Параметрах. Последние будут работать, только если отключить запрет в реестре.
Отключение фоновых приложений через редактор групповых политик
Третий доступный способ настройки поведения работающих фоновых приложений – использование редактора групповых политик. Его основное ограничение заключается, в том, что вы не сможете использовать этот способ в Windows 11 Home Edition – здесь просто нет этого инструмента. Второй недостаток (или достоинство, с какой стороны посмотреть) – метод применим ко всем фоновым программа.
Алгоритм действий:
Для Windows 11 Home придётся воспользоваться редактированием реестра.
Заключение
Снижение нагрузки на оперативную память и аккумуляторную батарею стоит описанных усилий, но здесь важно не переборщить – выгрузка из ОЗУ системных процессов может негативным образом сказаться на стабильности функционирования операционной системы.