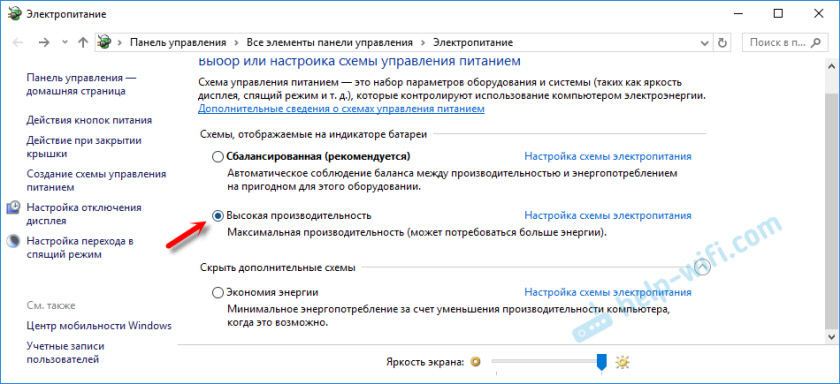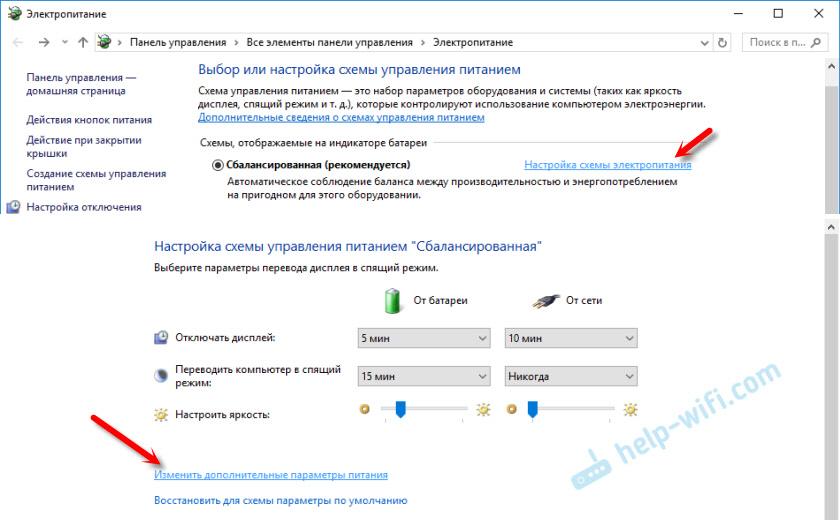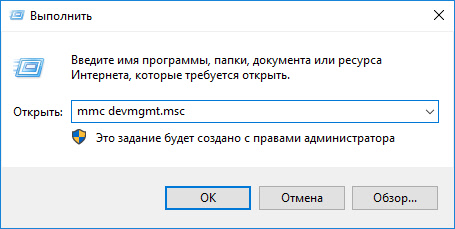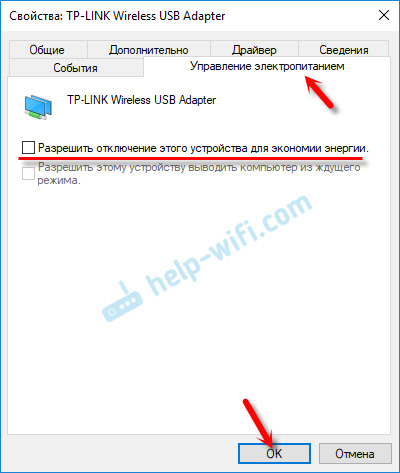Настройка электропитания адаптера беспроводной сети
В этой статье я покажу, как задать настройки максимальной производительности для Wi-Fi адаптера, и как запретить отключение беспроводного адаптера для экономии электроэнергии. В некоторых статья я уже писал об этом, но решил сделать отдельную инструкцию, чтобы при необходимости просто давать ссылку на нее.
Зачем все это нужно? Все очень просто. Windows для экономии электроэнергии может отключать Wi-Fi модуль и управлять его питанием. И как показывает практика, Wi-Fi модулю это не всегда нравится. Например, после выходя из спящего режима, не восстанавливается подключение к Wi-Fi сети и приходится перезагружать ноутбук. Или просто пропадает подключение к Wi-Fi. Все это может быть из-за проблем в питании беспроводного адаптера.
Поэтому, я рекомендую в настройках электропитания включать максимальную производительность, или отдельно настраивать уровень энергосбережения для беспроводного адаптера. Так же запретить его отключение через настройки в диспетчере устройств. Сделать это совсем не сложно.
Откройте настройки электропитания.
Можно просто активировать план «Высокая производительность».
Или напротив необходимого плана (который выбран у вас) нажмите на «Настройка схемы электропитания» и в новом окне на «Изменить дополнительные параметры питания».
И для адаптера беспроводной сети установите питание на максимальную производительность.
Примените настройки и перезагрузите ноутбук. Если проблемы с Wi-Fi остались, то попробуйте еще один способ.
Настройка питания Wi-Fi адаптера через диспетчер устройств
Самый быстрый способ запустить диспетчер устройств, это нажать сочетание клавиш Win + R, ввести (скопировать) команду mmc devmgmt.msc и нажать Ok. В Windows 10 можно через поиск найти и запустить.
Дальше открываем вкладку «Сетевые адаптеры» нажимаем правой кнопкой мыши на адаптер в названии которого есть Wi-Fi, Wireless, WLAN, 802.11 и выбираем «Свойства».
Переходим на вкладку «Управление электропитанием», убираем галочку «Разрешить отключение этого устройства…» и нажимаем «Ok».
Все готово, теперь наш беспроводной модуль будет всегда включен. И это должно положительно сказаться на его работе.
Несколько статей по теме, которые могут вам пригодится:
- Нестабильно работает Wi-Fi. Почему обрывается интернет через Wi-Fi роутер?
- Отключается Wi-Fi в Windows 10. Отваливается подключение по Wi-Fi на ноутбуке
- Не работает Wi-Fi на ноутбуке. Что делать?
Пишите в комментариях, помог вам этот способ, или нет.
Download Windows Speedup Tool to fix errors and make PC run faster
In order to make efficient use of electrical power, your Windows system manages to turn off the devices that are not currently used. You can configure these settings from the Device Manager. Right-click over the device and select Properties.
Note 1 by Admin: The post has been edited. This Microsoft Community thread says one thing, but we are basing this post on this Microsoft post. Please read the full posts and comments first.
In the Power Management tab, you have to enable Allow the computer to turn off this device to save power and Windows will turn off the device when not in use so that power will not be wasted. But what if the same option is grayed out:
One can see that you can’t adjust the mouse which is an external hardware device, to be turned off / on while not in use.
So how to change this setting? Well, registry manipulation will help you to fix this. This fix is applicable to the devices supporting Plug-n-Play (PnP) capabilities. Here is how to do it.
Cannot Turn Off Mouse To Save Power In Device Manager
1. Open Device Manager, by pressing Windows Key + R key combination and inputting devmgmt.msc in the Run dialog box and hit Enter.
2. In the Device Manager, expand the Mice and other pointing devices, right-click on the device, and select Properties for which you’re facing the issue.
3. Now in the Properties window, switch to Details tab, select the Property as Driver Key. Copy the key as shown below. The last portion after \ of the Value so copied is device number which is 0000 in our case – but if the option is grayed out you may see a value of 24.
4. Moving on, press Windows Key + R combination, type put Regedt32.exe in Run dialog box and hit Enter to open the Registry Editor.
5. Navigate to the following location:
HKEY_LOCAL_MACHINE\SYSTEM\CurrentControlSet\Control\Class\Driver Key
Where you have to substitute Driver Key obtained in step 3.
6. In the right pane of this location, you’ve to look for the DWORD named PnPCapabilities. If the DWORD doesn’t exist, you can create it using right-click -> New -> DWORD Value. Double click on the same DWORD to modify its Value data.
7. If the value is set at 24, that option gets grayed out. So in the above-shown box, you have input the Value data to 0 in order to allow the computer to turn off the device while it is idle. You may now close the Registry Editor and reboot the machine to make changes effective.
That’s it!
Note 2 by Admin : We’ve updated the post with more details for the convenience of beginners. We also thank Anonymous, whose comments made a valuable contribution to better this post. So one can conclude that by default, a value of 0 indicates that power management of the network adapter is enabled. A value of 24 will prevent Windows from turning off the device or let the device wake the computer from standby. This Microsoft post also gives you the option to use a Fix It, so we recommend that you use the easy-to-use Fix It to enable or disable network adapter power management on a single computer.
An Electrical Engineer by profession, Kapil is a Microsoft MVP and a Windows Insider MVP. Please read the entire post & the comments first & create a system restore point before making any changes to your system.
Чтобы эффективно использовать электроэнергию, вашей системе Windows удается отключить устройства, которые в данный момент не используются. Вы можете настроить эти параметры в Диспетчере устройств . Щелкните правой кнопкой мыши устройство и выберите Свойства .
Примечание 1 от администратора . Сообщение отредактировано. Эта ветка сообщества Microsoft говорит об одном, но мы основываем этот пост на этом посте Microsoft. Пожалуйста, прочитайте полный пост и комментарии в первую очередь.
Разрешить компьютеру выключать это устройство для экономии энергии
На вкладке Управление питанием необходимо включить параметр Разрешить компьютеру выключать это устройство для экономии энергии, и Windows выключит устройство, когда оно не используется, так что питание будет не тратьте впустую. Но что, если та же опция недоступна:

Можно видеть, что вы не можете настроить мышь, которая является внешним аппаратным устройством, чтобы выключать/включать ее, когда она не используется.
Так как же изменить эти настройки? Что ж, манипуляции с реестром помогут вам это исправить. Это исправление применимо к устройствам, поддерживающим Plug-n-Play ( PnP ). Вот как это сделать.
Невозможно отключить мышь для экономии энергии в диспетчере устройств
1. Откройте Диспетчер устройств , нажав комбинацию клавиш Windows + R и введя devmgmt.msc в Запустите диалоговое окно и нажмите Enter .
2. В Диспетчере устройств разверните Мыши и другие указывающие устройства , щелкните правой кнопкой мыши устройство и выберите Свойства За что вы столкнулись с проблемой.

3. Теперь в окне Свойства перейдите на вкладку Подробности , выберите Свойство в качестве Ключ драйвера. . Скопируйте ключ, как показано ниже. Последняя часть после \ значения , скопированного таким образом, – это номер устройства, который в нашем случае равен 0000, но если параметр выделен серым цветом, вы можете увидеть значение 24.

4. Продолжая, нажмите сочетание клавиш Windows + R , введите команду Regedt32.exe в диалоговом окне Выполнить и нажмите Введите , чтобы открыть Редактор реестра .
5. Перейдите в следующее местоположение:
HKEY_LOCAL_MACHINE \ SYSTEM \ CurrentControlSet \ Control \ Class \ Ключ драйвера
Где вы должны заменить ключ драйвера , полученный на шаге 3 .

6. На правой панели этого местоположения вы должны найти DWORD с именем PnPCapabilities. Если DWORD не существует, вы можете создать его, используя щелчок правой кнопкой мыши -> Новое -> Значение DWORD , Дважды щелкните по тому же DWORD , чтобы изменить его данные о значениях .

7. Если для этого параметра установлено значение 24, этот параметр будет недоступен. Таким образом, в показанном выше поле вы ввели Значение данных в 0 , чтобы компьютер мог выключить устройство во время простоя. Теперь вы можете закрыть Редактор реестра и перезагрузить компьютер, чтобы изменения вступили в силу.
Вот и все!
Примечание 2 от администратора . Мы обновили сообщение, добавив больше подробностей для удобства начинающих. Мы также благодарим Anonymous , чьи комментарии внесли ценный вклад в улучшение этого поста. Таким образом, можно сделать вывод, что по умолчанию значение 0 указывает, что управление питанием сетевого адаптера включено. Значение 24 не позволит Windows выключить устройство или дать устройству разбудить компьютер из режима ожидания. В этом сообщении Microsoft также есть возможность использовать Fix It , поэтому мы рекомендуем использовать простое в использовании Fix It для включения или отключения управления питанием сетевого адаптера на одном компьютере.
Содержание
- Способ 1: Использование активных хабов
- Способ 2: План «Высокая производительность»
- Способ 3: Настройка питания USB-устройств
- Способ 4: Запрет отключения USB-порта
- Вопросы и ответы
Появление уведомления о нехватке электропитания USB-порта может быть вызвано целым рядом причин, как то: использованием некачественных хабов, неисправностями порта и источника питания, некорректными настройками USB-устройств и неправильной работой драйверов.
Способ 1: Использование активных хабов
Нередко проблема возникает при подключении к компьютеру нескольких USB-устройств через обычный пассивный хаб (USB-концентратор). В данном случае проблема обуславливается невозможностью обеспечения всех устройств достаточным объемом энергии. Если вы планируете подключать к ПК сразу несколько устройств через переходник, используйте не пассивный, а активный USB-концентратор, имеющий собственный источник питания.
Способ 2: План «Высокая производительность»
Если у вас ноутбук, активируйте план электропитания «Высокая производительность» или «Максимальная производительность» — это обеспечит более эффективное питание аппаратных компонентов.
- Откройте настройки электропитания командой
powercfg.cpl, выполнив ее в вызванном нажатием комбинации клавиш Win + R. - Включите режим «Высокая производительность» или «Максимальная производительность», если таковой будет доступен.
Подробнее: Включение высокой производительности в Windows 10

Проверьте параметры электропитания устройств и убедитесь, что система запрещает их отключения ради экономии электроэнергии.
- Откройте «Диспетчер устройств» из контекстного меню кнопки «Пуск».
- Разверните раздел «Контроллеры USB» и откройте свойства первого же устройства двойным по нему кликом.
- Переключитесь на вкладку «Управление электропитанием», снимите флажок с пункта «Разрешить отключение этого устройства для экономии энергии» и сохраните настройки.

То же самое проделайте с другими устройствами. Если вкладка «Управление электропитанием» отсутствует, пропустите этот шаг и перейдите к следующему устройству. Рекомендуем также проверить USB-устройства в разделе «Устройства HID».
Способ 4: Запрет отключения USB-порта
В Windows 10 имеется еще одна настройка электропитания, которая может влиять на работу портов USB. Если она включена, с целью экономии питания система может временно отключать USB-порты, что в данном случае не нужно. Деактивируйте ее.
- Откройте «Дополнительные настройки электропитания», для чего в окошке быстрого выполнения команд выполните команду
control.exe powercfg.cpl,,3. - Разверните узел «Параметры USB», выберите настройку «Параметры временного отключения USB-порта» и выставьте значение «Запрещено» для обоих режимов питания – от батареи и от сети. Сохраните настройки и перезагрузите компьютер.


Также учтите, что проблема может быть вызвана неисправностями оборудования, причем не только портов. Если у вас имеется другой компьютер, подключите USB-устройства к нему и понаблюдайте за их работой. Появление ошибки с большей долей вероятности укажет на неисправность подключаемого устройства — если же ошибка не появится, причины проблемы нужно искать на компьютере, однако это дело лучше доверить специалистам из сервисного центра.
Еще статьи по данной теме:
Помогла ли Вам статья?
В процессе эксплуатации ПК пользователи нередко подключают USB-устройства. Это может быть флешка, смартфон, мышка, клавиатура и любая другая внешняя техника. Но периодически возникает нехватка электропитания USB-порта на компьютере с Windows 10. Проблема приводит к тому, что ПК не распознает периферию и не считывает информацию. Для исправления ошибки понадобится изучить возможные причины.
Почему возникает проблема
В том случае, если компьютер не видит USB-устройство, или оно то включается, то выключается, пользователь имеет дело с целым рядом факторов:
- устаревшие драйверы оборудования;
- ошибочное отключение USB-устройства для экономии энергии;
- в настройках установлено временное отключение USB;
- отсутствуют последние обновления Windows;
- повреждение порта;
- неисправность источника питания.
Вне зависимости от того, перестали работать все порты или только один разъем, указанные причины будут применимы для каждого отдельного случая. Несмотря на большое количество факторов, проблему можно решить без обращения в сервисный центр.
Решение проблемы с USB-портами в Windows 10
Существует немало способов, позволяющих исправить ошибку. Из-за того, что рядовому пользователю сложно установить точную причину возникновения проблемы, подобрать оптимальный вариант ее решения становится затруднительно. Поэтому рекомендуется действовать по инструкции, начиная с наиболее простых методов устранения неполадок.
Перезапуск компьютера
Если пользователю не хватает умений и навыков в обращении с компьютерной техникой, самое простое, что ему нужно сделать – перезагрузить ПК. Причем, в большинстве случаев, это приносит свои плоды. Возможно, отказ в распознавании USB-устройства был связан с кратковременным сбоем. А после того, как компьютер загрузится с исходными параметрами, ошибка исчезнет.
Нельзя сказать, что этот способ является самым действенным. Но в первую очередь попробовать следует именно его, поскольку выполнение операции не займет много времени, а итоговый результат бывает даже более эффективным, чем после выполнения сложных инструкций.
Совет. Также рекомендуется отсоединить все устройства, подключенные к ПК по USB. А при повторном соединении стоит воспользоваться только той техникой, с которой возникли проблемы.
Переустановка поврежденных драйверов устройства
Когда внешние устройства отключаются сами по себе или вовсе не распознаются компьютером, исправить ошибку помогает обновление программного обеспечения. Дело в том, что для каждого USB-порта и подключаемого к нему гаджета разработаны драйверы. Они могут быть повреждены или вовсе не совместимы с текущей версией операционной системы.
Для обновления понадобится:
- Запустить «Диспетчер устройств» через поисковую строку или меню «Пуск».
- Раскрыть вкладку «USB-контроллеры».
- Кликнуть ПКМ по виду оборудования, рядом с которым высвечивается иконка с восклицательным знаком.
- Нажать кнопку «Обновить драйвер».
В случае повреждения ПО обновление может быть не предложено компьютером. Тогда придется открыть свойства оборудования, нажать кнопку «Удалить драйвер», а затем установить программную составляющую снова. Допускается как автоматическая установка через Диспетчер устройств, так и ручное выполнение операции путем загрузки дистрибутива с официального сайта разработчика.
Отключение быстрого запуска
Также USB-разъемы не работают из-за активации функции «Быстрый запуск». Изначально она предусмотрена для ускорения включения компьютера, однако ее функционирование негативным образом сказывается на подаче электропитания для порта.
Чтобы деактивировать опцию, нужно:
- Открыть «Панель управления» любым удобным способом (меню «Пуск» или поисковая строка).
- Перейти в раздел «Настройка функций кнопок питания» (находится под заголовком «Оборудование и звук»).
- Снять галочку с пункта «Включить быстрый запуск».
- Сохранить изменения.
После выполнения операции компьютер будет запускаться медленнее, зато все USB-порты должны заработать в штатном режиме. Если этого не произошло – переходите к следующему способу.
Измените параметры управления питанием корневого концентратора USB
Для экономии энергии компьютер отключает USB-контроллеры, что приводит к появлению рассматриваемых ошибок. Происходит это из-за активации соответствующей функции в настройках оборудования, для сопряжения с которым используется протокол USB. Чтобы отключить опцию, воспользуйтесь инструкцией:
- Запустите «Диспетчер устройств».
- Раскройте вкладку с контроллерами.
- Кликните ПКМ по «проблемному» оборудованию.
- Перейдите в «Свойства».
- Во вкладке «Управление электропитанием» снимите галочку с пункта «Разрешить отключение для экономии».
- Сохраните новые настройки.
Если проблема возникала из-за принудительной деактивации порта, то после выполнения указанных действий неполадки будут устранены. Однако виноватыми в ошибках бывают и другие факторы, которые нельзя сбрасывать со счетов.
Проверка обновлений
Иногда периферийные устройства отваливаются просто из-за того, что пользователь забыл вовремя установить обновление операционной системы. Возможно, текущие драйверы оборудования несовместимы с версией ОС. Решается проблема путем загрузки и автоматической установки апдейтов:
- Откройте «Параметры» через меню «Пуск».
- Перейдите в раздел «Обновление и безопасность».
- Нажмите кнопку «Проверка наличия обновлений».
Далее Виндовс начнет поиск апдейтов. Если таковые будут найдены, они установятся в автоматическом режиме.
Важно. Вместе с установкой обновлений важно удалить остаточные файлы апдейтов. Выполняется операция через «Журнал обновлений».
Отключите «Параметр временного отключения USB-порта»
Ранее уже была рассмотрена функция деактивации USB-разъема с целью экономии электропитания. Но это не единственная опция, которая влияет на работоспособность порта. Также существует параметр временного отключения USB. Если его включить, компьютер не распознает внешнее оборудование.
Для деактивации опции потребуется:
- Открыть «Панель управления» через поиск Windows.
- Перейти в раздел «Система и безопасность».
- Выбрать «Электропитание».
- Перейти в «Настройки схемы электропитания».
- Нажать кнопку изменения параметров.
- Запретить использование параметра временного отключения USB.
Чтобы изменения вступили в силу, важно не только сохранить настройки, но и перезагрузить компьютер. После этого ошибка будет исправлена. В противном случае остается еще несколько вариантов решения проблемы.
Проверьте, не повреждено ли само устройство
Нельзя исключать тот факт, что неполадки связаны не с программным обеспечением ПК, а с неисправностью оборудования. Это может касаться как USB-порта, так и соответствующего штекера периферийного устройства. Обязательно проверьте эти компоненты.
Ярким свидетельством повреждения разъема или штекера становится изгиб коннекторов. Однако даже в таком состоянии техника работает без каких-либо проблем. Поэтому рекомендуется выполнить простую операцию по подключению к разъему другого гаджета, использующего протокол USB. Если он работает – проблема заключается в неисправности оборудования, которое пользователь пытается соединить с компьютером.
Также не лишним будет проверить все остальные порты. Бывает, что внешнее устройство отлично распознается через USB 3.0, но при соединении через USB 2.0 возникают трудности. Существует и обратная ситуация, так что следует опробовать все варианты.
На заметку. Версия USB-разъема определяется по цвету. 3.0 и выше окрашивается в синий цвет. Касается это только портов, штекер бывает любой окраски.
Проверьте источник питания (только для ноутбуков)
Предусмотрен еще один вариант устранения неполадок, способный помочь владельцу ноутбука. В отличие от стационарного компьютера, ноут разрешает пользователю менять режим электропитания с экономного на производительный и наоборот. В первом случае аппарат старается расходовать как можно меньше энергии, чтобы дольше работать от одного заряда. В то же время принудительно снижается подача тока к отдельным разъемам, включая USB.
Для решения проблемы необходимо:
- Правой кнопкой мыши кликнуть по значку аккумулятора в системной панели.
- Выбрать «Электропитание».
- Выставить производительный режим.
- Сохранить параметры.
Известны случаи, при которых даже использование производительного режима не позволяет разрешить ситуацию. Тогда следует проверить исправность самого аккумулятора ноутбука. Ведь контакты могли засориться или вовсе деформироваться.