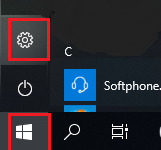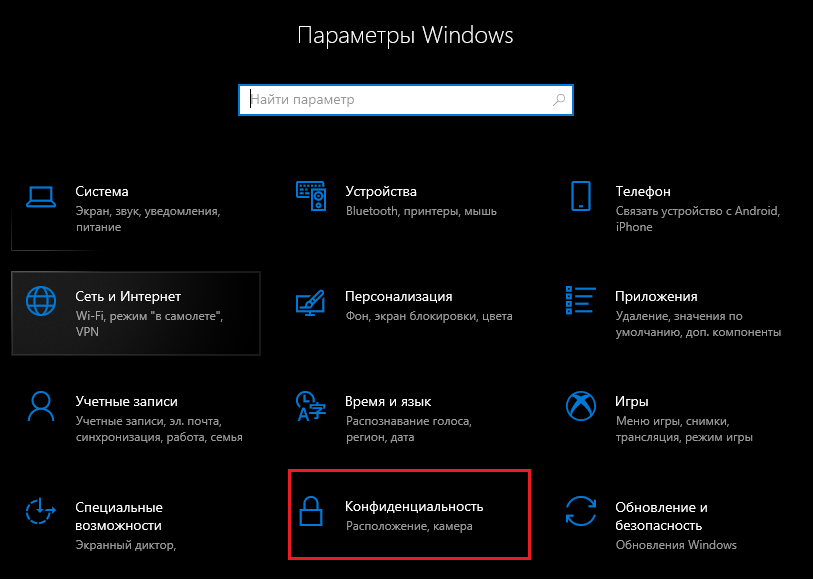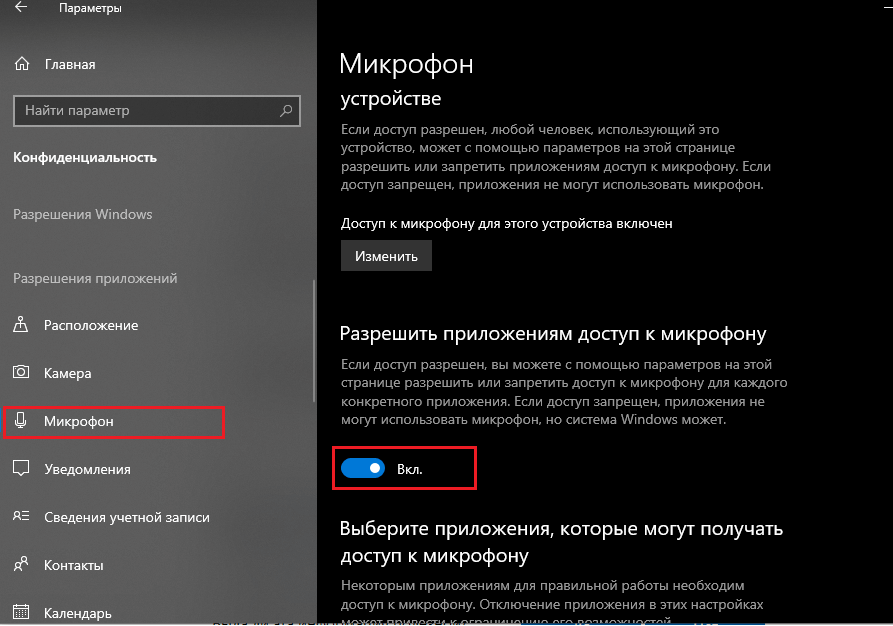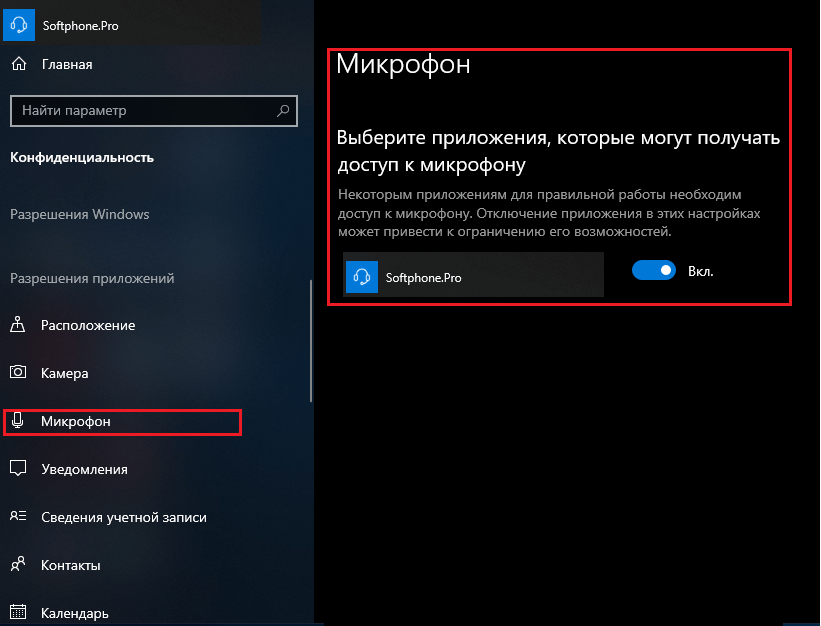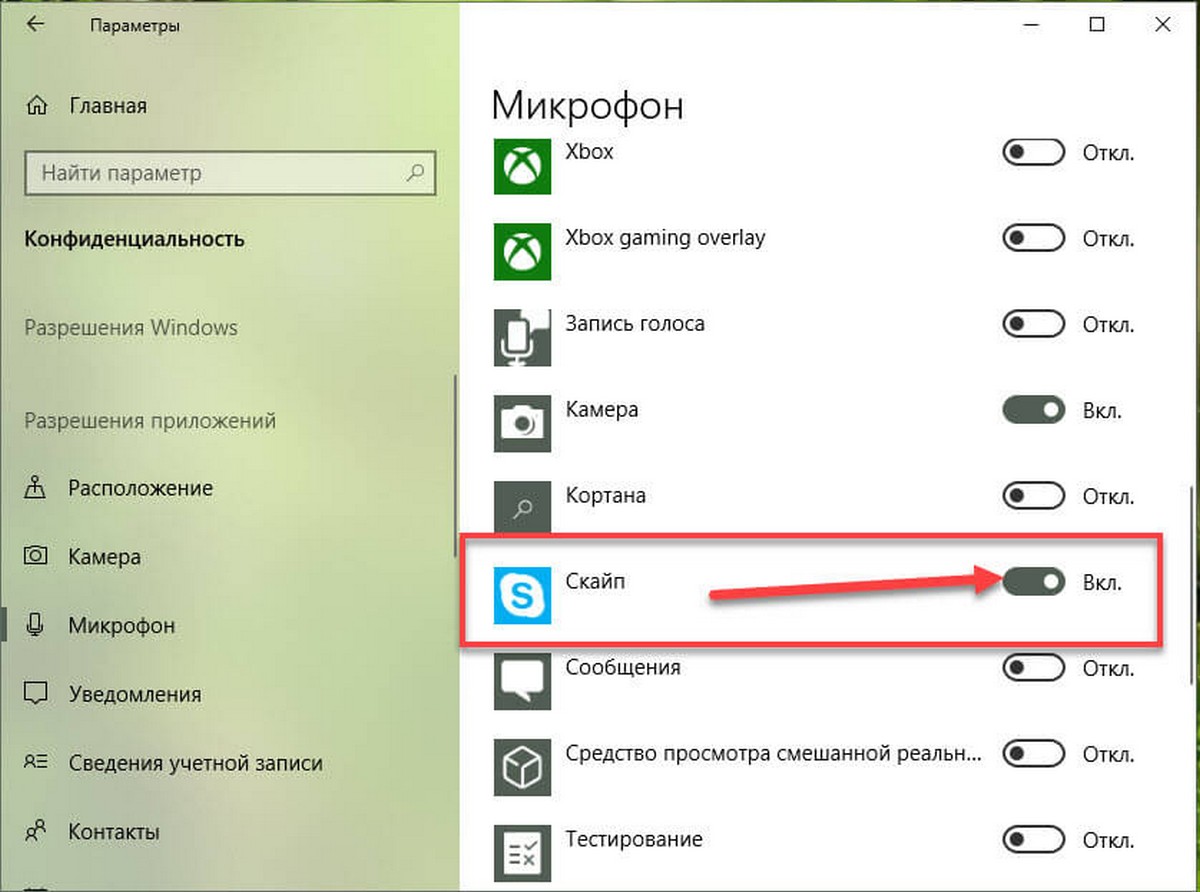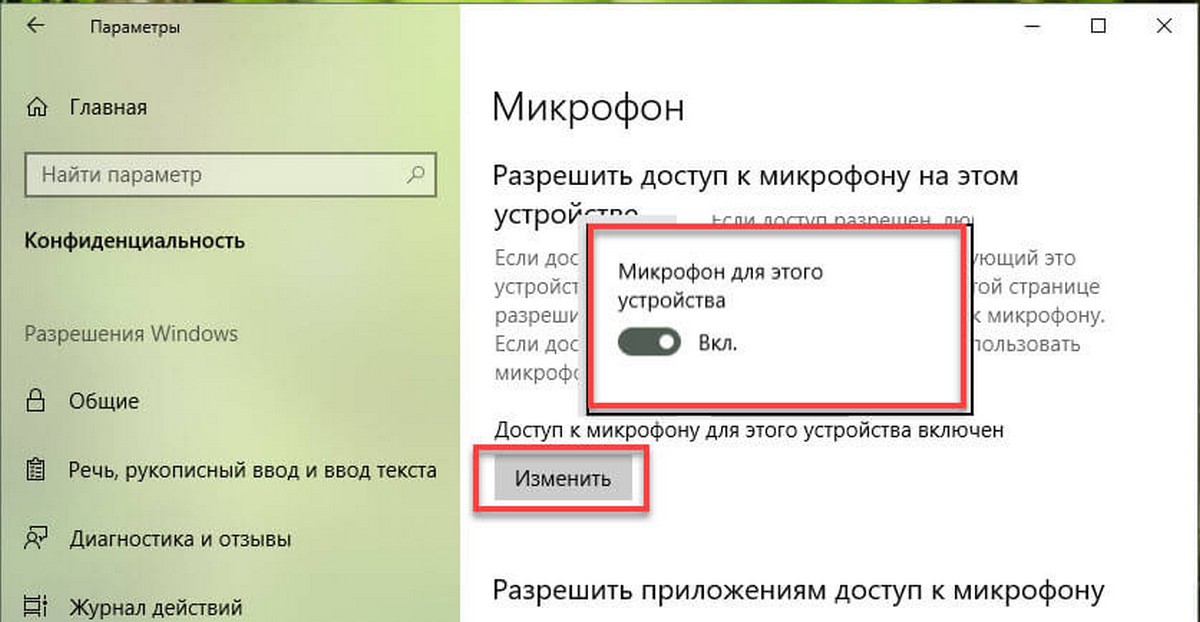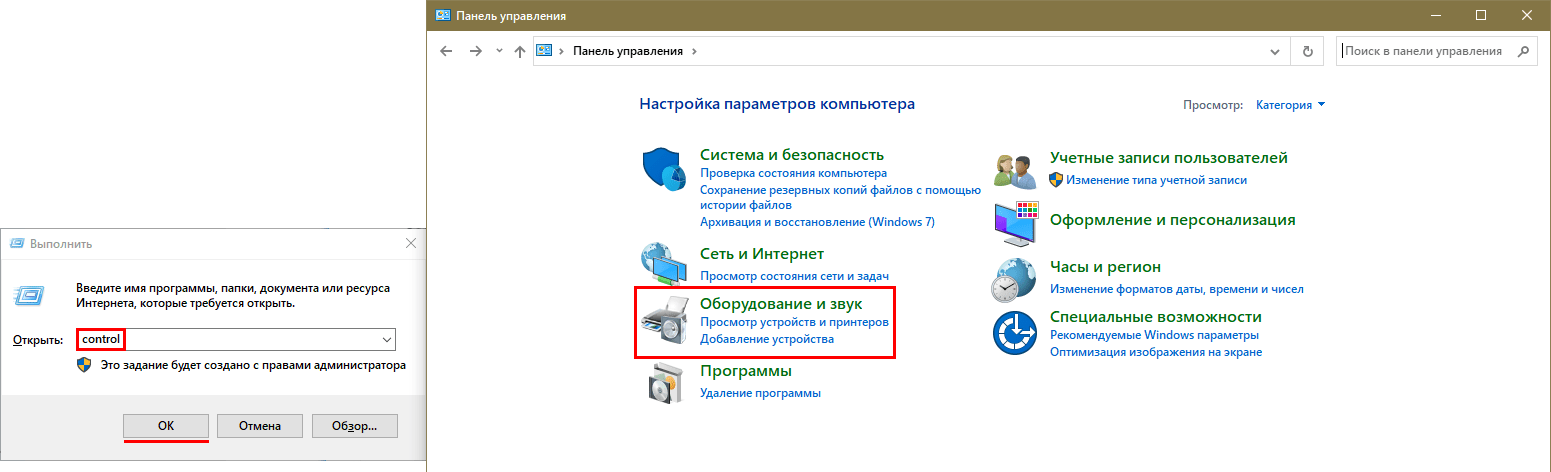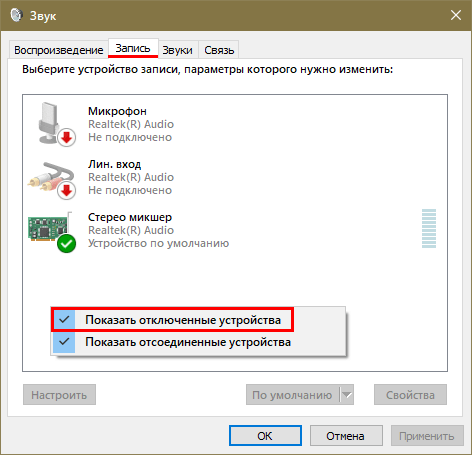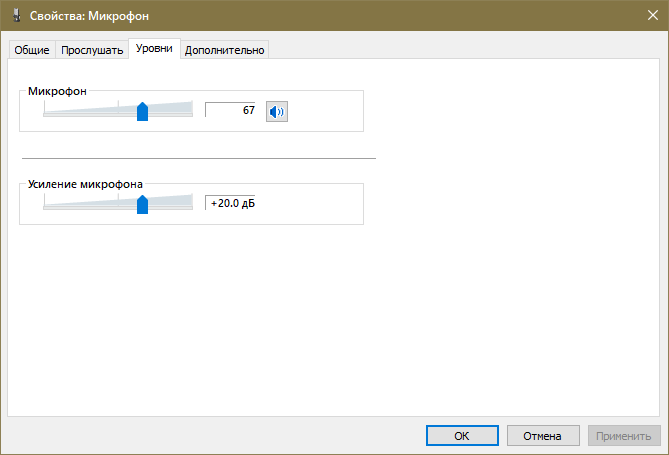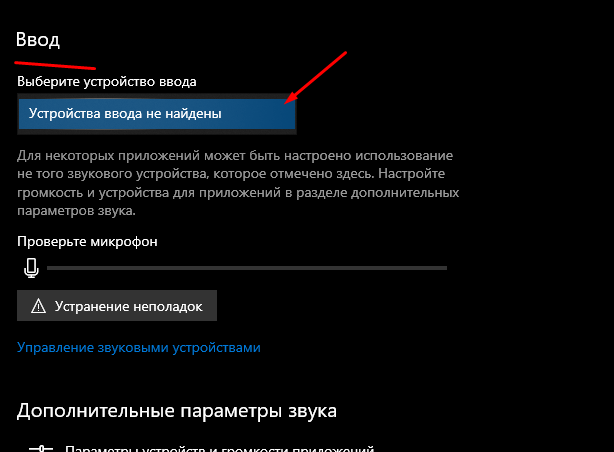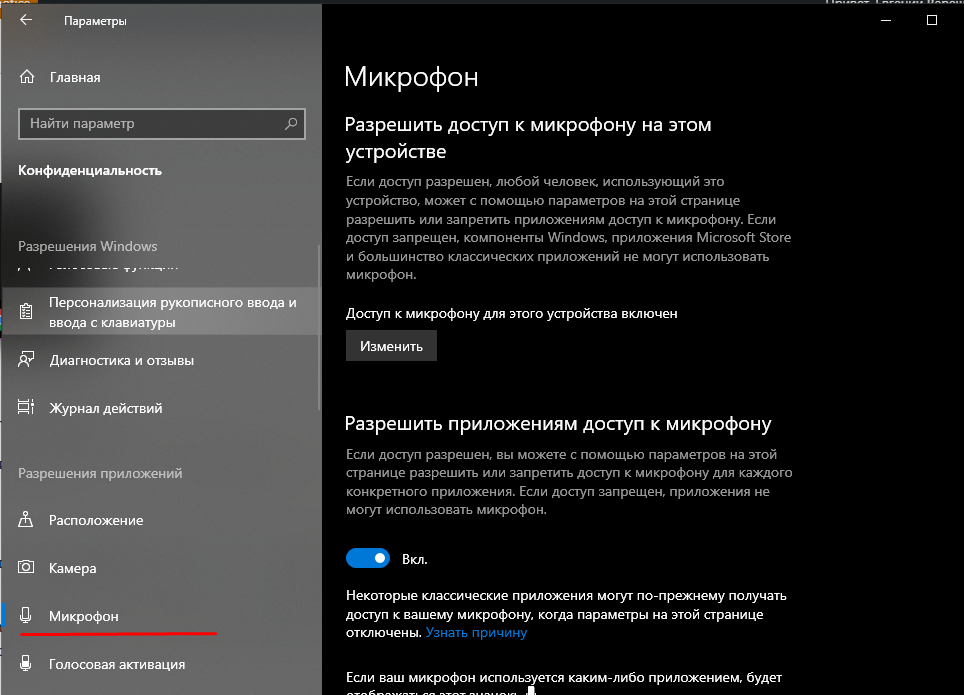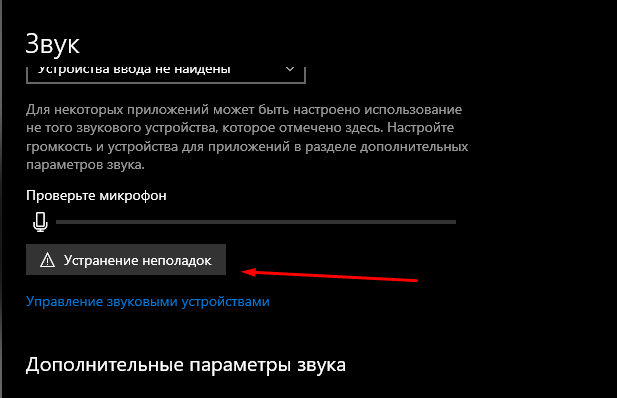Чтобы использовать микрофон в приложениях под управлением Windows 10, нужно включить определенные разрешения в параметрах микрофона. Затем нужно проверить разрешения приложений, если нужно использовать микрофон в приложениях. Для этого выполните следующие действия.
-
Выберите Пуск > Параметры > Конфиденциальность > Микрофон. В области Разрешить доступ к микрофону на этом устройстве выберите Изменить и убедитесь, что параметр Доступ к микрофону для этого устройства включен.
-
Затем разрешите приложениям доступ к микрофону. В области параметров микрофона найдите параметр Разрешить приложениям доступ к микрофону и убедитесь, что этот параметр включен.
-
Если приложениям разрешен доступ к микрофону, можно изменить эти параметры для каждого приложения. В области параметров микрофона перейдите в раздел Выберите, каким приложениям Майкрософт разрешен доступ к микрофону и включите приложения, которым нужно использовать микрофон. Если нужно использовать классические приложения, убедитесь, что включен параметр Разрешить классическим приложениям доступ к микрофону.
Разрешить доступ к микрофону на этом устройстве
Нужна дополнительная помощь?
Нужны дополнительные параметры?
Изучите преимущества подписки, просмотрите учебные курсы, узнайте, как защитить свое устройство и т. д.
В сообществах можно задавать вопросы и отвечать на них, отправлять отзывы и консультироваться с экспертами разных профилей.
Слева внизу нажимаем на значок пуск и переходим в параметры.
Далее выбираем «Конфиденциальность».
Выбираем значок «Микрофон» и в области «Разрешить приложениям доступ к микрофону» ставим ползунок ВКЛ.
Установите переключатель на положение «Вкл» для программы Softphone.Pro.
Способ 1: Системные «Параметры»
Дать приложениям разрешение доступа к микрофону можно через определенный раздел в системных «Параметрах»:
- Кликните по значку «Пуск» и выберите «Параметры» со значком в виде шестеренки.
- Перейдите в раздел «Конфиденциальность».
- На панели слева в блоке «Разрешения приложения» щелкните по вкладке «Микрофон». В центральной части окна сначала активируйте разрешение использования микрофона на этом устройстве: для этого в соответствующем разделе кликните по кнопке «Изменить» и переведите тумблер в активное состояние.
- После этого станут доступны другие настройки разрешений. Активируйте функцию «Разрешить доступ приложениям к микрофону». Ниже можно выбрать те программы из магазина Microsoft Store, которые смогут получать доступ к устройству записи.

Если отключить доступ к устройству классическим приложениям, то некоторые из них не смогут корректно функционировать. Например, в нашем случае, микрофон необходим для Adobe Audition при записи, а разрешение для браузера позволяет пользоваться функциями голосового помощника.

Способ 2: Интерфейс программы
Иногда в списке нет тех программ, которым нужно дать разрешение к доступу к микрофону, или же, если это классическое приложение, но нет необходимости использовать разрешение для всех них, то можно отдельно включить функцию через интерфейс самого софта. Универсальной инструкции нет, поскольку все программы отличаются по настройкам, поэтому в качестве мы разберем, как это сделать в Яндекс.Браузере, а в других приложениях остается действовать по похожему принципу:
- В адресной строке любого браузера слева от самого сайта есть кнопка, позволяющая просматривать и управлять некоторыми настройками. Щелкните по значку в виде замка и кликните по строке «Подробнее» в появившемся окне.
- Пролистайте окно до раздела «Разрешения», отыщите в списке «Микрофон» и из выпадающего меню выберите «Разрешить».

После этой настройки разрешения для доступа к микрофону будут действовать только для текущего сайта.
Для полного включения микрофона нужно перейти в «Настройки», щелкнув по трем горизонтальным полоскам вверху.
В левой панели выберите «Сайты», затем нажмите на ссылку «Расширенные настройки сайтов».
Останется дать разрешение доступа к микрофону.

Второй вариант более универсален, поскольку подойдет для аналогичных программ. Например, в Skype включение разрешений также производится через раздел с настройками приложения.
Подробнее: Включение микрофона в Skype
Читайте также:
Микрофон подключен, но не работает в Windows 10
Программы для настройки микрофона на Windows 10
Увеличение громкости микрофона в Windows 10
Включение микрофона на ноутбуке с Windows 10
Устранение проблемы неработоспособности микрофона в Windows 10
Что делать, если компьютер не видит микрофон
Еще статьи по данной теме:
Помогла ли Вам статья?
В Windows 10 у некоторых пользователей возникла странная проблема, из-за которой микрофон не работает в отдельных приложениях, таких как Skype, и т. Д. Эта проблема затрагивает все типы устройств, в том числе ноутбуки, планшеты и настольные ПК. Вот простое решение данной проблемы.
Начиная с Windows 10 April Update, в разделе «Конфиденциальность» у ОС появилось несколько новых опций. К ним относятся возможность управления разрешениями на использование ваших библиотек / папок данных. Существует также опция, которая позволяет управлять разрешениями доступа к микрофону на вашем устройстве. Пользователь может полностью отключить доступ к микрофону для определенных приложений или всей ОС.
Если вы отключите доступ для всей операционной системы, он будет автоматически отключен для всех приложений. Когда доступ включен, это позволит пользователям отключать разрешение использовать микрофон для отдельных приложений.
Наличие камеры и микрофона позволяет использовать их в Skype и другими приложениях VoIP. По какой-то причине данная опция, для таких приложений как Skype у некоторых пользователей, отключена по умолчанию. Чтобы включить микрофон, сделайте следующее.
Разрешить системе использовать микрофон в Windows 10.
Шаг 1: Откройте приложение «Параметры».
Шаг 2: Перейдите в раздел «Конфиденциальность» → «Микрофон».
Шаг 3: Убедитесь, что переключатель в разделе «Разрешить приложениям доступ к микрофону» включен.
В списке ниже вы можете контролировать доступ к микрофону для каждого приложения по отдельности. У приложений есть свой собственный переключатель, который вы можете включить или отключить.
Передвиньте ползунок переключателя в положение «ВКЛ.» для Skype или других приложений, у которых есть проблемы с доступом к вашему микрофону.
Все.
Примечание: Если доступ для всей операционной системы отключен, управлять разрешениями микрофона для отдельных приложений невозможно. Вы должны разрешить ОС получать доступ к вашему микрофону. Вы можете быстро включить или отключить его следующим образом.
Разрешить доступ к микрофону на этом устройстве.
Шаг 1: Откройте приложение «Параметры».
Шаг 2: Перейдите в раздел «Конфиденциальность» → «Микрофон».
Шаг 3: Справа нажмите кнопку «Изменить» в разделе «Разрешить доступ к микрофону на этом устройстве».
Шаг 4: В следующем диалоговом окне измените параметр переключения на то, что вы хотите. В нашем случае опция должна быть включена «Вкл.».
Вот и все.
Ноутбук представляет собой универсальное устройство, позволяющее работать и общаться. При совершении видеозвонков через мессенджер, а также для функционирования некоторых других приложений, требуется микрофон. Он необходим для записи и передачи звука. В этой связи пользователь должен понимать, как включить микрофон на ноутбуке с операционной системой Виндовс 10.
Подключение микрофона к ноутбуку
Первым делом владелец ноута на операционной системе Windows 10 наверняка захочет подключить микрофон к лэптопу. Однако делать это совершенно не обязательно, так как записывающее устройство уже интегрировано в большинство ноутбуков. Следовательно, его остается просто активировать.
Впрочем, никто не запрещает использовать сторонний микрофон, если встроенный по каким-то причинам вышел из строя или вы просто хотите взаимодействовать с устройством, которое способно обеспечить более высокое качество записи. Подобная периферия подключается через разъем 3.5mm-jack, расположенный на одном из торцов ПК.
Включение микрофона
Если вы решили использовать встроенное записывающее устройство или внешний рекордер, его, в любом случае, нужно активировать. Операция выполняется по следующей инструкции:
- Откройте «Панель управления» через поисковую строку Windows или любым другим удобным способом.
- В параметрах просмотра установите значение «Крупные значки».
- Перейдите в раздел «Звук», а затем во вкладку «Запись».
- Щелкните ПКМ и отметьте галочкой пункт «Показать отключенные устройства».
- В списке должен отобразиться встроенный или внешний рекордер. В зависимости от того, какое устройство вы хотите использовать, кликните по его названию ПКМ.
- Нажмите на кнопку «Включить».
Также инструмент звукозаписи можно активировать немного иначе:
- Выполните шаги 1-4 из предыдущей инструкции.
- Кликните по названию микрофона ЛКМ.
- Перейдите в «Свойства».
- Во вкладке «Общие» присмотритесь к пункту «Применение устройства», где нужно установить значение «Использовать это устройство (вкл.)».
На заметку. Есть еще более простой метод включения микрофона. Как правило, за его активацию отвечает одна из функциональных кнопок F-ряда. Нажмите на соответствующую клавишу, и на экране появится уведомление о включении устройства.
Обычно активация звукозаписывающего инструмента не вызывает сложностей у пользователя. Но, если вы все-таки столкнулись с какой-либо проблемой, то обязательно изучите последний пункт материала, где представлены методы устранения неполадок.
Настройка
Также Windows 10 позволяет настроить рекордер в соответствии со своими потребностями. Для осуществления задуманного нужно перейти в его «Свойства» так, как это показано в предыдущей инструкции. Здесь нам понадобятся вкладки «Уровни» и «Дополнительно», где предлагается изменить громкость записи, усилить записывающие свойства устройства и выбрать подходящий формат аудио.
Кроме того, можно свободно переключаться между разными микрофонами:
- Откройте «Параметры» через меню «Пуск».
- Перейдите в раздел «Система», а затем – «Звук».
- Под заголовком «Ввод» выберите один из предложенных микрофонов.
Настройки автоматически сохранятся, и вы сразу же сможете начать пользоваться устройством записи. Но в некоторых приложениях требуется дополнительно активировать инструмент.
Как разрешить приложениями использование микрофона
Доступ программ к рекордеру осуществляется по запросу и подтверждается пользователем при первом запуске. Если изначально вы забыли дать разрешение, то для того, чтобы использовать звукозаписывающее устройство в приложениях, нужно сделать следующее:
- Открыть «Параметры».
- Перейти в раздел «Конфиденциальность», а затем – «Микрофон».
- Передвинуть ползунки в положение «Вкл.» напротив тех приложений, которым нужно разрешить доступ к записи звука.
Теперь с функционированием рекордера не должно возникнуть проблем, а если какие-то сложности все-таки дадут о себе знать, то изучите следующий пункт материала.
Возможные проблемы
Приведенные выше инструкции помогут устранить большинство неполадок, связанных с работой микрофона. Если устройство звукозаписи не работает на вашем ноутбуке, то проверьте, активировано ли оно, и разрешен ли доступ приложений к рекордеру.
Также важно отметить, что по умолчанию всегда используется встроенный микрофон. Если вы желаете обратиться к помощи внешнего устройства, то переключите его в «Параметрах». При возникновении других проблем рекомендуется воспользоваться встроенным средством устранения неполадок:
- Запустите «Параметры».
- Перейдите в раздел «Система», а затем откройте вкладку «Звук».
- Под заголовком «Ввод» выберите «проблемный» рекордер и нажмите на кнопку «Устранение неполадок».
Windows 10 проанализирует устройство на предмет ошибок и предложит свой метод решения проблемы. Иногда неполадки устраняются автоматически, и пользователю даже не приходится совершать дополнительных действий.