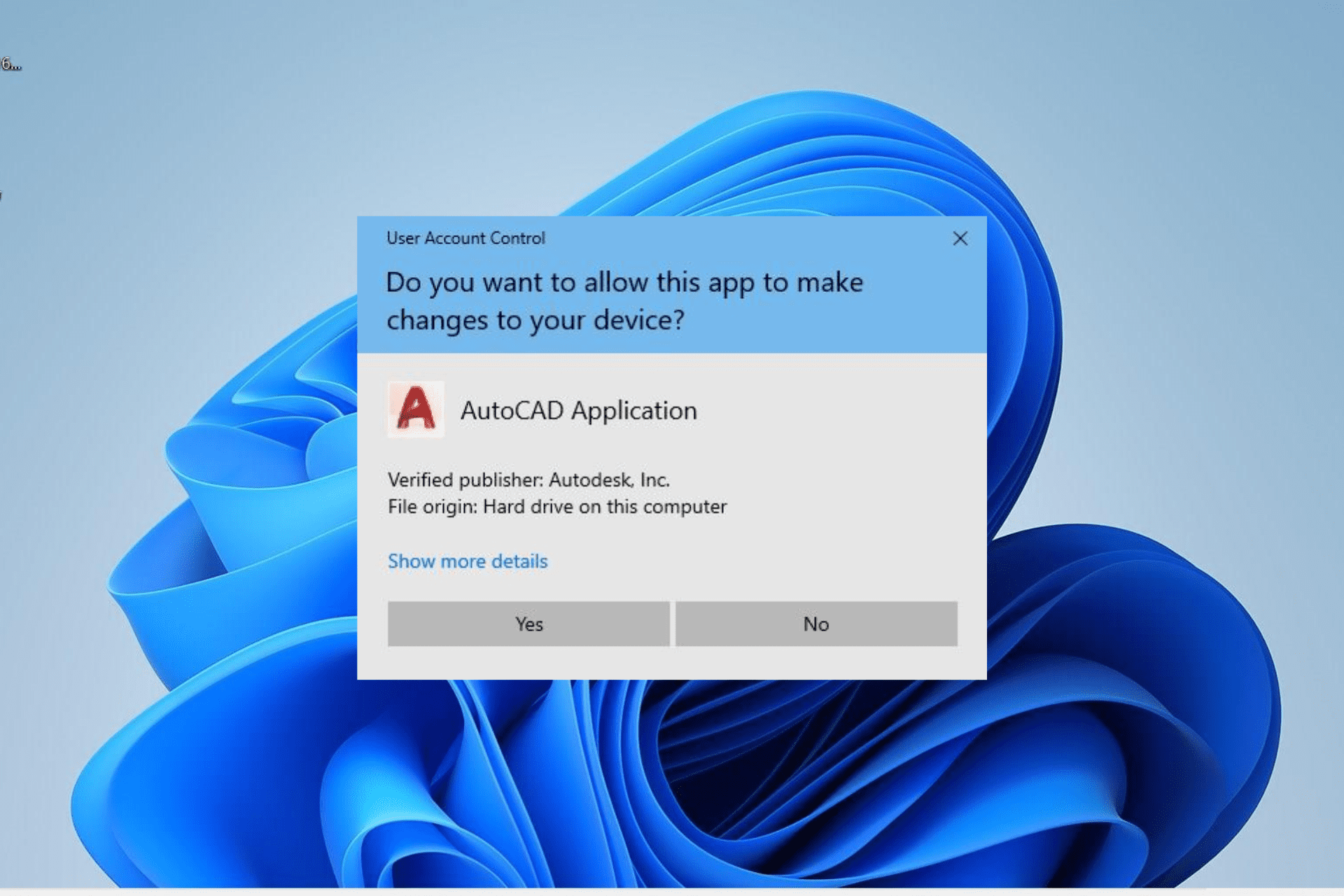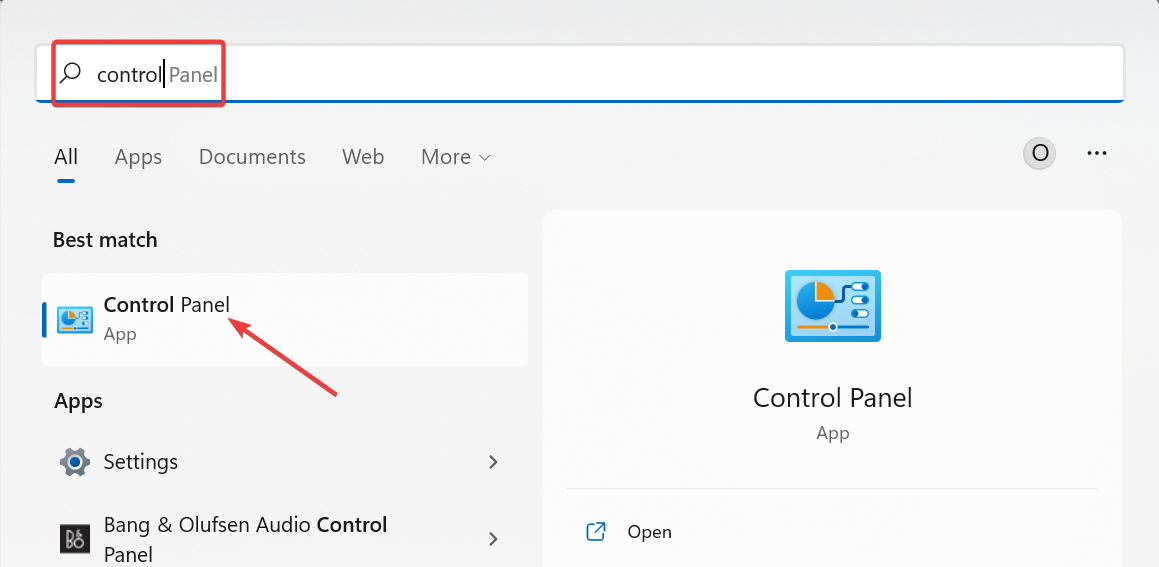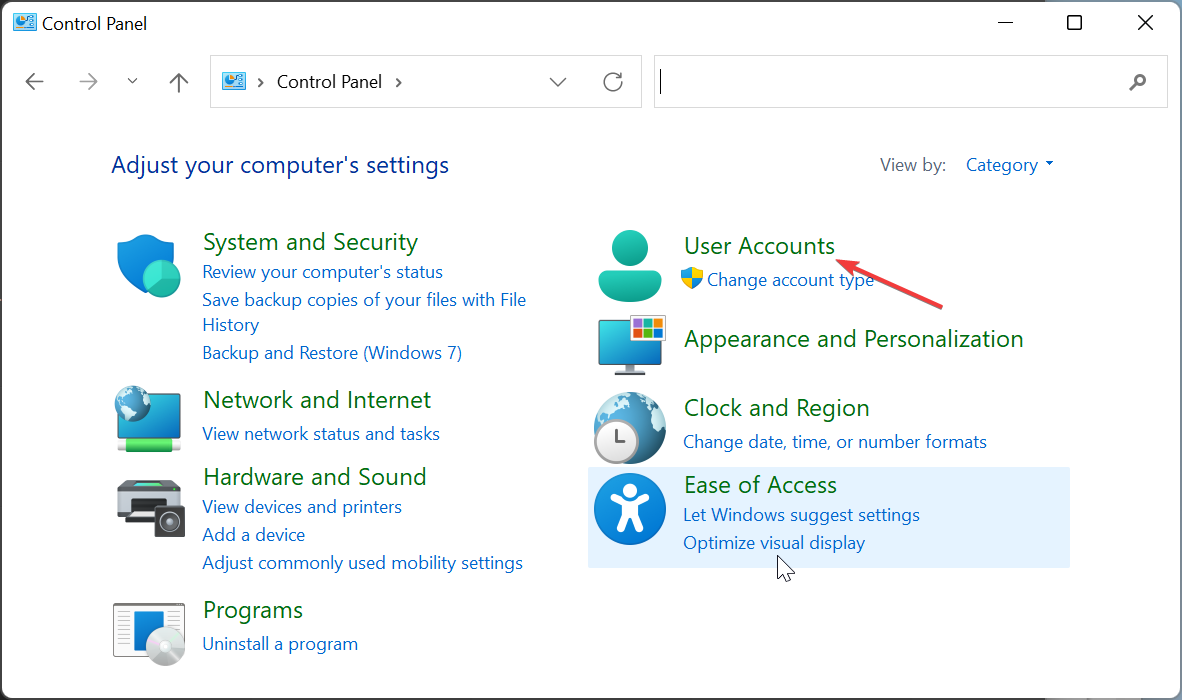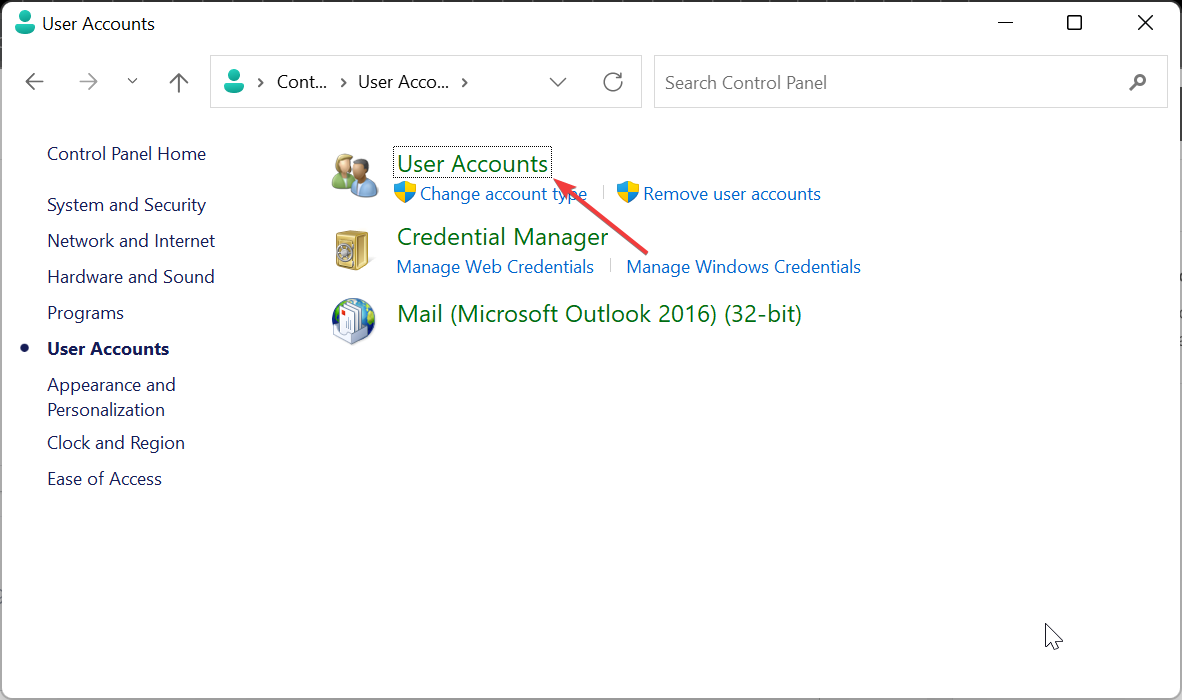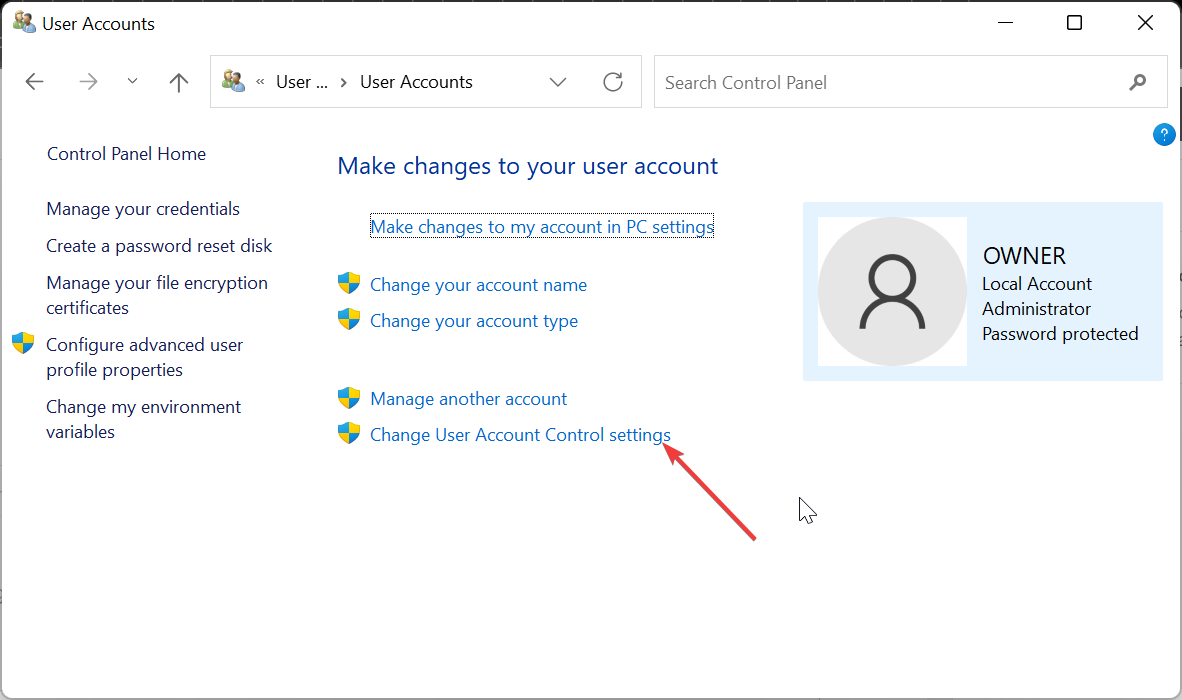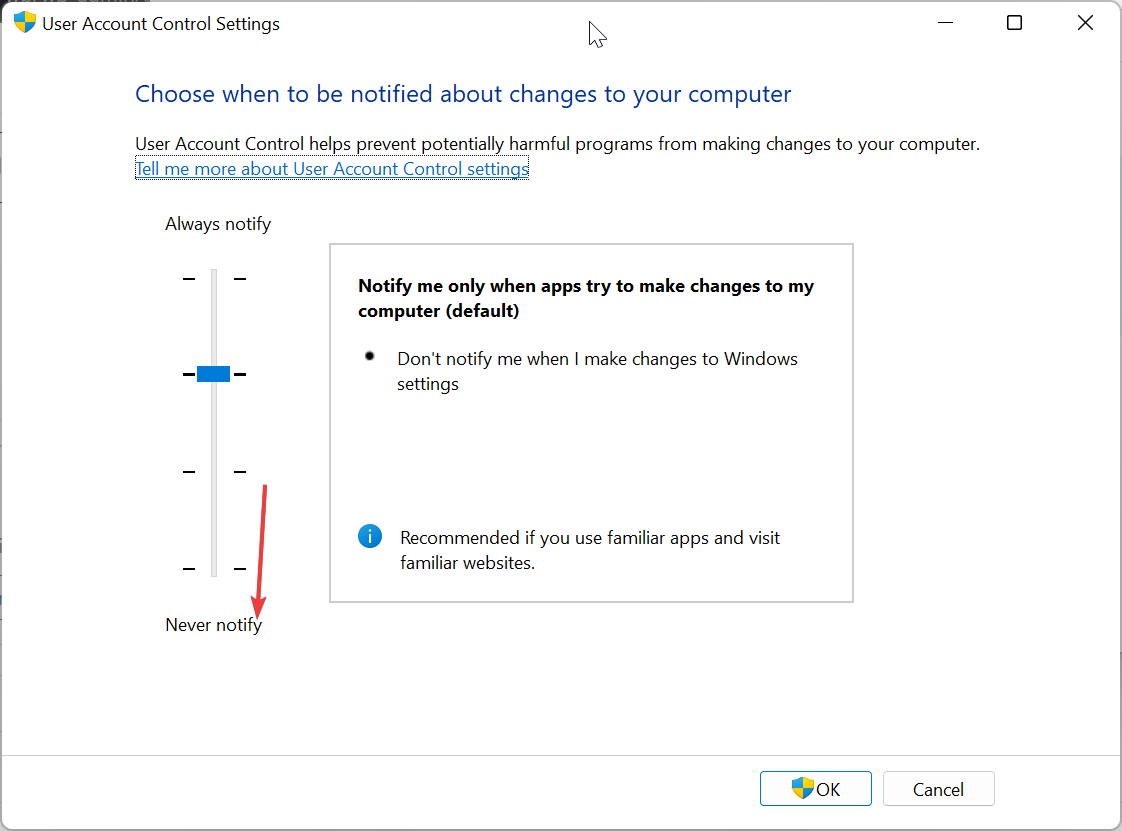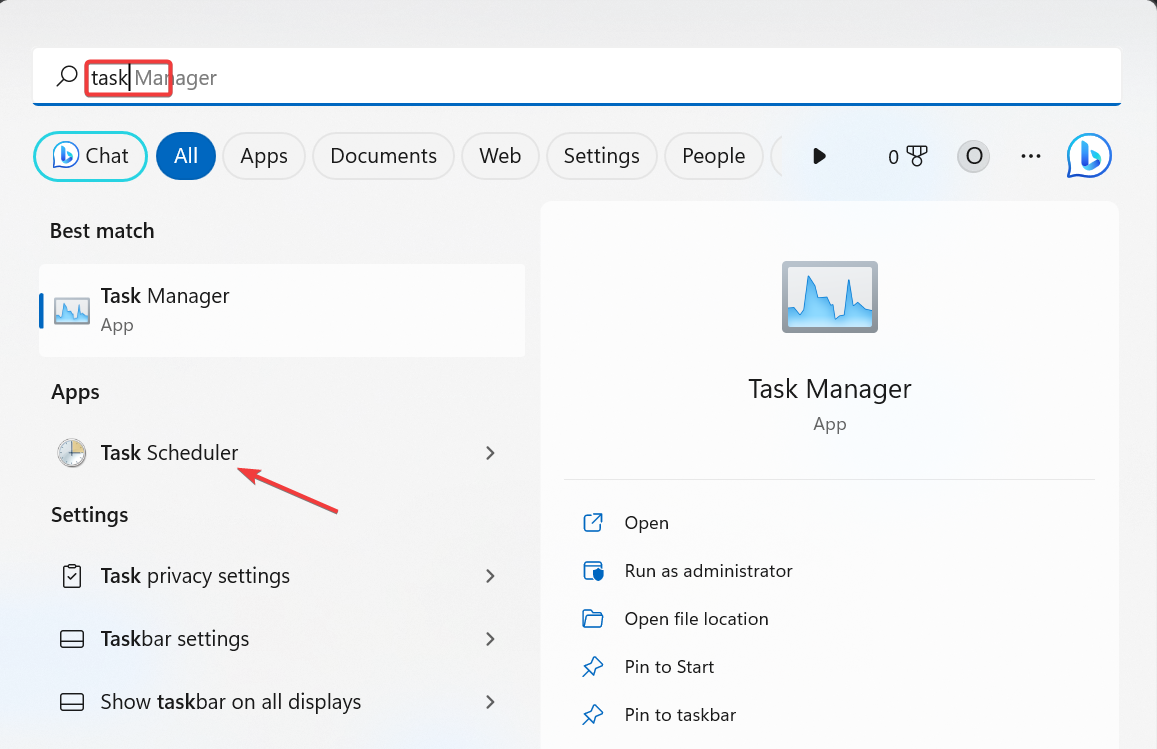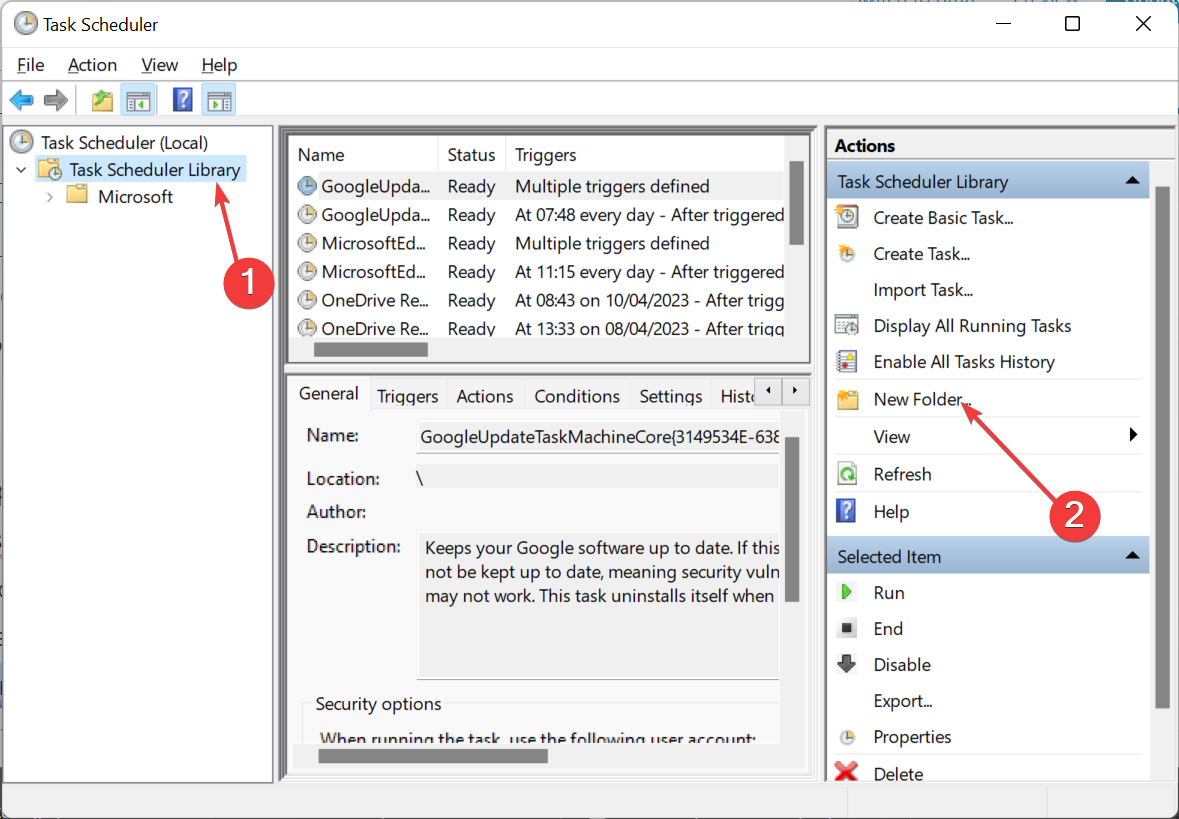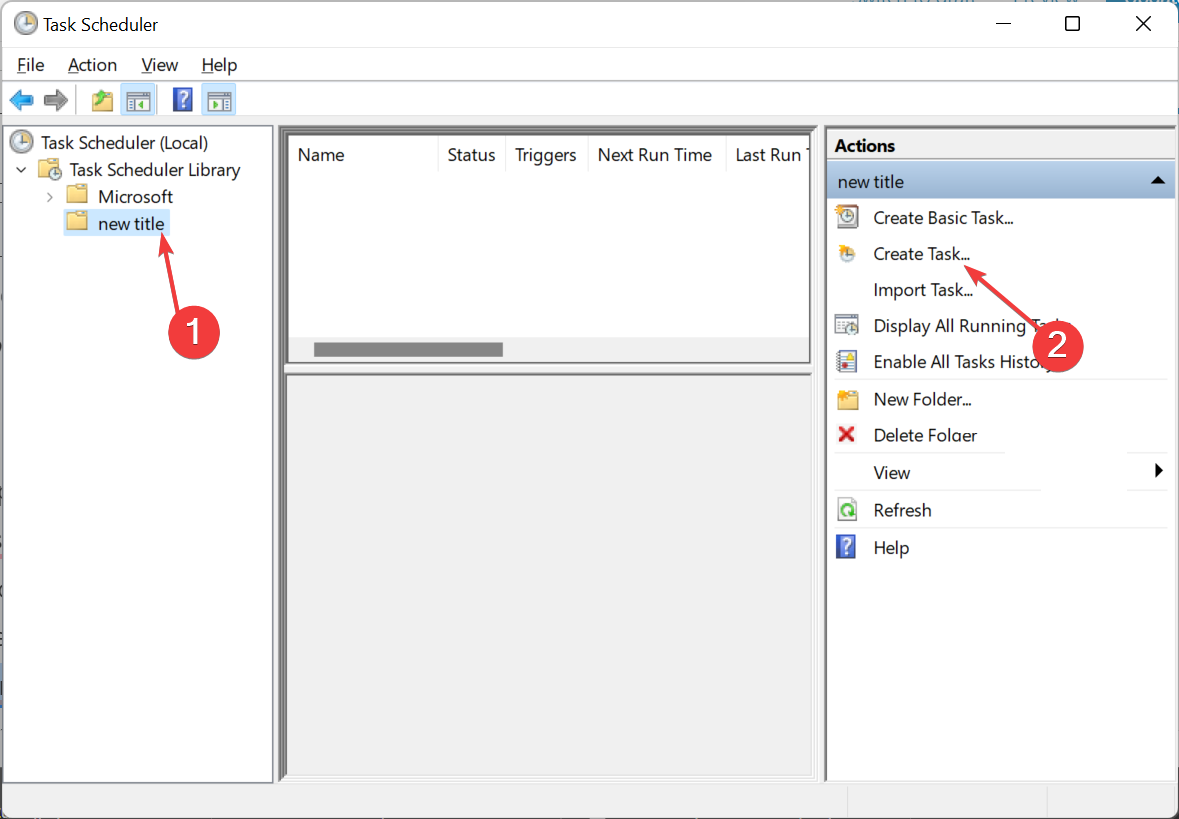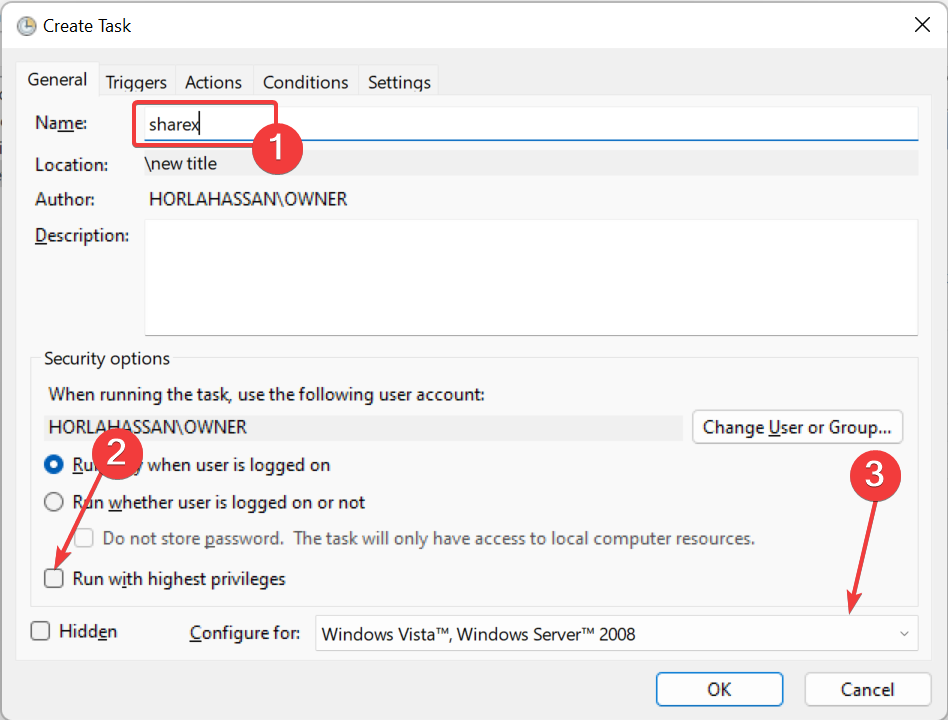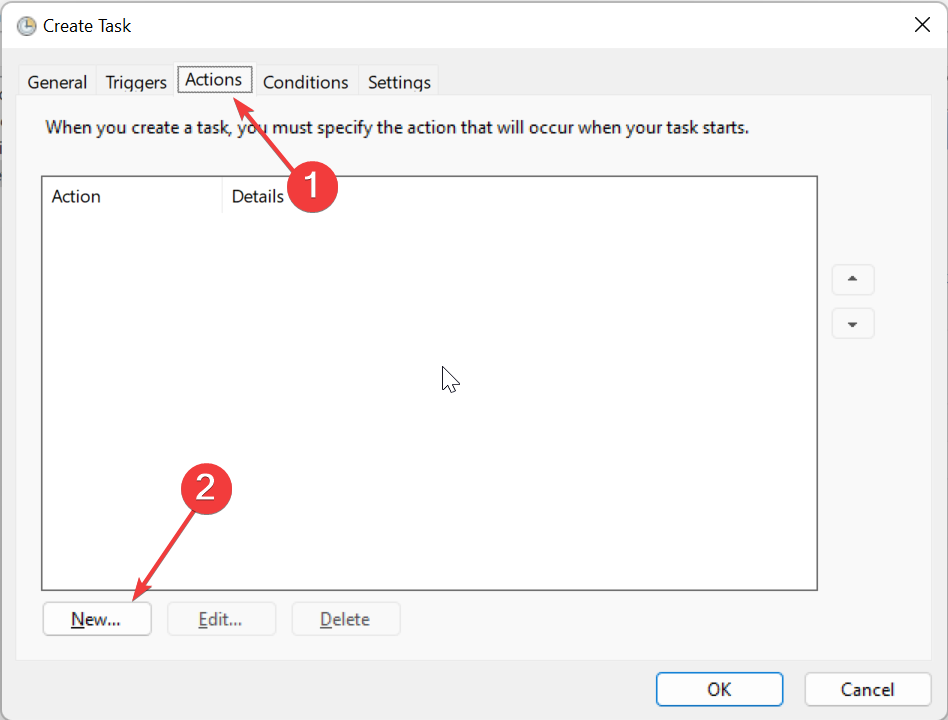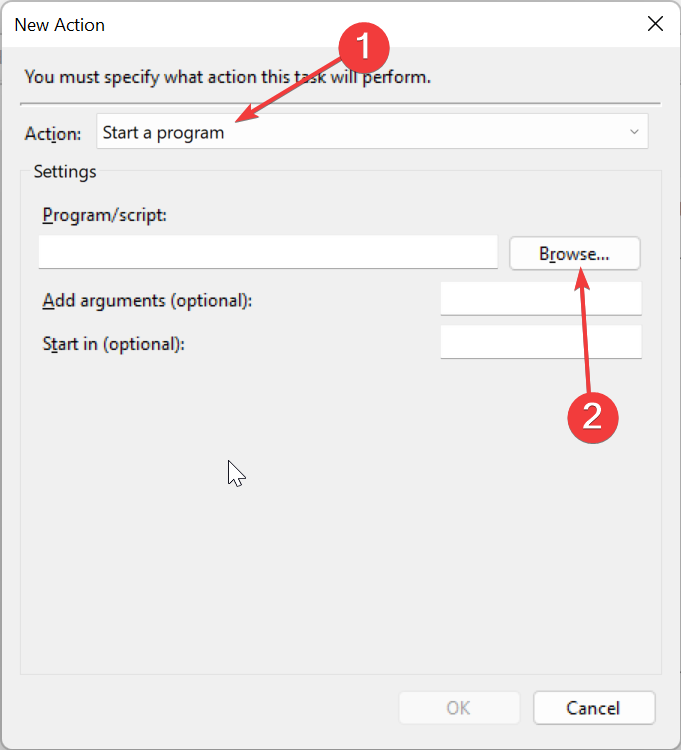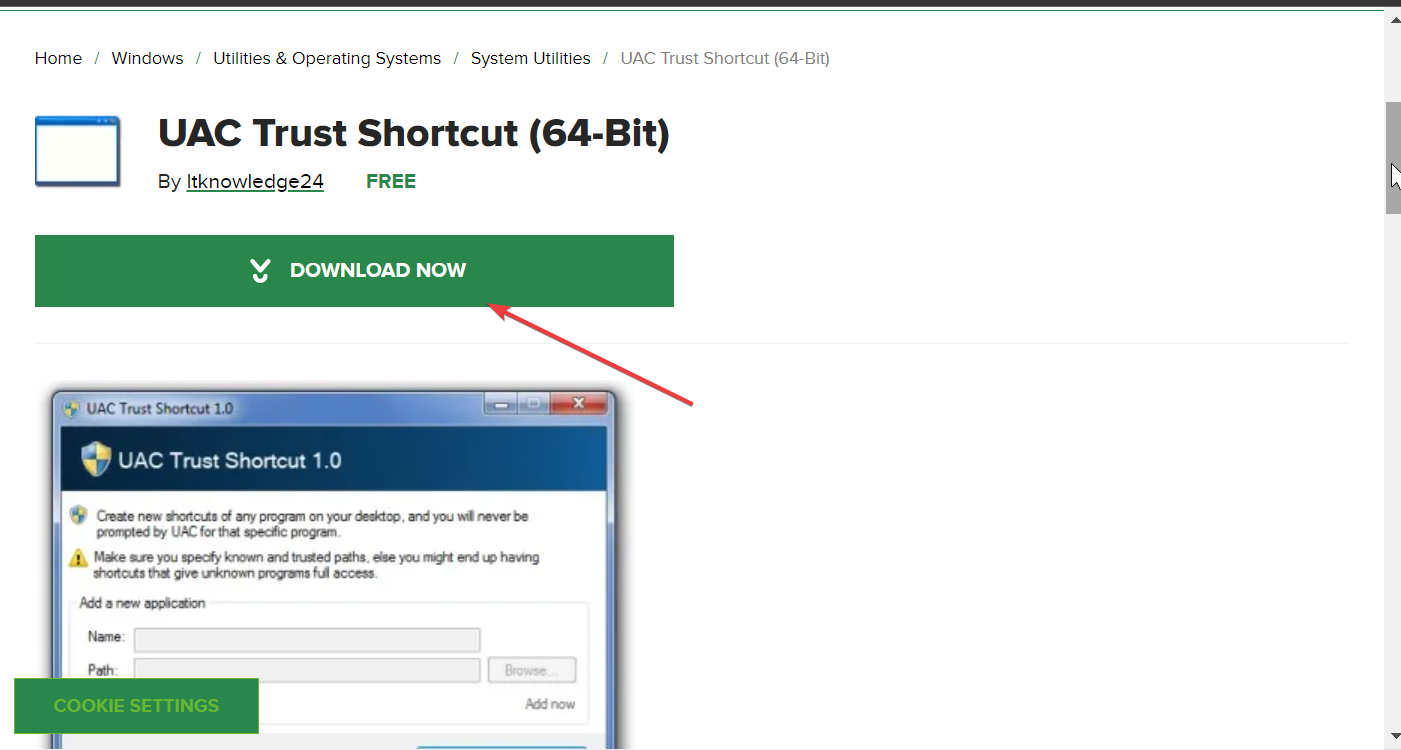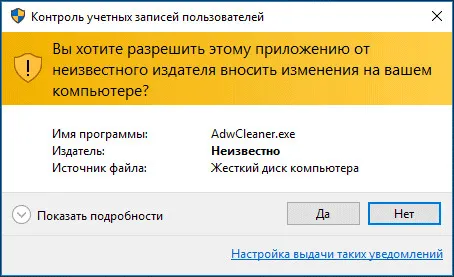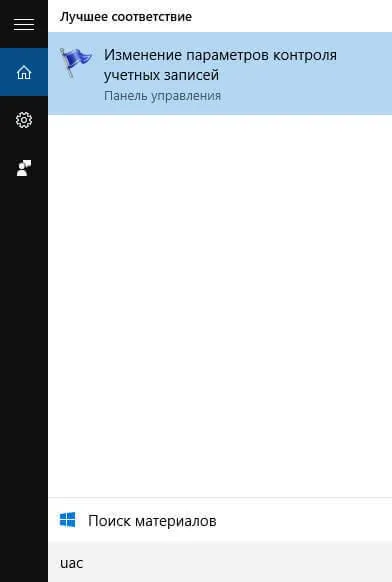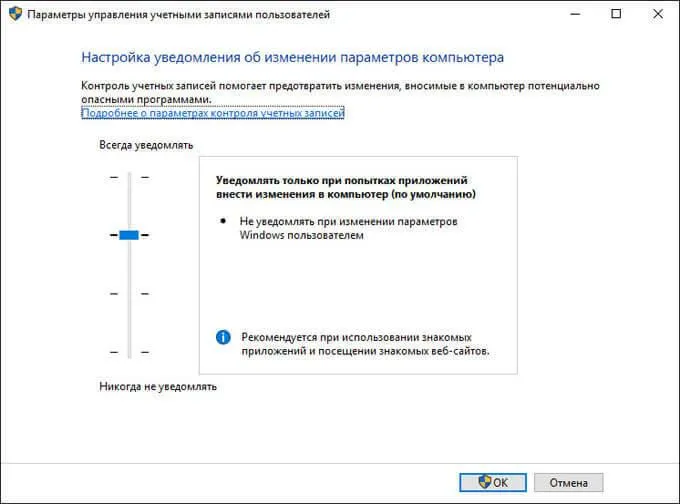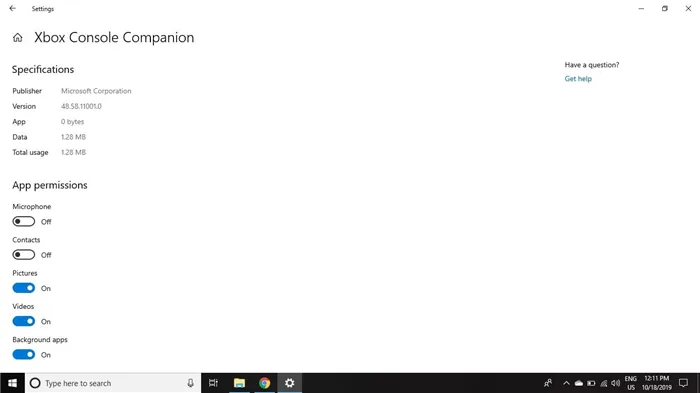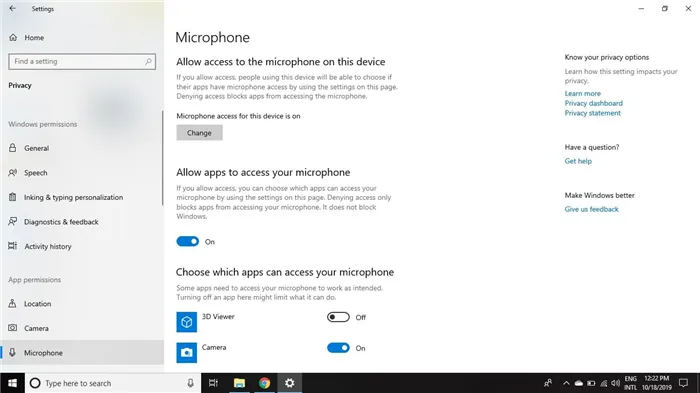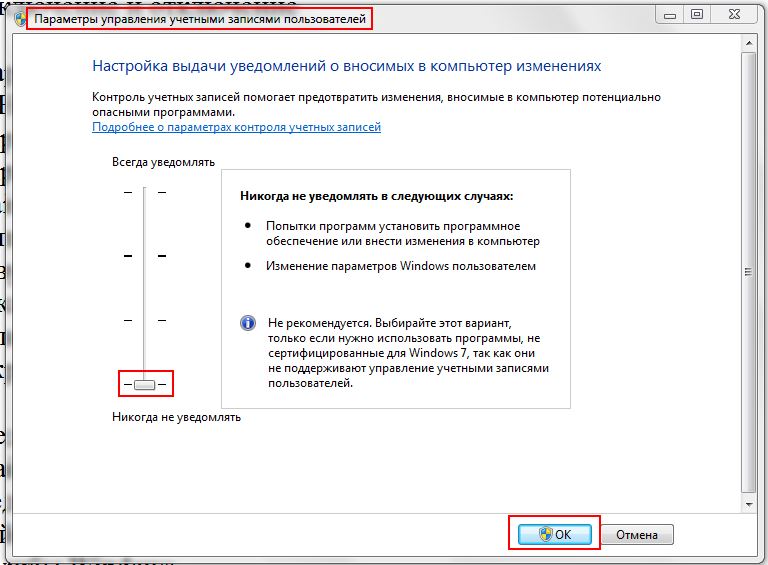Компьютерная Помощь ВАО, ЦАО, СВАО, ЮВАО, ЮАО, ЮЗАО, ЗАО, СЗАО, ЗелАО.
Ремонт Компьютеров, ноутбуков в Балашихе, Мытищи, Перово, Новогиреево, Химки, Одинцово, Марьино, Солнцево, Домодедово, Новопеределкино, Узловая, Каширская, Студенченская, Кожухово, Щелковская, Измайлово, Люблино, Сергиев Посад, Багратионовская, Сходненская, Тушино, Аннино, Строгино, Гольяново, Отрадное, Проспект Вернадского, Павловский Посад, Павшинская Пойма, Зуево, Кунцевская, Реутове, Фрязино, Фили, Пролетарская, Алтуфьево, Войковская, ВДНХ, Переделкино, Ленинский Проспект, Фрунзенская, Преображенская Площадь, Сокольники, Соколиная Гора, Чертаново, Академическая, Авиамоторная, Жулебино, Коломенская, Щербинка, Юго Западная, Свиблово, Водный Стадион, Черкизовская, Кузьминки, Динамо, Крылатское, Красногвардейская, Сокол, Университет, Рязанский Проспект, Филевский Парк, Аэропорт, Бауманская, Бабушкинская, Красносельская, Котельники, Раменки, Теплый Стан, Ховрино, Царицыно, Щелково, Щекино, 1905 года, Беговая, Бирюлево, Вешняки, Дегунино, Звездная, Матвеевкая, Кантемировская, Пражская, Преображенское, Черемушки, Шоссе Энтузиастов и др. станции метро, районы Москвы. Выезд компьютерщика в любой район Москвы!
Сервисный центр КомпрайЭкспресс.ру © 2010-2023 Все права защищены
Политика конфиденциальности
Копирование материалов сайта разрешено только при указании активной, прямой ссылки на сайт ComprayExpress.ru.
!!! Автор и владелец сайта не несут ответственности за порчу оборудования или вред здоровью вследствие несоблюдения или незнания техники безопасности и принципов работы устройств и оборудования.
Вся информация на этом сайте, включая цены, носит характер исключительно информационный и ни при каких обстоятельствах не является публичной офертой, определяемой положениями Статьи 437 (2) Гражданского кодекса РФ.

Хотя можно было и не уведомлять, понятное дело что Google не будет создавать установщик Хрома, который может навредить компу. Ну или в котором есть вирус, это точно глупости. Но Windows предупреждает.
Ладно, вот смотрите, вот то самое предупреждение, я пытался установить Хрома и тут смотрите что выскочило мне:
РЕКЛАМА
Что делать? Не, ну разумеется мы можем нажать Да. И в принципе на этом можно закончить, так как не так уж и часто будет это окошко выскакивать, а вот безопасность будет обеспечена. Правда я точно не знаю от чего защищает этот Контроль учетных записей, я всегда отключал и проблем не было.. никогда не было проблем. Ладно, это ваше право отключить или нет, но я со своей стороны покажу как отключить. Вот когда появится у вас такое окошко, то нажимаете вот тут:
РЕКЛАМА
Потом вам покажется информация что именно хочет запустится, откуда и даже с какими параметрами, в общем нажимаете на Настройка выдачи таких уведомлений:
И потом вам откроется окно, в котором можно будет изменить уровень безопасности:
Чтобы отключить полностью, то нужно опустить ползунок в самый низ:
Но как видите, там тоже пишется, что как бы отключение полностью не рекомендуется.. но опять же — я отключал и никогда проблем не было. Разумеется у вас должен быть антивирус нормальный, а если его нет, то лучше и не отключать эту безопасность. Ползунок опустили вниз, нажали ОК и снова выскочит окошко Контроль учетных записей, но уже в последний раз, в общем нажимаете тоже ОК:
Но можно отключить и обычным способом, а то я показал как это сделать, если выскочило такое сообщение.. просо я не мог установить Хром и решил рассказать об этом, ну вот так и получилось.
Отключение контроля учетных записей обычным способом
Кстати эта безопасность называется UAC, что и означает контроль учетных записей. Значит смотрите, зажимаете Win + R и вставляете туда вот эту команду:
control panel
Потом в самой панели управления в правом верхнем углу есть поле поиска, туда пишите слово UAC и нажимаете Изменение параметров контроля учетных записей:
И потом выскочит такое окошко:
Ну а тут вы уже знаете что нужно делать.
Вот и все ребята, надеюсь эта инфа была вам пригодилась. Сори, если что не так. Удачи и берегите себя, до новых встреч!
The UAC alert box is a Windows Security Feature
by Matthew Adams
Matthew is a freelancer who has produced a variety of articles on various topics related to technology. His main focus is the Windows OS and all the things… read more
Updated on
- The do you want to allow this app to make changes to your device pop-up appears when a program tries to make changes that require administrator privileges.
- This alert is useful when you want to ensure the security of your PC and avoid accidental changes to important settings.
- You can disable the prompt by changing the User Account Control setting.
Windows includes the User Account Control (UAC) that notifies you when a program or setting is about to make administrator changes to your PC. This feature is accompanied by a prompt that reads: Do you want to allow this app to make changes to your device?
However, some users are complaining of getting this prompt unnecessarily and sometimes with no option to accept it. If you are also dealing with this problem, we will show you how to get rid it of it in this guide.
Why does Do you want to allow this app to make changes to your device message appear?
The major reason you want to allow this app to make changes to your device message appears is when a program wants or settings is trying to make administrative changes to your PC.
This prompt serves as a protection medium to keep it in check. It also allows you to control whether the program will be able to make the change.
However, if you keep getting the message unnecessarily, you can disable UAC, among other fixes in the next section of this guide.
How do I fix Do you want to allow this app to make changes to your device message?
1. Disable the UAC dialog box via User Account Control Settings
1. Press the Windows key, type control, and select Control Panel.
How we test, review and rate?
We have worked for the past 6 months on building a new review system on how we produce content. Using it, we have subsequently redone most of our articles to provide actual hands-on expertise on the guides we made.
For more details you can read how we test, review, and rate at WindowsReport.
2. Select User Accounts from the list.
3. Now, click the User Accounts option.
4. Go to Change User Account Control settings.
5. Now drag the bar slider to Never notify.
6. Press the OK button to apply the selected setting.
7. Click Yes on the UAC window that opens.
You can configure the User Account Control settings to get rid of the do you want to allow this app to make changes to your device pop-up in Windows 11.
This can be quickly done through the built-in Control Panel menu.
2. Set up a desktop shortcut that opens the program with elevated privileges
- Press the Windows key, type task, and select the Task Scheduler option.
- Click the Task Scheduler Library folder on the left and select New Folder.
- Now, give the new folder a title and click on it.
- Click on Create Task.
- Next, enter the title of the program you need to open with elevated privileges in the Name box.
- Select the Run with highest privileges option on the General tab.
- Now, select your PC’s platform from the Configure for dropdown menu.
- Click the Actions tab and select New.
- From here, select Start a program from the Action dropdown menu and click the Browse button to select the program for the task to open.
- Next, click the OK button on the New Action and Create Task windows, respectively.
- Now, you should see the task listed in the new folder you set up. Select the task and press the Run button on the right of the window to check that it works.
- Press the End button to close the program.
- From here, right-click your desktop and select New > Shortcut
- Enter schtasks /run /TN “folder\filename” in the text box. Replace the folder with the Task Scheduler Library subfolder title you set up, and replace the filename with the actual task title (as entered in the General tab).
- Press the Next button to input a shortcut title.
- Finally, click the Finish button to add the new shortcut to your desktop.
While switching off the UAC is a quick way to eliminate the do you want to allow this app to make changes to your device pop-up on Genshin Impact, with the only option being No, it comes with a huge risk
However, with an exception list, you can leave the account control settings on while excluding certain programs.
- Windows Terminal Canary is now available to users everywhere
- Users are now able to quickly refresh Windows Copilot convos
- The Windows 11’s weather widget now offers a detailed weather forecast
- Here are all the shortcuts Microsoft added to Paint Layers
- Microsoft Paint Cocreator: A complete guide on the new AI tool
3. Bypass the UAC using the Trust Shortcut
- Download the UAC Trust Shortcut app.
- Extract the content of the zipped file and run the installation folder.
- Now, right-click its system tray icon and select Open UAC Trust.
- Click the Add another program button (and click Yes on the UAC dialog window).
- Enter the software’s title in the first text box.
- Now, click the Browse button and select the software to open.
- Click Add now to add the new software shortcut to the desktop. Then you can select that new shortcut to open the program without a UAC confirmation dialog box.
- You also need to select Start service on the UAC Trust Shortcut system tray icon’s context menu for the new software shortcuts to bypass the UAC.
If you feel solution two above is too lengthy in eliminating the do you want to allow this app to make changes to your device pop-up on Windows 10 or 11, you can use software to reduce the steps considerably, as shown above.
With this, we can conclude this guide on eliminating the do you want to allow this app to make changes to your device pop-up. To keep your PC’s security level high, we recommend leaving the prompt active but creating exceptions for trusted apps.
If you want to how to disable the UAC dialog box alert on Windows 10. check our detailed guide to do it quickly.
Feel free to let us know in the comments below if you encounter any problems applying the fixes above.
Операционная система Windows больше не будет уведомлять вас, когда вы вносите изменения в компьютер, устанавливаете программы или изменяете настройки компьютера. Это самый простой способ отключить контроль учетных записей в Windows 10.
Как отключить UAC (контроль учетных записей) в Windows 10
В Windows 10 для защиты компьютера работает User Account Control (UAC), который уведомляет вас, когда вы подтверждаете действие для защиты компьютера. UAC (User Account Control) — User Account Control останавливает процесс при попытке установить программное обеспечение от имени администратора и уведомляет пользователя, чтобы он мог решить, разрешить или нет приложению изменять настройки компьютера.
Это обеспечивает большую безопасность компьютера. Если бы не было User Account Control, некоторые приложения с расширенными привилегиями самостоятельно изменяли бы настройки компьютера. Пользователь увидит уведомление и, если он не запустил приложение самостоятельно, сможет отменить установку или изменения, которые программа вносит в настройки операционной системы Windows.
Windows 10 предлагает несколько вариантов получения уведомлений об изменениях в настройках компьютера: «Всегда получать уведомления в следующих ситуациях», «Получать уведомления только при попытке приложений внести изменения в компьютер (по умолчанию)», «Получать уведомления только при попытке приложений внести изменения в компьютер (не затемнять рабочий стол)», «Не уведомлять».
Некоторых пользователей беспокоит появление уведомлений UAC, и они могут захотеть отключить контроль учетных записей в Windows.
Предупреждение. Если отключить контроль учетных записей в Windows 10, безопасность компьютера может оказаться под угрозой.
Вы можете изменить способ получения уведомлений в разделе Настройки компьютера — Уведомления, не отключая Контроль учетных записей пользователей на вашем компьютере.
Вход в параметры контроля учетных записей
Чтобы получить доступ к настройкам контроля учетных записей, нажмите «Обзор Windows» на панели задач. В поле «Поиск в Windows» введите «uac».
Затем нажмите «Изменить настройки управления учетной записью».
Откроется окно «Параметры контроля учетных записей пользователей». В разделе «Изменение настроек компьютера — Настройки уведомлений» пользователь может настроить параметры получения уведомлений.
Здесь вы можете настроить получение уведомлений: Повысить уровень безопасности при получении уведомлений, уменьшить количество уведомлений или полностью отключить их.
Проверьте доступные настройки на наличие изменений.
Уведомления об изменении параметров компьютера
Всегда обновляйте в следующих случаях:
- Когда приложения пытаются установить программное обеспечение или изменить настройки компьютера.
- Когда я изменяю настройки Windows.
Этот вариант рекомендуется, если вы часто устанавливаете новое программное обеспечение и посещаете незнакомые веб-сайты.
Уведомлять меня только тогда, когда приложения пытаются внести изменения в компьютер (по умолчанию):
- Не уведомлять меня, когда пользователь изменяет настройки Windows.
Рекомендуется при использовании знакомых приложений и при посещении незнакомых веб-сайтов.
Уведомляет только тогда, когда приложения пытаются внести изменения в компьютер (не затемняет рабочий стол):
- Не уведомлять при изменении настроек Windows.
Это не рекомендуется. Выберите этот параметр, только если затемнение рабочего стола занимает много времени.
Не уведомляйте меня:
- Когда приложения пытаются установить программное обеспечение или изменить настройки компьютера.
- Когда я изменяю настройки Windows.
Чтобы изменить настройки для получения уведомлений, необходимо перевести поворотную ручку в соответствующее положение.
Предупреждение. Это не рекомендуется неопытным пользователям. При отключении этого элемента управления могут возникнуть проблемы с некоторыми программами (иногда значки не отображаются). В этом случае необходимо снова включить этот элемент управления.
Что такое UAC?
Контроль учетных записей пользователей в Windows 10 является важной частью безопасности операционной системы. Когда сторонняя утилита пытается внести изменения в ваш компьютер, она вмешивается и запрашивает подтверждение. Принятие позволяет приложению временно действовать с полными правами пользователя, т.е. с правами администратора.
Всякий раз, когда вам нужно открыть или установить программное обеспечение, UAC Control выводит следующие сообщения: «Разрешаете ли вы программе вносить изменения в компьютер?». «Разрешить программе вносить изменения в настройки программы» и «Нажмите «Да», чтобы продолжить.
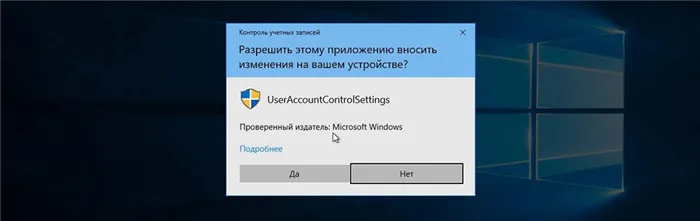
Безопасно ли отключать UAC?
По умолчанию контроль учетных записей должен быть включен. И не зря. В обычных условиях пользователю предлагается подтвердить различные действия, прежде чем они будут выполнены на компьютере. Особенно это касается установки программ, открытия редактора реестра и изменения основных настроек системы.
Без этой проверки вредоносное ПО может скомпрометировать компьютер. Приложениям не требуется разрешение пользователя на внесение изменений в систему, поэтому они могут незаметно вносить любые изменения.
Многие пользователи предпочитают вообще отключить UAC. Это происходит потому, что всякий раз, когда необходимо выполнить определенную задачу, появляются постоянные подсказки, которые кажутся раздражающими. Однако это следует делать только в определенных случаях. Например, если у вас есть учетная запись не администратора и отдельная учетная запись администратора для выполнения задач установки или настройки, или если вам нужно устранить проблему с программным обеспечением.
Как отключить UAC в Windows 10?
Существует 4 основных метода. Рекомендуется отключить контроль учетных записей пользователей через Панель управления. Этот метод следует использовать в первую очередь, так как он считается самым простым, и риск ошибки при его использовании сводится к нулю.
Панель управления
Необходимо выполнить несколько шагов:
- Чтобы открыть системный инструмент, нажмите комбинацию клавиш Win+R и введите control в окне «Выполнить». Нажмите клавишу Enter.
- Введите Enter Enter Enter, нажмите на кнопку, затем на управление и перейдите в раздел «Учетные записи пользователей».
- Здесь выберите опцию «Изменить настройки управления учетной записью».
- Вы можете снизить уровень до минимального, т.е. «Никогда не уведомлять». Нажмите на кнопку «OK».
- Разрешите этому приложению вносить изменения в машину, нажав «Да».
- Перезапустите машину.
В этом же окне можно сбросить настройки, установив ползунок на рекомендуемый уровень и нажав «Ok».
Редактор реестра
Опытные пользователи могут отключить User Account Control через реестр, если по какой-то причине они не хотят использовать панель управления или доступ к ней ограничен.
- Чтобы открыть реестр, нажмите комбинацию клавиш Win + R. Введите regedit.exe в окно поиска и нажмите «OK».
- Разрешите этому приложению вносить изменения в машину, нажав «Да».
- В HKEY_LOCAL_MACHINE перейдите в Software — Microsoft — Windows — CurrentVersion — Policies — System.
- Найдите файл EnableLUA в списке справа. Активируйте открытие двойным щелчком — измените значение на «0» в новом окне. Нажмите «OK», чтобы сохранить настройки.
- Перезапустите машину.
Редактор локальной групповой политики
В Windows 10 gpedit доступен для пользователей. Здесь все устроено так же, как и в реестре, но интерфейс более интуитивно понятен и безопасен:
- Чтобы открыть редактор, введите в диалоговом окне команду msc (Win + R) и нажмите Enter.
- Перейдите в Конфигурация Windows — Параметры безопасности — Параметры безопасности — Локальные политики — Параметры безопасности.
- Прокрутите страницу вниз, чтобы найти файл под названием «User Account Control: All Administrators Run in Administrator Approval Mode».
- Дважды щелкните по нему левой кнопкой мыши, чтобы открыть его.
- Установите переключатель в положение «Отключено». Нажмите «Применить», а затем «OK».
- Перезапустите машину.
Командная строка
Редактирование настроек в Панели управления, но проще и быстрее:
- Запустите командную строку от имени администратора (Win + R — cmd — Ctrl + Shift + Enter).
- Разрешите этому приложению вносить изменения в устройство, нажав «Да».
- В открывшемся окне на месте мигающего курсора введите следующую команду без кавычек:
«reg.exe ADD HKLM\SOFTWARE\Microsoft\Windows\CurrentVersion\Policies\System /v EnableLUA /t REG_DWORD /d 0 /f».
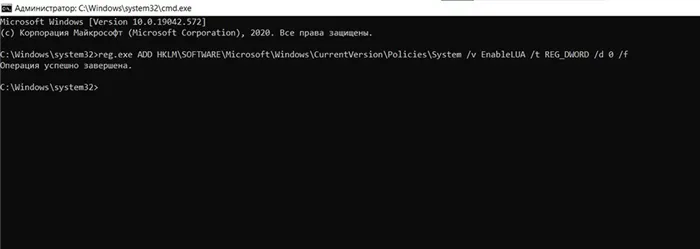
- Нажмите клавишу Enter, чтобы завершить процесс.
- Перезапустите машину.
Планировщик задач слишком сложен? Попробуйте более удобные в использовании программы сторонних производителей для лучшего опыта!
Как получить доступ к разрешениям приложения для установленного приложения
Чтобы управлять разрешениями для приложений Windows 10, выполните следующие действия:
Откройте меню «Пуск» Windows и щелкните приложение правой кнопкой мыши, затем выберите « Дополнительно» > «Настройки приложения» .
В разделе Разрешения приложений установите тумблеры для включения или отключения отдельных разрешений.
Вы также можете получить доступ к разрешениям приложения, выбрав « Настройки» > «Приложения и функции». Выберите приложение, а затем «Дополнительные настройки». .
Как управлять общесистемными разрешениями приложений
Настройки Windows предоставляют возможность включать и отключать разрешения как глобально, так и для отдельных приложений:
Есть приложения, которые всегда имеют доступ к определенной функции, независимо от настроек. Например, приложение «Календарь» всегда имеет доступ к ресурсам, связанным с календарем.
Например, приложение Windows всегда имеет доступ к настройкам Windows.
Также можно использовать комбинацию клавиш Windown + i, чтобы открыть настройки Windows.
Выберите Конфиденциальность .
Выберите одну из настроек в разделе «Права доступа для приложений» в левой части окна. Здесь вы можете активировать/деактивировать разрешения для всех приложений или для определенных приложений.
Если вы вносите изменения в разрешения, когда приложение уже открыто, вам может потребоваться перезапустить его, чтобы настройки вступили в силу.
Когда я что то скачиваю пишется: Разрешить этому приложению вносить изменения на вашем устройстве?
Имя Пользователя:
Пароль:
Суть в том что я забыл Имя пользователя и Пароль администратора что делать?
Категория: Устройства
Автор вопроса: Гость
Просмотров: 16561
Ответы специалистов и комментарии пользователей

/ Виталий Владимирович
09.04.2021, 11:12
Чтобы раз и навсегда устранть это недорозумение, поступаешь следующим образом: открываешь командную строку от имени администратора, вводишь команду useraccountcontrolsettings
Откроется окно параметров управления учётными записями пользователей. Там ползунок опускаешь в самый низ и нажимаешь ОК:
Всё — больше эта байда появляться не будет.
Голосов:
0
Для ответа в данной теме, войдите на сайт под своим логином или зарегистрируйтесь.