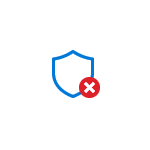
В этой инструкции подробно о том, чем обычно бывает вызвана проблема и о том, как её решить и удалить ненужные исключения в Microsoft Defender.
Удаление исключений Microsoft Defender в локальных групповых политиках
Обычно, причина того, что вы не можете удалить исключения в окне «Безопасность Windows» в том, что они были добавлены не с помощью этого интерфейса и не только в соответствующий ему раздел реестра, но и в политики Microsoft Defender.
Удаление исключений из политик в PowerShell
Самый быстрый способ удаления «неудаляемых исключений» состоит из следующих шагов:
- Закройте окно «Безопасность Windows», если оно открыто.
- Запустите Терминал Windows или Windows PowerShell от имени администратора, сделать это можно, нажав правой кнопкой мыши по кнопке «Пуск» и выбрав соответствующий пункт контекстного меню.
- Введите команду
reg delete "HKLM\SOFTWARE\Policies\Microsoft\Windows Defender\Exclusions" /f
и нажмите Enter.
- Введите команду
Set-MpPreference -UILockdown 0
Она не обязательна, но может решить некоторые дополнительные проблемы при доступе к элементам интерфейса защитника Windows.
- Снова откройте окно «Безопасность Windows», перейдите в Защита от вирусов и угроз — Управление настройками — Добавление или удаление исключений и, если исключения всё ещё в списке (так как они могут быть добавлены не только в политиках), удалите их как обычно: с большой вероятностью теперь они удалятся.
Описанные шаги сработают в случае, если вы уже устранили причину появления этих исключений — обычно это какие-либо вредоносные программы на компьютере. Если они до сих пор остались в системе, есть вероятность, что они снова добавят соответствующие исключения.
Удаление вручную в редакторе реестра
Вы можете вручную удалить исключения, добавленные в локальные групповые политики в редакторе реестра, для этого:
- Нажмите правой кнопкой мыши по кнопке «Пуск», выберите пункт «Выполнить», введите regedit и нажмите Enter.
- В редакторе реестра перейдите к разделу
HKEY_LOCAL_MACHINE\SOFTWARE\Policies\Microsoft\Windows Defender
- Если в этом разделе есть подраздел Exclusions — удалите его для удаления всех исключений из политик.
- Зайдите в окно «Безопасность Windows» в раздел для настройки исключений и, если они там еще отображаются, удалите их с помощью кнопки «Удалить» (если она не активна и перед первым шагом вы не закрывали окно, закройте и снова перейдите на нужный экран).
На всякий случай приведу раздел, где прописываются исключения Microsoft Defender при добавлении без использования политик:
HKEY_LOCAL_MACHINE\SOFTWARE\Microsoft\Windows Defender\Exclusions\Extensions
Однако здесь следует учитывать, что по умолчанию доступа к этому разделу у администратора нет. Вы можете получить его, но для этого раздела без необходимости я бы не рекомендовал этого делать.
Настройка исключений в редакторе локальной групповой политики
Если на вашем компьютере установлена Windows 11/10 Pro или Enterprise, вы можете использовать редактор локальной групповой политики:
- Нажмите клавиши Win+R на клавиатуре, введите gpedit.msc и нажмите Enter.
- В открывшемся редакторе локальной групповой политики перейдите к разделу Конфигурация компьютера — Административные шаблоны — Антивирусная программа Microsoft Defender — Исключения.
- Если состояние каких-то из политик в этом разделе отличаются от «Не задана», дважды нажмите по таким политикам.
- Установите вариант «Не задано» и примените настройки.
- Имеет смысл изучить состояние и остальных политик Microsoft Defender — по умолчанию, все они имеют состояние «Не задана».
- Снова зайдите в настройки исключений окна «Безопасность Windows» и, если записи исключений в нем остаются, удалите их обычным способом.
В контексте проблем с Защитником Windows после заражения компьютера, вам также могут пригодиться следующие материалы:
- Этим параметром управляет ваш администратор в Microsoft Defender — варианты решения
- Ваш администратор ограничил доступ к некоторым областям этого приложения — как исправить?
В случае, если остаются какие-либо вопросы на тему статьи, буду рад ответить на них в комментариях ниже.
Windows 10 – это новейшая операционная система от Microsoft, которая предлагает множество инновационных функций и улучшений по сравнению с предыдущими версиями. Однако, даже с самыми современными системами безопасности, пользователи могут столкнуться с угрозами, способными проникнуть в ОС и нанести непоправимый ущерб.
Разрешенные угрозы включают шпионские программы, рекламное ПО и другие виды вредоносных приложений, которые могут служить источником утечки конфиденциальной информации, отслеживания пользовательской активности и мешать нормальной работе компьютера.
В этой статье мы рассмотрим, как удалить и предотвратить разрешенные угрозы в Windows 10 с помощью надежных инструментов безопасности и принятия соответствующих мер предосторожности. Читайте далее, чтобы узнать, как защитить свою операционную систему и данные от потенциальных угроз.
Содержание
- Угрозы в ОС Windows 10
- Что такое разрешенные угрозы в Windows 10?
- Как удалить разрешенные угрозы в Windows 10?
- Основные типы разрешенных угроз в Windows 10
- Как предотвратить разрешенные угрозы в Windows 10?
- Резервное копирование данных в Windows 10
Угрозы в ОС Windows 10
Операционная система Windows 10, несмотря на свою популярность и разработку самой компанией Microsoft, подвержена различным угрозам безопасности. Некоторые из угроз могут поступать извне, например, из интернета, в то время как другие могут быть вызваны ошибками в самой системе или действиями пользователя.
Одной из наиболее распространенных угроз в Windows 10 являются различные виды вредоносного программного обеспечения (малваре). Они могут включать в себя вирусы, троянские программы, шпионское ПО и рансомваре. Вредоносное ПО может попасть на компьютер через зараженные файлы или при посещении подозрительных веб-сайтов.
Другой распространенной угрозой являются фишинговые атаки. Возможности социальной инженерии позволяют злоумышленникам создавать ложные веб-сайты, электронные письма или сообщения, выдавая их за официальные, чтобы получить пользовательскую информацию, такую как имена пользователей, пароли или финансовые данные.
Уязвимости программного обеспечения также являются угрозой для Windows 10. Несоответствия в коде или необходимость обновления могут создавать точки входа для злоумышленников, которые могут использовать эти уязвимости для получения доступа к системе или выполнения вредоносных действий.
Рекомендуется принять следующие меры, чтобы предотвратить и устранить разрешенные угрозы в ОС Windows 10:
- Устанавливайте антивирусное программное обеспечение и регулярно обновляйте его базы данных.
- Остерегайтесь подозрительных веб-сайтов и файлов, особенно если они пришли от незнакомых источников.
- Не открывайте вложенные файлы в письмах, если они пришли от непроверенных отправителей.
- Обновляйте операционную систему и устанавливайте обновления безопасности, чтобы исправить уязвимости.
- Внимательно проверяйте URL-адреса веб-сайтов и быть особенно осторожными с вводом личной информации или финансовых данных.
Следуя этим рекомендациям, можно существенно повысить безопасность системы и предотвратить разрешенные угрозы в ОС Windows 10.
Что такое разрешенные угрозы в Windows 10?
Разрешенные угрозы могут влиять на производительность вашей системы, приводить к снижению стабильности работы или стать потенциальным источником других проблем. Они могут также передавать некоторые данные о вашем компьютере или поведении пользователя третьим сторонам без вашего явного разрешения.
Windows 10 позволяет пользователям самостоятельно устанавливать разрешенные угрозы, но при этом важно быть осторожным и внимательным при их выборе. Некоторые разрешенные угрозы могут быть полезными и не вызывать проблем, однако другие могут повлиять на безопасность и конфиденциальность вашей системы.
| Проблемы, связанные с разрешенными угрозами в Windows 10: |
|---|
| — Снижение производительности системы |
| — Потеря стабильности работы |
| — Распространение персональных данных без вашего согласия |
| — Возможность получения нежелательной рекламы или всплывающих окон |
| — Повышенный риск заражения вредоносными программами |
Удаление или предотвращение разрешенных угроз может быть сложной задачей, так как они могут быть интегрированы в операционную систему или другие программы. Однако, следует регулярно проверять свою систему на наличие разрешенных угроз и удалять ненужные или потенциально опасные компоненты.
Как удалить разрешенные угрозы в Windows 10?
Если вы обнаружили разрешенную угрозу на своем компьютере Windows 10, вам следует немедленно принять меры по ее удалению. Вот несколько шагов, которые помогут вам удалить разрешенные угрозы в Windows 10:
1. Используйте антивирусное программное обеспечение: Запустите антивирусное программное обеспечение на вашем компьютере и выполните полное сканирование системы. Если антивирус обнаружит разрешенную угрозу, следуйте указаниям программы для удаления или карантина файла.
2. Обновите антивирусное программное обеспечение: Убедитесь, что ваше антивирусное программное обеспечение обновлено до последней версии. Некоторые угрозы могут быть неизвестными старым версиям антивируса.
3. Используйте специализированное программное обеспечение: Помимо антивирусного программного обеспечения, вы также можете использовать дополнительные программы для обнаружения и удаления угроз. Некоторые из них специализируются на поиске и удалении разрешенных угроз.
4. Удалите разрешенные угрозы вручную: Если угроза не может быть удалена антивирусом или специализированным программным обеспечением, вы можете попытаться удалить ее вручную. Важно иметь в виду, что удаление угроз вручную может быть сложным и требовать определенных навыков. Если вы неуверены, лучше обратитесь к специалисту.
5. Предотвратите повторное появление разрешенных угроз: Чтобы предотвратить появление разрешенных угроз в будущем, обратите внимание на свои действия при скачивании и установке файлов. Будьте внимательны при посещении веб-сайтов и избегайте небезопасных или сомнительных ссылок и вложений.
Следуя этим простым шагам, вы сможете удалить разрешенные угрозы в Windows 10 и защитить свою систему от повторного заражения.
Основные типы разрешенных угроз в Windows 10
1. Рекламное программное обеспечение (Adware)
Рекламное программное обеспечение (adware) является одним из наиболее распространенных типов разрешенных угроз в Windows 10. Оно отображает рекламные объявления на компьютере пользователя в форме всплывающих окон, баннеров или другого типа рекламы. Как правило, adware включается в бесплатные программы и устанавливается без ведома пользователя, либо он дает согласие на установку не зная о наличии adware.
2. Нежелательные расширения браузера
Нежелательные расширения браузера – это еще один тип разрешенных угроз, которые могут влиять на продуктивность и безопасность вашего компьютера. Они могут изменять вашу домашнюю страницу, поисковую систему, перенаправлять вас на вредоносные сайты или отслеживать вашу активность в Интернете. Часто эти расширения устанавливаются вместе с другим бесплатным ПО, и пользователь может их не заметить в процессе установки.
3. Потенциально нежелательные программы (PUP)
Потенциально нежелательные программы (PUP) часто устанавливаются вместе с другим ПО и могут влиять на производительность компьютера, отображать рекламу или отслеживать вашу активность в Интернете. Эти программы могут также изменять настройки системы без вашего разрешения и вызывать другие нежелательные последствия.
4. Двоичные пакеты приложений (BAP)
Двоичные пакеты приложений (BAP) включают в себя различные программы, утилиты и инструменты, которые могут быть вредоносными или нежелательными. Они могут устанавливаться без вашего согласия и могут вызвать непредсказуемые последствия для вашей системы. Поэтому важно быть внимательными при установке нового ПО и использовать только надежные и проверенные источники.
5. Некоторые вредоносные программы
Хотя большинство вредоносных программ классифицируется как вредоносное ПО, некоторые из них могут быть разрешенными угрозами и проникать на компьютеры Windows 10 без вашего ведома. Это могут быть троянские программы, шпионское ПО или другие типы вредоносных программ, которые могут нанести вред вашим системным файлам или украсть вашу личную информацию.
Избежать этих типов разрешенных угроз в Windows 10 можно, обращая внимание на то, какое ПО устанавливаете на свой компьютер, отказываясь от сомнительных пакетов, и регулярно обновляя антивирусное ПО. Также важно использовать только официальные и проверенные источники при скачивании ПО или расширений для браузера.
Как предотвратить разрешенные угрозы в Windows 10?
1. Обновите операционную систему: Регулярно обновляйте Windows 10, чтобы получить последние исправления и улучшения безопасности. Это позволит предотвратить уязвимости, через которые могут проникнуть вредоносные программы.
2. Установите антивирусное программное обеспечение: Используйте надежное антивирусное ПО и регулярно обновляйте его, чтобы защитить свою систему от различных вирусов, троянов и других вредоносных программ.
3. Будьте осторожны при скачивании файлов: Внимательно проверяйте источник загружаемых файлов, особенно если они поступают из ненадежных источников или приходят вам от незнакомых отправителей. Открывайте только проверенные файлы, чтобы избежать установки вредоносных программ.
4. Поддерживайте актуальные программы: Все установленные программы, включая браузеры и плагины, должны быть обновлены до последней версии. Это позволит вам иметь доступ к последним исправлениям безопасности и уменьшит риск взлома системы через уязвимые приложения.
5. Остерегайтесь фишинга: Не открывайте подозрительные ссылки или вложения в электронных письмах, особенно если они приходят от незнакомых отправителей. Фишинговые атаки могут позволить злоумышленникам получить доступ к вашим личным данным.
6. Включите брандмауэр: Включите встроенный брандмауэр Windows, чтобы ограничить доступ вредоносных программ к вашей системе. Это можно сделать в настройках безопасности операционной системы.
7. Используйте пароли идеальной сложности: Пароли для входа в систему и другие аккаунты должны быть уникальными и сложными. Используйте комбинацию букв, цифр и специальных символов, а также не используйте один и тот же пароль для разных учетных записей.
8. Будьте осторожны при подключении к общественным Wi-Fi сетям: Избегайте использования ненадежных или открытых Wi-Fi сетей, особенно для отправки личных данных или банковских информации. Если вы все же подключаетесь к такой сети, используйте виртуальную частную сеть (VPN) для шифрования вашего интернет-трафика.
9. Не кликайте на подозрительные объявления: Избегайте нажатия на подозрительные объявления, всплывающие окна или рекламу в интернете. Это может быть способом распространения вредоносных программ.
10. Регулярно создавайте резервные копии данных: Регулярное создание резервных копий важных данных поможет вам сохранить их в случае утраты из-за вирусов или других проблем.
Следуя этим рекомендациям, вы можете значительно уменьшить риск разрешенных угроз в Windows 10 и обеспечить безопасность своей системы и данных.
Резервное копирование данных в Windows 10
Вот несколько способов резервного копирования данных в Windows 10:
- Использование функции резервного копирования и восстановления файлов Windows. Эта функция позволяет создавать резервные копии выбранных файлов на внешний носитель, такой как внешний жесткий диск или флеш-накопитель. Для этого нужно открыть «Панель управления», выбрать «Система и безопасность» и затем «Резервное копирование и восстановление файлов».
- Использование облачных сервисов хранения данных. Существует множество облачных сервисов, таких как Google Drive, Microsoft OneDrive и Dropbox, которые позволяют автоматически резервировать и синхронизировать ваши файлы в облако. Для этого нужно установить и настроить соответствующий клиент на вашем компьютере.
- Использование специализированных программ для резервного копирования. На рынке есть множество программ, предназначенных для резервного копирования данных. Они обычно предлагают более широкий функционал и настройки, чем встроенные инструменты Windows. Некоторые из таких программ бесплатны, например, EaseUS Todo Backup Free, и обеспечивают высокую степень надежности и гибкость.
- Ручное копирование файлов. Если у вас небольшое количество файлов или вы просто хотите скопировать свои самые важные данные, то вы можете просто скопировать их на внешний носитель вручную, используя проводник Windows. Этот метод требует от вас постоянной аккуратности и помнить, что вам требуется регулярно обновлять резервные копии.
Независимо от выбранного метода резервного копирования, помните, что это необходимая процедура для сохранения важных данных. Регулярно делайте резервные копии и проверяйте их на наличие ошибок, чтобы предотвратить потерю информации в случае сбоя системы или других непредвиденных ситуаций.
Безопасность операционной системы Windows 10 имеет большое значение для защиты вашего компьютера от различных типов угроз, таких как вирусы, трояны и вредоносные программы. Однако иногда антивирусные программы могут ошибочно распознать некоторые безопасные файлы или программы как угрозы. В этой статье мы расскажем вам, как удалить разрешенные угрозы на Windows 10.
Множество пользователей сталкиваются с проблемой, когда антивирусное программное обеспечение признает безопасный файл или программу как угрозу для системы. Во избежание случайного удаления важных файлов или программ, следует быть внимательным при принятии решения о удалении. Наиболее распространенные способы удаления разрешенных угроз включают проверку карантина, исключение файлов из сканирования и проверку наличия последних обновлений антивирусного ПО.
Одним из первых шагов при удалении разрешенных угроз является проверка карантина. Карантин — это специальное место, в котором антивирусные программы помещают подозрительные или потенциально опасные файлы, но не удаляют их немедленно. Часто разрешенные угрозы оканчивают свое существование в карантинной зоне, поскольку они не представляют дальнейшей угрозы. Откройте свою антивирусную программу и найдите раздел, посвященный карантину, чтобы проверить, есть ли там файлы, которые вы хотите извлечь или удалить.
Содержание
- Как удалить разрешенные угрозы на Windows 10
- Подготовка к удалению
- Сканирование системы и обнаружение угроз
- Выбор метода удаления
- Удаление угроз и восстановление безопасности
Как удалить разрешенные угрозы на Windows 10
Иногда антивирусные программы Windows 10 могут ошибочно классифицировать некоторые файлы или программы как угрозы и блокировать их. В таких случаях, если вы уверены, что эти файлы и программы безопасны, вам нужно удалить их из списка разрешенных угроз. Вот пошаговая инструкция, как это сделать:
- Откройте меню «Параметры» (нажмите комбинацию клавиш Win + I).
- Выберите раздел «Обновление и безопасность».
- В левой панели выберите «Безопасность Windows».
- В открывшемся окне выберите «Защита от вирусов и угроз».
- Прокрутите вниз до раздела «Установите и выполните другие антивирусные программы» и нажмите на ссылку «Сфокусированно на актуализации безопасности» (или «Настройки угроз безопасности»).
- В открывшемся окне выберите «Дополнительные параметры».
- Прокрутите вниз до раздела «Разрешенные угрозы» и нажмите на ссылку «Управление разрешенными угрозами».
- В списке разрешенных угроз найдите файл или программу, которую вы хотите удалить, и нажмите на кнопку «Удалить».
- Подтвердите удаление файлов или программ.
После выполнения этих шагов выбранный файл или программа будет удалена из списка разрешенных угроз и снова будет подвергаться проверке антивирусной программой Windows 10. Убедитесь, что файл или программа действительно безопасны, прежде чем удалить их из списка разрешенных угроз. Если вы не уверены, лучше проконсультируйтесь с экспертом в области компьютерной безопасности.
Подготовка к удалению
Перед тем как начать процесс удаления разрешенных угроз на Windows 10, необходимо выполнить несколько подготовительных шагов.
-
Перед запуском сканирования системы на наличие угроз, рекомендуется создать резервную копию всех важных файлов на компьютере. Это позволит вам восстановить данные в случае возникновения проблем в процессе удаления.
-
Убедитесь, что у вас есть актуальный антивирусный программный пакет на компьютере. Используйте антивирус и анти-вредоносное ПО, например, Windows Defender, чтобы выполнить сканирование вашей системы. Если ваш антивирус не смог определить эти угрозы, вы можете использовать альтернативное ПО для сканирования и удаления.
-
Перед запуском сканирования, закройте все запущенные программы и приложения, чтобы не было конфликтов в процессе удаления угроз.
-
Важно обновить вашу операционную систему до последней версии. Это поможет вам использовать последние обновления безопасности, которые могут содержать исправления для известных уязвимостей, связанных с угрозами.
После выполнения этих подготовительных шагов вы будете готовы к процессу удаления разрешенных угроз на Windows 10.
Сканирование системы и обнаружение угроз
Прежде чем удалить разрешенные угрозы на Windows 10, необходимо выполнить сканирование системы для обнаружения возможных угроз. В Windows 10 встроено несколько инструментов для сканирования и удаления вредоносных программ:
- Windows Defender — основной антивирусный программный пакет для Windows 10, который может обнаруживать и удалять различные типы угроз, включая вирусы, трояны и рекламное ПО. Для запуска сканирования с помощью Windows Defender:
- Откройте меню «Пуск» и найдите «Windows Defender Security Center».
- В окне «Windows Defender Security Center» выберите вкладку «Быстрая проверка» или «Полная проверка» в разделе «Антивирусная проверка».
- Нажмите кнопку «Проверить сейчас», чтобы начать процесс сканирования.
- Microsoft Safety Scanner — портативный антивирусный инструмент, который можно загрузить с официального сайта Microsoft и запустить на компьютере без установки. Для запуска сканирования с помощью Microsoft Safety Scanner:
- Перейдите на официальный сайт Microsoft Safety Scanner и загрузите программу.
- Запустите программу и примите лицензионное соглашение.
- Выберите тип сканирования и нажмите кнопку «Далее», чтобы начать процесс сканирования.
- Альтернативные антивирусные программы — помимо Windows Defender и Microsoft Safety Scanner, на рынку существует множество альтернативных антивирусных программ, которые также могут быть использованы для сканирования системы и обнаружения угроз. Некоторые из них включают Avast, AVG, Kaspersky и Norton. Чтобы выполнить сканирование с помощью альтернативной антивирусной программы, следуйте инструкциям, предоставленным производителем программы.
После завершения сканирования системы вы получите отчет о найденных угрозах. В случае обнаружения угроз необходимо выбрать действие, которое вы хотите выполнить — удалить угрозы или переместить их в карантин. Рекомендуется удалить все обнаруженные угрозы, чтобы обеспечить защиту вашей системы от возможных атак и вирусов.
Выбор метода удаления
При обнаружении разрешенных угроз на компьютере под управлением Windows 10 важно правильно выбрать метод удаления. Существует несколько способов, с которыми можно справиться с этой проблемой. Предлагаем несколько вариантов:
1. Использование антивирусного ПО.
Один из самых распространенных способов удаления разрешенных угроз — использование антивирусного программного обеспечения. Существуют множество бесплатных и платных антивирусных программ, которые помогут вам сканировать компьютер на наличие вредоносных программ и удалить их. Рекомендуется выбрать надежное антивирусное ПО с обновляемой базой данных.
2. Воспользоваться инструментом Windows Security.
Windows 10 имеет встроенный инструмент безопасности — Windows Security. Это мощный инструмент для обнаружения и удаления вредоносного ПО. Он может быть запущен путем открытия раздела «Настройки» в системном меню, выбора раздела «Обновление и безопасность» и перехода в раздел «Безопасность Windows». Здесь вы найдете вкладку «Защитник Windows», где можно запустить сканирование и удаление разрешенных угроз.
3. Ручное удаление.
Если вы знаете, какие файлы или программы являются разрешенными угрозами, вы можете попытаться удалить их вручную. Для этого откройте проводник Windows, найдите файлы или папки, связанные с угрозами, и удалите их. Однако будьте осторожны, чтобы не удалить важные системные файлы, которые могут привести к нестабильной работе компьютера.
Независимо от выбранного метода, необходимо регулярно обновлять антивирусное ПО и проводить сканирование компьютера на наличие разрешенных угроз. Это поможет вам поддерживать вашу систему в безопасности и защищать ее от возможных угроз.
Удаление угроз и восстановление безопасности
Когда вы обнаружите разрешенные угрозы на своем компьютере под управлением Windows 10, важно предпринять несколько шагов, чтобы удалить их и восстановить безопасность вашей системы. Вот подробная инструкция:
- Запустите программу антивируса или анти-вредоносное ПО на вашем компьютере. Если у вас нет антивирусного ПО, необходимо установить надежную программу и выполнить полное сканирование системы.
- После того, как сканирование завершилось, просмотрите отчет о найденных угрозах. Обратите внимание на уровень угрозы каждой обнаруженной программы или файла.
- Выберите действие для каждой найденной угрозы. Обычно антивирусные программы предлагают такие действия, как удаление, карантин или восстановление.
- В случае, если антивирусное ПО не смогло удалить угрозу, вы можете использовать специальные инструменты для удаления вредоносных программ, предоставляемые разработчиками антивирусного ПО или сторонними компаниями.
- После удаления угрозы с вашего компьютера, важно обновить ваше антивирусное ПО до последней версии, чтобы быть защищенным от новых угроз.
- Проверьте систему на наличие других уязвимостей. Установите все доступные обновления для операционной системы Windows 10 и другого установленного программного обеспечения.
- Проверьте настройки безопасности вашего компьютера. Убедитесь, что брандмауэр включен, а уровень безопасности установлен на рекомендуемый или выше уровень.
- Регулярно резервируйте свои данные. Это позволит вам восстановить важную информацию в случае возникновения проблем с безопасностью.
Если вы следуете этим шагам, вы сможете успешно удалить разрешенные угрозы с вашего компьютера и восстановить безопасность вашей системы на Windows 10.
В Windows 10 безопасность является одним из приоритетных вопросов для пользователей. Однако, даже при активной работе антивирусных программ, иногда угрозы все же проникают на компьютер. При этом некоторые угрозы могут быть отмечены как «разрешенные» антивирусом, что может вызвать беспокойство у пользователей. В данной статье представлены эффективные способы удаления разрешенных угроз в Windows 10.
Первым и наиболее простым способом удаления разрешенных угроз является запуск антивирусной программы в режиме полного сканирования системы. В этом режиме антивирусная программа просматривает каждый файл и папку на компьютере, включая системные файлы, чтобы найти и удалить любые угрозы.
Если полное сканирование не помогло удалить разрешенные угрозы, можно воспользоваться специализированными утилитами для удаления вредоносных программ. Эти утилиты обычно предоставляются производителями антивирусных программ и предназначены для удаления угроз, которые антивирус не может обнаружить или удалить. Перед использованием следует обязательно прочитать инструкции по использованию и соблюдать рекомендации производителя.
Если все вышеперечисленные способы не помогли, можно обратиться к специалистам по компьютерной безопасности. Они могут провести дополнительные проверки системы, найти и удалить все разрешенные угрозы, а также дать рекомендации по повышению уровня безопасности компьютера в будущем.
Содержание
- Обзор актуальной проблемы
- Проверка и обновление антивирусной программы
- Проверка системы на наличие вирусов
- Обновление базы данных антивирусной программы
- Использование инструментов безопасности Windows
- Ручное удаление разрешенных угроз
- Как установить дополнительные защитные программы
Обзор актуальной проблемы
В современном мире, где использование компьютеров и интернета является неотъемлемой частью повседневной жизни, безопасность данных и защита от вредоносных программ становятся все более актуальными. Одной из таких проблем являются разрешенные угрозы в операционной системе Windows 10.
Разрешенные угрозы – это потенциально опасные программы и файлы, которые система не считает непосредственной угрозой, но которые могут представлять риск для безопасности и нормальной работы компьютера. Такие угрозы могут быть допущены при установке новых программ, загрузке файлов из интернета или подключении устройств.
Определение и удаление разрешенных угроз является важной задачей для поддержания безопасности операционной системы. Наличие таких угроз может привести к снижению производительности компьютера, утечке личных данных или инфицированию системы вредоносными программами.
Для борьбы с разрешенными угрозами существуют различные методы, включая использование антивирусных программ, регулярное обновление операционной системы и применение дополнительных мер безопасности. Помимо этого, важно быть внимательным при установке новых программ, загрузке файлов и подключении устройств.
В данной статье мы рассмотрим эффективные способы удаления разрешенных угроз в операционной системе Windows 10. Мы подробно расскажем о возможных причинах возникновения угроз, методах их обнаружения и удаления, а также о мерах предотвращения внедрения таких угроз в систему.
Проверка и обновление антивирусной программы
Проверка и обновление антивирусной программы регулярно является важной задачей для поддержания безопасности вашего компьютера под управлением Windows 10. Антивирусная программа служит защитным барьером, который определяет и блокирует различные типы вредоносных программ, таких как вирусы, трояны, шпионское ПО и другие угрозы.
Чтобы убедиться, что ваша антивирусная программа работает эффективно и обеспечивает надежную защиту, следует регулярно проходить два важных этапа: проверку системы на наличие вирусов и обновление базы данных антивирусной программы.
Проверка системы на наличие вирусов
Правильная проверка системы на наличие вирусов поможет обнаружить и удалить потенциальные угрозы для вашего компьютера. Антивирусные программы обычно предлагают несколько видов проверок:
- Полная проверка системы: данная проверка сканирует все файлы и папки на жестком диске компьютера.
- Быстрая проверка: в отличие от полной проверки, данная проверка сканирует только наиболее часто используемые места, где могут находиться вредоносные программы.
- Пользовательская проверка: вы можете настроить параметры проверки самостоятельно, выбрав конкретные файлы или папки для сканирования.
Рекомендуется проводить регулярные проверки системы на наличие вирусов, чтобы обнаруживать и устранять возможные угрозы на ранних стадиях.
Обновление базы данных антивирусной программы
База данных антивирусной программы содержит информацию о известных вирусах и других угрозах. Регулярное обновление базы данных важно, поскольку каждый день появляются новые виды вредоносных программ, и ваша антивирусная программа должна быть в курсе последних угроз.
Обновление базы данных антивирусной программы обычно выполняется автоматически, но вы также можете проверить наличие обновлений вручную. В большинстве антивирусных программ есть функция «Обновить», которую следует использовать регулярно, чтобы быть уверенными в актуальности базы данных.
Обновление базы данных антивирусной программы позволяет предотвратить атаки новых вирусов, защищая ваш компьютер от последних угроз, и обеспечивает надежную защиту.
Использование инструментов безопасности Windows
Windows 10 предлагает несколько встроенных инструментов безопасности, которые помогают пользователям обнаружить и удалить разрешенные угрозы на своих компьютерах. Вот несколько наиболее эффективных инструментов безопасности Windows:
-
Windows Security: Это центр управления безопасностью в Windows 10. В нем есть встроенный антивирусный сканер Windows Defender, который может обнаружить и удалить различные угрозы, включая разрешенные.
-
Windows Defender Offline: Если Windows Security не смогла удалить угрозу, вы можете запустить Windows Defender Offline, что позволяет сканировать и удалить разрешенные угрозы до загрузки операционной системы.
-
Microsoft Safety Scanner: Это бесплатная программа от Microsoft, которая помогает обнаружить и удалить различные угрозы, включая разрешенные. Она может быть полезна, если у вас нет антивирусного программного обеспечения или если ваша программа не справляется с обнаружением разрешенных угроз.
-
Microsoft Malicious Software Removal Tool: Этот инструмент от Microsoft выпускается каждый месяц вместе с обновлениями безопасности Windows. Он помогает обнаружить и удалить различные угрозы, включая разрешенные. После запуска программы она автоматически сканирует вашу систему и удаляет найденные угрозы.
Помимо этих инструментов, в Windows 10 также доступны другие дополнительные средства безопасности, такие как Windows Firewall, SmartScreen и BitLocker. Они помогают предотвратить вторжение злоумышленников, защититься от фишинга и обеспечить безопасное хранение данных.
| Инструмент | Описание |
|---|---|
| Windows Security | Центр управления безопасностью Windows 10, включает в себя антивирусный сканер Windows Defender |
| Windows Defender Offline | Утилита для сканирования и удаления угроз до загрузки операционной системы |
| Microsoft Safety Scanner | Бесплатная программа для обнаружения и удаления угроз |
| Microsoft Malicious Software Removal Tool | Инструмент для обнаружения и удаления различных угроз |
Используя эти инструменты безопасности Windows 10, вы можете обнаружить и удалить разрешенные угрозы на своем компьютере и обеспечить безопасность своих данных.
Ручное удаление разрешенных угроз
Ручное удаление разрешенных угроз в Windows 10 может быть необходимо, если встроенные инструменты защиты не справляются с их обнаружением и удалением. В этом случае вы можете попробовать удалить угрозы вручную, следуя нижеприведенным шагам:
- Выполните полное сканирование системы с помощью антивирусного программного обеспечения, чтобы обнаружить все возможные угрозы. Как правило, антивирусные программы обновляют свою базу данных регулярно, поэтому важно обновить программу перед началом сканирования.
- После сканирования антивирусная программа покажет список обнаруженных угроз. Отметьте разрешенные угрозы, которые вы хотите удалить вручную. Обычно антивирусные программы предлагают опцию удаления или предпринимают действия по умолчанию в отношении определенных угроз.
- Если антивирусное программное обеспечение не может удалить угрозы автоматически, вы можете попробовать удалить их вручную. Постарайтесь выполнить следующие шаги с осторожностью, чтобы избежать повреждения системы или потери данных.
Шаги для ручного удаления разрешенных угроз могут варьироваться в зависимости от типа угрозы и их расположения в системе. Вот несколько общих шагов:
- Попробуйте найти файлы или папки, связанные с угрозой, и удалите их. Обычно угрозы располагаются в папке «Program Files» или «Program Files (x86)».
- Очистите реестр системы от записей, связанных с угрозой. Для этого откройте редактор реестра (нажмите Win + R, введите «regedit» и нажмите Enter) и удалите все ключи реестра, связанные с угрозой. Внимательно следите за инструкциями и сохраните резервную копию реестра перед внесением изменений.
- Перезагрузите компьютер, чтобы убедиться, что разрешенные угрозы удалены.
Важно отметить, что ручное удаление разрешенных угроз может быть сложным и требовать определенных знаний системы. Если вы не уверены в своих навыках или опасаетесь потерять данные, рекомендуется обратиться за помощью к специалисту или воспользоваться профессиональным программным обеспечением для удаления угроз.
Как установить дополнительные защитные программы
В дополнение к встроенным в Windows 10 средствам защиты, вы можете установить и использовать дополнительные защитные программы для повышения уровня безопасности вашей операционной системы. Эти программы могут предлагать дополнительные функции и инструменты для обнаружения и удаления различных угроз.
- Выберите надежный антивирус
- Посетите официальные сайты разработчиков
- Ознакомьтесь с требованиями системы
- Запустите установку программы
- Обновите программу и включите защиту в реальном времени
Перед установкой дополнительных защитных программ рекомендуется выбрать надежный антивирус. Используйте антивирус с хорошей репутацией, который регулярно обновляется и предлагает защиту от различных видов вредоносного программного обеспечения.
Посетите официальные сайты разработчиков выбранных вами программ и загрузите их с надежных источников. Предпочитайте загружать программы напрямую с официальных сайтов, чтобы избежать установки поддельных версий или вредоносного программного обеспечения.
Перед установкой проверьте требования программы к вашей системе. Убедитесь, что ваш компьютер соответствует минимальным системным требованиям, чтобы избежать проблем с установкой и работой программы.
Запустите загруженный файл установки программы и следуйте инструкциям мастера установки. Часто вам будут предложены соглашения о лицензии и настройки программы, которые вы можете настроить в соответствии с вашими предпочтениями.
После установки программы убедитесь, что вы обновили ее до последней версии. Также активируйте защиту в режиме реального времени, чтобы программа могла постоянно сканировать вашу систему и предупреждать вас о потенциальных угрозах.
Установка дополнительных защитных программ поможет вам повысить уровень безопасности вашей операционной системы и обеспечить защиту от различных угроз, таких как вирусы, трояны, шпионское ПО и других вредоносных программ.
Добрый день! Через RDP на наш сервер проник вирус-шифровальщик, появился новый том А на диске, там 2 файла: bootsect.bak и scream.txt. В scream.txt содержание такое:
~~~ Scream V1.1~~~
>>> What happened?
We encrypted and stolen all of your files.
We use AES and ECC algorithms.
Nobody can recover your files without our decryption service.
>>> How to recover?
We are not a politically motivated group and we want nothing more than money.
If you pay, we will provide you with decryption software and destroy the stolen data.
>>> What guarantees?
You can send us an unimportant file less than 1 MG, We decrypt it as guarantee.
If we do not send you the decryption software or delete stolen data, no one will pay us in future so we will keep our promise.
>>> How to contact us?
Our email address: Scream_@tutanota.com
In case of no answer within 24 hours, contact to this email: De_Scream@tutanota.com
Write your personal ID in the subject of the email.
>>>>>>>>>>>>>>>>>>>>>>>>>>>>>>>>>>>>>>>>>>>>>>
>>>>> SCREAM 1.1 <<<<<
>>>>>>>>>>>>>>>>>>>>>>>>>>>>>>>>>>>>>>>>>>>>>>
>>> Warnings!
— Do not go to recovery companies, they are just middlemen who will make money off you and cheat you.
They secretly negotiate with us, buy decryption software and will sell it to you many times more expensive or they will simply scam you.
— Do not hesitate for a long time. The faster you pay, the lower the price.
— Do not delete or modify encrypted files, it will lead to problems with decryption of files.
Подскажите, пожалуйста, что делать?
Данных как-будто нет.
Заранее спасибо!





