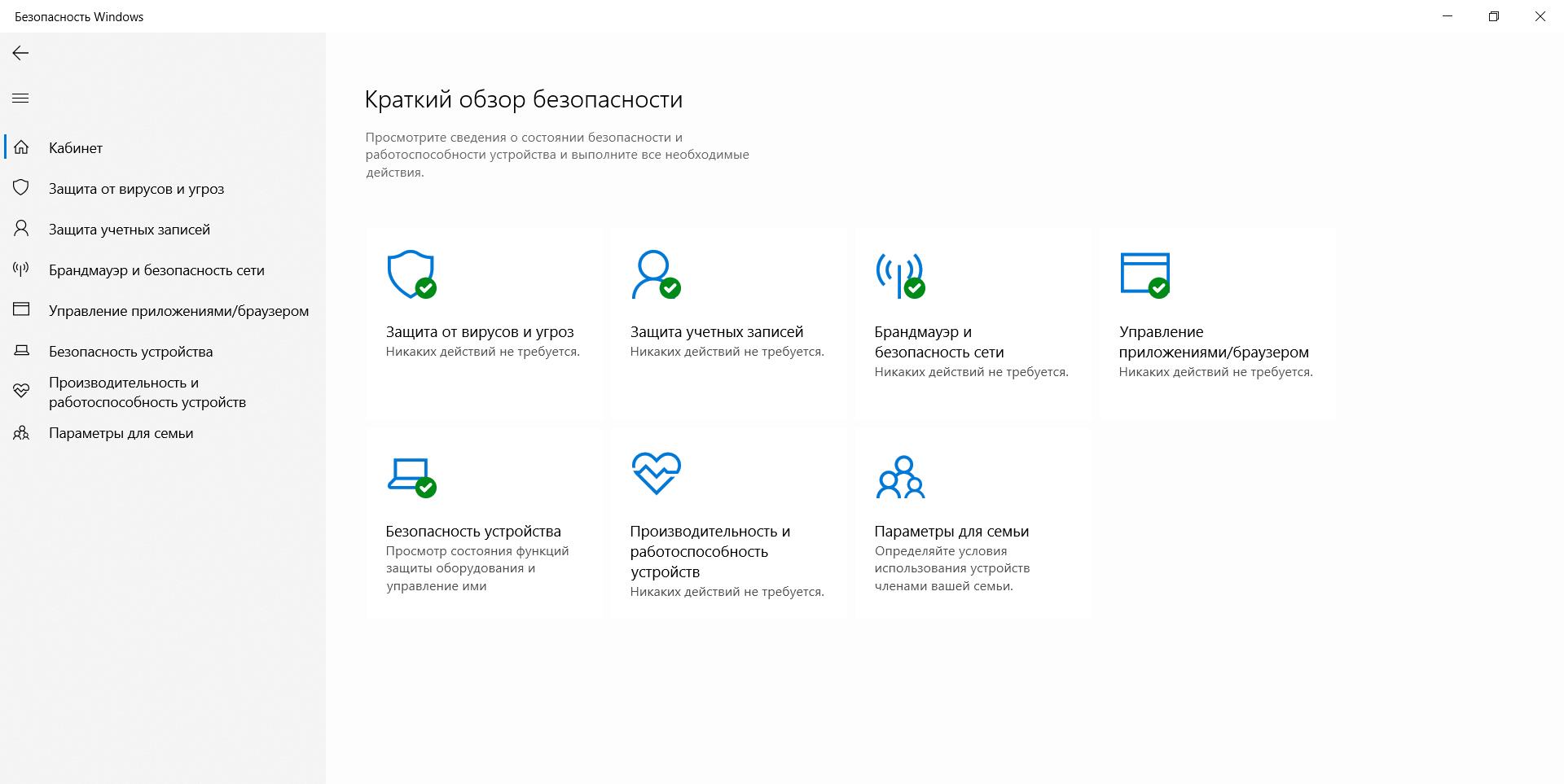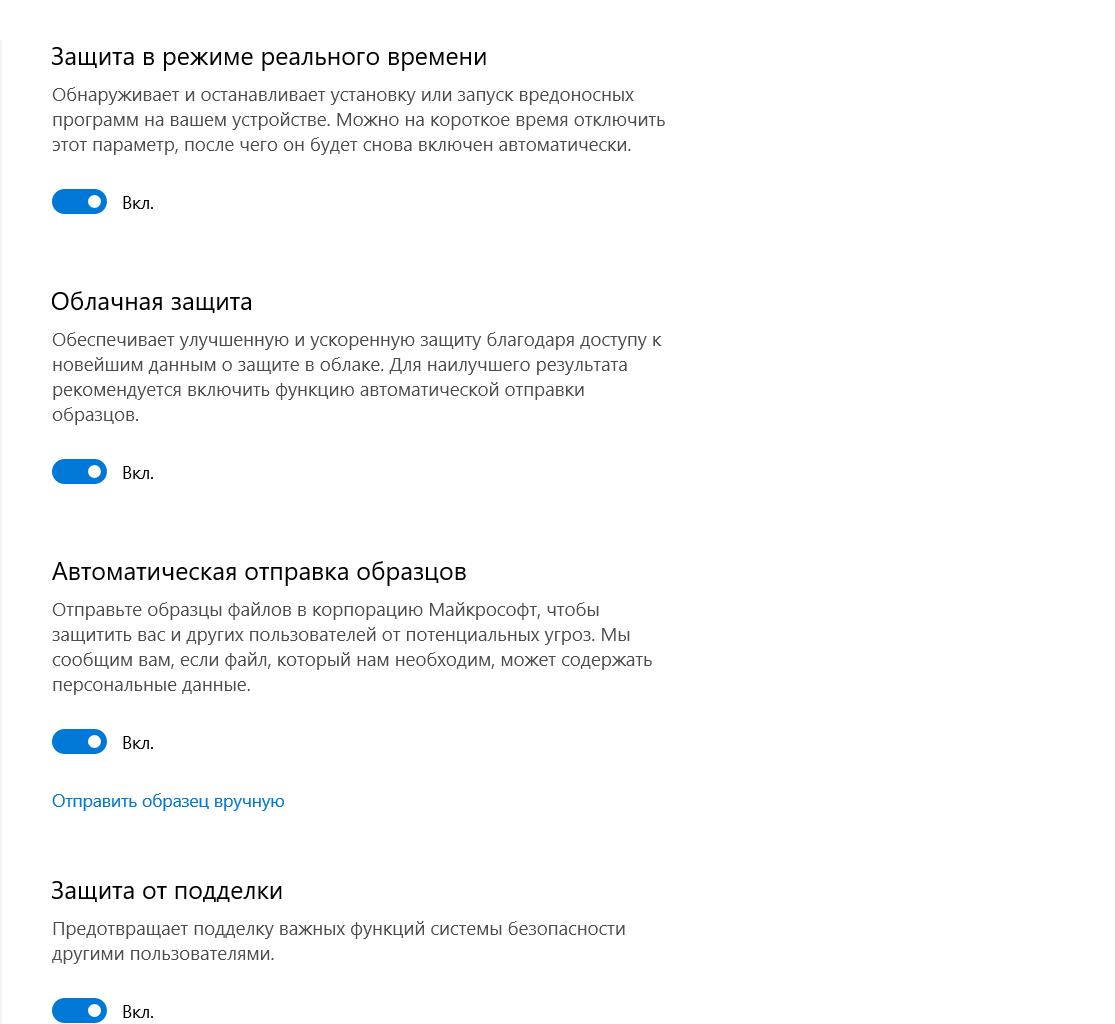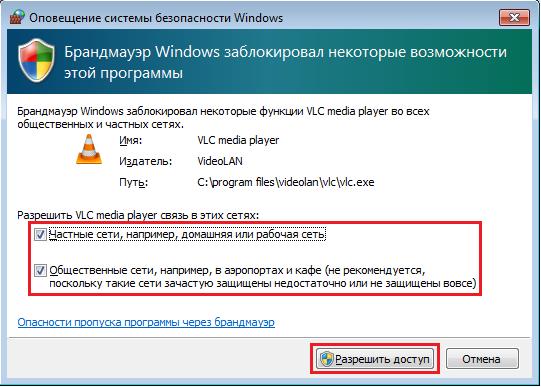-
Нажмите Пуск и откройте Параметры . В разделе Конфиденциальность и защита выберите Защита от вирусов и угроз.
-
В разделе Параметры защиты от вирусов и угроз выберите Управление настройками, а затем в разделе Исключения нажмите Добавление или удаление исключений.
-
Нажмите Добавить исключение, а затем выберите файлы, папки, типы файлов или процесс. Исключение папки будет также применяться ко всем вложенным в нее папкам.
-
Выберите Пуск > Параметры > Обновление и безопасность > Безопасность Windows > Защита от вирусов и угроз.
-
В разделе Параметры защиты от вирусов и угроз выберите Управление настройками, а затем в разделе Исключения нажмите Добавление или удаление исключений.
-
Нажмите Добавить исключение, а затем выберите файлы, папки, типы файлов или процесс. Исключение папки будет также применяться ко всем вложенным в нее папкам.
Windows 10 — одна из самых популярных операционных систем, используемых в наши дни. Однако, несмотря на все преимущества, она также подвержена различным угрозам безопасности. Разрешенные угрозы Windows 10 представляют собой потенциально опасные программы и действия, которые могут нанести вред вашей системе.
Примеры таких угроз включают в себя вирусы, трояны, рекламное ПО и многие другие. Эти программы часто могут проникать в вашу систему через вредоносные вложения в письмах, небезопасные загрузки из интернета или уязвимости в самой операционной системе.
Однако, не стоит паниковать. Существует несколько простых и эффективных способов борьбы с разрешенными угрозами Windows 10. Во-первых, регулярно обновляйте свою операционную систему и приложения, чтобы быть в курсе последних исправлений и обновлений безопасности. Во-вторых, установите антивирусное программное обеспечение, которое будет сканировать вашу систему на наличие вредоносных программ и предупреждать вас о возможных угрозах.
Также следует обращать внимание на свои онлайн-привычки: избегайте небезопасных сайтов и никогда не открывайте подозрительные ссылки или вложения в письмах. Помните, что внимательность и осознанность — ваш лучший союзник в борьбе с разрешенными угрозами Windows 10.
Что такое разрешенные угрозы Windows 10
Разрешенные угрозы могут включать в себя вредоносные программы, шпионское ПО, рекламные приложения и другие типы вредоносного кода. Они могут представлять угрозу для безопасности и работоспособности операционной системы Windows 10.
Причины, по которым разрешаются угрозы, могут быть разные. Некоторые программы, которые ранее считались вредоносными, могут получить разрешение из-за их функционала или потребностей определенной программы. Другие программы могут быть разрешены из-за политики безопасности или настройки пользователем.
Однако, хотя разрешены угрозы могут быть необходимы для работы определенных приложений, они все же представляют риск для безопасности системы. Вредоносные программы, даже если они были разрешены, могут собирать конфиденциальную информацию, создавать сложности в работе операционной системы или даже нанести вред файлам и программам.
Для борьбы с разрешенными угрозами Windows 10, пользователи могут принять несколько мер предосторожности. Важно всегда быть внимательным при установке нового программного обеспечения и следовать рекомендациям по безопасности. Антивирусные программы и средства защиты Windows также могут помочь в борьбе с разрешенными угрозами.
Определение и причины возникновения
Такие угрозы могут возникнуть по разным причинам. Во-первых, это может быть связано с уязвимостями в самой операционной системе. Такие уязвимости могут быть обнаружены и исправлены разработчиками, но до тех пор, пока обновление не будет установлено, пользователи могут быть подвержены разрешенным угрозам.
Во-вторых, разрешенные угрозы могут быть связаны с действиями самого пользователя. Например, открытие вредоносного вложения в электронной почте или скачивание программы с недоверенного сайта. Если пользователь не обращает внимания на предупреждения безопасности или игнорирует рекомендации по безопасному поведению в сети, то он может столкнуться с разрешенными угрозами.
Также, разрешенные угрозы могут быть связаны с настройками безопасности операционной системы. Некоторые пользователи могут иметь слабые пароли, не устанавливать антивирусные программы или не обновлять систему, что делает их уязвимыми перед различными угрозами.
В целом, определение и причины возникновения разрешенных угроз Windows 10 могут быть различными, но в большинстве случаев связаны с уязвимостями в системе, действиями пользователя или настройками безопасности. Чтобы избежать возникновения таких угроз, рекомендуется установить обновления системы, быть внимательными при работе в сети и настройке безопасности компьютера.
Windows 10 — одна из самых популярных операционных систем в мире. Однако, даже при использовании данной ОС, пользователи могут столкнуться с различными угрозами, которые могут повредить их компьютеры. Одним из наиболее распространенных типов угроз являются разрешенные угрозы — программы, которые были разрешены пользователем, но могут представлять потенциальную угрозу для системы.
В этой статье мы расскажем, как эффективно удалить разрешенные угрозы на Windows 10. Для начала, стоит отметить, что разрешенные угрозы могут включать в себя вирусы, шпионское ПО, рекламное ПО и другие типы вредоносных программ, которые постепенно наносят ущерб вашей системе.
Для борьбы с разрешенными угрозами, позволяющими эффективно очистить вашу систему от вредоносных программ, существует несколько методов. Во-первых, вы можете воспользоваться встроенными средствами безопасности Windows 10, такими как Windows Defender или Windows Security. Они могут помочь обнаружить и удалить разрешенные угрозы.
Однако, встроенные средства защиты могут не всегда быть достаточно эффективными в борьбе с новыми типами вредоносных программ или очень сложными разрешенными угрозами.
Вторым методом является использование специализированного программного обеспечения для удаления разрешенных угроз. Некоторые из наиболее известных и доверенных программных продуктов в этой области включают Kaspersky Anti-Virus, Malwarebytes и Norton. Эти программы обеспечивают продвинутую защиту от вредоносных программ и могут быстро обнаружить и удалить разрешенные угрозы на вашем компьютере.
В завершение, необходимо отметить, что регулярное обновление операционной системы и программного обеспечения, а также внимательное отношение к безопасности в Интернете, являются ключевыми факторами для снижения риска разрешенных угроз на Windows 10.
Содержание
- Определение разрешенных угроз Windows 10
- Почему разрешенные угрозы могут быть опасны
- Как найти разрешенные угрозы на компьютере
- Инструкция по удалению разрешенных угроз в Windows 10
Определение разрешенных угроз Windows 10
Windows 10 предоставляет пользователю возможность управлять разрешенными угрозами, чтобы обеспечить безопасность компьютера и предотвратить возможные угрозы. Хотя управление разрешенными угрозами имеет свои риски, так как некорректное удаление может повредить работу операционной системы или программ, правильное и эффективное удаление разрешенных угроз может помочь защитить ваш компьютер от потенциальных угроз в будущем.
Многие антивирусные программы и системы безопасности основываются на базе данных сигнатур угроз, чтобы определить, является ли файл или процесс потенциальной угрозой. Когда эти файлы или процессы подвергаются анализу, антивирусное программное обеспечение проверяет их с помощью базы данных сигнатур, чтобы определить, являются ли они известной угрозой. Если файл или процесс находится в базе данных сигнатур как безопасный, он будет помечен как разрешенная угроза.
Однако возможно, что разрешенные угрозы могут вызвать подозрения или быть ложными положительными результатами сканирования. Например, программы, которые могут вызывать потенциальную угрозу безопасности, но являются необходимыми для корректной работы некоторых программ или устройств, могут быть помечены как разрешенные угрозы. Пользователь должен быть осторожен при удалении таких разрешенных угроз, чтобы не причинить вреда системе или программе.
Для определения разрешенных угроз в Windows 10 можно использовать встроенные инструменты, такие как Windows Security или антивирусные программы сторонних разработчиков. Эти инструменты обычно имеют функцию сканирования и определения потенциально опасных файлов и процессов на компьютере. Пользователь может периодически проходить сканирование, чтобы убедиться, что разрешенные угрозы не представляют реальной опасности для его компьютера.
Почему разрешенные угрозы могут быть опасны
Одна из основных опасностей, связанных с разрешенными угрозами, заключается в возможности злоумышленников использовать эти файлы или приложения для совершения вредоносных действий на вашем компьютере. Например, злоумышленники могут использовать программу, которая имеет разрешение на доступ к интернету, для передачи вашей личной информации или заражения вашей системы вредоносными программами.
Другой причиной опасности является возможность, что разрешенная угроза может быть скомпрометирована злоумышленником. В этом случае, даже если программа или файл были оригинально безопасными, злоумышленник может внедрить в них вредоносный код или изменить их поведение таким образом, чтобы нанести вред вашей системе. Это может привести к краже вашей личной информации, потере данных или повреждению вашей системы.
Кроме того, разрешенные угрозы могут быть использованы для установки дополнительных вредоносных программ на вашем компьютере. Например, злоумышленник может скомпрометировать разрешенную программу и использовать ее в качестве способа установки программ-вирусов или троянов на вашей системе. Это может привести к дальнейшему заражению вашей системы и повреждению ваших данных.
Поэтому, несмотря на то, что разрешенные угрозы были официально доверены операционной системой Windows 10, их использование или наличие на вашем компьютере все же представляет риск для безопасности и работоспособности вашей системы. Поэтому, важно регулярно сканировать вашу систему на наличие угроз и принимать меры для удаления или нейтрализации этих угроз, даже если они являются разрешенными.
Как найти разрешенные угрозы на компьютере
Чтобы найти разрешенные угрозы на вашем компьютере, вы можете воспользоваться встроенным антивирусом Windows Defender. Вот как это сделать:
- Откройте меню «Пуск» и перейдите в раздел «Настройки».
- В открывшемся окне выберите «Обновление и безопасность».
- Перейдите на вкладку «Защита от вредоносного ПО» и нажмите на кнопку «Открыть центр защиты от вредоносного ПО».
- В окне Windows Defender Security Center выберите «Быстрый сканирование».
- Подождите, пока антивирус просканирует ваш компьютер на наличие разрешенных угроз.
- По завершении сканирования антивирус предоставит вам отчет о найденных угрозах.
Если антивирус Windows Defender обнаружит разрешенные угрозы на вашем компьютере, вы сможете удалить их или переместить в карантин. Кроме того, вам стоит обратить внимание на список разрешенных программ, которым доверяете, и удалить те, которые вызывают подозрения или негативно влияют на работу системы.
Помимо встроенного антивируса Windows Defender, существуют и другие программы, специализирующиеся на поиске и удалении разрешенных угроз. Вы можете воспользоваться одной из них, чтобы обеспечить более полную безопасность вашего компьютера.
Инструкция по удалению разрешенных угроз в Windows 10
Чтобы удалить разрешенные угрозы в Windows 10, следуйте следующим шагам:
- Откройте меню «Параметры» Windows 10, которое можно найти в главном меню Пуск.
- В открывшемся окне выберите вкладку «Обновление и безопасность».
- На левой панели выберите «Защита от вирусов и угроз».
- В разделе «Настройки угроз» нажмите на «Защита от вирусов и угроз».
- Выберите пункт «Угрозы в реальном времени».
- В этом разделе вы увидите список разрешенных угроз. Выберите угрозу, которую хотите удалить.
- Щелкните на выбранной угрозе и нажмите кнопку «Удалить».
- Подтвердите удаление, следуя инструкциям на экране.
- Повторите шаги 6-8 для всех разрешенных угроз, которые вы хотите удалить.
После того, как вы удалите все разрешенные угрозы, рекомендуется перезагрузить компьютер, чтобы убедиться, что они полностью удалены из системы.
Теперь вы знаете, как эффективно удалить разрешенные угрозы в Windows 10. Следуйте этой инструкции, чтобы защитить вашу систему от потенциальных угроз и сохранить ее работоспособность.
Windows 10 – это новейшая операционная система от Microsoft, которая предлагает множество инновационных функций и улучшений по сравнению с предыдущими версиями. Однако, даже с самыми современными системами безопасности, пользователи могут столкнуться с угрозами, способными проникнуть в ОС и нанести непоправимый ущерб.
Разрешенные угрозы включают шпионские программы, рекламное ПО и другие виды вредоносных приложений, которые могут служить источником утечки конфиденциальной информации, отслеживания пользовательской активности и мешать нормальной работе компьютера.
В этой статье мы рассмотрим, как удалить и предотвратить разрешенные угрозы в Windows 10 с помощью надежных инструментов безопасности и принятия соответствующих мер предосторожности. Читайте далее, чтобы узнать, как защитить свою операционную систему и данные от потенциальных угроз.
Содержание
- Угрозы в ОС Windows 10
- Что такое разрешенные угрозы в Windows 10?
- Как удалить разрешенные угрозы в Windows 10?
- Основные типы разрешенных угроз в Windows 10
- Как предотвратить разрешенные угрозы в Windows 10?
- Резервное копирование данных в Windows 10
Угрозы в ОС Windows 10
Операционная система Windows 10, несмотря на свою популярность и разработку самой компанией Microsoft, подвержена различным угрозам безопасности. Некоторые из угроз могут поступать извне, например, из интернета, в то время как другие могут быть вызваны ошибками в самой системе или действиями пользователя.
Одной из наиболее распространенных угроз в Windows 10 являются различные виды вредоносного программного обеспечения (малваре). Они могут включать в себя вирусы, троянские программы, шпионское ПО и рансомваре. Вредоносное ПО может попасть на компьютер через зараженные файлы или при посещении подозрительных веб-сайтов.
Другой распространенной угрозой являются фишинговые атаки. Возможности социальной инженерии позволяют злоумышленникам создавать ложные веб-сайты, электронные письма или сообщения, выдавая их за официальные, чтобы получить пользовательскую информацию, такую как имена пользователей, пароли или финансовые данные.
Уязвимости программного обеспечения также являются угрозой для Windows 10. Несоответствия в коде или необходимость обновления могут создавать точки входа для злоумышленников, которые могут использовать эти уязвимости для получения доступа к системе или выполнения вредоносных действий.
Рекомендуется принять следующие меры, чтобы предотвратить и устранить разрешенные угрозы в ОС Windows 10:
- Устанавливайте антивирусное программное обеспечение и регулярно обновляйте его базы данных.
- Остерегайтесь подозрительных веб-сайтов и файлов, особенно если они пришли от незнакомых источников.
- Не открывайте вложенные файлы в письмах, если они пришли от непроверенных отправителей.
- Обновляйте операционную систему и устанавливайте обновления безопасности, чтобы исправить уязвимости.
- Внимательно проверяйте URL-адреса веб-сайтов и быть особенно осторожными с вводом личной информации или финансовых данных.
Следуя этим рекомендациям, можно существенно повысить безопасность системы и предотвратить разрешенные угрозы в ОС Windows 10.
Что такое разрешенные угрозы в Windows 10?
Разрешенные угрозы могут влиять на производительность вашей системы, приводить к снижению стабильности работы или стать потенциальным источником других проблем. Они могут также передавать некоторые данные о вашем компьютере или поведении пользователя третьим сторонам без вашего явного разрешения.
Windows 10 позволяет пользователям самостоятельно устанавливать разрешенные угрозы, но при этом важно быть осторожным и внимательным при их выборе. Некоторые разрешенные угрозы могут быть полезными и не вызывать проблем, однако другие могут повлиять на безопасность и конфиденциальность вашей системы.
| Проблемы, связанные с разрешенными угрозами в Windows 10: |
|---|
| — Снижение производительности системы |
| — Потеря стабильности работы |
| — Распространение персональных данных без вашего согласия |
| — Возможность получения нежелательной рекламы или всплывающих окон |
| — Повышенный риск заражения вредоносными программами |
Удаление или предотвращение разрешенных угроз может быть сложной задачей, так как они могут быть интегрированы в операционную систему или другие программы. Однако, следует регулярно проверять свою систему на наличие разрешенных угроз и удалять ненужные или потенциально опасные компоненты.
Как удалить разрешенные угрозы в Windows 10?
Если вы обнаружили разрешенную угрозу на своем компьютере Windows 10, вам следует немедленно принять меры по ее удалению. Вот несколько шагов, которые помогут вам удалить разрешенные угрозы в Windows 10:
1. Используйте антивирусное программное обеспечение: Запустите антивирусное программное обеспечение на вашем компьютере и выполните полное сканирование системы. Если антивирус обнаружит разрешенную угрозу, следуйте указаниям программы для удаления или карантина файла.
2. Обновите антивирусное программное обеспечение: Убедитесь, что ваше антивирусное программное обеспечение обновлено до последней версии. Некоторые угрозы могут быть неизвестными старым версиям антивируса.
3. Используйте специализированное программное обеспечение: Помимо антивирусного программного обеспечения, вы также можете использовать дополнительные программы для обнаружения и удаления угроз. Некоторые из них специализируются на поиске и удалении разрешенных угроз.
4. Удалите разрешенные угрозы вручную: Если угроза не может быть удалена антивирусом или специализированным программным обеспечением, вы можете попытаться удалить ее вручную. Важно иметь в виду, что удаление угроз вручную может быть сложным и требовать определенных навыков. Если вы неуверены, лучше обратитесь к специалисту.
5. Предотвратите повторное появление разрешенных угроз: Чтобы предотвратить появление разрешенных угроз в будущем, обратите внимание на свои действия при скачивании и установке файлов. Будьте внимательны при посещении веб-сайтов и избегайте небезопасных или сомнительных ссылок и вложений.
Следуя этим простым шагам, вы сможете удалить разрешенные угрозы в Windows 10 и защитить свою систему от повторного заражения.
Основные типы разрешенных угроз в Windows 10
1. Рекламное программное обеспечение (Adware)
Рекламное программное обеспечение (adware) является одним из наиболее распространенных типов разрешенных угроз в Windows 10. Оно отображает рекламные объявления на компьютере пользователя в форме всплывающих окон, баннеров или другого типа рекламы. Как правило, adware включается в бесплатные программы и устанавливается без ведома пользователя, либо он дает согласие на установку не зная о наличии adware.
2. Нежелательные расширения браузера
Нежелательные расширения браузера – это еще один тип разрешенных угроз, которые могут влиять на продуктивность и безопасность вашего компьютера. Они могут изменять вашу домашнюю страницу, поисковую систему, перенаправлять вас на вредоносные сайты или отслеживать вашу активность в Интернете. Часто эти расширения устанавливаются вместе с другим бесплатным ПО, и пользователь может их не заметить в процессе установки.
3. Потенциально нежелательные программы (PUP)
Потенциально нежелательные программы (PUP) часто устанавливаются вместе с другим ПО и могут влиять на производительность компьютера, отображать рекламу или отслеживать вашу активность в Интернете. Эти программы могут также изменять настройки системы без вашего разрешения и вызывать другие нежелательные последствия.
4. Двоичные пакеты приложений (BAP)
Двоичные пакеты приложений (BAP) включают в себя различные программы, утилиты и инструменты, которые могут быть вредоносными или нежелательными. Они могут устанавливаться без вашего согласия и могут вызвать непредсказуемые последствия для вашей системы. Поэтому важно быть внимательными при установке нового ПО и использовать только надежные и проверенные источники.
5. Некоторые вредоносные программы
Хотя большинство вредоносных программ классифицируется как вредоносное ПО, некоторые из них могут быть разрешенными угрозами и проникать на компьютеры Windows 10 без вашего ведома. Это могут быть троянские программы, шпионское ПО или другие типы вредоносных программ, которые могут нанести вред вашим системным файлам или украсть вашу личную информацию.
Избежать этих типов разрешенных угроз в Windows 10 можно, обращая внимание на то, какое ПО устанавливаете на свой компьютер, отказываясь от сомнительных пакетов, и регулярно обновляя антивирусное ПО. Также важно использовать только официальные и проверенные источники при скачивании ПО или расширений для браузера.
Как предотвратить разрешенные угрозы в Windows 10?
1. Обновите операционную систему: Регулярно обновляйте Windows 10, чтобы получить последние исправления и улучшения безопасности. Это позволит предотвратить уязвимости, через которые могут проникнуть вредоносные программы.
2. Установите антивирусное программное обеспечение: Используйте надежное антивирусное ПО и регулярно обновляйте его, чтобы защитить свою систему от различных вирусов, троянов и других вредоносных программ.
3. Будьте осторожны при скачивании файлов: Внимательно проверяйте источник загружаемых файлов, особенно если они поступают из ненадежных источников или приходят вам от незнакомых отправителей. Открывайте только проверенные файлы, чтобы избежать установки вредоносных программ.
4. Поддерживайте актуальные программы: Все установленные программы, включая браузеры и плагины, должны быть обновлены до последней версии. Это позволит вам иметь доступ к последним исправлениям безопасности и уменьшит риск взлома системы через уязвимые приложения.
5. Остерегайтесь фишинга: Не открывайте подозрительные ссылки или вложения в электронных письмах, особенно если они приходят от незнакомых отправителей. Фишинговые атаки могут позволить злоумышленникам получить доступ к вашим личным данным.
6. Включите брандмауэр: Включите встроенный брандмауэр Windows, чтобы ограничить доступ вредоносных программ к вашей системе. Это можно сделать в настройках безопасности операционной системы.
7. Используйте пароли идеальной сложности: Пароли для входа в систему и другие аккаунты должны быть уникальными и сложными. Используйте комбинацию букв, цифр и специальных символов, а также не используйте один и тот же пароль для разных учетных записей.
8. Будьте осторожны при подключении к общественным Wi-Fi сетям: Избегайте использования ненадежных или открытых Wi-Fi сетей, особенно для отправки личных данных или банковских информации. Если вы все же подключаетесь к такой сети, используйте виртуальную частную сеть (VPN) для шифрования вашего интернет-трафика.
9. Не кликайте на подозрительные объявления: Избегайте нажатия на подозрительные объявления, всплывающие окна или рекламу в интернете. Это может быть способом распространения вредоносных программ.
10. Регулярно создавайте резервные копии данных: Регулярное создание резервных копий важных данных поможет вам сохранить их в случае утраты из-за вирусов или других проблем.
Следуя этим рекомендациям, вы можете значительно уменьшить риск разрешенных угроз в Windows 10 и обеспечить безопасность своей системы и данных.
Резервное копирование данных в Windows 10
Вот несколько способов резервного копирования данных в Windows 10:
- Использование функции резервного копирования и восстановления файлов Windows. Эта функция позволяет создавать резервные копии выбранных файлов на внешний носитель, такой как внешний жесткий диск или флеш-накопитель. Для этого нужно открыть «Панель управления», выбрать «Система и безопасность» и затем «Резервное копирование и восстановление файлов».
- Использование облачных сервисов хранения данных. Существует множество облачных сервисов, таких как Google Drive, Microsoft OneDrive и Dropbox, которые позволяют автоматически резервировать и синхронизировать ваши файлы в облако. Для этого нужно установить и настроить соответствующий клиент на вашем компьютере.
- Использование специализированных программ для резервного копирования. На рынке есть множество программ, предназначенных для резервного копирования данных. Они обычно предлагают более широкий функционал и настройки, чем встроенные инструменты Windows. Некоторые из таких программ бесплатны, например, EaseUS Todo Backup Free, и обеспечивают высокую степень надежности и гибкость.
- Ручное копирование файлов. Если у вас небольшое количество файлов или вы просто хотите скопировать свои самые важные данные, то вы можете просто скопировать их на внешний носитель вручную, используя проводник Windows. Этот метод требует от вас постоянной аккуратности и помнить, что вам требуется регулярно обновлять резервные копии.
Независимо от выбранного метода резервного копирования, помните, что это необходимая процедура для сохранения важных данных. Регулярно делайте резервные копии и проверяйте их на наличие ошибок, чтобы предотвратить потерю информации в случае сбоя системы или других непредвиденных ситуаций.
Безопасность в Windows
В Windows 10 присутствует большой набор средств защиты Вашего компьютера от несанкционированного доступа, попадания личной информации в чужие руки или ее повреждения с помощью вирусов, которые могут заразить систему через Интернет и файлы с подключенных локальных накопителей. Помимо антивирусной защиты, Microsoft интегрировал различные защитные функции, в частности проверку работоспособности устройства, Брандмауэр Windows, управление контент-фильтром SmartScreen и родительским контролем.
Проверка и настройка безопасности
Для настройки и просмотра защиты Вашего устройства запустите защитник Windows (значок «щит» на панели задач) или Пуск-Параметры-Обновления и Безопасность-Безопасность Windows
«Защита от вирусов и угроз»
В данном меню можно увидеть следующую информации:
Текущие угрозы — отображает время и продолжительность последнего сканирования системы на наличие угроз.
Параметры сканирования — произвести быструю, полную (длительную, но надежную) или проверку выбранных Вами папок вручную.
Разрешенные угрозы — это подозрительные элементы, которые разрешены на устройстве.
Журнал защиты — последние действия и рекомендации по защите.
«Параметры защиты от вирусов и других угроз»
Здесь вы можете включить или отключить по своему усмотрению следующие функции.
Так же возможно настроить «Контролируемый доступ к папкам», тем самым защитив выбранные вами файлы, папки и области памяти от несанкционированных изменений вредоносными приложениями, отключить проверку антивирусом выбранных файлов и настроить уведомления о работе «Центра безопасности windows».
«Защита учетных записей»
Перейдя во вкладку «Защита учетных записей» перед Вами будут представлены следующие настройки:
динамическая блокировка — когда устройства, связанные с компьютером (через bluetooth) выходят за пределы допустимого диапазона, windows будет блокироваться. Для этого поставьте галочку у параметра «Вы можете Разрешить Windows автоматически блокировать устройство в Ваше отсутствие», и начнётся поиск связанных устройств. Можно использовать смартфон, планшет, смарт-часы, ноутбук или bluetooth-мышь.
Пример работы динамической блокировки — как только, вы отдалитесь от компьютера с подключенным устройством и связь потеряется то, на ноутбуке автоматически заблокируется экран.
Родительский контроль
Функция «Родительский контроль» в Windows 10 предназначена для того, чтобы родители могли следить за действиями, которые их ребенок совершает за компьютером, ограничивать ребенка от посещения нежелательных ресурсов, запрещать использование приложений, устанавливать продолжительность времени нахождения за компьютером, определять местоположение устройства (если ребенок берет ноутбук/планшет на учебу или в гости) и получать отчет по электронной почте.
Для запуска данной функции нужно создать учетную запись для ребенка перейдя в «Пуск» > «Параметры» > «Учетные записи» > «Семья и другие пользователи» > «Добавить члена семьи»
Для настройки ограничений необходимо перейти в личный кабинет Microsoft по ссылке account.microsoft.com/family из-под основного аккаунта, в котором создали учетную запись ребенка, и выполнить нужные вам настройки.
Брандмауэр и безопасность сети
Брандмауэр Windows— это важное средство защиты для компьютера подключенного к сети. Его задача — блокировать несанкционированный доступ к Вашему компьютеру, так же контроль передачи трафика программ и служб на Ваше устройство и обратно. Во время первого запуска приложения, которое подключается к Интернету, Вас появляется оповещение, где Вы можете разрешить или запретить доступ в сеть.
Вы можете разрешить доступ (для пользователей с правами администратора) для обоих типов сетевого расположения или только к одному из них. Чтобы применить настройку, нажмите «Разрешить доступ». Если вы хотите заблокировать доступ к сети для этой программы, нажмите «Отмена».
Добавить заблокированное приложение или программу в разрешенный список можно открыв параметр «Разрешение взаимодействия с приложением или компонентом в брандмауэре Защитника Windows» -«Изменить параметры» — «разрешить другое приложение», в появившимся окне нажать «Обзор» и найти папку с приложением, затем выбрать исполняемый файл (файл с расширением .exe)