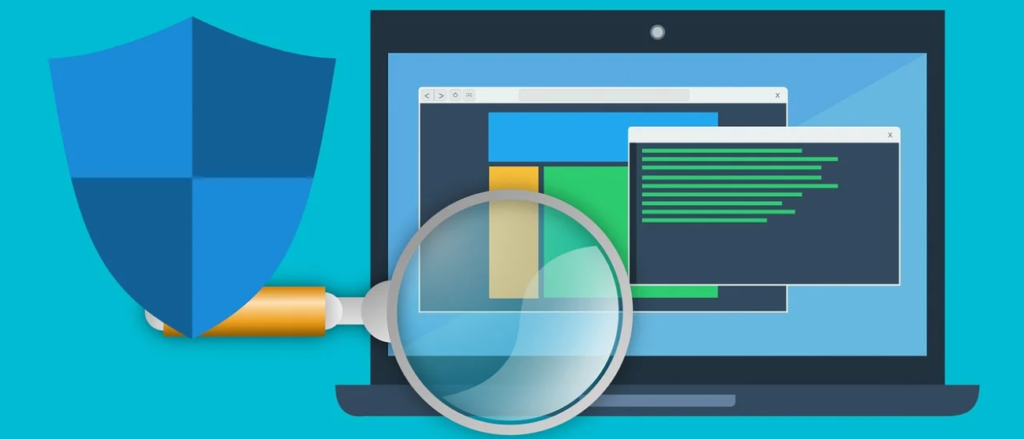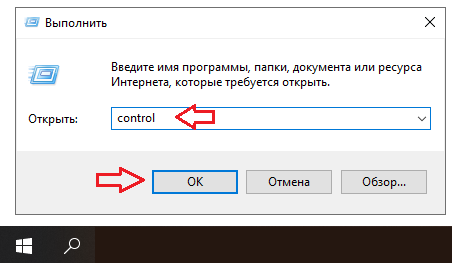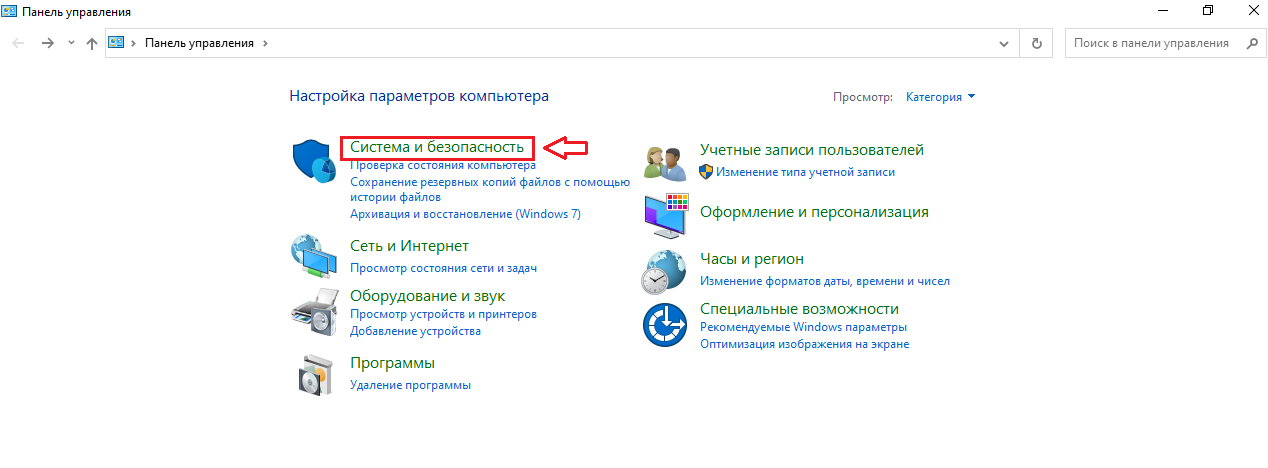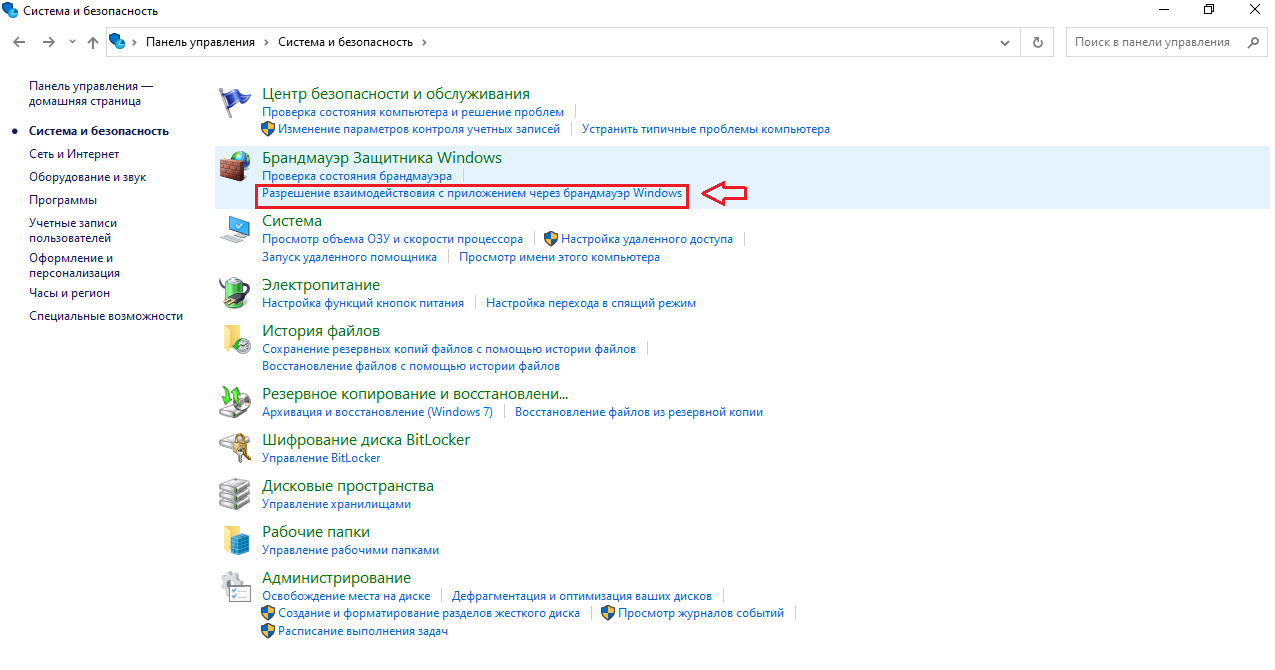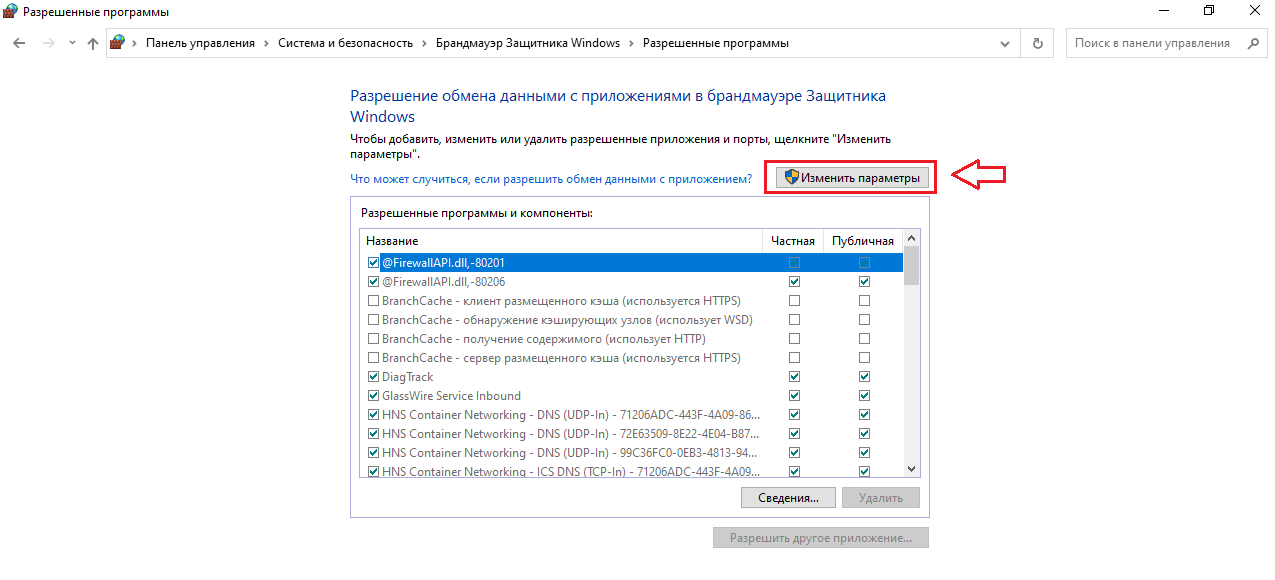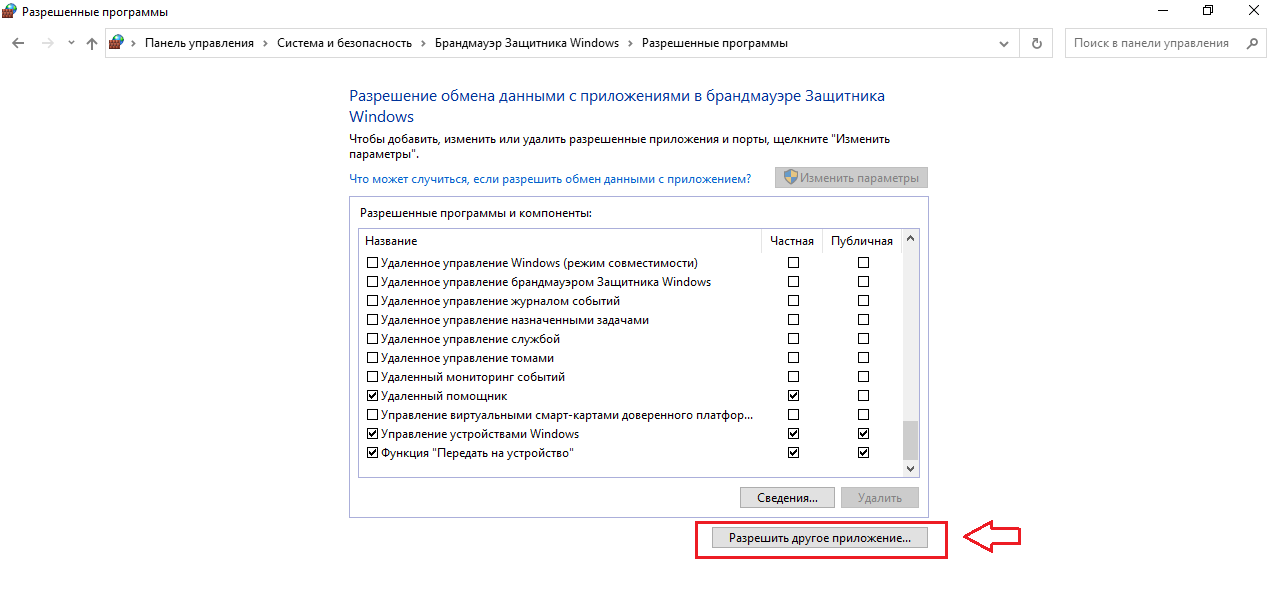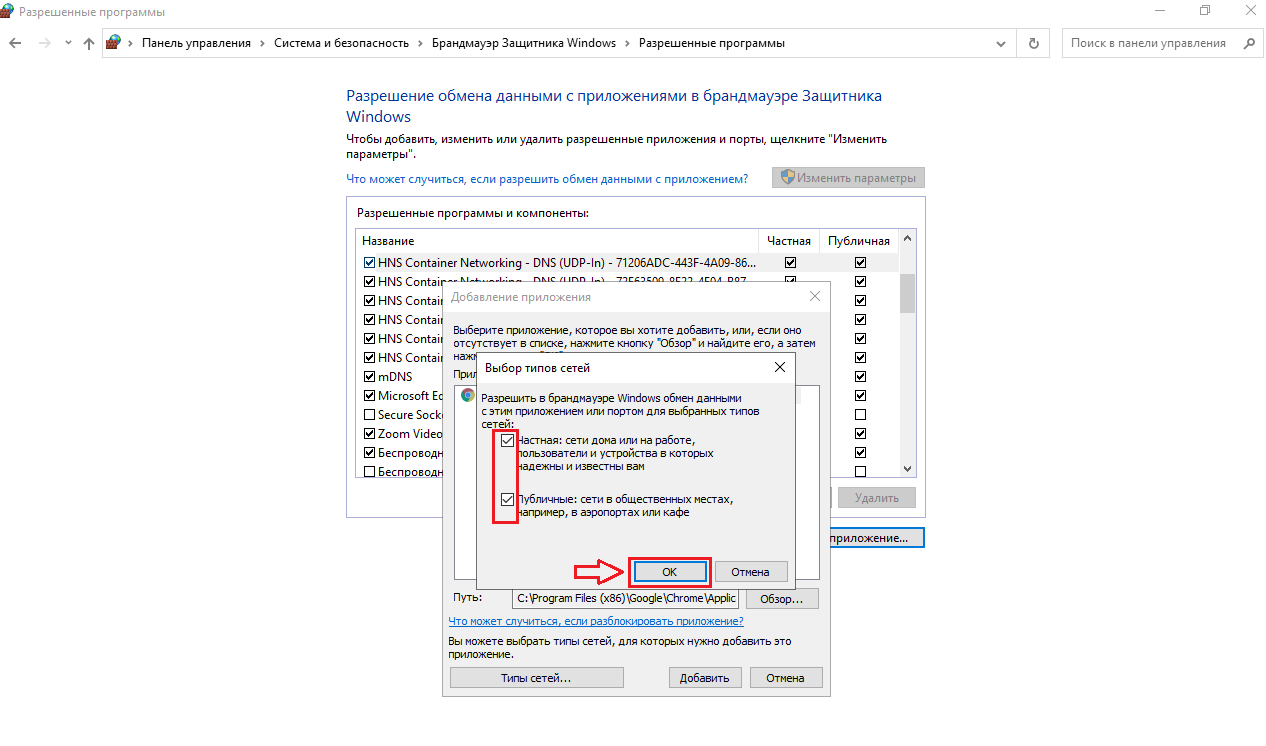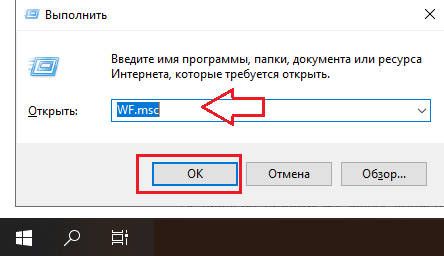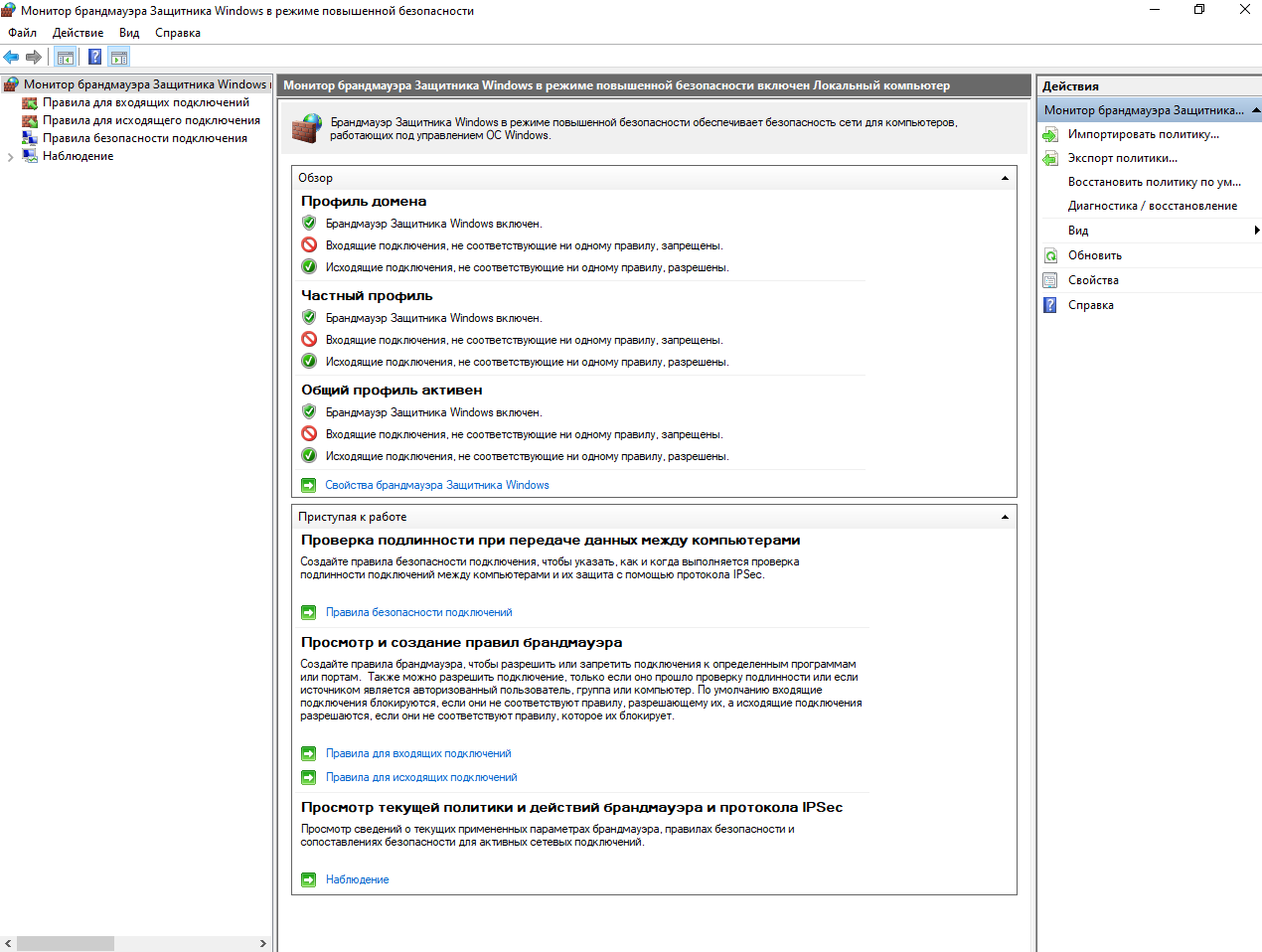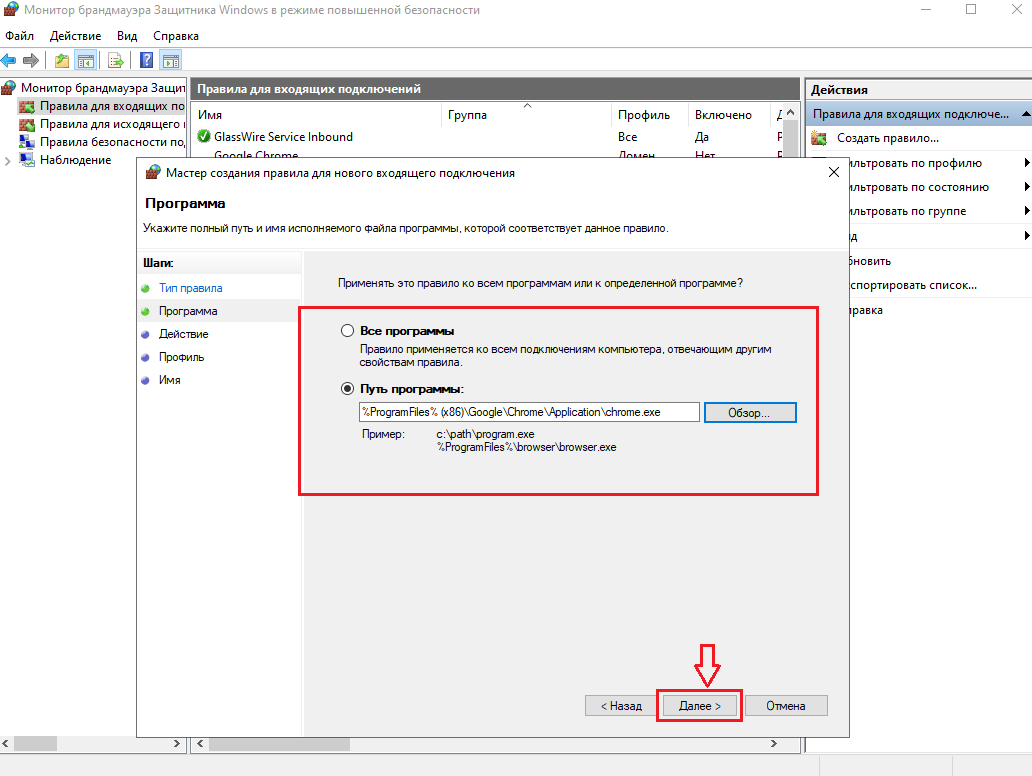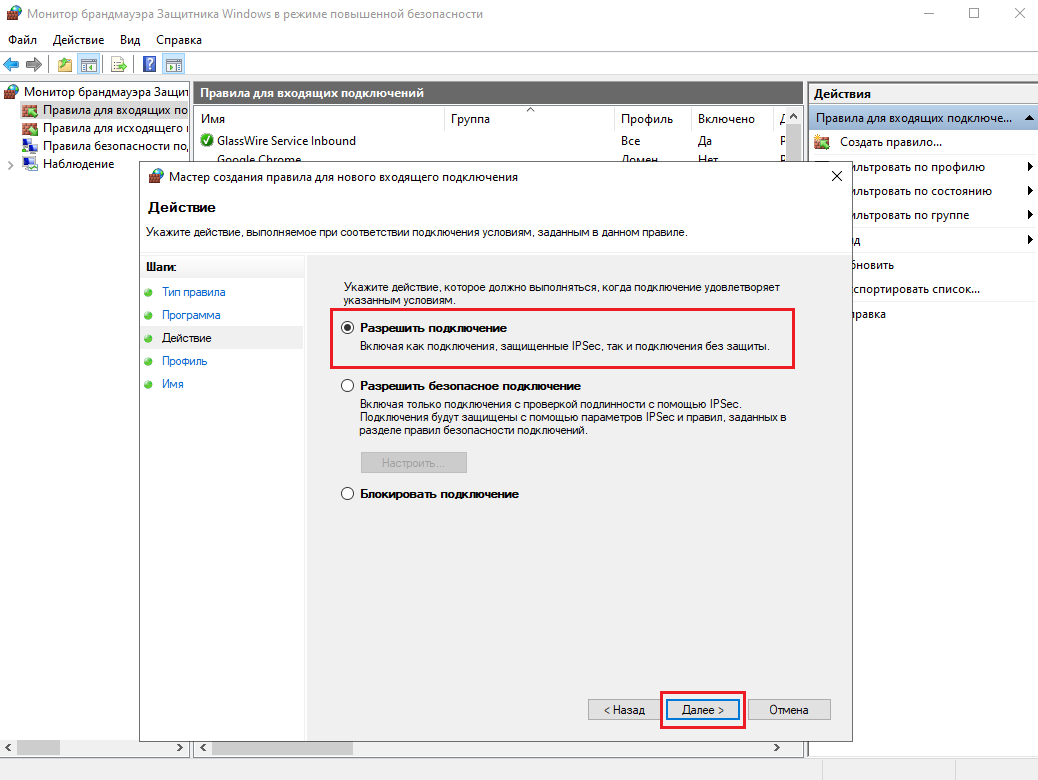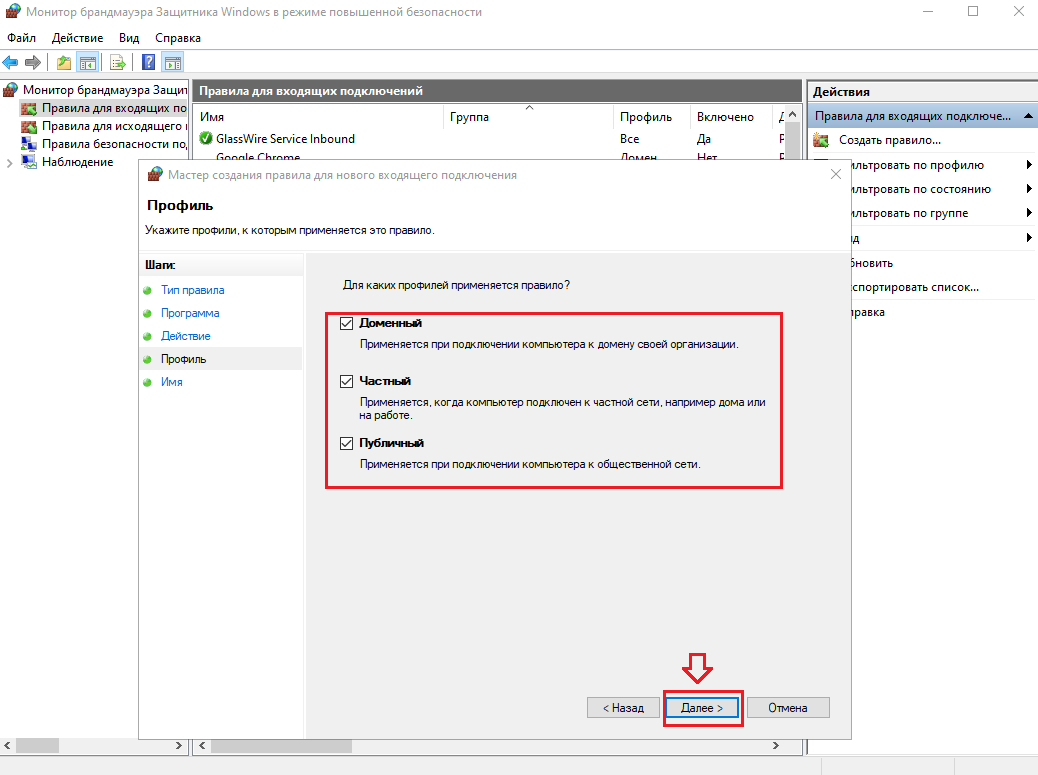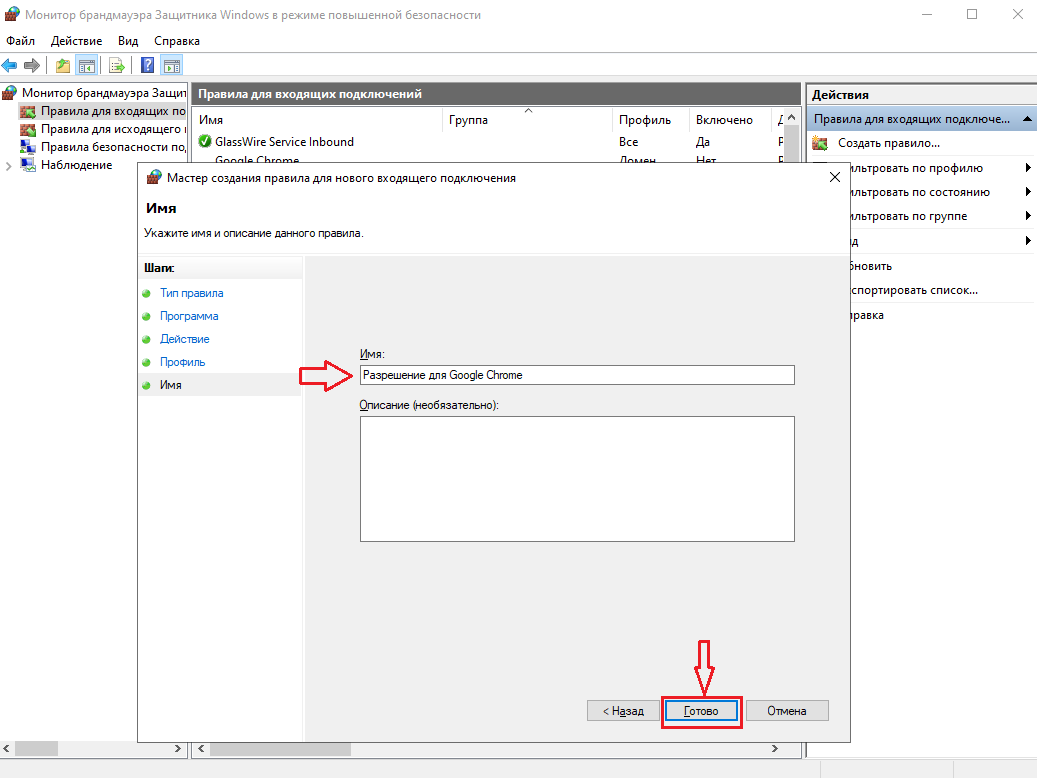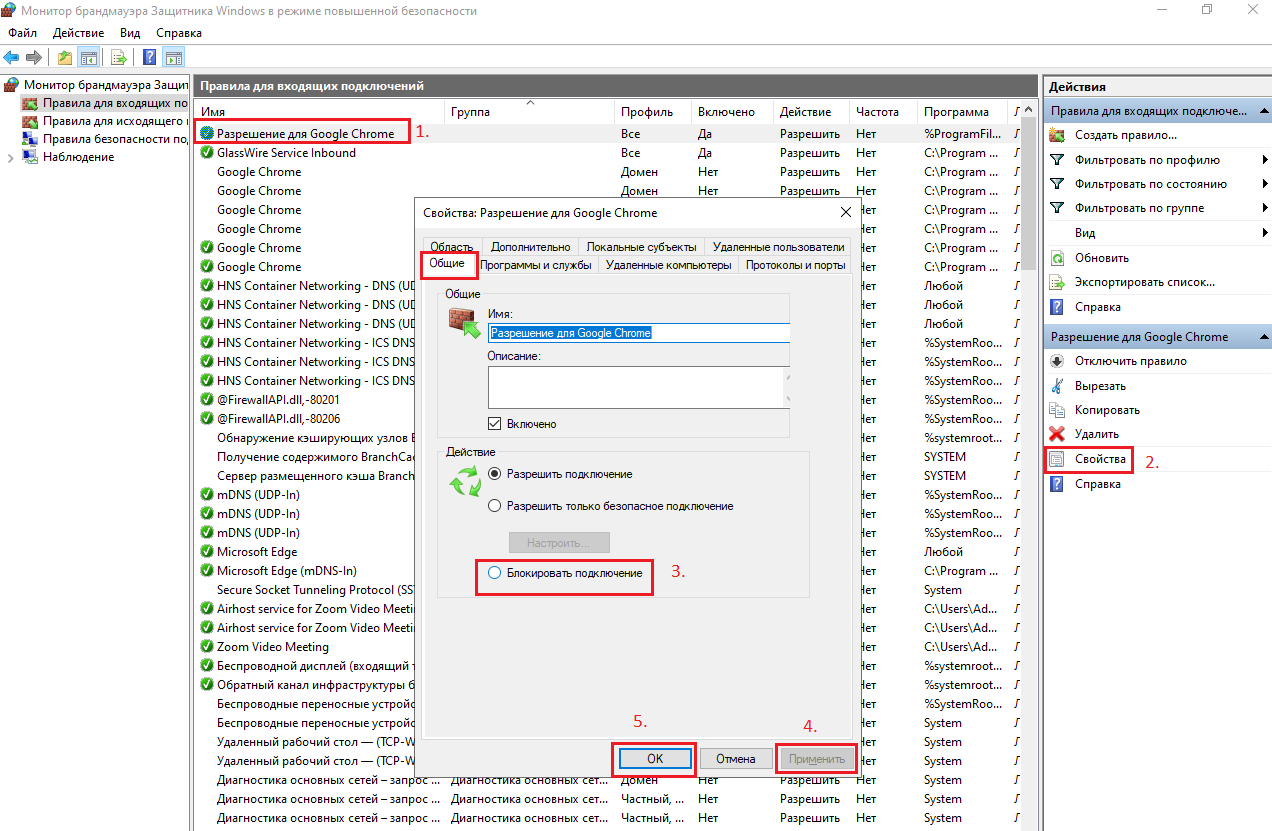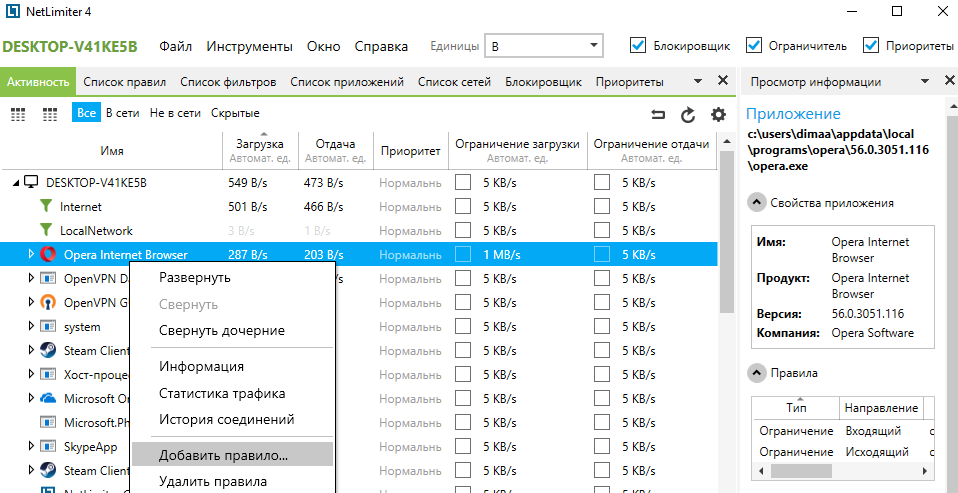Существует два способа разрешить взаимодействие с приложением в брандмауэре Защитника Windows. Оба они являются рискованными.
-
Добавление приложения в список разрешенных приложений (менее рискованно).
-
Открытие порта (более рискованно).
Когда вы открываете порт в Защитник Windows брандмауэре, вы разрешаете трафик в устройство или из него, как будто вы заверяли отверстия в брандмауэре. Это делает ваше устройство менее защищенным и может позволить хакерам или вредоносным программам использовать одно из этих «отверстий» для получения доступа к файлам или использовать устройство для распространения вредоносных программ на другие устройства.
Как правило, добавление приложения в список разрешенных безопаснее открытия порта. Порт остается открытым, пока вы его не закроете, а разрешенное приложение открывает «отверстие» только при необходимости.
Чтобы снизить риск безопасности:
-
Разрешайте взаимодействие с приложением или открывайте порты, только если это действительно необходимо, и удаляйте ненужные приложения из списка разрешенных или закрывайте ненужные порты.
-
Никогда не разрешайте обмена данными через брандмауэр приложению, которое вам неизвестно.
-
Откройте меню Пуск, введите Разрешить работу с приложением в брандмауэре Windows и выберите соответствующий результат из списка.
-
Выберите Изменить параметры. Может потребоваться ввести пароль учетной записи администратора или подтвердить выбор.
-
Чтобы добавить приложение, установите флажок рядом с приложением или выберите пункт Разрешить другое приложение и введите путь к приложению.
-
Чтобы удалить приложение, снимите флажок рядом с этим приложением и нажмите кнопку ОК.
-
Откройте меню Пуск, введите брандмауэр Защитника Windows и выберите его из списка результатов.
-
Щелкните Дополнительные параметры в меню навигации слева. Может потребоваться ввести пароль учетной записи администратора или подтвердить выбор.
-
Выберите Правила для входящих подключений.
-
Чтобы открыть порт, выберите Создать правило и следуйте инструкциям.
-
Чтобы закрыть порт, выберите правило, которое нужно отключить, а затем в разделе Действия выберите Отключить правило.
См. также
Проверка параметров брандмауэра
Брандмауэр и защита сети с помощью Безопасности Windows
Нужна дополнительная помощь?
Нужны дополнительные параметры?
Изучите преимущества подписки, просмотрите учебные курсы, узнайте, как защитить свое устройство и т. д.
В сообществах можно задавать вопросы и отвечать на них, отправлять отзывы и консультироваться с экспертами разных профилей.
Иногда брандмауэр блокирует доверенные приложения от доступа к Интернету, но в Windows 10 очень просто изменить настройки, чтобы вручную разрешать работу с приложением через брандмауэр. Вот как это сделать.
Windows 10 предлагает ряд функций безопасности для защиты вашего устройства и данных от несанкционированного доступа, вредоносного ПО и других атак, с помощью встроенного брандмауэра. Несмотря на то, что встроенный брандмауэр хорошо справляется со своими задачами, управляя тем, какие приложения и функции могут общаться через сеть, иногда вам может потребоваться разрешить или запретить приложения вручную.
В этом руководстве вы узнаете, как разрешить или запретить доступ приложений к сети, настроив брандмауэр в Windows 10 .
Разрешение обмена данными с приложениями в брандмауэре Защитника Windows.
Чтобы включить доверенное приложение или функцию через встроенный брандмауэр в Windows 10, выполните следующие действия:
Шаг 1: Откройте «Центр безопасности Защитника Windows».
Шаг 2: Нажмите на «Брандмауэр и безопасность сети».
Шаг 3: Нажмите ссылку «Разрешить работу с приложением через брандмауэр».
Шаг 4: В окне «Разрешённые программы и компоненты», нажмите кнопку «Изменить параметры».
Шаг 5: В списке найдите приложение или функцию, которую вы хотите разрешить через брандмауэр.
Быстрый совет: Если приложение отсутствует в списке, нажмите кнопку «Разрешить другое приложение», чтобы найти приложение, которому нужно разрешить доступ к сети интернет.
Шаг 6: Выберите, к какому типу сети приложение может получить доступ:
- Частный: Позволяет пользователю получать доступ к сети дома или на работе, пользователи и устройства в которых надежны и известны вам.
- Публичный: Позволяет пользователю получать доступ к сети в общественном месте, например, в кафе или отеле.
Шаг 7: Нажмите кнопку «ОК».
После того, как вы выполните шаги описанные выше, приложение теперь будет свободно получать доступ к сети.
Если вы хотите заблокировать работу приложения через брандмауэр, вы можете выбрать нужное приложение и нажать кнопку «Удалить» или следовать тем же инструкциям, но на шаге 6 убедитесь, что вы сняли соответствующий флажок для приложения или функции, если необходимо запретить ему доступ к сети интернет.
В этом руководстве основное внимание уделяется настройке брандмауэра Windows 10, но в случае, если у вас есть другое решение для обеспечения безопасности, обязательно ознакомьтесь с инструкциями на сайте поддержки поставщика.
Если у вас, не стоит сторонний файрвол или антивирусный комплекс класса Internet Security, настоятельно не рекомендую вам отключать встроенный брандмауэр Windows.
По умолчанию любая программа на вашем компьютере будет иметь доступ к Интернет.
Если вы не хотите полностью выключать стандартный файрвол Windws, а требуется лишь предоставить выход в Интернет какой-либо программе, то сделать это вы можете путем добавления нужной программы в исключения брандмауэра Windows. Есть два способа добавить программу в исключение брандмауэра Windows, которые обсудим ниже.
Нужна компьютерная помощь? Есть проблемы, которые не можете устранить самостоятельно?
Надежные исполнители по доступным ценам.
Способ 1.
Открываем брандмауэр Windows «Разрешение обмена данными с приложениями в брандмауэре Защитника Windows».
Запускаем «Панель управления». Для этого, нажмите на клавиатуре сочетание клавиш Win
-> R и в открывшемся окне «Выполнить», вставьте команду:
control
и нажмите «ОК».
В Панели управления, выбираем «Система и безопасность»:
В параметрах «Брандмауэр Защитника Windows», выбираем «Разрешения взаимодействия с приложением через брандмауэр Windows»:
В открывшемся окне «Разрешение обмена данными с приложениями в брандмауэре Защитника Windows», нажимаем на кнопку «Изменить параметры»:
После этого, у нас появится возможность разрешить доступ приложениям к Сети Интернет. Если в списке, нет нужного приложения, нажимаем «Разрешить другое приложение…»:
В появившемся окне «Добавление приложения», выбираем «Обзор…» и выбираем нужное приложение:
После, нужно указать, для какой Сети будет действовать правило брандмауэра Windows. Для этого, после выбора приложения, нажимаем «Типы сетей…»:
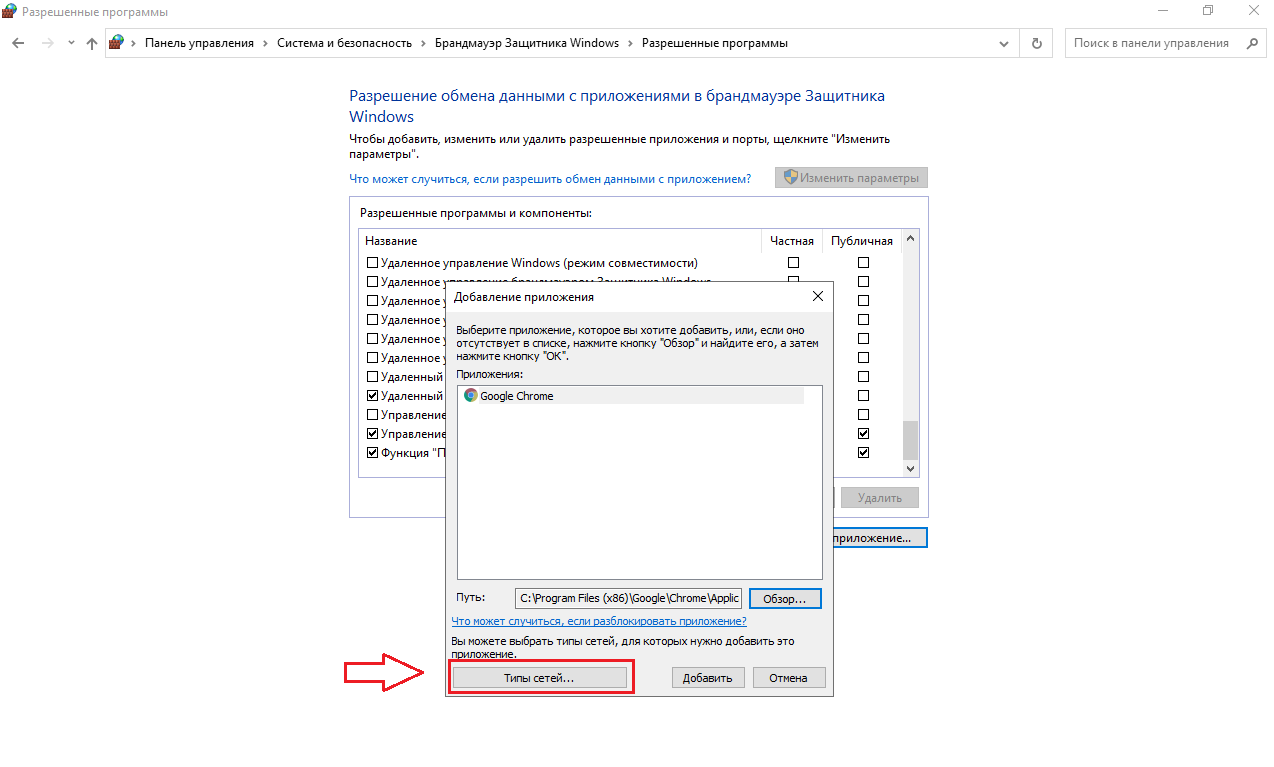
В открывшемся окне «Выбор типов сетей», выбираем нужные сети (Частная и Публичная) ставя галочки напротив и нажимаем «ОК»:
После добавления приложения и внесения настроек в «Типы сетей», нажимаем «Добавить»:
В окне «Разрешение обмена данными с приложениями в брандмауэре Защитника Windows», проверяем, есть ли наше добавленное приложение и для каких сетей, действует разрешение на подключение. После, не забываем нажать «ОК», чтобы правило вступило в силу:
При необходимости, можно менять сети или полностью отключить/удалить правило для добавленного приложения:
Способ 2.
Создаем и настраиваем правило брандмауэра в «Монитор брандмауэра Защитника Windows в режиме повышенной
безопасности».
Запускаем «Монитор брандмауэра Защитника Windows в режиме повышенной
безопасности». Для этого, нажмите на клавиатуре сочетание клавиш Win
-> R и в открывшемся окне «Выполнить», вставьте команду:
WF.msc
и нажмите «ОК».
Откроется
окно «Монитор брандмауэра Защитника Windows в режиме повышенной
безопасности включен Локальный компьютер», где можно создавать правила
для входящих и исходящих подключений в брандмауэре Windows.
В
открывшемся окне «Монитор брандмауэра Защитника Windows в режиме
повышенной безопасности включен Локальный компьютер», выбираем нужную вкладку, в зависимости от того, для какого типа подключения*, вы хотите сделать исключения:
- «Правила для входящих подключений»
- «Правила для исходящих подключений»
*При необходимости создать исключение для входящего и исходящего трафика, вам нужно будет создать два правила (для исходящих и входящих подключений).
В окне «Действия», выбираем параметр
«Создать правило…»:
В открывшемся окне «Тип правила», выбираем «Для программы» и нажимаем «Далее»:

На вкладке «Программы», выбираем нужный вариант. Если вам, необходимо внести все программы в исключение и разрешить им выход в Сеть, выбираем первый вариант: «Все программы». Если нужно предоставить выход в Сеть, только для одного приложения, выбираем вариант «Путь программы:» и нажимаем «Обзор…» или прописываем вручную путь к программе. После нужного выбора, нажимаем «Далее»:
В окне «Действие», выбираем вариант «Разрешить подключение» и нажимаем «Далее»:
В окне «Профиль», оставляем все по умолчанию и нажимаем «Далее»:
В окне «Имя», указываем имя создаваемого правила брандмауэра и нажимаем «Готово»:
При необходимости, вы можете в последствии созданное правило брандмауэра:
- Отключить (1.)
- Удалить (2.)
- Редактировать (3.)
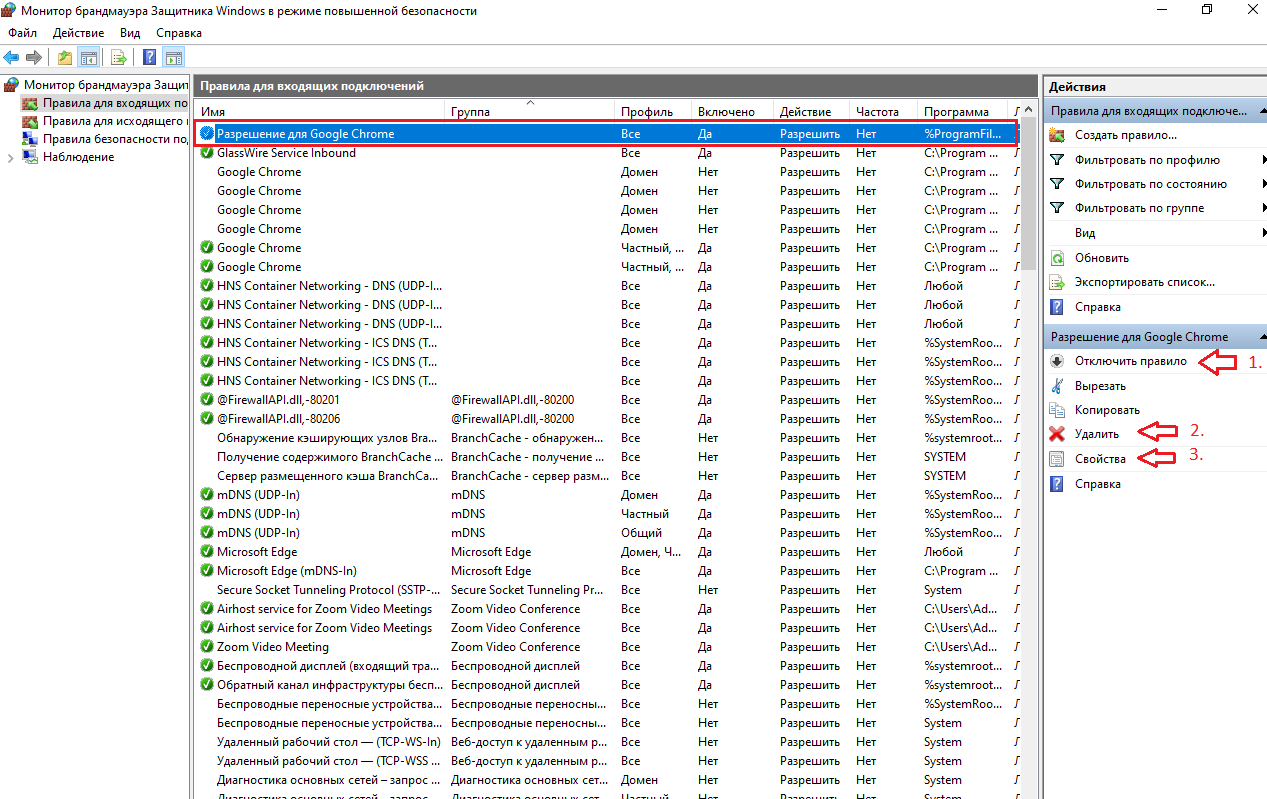
Например, выбрав правило (1.) и нажав Свойства (2.), вы можете на вкладке открывшегося окна «Общие», заблокировать доступ в Сеть (3.), для выбранного правила. После, нажимаем «Применить» и «ОК».
Повторюсь, что аналогичным способом, можно создать правило и для исходящих подключений. Это актуально, если вы, хотите внести программу в исключение брандмауэра и не блокировать выход в Сеть для данной программы. Тогда, создаете два правила брандмауэра:
- Для входящих подключений
- Для исходящих подключений
Если у вас будут
вопросы, поправки и дополнения – делитесь ими в комментариях. Ваш опыт, может
быть полезным для других пользователей.

В этой пошаговой инструкции подробно о способах добавить исключения в брандмауэр Windows 11 или Windows 10 (способы подойдут и для предыдущих версий системы). Также может быть полезным: Как сбросить настройки брандмауэра Windows.
Добавление программы в исключения брандмауэра в окне «Безопасность Windows» или через Панель управления
Первый способ — использование нового интерфейса управления брандмауэром Windows в окне «Безопасность Windows» или Панели управления.
Шаги для добавления программы в исключения брандмауэра будут следующими:
- Откройте окно «Безопасность Windows», для этого можно использовать значок Microsoft Defender в области уведомлений или «Параметры» (путь в Windows 11: Конфиденциальность и защита — Безопасность Windows — Открыть службу «Безопасность Windows».
- Откройте пункт «Брандмауэр и безопасность сети».
- Нажмите «Разрешить работу с приложением через брандмауэр» ниже списка профилей сети.
- Вместо шагов 1-3 можно открыть Панель управления, открыть пункт «Брандмауэр Защитника Windows», а затем нажать по ссылке «Разрешение взаимодействия с приложением или компонентом в брандмауэре защитника Windows».
- В открывшемся окне нажмите «Изменить параметры» (для этого требуются права администратора).
- Если нужного приложения нет в списке (если есть — просто установите отметки для нужных сетей, чтобы разрешить ему работу с сетью), нажмите кнопку «Разрешить другое приложение».
- Нажмите кнопку «Обзор» и укажите путь к нужной программе.
- Нажмите кнопку «Типы сетей» и отметьте те сети, с которыми программе должно быть разрешено работать.
- Нажмите кнопку «Добавить».
Программа будет добавлена в список разрешенных в брандмауэре, останется нажать «Ок» для того, чтобы настройки были применены.
Добавление порта или программы в исключения в мониторе брандмауэра Защитника Windows в режиме повышенной безопасности
Еще один способ добавления программ и портов в исключения брандмауэра Windows 10 и Windows 11 — Монитор брандмауэра в режиме повышенной безопасности.
- Нажмите клавиши Win+R, введите wf.msc и нажмите Enter, либо откройте пункт «Брандмауэр защитника Windows» в Панели управления, а затем нажмите «Дополнительные параметры» в панели слева.
- В панели слева выберите «Правила для входящих подключений» или «Правила для исходящих подключений» (часто бывает необходимо настроить и то и другое).
- В панели справа нажмите «Создать правило».
- Укажите, для программы или порта создается правило и нажмите «Далее».
- Укажите путь к программе, либо протокол и номера портов для правила. Нажмите «Далее».
- Выберите пункт «Разрешить подключение», чтобы для выбранного порта или программы подключение не блокировалось. Нажмите «Далее».
- Выберите, для каких сетевых профилей будет применяться правило.
- Укажите имя и, при необходимости, описание созданного правила. Нажмите кнопку «Готово».
В результате трафик для выбранного порта или программы будет разрешен, при необходимости создайте аналогичное правило для другого типа подключений (для входящих вместо исходящих или наоборот).
Добавление исключений брандмауэра с помощью командной строки
Запустив командную строку от имени администратора, вы можете использовать следующие команды для разрешения доступа в сеть для программы или открытия определенного порта.
Для программы. Первая команда — разрешает входящие, вторая — исходящие подключения, в обоих случаях для всех сетевых профилей:
netsh advfirewall firewall add rule name="Имя_правила" dir=in action=allow program="путь_к_программе" enable=yes netsh advfirewall firewall add rule name="Имя_правила" dir=out action=allow program="путь_к_программе" enable=yes
Для порта. Первая команда — входящие, вторая — исходящие подключения:
netsh advfirewall firewall add rule name="Имя_правила" dir=in action=allow protocol=TCP localport=номер_порта netsh advfirewall firewall add rule name="Имя_правила" dir=out action=allow protocol=TCP localport=номер_порта
Справку по добавлению правил брандмауэра с помощью командной строки можно получить с помощью команды
netsh advfirewall firewall add rule ?
Если у вас остаются вопросы по теме, можно задать их в комментариях к этой статье, я постараюсь найти решение.
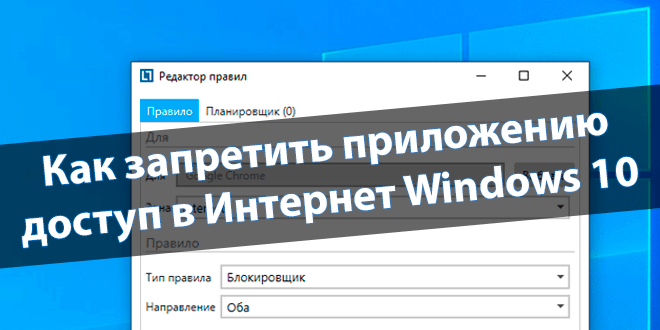
Можно с лёгкостью запретить доступ программе в Интернет на Windows 10. Много приложений для нормальной работы требуют стабильного подключения к сети. Зачастую они ищут обновления в фоновом режиме, а некоторые даже их загружают. Всё проще, чем Вам кажется.
Эта статья расскажет, как запретить программе или игре доступ к Интернету в ОС Windows 10. Обязательно нужно обладать правами администратора устройства. Можно воспользоваться встроенными средствами операционной системы или сторонним программным обеспечением.
Разрешение обмена данными с приложениями в брандмауэре
Встроенный брандмауэр защищает компьютер от злоумышленников или вредоносных программ. Непосредственно в брандмауэре можно закрыть программе доступ в Интернет Windows 10. Пользователю достаточно снять отметку с публичной сети напротив программы.
Выполните команду Control в окне Win+R. Перейдите в раздел Система и безопасность > Брандмауэр Защитника Windows. Или в обновлённых параметрах системы перейти Обновление и безопасность > Безопасность Windows > Брандмауэр и защита сети.
Выберите Разрешение взаимодействия с приложением или компонентом в брандмауэре Защитника Windows. Или Разрешить работу с приложением через брандмауэр в параметрах. Нажмите Изменить параметры, и снять отметки с пунктов Частная и Публичная.
Возможно, приложение будет отсутствовать в списке, например, для портативной версии программы. Нажмите Разрешить другое приложение…, и выберите исполняемый файл в проводнике, нажав кнопку Обзор. Можно выбрать сеть, для которой будем его блокировать.
Всё просто. Напротив приложения доступ к которому нужно запретить снимаем отметки. В случае его отсутствия попробуйте его добавить с проводника или воспользоваться следующими рекомендациями. Аналогично убираем отметку с публичной сети напротив программы.
Добавить приложение в исключение брандмауэра Windows 10
Для добавления исключений нужно создавать правила исходящих и входящих подключений. Ранее уже рассматривалось, как добавить программу в исключение брандмауэра Windows 10. Всё же давайте попробуем создать простое правило с блокировкой доступа в Интернет.
Откройте брандмауэр Защитника Windows, выполнив команду firewall.cpl в окошке Win+R. Перейдите в окно мониторинга брандмауэра, выбрав пункт Дополнительные параметры.
Выделите Правила для входящих подключений и в действиях выберите пункт Создать правило… В мастере создания правил отмечаем пункт Для программы и нажимаем Далее.
Теперь указываем Путь программы нажав кнопку Обзор и выбрав в проводнике исполняемый файл. Выбираем пункт Блокировать подключение и указываем Публичный профиль.
В конце достаточно указать удобное имя и описание нового правила. По аналогии создаём правило для исходящего подключения в мониторинге брандмауэра. Для работы правил и блокировки доступа к Интернету необходимо, чтобы брандмауэр был включён и работал.
Как включить лимитное подключение в Windows 10
Если у Вас лимитный трафик тарифного плана, можно настроить лимитное подключение. Некоторые приложения могут работать по-другому для сокращения использования данных при подключении к такой сети. Вы сможете улучшить контроль над использованием данных.
В разделе Параметры > Сеть и Интернет > Состояние нажмите кнопку Изменить свойства подключения. Измените значение пункта Задать как лимитное подключение на Включено.
Сторонние приложения для блокировки доступа к Интернету
Бесплатная программа NetLimiter 4 может не только ограничить входящую скорость, но и полностью заблокировать доступ в Интернет. Для любого процесса выберите Добавить правило… и указываем Тип правила — Блокировщик и Направление трафика — Оба.
Можно найти множество альтернативных, а зачастую и рекомендуемых программ. Например, для обладателей сетевых контроллеров Killer создана программа Killer Control Center. А пользователи материнских плат MSI имеют возможность использовать Gaming Lan Manager.
Заключение
Закрыть доступ в Интернет можно средствами самой системы и с помощью сторонних программ. Даже в большинстве случаев стороннее ПО значительно удобнее. Особенно если же софт поставляется для материнской платы (зависит от конкретной модели и производителя).
Можно и осуществить блокировку путём внесения изменений в файл hosts Windows 10. Так ранее мы отключали назойливую рекламу в программе Skype. Это уже более сложный способ. Думаю не стоит его рассматривать. Просто знайте, такая возможность была, есть и будет.
(4 оценок, среднее: 3,00 из 5)
Администратор и основатель проекта Windd.pro. Интересуюсь всеми новыми технологиями. Знаю толк в правильной сборке ПК. Участник программы предварительной оценки Windows Insider Preview. Могу с лёгкостью подобрать комплектующие с учётом соотношения цены — качества. Мой Компьютер: AMD Ryzen 5 3600 | MSI B450 Gaming Plus MAX | ASUS STRIX RX580 8GB GAMING | V-COLOR 16GB Skywalker PRISM RGB (2х8GB).