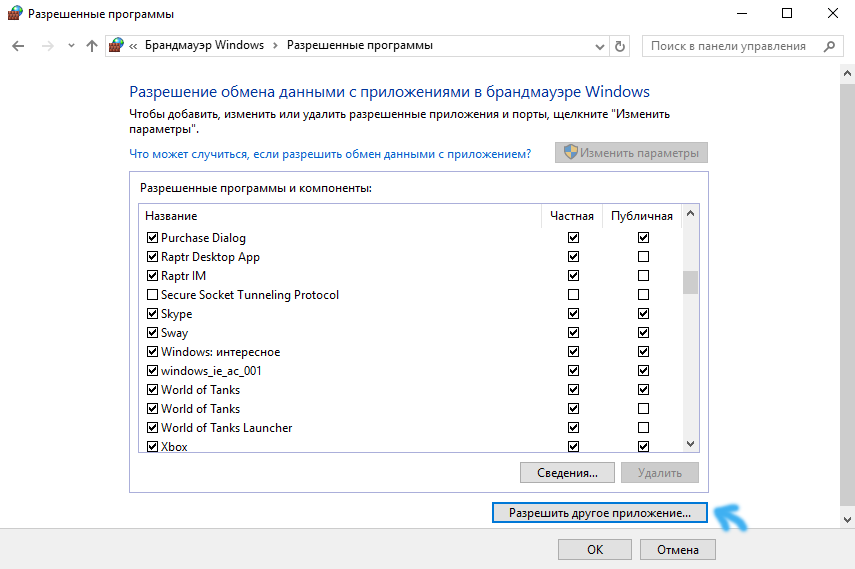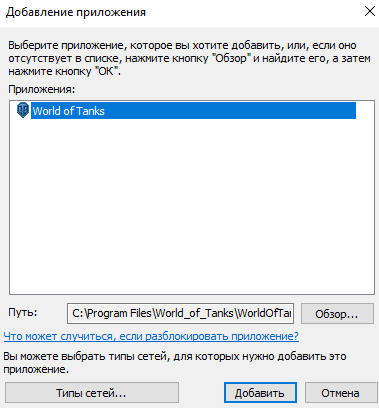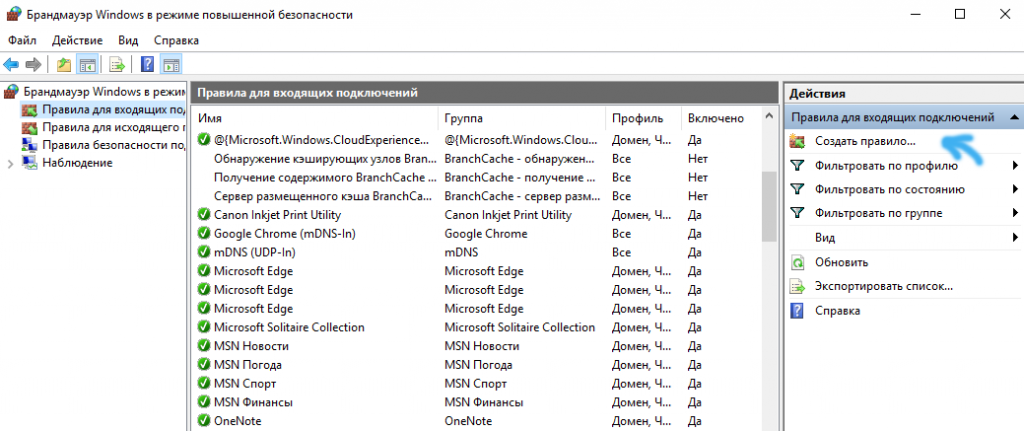Иногда брандмауэр блокирует доверенные приложения от доступа к Интернету, но в Windows 10 очень просто изменить настройки, чтобы вручную разрешать работу с приложением через брандмауэр. Вот как это сделать.
Windows 10 предлагает ряд функций безопасности для защиты вашего устройства и данных от несанкционированного доступа, вредоносного ПО и других атак, с помощью встроенного брандмауэра. Несмотря на то, что встроенный брандмауэр хорошо справляется со своими задачами, управляя тем, какие приложения и функции могут общаться через сеть, иногда вам может потребоваться разрешить или запретить приложения вручную.
В этом руководстве вы узнаете, как разрешить или запретить доступ приложений к сети, настроив брандмауэр в Windows 10 .
Разрешение обмена данными с приложениями в брандмауэре Защитника Windows.
Чтобы включить доверенное приложение или функцию через встроенный брандмауэр в Windows 10, выполните следующие действия:
Шаг 1: Откройте «Центр безопасности Защитника Windows».
Шаг 2: Нажмите на «Брандмауэр и безопасность сети».
Шаг 3: Нажмите ссылку «Разрешить работу с приложением через брандмауэр».
Шаг 4: В окне «Разрешённые программы и компоненты», нажмите кнопку «Изменить параметры».
Шаг 5: В списке найдите приложение или функцию, которую вы хотите разрешить через брандмауэр.
Быстрый совет: Если приложение отсутствует в списке, нажмите кнопку «Разрешить другое приложение», чтобы найти приложение, которому нужно разрешить доступ к сети интернет.
Шаг 6: Выберите, к какому типу сети приложение может получить доступ:
- Частный: Позволяет пользователю получать доступ к сети дома или на работе, пользователи и устройства в которых надежны и известны вам.
- Публичный: Позволяет пользователю получать доступ к сети в общественном месте, например, в кафе или отеле.
Шаг 7: Нажмите кнопку «ОК».
После того, как вы выполните шаги описанные выше, приложение теперь будет свободно получать доступ к сети.
Если вы хотите заблокировать работу приложения через брандмауэр, вы можете выбрать нужное приложение и нажать кнопку «Удалить» или следовать тем же инструкциям, но на шаге 6 убедитесь, что вы сняли соответствующий флажок для приложения или функции, если необходимо запретить ему доступ к сети интернет.
В этом руководстве основное внимание уделяется настройке брандмауэра Windows 10, но в случае, если у вас есть другое решение для обеспечения безопасности, обязательно ознакомьтесь с инструкциями на сайте поддержки поставщика.

В этой пошаговой инструкции подробно о способах добавить исключения в брандмауэр Windows 11 или Windows 10 (способы подойдут и для предыдущих версий системы). Также может быть полезным: Как сбросить настройки брандмауэра Windows.
Добавление программы в исключения брандмауэра в окне «Безопасность Windows» или через Панель управления
Первый способ — использование нового интерфейса управления брандмауэром Windows в окне «Безопасность Windows» или Панели управления.
Шаги для добавления программы в исключения брандмауэра будут следующими:
- Откройте окно «Безопасность Windows», для этого можно использовать значок Microsoft Defender в области уведомлений или «Параметры» (путь в Windows 11: Конфиденциальность и защита — Безопасность Windows — Открыть службу «Безопасность Windows».
- Откройте пункт «Брандмауэр и безопасность сети».
- Нажмите «Разрешить работу с приложением через брандмауэр» ниже списка профилей сети.
- Вместо шагов 1-3 можно открыть Панель управления, открыть пункт «Брандмауэр Защитника Windows», а затем нажать по ссылке «Разрешение взаимодействия с приложением или компонентом в брандмауэре защитника Windows».
- В открывшемся окне нажмите «Изменить параметры» (для этого требуются права администратора).
- Если нужного приложения нет в списке (если есть — просто установите отметки для нужных сетей, чтобы разрешить ему работу с сетью), нажмите кнопку «Разрешить другое приложение».
- Нажмите кнопку «Обзор» и укажите путь к нужной программе.
- Нажмите кнопку «Типы сетей» и отметьте те сети, с которыми программе должно быть разрешено работать.
- Нажмите кнопку «Добавить».
Программа будет добавлена в список разрешенных в брандмауэре, останется нажать «Ок» для того, чтобы настройки были применены.
Добавление порта или программы в исключения в мониторе брандмауэра Защитника Windows в режиме повышенной безопасности
Еще один способ добавления программ и портов в исключения брандмауэра Windows 10 и Windows 11 — Монитор брандмауэра в режиме повышенной безопасности.
- Нажмите клавиши Win+R, введите wf.msc и нажмите Enter, либо откройте пункт «Брандмауэр защитника Windows» в Панели управления, а затем нажмите «Дополнительные параметры» в панели слева.
- В панели слева выберите «Правила для входящих подключений» или «Правила для исходящих подключений» (часто бывает необходимо настроить и то и другое).
- В панели справа нажмите «Создать правило».
- Укажите, для программы или порта создается правило и нажмите «Далее».
- Укажите путь к программе, либо протокол и номера портов для правила. Нажмите «Далее».
- Выберите пункт «Разрешить подключение», чтобы для выбранного порта или программы подключение не блокировалось. Нажмите «Далее».
- Выберите, для каких сетевых профилей будет применяться правило.
- Укажите имя и, при необходимости, описание созданного правила. Нажмите кнопку «Готово».
В результате трафик для выбранного порта или программы будет разрешен, при необходимости создайте аналогичное правило для другого типа подключений (для входящих вместо исходящих или наоборот).
Добавление исключений брандмауэра с помощью командной строки
Запустив командную строку от имени администратора, вы можете использовать следующие команды для разрешения доступа в сеть для программы или открытия определенного порта.
Для программы. Первая команда — разрешает входящие, вторая — исходящие подключения, в обоих случаях для всех сетевых профилей:
netsh advfirewall firewall add rule name="Имя_правила" dir=in action=allow program="путь_к_программе" enable=yes netsh advfirewall firewall add rule name="Имя_правила" dir=out action=allow program="путь_к_программе" enable=yes
Для порта. Первая команда — входящие, вторая — исходящие подключения:
netsh advfirewall firewall add rule name="Имя_правила" dir=in action=allow protocol=TCP localport=номер_порта netsh advfirewall firewall add rule name="Имя_правила" dir=out action=allow protocol=TCP localport=номер_порта
Справку по добавлению правил брандмауэра с помощью командной строки можно получить с помощью команды
netsh advfirewall firewall add rule ?
Если у вас остаются вопросы по теме, можно задать их в комментариях к этой статье, я постараюсь найти решение.
Существует два способа разрешить взаимодействие с приложением в брандмауэре Защитника Windows. Оба они являются рискованными.
-
Добавление приложения в список разрешенных приложений (менее рискованно).
-
Открытие порта (более рискованно).
Когда вы открываете порт в Защитник Windows брандмауэре, вы разрешаете трафик в устройство или из него, как будто вы заверяли отверстия в брандмауэре. Это делает ваше устройство менее защищенным и может позволить хакерам или вредоносным программам использовать одно из этих «отверстий» для получения доступа к файлам или использовать устройство для распространения вредоносных программ на другие устройства.
Как правило, добавление приложения в список разрешенных безопаснее открытия порта. Порт остается открытым, пока вы его не закроете, а разрешенное приложение открывает «отверстие» только при необходимости.
Чтобы снизить риск безопасности:
-
Разрешайте взаимодействие с приложением или открывайте порты, только если это действительно необходимо, и удаляйте ненужные приложения из списка разрешенных или закрывайте ненужные порты.
-
Никогда не разрешайте обмена данными через брандмауэр приложению, которое вам неизвестно.
-
Откройте меню Пуск, введите Разрешить работу с приложением в брандмауэре Windows и выберите соответствующий результат из списка.
-
Выберите Изменить параметры. Может потребоваться ввести пароль учетной записи администратора или подтвердить выбор.
-
Чтобы добавить приложение, установите флажок рядом с приложением или выберите пункт Разрешить другое приложение и введите путь к приложению.
-
Чтобы удалить приложение, снимите флажок рядом с этим приложением и нажмите кнопку ОК.
-
Откройте меню Пуск, введите брандмауэр Защитника Windows и выберите его из списка результатов.
-
Щелкните Дополнительные параметры в меню навигации слева. Может потребоваться ввести пароль учетной записи администратора или подтвердить выбор.
-
Выберите Правила для входящих подключений.
-
Чтобы открыть порт, выберите Создать правило и следуйте инструкциям.
-
Чтобы закрыть порт, выберите правило, которое нужно отключить, а затем в разделе Действия выберите Отключить правило.
См. также
Проверка параметров брандмауэра
Брандмауэр и защита сети с помощью Безопасности Windows
Нужна дополнительная помощь?
Нужны дополнительные параметры?
Изучите преимущества подписки, просмотрите учебные курсы, узнайте, как защитить свое устройство и т. д.
В сообществах можно задавать вопросы и отвечать на них, отправлять отзывы и консультироваться с экспертами разных профилей.

Брандмауэр Защитника Windows был добавлен компанией Майкрософт с целью увеличения безопасности пользователей в целом. Ещё с первых версий был создан функционал с возможностью добавления программ и различных приложений в исключения брандмауэра. Всё потому что существует не мало необходимых программ, которые не принимает брандмауэр.
Данная статья покажет как добавить программу в исключение брандмауэра Windows 10. А также рассмотрим как изменить разрешение взаимодействия с приложением или компонентом в брандмауэре Защитника Windows 10. Бывает намного легче полностью отключить брандмауэр в Windows 10 и проверить работает ли нужная программа.
Как разрешить приложение в брандмауэре
При запуске новых программ выскакивает окно брандмауэра, в котором пользователю предлагается разрешить или запретить обмен данными с приложениями. Если же пользователь ошибочно выберет не правильный вариант, изменить своё решение именно в этих настройках.
- Открываем брандмауэр Windows 10 любым из способов, например, нажав Win+Q и в поиске находим Брандмауэр Защитника Windows.
- В разделах брандмауэра выбираем пункт Разрешение взаимодействия с приложением или компонентом в брандмауэре Windows.
- В открывшимся окне нажимаем Изменить параметры, а потом уже выбираем пункт Разрешить другое приложение.
- В окне добавления приложения нажимаем Обзор и находим программу, которая отсутствует в списке.
Добавление исключений в брандмауэр Windows происходит путем создания правил входящих и исходящих подключений. Есть возможность создать правило подключения как для программы, так и для порта. Поскольку иногда появляется необходимость разрешить определенный порт для конкретного приложения.
- Запускаем окно брандмауэра Windows 10 выполнив команду firewall.cpl в окне Win+R.
- Открываем Мониторинг брандмауэра Защитника Windows в режиме повышенной безопасности выбрав в разделах брандмауэра пункт Дополнительные параметры.
- Дальше переходим в пункт Правила для входящих подключений или Правила для исходящего подключения и нажимаем кнопку Создать правило.
- В открывшимся окне выбираем какого типа правило Вы хотите создать, в нашем случае выбираем Для программы и нажимаем Далее.
- Следующим шагом необходимо указать путь программы нажав кнопку Обзор и нажать Далее.
- Последними шагами будет указание действия, когда подключение удовлетворяет указанным условиям, выбор профилей к которым применяется правило и указание имени нового правила.
При создании неверного правила брандмауэра или же когда подключение блокируется правилом брандмауэра Windows в пользователей есть возможность отключить или вовсе удалить проблемное правило. Для этого нужно со списка правил найти ненужное правило и в контекстном меню выбрать пункт отключить правило или удалить.
Выводы
Брандмауэр вместе с обновленным Защитником в Windows 10 является полезным средством защиты системы в целом. Поэтому мы не рекомендуем полностью отключать брандмауэр. Более простым способом решения ситуации с не работоспособностью приложений из-за брандмауэра есть добавления исключений путем создания правил входящих и исходящих подключений.
В этой статье мы разобрались как добавить программу в исключение брандмауэра Windows 10. А также рекомендуем обратить внимание на пункт инструкции как разрешить приложение в брандмауэре, поскольку возможно при автоматическом выскакивании запроса был выбран не правильный вариант.
(1 оценок, среднее: 5,00 из 5)
Администратор и основатель проекта Windd.pro. Интересуюсь всеми новыми технологиями. Знаю толк в правильной сборке ПК. Участник программы предварительной оценки Windows Insider Preview. Могу с лёгкостью подобрать комплектующие с учётом соотношения цены — качества. Мой Компьютер: AMD Ryzen 5 3600 | MSI B450 Gaming Plus MAX | ASUS STRIX RX580 8GB GAMING | V-COLOR 16GB Skywalker PRISM RGB (2х8GB).
Содержание
- Способ 1: Ручное разрешение доступа к сети
- Способ 2: Отключение брандмауэра
- Способ 3: Сброс настроек брандмауэра
- Способ 4: Удаление правил блокировки
- Вопросы и ответы
Способ 1: Ручное разрешение доступа к сети
Обычно при первом запуске программы, работающей через интернет, отображается системное окно, где нужно подтвердить доступ к сети. Если этого не произошло или ранее вы запретили этот самый доступ, исправить ситуацию можно через раздел «Панели управления» с настройками встроенного брандмауэра:
- Нажмите на клавиши «Win + R» и введите команду
control panel, затем кликните по кнопке «ОК». - Щелкните по выпадающему списку в верхнем правом углу и выберите «Крупные значки», а потом перейдите в «Брандмауэр Защитника Windows».
- В появившемся окне щелкните по строке «Разрешение взаимодействия с приложением или компонентом в брандмауэре Защитника Windows», расположенной на панели слева.
- Кликните по кнопке «Изменить параметры», и тогда список ниже станет доступным. Отыщите программу, для которой нужно изменить настройки, например браузер, затем отметьте его и нажмите на кнопку «ОК».
- Если в перечне нет искомого приложения, выберите «Разрешить другое приложение».
- В новом окне щелкните по «Обзор», после чего останется указать путь к исполняемому файлу проблемного приложения, затем нажать на кнопку «Добавить», после чего подтвердить действие в предыдущем окне.

Таким образом, мы отключили блокировку брандмауэром доступа к сети для выбранной программы.
Способ 2: Отключение брандмауэра
Этот метод является не решением, а, скорее, проверкой, поскольку насовсем отключать брандмауэр не стоит. Временно отключив межсетевой экран, можно узнать, пропала ли блокировка доступа в интернет. Если да, то можно сбросить настройки средства защиты к дефолтным или же настроить правила блокировки. Мы разбирали, как отключить брандмауэр в Windows 10, в отдельном материале.
Подробнее: Отключаем брандмауэр в Windows 10

Способ 3: Сброс настроек брандмауэра
Чтобы решить проблему с блокировкой интернета, попробуйте вернуть настройки брандмауэра, которые были по умолчанию. Возможно, вы или кто-то другой вносили изменения, которые стали причиной такой ситуации.
Сброс настроек способен убрать правило блокировки для исходящих и входящих соединений, а также избавиться от всех разрешений доступа. Но тогда учтите, что после запуска программ в Windows 10, которым необходимо подключение к сети, придется снова подтверждать доступ. Чтобы восстановить первоначальные значения, нужно будет использовать раздел в «Панели управления»:
- Проделайте Шаги 1 и 2 из Способа 1, но в окне с настройкой брандмауэра нажмите по строке «Восстановить значения по умолчанию» на левой панели.
- Далее кликните по кнопке с таким же названием в появившемся окне.
- В системном окне подтвердите действие, выбрав кнопку «Да».

После этого все настройки средства вернутся к исходному состоянию – можете проверять доступ к интернету.
Способ 4: Удаление правил блокировки
В качестве альтернативного варианта можно попытаться настроить правила блокировки. Может быть, кто-то создал их, из-за чего доступ к интернету был заблокирован. В этом случае придется самостоятельно изучить их, чтобы деактивировать либо полностью удалить:
- В окне с настройками брандмауэра в «Панели управления» щелкните по пункту слева «Дополнительные параметры».
- Отобразится новое окно со всеми правилами исходящих и входящих соединений. Выбрать их можно на панели слева. Нажмите сначала на первый тип подключения, после чего в центральной части окна появится список созданных правил. Вам нужно найти те, которые блокируют подключение программ к сети. Щелкните по заголовку столбца «Действие», чтобы отсортировать пункты. То правило, напротив которого отображается значение «Заблокировать», можно отключить или удалить. Для этого кликните по нему правой кнопкой мыши и выберите нужный вариант.


Чтобы посмотреть более подробную информацию о правиле блокировки, достаточно дважды кликнуть левой кнопкой мыши по пункту. Тогда откроется окно со свойствами и дополнительными настройками.
Еще статьи по данной теме: