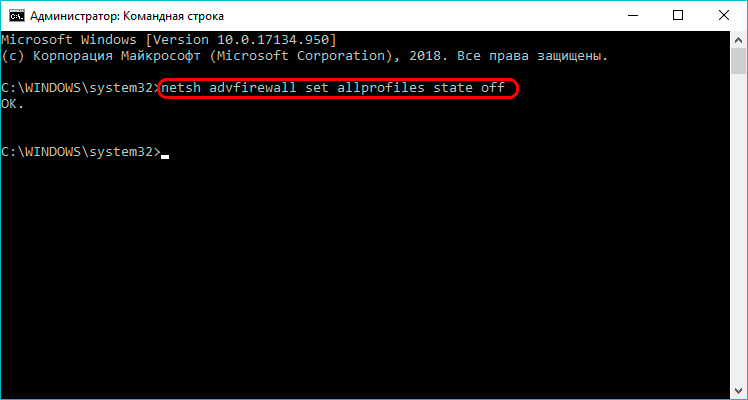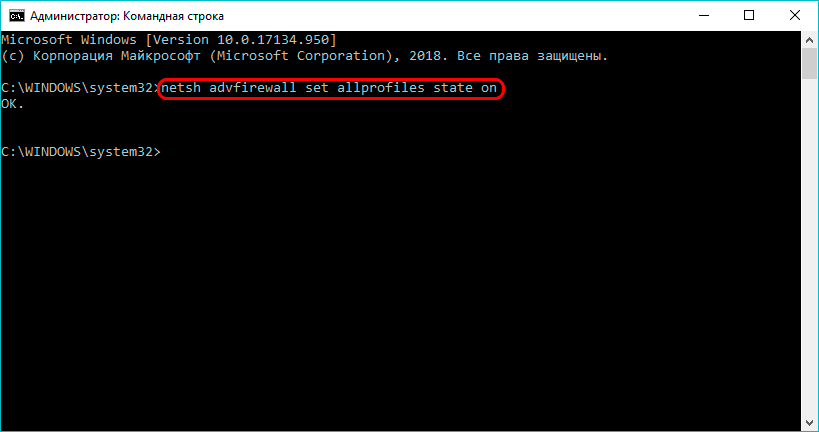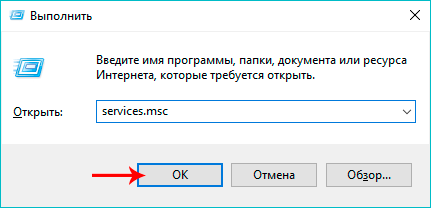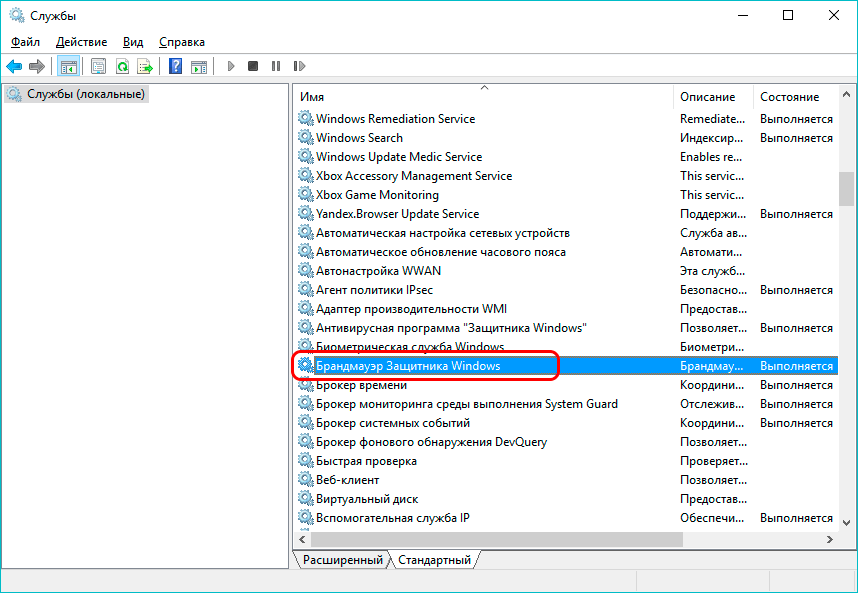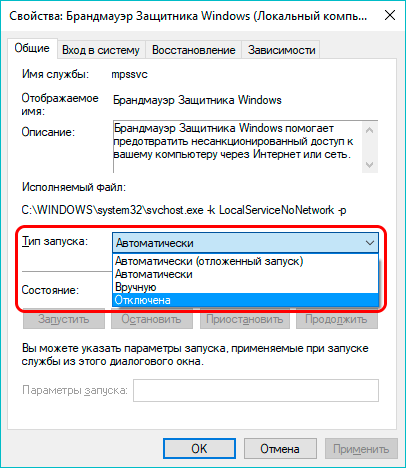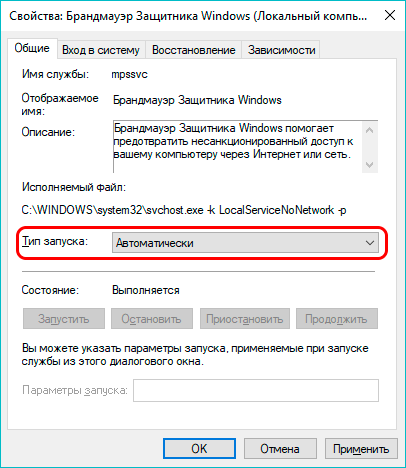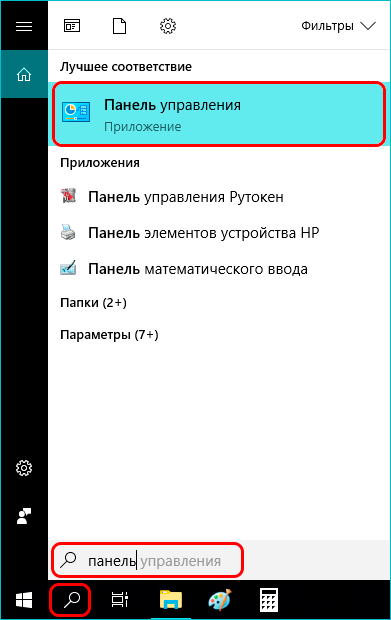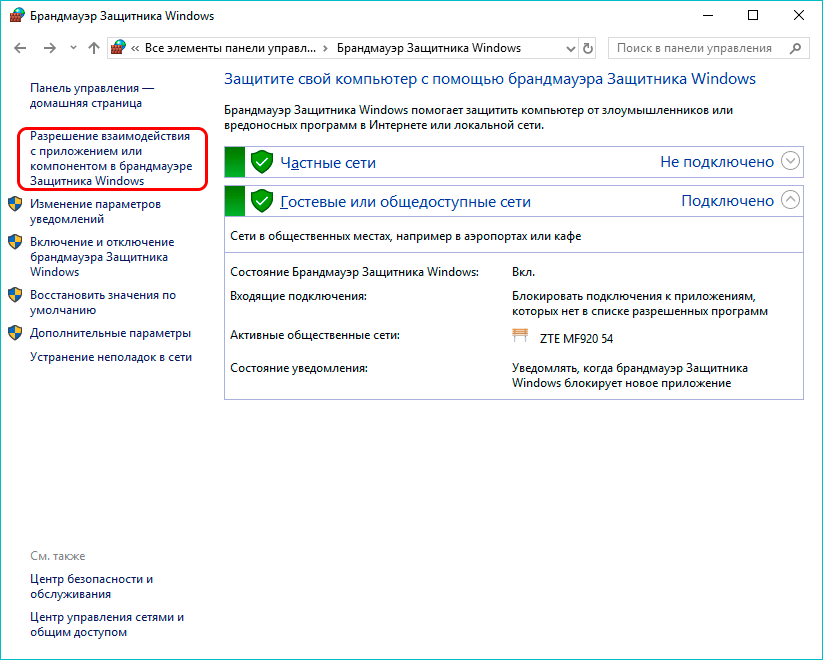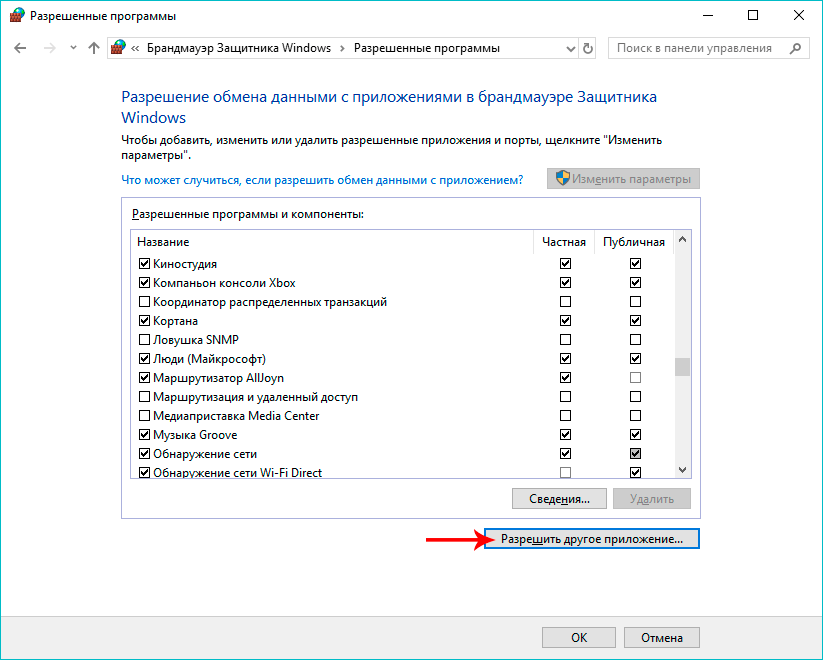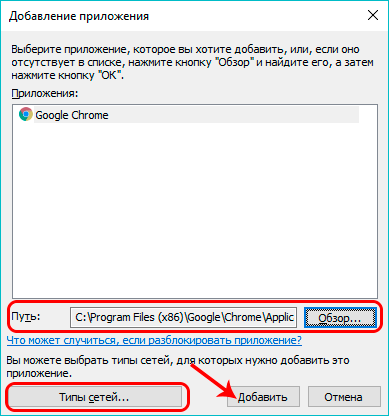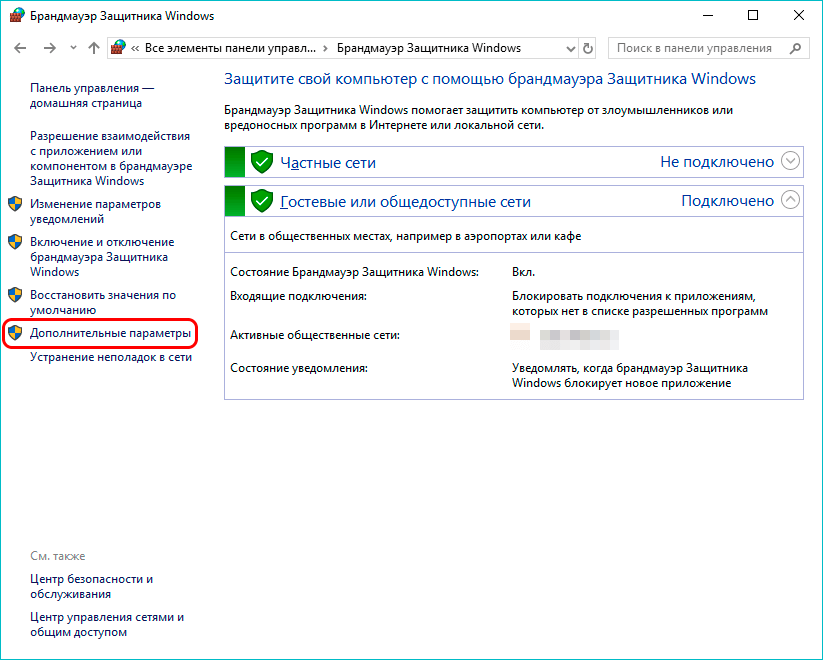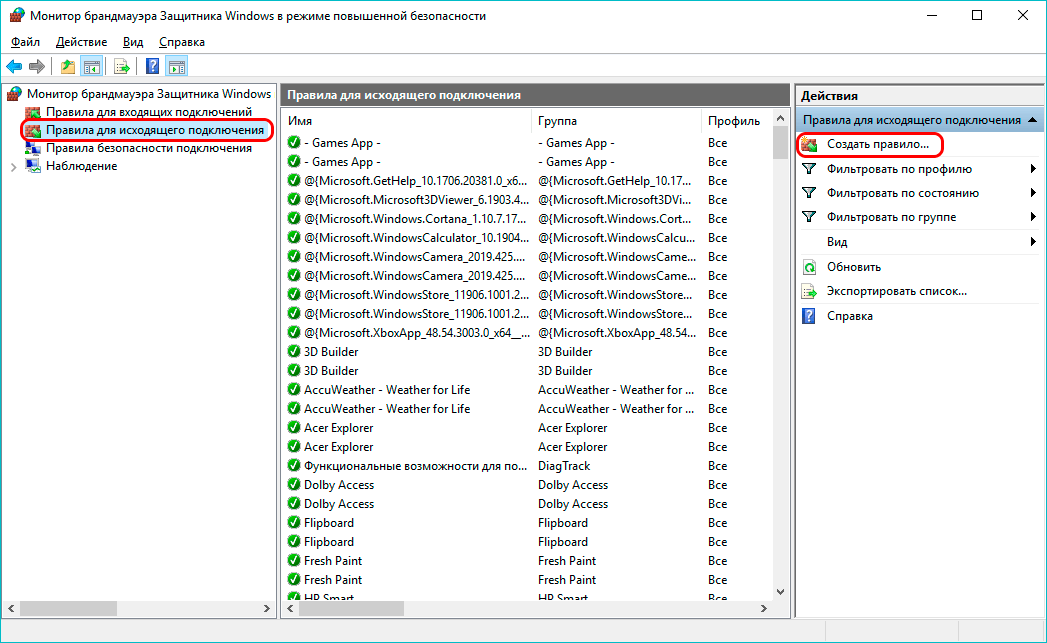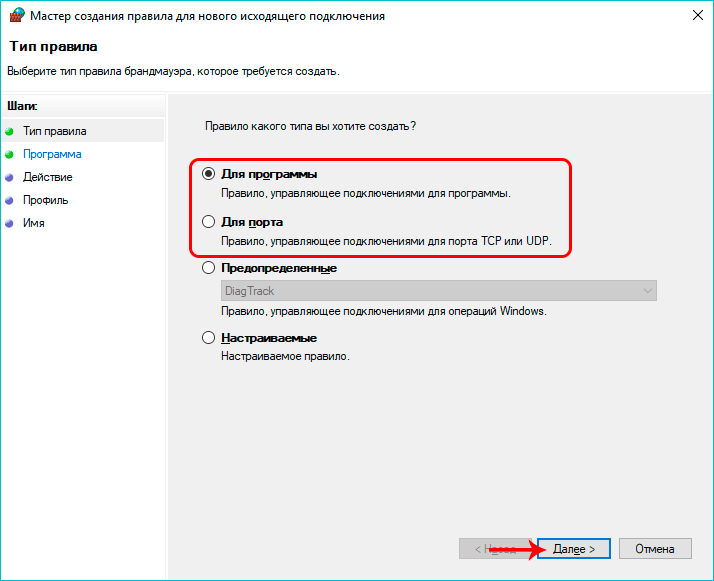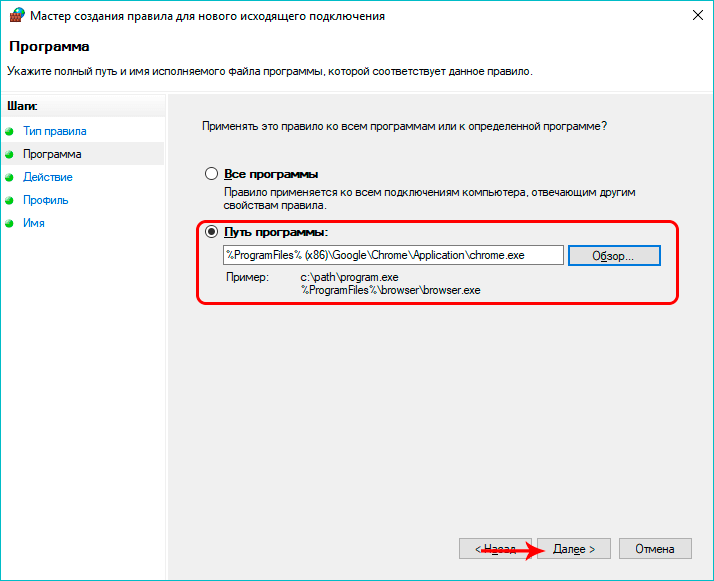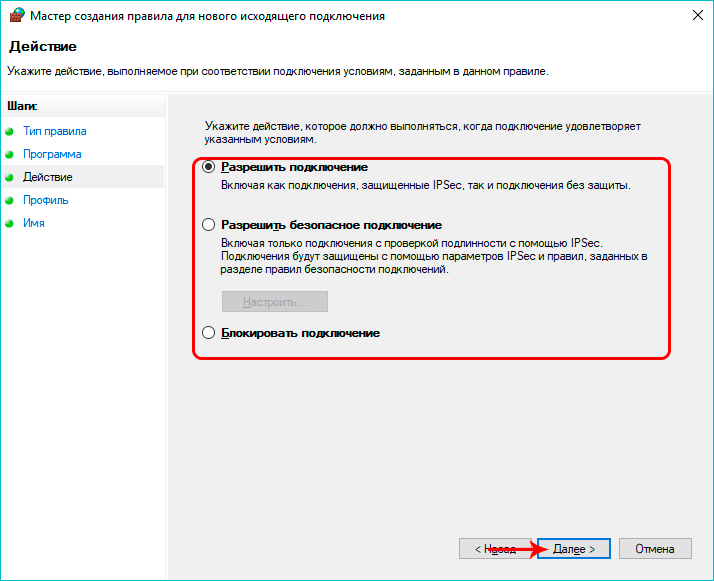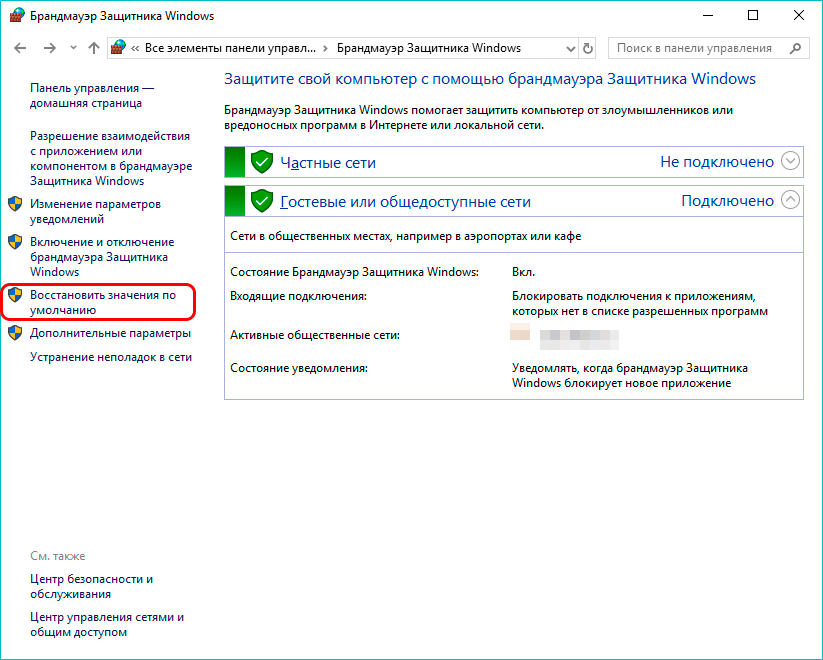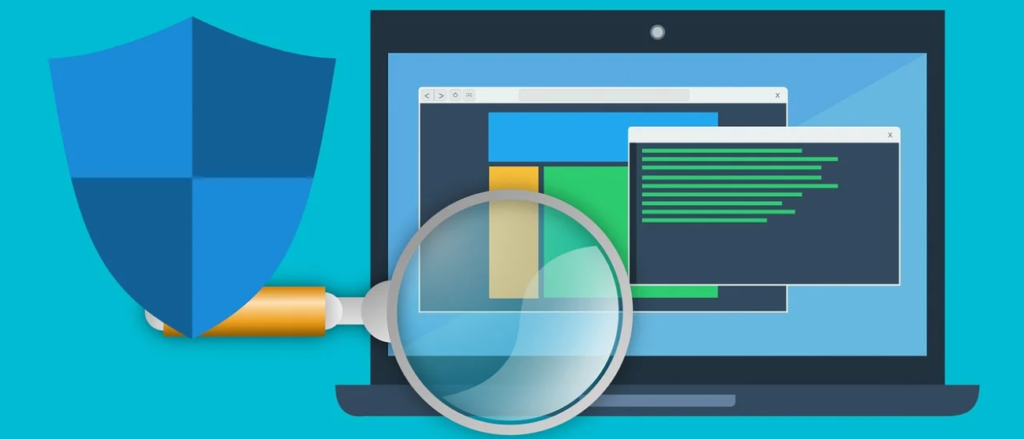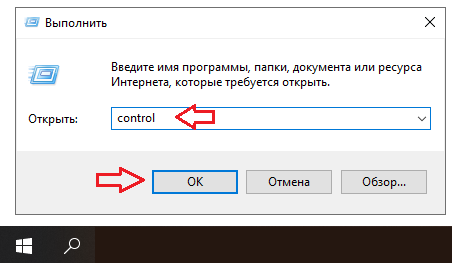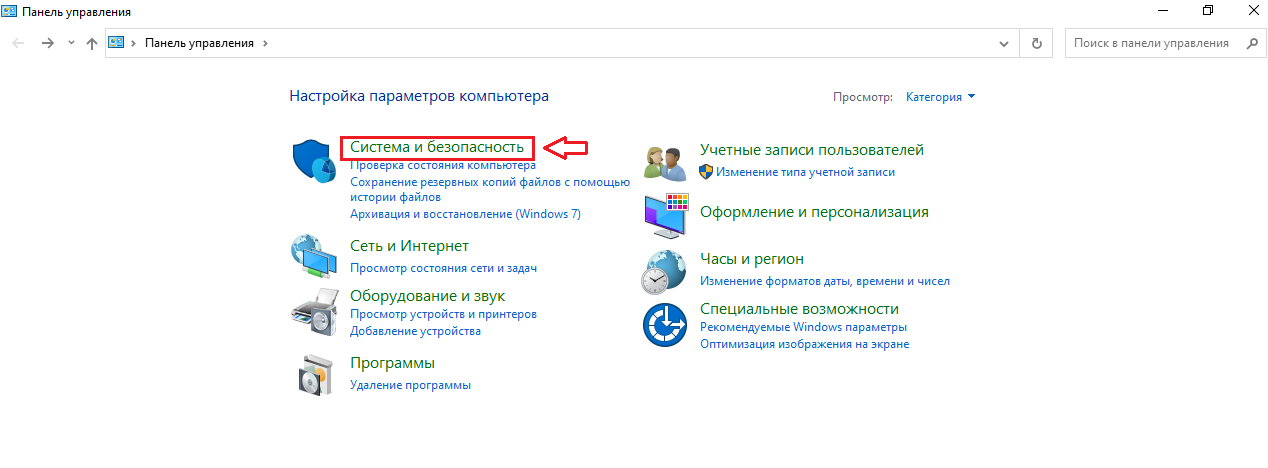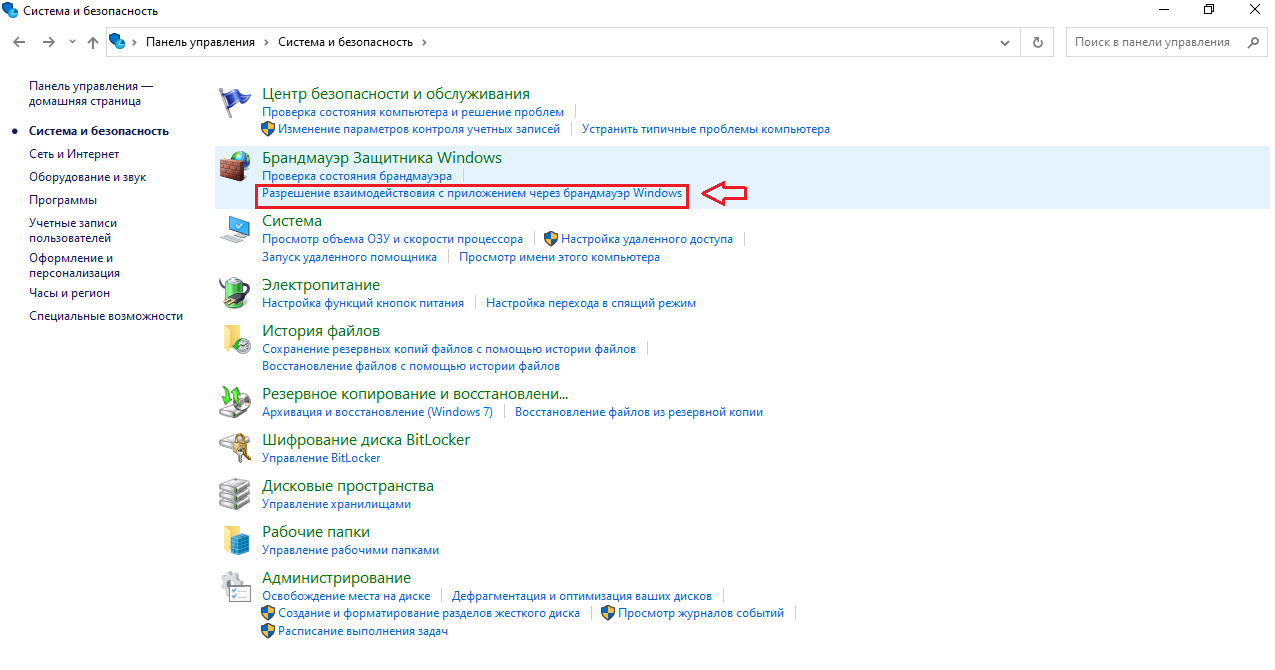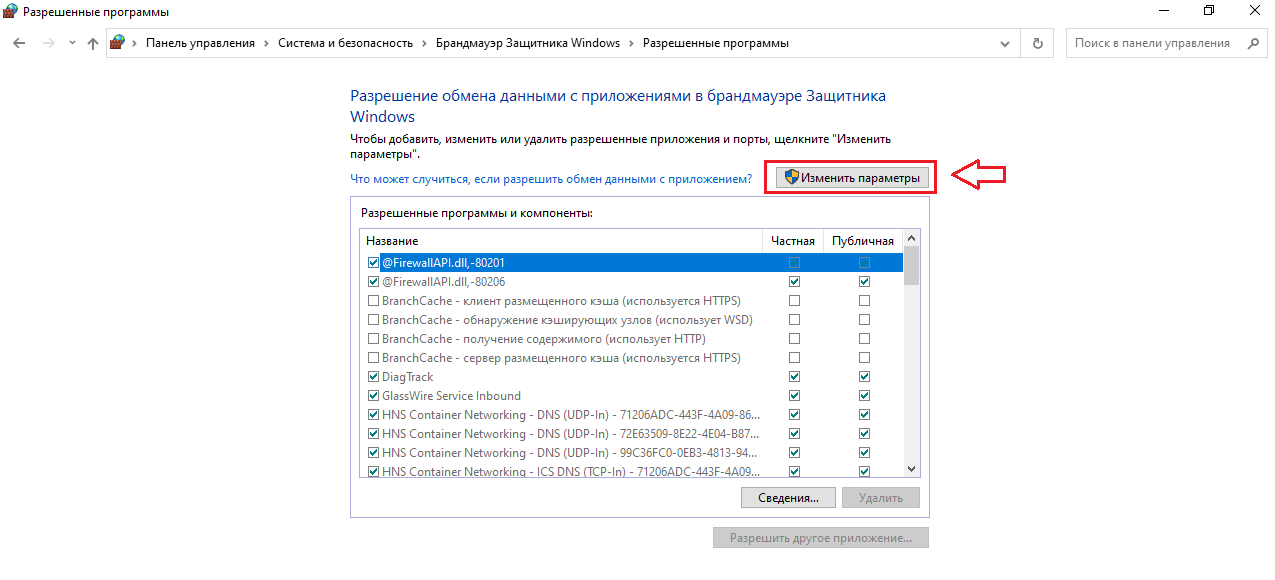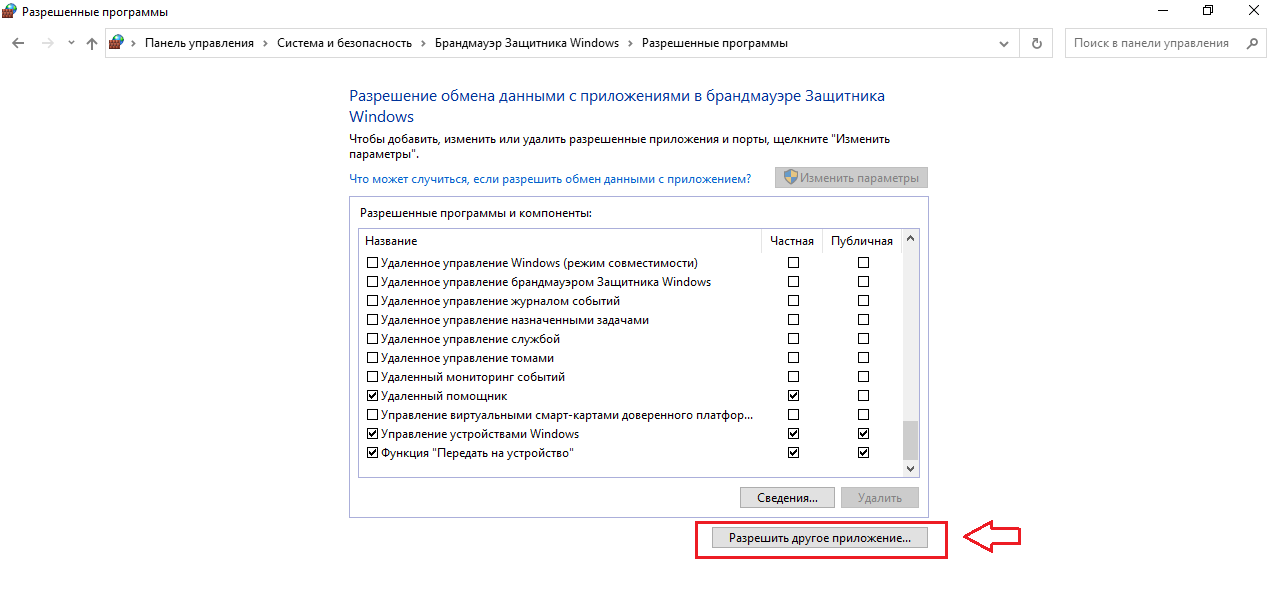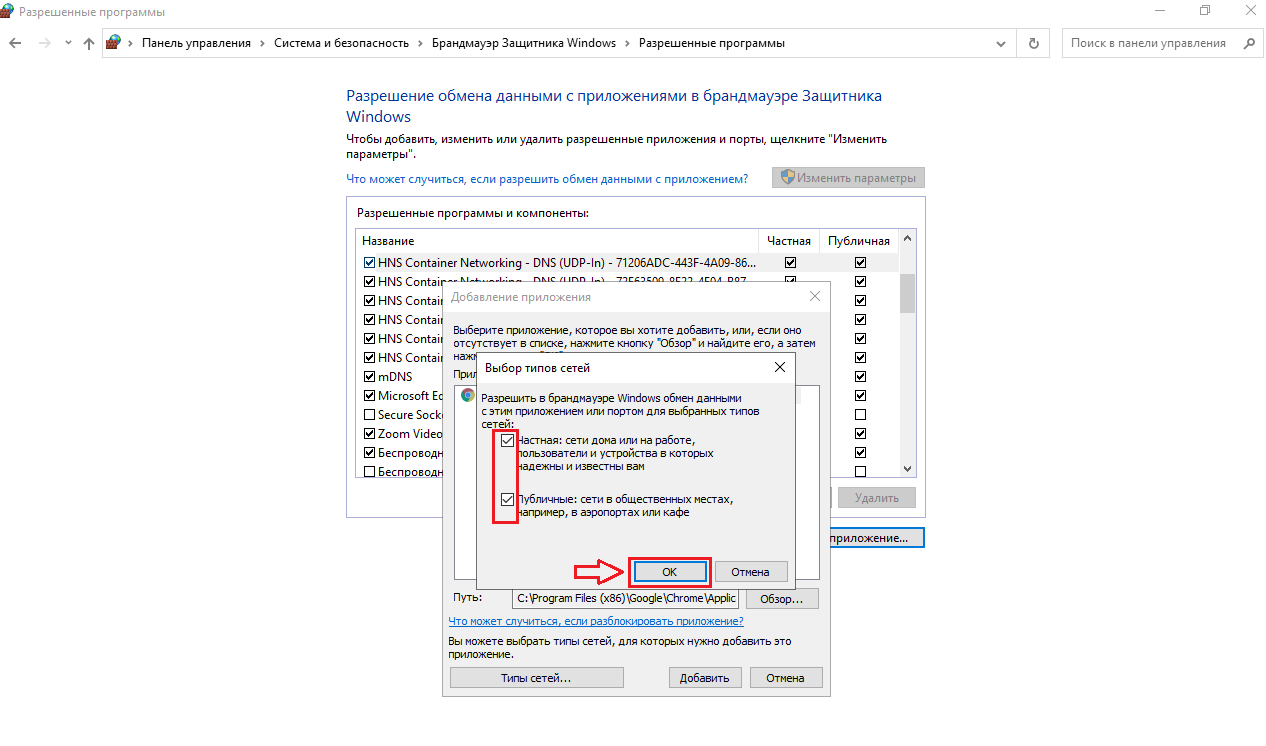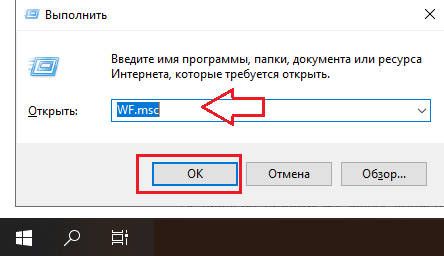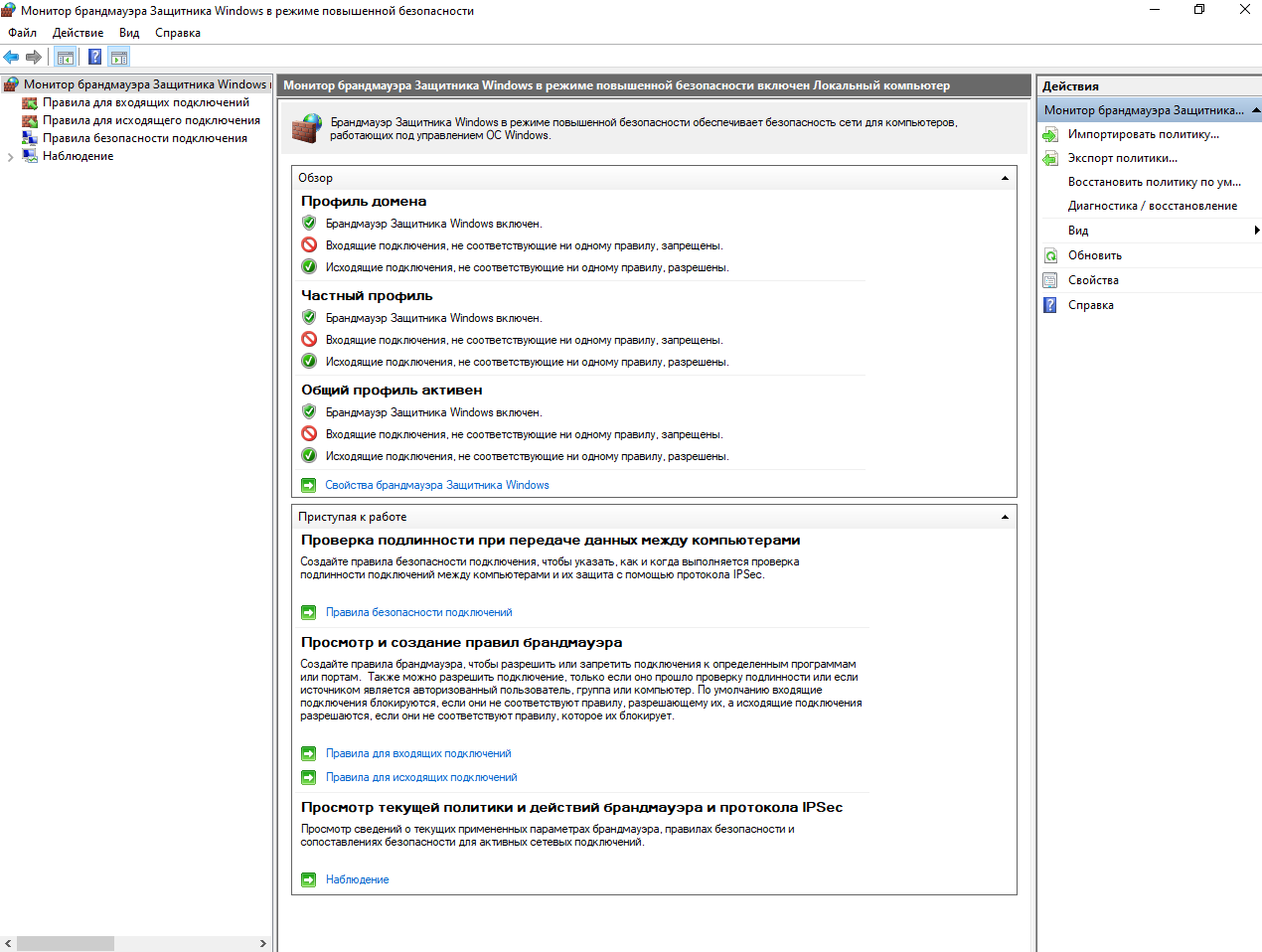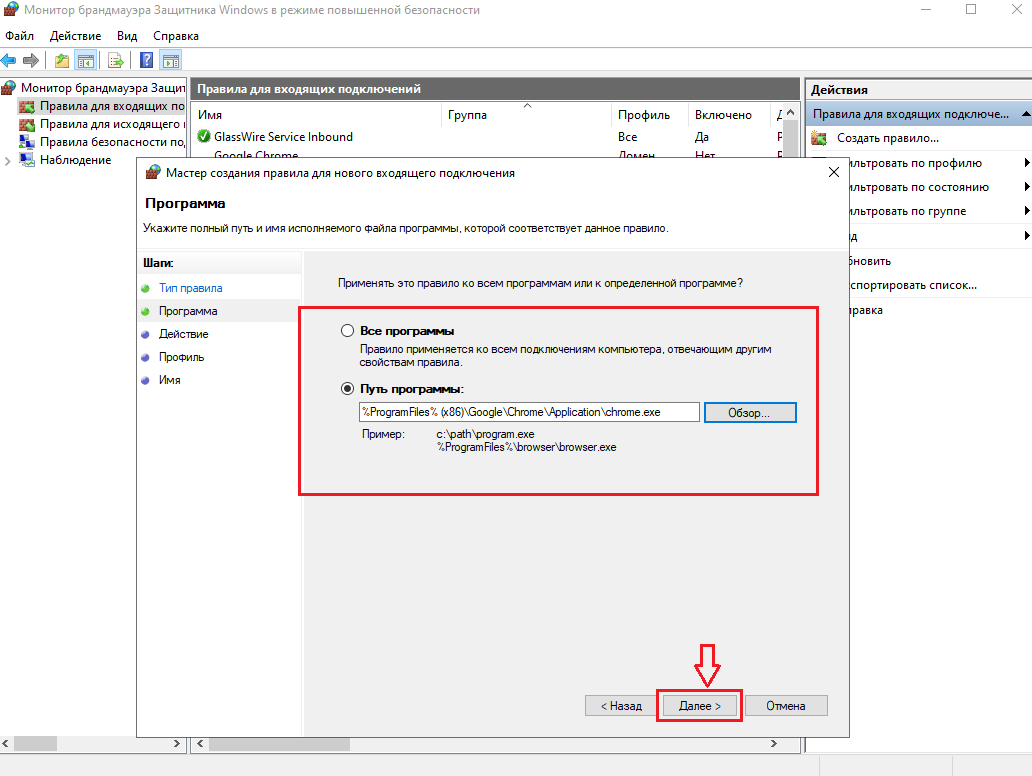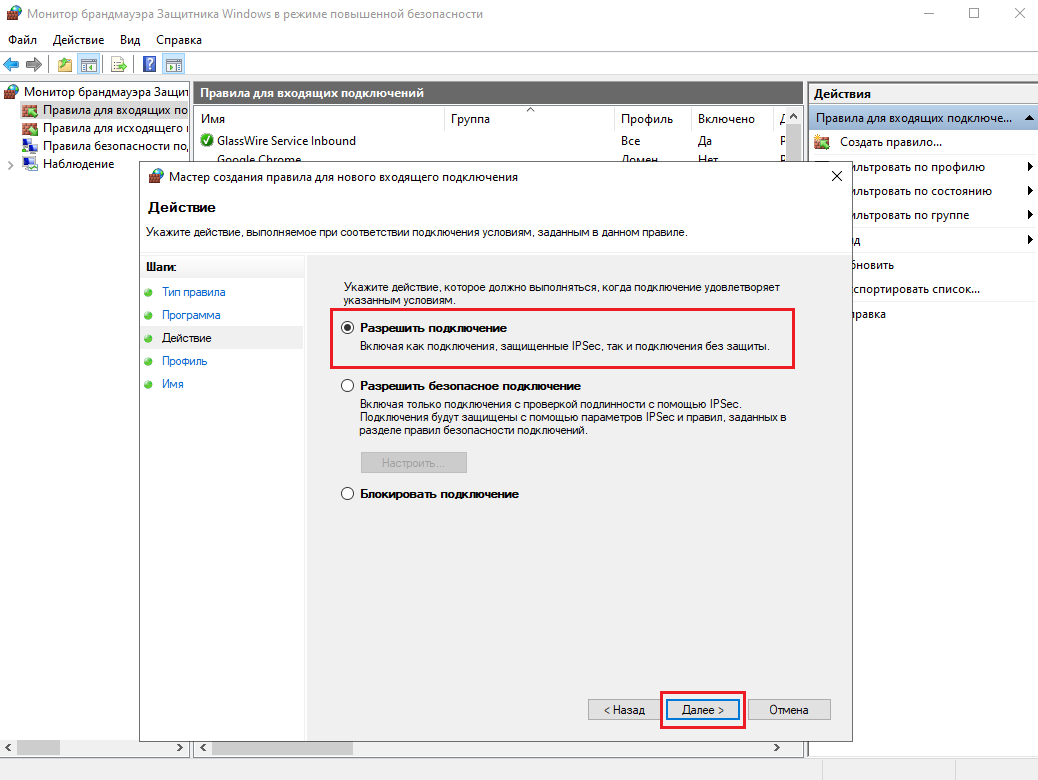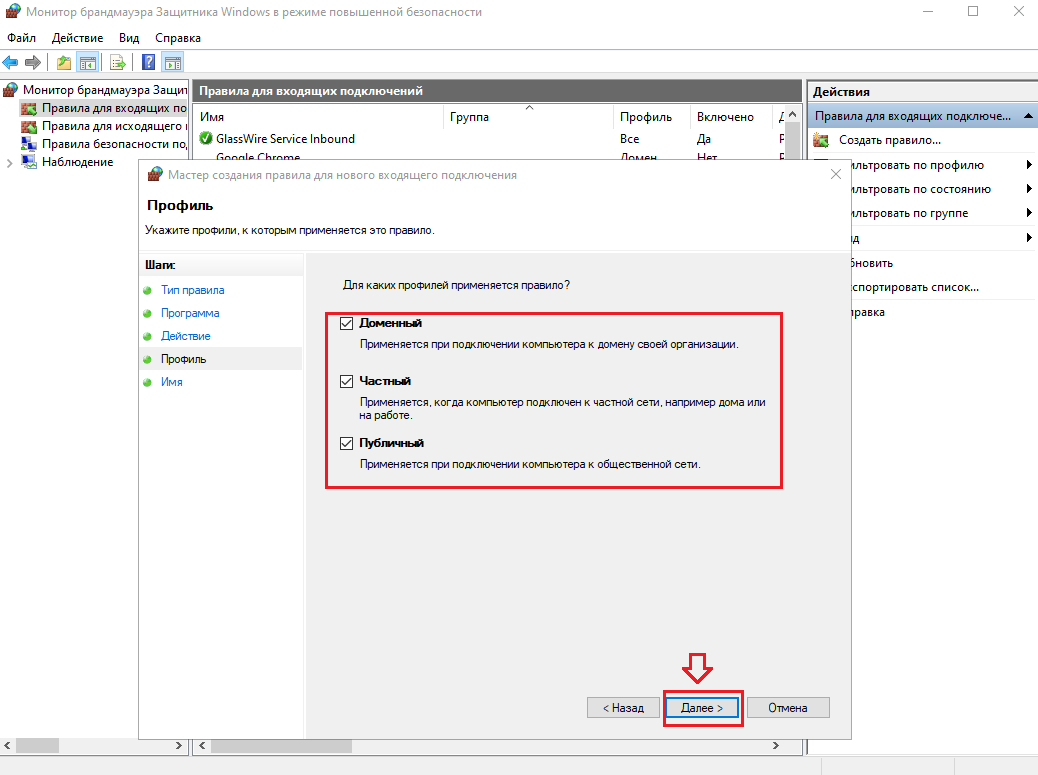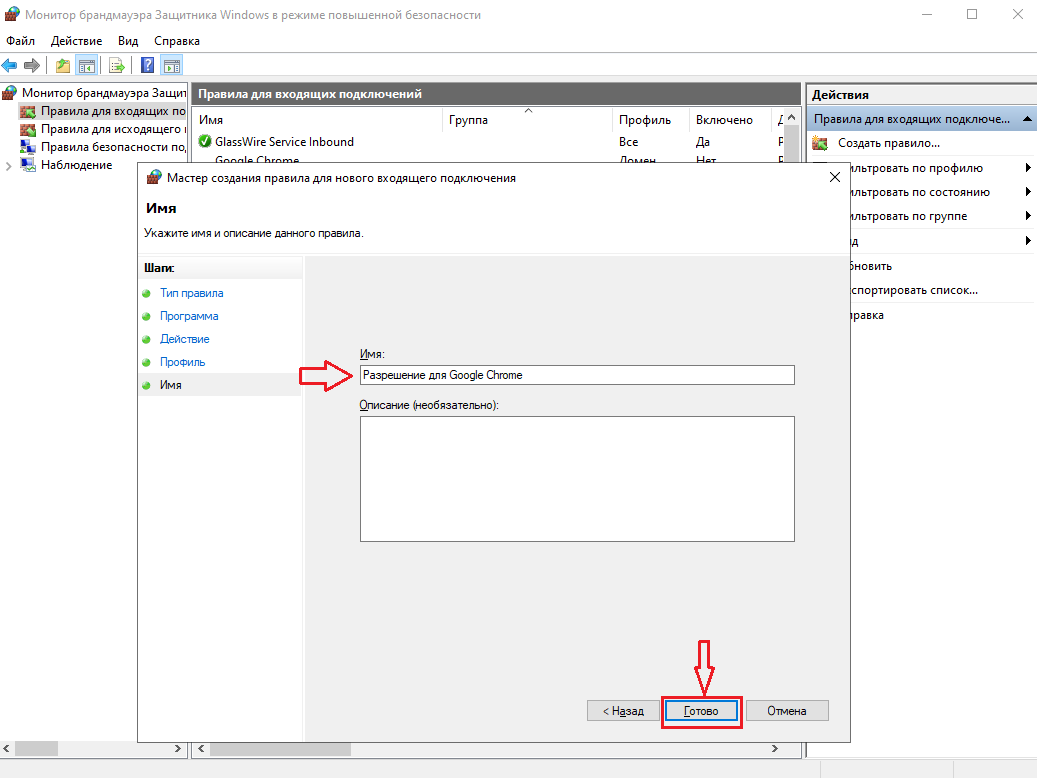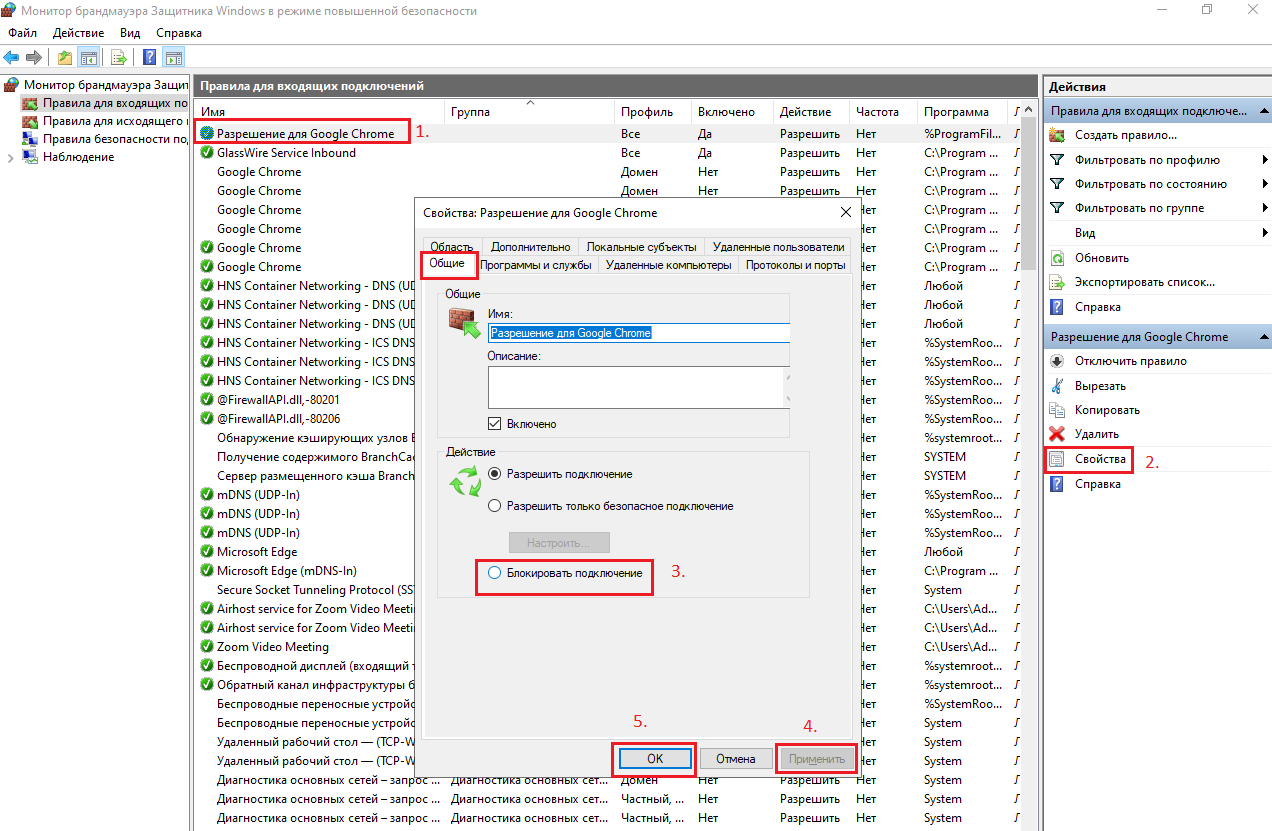Существует два способа разрешить взаимодействие с приложением в брандмауэре Защитника Windows. Оба они являются рискованными.
-
Добавление приложения в список разрешенных приложений (менее рискованно).
-
Открытие порта (более рискованно).
Когда вы открываете порт в Защитник Windows брандмауэре, вы разрешаете трафик в устройство или из него, как будто вы заверяли отверстия в брандмауэре. Это делает ваше устройство менее защищенным и может позволить хакерам или вредоносным программам использовать одно из этих «отверстий» для получения доступа к файлам или использовать устройство для распространения вредоносных программ на другие устройства.
Как правило, добавление приложения в список разрешенных безопаснее открытия порта. Порт остается открытым, пока вы его не закроете, а разрешенное приложение открывает «отверстие» только при необходимости.
Чтобы снизить риск безопасности:
-
Разрешайте взаимодействие с приложением или открывайте порты, только если это действительно необходимо, и удаляйте ненужные приложения из списка разрешенных или закрывайте ненужные порты.
-
Никогда не разрешайте обмена данными через брандмауэр приложению, которое вам неизвестно.
-
Откройте меню Пуск, введите Разрешить работу с приложением в брандмауэре Windows и выберите соответствующий результат из списка.
-
Выберите Изменить параметры. Может потребоваться ввести пароль учетной записи администратора или подтвердить выбор.
-
Чтобы добавить приложение, установите флажок рядом с приложением или выберите пункт Разрешить другое приложение и введите путь к приложению.
-
Чтобы удалить приложение, снимите флажок рядом с этим приложением и нажмите кнопку ОК.
-
Откройте меню Пуск, введите брандмауэр Защитника Windows и выберите его из списка результатов.
-
Щелкните Дополнительные параметры в меню навигации слева. Может потребоваться ввести пароль учетной записи администратора или подтвердить выбор.
-
Выберите Правила для входящих подключений.
-
Чтобы открыть порт, выберите Создать правило и следуйте инструкциям.
-
Чтобы закрыть порт, выберите правило, которое нужно отключить, а затем в разделе Действия выберите Отключить правило.
См. также
Проверка параметров брандмауэра
Брандмауэр и защита сети с помощью Безопасности Windows
Нужна дополнительная помощь?
Нужны дополнительные параметры?
Изучите преимущества подписки, просмотрите учебные курсы, узнайте, как защитить свое устройство и т. д.
В сообществах можно задавать вопросы и отвечать на них, отправлять отзывы и консультироваться с экспертами разных профилей.
Иногда брандмауэр блокирует доверенные приложения от доступа к Интернету, но в Windows 10 очень просто изменить настройки, чтобы вручную разрешать работу с приложением через брандмауэр. Вот как это сделать.
Windows 10 предлагает ряд функций безопасности для защиты вашего устройства и данных от несанкционированного доступа, вредоносного ПО и других атак, с помощью встроенного брандмауэра. Несмотря на то, что встроенный брандмауэр хорошо справляется со своими задачами, управляя тем, какие приложения и функции могут общаться через сеть, иногда вам может потребоваться разрешить или запретить приложения вручную.
В этом руководстве вы узнаете, как разрешить или запретить доступ приложений к сети, настроив брандмауэр в Windows 10 .
Разрешение обмена данными с приложениями в брандмауэре Защитника Windows.
Чтобы включить доверенное приложение или функцию через встроенный брандмауэр в Windows 10, выполните следующие действия:
Шаг 1: Откройте «Центр безопасности Защитника Windows».
Шаг 2: Нажмите на «Брандмауэр и безопасность сети».
Шаг 3: Нажмите ссылку «Разрешить работу с приложением через брандмауэр».
Шаг 4: В окне «Разрешённые программы и компоненты», нажмите кнопку «Изменить параметры».
Шаг 5: В списке найдите приложение или функцию, которую вы хотите разрешить через брандмауэр.
Быстрый совет: Если приложение отсутствует в списке, нажмите кнопку «Разрешить другое приложение», чтобы найти приложение, которому нужно разрешить доступ к сети интернет.
Шаг 6: Выберите, к какому типу сети приложение может получить доступ:
- Частный: Позволяет пользователю получать доступ к сети дома или на работе, пользователи и устройства в которых надежны и известны вам.
- Публичный: Позволяет пользователю получать доступ к сети в общественном месте, например, в кафе или отеле.
Шаг 7: Нажмите кнопку «ОК».
После того, как вы выполните шаги описанные выше, приложение теперь будет свободно получать доступ к сети.
Если вы хотите заблокировать работу приложения через брандмауэр, вы можете выбрать нужное приложение и нажать кнопку «Удалить» или следовать тем же инструкциям, но на шаге 6 убедитесь, что вы сняли соответствующий флажок для приложения или функции, если необходимо запретить ему доступ к сети интернет.
В этом руководстве основное внимание уделяется настройке брандмауэра Windows 10, но в случае, если у вас есть другое решение для обеспечения безопасности, обязательно ознакомьтесь с инструкциями на сайте поддержки поставщика.
Отключение брандмауэра в Windows 10
На чтение 5 мин Просмотров 476 Опубликовано
Брандмауэр — это встроенный в Windows 10 инструмент, призванный обеспечить безопасность операционной системы благодаря функции сканирования входящих и исходящих пакетов данных, а также, в случае необходимости, их блокирования. У данного инструмента уже есть предустановленные настройки, сделанные разработчиками, которые призваны максимально эффективно защищать компьютер.
Однако в некоторых случаях данный системный помощник мешает полноценной работе, и его нужно отключить. Давайте разберемся, каким образом это можно сделать в Windows 10, а также, как добавить некоторые программы в список исключений, которые брандмауэр будет обходить стороной.
Содержание
- Отключение через Командную строку
- Отключение в Службах системы
- Выключение в Панели управления
- Добавление приложения в список исключений
- Способ 1: настройки в Панели управления
- Способ 2: создание правила в Мониторе брандмауэра
- Заключение
Отключение через Командную строку
Смотрите также: «Какие ненужные службы можно отключить в Windows 10 для быстродействия»
Через Командную строку можно выполнить множество системных действий и настроек в ОС, и отключение брандмауэра — не исключение.
- Для начала нужно запустить Командную строку от имени администратора. Сделать это можно по-разному:
- Вводим в Командной строке команду
netsh advfirewall set allprofiles state offи жмем клавишу Enter на клавиатуре. - Надпись OK строкой ниже свидетельствует об успешном выполнении команды.
Включить брандмауэр обратно можно также в Командной строке:
Запустив инструмент с правами администратора, вводим команду netsh advfirewall set allprofiles state on и нажимаем Enter для выполнения команды.
Отключение в Службах системы
Смотрите также: «Как установить (настроить) виджет погоды на рабочий стол в Windows 10»
- Нажимаем комбинацию клавиш Win+R. В открывшемся окне «Выполнить» набираем команду «services.msc» и жмем Enter (или OK).
- В окне с перечнем служб справа находим строку под названием «Брандмауэр Защитника Windows» и дважды щелкаем по ней.
- В открывшемся окне со свойствами щелкаем по текущему типа запуска и выбираем из предложенного списка вариант «Отключена». По готовности жмем кнопку OK.
Примечание: Чтобы обратно включить брандмауэр, заходим в эти же настройки, выбираем в типе запуска пункт «Автоматически», после чего кликаем OK.
Выключение в Панели управления
- Заходим в Панель управления. Для этого можно воспользоваться Поиском. Набираем название инструмента и щелкаем по найденному варианту.
- Настроив просмотр в виде значков (крупные или мелкие), переходим в раздел «Брандмауэр Защитника Windows».
- В боковом перечне слева щелкаем по пункту «Включение и отключение брандмауэра Защитника Windows».
- Мы попадаем в настройки параметров для разных типов сетей. Выбираем сеть, для которой хотим отключить брандмауэр, и в параметрах ставим отметку напротив пункта «Отключить….».
- Подтверждаем изменения нажатием кнопки OK.
Добавление приложения в список исключений
Итак, мы разобрались, каким образом можно деактивировать брандмауэр. Теперь давайте рассмотрим, как добавить то или иное приложение в список исключений, который не будут проверяться защитником системы.
Способ 1: настройки в Панели управления
Для реализации данного способа нужны права администратора.
- Запускаем Панель управления и переходим в раздел «Брандмауэр Защитника Windows» (как это сделать — описано выше).
- В перечне слева кликаем по пункту «Разрешение взаимодействия с приложением или компонентом в брандмауэре Защитника Windows».
- В открывшемся окне нажимаем кнопку «Разрешить другое приложение».
- На экране отобразится небольшое окошко, в котором мы можем добавить новое приложение:
- нажимаем кнопку «Обзор», чтобы указать путь к файлу приложения-исключения.
- также здесь можно выбрать тип сетей, обмен данными с которыми мы хотим разрешить.
- по готовности нажимаем кнопку «Добавить».
Способ 2: создание правила в Мониторе брандмауэра
Данный способ позволяет добавить в список исключений не только определенное приложение, но и порт.
- В боковом перечне раздела «Брандмауэр Защитника Windows» в Панели управления щелкаем по пункту «Дополнительные параметры».
- Откроется Монитор брандмауэра Защитника Windows, где мы переходим в раздел «Правила для исходящих подключений» и в правой части окна щелкаем по команде «Создать правило».
- В окне Мастера выбираем создание правила для программы или порта и жмем кнопку «Далее» (в нашем случае выбираем «Для программы»).
- В следующем окне указываем путь к файлу программы, воспользовавшись кнопкой «Обзор», после чего снова жмем «Далее».
- Указываем действие, выполняемые при соответствии подключения условиям, заданным в создаваемом правиле и идем дальше.
- Выбираем профили, к которым будет применяться правило.
- Задаем Имя, описание (не является обязательным полем) и жмем кнопку «Готово».
Примечание: в случае необходимости, настройки брандмауэра можно вернуть к значениями по умолчанию. Для этого нужно воспользоваться соответствующим пунктом в Панели управления (раздел «Брандмауэр Защитника Windows»).
Заключение
Несмотря на очевидную пользу такого встроенного инструмента в Windows 10, как брандмауэр, иногда именно он мешает полноценной работе на компьютере. И пользователю ничего не остается, кроме как отключить его (на время или насовсем) или ограничить его функциональность путем добавления некоторых приложений в список исключений, который не будет сканироваться брандмауэром.
Если у вас, не стоит сторонний файрвол или антивирусный комплекс класса Internet Security, настоятельно не рекомендую вам отключать встроенный брандмауэр Windows.
По умолчанию любая программа на вашем компьютере будет иметь доступ к Интернет.
Если вы не хотите полностью выключать стандартный файрвол Windws, а требуется лишь предоставить выход в Интернет какой-либо программе, то сделать это вы можете путем добавления нужной программы в исключения брандмауэра Windows. Есть два способа добавить программу в исключение брандмауэра Windows, которые обсудим ниже.
Нужна компьютерная помощь? Есть проблемы, которые не можете устранить самостоятельно?
Надежные исполнители по доступным ценам.
Способ 1.
Открываем брандмауэр Windows «Разрешение обмена данными с приложениями в брандмауэре Защитника Windows».
Запускаем «Панель управления». Для этого, нажмите на клавиатуре сочетание клавиш Win
-> R и в открывшемся окне «Выполнить», вставьте команду:
control
и нажмите «ОК».
В Панели управления, выбираем «Система и безопасность»:
В параметрах «Брандмауэр Защитника Windows», выбираем «Разрешения взаимодействия с приложением через брандмауэр Windows»:
В открывшемся окне «Разрешение обмена данными с приложениями в брандмауэре Защитника Windows», нажимаем на кнопку «Изменить параметры»:
После этого, у нас появится возможность разрешить доступ приложениям к Сети Интернет. Если в списке, нет нужного приложения, нажимаем «Разрешить другое приложение…»:
В появившемся окне «Добавление приложения», выбираем «Обзор…» и выбираем нужное приложение:
После, нужно указать, для какой Сети будет действовать правило брандмауэра Windows. Для этого, после выбора приложения, нажимаем «Типы сетей…»:
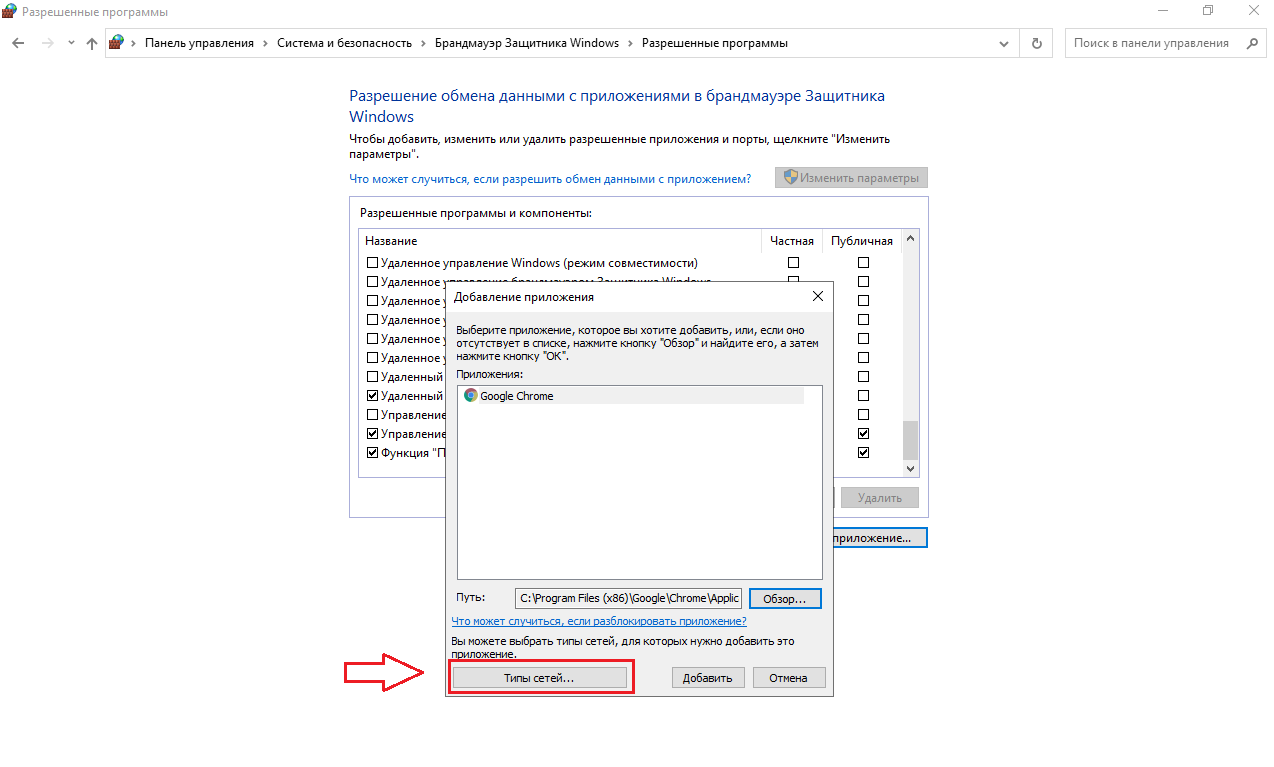
В открывшемся окне «Выбор типов сетей», выбираем нужные сети (Частная и Публичная) ставя галочки напротив и нажимаем «ОК»:
После добавления приложения и внесения настроек в «Типы сетей», нажимаем «Добавить»:
В окне «Разрешение обмена данными с приложениями в брандмауэре Защитника Windows», проверяем, есть ли наше добавленное приложение и для каких сетей, действует разрешение на подключение. После, не забываем нажать «ОК», чтобы правило вступило в силу:
При необходимости, можно менять сети или полностью отключить/удалить правило для добавленного приложения:
Способ 2.
Создаем и настраиваем правило брандмауэра в «Монитор брандмауэра Защитника Windows в режиме повышенной
безопасности».
Запускаем «Монитор брандмауэра Защитника Windows в режиме повышенной
безопасности». Для этого, нажмите на клавиатуре сочетание клавиш Win
-> R и в открывшемся окне «Выполнить», вставьте команду:
WF.msc
и нажмите «ОК».
Откроется
окно «Монитор брандмауэра Защитника Windows в режиме повышенной
безопасности включен Локальный компьютер», где можно создавать правила
для входящих и исходящих подключений в брандмауэре Windows.
В
открывшемся окне «Монитор брандмауэра Защитника Windows в режиме
повышенной безопасности включен Локальный компьютер», выбираем нужную вкладку, в зависимости от того, для какого типа подключения*, вы хотите сделать исключения:
- «Правила для входящих подключений»
- «Правила для исходящих подключений»
*При необходимости создать исключение для входящего и исходящего трафика, вам нужно будет создать два правила (для исходящих и входящих подключений).
В окне «Действия», выбираем параметр
«Создать правило…»:
В открывшемся окне «Тип правила», выбираем «Для программы» и нажимаем «Далее»:

На вкладке «Программы», выбираем нужный вариант. Если вам, необходимо внести все программы в исключение и разрешить им выход в Сеть, выбираем первый вариант: «Все программы». Если нужно предоставить выход в Сеть, только для одного приложения, выбираем вариант «Путь программы:» и нажимаем «Обзор…» или прописываем вручную путь к программе. После нужного выбора, нажимаем «Далее»:
В окне «Действие», выбираем вариант «Разрешить подключение» и нажимаем «Далее»:
В окне «Профиль», оставляем все по умолчанию и нажимаем «Далее»:
В окне «Имя», указываем имя создаваемого правила брандмауэра и нажимаем «Готово»:
При необходимости, вы можете в последствии созданное правило брандмауэра:
- Отключить (1.)
- Удалить (2.)
- Редактировать (3.)
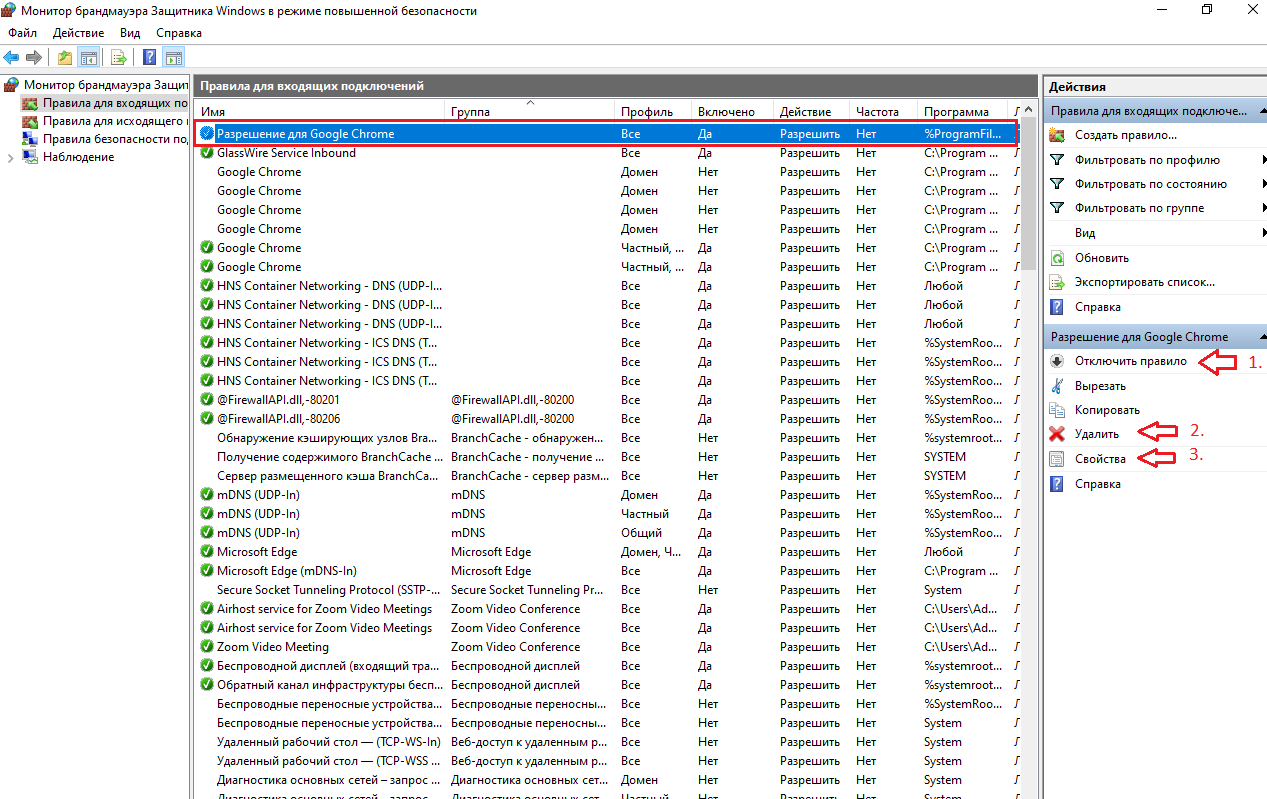
Например, выбрав правило (1.) и нажав Свойства (2.), вы можете на вкладке открывшегося окна «Общие», заблокировать доступ в Сеть (3.), для выбранного правила. После, нажимаем «Применить» и «ОК».
Повторюсь, что аналогичным способом, можно создать правило и для исходящих подключений. Это актуально, если вы, хотите внести программу в исключение брандмауэра и не блокировать выход в Сеть для данной программы. Тогда, создаете два правила брандмауэра:
- Для входящих подключений
- Для исходящих подключений
Если у вас будут
вопросы, поправки и дополнения – делитесь ими в комментариях. Ваш опыт, может
быть полезным для других пользователей.
Содержание
- Настройка брандмауэра
- Типы сетей
- Включение и отключение, блокировка, уведомления
- Сброс настроек
- Взаимодействие с программами
- Правила
- Профили
- Практика
- Создание правил для программ
- Работа с исключениями
- Правила для портов
- Заключение
- Вопросы и ответы
Брандмауэр – это встроенный в Windows межсетевой экран (файервол), предназначенный для повышения безопасности системы при работе в сети. В этой статье мы разберем основные функции данного компонента и научимся его настраивать.
Настройка брандмауэра
Многие пользователи пренебрежительно относятся к встроенному файерволу, считая его неэффективным. Вместе с тем, данный инструмент позволяет значительно повысить уровень безопасности ПК с помощью простых инструментов. В отличие от сторонних (особенно бесплатных) программ, брандмауэр довольно легок в управлении, имеет дружественный интерфейс и понятные настройки.
Добраться до раздела опций можно из классической «Панели управления» Windows.
- Вызываем меню «Выполнить» комбинацией клавиш Windows+R и вводим команду
controlЖмем «ОК».
- Переключаемся на режим просмотра «Мелкие значки» и находим апплет «Брандмауэр защитника Windows».
Типы сетей
Различают два типа сетей: частные и общественные. Первыми считаются доверенные подключения к устройствам, например, дома или в офисе, когда все узлы известны и безопасны. Вторыми – соединения с внешними источниками через проводные или беспроводные адаптеры. По умолчанию общественные сети считаются небезопасными, и к ним применяются более строгие правила.

Включение и отключение, блокировка, уведомления
Активировать брандмауэр или отключить его можно, перейдя по соответствующей ссылке в разделе настроек:
Здесь достаточно поставить переключатель в нужное положение и нажать ОК.
Блокировка подразумевает запрет всех входящих подключений, то есть любые приложения, в том числе и браузер, не смогут загружать данные из сети.
Уведомления представляют собой особые окна, возникающие при попытках подозрительных программ выйти в интернет или локальную сеть.
Функция отключается снятием флажков в указанных чекбоксах.
Сброс настроек
Данная процедура удаляет все пользовательские правила и приводит параметры к значениям по умолчанию.
Сброс обычно производится при сбоях в работе брандмауэра в силу различных причин, а также после неудачных экспериментов с настройками безопасности. Следует понимать, что и «правильные» опции также будут сброшены, что может привести к неработоспособности приложений, требующих подключения к сети.
Взаимодействие с программами
Данная функция позволяет разрешить определенным программам подключение к сети для обмена данными.
Этот список еще называют «исключениями». Как с ним работать, поговорим в практической части статьи.
Правила
Правила – это основной инструмент брандмауэра для обеспечения безопасности. С их помощью можно запрещать или разрешать сетевые подключения. Эти опции располагаются в разделе дополнительных параметров.
Входящие правила содержат условия для получения данных извне, то есть загрузки информации из сети (download). Позиции можно создавать для любых программ, компонентов системы и портов. Настройка исходящих правил подразумевает запрет или разрешение отправки запросов на сервера и контроль процесса «отдачи» (upload).
Правила безопасности позволяют производить подключения с использованием IPSec – набора специальных протоколов, согласно которым проводится аутентификация, получение и проверка целостности полученных данных и их шифрование, а также защищенная передача ключей через глобальную сеть.
В ветке «Наблюдение», в разделе сопоставления, можно просматривать информацию о тех подключениях, для которых настроены правила безопасности.
Профили
Профили представляют собой набор параметров для разных типов подключений. Существуют три их типа: «Общий», «Частный» и «Профиль домена». Мы их расположили в порядке убывания «строгости», то есть уровня защиты.
При обычной работе эти наборы активируются автоматически при соединении с определенным типом сети (выбирается при создании нового подключения или подсоединении адаптера – сетевой карты).
Практика
Мы разобрали основные функции брандмауэра, теперь перейдем к практической части, в которой научимся создавать правила, открывать порты и работать с исключениями.
Создание правил для программ
Как мы уже знаем, правила бывают входящие и исходящие. С помощью первых настраиваются условия получения трафика от программ, а вторые определяют, смогут ли они передавать данные в сеть.
- В окне «Монитора» («Дополнительные параметры») кликаем по пункту «Правила для входящих подключений» и в правом блоке выбираем «Создать правило».
- Оставляем переключатель в положении «Для программы» и жмем «Далее».
- Переключаемся на «Путь программы» и жмем кнопку «Обзор».
С помощью «Проводника» ищем исполняемый файл целевого приложения, кликаем по нему и нажимаем «Открыть».
Идем далее.
- В следующем окне видим варианты действия. Здесь можно разрешить или запретить подключение, а также предоставить доступ через IPSec. Выберем третий пункт.
- Определяем, для каких профилей будет работать наше новое правило. Сделаем так, чтобы программа не могла подключаться только к общественным сетям (напрямую к интернету), а в домашнем окружении работала бы в штатном режиме.
- Даем имя правилу, под которым оно будет отображаться в списке, и, по желанию, создаем описание. После нажатия кнопки «Готово» правило будет создано и немедленно применено.
Исходящие правила создаются аналогично на соответствующей вкладке.

Работа с исключениями
Добавление программы в исключения брандмауэра позволяет быстро создать разрешающее правило. Также в этом списке можно настроить некоторые параметры – включить или отключить позицию и выбрать тип сети, в которой она действует.
Подробнее: Добавляем программу в исключения в брандмауэре Windows 10
Правила для портов
Такие правила создаются точно так же, как входящие и исходящие позиции для программ с той лишь разницей, что на этапе определения типа выбирается пункт «Для порта».
Наиболее распространенный вариант применения – взаимодействие с игровыми серверами, почтовыми клиентами и мессенджерами.
Подробнее: Как открыть порты в брандмауэре Windows 10
Заключение
Сегодня мы познакомились с брандмауэром Windows и научились использовать его основные функции. При настройке следует помнить о том, что изменения в существующих (установленных по умолчанию) правилах могут привести к снижению уровня безопасности системы, а излишние ограничения – к сбоям в работе некоторых приложений и компонентов, не функционирующих без доступа к сети.