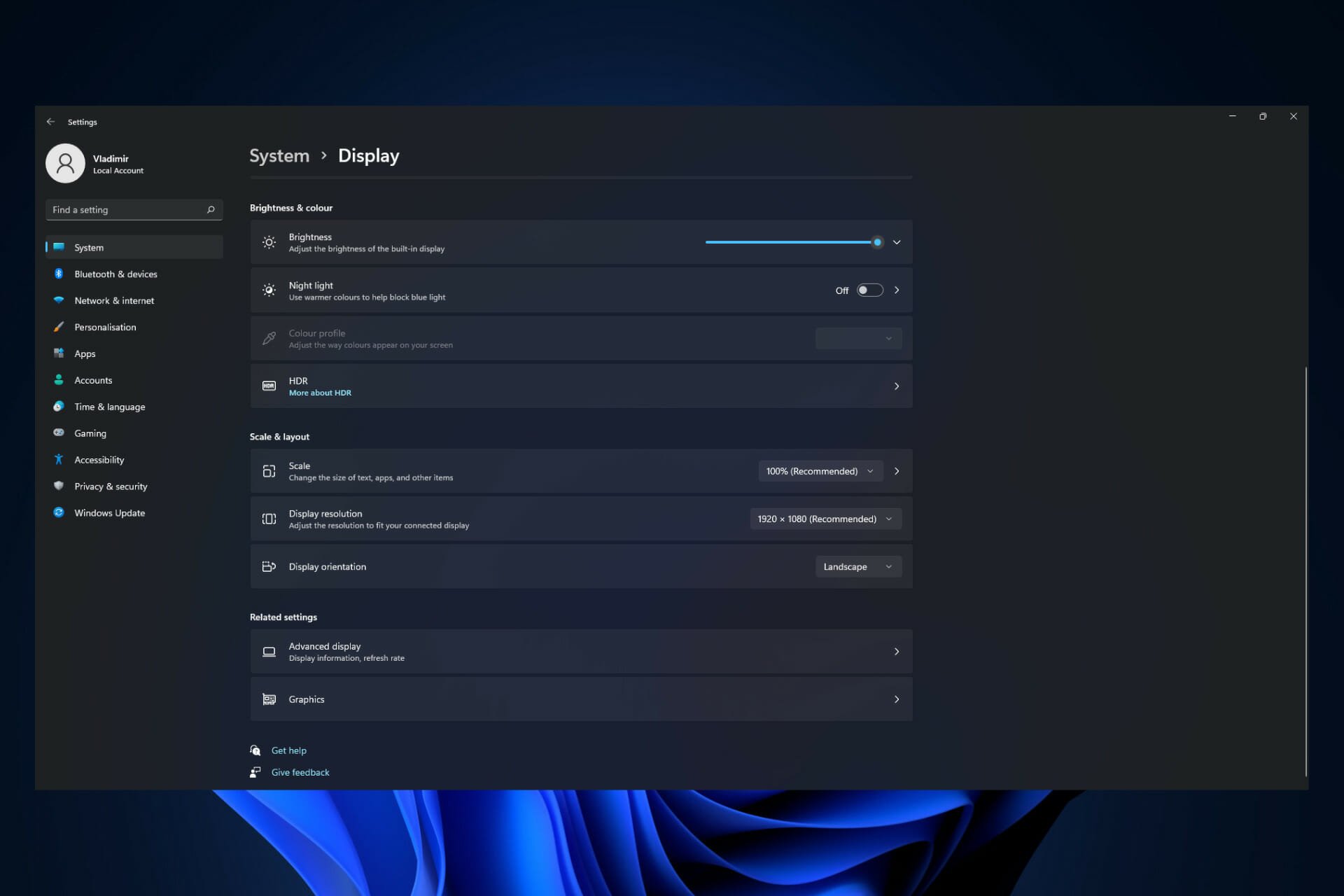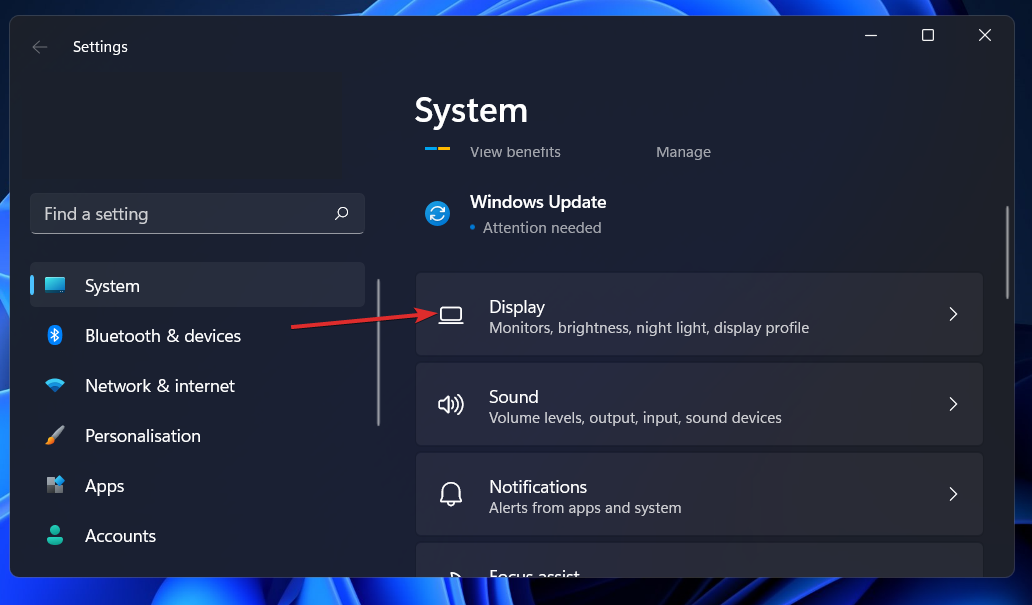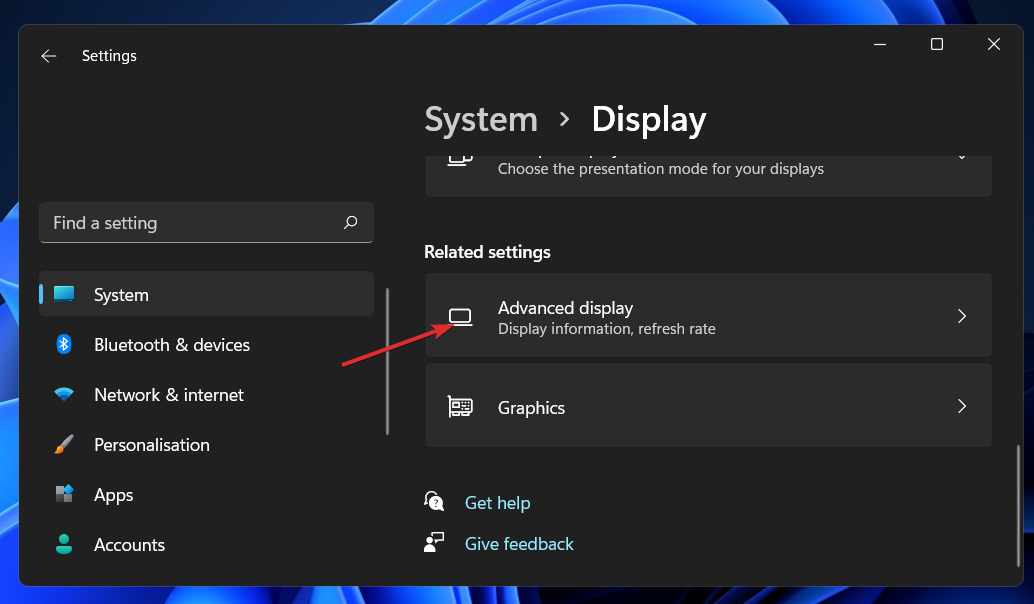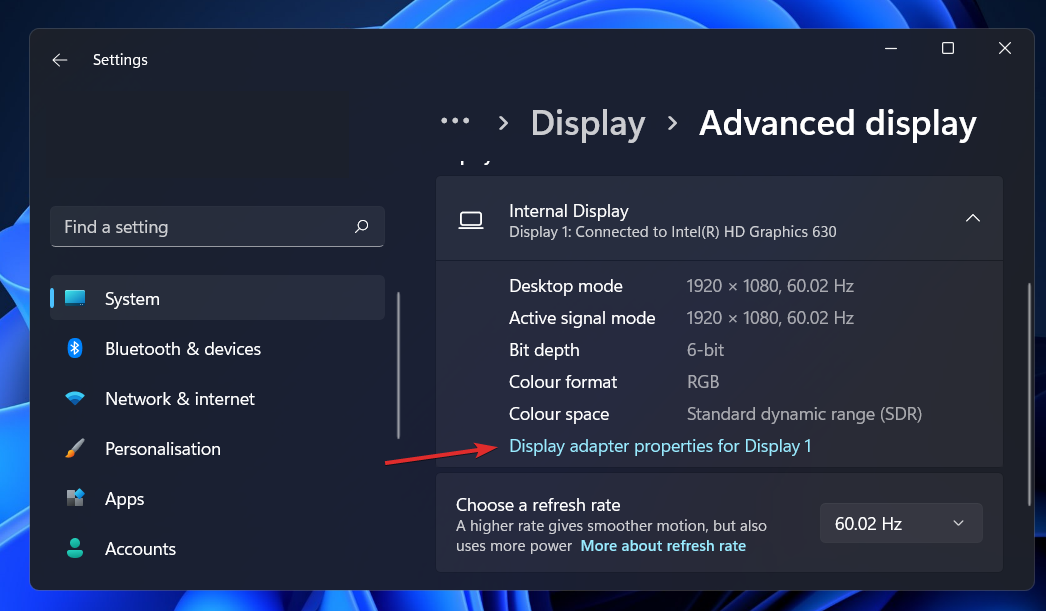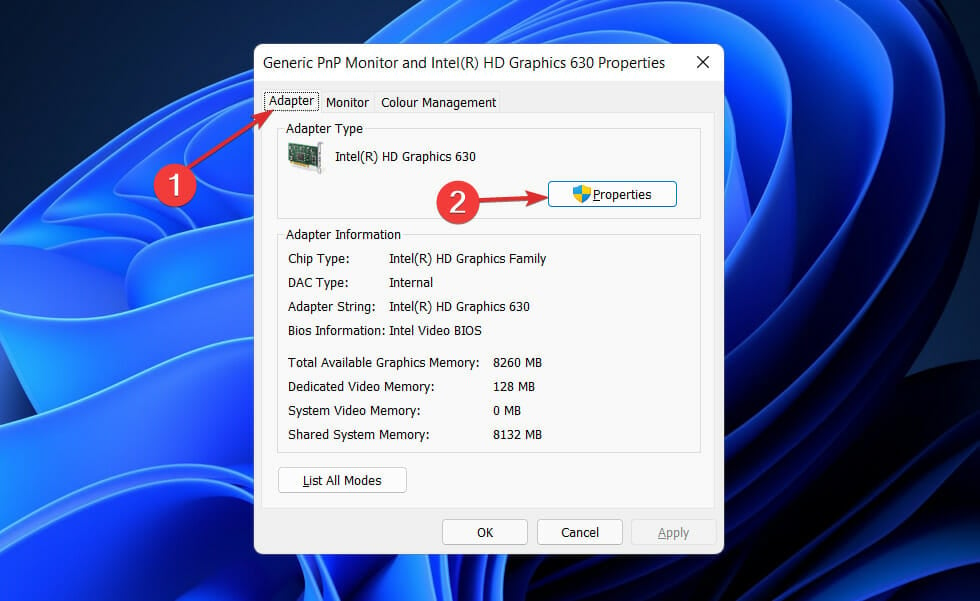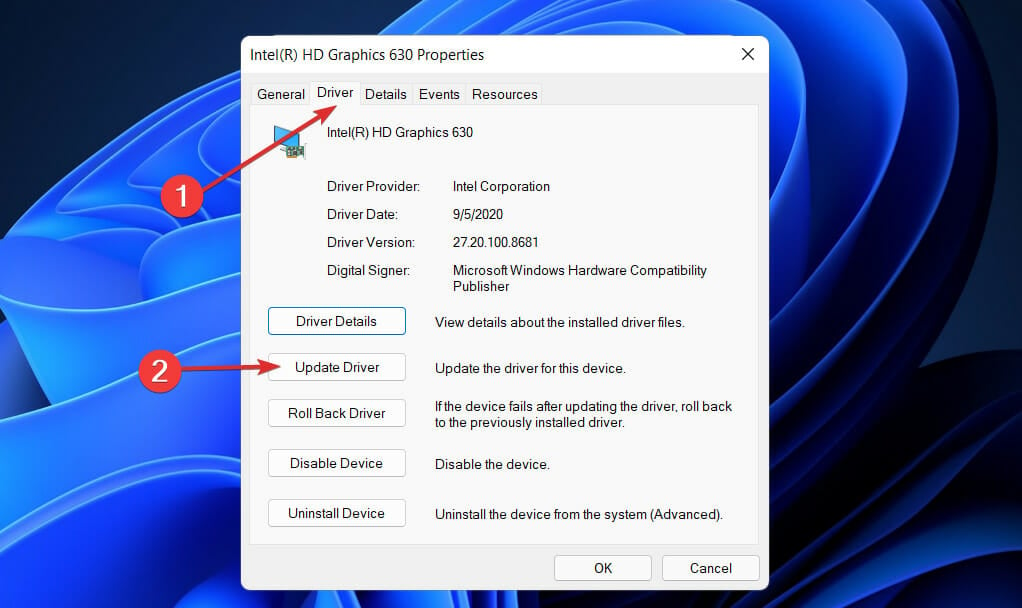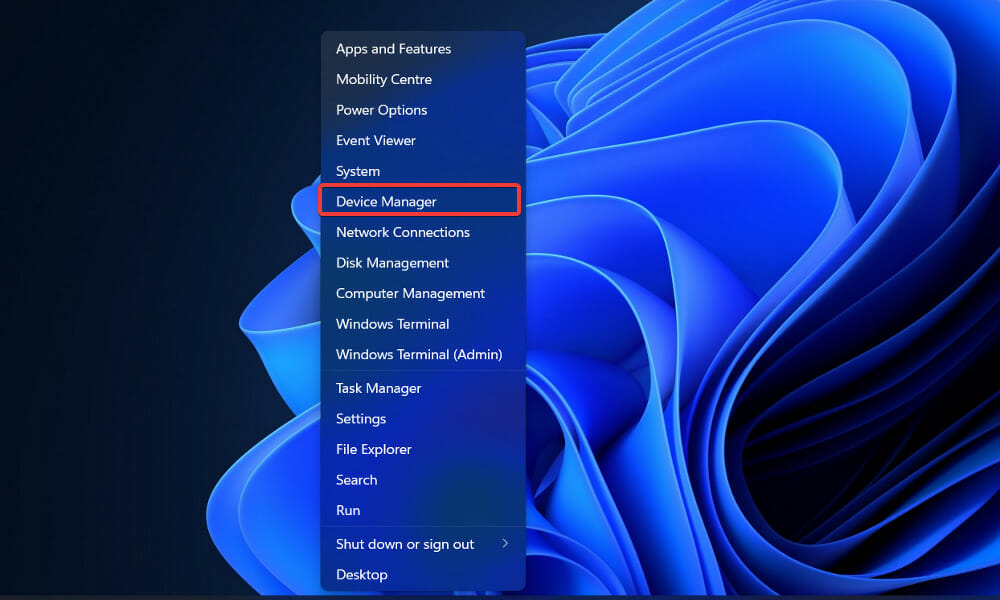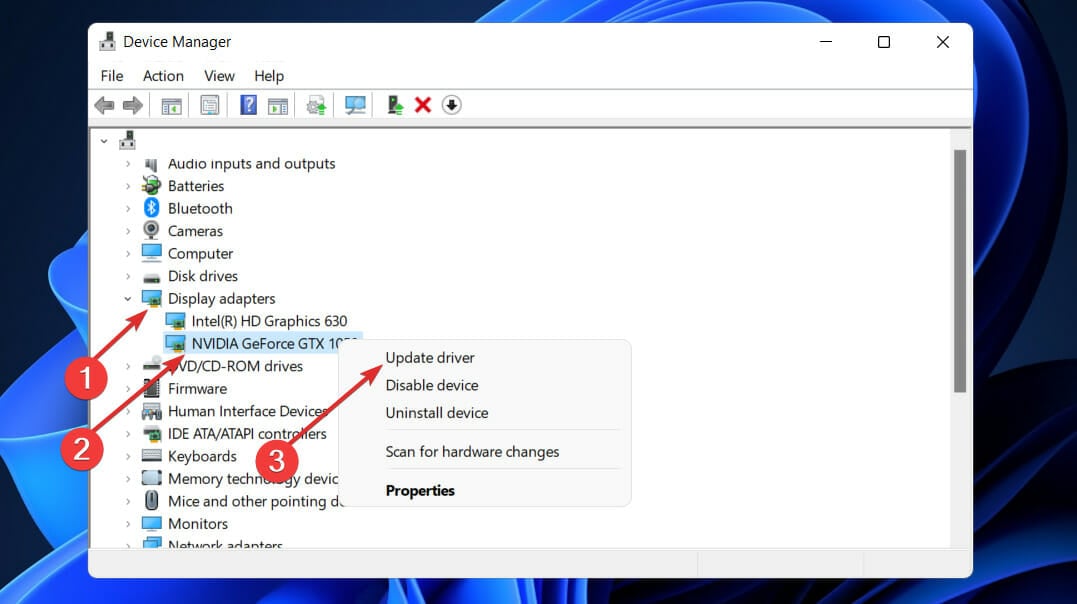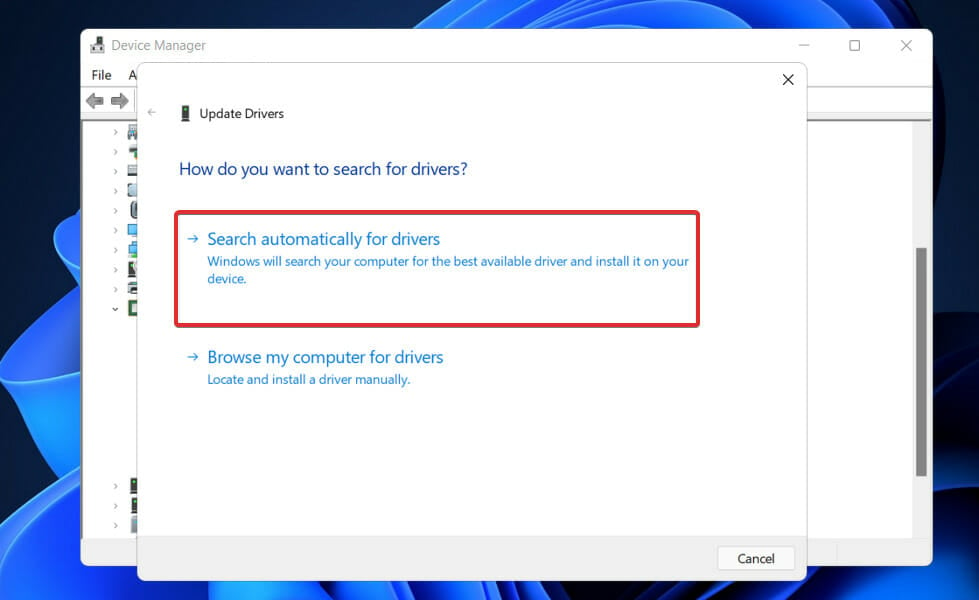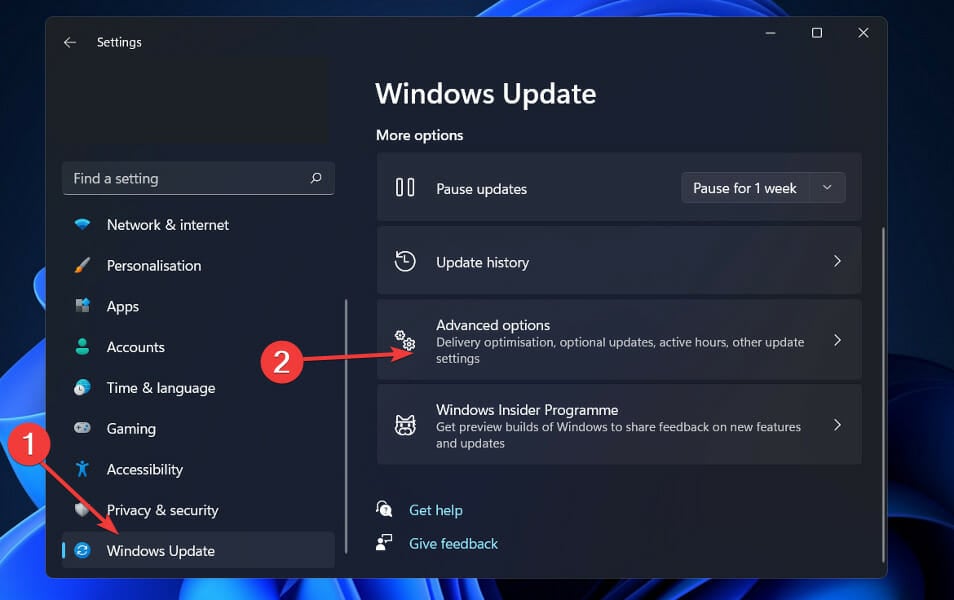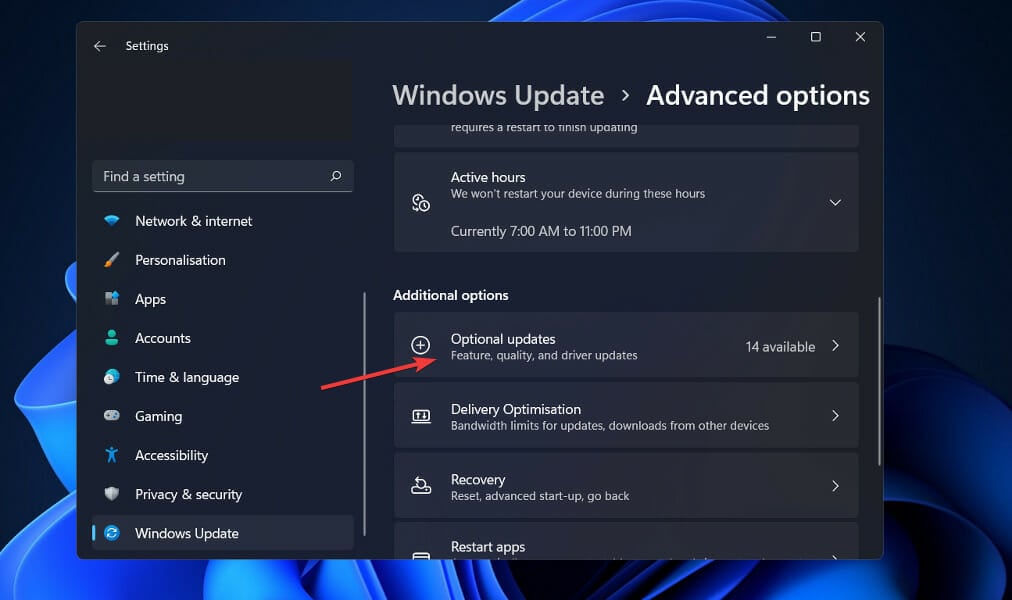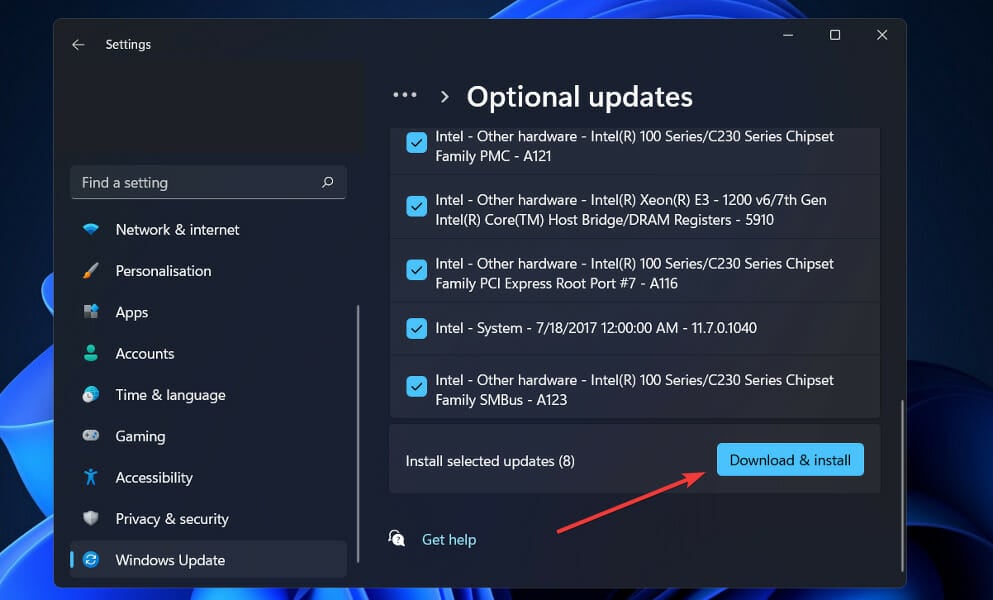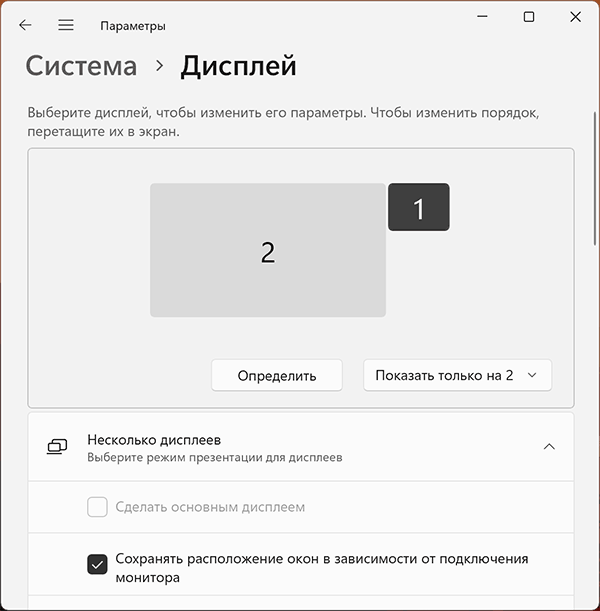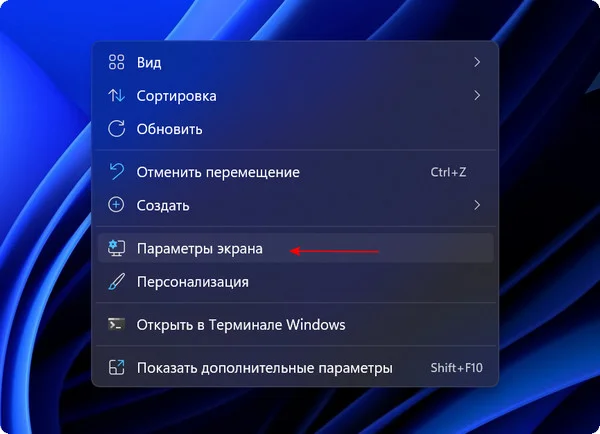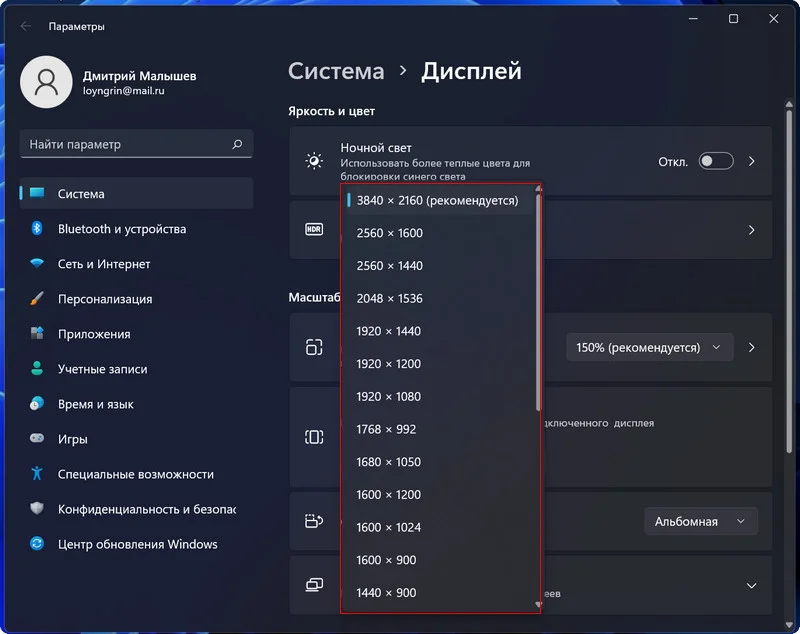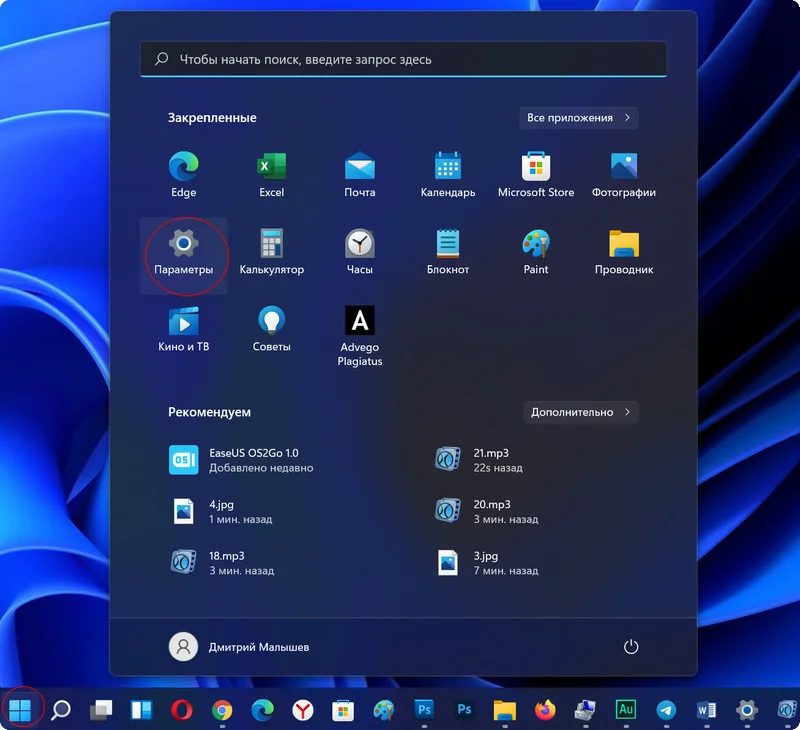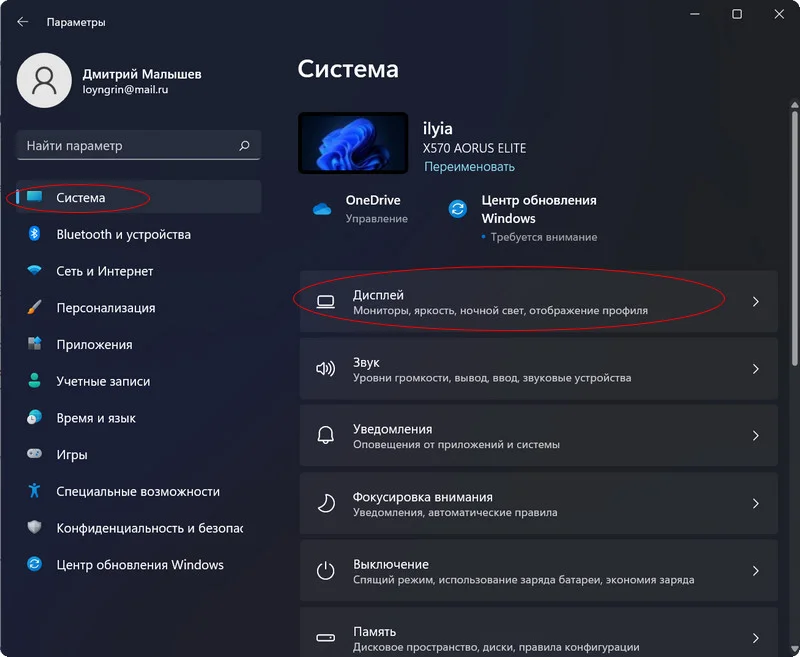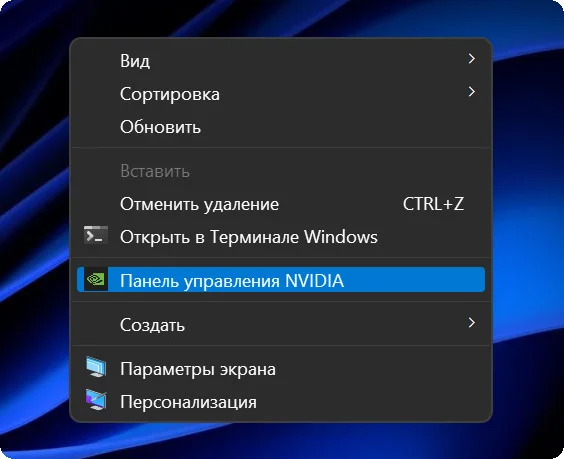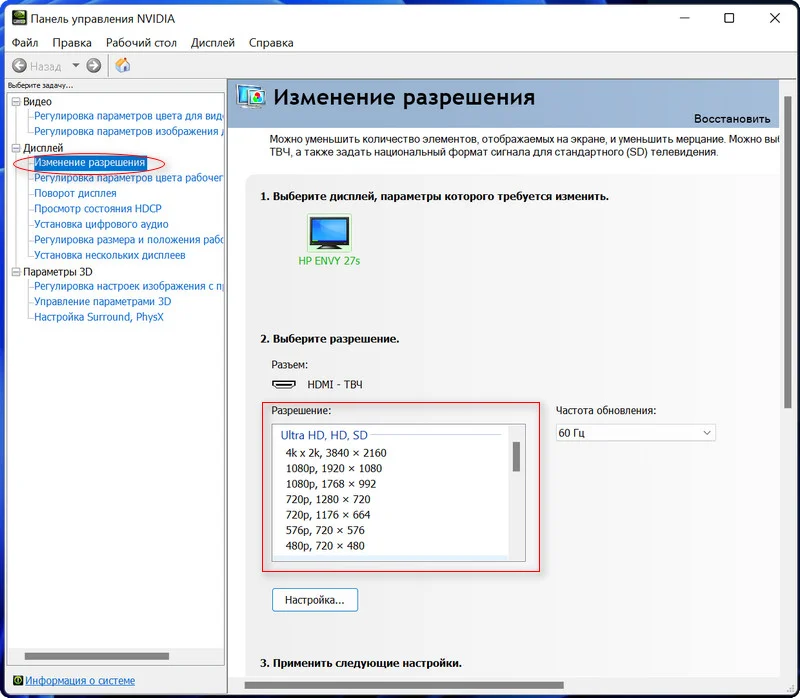Содержание
- Способ 1: Переустановка или обновление видеодрайвера
- Способ 2: Настройка панели управления видеокарты
- Вариант 1: NVIDIA Control Panel
- Вариант 2: AMD Настройки Radeon
- Способ 3: Изменение через свойства видеоадаптера
- Вопросы и ответы
Способ 1: Переустановка или обновление видеодрайвера
Самая распространенная причина возникновения проблемы с изменением разрешения экрана в Windows 11 — отсутствие или неполадка видеодрайвера. Вам понадобится выполнить несколько простых действий, чтобы не только проверить эту теорию, но и автоматически исправить ситуацию, если дело действительно будет в драйвере. Для начала мы рекомендуем осуществить чистую установку, удалив текущую версию драйвера. Об этом более детально читайте в статье по следующей ссылке.
Подробнее: Удаляем драйвер видеокарты
Если хотите, можете обойтись без переустановки, а просто попробовать проверить наличие свежей версии драйвера и установить его поверх текущей. Все подходящие методы обновления и установки с нуля описаны в другом материале на нашем сайте по следующей ссылке.
Подробнее: Обновление драйвера видеокарты на Windows 11
Способ 2: Настройка панели управления видеокарты
Существует вероятность того, что в вашей панели управления видеокартой, которая устанавливается на компьютер вместе с драйвером, установлено другое разрешение или необходимое отсутствует в списке, из-за чего системные настройки, вносимые вручную, работают не совсем корректно. Давайте разберемся с тем, как проверить параметры через панель управления NVIDIA и AMD.
Вариант 1: NVIDIA Control Panel
Для начала обратимся к панели управления NVIDIA, которая установлена на компьютерах у обладателей видеокарт от данной компании. В ней есть нужные настройки для установки нового разрешения или его самостоятельного создания, если подходящих вариантов в списке нет.
- Запустите «NVIDIA Contol Panel» через значок на панели задач или отыщите приложение в «Пуске».
- Перейдите на вкладку «Изменение разрешения», находящуюся в разделе «Дисплей», и ознакомьтесь с доступными разрешениями. Выберите среди них подходящее и сохраните изменения.
- Если требуемого разрешения нет, щелкните по кнопке «Настройка».
- В новом окне перейдите к «Создать пользовательское разрешение».
- Внимательно прочитайте предупреждение от разработчиков и в следующем шаге будьте внимательны, чтобы случайно не активировать параметры, которые могут привести к искажениям изображения на экране.
- Задайте необходимое разрешение в пикселях по вертикали и горизонтали и укажите герцовку, если по умолчанию она указана не максимальной для вашего монитора. Другие параметры лучше не трогать, чтобы избежать проблем с выводом изображения.

Пользовательское разрешение будет добавлено в список ко всем остальным и доступно для активации в любой момент. Выберите его и проверьте, удалось ли решить вашу проблему с изменением настроек дисплея.
Вариант 2: AMD Настройки Radeon
Далее обратимся к приложению от AMD, в котором предстоит выполнить примерно те же самые действия для выбора разрешения, что и в приложении NVIDIA. Отличается только интерфейс самой панели управления и наличие некоторых дополнительных функций, которые тоже могут влиять на разрешение дисплея.
- Запустите окно с настройками AMD и перейдите на вкладку «Дисплей».
- Справа найдите ссылку «Дополнительные параметры» и щелкните по ней, чтобы развернуть новое окно.
- В нем выберите «Поддержка HDTV (Цифровая плоская панель)» и определитесь с тем, Какое разрешение хотите использовать. Если предпочитаемое является нестандартным, добавьте его из списка менеджера, выделив пункт галочкой.
- Дополнительно в разделе «Мои VGA-экраны», если такой у вас присутствует, активируйте поддержку EDID, затем примените изменения.

Способ 3: Изменение через свойства видеоадаптера
В Windows 11 есть еще одна продвинутая настройка, предназначенная для более точной настройки разрешения экрана. Предлагаем воспользоваться ею в тех случаях, если два предыдущих метода не справились с возложенной на них задачей.
- Откройте меню «Пуск» и перейдите в «Параметры».
- На панели слева выберите раздел «Система» и перейдите к категории «Дисплей».
- В блоке «Сопутствующие параметры» нажмите по строчке «Расширенные параметры дисплея».
- Теперь щелкните по ссылке «Свойства видеоадаптера для дисплея 1».
- В новом окне нажмите «Список всех режимов», чтобы как раз и перейти к ознакомлению с доступными разрешениями экрана.
- Найдите подходящее для вас разрешение и активируйте его. Вместе с этим следите за тем, чтобы сохранить герцовку монитора, а не понижать ее.

В завершение отметим, что в редких случаях неполадки с разрешением экрана связаны с неудачной установкой системного обновления или ошибками в нем, которые пока что Microsoft не устранили. Если ничего из перечисленного выше не помогло вам решить проблему, советуем откатить последнее обновление, если это еще возможно. Подходит такое решение в том случае, если вы заметили проблемы с разрешением не сразу после установки Windows 11, а через какое-то время пользования операционной системой.
Подробнее: Как удалить обновление в Windows 11
Еще статьи по данной теме:
Помогла ли Вам статья?
Ensure your display driver is up to date before trying out other methods
by Vladimir Popescu
Being an artist his entire life while also playing handball at a professional level, Vladimir has also developed a passion for all things computer-related. With an innate fascination… read more
Updated on
- Users who don’t have their display adapter up to date are prone to experience issues with changing the screen resolution.
- If the Display resolution option is greyed out, you must perform a Windows update.
- System file corruption could also be the cause of this issue.
- It is possible to improve the overall quality of your Windows display by changing the resolution.
XINSTALL BY CLICKING THE DOWNLOAD
FILE
Changing the resolution of your display can be an excellent method to improve the overall quality of your visual experience. Windows 11 makes it just as simple to change the answer as in previous iterations of Windows.
However, several methods in which Windows 11 displays data on the screen have changed from how it did Windows 10.
If the screen resolution is set to anything other than the default (recommended) resolution or the Display resolution option is greyed out, you can resolve the problem by following the steps outlined below.
Before we jump into the solutions, we’ll show you how to access the resolution settings, allowing you to change your resolution to the most excellent quality supported by your display.
Why can’t I change the resolution in Windows 11?
There could be several reasons why you may not be able to change the resolution in Windows 11. Here are some possible triggers:
- Incorrect or outdated graphics driver – If the graphics driver on your computer is outdated or incorrect, it may not be able to support the resolution you want to use.
- Compatibility issues – If your graphics card is not compatible with the display you are using, you may be unable to change the resolution.
- Hardware limitations of your computer – If your computer’s hardware is not powerful enough to support the resolution you want, you may be unable to change it.
- Software conflicts or glitches – Conflicting display settings or outdated operating system files may prevent you from changing the resolution. Outdated or corrupted drivers, software conflicts, or bugs in the operating system could cause this.
- Malware or viruses – Malware or viruses on your computer may affect your display settings, preventing you from changing the resolution.
- Unauthorized changes – Changes made to the operating system or display settings without proper authorization or administrative access may prevent you from changing the resolution.
Below are some solutions you may try, irrespective of the trigger.
How we test, review and rate?
We have worked for the past 6 months on building a new review system on how we produce content. Using it, we have subsequently redone most of our articles to provide actual hands-on expertise on the guides we made.
For more details you can read how we test, review, and rate at WindowsReport.
What can I do if I can’t change Windows 11 resolution?
1. Update the display card adapter driver
- Press the Windows key + I to open the Settings app and click on the Display option.
- Scroll down until you meet the Advanced display setting and click on it.
- Now click on the Display adapter properties for the Display 1 option.
- Navigate to the Adapter tab, then click on the Properties button.
- After this, go to the Driver tab and click on Update Driver.
Windows will automatically search for the latest display driver on your computer and install it. Now you can go back to the Display settings and change your resolution.
Most common Windows errors and bugs can result from faulty or incompatible drivers. An outdated system can lead to lags, system issues, or even BSoDs.
You can prevent these problems by using an automatic tool that will search and install the correct drivers on your computer with just a few clicks. That’s why we recommend you use Outbyte Driver Updater.
Here’s how to do it:
- Download and install the Outbyte Driver Updater app.
- Launch the software.
- Wait for the app to detect all incompatible drivers.
- Afterward, it will show you a list of the drivers found to select the ones to Update or Ignore.
- Click on Update & Apply Selected to download and install the newest versions.
- Restart your PC to ensure the applied changes.

Outbyte Driver Updater
Use this software and solve all driver-related issues from your PC.
Disclaimer: You may need to upgrade the app from the free version to perform specific actions.
2. Update the NVIDIA adapter
- Right-click on the Start icon, then choose the Device Manager option.
- Now expand the Display adapters section, right-click the NVIDIA option, and tap the Update driver option.
- Click on the Search automatically for drivers option.
Now, wait for the process to end. Windows will update the driver to the latest version available. Make sure to restart your PC once the procedure is completed.
3. Reinstall the Display driver
- Right-click on the Start icon, then choose Device Manager.
- Now expand the Display adapters section, right-click on the Intel/AMD option, and tap Uninstall driver.
Once the operation is completed, restart your PC. While the computer is rebooting, Windows will automatically reinstall the driver.
4. Update Windows
- Press the Windows key + I to open settings, then click on Windows Update to access the available updates.
- If you have any new updates, click on the Install now option and wait for the process to complete; otherwise, click on its alternative: Check for updates.
You may be using an older version of Windows that’s creating the issue, which may be fixed by updating the operating system. In addition, a future software release will fix the bug.
5. Update other drivers
- Press the Windows key + I to open the Settings app, then navigate to Update & Security, followed by Advanced options on the right side.
- Now go to the Additional options section and click Optional updates to find the available driver updates.
- Now click on the Driver Updates option, select all the driver updates you are presented, and lastly, click on the Download & install button.
Even though Windows is responsible for most driver updates, if you have a problem, you can manually search for updates.
- Windows Terminal Canary is now available to users everywhere
- Microsoft Edge will help users declutter their sidebar
6. Run the SFC scan
1. Press the Windows + S key to open the Search box.
2. Type cmd in it to search for Command Prompt.
3. Next, right-click on the top relevant result to run it as an administrator.
4. Type or paste in the following command: sfc /scannow
5. Press Enter to run the system file scanner.
6. Wait for the scan to complete. This can take a while.
7. After you’ve finished waiting for the procedure to finish, which may take some time, restart your computer.
If you are having issues when trying to change the display resolution on your device, system or device corruption could be to blame. This is why running a SFC scan via Command Prompt should fix the problem.
The SFC scan will find and fix any corrupted files that are causing screen scaling issues in your system.
It is also important to note that many third-party applications that allow you to select custom resolution options may not be supported entirely until Windows 11 is released in its final form.
You can find more information and potential solutions to the screen resolution issue that may apply to Windows 11 as well. Just check out our guide on how to fix the screen resolution issue in Windows 10.
Additionally, many users have benefited from reading our post on how to solve the dimming screen issue in Windows 11. So, if you are experiencing the same problem, take a look!
Let us know in the comments section below which solution worked best for you and what screen resolution you have.

В этой инструкции подробно о способах изменить разрешение экрана в Windows 11, нюансах, которые следует при этом учитывать и дополнительная информация, которая может оказаться полезной.
Изменение разрешения экрана в Параметрах
Первый, стандартный способ изменения разрешения экрана Windows 11 — использование приложения «Параметры». Достаточно выполнить следующие шаги:
- Нажмите правой кнопкой мыши по пустому месту рабочего стола и выберите пункт «Параметры экрана», либо перейдите в Параметры — Система — Дисплей.
- В разделе «Масштаб и макет» выберите желаемое разрешение экрана. В идеале — то, рядом с которым указано «рекомендуется», о чем подробнее в разделе инструкции с дополнительной информацией.
- Если у вас подключено несколько мониторов, разрешение может меняться отдельно для каждого из них: сначала выбираем нужный монитор вверху параметров дисплея, а затем устанавливаем разрешение для него.
- После смены разрешения появится окно: в нем можно сохранить, либо отменить сделанные изменения, в зависимости от того, устраивает ли вас изображение.
В случае, если после смены разрешения изображение на экране пропало или монитор сообщает «Вне диапазона» или «Out of range», просто подождите — через короткое время будет выставлено предыдущее разрешение экрана.
Настройка разрешения в расширенных параметрах дисплея
В Windows 11 доступна ещё одна возможность смены разрешения экрана в Параметрах:
- На той же странице параметров дисплея, которая была рассмотрена выше, нажмите «Расширенные параметры дисплея».
- В следующем окне выберите монитор при необходимости, а затем в пункте «Сведения о дисплее» нажмите «Свойства видеоадаптера для дисплея».
- В следующем окне нажмите кнопку «Список всех режимов».
- Выберите нужное разрешение, а также разрядность цвета и частоту обновления и нажмите «Ок». Затем — снова кнопку «Ок» в окне свойств адаптера.
- Разрешение будет изменено, а также появится окно с предложением сохранить его или отменить изменения.
Панель управления NVIDIA
Если ваш монитор подключен к дискретной видеокарте NVIDIA GeForce, вы можете изменить разрешение экрана в Панели управления NVIDIA:
- Нажмите правой кнопкой мыши по рабочему столу, выберите пункт «Показать дополнительные параметры», а затем — «Панель управления NVIDIA».
- Перейдите в раздел «Дисплей» — «Изменение разрешения» и выберите желаемое разрешение и частоту обновления экрана. Лучше всего, если будет выбрано собственное разрешение монитора. Примените настройки.
- Панель управления NVIDIA позволяет настроить и протестировать собственные разрешения экрана, сделать это можно нажав кнопку «Настройка» под списком разрешений, а затем создав пользовательское разрешение экрана.
Если в панели управления NVIDIA нет вкладки «Дисплей», вероятно монитор (такое может быть и на ноутбуке) физически подключен не к дискретной, а к интегрированной видеокарте и для процессоров Intel вам должен подойти следующий вариант.
Центр управления графикой Intel
Если у вас установлена интегрированная видеокарта Intel, выполнить настройки разрешения можно в центре управления графикой Intel, который, обычно, устанавливается вместе с драйверами видеокарты:
- В поиске на панели задач начните набирать «Intel» и, если нужный результат найдется, откройте панель управления графикой Intel.
- Перейдите к разделу «Дисплей».
- Выберите нужное разрешение экрана на вкладке «Общие» и примените настройки.
- При наличии нескольких мониторов, настройка может выполняться по отдельности для каждого: достаточно выбрать нужный монитор в верхней части окна параметров.
Центр управления графикой Intel, также как и панель управления NVIDIA позволяет настроить пользовательские разрешения: для этого нажмите кнопку «Плюс» справа от списка разрешений, прочтите предупреждение и настройте собственные параметры разрешения.
Custom Resolution Utility (CRU)
Сторонняя программа Custom Resolution Utility позволяет настроить собственные разрешения экрана, поддержка которых не гарантирована монитором.
Общая схема действий — добавление своего разрешения в раздел Detailed Resolutions (требует дополнительных параметров) или в Standard Resolutions, применение настроек и перезагрузка — после этого созданное разрешение появится в списке доступных для выбора в параметрах Windows и в программах от производителя видеокарты.
В рамках этой инструкции детально рассматривать CRU не будем, но вы можете ознакомиться с ней подробнее в статье про увеличение частоты обновления экрана.
Видео инструкция
При смене разрешения вы можете столкнуться с теми или иными проблемами, наиболее распространенные из которых:
- Нельзя выбрать или не меняется разрешение экрана. На эту тему на сайте есть отдельная инструкция: Что делать, если не меняется разрешение экрана (написана для Windows 10, но подойдет и для Windows 11).
- Слишком мелкое изображение при рекомендуемом разрешении экрана и размытое, если выставить разрешение ниже рекомендуемого. Это обычная ситуация: если установлено разрешение экрана, не совпадающее с фактическим разрешением матрицы монитора, появятся искажения и размытость. Решение: выставить «родное» разрешение и использовать параметры масштабирования в параметрах дисплея. Учитывайте, что после применения параметров масштабирования, до первой перезагрузки они могут работать не совсем правильно.
- Не отображается реальное разрешение монитора в списке доступных. Такое может происходить при использовании переходников/адаптеров для подключения монитора (попробуйте найти способ обойтись без них), по причине отсутствия установленных драйверов видеокарты и, в редких случаях — необходимости установки специфичных драйверов монитора с сайта производителя (для большинства мониторов подходит стандартный драйвер).
- Для предыдущей ситуации также могут помочь следующие шаги: в диспетчере устройств нажмите правой кнопкой мыши по вашему монитору, и используйте шаги Обновить драйвер — Найти драйвер из списка доступных драйверов на компьютере. Посмотрите, есть ли в списке другие (отличающиеся от установленного) совместимые драйверы монитора, при их наличии — выберите и установите такой драйвер вместо используемого в настоящий момент.
- При наличии двух и более мониторов в режиме «Дублировать эти экраны», вы не можете установить разное разрешение для них, только одинаковое. При несовпадении физических разрешений двух экранов, это может приводить к проблемам с изображением. Возможное решение: использовать режим «Расширить эти экраны» или включить вывод изображения только на один из экранов.
Если смена разрешения экрана вам требуется часто, полезной может оказаться статья: Как изменять разрешение экрана с помощью горячих клавиш.
При покупке нового монитора, который отличается от предыдущего, очень часто бывает, что изображение на нем искажено и непривычно. Это происходит из-за того, что в системе сохранены старые настройки разрешения. Сама Windows не всегда подбирает правильные параметры. А иногда у пользователей появляются специфические потребности, для которых нужно нестандартное разрешение экрана. Благо, в Windows 11 изменить параметры разрешения также легко, как и в более старых версиях системы.
Простейший метод, который подтянут из прошлых версий Windows, кликаем по рабочему столу ПКМ и переходим в «Параметры экрана», тут все также работает. Далее находим нужное нам разрешение.
Иногда происходит так, что параметры экрана с рабочего стола отказываются запускаться. Тогда выполняем следующие действия.
1. Нажимаем Пуск и заходим в «Параметры» или используем сочетание «Win+I».
2. В левой части окна выбираем пункт «Система». В правой же части находим строку «Дисплей».
3. Крутим колёсико мышки до пункта «Разрешение экрана» в разделе «Масштаб и макет».
4. Здесь будет выставлено рекомендуемое системой разрешение. Просто выбираем нужное вам.
Чёткость изображения на экране напрямую зависит от выставленного разрешения, конечно если ваш монитор его поддерживает.
Для тех, кто пользуется совсем большими мониторами существует функция изменения масштаба, а точнее соотношения точек на дюйм экрана (DPI), которая увеличит размер отображаемых объектов. Если тексты и объекты искажены на мониторе, то следует также выбрать подходящий вариант масштаба.
При установке драйверов видеокарты обычно устанавливаются и программы, называемые контрольными панелями. С вариантами от разных производителей устанавливаются свои утилиты. Например, у Nvidia это «Панель управления Nvidia», у Intel это «Intel Graphics Control Panel», у AMD это «AMD Catalyst Control Center» и другие. Во всех этих приложениях есть пункт, который отвечает за разрешение экрана. Для примера, в панели от компании Nvidia в левой части окна нужно перейти в пункт «Дисплей», затем в «Изменение разрешения» и выбрать то, которое вас устраивает. Частенько, с помощью таких контрольных панелей, можно более точно настроить отображение на экране, нежели встроенными средствами системы Windows.
Тут же, в панели управления Nvidia, можно создать нестандартное решение.
1. Для этого в разделе «Изменение разрешения» нужно нажать кнопку «Настроить».
2. В появившемся окне щёлкнуть по кнопке «Создать нестандартное разрешение».
3. Ввести те данные, которые вам необходимы.
4. Нажимаем «Тест» и проходим проверку. В случае, если монитор может работать с таким разрешением, тестирование завершится успешно. Если нет, то будет отображено специальное уведомление.
Для того чтобы более точно настроить разрешение экрана, рекомендуем применять настройки на чистом рабочем столе, без открытых окон.
Мы и наши партнеры используем файлы cookie для хранения и/или доступа к информации на устройстве. Мы и наши партнеры используем данные для персонализированной рекламы и контента, измерения рекламы и контента, понимания аудитории и разработки продуктов. Примером обрабатываемых данных может быть уникальный идентификатор, хранящийся в файле cookie. Некоторые из наших партнеров могут обрабатывать ваши данные в рамках своих законных деловых интересов, не спрашивая согласия. Чтобы просмотреть цели, в которых, по их мнению, они имеют законный интерес, или возразить против этой обработки данных, используйте ссылку со списком поставщиков ниже. Предоставленное согласие будет использоваться только для обработки данных, поступающих с этого веб-сайта. Если вы хотите изменить свои настройки или отозвать согласие в любое время, ссылка для этого находится в нашей политике конфиденциальности, доступной на нашей домашней странице.
Несколько пользователей ПК сообщили, что после подключения их ноутбука к внешнему монитору установка новое обновление Windows или установку новой видеокарты на свой компьютер с Windows 11 или Windows 10, они были
не могу изменить разрешение экрана поскольку настройка разрешения экрана неактивна на странице параметров отображения в приложении «Настройки». В этом посте предлагаются решения, которые пользователи ПК могут применить для решения проблемы.
Для проблем с разрешением экрана причина может варьироваться от проблем с оборудованием до незначительных проблем с конфигурацией. Эта конкретная проблема также может возникнуть, если у вас установлен базовый видеодрайвер. Это также может быть ограничение видеокарты, потому что в некоторых случаях монитор поддерживает разрешение, но ваша видеокарта недостаточно мощна для этого. Однако, если это не так для вас, вы можете продолжить оставшуюся часть поста, чтобы решить эту текущую проблему!
Настройка разрешения экрана недоступна
Если вы хотите улучшить качество видео или просто подключить новый монитор к компьютеру, вам нужно проверьте и измените разрешение экрана к правильным настройкам для лучшего просмотра. Однако, если вы не можете изменить разрешение экрана поскольку настройка неактивна на странице параметров отображения в приложении «Настройки» на вашем устройстве с Windows 11/10, то наши рекомендуемые решения, представленные ниже, должны помочь вам решить проблему в вашей системе.
- Очистите компьютер и измените настройку разрешения экрана.
- Измените разрешение экрана через панель управления видеокартой.
- Обновите драйвер графического адаптера
- Установите драйвер базового видеоадаптера Microsoft.
- Удалите обновление Windows или выполните восстановление системы.
Давайте посмотрим на описание процесса, связанного с каждым из перечисленных решений.
Читать: Исправить проблемы с разрешением экрана в Windows
1] Очистите компьютер и измените настройку разрешения экрана.
Чистая загрузка — это среда, в которой работают только основные и важные службы, и нет проблем, вызываемых сторонними приложениями или дополнительными встроенными функциями. Итак, если вы только столкнулись с настройка разрешения экрана неактивна проблему после установки приложения, игры или программного обеспечения на устройстве с Windows 11/10, то вы можете чистая загрузка вашей системы и посмотрите, работает ли изменение разрешения в этом состоянии системы. Если нет, перейдите к следующему решению.
Читать: Как изменить разрешение удаленного рабочего стола в Windows
2] Измените разрешение экрана через панель управления видеокартой.
Для некоторых затронутых пользователей ПК это решение или несколько обходных путей сработали. Для этого вам нужно изменить разрешение экрана через панель управления видеокартой. Например, в панели управления графикой и мультимедиа Intel, как показано на изображении выше, есть параметр пользовательского разрешения, с помощью которого вы можете создать и установить пользовательское разрешение экрана вы хотите.
Читать: Как получить разрешение 1920×1080 на экране 1366×768 в Windows
3] Обновите драйвер графического адаптера.
Если рассматриваемая проблема возникла после того, как вы установили новую видеокарту, вероятно, драйвер видеокарты устарел. В этом случае, в зависимости от производителя вашего ПК, вы можете использовать их проприетарное программное обеспечение для загрузки драйверов. обновить графический драйвер.
- Утилита обновления Dell поможет вам загрузить или обновить драйверы Dell
- Обновление системы Lenovo позволяет загружать драйверы Lenovo, программное обеспечение, микропрограмму и обновление BIOS.
- Пользователи AMD могут использовать Автоопределение драйвера AMD.
- Пользователи Intel могут использовать Помощник по драйверам и поддержке Intel.
- Пользователи HP могут использовать входящий в комплект Помощник по поддержке HP.
Если после обновления или установки правильного графического драйвера проблема по-прежнему не решена, возможно, существует проблема совместимости между вашим драйвером и вашей операционной системой, что обычно происходит, если вы используете более старую версию. компьютер. В этом случае вы можете установить графический драйвер в режиме совместимости, выполнив следующие действия:
- Щелкните правой кнопкой мыши файл установки драйвера.
- Выбирать Характеристики из контекстного меню.
- Коснитесь или щелкните значок Совместимость вкладка
- Отметьте Запустите эту программу в режиме совместимости вариант.
- Коснитесь раскрывающегося списка и выберите предыдущую операционную систему.
- Коснитесь или щелкните ХОРОШО.
Теперь запустите файл установщика драйвера и следуйте инструкциям на экране, чтобы установить драйвер. После этого перезагрузите компьютер и посмотрите, решит ли это проблему; в противном случае перейдите к следующему решению.
4] Установите драйвер базового видеоадаптера Microsoft.
Microsoft Basic Display Adapter — это программное обеспечение, встроенное в Windows, которое обеспечивает возможности отображения и графики, когда не установлено программное обеспечение от вашего производителя оборудования. Итак, если вы по-прежнему не можете изменить разрешение на ПК с Windows 11/10, вы можете попробовать переключиться на Базовый видеоадаптер Майкрософт следуя шагам, описанным ниже.
- нажмите Клавиша Windows + X чтобы открыть меню опытного пользователя.
- Нажмите М клавишу на клавиатуре, чтобы открыть Диспетчер устройств.
- Прокрутите список установленных устройств и разверните Видеоадаптеры раздел.
- Затем щелкните правой кнопкой мыши видеокарту и выберите Обновить драйвер из контекстного меню.
- Выберите Поиск драйверов на моем компьютере вариант.
- Нажмите на Позвольте мне выбрать из списка доступных драйверов на моем компьютере вариант.
- На следующем экране выберите Microsoft Basic Display Adapter из списка.
- Нажмите кнопку «Далее» и подождите, пока Windows установит драйверы.
- После этого перезагрузите компьютер.
Читать: Исправить проблемы с монитором разрешения экрана после перехода на большой и более высокий монитор.
5] Удалите обновление Windows или выполните восстановление системы.
Если проблема, с которой вы столкнулись в настоящее время, началась после того, как вы недавно установили новое обновление Windows, то применимым решением здесь является либо удалить обновление Windows или просто восстановить вашу систему к более раннему моменту времени. Вы по-прежнему можете использовать восстановление системы, даже если вы не установили какое-либо обновление системы, поскольку вполне возможно, что проблема была вызвана изменением, которое недавно произошло в вашей системе.
Я надеюсь, что вы найдете этот пост полезным!
Читать далее: Fix Разрешение не поддерживается Ошибка монитора на ПК с Windows
Почему мой параметр разрешения неактивен?
Если разрешение вашего экрана отключено или настройки разрешения экрана недоступны, это обычно происходит из-за поврежденных или несовместимых драйверов дисплея. Поэтому, как правило, для решения проблемы в этом случае вам необходимо либо обновить, либо переустановить драйверы дисплея. Вы можете перейти на веб-сайт производителя вашего компьютера и загрузить последнюю версию драйвера для вашей видеокарты.
Почему я не могу изменить разрешение экрана в Windows 11?
Могут быть разные причины, по которым вы не можете установить разрешение экрана в Windows 11. Однако, чтобы принудительно или установить пользовательский параметр отображения на компьютере с Windows 11/10, просто щелкните правой кнопкой мыши в любом месте рабочего стола, чтобы открыть контекстное меню, и выберите Настройки отображения чтобы открыть страницу параметров отображения в приложении «Настройки». Кроме того, вы также можете нажать клавишу Windows + I, чтобы открыть приложение «Настройки», а затем выбрать Система > Отображать. В окне настроек дисплея прокрутите вниз до Расширенные настройки дисплея и внесите нужные изменения.
Как восстановить настройки дисплея?
Вы можете отключить пользовательское масштабирование, чтобы восстановить или сбросить настройки дисплея в Windows 11/10, выполнив следующие действия:
- Откройте настройки Windows.
- Тогда выбирай Система.
- Нажмите Отображать на левой панели навигации.
- На правой панели щелкните Расширенные настройки масштабирования.
- Очистите предыдущие настройки и выберите Применять.
Как включить нестандартное разрешение на Intel?
Чтобы включить или установить пользовательское разрешение на панели управления графикой Intel, выполните следующие действия.
- Откройте Центр управления графикой Intel.
- Нажмите на Отображать вкладка
- В общих настройках дисплея нажмите в Обычай Кнопка, расположенная рядом с настройкой разрешения.
- Появится предупреждающее сообщение. Нажмите на ХОРОШО продолжать.
- Появится новое окно с основными настройками пользовательского разрешения. При желании нажмите Расширенные настройки для большего количества вариантов.
- Теперь введите значения пользовательского разрешения или режима в соответствии с вашими требованиями.
- Нажмите Да принять изменения.
Читать: Панель управления графикой Intel не открывается в Windows.