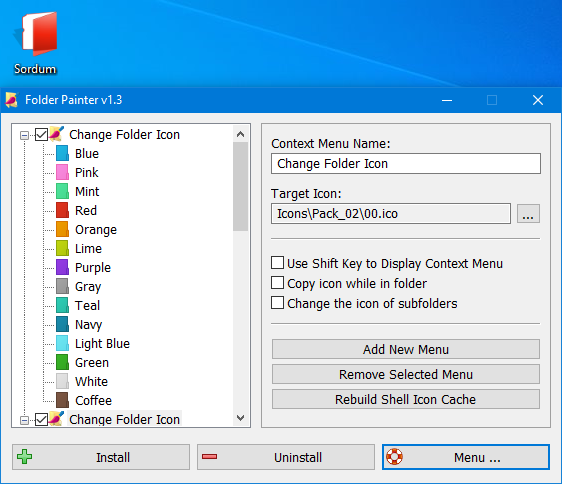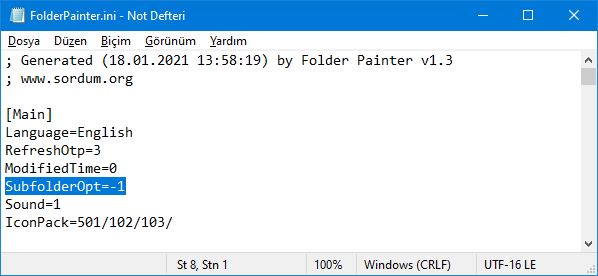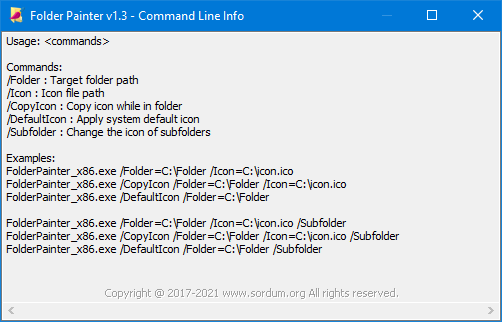Folder Painter
для Windows

Folder Painter — небольшая бесплатная утилита, которая позволяет изменить внешний вид ваших папок, выбрав собственный цвет, благодаря чему можно будет быстрее находить нужную папку. Причем можно будет легко вернуть первоначальный вид каталогов на вашем ПК.
С помощью этого приложения вы можете назначить любой цвет часто используемым папкам, например, папка «Финансы» может быть зеленой (как деньги), а папка «Задачи» — красной. После этого вам больше не придется бегать глазами по множеству папок, чтобы добраться до любимой папки. Разный цвет выделит папку, и вы сможете быстро найти ее.
Folder Painter — это простая в использовании портативная программа, которая позволяет изменить цвет иконки, представляющей выбранную папку, на любой понравившийся вам цвет.
- После загрузки распакуйте и запустите соответствующий exe-файл «FolderPainter_x86 или FolderPainter_x64.exe». Вы можете выбрать пакет иконок из левой панели, по умолчанию доступны 3 пакета иконок, но всего вы можете загрузить 21 пакет иконок.
- Используйте кнопку «установить», чтобы добавить Folder Painter в контекстное меню, после чего щелкните правой кнопкой мыши любую папку, чтобы открыть ее контекстное меню, которое теперь будет включать опцию «Изменить значок папки».
В подменю есть несколько цветов для выбора. Выберите цвет, чтобы добавить его в папку. Чтобы вернуться к цвету по умолчанию, нажмите на опцию «Default Folder Icon» в контекстном меню. Чтобы удалить Folder Painter из меню правой кнопкой мыши, просто воспользуйтесь кнопкой Uninstall.
ТОП-сегодня раздела «Расширения»
Defender Control 2.1
С помощью небольшой программки Defender Control вы в один клик сможете отключать, включать и…
MiniBin 6.6.0.0
MiniBin — небольшая утилита, которая дополнит Вашу панель уведомлений (системный трей) иконкой Корзины…
TaskbarX 1.7.8.0
Небольшая портативная программа, которая позволяет настроить панель задач Windows 10,…
StartIsBack++ 2.9.19
StartIsBack++ — полезная утилита для всех пользователей «десятки», которая вернет в интерфейс операционки привычное и знакомое меню Пуск из Windows 7…
Отзывы о программе Folder Painter
Макс про Folder Painter 1.3 [20-02-2022]
Полезная штука, особенно когда вагон папок. Была бы возможность ещё на картинки менять, как в свойствах.
2 | 3 | Ответить
- Описание
- Скачать
- Комментарии
- Похожие материалы
Наверное не я один не шарю почему в Windows иконки папок могут быть только жёлтыми.
На дворе 2019 … и как бы почему не сделать возможность красить папки в любой цвет?
Это же удобно! 😺
Не дожидаясь когда эту фичу реализуют мелкомягкие, разработчики Folder Painter взяли дело в свои руки.
После установки данной софтинки, в контекстном меню проводника появится возможность указывать цвет папкам.
— Легко, быстро, удобно и может даже полезно —
Скачать
Рекламные ссылки
У вас возникали трудности с поиском папки или файла в проводнике? Было бы удобно окрашивать их разным цветом. Рассмотрим, как сделать цветные файлы и папки в Windows 10, используя специализированный софт или штатные средства системы.
Содержание
- Как работает
- Folder Marker Free
- Начало работы
- Специальные иконки
- Работаем с контекстным меню
- FileMarker.NET
- Начало работы
- Используем штатные средства системы
- Вывод
Как работает
Изображение папки — фоновый рисунок отображающийся, когда директория показывается в проводнике как: эскиз, средние, большие или огромные значки.
Проводник изображение директории создает в автоматическом режиме. Использует до 4 картинок. Если их нет — отобразит значение по умолчанию. Рассмотрим, как изменить цвет директории используя дополнительный софт.
Folder Marker Free
Скачайте программу, запустите инсталляционный «exe» файл. Установка простая не вызовет сложностей даже у начинающего пользователя.
Начало работы
Когда программа запустится первый раз, откройте пункт меню «Language», выберите язык отображения.
Перейдите на вкладку «Цвета» для просмотра. Бесплатная версия предлагает двенадцать вариантов, и цвет по умолчанию.
Выберите папку, для которой изменить цвет, определитесь с нужным вариантом, нажмите «Применить».
Посмотрите полученный результат.
Цветные папки не дают предварительного просмотра. Динамические значки заменяются статическими изображениями.
Напомню, что для включения предварительного просмотра нажмите «Вид»-«Область просмотра».
Чтобы вернуть все в первоначальное состояние нажмите «Действия»-«Восстановить».
Специальные иконки
Было бы удобно выделять директории не только цветом, а используя специальные значки. Например, для системных папок или директорий с важной работой или конфиденциальной информацией. Это делается на вкладке «Главная». Далее так же, как было описано выше.
Посмотрите, что получилось.
На вкладке «Мои иконки» нажав кнопку «Добавить» можно выбрать другие иконки. Это системные значки ОС, которые не предназначены для директорий. Не рекомендую устанавливать их, чтобы не запутаться.
Работаем с контекстным меню
Нажав на директории правой кнопкой мыши, в появившемся меню программа добавляет новый пункт «Поставить метку».
Нажав «Восстановить стандартную» отменятся выполненные действия.
Рассмотрим, как сделать цветные файлы. Будем использовать другую программу.
Читайте также:
- Как найти скрытую директорию.
FileMarker.NET
Скачайте инсталляционный «exe» файл, запустите установку. Она простая, не вызовет сложностей даже у начинающих.
Начало работы
Выберите файл. Используя вкладки «Colors» или «Main», определитесь с цветом отображения.
Программа одновременно выбирает цвет файла и значки состояния.
Посмотрите, что получилось.
Приложение не работает с изображениями. Его удобно использовать для таблиц, презентаций, БД, которые в стандартном отображении показываются одинаково.
Чтобы отменить выбранные действия и вернуть значения по умолчанию Нажмите «Acrion»-«Restore».
Используем штатные средства системы
Скачайте 20 цветных папок.
Выполните такие действия:
Далее «Настройка»-«Сменить значок».
Нажимаем «Обзор», выбираем нужный цвет из скачанного архива.
Нажимаем «ОК».
Чтобы вернуть прежний цвет директории, нажмите кнопку «Восстановить по умолчанию»
Посмотрите полученный результат.
Вывод
Используйте описанные выше бесплатные утилиты чтобы изменить цвет значков папок и файлов в Windows 10. Это поможет не тратить время на поиск нужной информации, и сделает работу комфортнее.
All of us want our computer to be well organized, as it would be easier to access your files and folders when you need it. Apart from organizing your files using separate folders for different kind of files, you can also customize the folder itself. One of the pertinent issues that most of us come across often is that we just can’t instantly seem to locate the folder we need because all of them look the same. We then resort to searching for its name or taking a more closer look. This can be taken care of if we could add different colors to the folders in Windows Explorer . If you can assign a different color to different folders, then it would become easier to access them next time. After all, recognizing a folder with a color would be much easier than going through the names of the folder.
Windows 10 doesn’t have any options for you to customize folder colors. FolderPainter is a freeware that lets you color your Windows explorer folder color and change it from the default yellow color. Using this application, you can assign any color to your frequently accessed folders for example your financial folder can be green (like money) and your tasks folder can be red (urgent maybe?). After that No longer will you have to run your eyes over many folders to access your favorite folder. Having a different color will make the folder stand out, so that you can open it quickly.
What is New (Tuesday, january 19, 2021)
[ADDED] – Sub folder support added. Limit can be set from “Icons\FolderPainter.ini” file
[ADDED] – Refresh Options from .ini file
[FIXED] – Font in main interface is too small
[FIXED] – Folder change date changes with every icon change
[FIXED] – Some minor Bugs
How to use :
Folder Painter is an easy to use Portable Freeware program, which allows you to change the color of the icon representing a chosen folder to any color you like.
1. After Download Unzip it and run the run the appropriate exe file “FolderPainter_x86 or FolderPainter_x64.exe” you can choose an icon pack from left pane, 3 icon packages are available by default but You can download 21 icon packs in total.
2. Use “install” button , to add Folder Painter to your Context menu , after that Right-click any folder to open its context menu that will now include a “Change Folder Icon” option as in the snapshot below. Select that option to expand its submenu.
The submenu above includes a few colors for you to select. Choose a color from there to add it the folder . Press the “Default Folder Icon” option on the context menu to revert back to the default color.To uninstall Folder Painter from your right click menu just use Uninstall Button.
Make the color permanent for other Computers
Just tick the “Copy icon while in folder”. while Changing the folder color , folder icon will be copied into it and this will make the changes permanent.for example ; if you copy the folder into the USB drive folder color will remain the same in other computers.
Change the color All subFolders
If you tick the “Change the icon of subfolders” section in the interface, changing the icon will affect the subfolders. The limit can be set from the SubfolderOpt = -1 line in the “Icons\FolderPainter.ini” file.
SubfolderOpt = -1 (There is no limitation, All subfolders icons will be changed)
SubfolderOpt = 0 (only changes the icon of the first subfolders)
SubfolderOpt = x (x > 0 , The number of subfolders whose icon will be changed)
RefreshOtp=1 , values ;
0 : No renewal message will sent.
1 : The default refresh message will sent.
2 : BroadcastChange message will sent
4 : F5 message will sent to all open explorer windows
8 : Refresh iconcache message will sent.
Use ready made icon packs or add your own:
We have prepared total 21 icon packs (294 icons) – Preview , you can download them from the following links
You can customize Icon folder by your custom color icons , to do this ;
1. Add your custom colored icon files into the Icon folder and rename them like Orginals (01,02…)
2. Change the color names in the FolderPainter.ini file
Folder Painter has CMD (command line) support
The application doesn’t affect system performance in any way and the best of all is that it works smoothly on Windows 7 and Above , No installation , No activation code , Portable , Freeware.
NOTE: Adding “Change Folder icon” feature to the context menu is done by writing to registry. The Sub menu support only available Windows 7 and above Operating systems and sub Menu supports only up to 16 items (Why is restricted unclear and Microsoft leaves questions unanswered)
Supported operating systems: Windows 11 , Windows 10 , Windows 8.1 , Windows 8 , Windows 7
Supported languages: English , Turkish , German , French , Slovenian , Polish , Russian , Persian , Japanese , Hungarian , Korean , Greek , Italian , Hebrew , Portuguese , Arabic , Spanish , Chinese Simplified , Chinese Traditional , Ukrainian , Dutch , Danish , Czech ,Português (Brasil) , Romanian , Georgian , Armenian
File: FolderPainter_x64.exe │ Virustotal
MD5: 882119e099b8cf263918f1f7f3f475ee
SHA1: 5be14be4d79983b420bdf03f8353ea0b01fa5ae0
File: FolderPainter.exe │ Virustotal
MD5: fdc2d39751542b8c79f446a842e9b44b
SHA1: acfaedc28b90f11e577539113d917e9480b670ad
Бесплатная программа Folder Painter позволяет менять цвета папок в операционной системе Windows. При этом данная утилита не требует установки, обладает русским интерфейсом, и чрезвычайно проста в использовании.
Довольно часто многие пользователи Windows сталкиваются с некоторыми трудностями, когда требуется найти ту или иную папку в проводнике (особенно когда их очень много), так как все они выглядят одинаково. Приходится всматриваться в названия каталогов или вовсе прибегать к поиску. Согласитесь, что было бы гораздо удобнее, если тем или иным папкам можно было бы назначать другие цвета, выделяя их из общей массы (к сожалению, такой штатной возможности в Windows нет, – можно лишь сменить значок папки, но не её цвет).
В решении же этой задачи нам поможет портативная утилита Folder Painter, которая позволяет не только задавать нужный цвет для пользовательских каталогов, но и предлагает большой набор готовых иконок для оформления. В приведённой ниже краткой инструкции, рассмотрим, как поменять цвет папок с помощью Folder Painter на примере Windows 11.
Как поменять цвет папки в Windows с помощью Folder Painter
- Скачайте Folder Painter (утилита не требует установки, работает в среде Windows 11, 10, 8, 7); Скачать (официальный сайт программы)
- Распакуйте программу (например, с помощью архиватора 7-Zip) → запустите, используя один из файлов в архиве («FolderPainter.exe» для 32-бит или «FolderPainter_x64.exe» соответственно для архитектуры 64-бит, при этом для Windows 11 следует выбирать только 64-бит);
- Чтобы работать с Folder Painter на русском языке, при первом запуске нажмите: Menu → Languages → выберите русский язык (Russian);
- Далее отметьте галочкой один из наборов иконок → нажмите «Установить» (добавить в контекстное меню проводника Windows);
- На этом всё. Теперь, чтобы изменить цвет папки, достаточно кликнуть правой кнопкой мыши по тому каталогу, цвет которого требуется изменить → «Показать дополнительные параметры» → далее выбрать в контекстном меню «Изменить значок папки» → задать желаемый цвет;
- Чтобы вернуть цвет значка по умолчанию → клик правой кнопкой мыши по папке → выбрать «Изменить значок папки» → нажимаем «Восстановить по умолчанию».
Обратите внимание: следуя инструкции «Как вернуть полное контекстное меню в Windows 11», представленной на сайте, вы сможете получать доступ к классическому контекстному меню в один клик (так как это было в Windows 10) без необходимости каждый раз нажимать «Показать дополнительные параметры».
Для добавления новых тем используйте кнопку «Добавить новое меню».
А вдруг и это будет интересно:
- Как очистить папку WinSxS и можно ли её удалить
- Как отключить рекомендуемые приложения в меню пуск Windows 10
- Как раздавать Wi-Fi с ноутбука в Windows: программы для раздачи
- Как установить, отключить или удалить «Алису» с компьютера
- Восстановление системы отключено системным администратором
- Как изменять голос на аудиозаписях: обзор программы с голосовыми фильтрами
Дата: 2021-12-14 | Размещено в Статьи