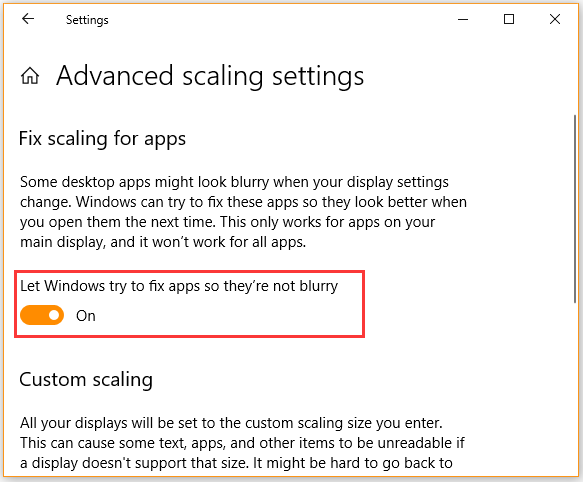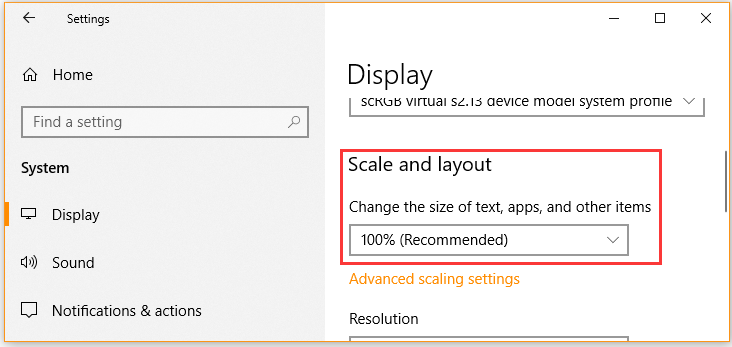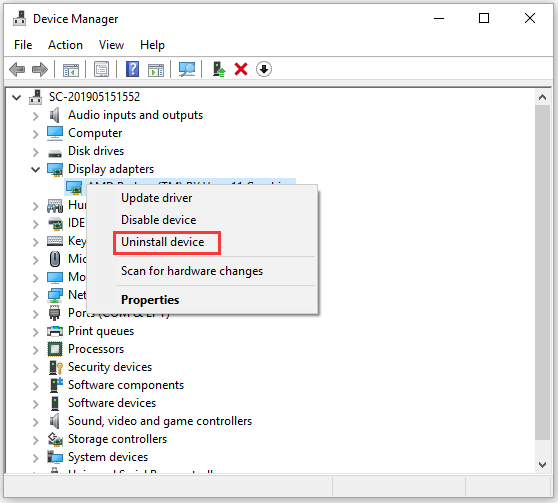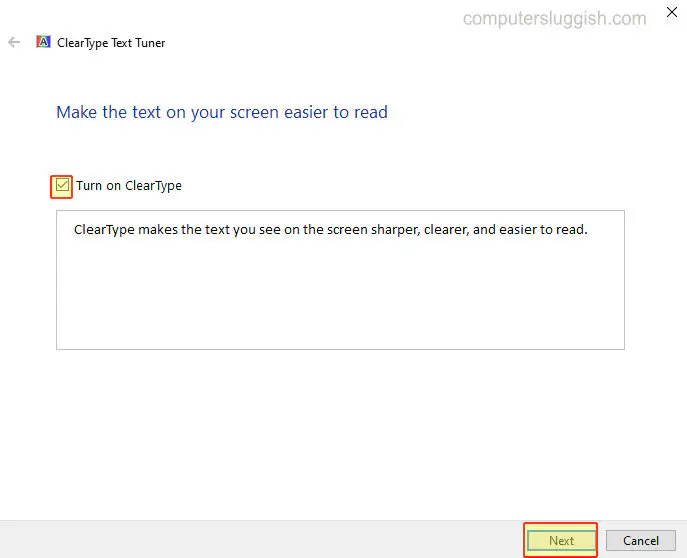Если у вас два монитора, есть много причин, по которым второй монитор может стать размытым. Эта проблема обычно возникает, когда вы открываете файлы или страницы в браузерах, подключаете второй монитор или неправильно настраиваете параметры на своем ПК. Какой бы ни была причина, в приведенной ниже статье вы можете найти решение этой проблемы.
Как исправить размытость второго монитора
Если вы используете Windows 10 или 11, вы можете иногда сталкиваться с проблемами размытия второго экрана. Есть много способов решить эту проблему, поэтому давайте начнем с самого распространенного.
Неправильные настройки отображения и масштаба
Наиболее распространенной причиной размытия второго экрана являются разные настройки масштабирования и разрешения экрана. Операционная система Windows иногда не может настроить это автоматически, поэтому вам придется исправить это вручную. Настройка масштабирования для каждого экрана должна быть установлена на рекомендуемое значение 100% или 125%. Это делается в настройках дисплея с помощью следующих шагов:
- Нажмите значок “Windows” и «Я» кнопки на клавиатуре одновременно. Откроются “Настройки”
- Нажмите “Показать” в левой части экрана в разделе “Система”
- Нажмите “Масштабировать & Макет.”
- Нажмите “Разрешение экрана” чтобы открыть раскрывающееся меню.
- Выберите совместимое разрешение.
- Нажмите “Масштаб” в том же окне, чтобы открыть раскрывающееся меню.
- Выберите процент шкалы.
Перезагрузите компьютер
Несмотря на то, что это, вероятно, первое, что приходит на ум, когда возникает проблема с ПК, обязательно перезагрузите его, прежде чем пытаться исправить это каким-либо другим способом. В большинстве случаев перезагрузка ПК может решить проблему, если причиной размытого экрана является ошибка, программы, работающие в фоновом режиме, загроможденная оперативная память и т. д.
- Нажмите кнопку “Windows” и “X” кнопки одновременно.
- В появившемся меню выберите параметр “Завершение работы или выход из системы”
- Нажмите “Перезагрузить”
Если вы хотите перезагрузить компьютер другим способом:
- удерживайте клавишу “Alt” и “F4” кнопки.
- Нажмите стрелку рядом с кнопкой “Переключить пользователей” чтобы открыть меню.
- Нажмите “Перезагрузить”
- Нажмите “ОК”
Настройка параметров цвета
Вы можете настроить свой монитор с помощью кнопки настройки цвета на задней панели. Но иногда второй монитор становится размытым, если настройки цвета на обоих мониторах не совпадают. Это необходимо изменить, как и настройки масштаба и отображения.
- Нажмите на значок “Windows” и «Я» кнопки на клавиатуре одновременно.
- Откроются “Настройки”
- Нажмите “Показать” в левой части экрана в разделе “Система”
- Прокрутите вниз до “Дополнительных настроек”
- Вы можете изменить настройки для дисплея 1 или дисплея 2. Подберите настройки и частоту обновления для двух мониторов.
Текстовый инструмент ClearType
Включение системного инструмента ClearType Text может сделать ваш монитор более четким и четким. Чтобы избежать пикселизации и размытия экрана, попробуйте это решение.
- Удерживайте кнопку “Windows” и «Я» нажмите кнопку одновременно, чтобы открыть «Настройки». /324f4f7ca4771f199a17190ae9c1c87a.png» />
- Нажмите на опцию “Шрифты” в меню.
- В разделе “Сопутствующие настройки” в правом верхнем углу экрана вы увидите “Настройка текста ClearType” Нажмите на это.
- В открывшемся окне следуйте инструкциям, чтобы включить этот инструмент.
Изменение настроек DPI для определенных приложений
Иногда вам нужно настроить параметры DPI для определенного приложения, что может привести к размытию экрана. Это может произойти, когда пользовательский интерфейс приложения отображается как размытый. Чтобы это исправить:
- Откройте Проводник.
- Нажмите “Загрузки”
- Получите доступ к установочному файлу приложения, в котором вы его сохранили.
- Щелкните правой кнопкой мыши “исполняемый файл (.exe)” файл.
- Нажмите “Свойства”
- Нажмите на значок “Совместимость” вариант.
- В разделе “Настройки” вы можете найти параметр “Изменить настройки высокого разрешения”
- Поставьте галочки и нажмите “ОК”
Таким образом, вы измените проблемы масштабирования для определенного приложения и переопределите поведение масштабирования высокого разрешения, выполняемое приложением.
Изменить настройки графики в определенных приложениях
Если настройка параметров DPI не устранила размытый экран, есть другой способ решить эту проблему для отдельных приложений. Изменение настроек производительности графики может помочь, и вот как это сделать:
- Удерживайте кнопку “Windows” и «Я» кнопки одновременно.
- В “System” выберите “Отображение”
- Прокрутите вниз, чтобы найти параметр “Настройки графики”
- Нажмите на приложение, в котором вы хотите изменить настройки.
- Нажмите “Параметры”
< /li>
- Там вы можете найти различные варианты графической производительности (Пусть Windows решает, Энергосбережение, Высокая производительность). Нажмите “Высокая производительность”
- Нажмите “Сохранить”
Настройка параметров визуальных эффектов
Можно выбрать один из трех параметров визуальных эффектов: «Выполнить лучше всего», «Выглядеть лучше всего» или «Разрешить Windows выбирать, что лучше всего подходит для вашего компьютера». Если второй экран размыт, то функции «Выполнить лучше» и «Разрешить выбор Windows» не сработают. В настройках визуальных эффектов необходимо отметить “Настроить для наилучшего внешнего вида” чтобы исправить размытие экрана.
- Удерживайте клавишу “Windows” и “R” кнопки одновременно.
- Введите “sysdm.cpl” в диалоговом окне «Выполнить» для свойств системы.
- Перейдите в раздел “Дополнительно” tab.
- В “Производительность” нажмите “Настройки”
- Установите флажок “Настроить для лучшего внешнего вида”
- Примените изменения и нажмите “ОК”
Диагностика памяти Windows
Одной из причин размытого экрана могут быть проблемы с оперативной памятью или хранилищем, при которых приложения отключаются, как упоминалось в начале этой статьи. Чтобы решить эту проблему, необходимо запустить диагностику памяти Windows, после чего приложения запустятся без проблем.
- Удерживайте клавишу “Windows” и “S” кнопки одновременно.
- Введите “Диагностика памяти Windows”
- Выберите вариант “Перезапустить сейчас и проверить наличие проблем” рекомендуемое действие.
- Когда диагностика будет завершена, отобразятся предлагаемые данные о том, как исправить размытый экран. Выполните указанное действие.
Драйвер видеокарты
Иногда приложение не работает должным образом из-за устаревшего драйвера видеокарты. Даже если у вас нет проблем с компьютером и приложениями, диски видеокарты следует часто обновлять. Таким образом, ваш компьютер будет работать без сбоев и ошибок приложений. Обновление драйвера также может решить проблему с размытым изображением на мониторе. Вот как вы это делаете:
- Удерживайте “Windows” и “S” кнопки одновременно.
- В разделе “Поиск” введите “Диспетчер устройств”
- Нажмите “Открыть”
- Разверните параметр “Адаптеры дисплея” дважды щелкнув по нему.
- Он покажет текущий используемый вами драйвер.
- Щелкните правой кнопкой мыши на драйвере.
- Выберите вариант “Обновить драйвер».”
- В “Обновление драйвера” выберите “Автоматический поиск драйверов”
- После завершения процесса перезагрузите компьютер.
Другое устранение неполадок Проблемы со вторым монитором
Проблемы со вторым монитором случаются часто. На втором мониторе могут быть проблемы с черным экраном, отсутствием содержимого, неправильным разрешением, поврежденным изображением и т. д. Большинство этих проблем можно решить с помощью аналогичных действий по устранению неполадок.
Кроме того, эти проблемы также могут возникать, когда кабель монитора неисправен или поврежден, второй монитор не поддерживает параметры отображения, цвета или интерфейса или у него есть проблемы с драйверами. Упомянутые выше методы устранения неполадок могут решить эти проблемы, если вы с ними столкнетесь. Всегда пытайтесь сначала перезагрузить компьютер.
Совместимые мониторы
Второй монитор выглядит размытым по разным причинам. В большинстве случаев для решения этой проблемы приходится совмещать настройки на обоих мониторах. Совместимый дисплей, разрешение, цвет и другие параметры решат эту проблему. Приведенные выше решения лучше всего подходят для вторых мониторов с размытым изображением.
Сталкивались ли вы когда-нибудь с проблемой размытого второго монитора, и если да, то как вы ее устраняли? Дайте нам знать в разделе комментариев ниже.

Содержание
- Устранение размытого экрана
- Способ 1: Установка корректного разрешения
- Способ 2: Параметры масштабирования
- Способ 3: Устранение размытых шрифтов
- Способ 4: Обновление или переустановка драйверов
- Заключение
- Вопросы и ответы
Порой после обновления на «десятку» пользователи сталкиваются с проблемой в виде размытой картинки на дисплее. Сегодня мы хотим рассказать о методах ее устранения.
Устранение размытого экрана
Эта проблема возникает в основном по причине неверного разрешения, некорректно работающего масштабирования или же из-за сбоя в драйвере видеокарты или монитора. Следовательно, способы её устранения зависит от причины появления.
Способ 1: Установка корректного разрешения
Чаще всего такая проблема возникает вследствие неправильно выбранного разрешения – например, 1366×768 при «родных» 1920×1080. Проверить это и установить корректные показатели можно через «Параметры экрана».
- Перейдите на «Рабочий стол», наведите курсор на любое пустое пространство на нём и щёлкните правой кнопкой мыши. Появится меню, в котором выберите пункт «Параметры экрана».
- Откройте раздел «Дисплей», если этого не произошло автоматически, и переходите к блоку «Масштаб и разметка». Найдите в этом блоке выпадающее меню «Разрешения».
Если в этом списке установлено разрешение, рядом с показателями которого нет надписи «(рекомендуется)», раскройте меню и установите корректное.
Примите изменения и проверяйте результат – проблема будет решена, если её источник заключался именно в этом.
Способ 2: Параметры масштабирования
Если изменение разрешения не принесло результатов, тогда причина неполадки может заключаться в неправильно настроенном масштабировании. Исправить его можно следующим образом:
- Проделайте шаги 1-2 из предыдущего способа, но на этот раз найдите список «Изменение размера текста, приложений и других элементов». Как и в случае с разрешением, желательно выбирать параметр с припиской «(рекомендуется)».
- Скорее всего, Виндовс попросит вас выйти из системы для применения изменений – для этого раскройте «Пуск», кликните по иконке аватара учётки и выберите «Выход».
После снова зайдите в систему – скорее всего, ваша проблема будет устранена.
Сразу же проверьте результат. Если рекомендуемый масштаб всё равно выдаёт замыленную картинку, поставьте вариант «100%» – технически это отключение увеличения картинки.
Отключение масштабирования должно обязательно помочь, если причина заключается в нём. Если же элементы на дисплее слишком мелкие, можно попробовать установить пользовательское увеличение.
- В окне параметров дисплея прокрутите страницу до блока «Масштаб и разметка», в котором кликните по ссылке «Дополнительные параметры масштабирования».
- Первым делом активируйте переключатель «Разрешить Windows исправлять размытость в приложениях».
Проверьте результат – если «мыло» не пропало, продолжайте выполнять текущую инструкцию.
- Под блоком «Настраиваемое масштабирование» присутствует поле ввода, в котором можно вводить произвольный процент увеличения (но не меньше 100% и не больше 500%). Следует вводить значение, которое больше 100%, но при этом меньше рекомендованного параметра: например, если рекомендуемым считается 125%, то имеет смысл поставить число между 110 и 120.
- Нажимайте на кнопку «Применить» и проверяйте результат – скорее всего, размытие исчезнет, а значки в системе и на «Рабочем столе» станут приемлемого размера.
Способ 3: Устранение размытых шрифтов
Если замыленным выглядит только текст, но не вся отображаемая картинка, можно попробовать включить опции сглаживания шрифтов. Подробнее об этой функции и нюансах её использования можете узнать из следующего руководства.
Подробнее: Устранение размытых шрифтов на Windows 10
Способ 4: Обновление или переустановка драйверов
Одной из причин проблемы могут быть неподходящие или устаревшие драйвера. Следует обновить либо переустановить таковые для чипсета материнской платы, видеокарты и монитора. Для пользователей ноутбуков с гибридной видеосистемой (встроенный энергоэффективный и производительный дискретный графические чипы) нужно обновить драйвера на оба GPU.
Подробнее:
Установка драйверов для материнской платы
Поиск и инсталляция драйверов для монитора
Переустанавливаем драйвера видеокарты
Заключение
Устранение размытости картинки на компьютере под управлением Windows 10 на первый взгляд не слишком сложно, но порой проблема может заключаться в самой системе, если ни один из представленных выше методов не помогает.
Еще статьи по данной теме:
Помогла ли Вам статья?

В первую очередь речь пойдет о способах исправления проблемы, связанных с изменением разрешения экрана, которые очевидны для большинства пользователей, но могут быть не учтены начинающими пользователями, а затем — другие способы исправить размытость текста в Windows 10.
Примечание: если шрифты стали размытыми после недавнего изменения параметров масштабирования (125%, 150%) в параметрах экрана (пункт «Изменение размера текста, приложения, и других элементов»), попробуйте для начала просто перезагрузить компьютер (даже если до этого уже не раз его выключали-включали, так как выключение в 10-ке не то же самое, что перезагрузка).
Автоматическое устранение размытия шрифтов в Windows 10 1803
В Windows 10 1803 April Update появилась дополнительная опция, позволяющая исправить размытые шрифты для приложений, которые не поддерживают масштабирование (или делают это неправильно). Найти параметр можно, зайдя в Параметры — Система — Дисплей — Дополнительные параметры масштабирования, пункт «Разрешить Windows исправлять размытость в приложениях».
Если окажется, что параметр включен, а проблема сохраняется, попробуйте, наоборот, отключить его.
Проверка разрешения экрана
Этот пункт для тех из пользователей, кто не до конца представляет, что такое физическое разрешение экрана монитора и почему разрешение, выставленное в системе должно соответствовать физическому.
Итак, современные мониторы имеют такой параметр, как физическое разрешение, представляющее собой количество точек по горизонтали и вертикали на матрице экрана, например, 1920×1080. Причем, если в системе у вас установлено любое разрешение, не кратно отличающееся от физического, вы увидите искажения и размытость шрифтов.
Поэтому: если вы не уверены, убедитесь, что выставленное в Windows 10 разрешение экрана соответствует действительному разрешению экрана (при этом в некоторых случаях это может привести к тому, что шрифт вам покажется слишком мелким, но это можно будет исправить параметрами масштабирования).
- Чтобы узнать физическое разрешение экрана — можете просто поискать технические характеристики в Интернете, введя марку и модель вашего монитора.
- Чтобы установить разрешение экрана в Windows 10, кликните в любом пустом месте рабочего стола правой кнопкой мыши и выберите пункт «Параметры экрана», после этого нажмите по пункту «Дополнительные параметры экрана» (внизу справа) и установите нужное разрешение. Если в списке отсутствует нужное разрешение, то вероятно вам требуется установить официальные драйвера вашей видеокарты, пример см. Установка драйверов NVIDIA в Windows 10 (для AMD и Intel будет то же самое).
Подробнее на тему: Как изменить разрешение экрана в Windows 10.
Примечание: если вы используете несколько мониторов (или монитор + ТВ) и изображение на них дублируется, то Windows при дублировании использует одинаковое разрешение на обоих экранах, при этом для какого-то из них оно может быть «не родное». Решение тут лишь одно — изменить режим работы двух мониторов на «Расширить экраны» (нажав клавиши Win+P) и установить для каждого из мониторов правильное разрешение.
Устранение размытости текста при масштабировании
Если проблема с размытыми шрифтами возникла после изменения размеров элементов в «Правый клик по рабочему столу» — «Параметры экрана» — «Изменение размера текста, приложений и других элементов» на 125% и более, а перезагрузка компьютера или ноутбука не исправила проблему, попробуйте следующий вариант.
- Нажмите клавиши Win+R и введите dpiscaling (или зайдите в панель управления — экран).
- Нажмите по пункту «Установить настраиваемый уровень масштабирования».
- Убедитесь, что в нем установлено 100%. Если нет — измените на 100, примените, и перезагрузите компьютер.
И второй вариант этого же способа:
- Кликните правой кнопкой мыши по рабочему столу — параметры экрана.
- Верните масштабирование на 100%.
- Зайдите в Панель управления — Экран, нажмите «Установить настраиваемый уровень масштабирования», и задайте требуемое масштабирование Windows 10.
После применения настроек, вас попросят выйти из системы, а после входа вы должны будете увидеть измененные размеры шрифтов и элементов, но уже без размытия (при использовании данной опции применяется иное масштабирование, чем в параметрах экрана Windows 10).
Как исправить размытые шрифты в программах
Не все программы Windows поддерживают правильное изменение масштаба и, как следствие, в отдельных приложениях вы можете видеть размытые шрифты, в то время как в остальной системе такие проблемы не наблюдать.
В этом случае вы можете исправить проблему следующим образом:
- Кликните правой кнопкой мыши по ярлыку или исполняемому файлу программы и выберите пункт «Свойства».
- На вкладке «Совместимость» установите отметку в пункте «Отключить масштабирование изображения при высоком разрешении экрана» и примените настройки. В новых версиях Windows 10 нажмите «Изменить параметры высокого DPI», а затем отметьте пункт «Переопределите режим масштабирования» и выберите «Приложение».
При следующих запусках программы, проблема с размытыми шрифтами проявляться не должна (однако, они могут оказаться мелкими на экранах с высоким разрешением).
ClearType
В некоторых случаях (например, из-за неправильной работы драйверов видеокарты), проблему с размытым текстом может вызывать неправильная работа функции сглаживания шрифтов ClearType, которая включена по умолчанию в Windows 10 для ЖК экранов.
Попробуйте отключить или настроить эту функцию и проверить была ли решена проблема. Для того, чтобы это сделать, введите в поиск на панели задач ClearType и запустите «Настройка текста ClearType».
После этого попробуйте как вариант с настройкой работы функции, так и вариант с её отключением. Подробнее: Настройка ClearType в Windows 10.
Дополнительная информация
В Интернете также имеется программа Windows 10 DPI Blurry Fix, призванная решать проблему с размытыми шрифтами. Программа, насколько я понял, использует второй способ из этой статьи, когда вместо масштабирования Windows 10 используется «старое» масштабирование.
Для использования достаточно установить в программе «Use Windows 8.1 DPI scaling» и настроить желаемый уровень масштабирования.
Скачать программу можно с сайта разработчика windows10_dpi_blurry_fix.xpexplorer.com — только не забывайте проверить ее на VirusTotal.com (на текущий момент она чистая, но есть негативные отзывы, так что будьте внимательны). Также учитывайте, что запуск программы требуется при каждой перезагрузке (она сама себя добавить в автозагрузку.
И, наконец, если ничто не помогает, еще раз перепроверьте, установлены ли у вас оригинальные последние драйверы для видеокарты, не путем нажатия «обновить» в диспетчере устройств, а путем ручной загрузки с соответствующих официальных сайтов (или с помощью утилит NVIDIA и AMD).
-
Home
-
Partition Magic
- [Full Fix] New Monitor Looks Blurry on Windows 10
By Ariel | Follow |
Last Updated
Lots of Windows users complain that their new monitor looks blurry. Why is my computer screen blurry? How to fix the vexing problem? Now you come to the right place. MiniTool summarizes some troubleshooting methods.
Why Is My Computer Screen Blurry
After investigating extensive user reports and references, we find that the second monitor blurry windows 10 issue is often related to an improper connection, In addition, other possible causes like corrupt graphics card driver and DPI scaling settings are responsible for the blurry monitor.
How to Fix Second Monitor Blurry Windows 10
If your new monitor looks blurry on Windows 10, you can try the following solutions. Here we recommend you try them one by one until the blurry monitor disappears.
Solution 1. Check Your Monitor Connection
The first and simplest solution you should do is to check your monitor connection. Sometimes new monitor looks blurry if the USB cable is loose or damaged. To check it, you can connect your new monitor with a different cable.
In addition, you can try unplugging and re-plugging it to make sure your monitor is connected properly. If the second monitor blurry windows 10 still persists, then it can be caused by other factors.
Solution 2. Use the Windows Settings App to Repair Blurry Monitor
If your monitor is fuzzy and pops up a message saying Let Windows try to fix apps so they’re not blurry, then you can fix the issue according to the prompts. Here how to enable the feature via Windows Settings.
Step 1. Press Win + I keys to open the Windows Settings app, and then navigate to the System section.
Step 2. Select Display from the left side and click on the Advanced scaling settings link.
Step 3. Toggle on the switch of Let Windows try to fix apps so they’re not blurry.
Now, you can restart your computer and see if your monitor is blurry.
Solution 3. Change the DPI Scaling Settings
Sometimes the new monitor looks blurry if your monitor has improper scaling settings. To fix the issue, you can adjust the scaling settings to fit your new monitor.
Step 1. Open the Settings app by pressing Win + I keys and select System in the new window.
Step 2. Navigate to the Display tab and select the 100% (Recommended) under the Scale and layout section.
Once done, restart your computer and see if the new monitor looks blurry.
Solution 4. Reinstall Your Graphics Card Driver
As pointed in above, a corrupted or faulty graphics card driver is also responsible for the second monitor blurry windows 10. In this case, you can try reinstalling your graphics card driver. Here’s how to do that:
Step 1. Press Win + R keys to open the Run dialog box, and then type devmgmt.msc in the box and hit Enter to open this program.
Step 2. In the Device Manager window, expand the Display adapters categories, then right-click the graphics card driver and select Uninstall device. Then follow the on-screen prompt to complete this uninstallation.
Step 3. Restart your computer and then Windows will automatically install a default graphics card driver for you. Alternatively, you can visit its manufacturer’s website and install the latest driver manually.
Now, you can check to see if the monitor is blurry or not.
About The Author
Position: Columnist
Ariel has been working as a highly professional computer-relevant technology editor at MiniTool for many years. She has a strong passion for researching all knowledge related to the computer’s disk, partition, and Windows OS. Up till now, she has finished thousands of articles covering a broad range of topics and helped lots of users fix various problems. She focuses on the fields of disk management, OS backup, and PDF editing and provides her readers with insightful and informative content.
Текст на втором мониторе размыт и нечеткий на ПК или ноутбуке с Windows 10
В этой заметке о Windows 10 мы рассмотрим надежду на решение проблемы, из-за которой текст на вашем дополнительном мониторе не очень четкий или не такой четкий, как на основном.
Содержание
Причиной проблемы может быть множество причин, и мы перечислили несколько действий, которые вы можете предпринять ниже, чтобы устранить размытость на втором мониторе.
Шаги по устранению нечеткости текста на втором мониторе: 1. Увеличьте резкость на мониторе — Зайдите в настройки монитора и найдите опцию резкости и увеличивайте ее до тех пор, пока текст не будет выглядеть четким
2. Настройте текст Clear Type:
- Откройте меню Пуск Windows и найдите » Clear Type » > Нажмите на » Adjust ClearType »
- Поставьте галочку в поле Включить ClearType > Нажмите Далее
- Следуйте шагам на экране
3. Обновление драйверов GPU — Убедитесь, что у вас установлены последние версии драйверов для вашей видеокарты:
-
Вы можете скачать последние версии драйверов для вашего GPU с сайта производителя
-
Или посмотрите эти сообщения об установке драйверов Intel и NVIDIA
4. Замените кабель — Кабель для подключения второго дисплея может быть неисправен
5. Увеличьте разрешение монитора — Если разрешение слишком низкое, текст иногда не отображается.быть четким, поэтому увеличение разрешения может помочь сделать его более четким
Вот и все, вот как исправить размытый текст на втором мониторе в Windows 10.
Если это не помогло, то вам, возможно, придется заменить монитор, так как он мог стать неисправным, но всегда стоит проверить другое устройство на этом мониторе, чтобы дважды убедиться.
Посмотрите другие наши посты о Windows 10 здесь .
































 < /li>
< /li>