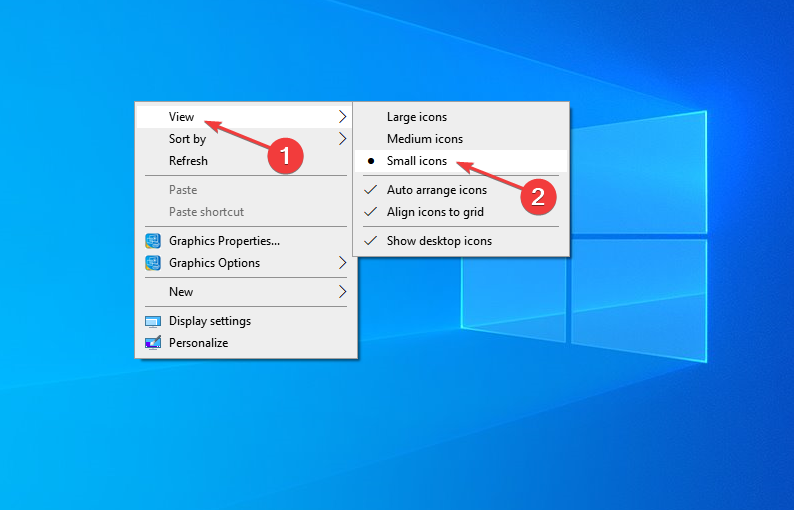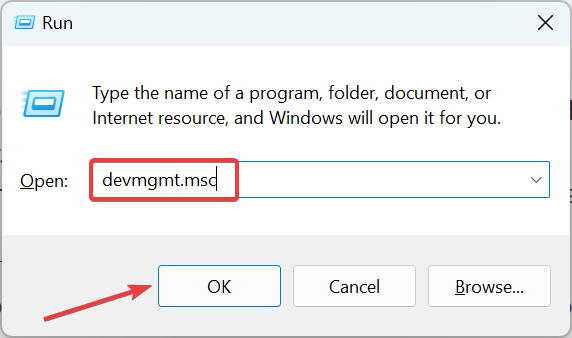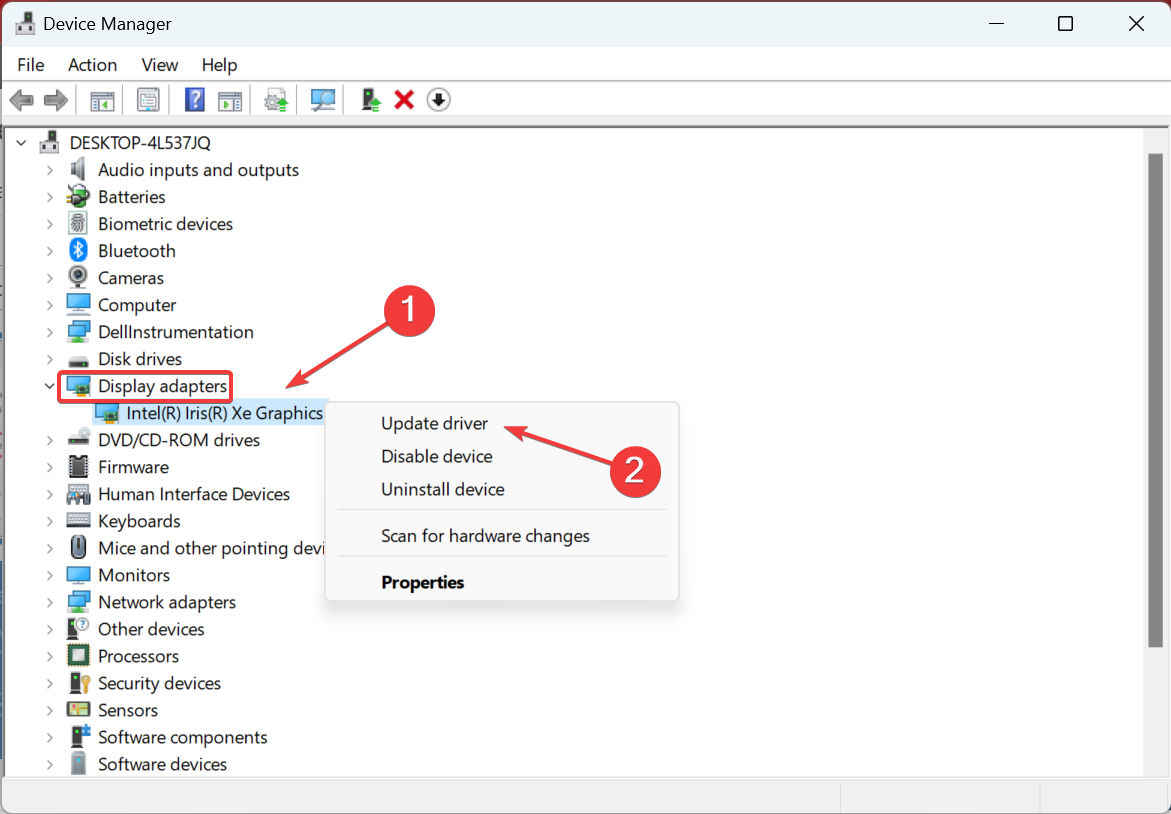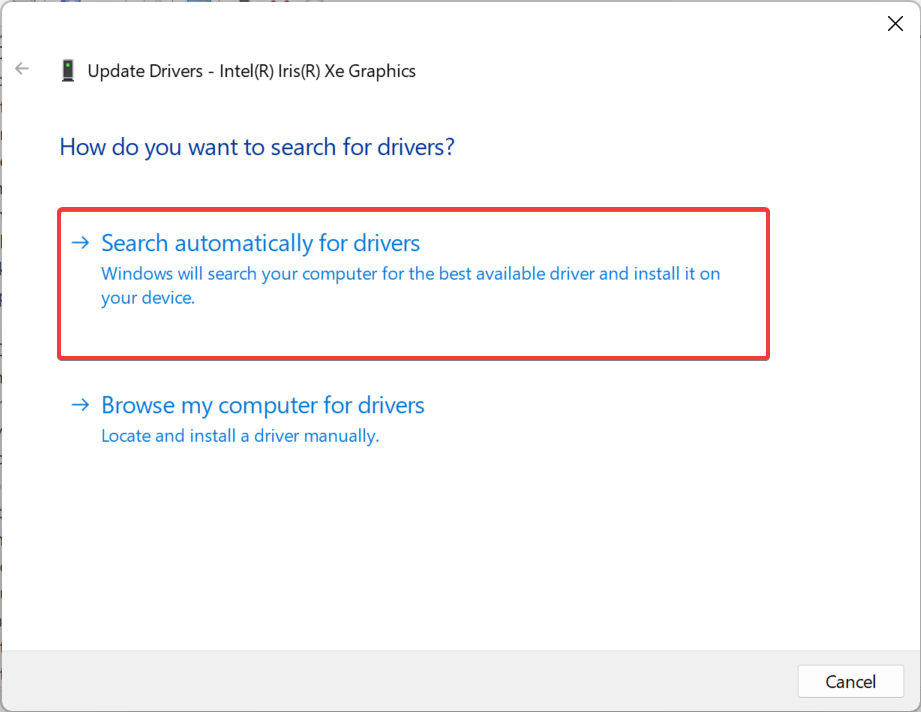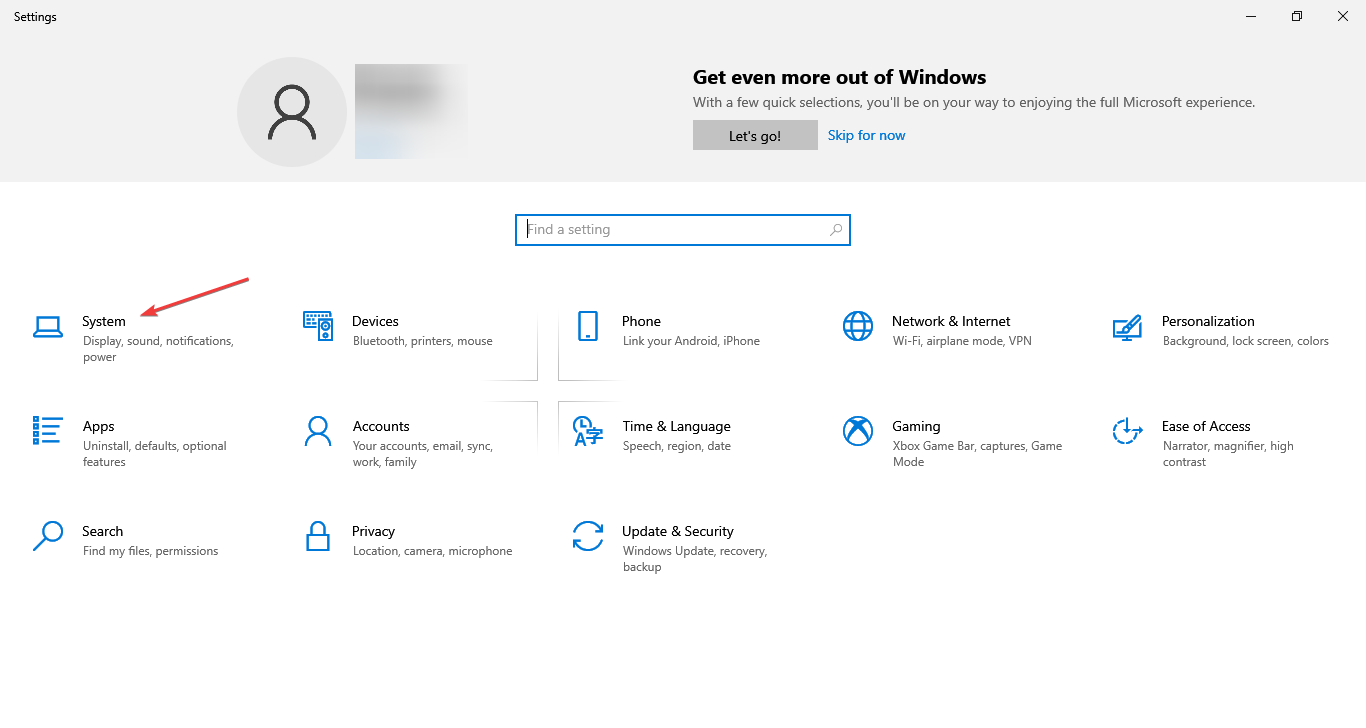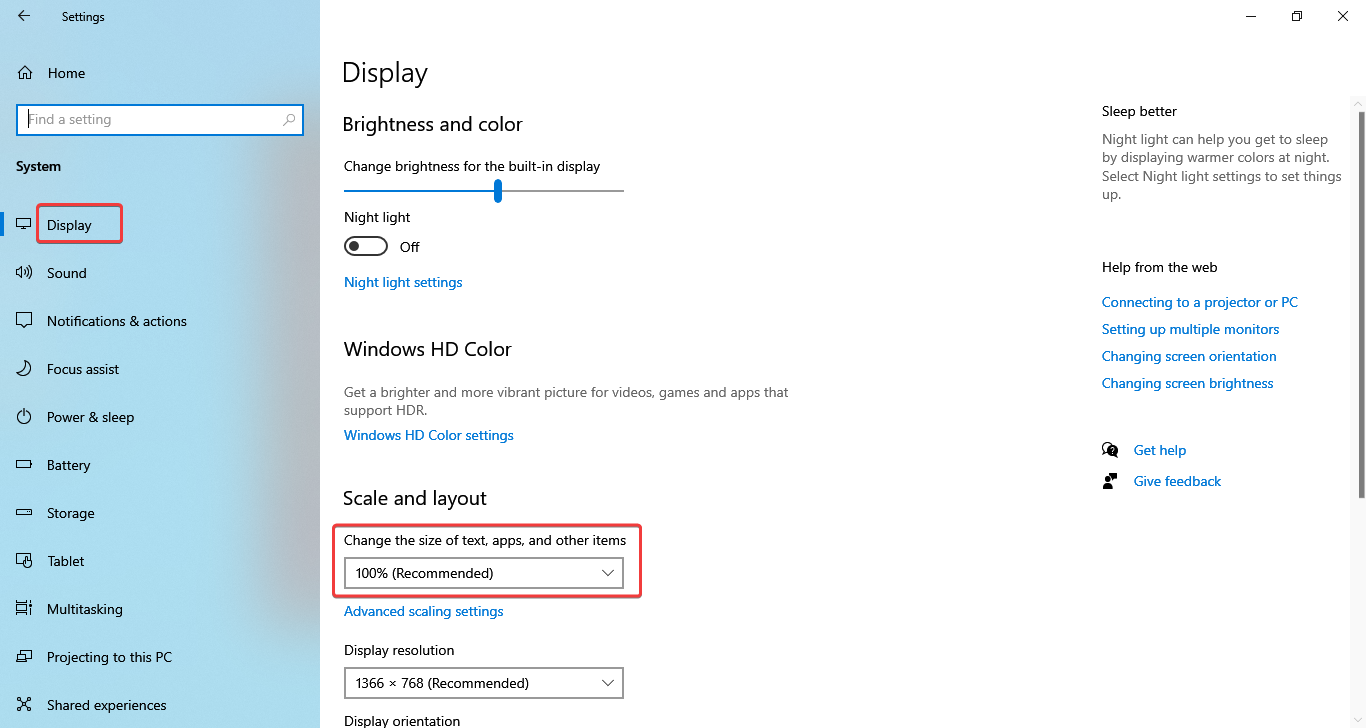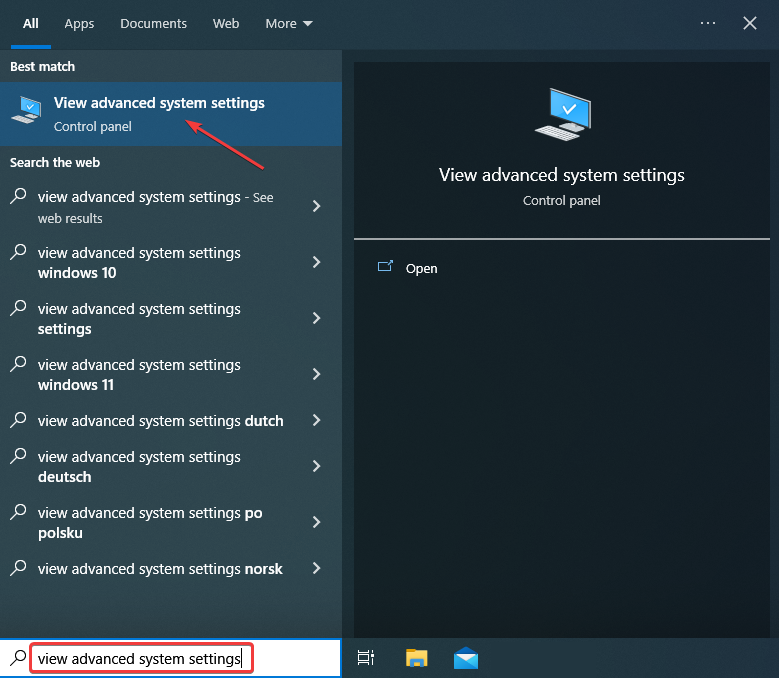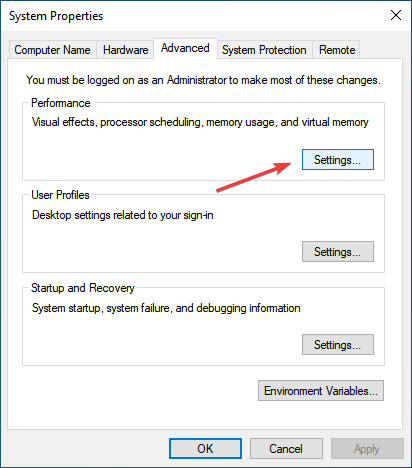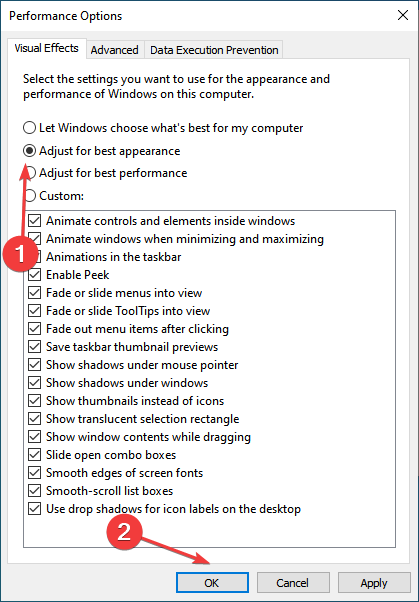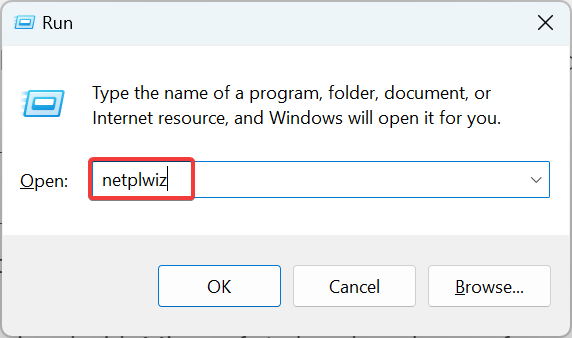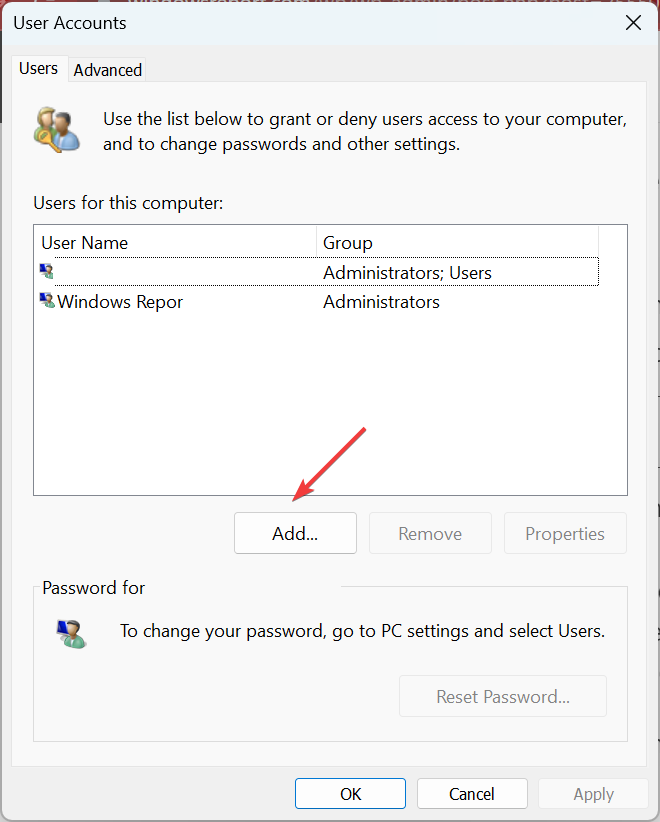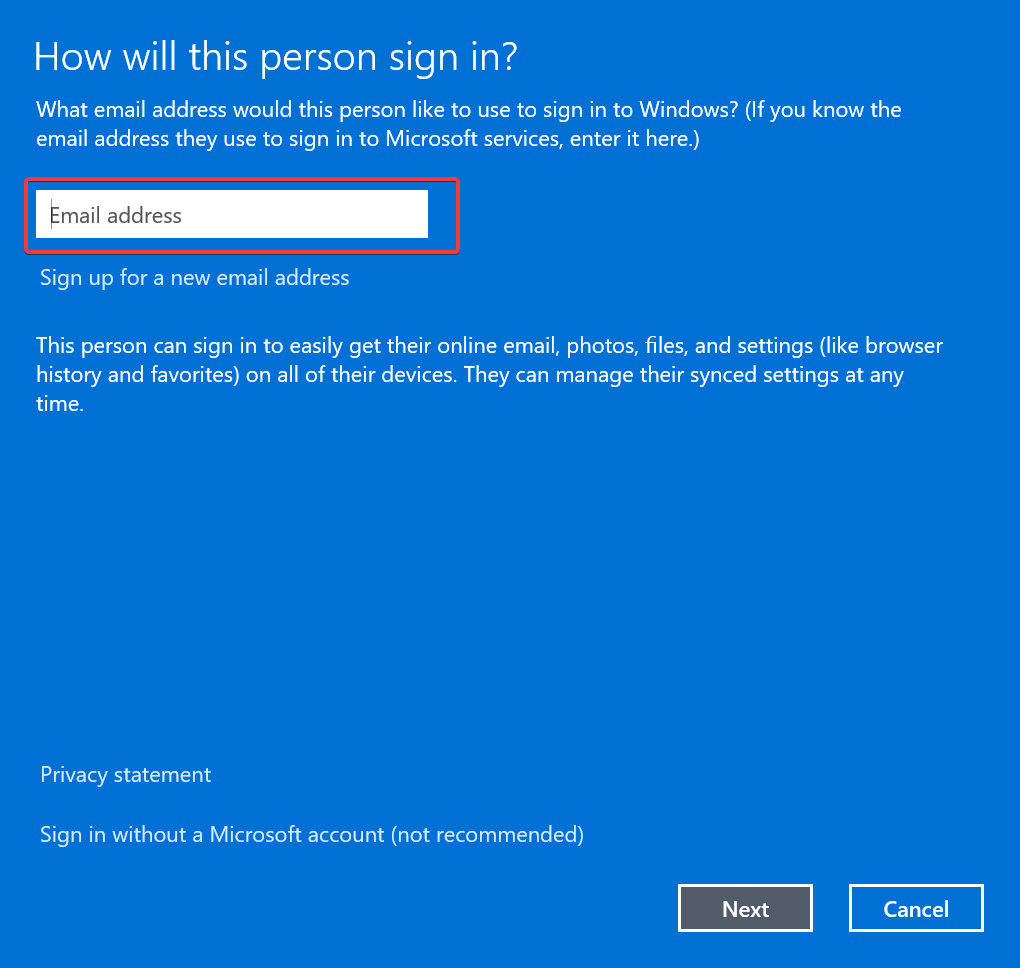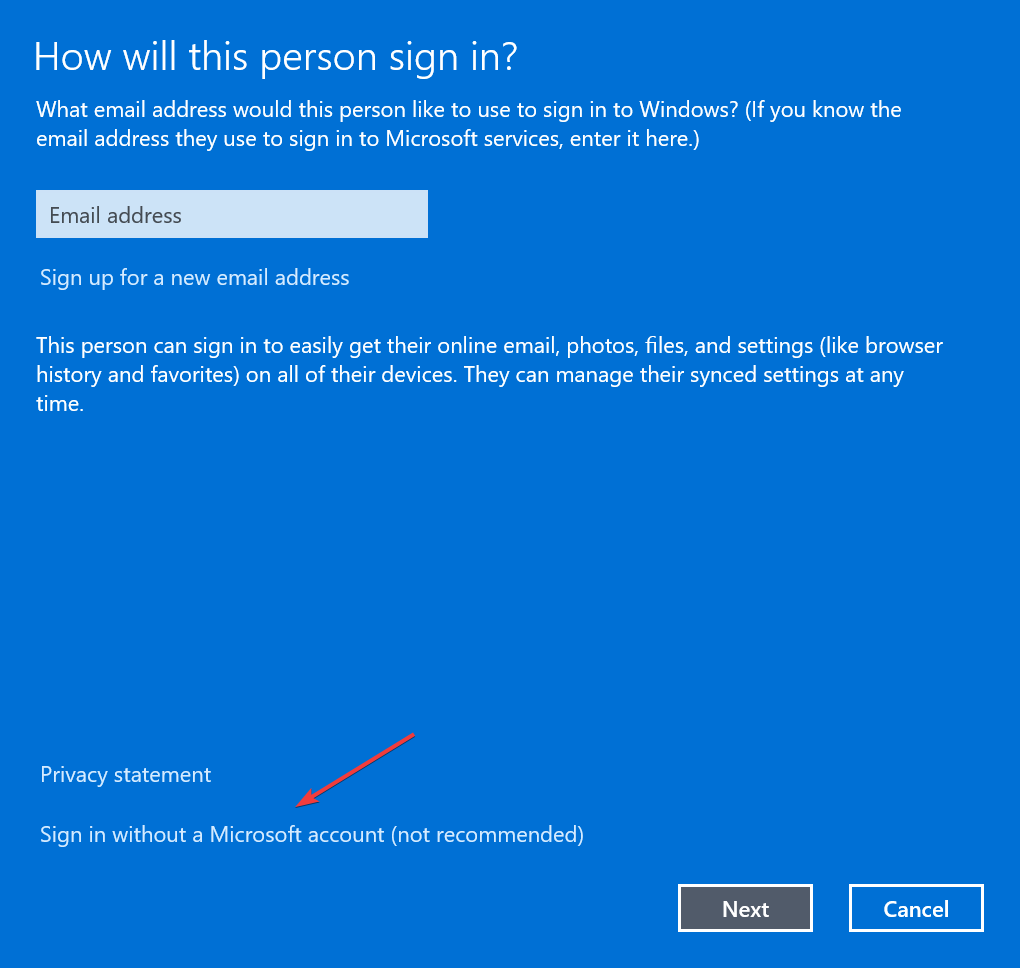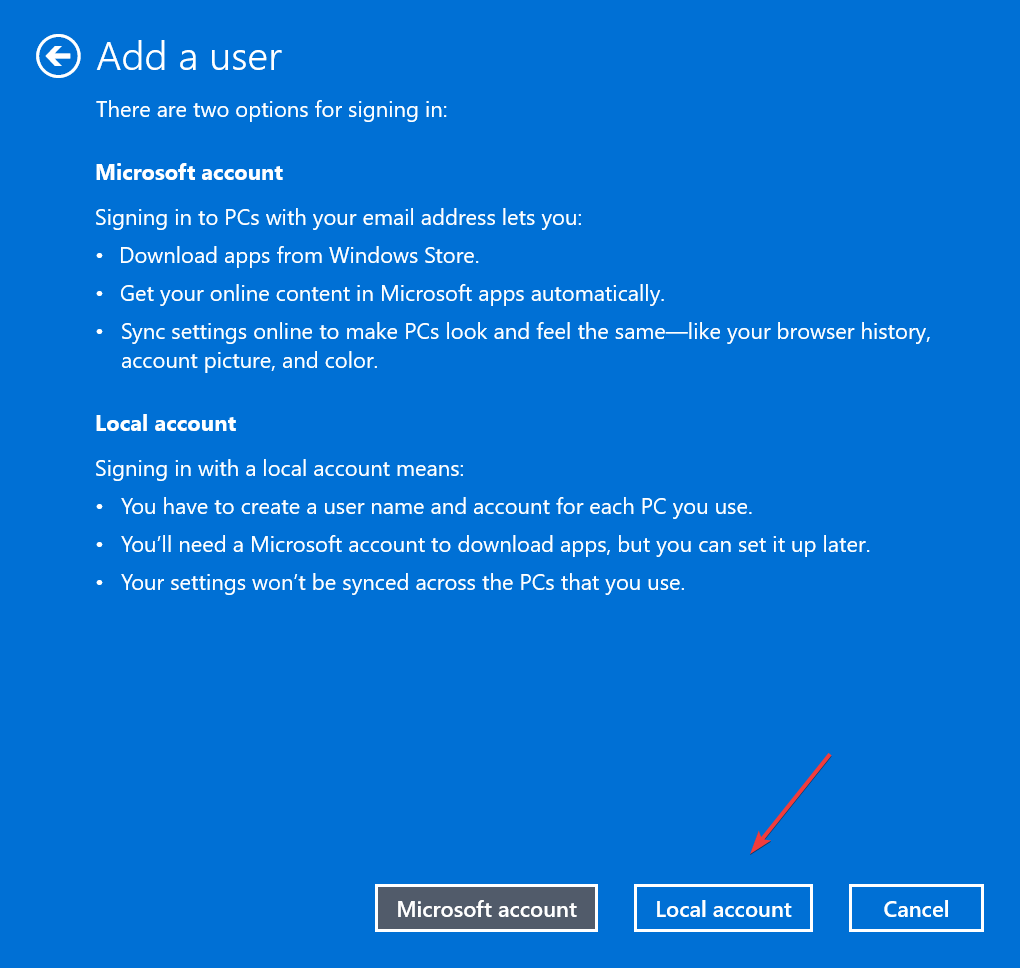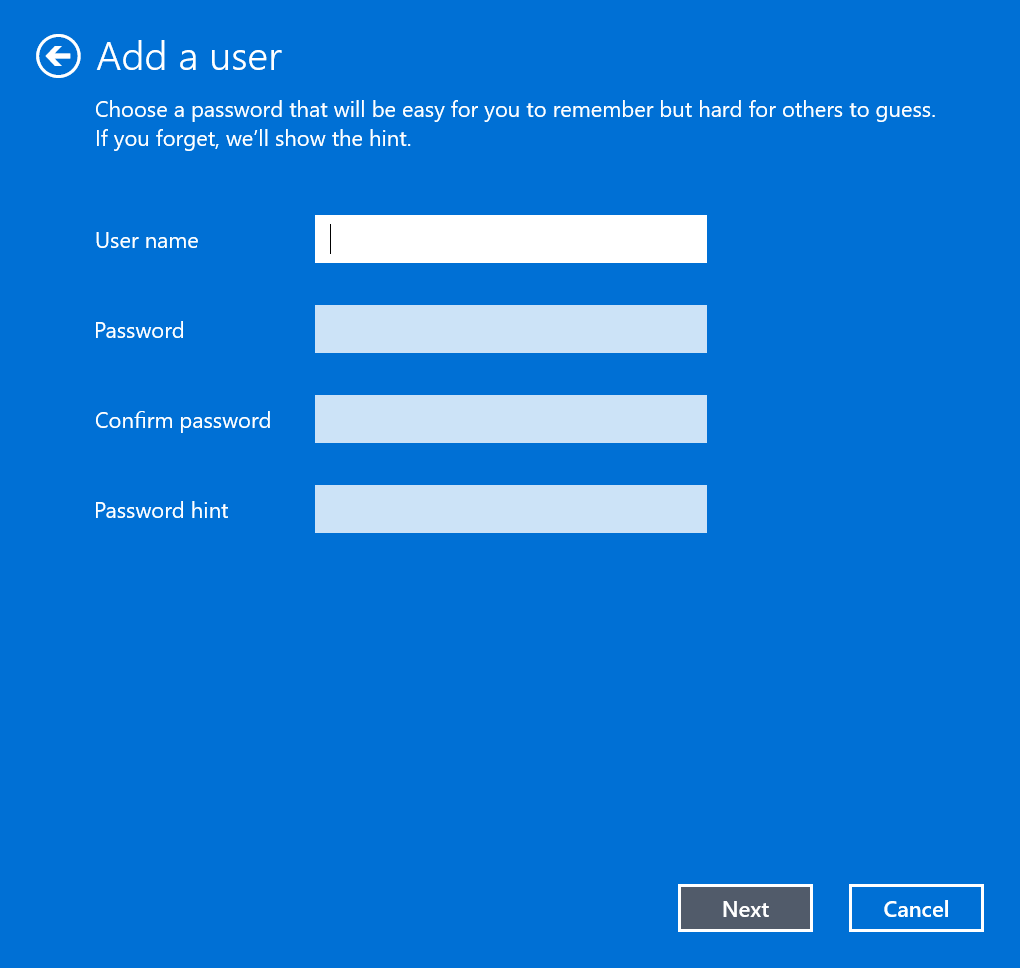На чтение 7 мин. Просмотров 17.9k. Опубликовано
Как что-то, что сработало без проблем в Windows 7, может так плохо работать в Windows 10? Что ж, ответ на этот вопрос известен только разработчикам Windows 10. Им каким-то образом удалось усложнить масштабирование для пользователей, которые используют мониторы с высоким разрешением, поскольку несоответствие DPI делает интерфейс размытым или пиксельным, при этом все выглядит больше, чем должно быть. Это, конечно, влияет на значки на рабочем столе и в Проводнике, которые являются размытыми и пиксельными.
У нас есть несколько решений для этой проблемы, но не стоит надеяться. Это общая проблема, и она по-прежнему беспокоит некоторых пользователей, несмотря на все предполагаемые исправления, предоставленные Microsoft.
Содержание
- Как я могу исправить размытые и пиксельные иконки на ПК?
- Решение 1 – Проверьте разрешение
- Решение 2. Установите соответствующие драйверы графического процессора
- Решение 3 – Обновление Windows
- Решение 4 – Уменьшить размер DPI
- Решение 5. Изменить частоту обновления монитора
- Решение 6 – Измените настройки визуальных эффектов на лучший внешний вид
- Решение 7. Откатите обновление
- Решение 8 – перезагрузите компьютер
Как я могу исправить размытые и пиксельные иконки на ПК?
- Проверьте разрешение .
- Установите правильные драйверы графического процессора
- Обновить Windows
- Уменьшите размер DPI
- Изменить частоту обновления монитора
- Измените настройки визуальных эффектов на «Лучший внешний вид»
- Откатите обновление
- Перезагрузите компьютер
Решение 1 – Проверьте разрешение
Давайте начнем устранение неполадок, убедившись, что ваше собственное разрешение установлено. Если с драйверами графического процессора все в порядке, вы можете увидеть собственное разрешение монитора в настройках дисплея. Конечно, это поможет вам понять, что проблема масштабирования DPI для мониторов с высоким разрешением в Windows 10 является широко известным злодеянием.
Если вы не уверены, как установить собственное разрешение в Windows 10, обязательно выполните следующие действия:
- Нажмите правой кнопкой мыши на рабочем столе и откройте Настройки отображения .
-
В разделе Разрешение выберите рекомендуемое разрешение .
- Примените изменения и перезагрузите компьютер.
Кроме того, вы можете щелкнуть правой кнопкой мыши на рабочем столе, выбрать «Вид» и установить значки «Маленькие».
- ЧИТАЙТЕ ТАКЖЕ: ИСПРАВЛЕНИЕ: Windows 10 самостоятельно меняет разрешение
Решение 2. Установите соответствующие драйверы графического процессора
В настоящее время неисправные драйверы являются наиболее распространенной причиной общей размытости и пикселизации пользовательского интерфейса Windows. Те, которые предоставляются Windows 10 автоматически после установки системы, иногда работают, а иногда нет. И, как правило, универсальный драйвер графического процессора не позволяет графическому процессору правильно настроить DPI для больших мониторов. Не говоря о невозможности установить собственное разрешение без надлежащих драйверов графического процессора.
Имея это в виду, мы предлагаем перейти на официальный веб-сайт поддержки OEM и загрузить последнюю версию драйвера для вашего ПК. Если вы не уверены, какой графический процессор используете, выполните следующие действия:
- Нажмите правой кнопкой мыши на Пуск и откройте Диспетчер устройств .
-
Разверните раздел Адаптеры дисплея .
- Нажмите правой кнопкой мыши на графическом процессоре и откройте Свойства .
- Перейдите на вкладку Подробности и в раскрывающемся меню Свойства выберите Идентификатор оборудования .
- Скопируйте первое значение и вставьте его в веб-браузер.
После того, как вы узнали о деталях графического процессора, перейдите на один из этих 3 веб-сайтов и найдите его:
- NVidia
- AMD/ATI
- Intel
Если вы не хотите загружать драйверы вручную, вы всегда можете загрузить их автоматически с помощью стороннего инструмента. Большим преимуществом использования таких сборов является то, что они находят версии, которые на самом деле совместимы и работают в вашей системе. Таким образом, он предотвращает повреждение вашего ПК, загружая и устанавливая неправильные версии драйверов.
TweakBit Driver Updater – это простой инструмент, который может автоматически обновлять все ваши драйверы одним щелчком мыши, поэтому, если вы не хотите искать и загружать драйверы вручную, обязательно попробуйте этот инструмент.
Примечание. Некоторые функции этого инструмента могут быть не бесплатными
Решение 3 – Обновление Windows
Обновления Windows 10 Основные обновления, как правило, нарушают работу даже самых важных функций системы. Многие пользователи сообщали о размытых и пиксельных значках после того, как крупное обновление появилось в колоде. Это относится практически к каждому значительному обновлению, начиная с Anniversary Update, поэтому мы можем с уверенностью сказать, что Microsoft точно не проверяет их основные сборки перед выпуском. В их защиту не так-то просто оптимизировать систему под тысячи различных конфигураций.
- ЧИТАЙТЕ ТАКЖЕ: обновление Windows 10 вызывает все эти ошибки
В любом случае, до сегодняшнего дня практикой было исправление ошибок после того, как пользовательский отзыв заставил их понять, что что-то не работает. По этой причине мы рекомендуем обновить вашу систему как можно скорее.Надеюсь, это решит вашу проблему.
Вот как обновить Windows 10:
- Нажмите клавишу Windows + I, чтобы открыть Настройки .
- Выберите Обновление и безопасность .
-
В Центре обновления Windows нажмите « Проверить наличие обновлений ».
Решение 4 – Уменьшить размер DPI
Если вы случайно установили более высокие настройки DPI, мы предлагаем уменьшить его до 100% (96 DPI). Это рекомендуемое значение. Конечно, это серьезная проблема для пользователей больших мониторов с высоким разрешением, так как все на интерфейсе будет крошечным и едва заметным.
Однако, если вы используете монитор стандартного размера, есть вероятность, что это может решить проблему с пиксельными и размытыми значками на рабочем столе.
Вот что вам нужно сделать:
- Нажмите правой кнопкой мыши на рабочем столе и откройте Настройки отображения .
-
В разделе “Масштаб и макет” выберите 100% .
- Теперь нажмите на Расширенные настройки масштабирования .
-
Установите флажок « Разрешить Windows исправлять приложения, чтобы они не были размытыми ».
- ЧИТАЙТЕ ТАКЖЕ: как исправить проблемы с рендерингом шрифтов в Windows 10
Решение 5. Изменить частоту обновления монитора
Некоторым пользователям удалось решить проблему, изменив частоту обновления монитора. Этот параметр не должен влиять на масштабирование точки на пиксель, но стоит попробовать. Если вы все еще застряли с пиксельными и размытыми значками, обязательно попробуйте различные значения частоты обновления. Может быть, проблема будет решена таким образом.
Вот как изменить частоту обновления монитора за несколько простых шагов:
- Нажмите правой кнопкой мыши Рабочий стол и перейдите в Настройки экрана.
-
Откройте Расширенные настройки дисплея
- Выберите Связанные настройки , а затем откройте Свойства адаптера дисплея .
-
Перейдите на вкладку Монитор и выберите альтернативную частоту обновления в Частоте обновления экрана.
Решение 6 – Измените настройки визуальных эффектов на лучший внешний вид
Еще одно жизнеспособное решение, предложенное одним из затронутых пользователей, – установить параметр «Лучший внешний вид». Эта опция находится в расширенных настройках системы, в ней речь идет об оптимизации системной графики.
Например, вы можете оптимизировать свой ПК для повышения производительности без визуальных эффектов пользовательского интерфейса или, в этом случае, выбрать полную настройку визуальных эффектов. Имейте в виду, что это может повлиять на производительность вашей системы, особенно если вы используете ПК с низкими характеристиками.
Вот как можно изменить визуальные эффекты:
- На панели поиска Windows введите Дополнительно и откройте Просмотр дополнительных настроек системы из списка результатов.
-
В разделе Эффективность нажмите Настройки .
-
Установите флажок « Настроить для лучшего внешнего вида » и подтвердите изменения.
- ЧИТАЙТЕ ТАКЖЕ: как отключить визуальные эффекты в Windows 10, 8.1?
Решение 7. Откатите обновление
Мы уже упоминали обновление как возможное решение. Однако, если вы страдаете от этой проблемы в течение длительного периода времени и не можете ее решить, откат обновления должен помочь. Основные обновления, такие как недавнее октябрьское обновление, обычно вызывают много проблем после первоначального выпуска.
К счастью, есть способ восстановить вашу систему до предыдущей версии и, надеюсь, исправить ошибку под рукой. Вот как это сделать:
- Нажмите клавишу Windows + I, чтобы открыть приложение Настройки .
- Выберите раздел Обновление и безопасность .
- Выберите Восстановление на левой панели.
-
В разделе « Вернуться к предыдущей версии Windows 10 » нажмите «Начать».
Решение 8 – перезагрузите компьютер
Наконец, если ни один из предыдущих шагов не помог вам, мы предлагаем либо выполнить чистую переустановку, либо дать шанс встроенному восстановлению. Чистая переустановка по-прежнему является лучшим выбором, но она может занять много времени и требует резервного копирования всех данных из системного раздела.
- ЧИТАЙТЕ ТАКЖЕ: ИСПРАВЛЕНИЕ: ошибка обновления «Этот инструмент не может обновить ваш компьютер»
Кроме того, вам нужно взять в свои руки инструмент создания медиа и создать загрузочный диск. С другой стороны, опция восстановления «Сбросить этот ПК» позволяет начать все заново, не затрагивая при этом все необходимое.
Вот как можно восстановить заводские настройки вашего компьютера:
- Нажмите клавишу Windows + I, чтобы открыть приложение Настройки .
- Выберите раздел Обновление и безопасность .
- Выберите Восстановление на левой панели.
-
В разделе « Сбросить этот компьютер » нажмите «Начать».
Если это не поможет, узнайте здесь, как выполнить чистую переустановку Windows 10. И, с учетом сказанного, мы можем назвать это переносом. Если у вас есть какие-либо вопросы, предложения или альтернативные решения, не стесняйтесь сообщить нам в разделе комментариев ниже.
Check out the solutions others confirmed to work!
by Aleksandar Ognjanovic
Aleksandar’s main passion is technology. With a solid writing background, he is determined to bring the bleeding edge to the common user. With a keen eye, he always… read more
Updated on
- Many users reported blurry desktop icons, which is quite prevalent in Windows 10.
- It’s usually caused by low-resolution icons, misconfigured scaling, or running an outdated graphics driver version.
- The most straightforward fix is to restart the computer while changing the scaling or Visual Effects, too, seemed to work for many.
A clean and uncluttered desktop is usually the ideal way to go, but how would you react when the desktop icons look blurry even after putting in all effort?
This is a common problem faced by users on almost all iterations of the OS, but Windows 10 seems more likely to be affected. So, let’s find out how to fix blurry icons in Windows 10.
Why do my icons look blurry?
Here are some of the reasons the desktop icons look appear blurry:
- Scaling issues – This is usually the most common problem that leads to blurry icons in Windows. Though, some apps may not respond to scaling changes.
- Running an outdated graphics driver – If you run a corrupt or outdated driver, it will affect the display clarity.
- Icon has a low resolution – Often, a few icons designed for older iterations of the OS have a low resolution and appear blurry in the ones released later.
- A bug in the OS – In case you started encountering the problem after updating Windows, chances are that the issue lies with the installed version.
How do I fix blurry desktop icons?
Before we head to the slightly more complex solutions, let’s first try a few quick ones:
- Restart the computer.
- Check for Windows Update and install the latest available version.
- If the problem is faced on an external monitor, reconnect it and check if it’s fixed.
If nothing worked, let’s head to the other solutions.
1. Change the View settings
- Right-click on the desktop, hover the cursor over View, and select Small icons.
- Now, check if the problem is fixed.
In many cases, it was a problem with the app icon’s resolution, which started to blur when it increased beyond a specific limit. So it would be best if you had them set to a Small icon for the best results.
How we test, review and rate?
We have worked for the past 6 months on building a new review system on how we produce content. Using it, we have subsequently redone most of our articles to provide actual hands-on expertise on the guides we made.
For more details you can read how we test, review, and rate at WindowsReport.
2. Update the graphics driver
- Press Windows + R to open the Run, type devmgmt.msc in the text field, and click OK.
- Expand the Display adapters category, right-click on the graphics adapter, and select Update driver.
- Now, select Search automatically for drivers.
- Wait for Windows to install the best available driver automatically.
That’s it! The graphics driver should be updated now, and desktop icons shouldn’t be blurry in Windows 10.
In case Windows can’t find a newer version, navigate to the manufacturer’s official website and look it up:
- NVIDIA
- AMD/ATI
- Intel
Update drivers automatically
If you don’t want to download the drivers manually, you can always download them automatically using a third-party tool.
The significant advantage of using such a tool is that it finds compatible versions and works on your system.
Thus, it keeps you away from damaging your PC by downloading and installing the wrong driver versions.
Outbyte Driver Updater is a simple tool that can automatically update all your drivers with just a single click, so if you don’t want to search and download the drivers manually, be sure to try this tool.
Its interface is straightforward to use, and once the scan is completed, the tool will compare your current drivers with the ones found in its built-in database.
Afterward, Outbyte Driver Updater will fix and update any missing or broken drivers.

Outbyte Driver Updater
A well-founded tool that can effortlessly help you find the correct driver versions for your device.
3. Modify scaling
- Press Windows + I to open Settings, and choose System.
- In the Display tab, choose 100% from the Change the size of text, apps, and other items dropdown menu.
Scaling is probably the reason behind pixelated desktop icons if it wasn’t for the drivers. Some users reported that scaling was set to a higher level on their PC, resulting in blurry desktop icons, and putting it to 100% did the trick.
- How to Change the Icon Size on Windows 10
- OneDrive Always Opens Two Instances? How to Stop it
4. Adjust Visual Effects for the best appearance
- Type View advanced system settings in the Search bar and click on the relevant search result.
- Click on the Settings button under Performance.
- Select the Adjust for best appearance option, and click OK to save the changes.
This is another viable solution suggested by one of the users who had blurry text with high resolution in Windows 10.
You can optimize your PC to perform better without the UI visual effects. However, remember that this might affect your system performance, mainly if you use a low-spec PC.
5. Create a new user profile
- Press Windows + R to open Run, type netplwiz, and hit Enter.
- Click on Add.
- Now, enter an email address associated with Microsoft (other than the one for your current account), and follow the on-screen instructions to complete the process.
- Alternatively, you can create a local account by clicking on Sign in without a Microsoft account (not recommended).
- Now, click on Local account.
- Enter the details for the new account, and follow the on-screen instructions to complete the process.
If nothing else has worked, it’s likely a corrupt user profile to blame for blurry desktop icons. And the simplest solution, in this case, is to create a new one, either Microsoft Account or a Local Account.
Once done, use a reliable backup tool to transfer data between the two profiles.
By now, the blurry desktop icons would be visible, and the root cause of the problem would be eliminated. Also, the solutions listed here would work for blurry taskbar icons in Windows 10.
Besides, find out the best display settings for enhanced Windows graphics.
Drop in the comments section if you have any queries or know of another solution.
Windows 7 является одной из самых популярных операционных систем Microsoft, но даже на такой стабильной и надежной платформе иногда могут возникать некоторые проблемы. В данной статье мы рассмотрим одну из таких проблем — размытые значки на рабочем столе и покажем, как их исправить.
Размытые значки на рабочем столе могут быть вызваны различными причинами. Одной из основных причин является несоответствие разрешения дисплея с настройками значков. Если разрешение дисплея слишком низкое или слишком высокое, значки могут выглядеть размыто. Также проблема может возникнуть после обновления системы или установки нового программного обеспечения.
Если вы столкнулись с проблемой размытых значков, важно знать, что существует несколько способов ее решения. Один из самых простых — изменить настройки разрешения дисплея. Для этого откройте «Панель управления» и выберите раздел «Настройки экрана». Здесь вы сможете изменить разрешение дисплея на более подходящее для вашего компьютера. После изменения разрешения перезагрузите компьютер и проверьте, изменилось ли качество отображения значков на рабочем столе.
Важно отметить, что при изменении разрешения дисплея вы можете встретиться с другими проблемами, такими как неправильное отображение текста или изображений на экране. Поэтому перед внесением изменений рекомендуется сделать резервную копию системы или создать точку восстановления.
Если изменение разрешения дисплея не помогло решить проблему с размытыми значками, попробуйте изменить размер значков. Для этого удерживайте клавишу Ctrl и вращайте колесо мыши. Это позволит вам увеличить или уменьшить размер значков на рабочем столе. Попробуйте разные настройки, пока не найдете оптимальный размер для вашего экрана.
Содержание
- Что делать, если значки на рабочем столе в Windows 7 «размываются»?
- Причины и последствия размытых значков на рабочем столе Windows 7
- Как исправить проблему размытых значков на рабочем столе Windows 7
Что делать, если значки на рабочем столе в Windows 7 «размываются»?
Если у вас возникают проблемы с размытыми значками на рабочем столе в операционной системе Windows 7, следуйте этим рекомендациям, чтобы исправить ситуацию:
|
1. |
Измените разрешение экрана: Правый клик на рабочем столе -> Персонализация -> Экран -> Разрешение экрана Установите наиболее высокое разрешение, которое поддерживается вашим монитором. |
|
2. |
Обновите драйверы графической карты: Правый клик на рабочем столе -> Персонализация -> Экран -> Дополнительные параметры -> Вкладка «Адаптер» -> Кнопка «Свойства» -> Вкладка «Драйвер» -> Кнопка «Обновить драйвер» Выберите «Автоматический поиск обновленного драйвера ПО». Если обновление не найдено, посетите сайт производителя вашей графической карты и загрузите последние версии драйвера. |
|
3. |
Отключите настройку прозрачности значков: Правый клик на рабочем столе -> Персонализация -> Цвет -> Свойства появляющегося меню -> Снять флажок «Использовать прозрачность» После сохранения изменений значки на рабочем столе должны отобразиться с яркостью и четкостью. |
|
4. |
Проверьте настройки масштабирования: Правый клик на рабочем столе -> Разрешение экрана -> Раздел «Масштабирование текста и другого элемента» -> Проверьте, что установлен 100% масштабирования Если масштабирование установлено на другое значение, измените его на 100%. |
После применения данных рекомендаций значки на рабочем столе в Windows 7 должны стать четкими и четко отображаться.
Причины и последствия размытых значков на рабочем столе Windows 7
Размытые значки на рабочем столе Windows 7 могут быть вызваны различными причинами, такими как неправильные настройки DPI (точек на дюйм), низкое разрешение экрана, использование устаревших видеодрайверов или проблемы с видеокартой.
Одной из основных причин размытости значков может быть неправильная настройка DPI. Если значение DPI установлено неправильно, значки на рабочем столе могут отображаться размыто или мельче стандартного размера. Это особенно видно на экранах с высоким разрешением, где стандартные значки могут выглядеть недостаточно четкими.
Еще одной причиной размытости значков может быть низкое разрешение экрана. Если разрешение экрана ниже необходимого уровня, значки могут отображаться нечетко и выглядеть размытыми. Это особенно актуально, если пользователь пытается увеличить размер значков для улучшения читаемости.
Также, использование устаревших видеодрайверов или проблемы с видеокартой могут привести к размытым значкам на рабочем столе. В этом случае, компьютер может не справляться с отображением графических элементов и значки могут выглядеть нечеткими, смазанными или искаженными.
Последствия размытых значков могут быть неприятными для пользователей. Размытые значки на рабочем столе могут снизить удобство использования компьютера и затруднить чтение и распознавание значков и пиктограмм. Они также могут вызвать дискомфорт и утомление глаз при продолжительной работе.
Ошибки в отображении значков могут также нарушить визуальное восприятие пользователей и создать негативное впечатление о работе Windows 7. Это может привести к снижению производительности и увеличению времени, затрачиваемого на выполнение задач.
В итоге, размытые значки на рабочем столе Windows 7 являются проблемой, которую следует исправить для обеспечения удобства использования компьютера и предотвращения возможных негативных последствий для зрительного восприятия пользователей.
Как исправить проблему размытых значков на рабочем столе Windows 7
Если на вашем рабочем столе в операционной системе Windows 7 значки выглядят размыто, это может быть вызвано разными причинами. В данной статье мы рассмотрим несколько способов исправить данную проблему.
1. Проверьте разрешение экрана: убедитесь, что разрешение экрана соответствует рекомендуемому значению. Чтобы проверить и скорректировать разрешение, на рабочем столе щелкните правой кнопкой мыши и выберите «Разрешение экрана». В появившемся окне настройте разрешение на рекомендуемое значение и нажмите «Применить».
2. Обновите драйверы видеокарты: устаревшие или поврежденные драйверы видеокарты могут вызывать проблемы с размытыми значками. Чтобы обновить драйверы, откройте «Диспетчер устройств», найдите раздел «Адаптеры дисплея» и щелкните правой кнопкой мыши на вашей видеокарте. В контекстном меню выберите «Обновить драйвер». Затем выберите опцию «Автоматически обновить драйверы».
3. Отключите сглаживание шрифтов: сглаживание шрифтов может быть причиной размытости значков на рабочем столе. Чтобы отключить сглаживание, щелкните правой кнопкой мыши на свободном месте на рабочем столе и выберите «Персонализация». Далее выберите «Дисплей» и затем «Настроить ClearType» в левой панели. Следуйте инструкциям мастера и отключите сглаживание шрифтов.
4. Проверьте настройки масштабирования: некоторые пользователи могут случайно настроить масштабирование, что приводит к размытым значкам на рабочем столе. Чтобы проверить настройки масштабирования, щелкните правой кнопкой мыши на свободном месте на рабочем столе и выберите «Параметры экрана». В появившемся окне найдите раздел «Масштабирование» и установите его на значение 100%.
5. Перезагрузите компьютер: иногда простая перезагрузка компьютера может помочь исправить проблемы с размытыми значками. Сделайте полный выход из системы и перезагрузите компьютер.
Если ни один из этих методов не решил вашу проблему, возможно, вам потребуется обратиться к специалисту по ИТ или в службу поддержки Windows для получения дополнительной помощи.
- Многие пользователи сообщали о размытых значках на рабочем столе, что довольно часто встречается в Windows 10.
- Обычно это вызвано значками с низким разрешением, неправильно настроенным масштабированием или использованием устаревшей версии графического драйвера.
- Самое простое исправление — перезагрузить компьютер при изменении масштаба или визуальных эффектов.
Чистый и незагроможденный рабочий стол, как правило, идеальный вариант, но как бы вы отреагировали, если бы значки на рабочем столе выглядели размытыми даже после того, как вы приложили все усилия?
Это распространенная проблема, с которой сталкиваются пользователи почти во всех версиях ОС, но Windows 10, похоже, более подвержена этому. Итак, давайте узнаем, как исправить размытые значки в Windows 10.
Почему мои значки выглядят размытыми?
Вот некоторые из причин, по которым значки на рабочем столе выглядят размытыми:
- Проблемы масштабирования — Обычно это самая распространенная проблема, которая приводит к размытию значков в Windows. Однако некоторые приложения могут не реагировать на изменения масштабирования.
- Запуск устаревшего графического драйвера — Если вы используете поврежденный или устаревший драйвер, это повлияет на четкость изображения.
- Иконка имеет низкое разрешение — Часто некоторые значки, разработанные для более старых итераций ОС, имеют низкое разрешение и выглядят размытыми в более поздних версиях.
- Ошибка в ОС — Если вы начали сталкиваться с проблемой после обновления Windows, скорее всего, проблема связана с установленной версией.
Как исправить размытые значки на рабочем столе?
Прежде чем мы перейдем к более сложным решениям, давайте сначала попробуем несколько быстрых:
- Перезагрузите компьютер.
- Проверьте Центр обновления Windows и установите последнюю доступную версию.
- Если проблема возникла на внешнем мониторе, переподключите его и проверьте, устранена ли проблема.
Если ничего не сработало, давайте перейдем к другим решениям.
1. Измените настройки просмотра
- Щелкните правой кнопкой мыши на рабочем столе, наведите курсор на Види выберите Маленькие значки.
- Теперь проверьте, устранена ли проблема.
Во многих случаях это была проблема с разрешением значка приложения, которое начинало размываться, когда оно превышало определенный предел. Так что было бы лучше, если бы вы установили их на Маленькая иконка для достижения наилучших результатов.
2. Обновите графический драйвер
- Нажимать Окна + р открыть Бегатьтип devmgmt.msc в текстовом поле и нажмите ХОРОШО.
- Развернуть Видеоадаптеры категорию, щелкните правой кнопкой мыши графический адаптер и выберите Обновить драйвер.
- Теперь выберите Автоматический поиск драйверов.
- Подождите, пока Windows автоматически установит лучший доступный драйвер.
Вот и все! Графический драйвер должен быть обновлен сейчас, а значки на рабочем столе не должны быть размытыми в Windows 10.
Если Windows не может найти более новую версию, перейдите на официальный сайт производителя и найдите ее:
- NVIDIA
- AMD/ATI
- Интел
Автоматическое обновление драйверов
Если вы не хотите загружать драйверы вручную, вы всегда можете загрузить их автоматически с помощью стороннего инструмента.
Существенным преимуществом использования такого инструмента является то, что он находит совместимые версии и работает в вашей системе.
Таким образом, он удерживает вас от повреждения вашего ПК, загружая и устанавливая неправильные версии драйверов.
DriverFix это простой инструмент, который может автоматически обновлять все ваши драйверы одним щелчком мыши, поэтому, если вы не хотите искать и загружать драйверы вручную, обязательно попробуйте этот инструмент.
Его интерфейс прост в использовании, и после завершения сканирования инструмент сравнит ваши текущие драйверы с драйверами, найденными во встроенной базе данных.
После этого DriverFix исправит и обновит все отсутствующие или сломанные драйверы.

DriverFix
Хорошо зарекомендовавший себя инструмент, который без труда поможет вам найти правильные версии драйверов для вашего устройства.
Бесплатная пробная версия Скачать сейчас
3. Изменить масштаб
- Нажимать Окна + я открыть Настройкии выберите Система.
- в Отображать вкладка, выберите 100% из Изменение размера текста, приложений и других элементов выпадающее меню.
Масштабирование, вероятно, является причиной пиксельных значков на рабочем столе, если бы не драйверы. Некоторые пользователи сообщали, что на их ПК был установлен более высокий уровень масштабирования, что приводило к размытию значков на рабочем столе, и установка его на 100% помогла.
4. Настройте визуальные эффекты для лучшего внешнего вида
- Тип Просмотр дополнительных настроек системы в Поиск и нажмите на соответствующий результат поиска.
- Нажмите кнопку «Настройки» в разделе «Производительность».
- Выберите параметр «Настроить для наилучшего внешнего вида» и нажмите ХОРОШО чтобы сохранить изменения.
Это еще одно жизнеспособное решение, предложенное одним из пользователей, у которого был размытый текст с высоким разрешением в Windows 10.
Вы можете оптимизировать свой компьютер, чтобы он работал лучше без визуальных эффектов пользовательского интерфейса. Однако помните, что это может повлиять на производительность вашей системы, особенно если вы используете ПК с низкими характеристиками.
5. Создайте новый профиль пользователя
- Нажимать Окна + р открыть Бегатьтип netplwizи ударил Входить.
- Нажмите на Добавлять.
- Теперь введите адрес электронной почты, связанный с Microsoft (кроме адреса вашей текущей учетной записи), и следуйте инструкциям на экране, чтобы завершить процесс.
- Кроме того, вы можете создать локальную учетную запись, нажав на Войти без учетной записи Microsoft (не рекомендуется).
- Теперь нажмите на Локальная учетная запись.
- Введите данные новой учетной записи и следуйте инструкциям на экране, чтобы завершить процесс.
Если ничего не помогло, скорее всего, в размытых значках на рабочем столе виноват поврежденный профиль пользователя. И самое простое решение в этом случае — создать новую учетную запись Microsoft или локальную учетную запись.
После этого используйте надежный инструмент резервного копирования для передачи данных между двумя профилями.
К настоящему времени размытые значки на рабочем столе будут видны, и основная причина проблемы будет устранена. Кроме того, перечисленные здесь решения будут работать для размытых значков на панели задач в Windows 10.
Кроме того, узнайте лучшие настройки дисплея для улучшенной графики Windows.
Пишите в раздел комментариев, если у вас есть какие-либо вопросы или вы знаете другое решение.
Значки на рабочем столе — важная часть пользовательского интерфейса операционной системы Windows 10. Однако, иногда пользователи сталкиваются с проблемой, когда значки на их рабочем столе выглядят размыто. Это может создать неудобства и затруднить использование компьютера. В этой статье мы рассмотрим несколько способов исправления этой проблемы.
Размытые значки на рабочем столе Windows 10 могут быть вызваны различными факторами. В некоторых случаях, проблема связана с масштабированием, когда операционная система автоматически изменяет размер значков, чтобы они выглядели более четко на экранах с высоким разрешением. В других случаях, проблема может быть связана с драйверами графической карты или настройками экрана. В любом случае, существуют несколько подходов к решению этой проблемы, которые мы рассмотрим в деталях.
Один из способов исправить размытые значки на рабочем столе Windows 10 — это изменить настройки масштабирования. Вы можете сделать это, перейдя в «Настройки» -> «Система». Затем выберите «Дисплей» в левой панели и найдите раздел «Масштабирование и разрешение» справа. Здесь вы можете изменить масштаб настройки для вашего экрана и значков. Попробуйте различные варианты и проверьте, как это влияет на четкость значков на рабочем столе.
Если изменение настроек масштабирования не помогло, вы можете обновить драйверы вашей графической карты. Для этого откройте «Диспетчер устройств», найдите вашу графическую карту в списке и щелкните правой кнопкой мыши. Затем выберите «Обновить драйвер» и следуйте инструкциям на экране. После обновления драйверов перезагрузите компьютер и проверьте, изменилась ли четкость значков на рабочем столе.
Если проблема все еще не решена, убедитесь, что ваш монитор настроен правильно. В некоторых случаях, размытые значки на рабочем столе могут быть вызваны неправильными настройками экрана, такими как разрешение, частота обновления и цветовая гамма. Перейдите в настройки монитора и убедитесь, что все параметры настроены правильно. Если возникают сомнения, вы можете вернуть значения настройки к значениям по умолчанию или обратиться к руководству пользователя вашего монитора.
В заключение, размытые значки на рабочем столе Windows 10 — обычная проблема, которую можно легко исправить, следуя простым руководствам. Изменение настроек масштабирования, обновление драйверов графической карты и правильная настройка монитора помогут улучшить четкость и качество значков на вашем рабочем столе. Если все же проблема не решена, рекомендуется обратиться за помощью к специалисту или в службу поддержки Windows.
Содержание
- Причины появления размытых значков на рабочем столе Windows 10
- Как исправить размытые значки на рабочем столе Windows 10 методом изменения разрешения экрана
- Как исправить размытые значки на рабочем столе Windows 10 с помощью настройки масштабирования
Причины появления размытых значков на рабочем столе Windows 10
Размытые значки на рабочем столе Windows 10 могут быть вызваны несколькими причинами. Рассмотрим наиболее распространенные из них:
- Масштабирование экрана: если вы изменили масштабирование экрана, значки могут стать размытыми. Это может произойти, если вы установили масштабирование на значение, отличное от рекомендуемого.
- Драйверы графической карты: устаревшие или неправильно установленные драйверы графической карты могут вызывать проблемы с отображением значков на рабочем столе.
- Низкое разрешение экрана: если разрешение экрана слишком низкое, значки могут выглядеть размытыми и нечеткими.
- Неправильное настраивание ClearType: ClearType — это технология сглаживания шрифтов, которая может влиять на четкость отображения текста и значков на экране. Если настройки ClearType неправильно настроены, значки могут выглядеть размытыми.
- Проблемы с монитором: некоторые мониторы могут иметь проблемы с отображением изображения, что может привести к появлению размытых значков.
Если у вас появились размытые значки на рабочем столе Windows 10, рекомендуется проверить и исправить вышеупомянутые причины, чтобы восстановить четкость и четкость значков.
Как исправить размытые значки на рабочем столе Windows 10 методом изменения разрешения экрана
Размытые значки на рабочем столе Windows 10 могут быть следствием неправильно установленного разрешения экрана. Возможно, вам потребуется изменить разрешение экрана, чтобы вернуть значкам и другим элементам рабочего стола четкость.
Чтобы изменить разрешение экрана на Windows 10, выполните следующие шаги:
- Щелкните правой кнопкой мыши на рабочем столе и выберите «Параметры дисплея».
- В открывшемся окне «Параметры» выберите раздел «Экран».
- Прокрутите страницу вниз и найдите раздел «Разрешение экрана».
- Измените разрешение экрана, перетаскивая ползунок влево или вправо.
- Когда выберете новое разрешение, нажмите «Применить».
Вам будет предложено подтвердить изменение разрешения экрана. Если новое разрешение соответствует вашим предпочтениям, нажмите «Сохранить изменения». Если вам не нравится новое разрешение, нажмите «Отмена» и попробуйте другой вариант.
После изменения разрешения экрана значки на рабочем столе Windows 10 должны стать более четкими. Если этот метод не помог, вы можете также попробовать изменить размер значков на рабочем столе или обновить драйверы графической карты. Если проблема сохраняется, возможно, стоит обратиться к специалисту для получения дополнительной помощи.
Как исправить размытые значки на рабочем столе Windows 10 с помощью настройки масштабирования
Шаг 1: Откройте меню «Пуск» и выберите «Настройки».
Шаг 2: В окне «Настройки» выберите «Система».
Шаг 3: В левой панели выберите «Экран».
Шаг 4: В правой панели найдите раздел «Масштабирование и разрешение» и установите значение «100%».
Шаг 5: Перезапустите компьютер, чтобы изменения вступили в силу.
После перезапуска компьютера значки на рабочем столе должны стать четкими. Если проблема с размытыми значками сохраняется, попробуйте изменить другие параметры масштабирования или обратитесь к специалисту за дополнительной помощью.
Надеемся, что данное руководство поможет вам решить проблему с размытыми значками на рабочем столе Windows 10 и улучшить ваш опыт использования компьютера.