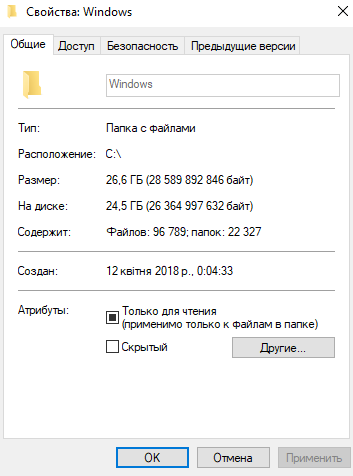Содержание
- Размер Виндовс 10 после установки
- Официальная информация
- Реальные цифры
- Windows 10 Home
- Windows 10 Pro
- Windows 10 Enterprise
- Windows 10 Education
- Рекомендации по установке
- Сколько места занимает используемая Виндовс 10
- Заключение
- Вопросы и ответы
Каждая новая версия Windows выдвигает все более высокие требования к железу компьютера, и одним из таковых является наличие свободного пространства на накопителе. «Десятка», ввиду множества функциональных улучшений и переработок, в данном плане является наиболее прожорливым представителем семейства ОС от Майкрософт, и сегодня мы расскажем, сколько конкретно нужно места для установки каждой ее версии и редакции.
Минимальные и рекомендуемые системные требования для инсталляции любой версии Windows можно найти на официальном сайте Microsoft, на упаковке цифровой копии системы, а также на сайтах и в магазинах, где она реализуется официальными дистрибьюторами. Вот только там указаны обобщенные сведения, которые несколько отличаются от реальных. Именно с них мы и начнем.
Официальная информация
Обратившись к любому официальному источнику, предоставляющему возможность приобретения и/или скачивания Виндовс 10, вы увидите следующие сведения:
| Windows 10 32 bit (x86) | 16 Гб |
| Windows 10 64 bit (x64) | 20 Гб |
По сути, это даже не требования, а усредненный размер, который займет система на диске сразу после ее установки и первой настройки. Если же говорить непосредственно о свободном месте, необходимом для работы системы, требования следующие:
Информация с официального сайта Microsoft
Реальные цифры
В действительности объем занимаемого Виндовс 10 пространства определяется не только ее разрядностью – 32-х или 64-битной – но и редакцией, коих существует четыре:
- Домашняя
- Профессиональная
- Корпоративная (для бизнеса и организаций)
- Образовательная (для образовательных учреждений)
Рядовые пользователи практически всегда останавливают свой выбор либо на первой, либо на второй. Две последних — это по своей сути несколько улучшенные и заточенные под конкретный пользовательский сегмент Про-версии.
Windows 10 Home
| 32 bit | 13 Гб |
| 64 bit | 16 Гб |
То есть Домашняя Виндовс как раз и «упирается» в те рекомендованные значения, которые Майкрософт указывают для всех редакций «десятки».
Windows 10 Pro
| 32 bit | 20 Гб |
| 64 bit | 25 Гб |
А вот Профессиональная, в зависимости от разрядности, либо находится на грани максимальных системных требований, либо выходит за их пределы на целые 25% или 5 Гб в реальных цифрах. Это следует учитывать непосредственно перед ее установкой.
Windows 10 Enterprise
| 32 bit | 16 Гб |
| 64 bit | 20 Гб |
Корпоративная Виндовс, хоть и основывается на Профессиональной, но в плане занимаемого дискового пространства не всегда соответствует указанным разработчиком требованиям. Дело в том, что в данную версию «десятки» интегрировано несколько больше инструментов и функциональных возможностей, чем в Про, а потому уже после первой настройки она вполне может занимать те же 20 – 25 Гб.
Windows 10 Education
| 32 bit | 16 Гб |
| 64 bit | 20 Гб |
Данная редакция Виндовс базируется на Корпоративной, поэтому в действительности размер занимаемого ею пространства (непосредственно после установки) тоже может быть приближен к 20 и 25 Гб для 32-х и 64-разрядной версии соответственно.
Рекомендации по установке
Несмотря на столь скромные по современным меркам минимальные и рекомендуемые системные требования, для комфортного использования и максимально стабильной работы Windows 10, вне зависимости от ее разрядности и версии, требуется около 100 Гб свободного пространства на том диске или разделе, где она установлена. Идеальное решение – SSD от 124 Гб и выше. Связанно это не в последнюю очередь с частыми обновлениями операционной системы, которые тоже должны куда-то скачиваться и сохраняться. Согласитесь, что в заявленные Microsoft и озвученные нами в самом начале статьи 16 (для x86) и 32 Гб (для x64) не «впишется» не то что апдейт, а и даже самая скромная пользовательская папка с документами и файлами.
Читайте также: Как выбрать SSD для компьютера
Сколько места занимает используемая Виндовс 10
Для того чтобы узнать точный размер дискового пространства, занимаемого Windows 10, установленной и используемой на конкретно вашем компьютере или ноутбуке, недостаточно открыть «Этот компьютер» и посмотреть на диск C:. Помимо самой системы на нем хранятся как минимум временные и ваши личные файлы, поэтому для получения точных сведений необходимо действовать следующим образом.
Читайте также:
Как открыть «Проводник» в Windows 10
Как добавить ярлык «Мой компьютер» на рабочий стол Windows 10
- Откройте «Параметры» Виндовс, нажав «WIN+I» на клавиатуре.
- Перейдите к разделу «Система».
- В боковом меню выберите вкладку «Память устройства».
- В списке дисков и/или разделов (блок «Локальное хранилище») нажмите по тому, на котором у вас установлена операционная система.
- Дождитесь завершения сканирования, после чего обратите внимание на значение, указанное напротив надписи «Системные и зарезервированные». Это и есть тот объем, которые на данный момент занимает конкретно Windows 10, а также дополнительные файлы и компоненты, без которых ее работа невозможна.
Для получения более детальных сведений просто кликните по этому блоку.

Заключение
Завершая эту небольшую статью, хотим акцентировать внимание на том, что в ней были рассмотрены заявленные и реальные значения только для лицензионной Windows 10, предлагаемой Microsoft и официальными дистрибьюторами. Всевозможные пиратские сборки и ломаные дистрибутивы, которые мы не рекомендуем к использованию, могут занимать как значительно меньше места, так и заметно больше – все зависит от того, что оттуда удалит «автор» или, наоборот, добавит.
Перед тем как переходить на Windows 10, необходимо удостовериться в том, что на вашем жёстком диске имеется достаточно памяти, необходимой для её размещения. После того как обновление завершиться, вы можете столкнуться с тем, что система занимает больше предполагаемого объёма, но на это есть определённые причины.
Количество места, занимаемое системой, зависит от того, какая разрядность выбрана — 32-х или 64-х битная. Установочные ISO-образы имеют вес 2,4 ГБ для 32-х и 5,5 ГБ для 64-х разрядной системы. Напомним, что от разрядности зависит, сможет ли система решать задачи в двух потоках или нет, поэтому ориентируйтесь на количество ядер процессора, а не на вес исходного файла.
Установленная система, по официальным данным компании Microsoft, будет занимать 16 ГБ, если она 32-х битная, и 20 ГБ, если она 64-х битная. Безусловно, цифры приблизительны и актуальны только для чистой домашней версии. Профессиональная и корпоративная редакция Windows не сильно отличается в размерах, но ровно 16 или 20 ГБ после установки не выйдет в любом случае.
Почему система занимает больше места
Столкнуться с тем, что система занимает больше обещанного объёма, можно вследствие перехода на новую Windows посредством обновления, а не чистой установки. Выполнение чистой установки подразумевает удаление всех файлов, имеющихся на жёстком или SSD диски, и загрузку системы на абсолютно пустой раздел. Если вы переходили на Windows 10 с помощью этого способа, то единственное, из-за чего вес система может оказаться выше предусмотренного, — загруженные обновления.
После того как Windows устанавливается, начинается автоматическая проверка и загрузка имеющихся обновлений. Обновления закачиваются в память компьютера и хранятся там некоторое время, а только потом стираются. Помимо этого, система по умолчанию создаёт некоторые резервные копии на тот случай, если вы захотите отменить установку последних версий, выполнив откат. Эти резервные копии также занимают место на диске.
Второй способ перехода на Windows 10 — обновление с предыдущей версии операционной системы. Особенность этого способа заключается в том, что практически все файлы и программы пользователя не удаляются, а переносятся в новую систему. Вследствие этого жёсткий диск загружен не только голой системой, но и личными файлами и приложениями. То есть не сама Windows 10 заняла больше места, чем должна была, а элементы, перебравшиеся с предыдущей Windows.
Но ещё одна причина появления излишнего веса — резервная копия предыдущей Windows, создаваемая на тот случай, если пользователю по каким-то причинам не понравится Windows 10, и он захочет вернуться на ранее используемую версию. По умолчанию созданный файл хранится на системной разделе диска и самостоятельно удаляется через 30 дней, отсчёт которых начинается с момента установки Windows 10. Резервная копия может весить несколько гигабайт, что сильно изменяет размеры, занимаемые системой. Но её можно удалить самостоятельно, смотрите раздел «Удаление резервной копии предыдущей ОС».
Узнаём, на что уходит память
В Windows 10 есть специальное средство, подробно описывающее, на что израсходована память жёсткого или SSD диска. Им стоит воспользоваться, чтобы узнать, из-за чего именно система весит больше, чем ожидалось:
- Разверните параметры системы.
Открываем параметры системы - Перейдите к блоку «Система».
Открываем раздел «Система» - Выберите подпункт «Хранилище». Вы увидите несколько полосок, соответствующих разным разделам, на которые разбит диск. С помощью них можно узнать, сколько места свободно на данный момент. Чтобы перейти к боле подробному описанию раздела, кликните по одной из них.
Узнаем, насколько заняты разделы, в подпункте «Хранилище» - Полоска окрасится разными цветами, каждый из которых будет соответствовать определённому типу файлов. Чем длиннее полоска, тем больше места занимает именно этот вид файлов. Свободное место окрашено серым. Под полоской подробное сопоставление цветов и относящихся к ним типов файлов.
Имеется подробный список того, на что уходит память диска
Изучив вышеописанный раздел, вы сможете выяснить, из-за каких элементов память диска уменьшилась. После того как вы узнаете это, вам придётся решить, как поступить с файлами: удалить их или оставить. Но ни в коем случае не удаляйте какие-либо системные файлы, это приведёт к поломке системы и, возможно, её полной непригодности. Единственное исключение — файлы обновлений и резервных копий.
Очистка Windows после установки
Если вы столкнулись с тем, что после установки Windows 10 занимает слишком много места, есть три варианта: файлы из предыдущей системы были перенесены в новую, автоматически загрузились обновления или создалась резервная копия прошлой Windows. В первом случае вам придётся самостоятельно решить, какие файлы и программы стоит удалить, так как это ваши личные данные. Перед удалением рекомендуется скопировать потенциально важные файлы на сторонний носитель, чтобы не потерять их безвозвратно.
Очистка компьютера от обновлений
Перед тем как приступать к очистке обновлений, стоит узнать, что их удаление может привести к тому, что у вас не будет возможности откатить систему к предыдущей версии, даже если обновления, загруженные после очистки, сломают систему. Также возможно, что удаляемые вами обновления ещё не были установлены, поэтому они загрузятся заново, как только система получит доступ к интернету. Поэтому предварительно стоит перезагрузить компьютер, так как обновления устанавливаются в процессе выключения и включения.
Итак, загруженные обновления хранятся в папке WinSxS, имеющей такое же название и в предыдущих операционных системах. Ни в коем случае не пытайтесь удалить её саму или очистить содержимое через функцию «Удалить» в проводнике. В папке хранятся не только обновления, но и другие файлы, пригождающиеся для функционирования системы. Их удаление приведёт к тому, что Windows перестанет работать. Очищение строго рекомендуется производить только следующим способом:
- Разверните командую строка от имени администратора.
Открываем командную строку от имени администратора - Пропишите и запустите на выполнение команду Dism.exe/online/cleanup-image /AnalyzeComponentStore. Начнётся процедура сканирования папки, в конце которой вы получите отчёт по её загруженности и решение системы, говорящее вам, стоит ли её очищать или нет. Смотрите предпоследнюю выведенную строчку.
Выполняем команду Dism.exe/online/cleanup-image /AnalyzeComponentStore - Если ответ положительный, то есть Windows рекомендует очистить папку, выполните команду Dism.exe /online /cleanup-image /StartComponentCleanup. Об успешном окончании процедуры будет соответствовать сообщение «Операция успешно завершена», выведенное в командной строке.
Удаляем содержимое папки WinSxS, выполнив команду Dism.exe /online /cleanup-image /StartComponentCleanup
Учтите, выполнение очистки в том случае, когда система этого делать не рекомендует, может привести к противоположному эффекту: папка увеличится в размерах.
Копаясь в настройках Windows 10, вы сможете найти список обновлений, расположенный в панели управления. В нём можно выбрать обновление и удалить его. Но делать этого не стоит, так как этот список — уже установленные версии. Их удаление приведёт к тому, что система откатится к версии, не использующей это обновление. Удалив уже установленное обновление, вы перестанете иметь актуальную версию Windows 10.
Видео: очищаем Windows от обновлений
Удаление резервной копии предыдущей ОС
Резервная копия, создаваемая после обновления до Windows 10, автоматически сотрётся через 30 суток после перехода на новую систему. Если вы не хотите ждать и уверены в том, что не захотите вернуться к ранее используемой версии, то можете удалить копию самостоятельно:
- Зажмите комбинацию Win+R на клавиатуре, чтобы вызвать окошко «Выполнить». Пропишите в нём команду cleanmgr и нажмите «ОК», чтобы вызвать мастер очистки.
Выполняем команду cleanmrg - Выберите системный раздел диска (по умолчанию раздел C), так как именно на нём хранится копия.
Выбираем системный раздел диска - Раскройте список системных файлов, перейдя к их очищению.
Нажимаем кнопку «Очистить системные файлы» - Отметьте три пункта: файлы журнала обновлений, предыдущей установки и временные. Запустите процедуру удаления и дождитесь её окончания.
Выбираем три пункта и запускаем удаление - Альтернативный метод — выполнить команду RD /S /Q «%SystemDrive%\Windows.old» в командной строке, запущенной от имени администратора. Но лучше использовать вышеописанный способ, так как он позволяет заодно удалить другие ненужные файлы, связанные с предыдущей и новой системой.
Выполняем команду RD /S /Q «%SystemDrive%\Windows.old»
Функция Compact OS
В Windows 10 имеется функция, предназначенная для уменьшения размера системных файлов за счёт их сжатия, — Compact OS. Она позволяет сократить размер системы примерно на 2 ГБ при использовании 64-х битной версии и на 1,6 ГБ при использовании 32-х битной версии.
Функция больше подходит для планшетов, использующих Windows 10, так как на них обычно очень немного памяти. Но ее можно использовать и на компьютерах, при этом учитывая, что производительность снизиться, так как все файлы будут заархивированы, вследствие чего компьютеру при каждом обращении к ним придётся их распаковывать. Сжатие рекомендуется использовать только на мощных сборках с мощной видеокартой и процессором. Конечно, редко можно встретить производительные комплектующие, соединённые с маленьким жёстким или SSD диском, на котором даже система не помещается.
Но если это ваш случай, или вы готовы пожертвовать скоростью ради места, то выполните следующие действия: запустите командную строку от имени администратора и выполните в ней команду compact /compactos:always. Начнётся процедура сжатия, она может продлиться больше получаса, скорость сжатия будет зависеть от производительности процессора и записывающей способности диска.
Если в будущем захотите отключить сжатие, выполните команду compact /compactos:never. Производительность вернётся, но и объем системы восстановится до прежних размеров.
Система может занимать больше, чем должна, по трём причинам: перенесены файлы с предыдущей Windows, созданы резервные копии или загружены обновления. Личные файлы необходимо отсортировать и удалить самостоятельно, а обновления и копии стираются через системную строку или средства Windows 10. В некоторых случаях стоит воспользоваться функцией Compact OS.
- Распечатать
Оцените статью:
- 5
- 4
- 3
- 2
- 1
(9 голосов, среднее: 3.7 из 5)
Поделитесь с друзьями!
Каждая новая версия ОС Виндовс предъявляет все больше требований к мощности компьютера и емкости жесткого диска. Десятая версия включает в себя массу улучшений и переработок, поэтому требует много места на накопителе.
Содержание
- 1 Минимальные требования для системы
- 2 Занимаемое место на ПК после установки
- 3 Параметры установленной системы
- 3.1 Очистка ПК после обновлений
- 3.2 Удаление старой версии ОС
- 3.3 Функция Compact OS
Минимальные требования для системы
Производитель операционной системы официально установил минимальные системные требования для компьютера. Среди них:
- мощность процессора – не менее 1 Гц;
- занимаемое место на жестком диске: для 32-разрядной должна быть 16 Гб, а для 64-разрядной – 20 ГБ;
- оперативной памяти для Windows 10: для 32-разрядов необходимо 1 Гб, для 64 bit – 2 Гб;
- видеоадаптер – directX9 или более новая версия, но с драйвером WDDM 1.0.
Как видите, минимальные требования достаточно жесткие, но для корректной работы требуется запас свободной памяти для хранения системных и пользовательских файлов. Сколько места занимает Windows 10?
Занимаемое место на ПК после установки
Здесь важно понимать, что существуют два разных понятия: установочный образ и устанавливаемая система. Также нужно обращать внимание на то, сколько весит сам установочный файл виндовс. Разберемся в понятиях.
Установочный образ представляет собой файл формата ISO, который может весить намного меньше, по сравнению с уже установленной операционкой. Если обратиться к статистике, то по данным 2019 года, становится понятно, сколько весит образ Windows 10. Он займет:
- 32-х разрядная – 2,4 Гб;
- 64-х разрядная – 5,5 Гб.
Посмотреть, сколько весит установщик, можно после его загрузки на флешку. Сама ОС будет занимать больше места на SSD.
Понятие битности или разрядности показывает архитектуру ОС, что оказывает влияние на эффективность работы компьютера. Она отвечает за решение поставленных задач в одном или двух потоках. Если процессор оснащен несколькими ядрами, к примеру, в количестве 2 или 4, то стоит отдать предпочтение 64-х разрядной версии, чтобы компьютер работал с максимальной производительностью. Если случайно была выбрана не та битность Windows 10, после установки можно «снести» неподходящую версию.
Параметры установленной системы
После успешной установки версия ОС Windows 10, сколько занимает места – намного меньше, чем сам установочный файл ISO. Но как вы уже поняли на вес операционки влияет разрядность и сборка. В рассматриваемой нами Домашней версии предусмотрены следующие показатели:
- 32-х битная – 16 Гб;
- 64-х-битная – 20 Гб.
Но мы же помним, что это минимальные показатели системы. Если изучить профессиональную версию, которая считается самой полной и расширенной, то ей требуется больше места на диске:
- 32 бита – 20 Гигабайт;
- 64 бита – 25 Гб.
Обязательно учитывайте, что это минимальный вид системы, то есть чистый без всяких программ, обновлений и личных файлов пользователя. Получается, после установки и подключения к интернету, система начнет автоматическое обновление и ее вес автоматически увеличится. Также помните, что для защиты от утери личной информации после установки новой ОС создается резервная копия предыдущей. Поэтому сказать точно, сколько места занимает система, сложно. К примеру, Windows 10 PRO весит больше, чем Windows 10 HOME. Однако есть риск потери установочных файлов используемых вами программ, поэтому для того, чтобы избежать риска утери информации, перенесите ее на съемный носитель информации.
Очистка ПК после обновлений
Это важный этап, у которого есть масса нюансов, а именно удаление некоторых обновлений может привести к тому, что система будет некорректно работать. К тому же, вы уже не сможете сделать откат к предыдущей версии. Также учитывайте, что обновления, которые вы удалите, могут загрузиться заново и установиться автоматически, после подключения ПК к интернету. Поэтому перед принятием решения об удалении выполните перезагрузку. Чтобы запланированный системой обновления установились.
Найти загруженные обновления можно в папке WinSxS. Нельзя удалять ее полностью или очищать ее содержимое через проводник. Она содержит не только обновления, но и другие важные файлы, требующиеся для полноценного функционирования системы. Если вы их удалите, то «Винда» просто перестанет работать от слова «совсем».
Очистка выполняется по следующему алгоритму:
- откройте командную строку от имени администратора;
- впишите следующий текст: Dism.exe/online/cleanup-image /AnalyzeComponentStore и запустите ее выполнение;
- запустится процесс сканирования папки Windows, по итогам которой будет подсказка, нужно вам ее очищать или нет (всё внимание на предпоследнюю строку).
Если вы примете решение об очистке, введите в командную строку фразу Dism.exe /online /cleanup-image /StartComponentCleanup. После очистки появится уведомление «Операция успешно завершена». По завершению процесса следует проверить, сколько весит установленный Windows 10.
Важно: если система не рекомендует делать очистку, следуйте этому указанию, не выполняйте очистку, это может привести к увеличению веса интересующей вас папки. Тогда не удастся освободить места столько, сколько нужно.
Удаление старой версии ОС
После того, как вы установили на свой ПК новую версию Windows 10, на диске у вас остается резервная копия предыдущей ОС. Обычно она занимает много места. Обратите внимание, что через 30 дней она автоматически удалится. Если вы не желаете ждать и вам там ничто и никто не нужен, ее можно смело удалить. Для этого следуйте алгоритму:
- используйте комбинацию клавиш Win+R для появления окошка команды “Выполнить”;
- в появившемся окне пропишите clenmqr и кликните на кнопку “ОК”;
- перед вами откроется мастер очистки, где нужно выбрать диск С и открыть список системных файлов%;
- выберите файлы журнала обновлений, временные и предыдущей установки и запустите процедуру очистки.
Есть альтернативный метод. Для этого нужно выполнить команду от имени администратора RD/S/Q”%SystemDrive%Windows.old”
Функция Compact OS
Как уменьшить размер системных файлов Windows 10? В этом поможет функция Compact OS, которая работает методом сжатия. При использовании 64-битной системы она позволяет сжимать их объем почти на 2 Гб, а при 32-битной почти на 1,6 Гб. Для этого запустите командную строку от имени администратора и введите compact/compactos:always. Запустится процедура архивирования файлов, которая, кстати, сказывается на производительности. Поэтому подумайте, так ли она вам нужна. При необходимости отключения введите в командную строку фразу compact/compactos:never. Занимаемый размер изменится в сторону уменьшения.

Пользователи часто интересуются вопросом сколько места на диске занимает Windows 10 после установки. Ответ на этот вопрос нельзя дать однозначно, поскольку операционная система Windows постоянно обновляется. Каждое следующее обновление весит уже несколько больше предыдущего.
В этой статье мы рассмотрим рекомендации Майкрософт по минимальным системным требованиям оборудования для установки операционной системы Windows 10, и наконец-то разберемся сколько места после установки на жестком диске занимает Windows 10. А также рекомендуем познакомится со статьей как очистить диск С от ненужных файлов в Windows 10.
Перед тем как рассмотреть сколько места занимает операционная система Windows 10 после установки и сравнением её с предыдущими версиями, мы предлагаем рассмотреть официальные минимальные системные требования, которые опубликовала компания Microsoft у себя на официальном сайте. Эти требования должны Вам подходить для установки системы на Ваш компьютер.
- Процессор: не менее 1 ГГц
- ОЗУ: 1 ГБ для 32-разрядной системы или 2 ГБ для 64-разрядной системы
- Место на жестком диске: 16 ГБ для 32-разрядной ОС или 20 ГБ для 64-разрядной ОС
- Видеоадаптер: DirectX 9 или более поздняя версия с драйвером WDDM 1.0
Как видим разработчики утверждают что 16 ГБ для 32-разрядной ОС или 20 ГБ для 64-разрядной ОС должно быть достаточно для установки. Для комфортного использования нужно иметь запас свободного пространства на диске.
Сколько весит образ Windows 10
Хотим обратить внимание на то, что образ операционной системы Windows 10 версии 1803 весит 3 гигабайта — 32-разрядная и 4.2 гигабайта 64-разрядная версии. Все данные взяты со сайта tb.rg-adguard.net, откуда собственно можно скачать чистые образы всех операционных систем Windows 10 и посмотреть размеры образов предыдущих версий Windows.
Именно это нужно учитывать при необходимости при создании загрузочной флешки Windows 10, поскольку не всегда флешки 4 ГБ может хватить для этого.
Сколько места после установки на жестком диске занимает Windows 10
В момент выхода компания Microsoft объявила, что Winodws 10 будет занимать меньше места за счет оптимизации и сжатия. Если же смотреть на практике, то здесь все несколько иначе. Поскольку 32-разрядная версия Windows 10 Домашняя занимает после установки 13 гигабайт памяти, а 64-разрядная версия весит около 16 гигабайт. В тоже время полностью обновлённая 32-разрядная Windows 10 Профессиональная весит чуть больше 20 гигабайт, а 64-разрядная версия весит около 25 гигабайт.
Если же сравнивать эти показатели с минимальными системными требованиями, то можно сделать выводы что они были указаны на примере установки домашней версии операционной системы Windows 10.
В то же время вторая по популярности операционная система Windows 7 после установки с применением стандартного дистрибутива, в который уже включен пакет обновлений SP1, стационарная система для 32-разрядных версий занимает от 5 до 8 Гб, а системы с разрядностью 64 бита – от 11 до 16 Гб.
Рекомендованный объем системного диска
Системный диск — это обычно локальный диск С, собственно на которого и устанавливается система. В процессе установки операционной системы пользователям дается шанс выбрать размер системного диска и при необходимости расширить его. Поэтому у пользователей появляется вопрос, какой нужно установить размер системного диска для нормальной работы компьютера.
При установке операционной системы Windows 10 рекомендуется выбирать системный диск объемом не меньше 100 гигабайт. Этот объем будет оптимальным, для нормальной работы системы. Честно говоря система будет работать и при наличии намного меньшего объема памяти, но производительность системы в целом будет значительно уступать предыдущему варианту.
Выводы
В этой статье мы ответили на главный вопрос пользователей сколько места занимает Windows 10 после установки. А также рекомендуем обратить внимание на пункт нашей статьи рекомендованный объем системного диска.
(5 оценок, среднее: 4,20 из 5)
Администратор и основатель проекта Windd.pro. Интересуюсь всеми новыми технологиями. Знаю толк в правильной сборке ПК. Участник программы предварительной оценки Windows Insider Preview. Могу с лёгкостью подобрать комплектующие с учётом соотношения цены — качества. Мой Компьютер: AMD Ryzen 5 3600 | MSI B450 Gaming Plus MAX | ASUS STRIX RX580 8GB GAMING | V-COLOR 16GB Skywalker PRISM RGB (2х8GB).
Windows 10 является одной из самых популярных операционных систем в мире. С каждым обновлением она становится все функциональнее, но и требует все больше места на диске. Интересно узнать, сколько места на диске занимает Windows 10 после ее установки, чтобы правильно планировать использование своего хранилища.
Размер Windows 10 после установки зависит от множества факторов, включая версию операционной системы, наличие дополнительных приложений и файлов пользователя, а также настройки системы. Обычно установка «чистой» версии Windows 10 занимает около 20-25 гигабайт дискового пространства.
Однако, стоит помнить, что со временем размер операционной системы может увеличиваться. Включение обновлений, установка дополнительных программ и игр, а также сохранение файлов и медиа-контента, все это требует дополнительного места на диске. Поэтому регулярное освобождение дискового пространства становится необходимым.
Важно отметить, что размер Windows 10 может значительно различаться на разных компьютерах. Он зависит от производителя компьютера и его конфигурации, а также от установленных программ и файлов. Некоторые версии Windows 10, такие как Windows 10 Pro или Windows 10 Enterprise, могут занимать больше места на диске по сравнению с базовой версией Home.
В итоге, чтобы определить, сколько места на диске занимает Windows 10 после ее установки, лучше воспользоваться встроенными инструментами, такими как Диспетчер задач или Панель управления. Также полезно использовать программы для очистки диска и удаления временных файлов, чтобы освободить неиспользуемое дисковое пространство и оптимизировать работу системы.
Содержание
- Windows 10: размер после установки
- Как много места занимает Windows 10 на диске?
- Где искать данные о размере Windows 10 после установки?
- Что влияет на размер установленной операционной системы?
- Сколько места требуется для установки Windows 10 на компьютер?
Windows 10: размер после установки
Обычно, при установке операционной системы Windows 10, требуется около 20 гигабайт свободного пространства на жестком диске. Однако, чтобы система полноценно функционировала и у вас была возможность загрузить и использовать приложения, рекомендуется иметь дополнительное пространство на диске.
Windows 10 поставляется с предустановленными приложениями, которые могут занимать дополнительное место на жестком диске. Кроме того, операционная система создает некоторые резервные копии и файлы, которые также занимают дополнительное место.
Важно отметить, что размер Windows 10 может изменяться со временем, так как операционная система периодически обновляется и устанавливает новые патчи безопасности. В результате этих обновлений размер системы может увеличиться.
Если у вас возникла необходимость освободить место на жестком диске, вы можете удалить ненужные приложения и файлы, а также очистить резервные копии и временные файлы, чтобы освободить дополнительное место.
В целом, следует иметь достаточно свободного места на жестком диске для полноценной работы операционной системы Windows 10 и установки необходимых приложений.
Как много места занимает Windows 10 на диске?
Вопрос о размере операционной системы Windows 10 часто волнует пользователей, особенно в случаях, когда на компьютере остается немного свободного места на диске. Размер Windows 10 на диске может варьироваться в зависимости от различных факторов, таких как версия ОС и установленные обновления.
Обычно установка Windows 10 требует около 20 гигабайт свободного места на жестком диске. Это минимальное требование, и на практике размер может быть больше, особенно если добавлять языковые пакеты, программное обеспечение и дополнительные компоненты системы.
После установки и настройки операционной системы Windows 10 может занимать около 12-15 гигабайт на диске. Это включает в себя все основные файлы и программы, необходимые для работы системы.
Также следует учесть, что с течением времени и установкой обновлений размер Windows 10 может увеличиваться. Обновления операционной системы могут добавлять новые функции и исправлять ошибки, но при этом могут занимать дополнительное место на диске. Необходимо регулярно проверять доступное место на диске и осуществлять чистку, чтобы освободить пространство.
Следует также отметить, что размер Windows 10 на диске может отличаться в зависимости от выбранных настроек при установке системы. Например, если вы выберете установку с сохранением личных файлов, размер может быть больше, чем при чистой установке, когда все предыдущие файлы и настройки удаляются.
В целом, хранение операционной системы Windows 10 требует некоторого свободного места на жестком диске, и рекомендуется иметь запас места для работы системы и установки программ.
Где искать данные о размере Windows 10 после установки?
Данные о размере операционной системы Windows 10 после установки можно найти в разделе «Управление дисками». Этот раздел находится в «Панели управления» операционной системы.
Чтобы найти данные о размере Windows 10, выполните следующие шаги:
- Откройте «Панель управления» Windows 10.
- В поисковой строке в верхнем правом углу окна «Панели управления» введите «Управление дисками» и нажмите Enter.
- В открывшемся окне «Управление дисками» вы увидите все разделы и диски, подключенные к вашему компьютеру.
- Найдите раздел с установленной операционной системой Windows 10. Обычно это раздел С:.
- В столбце «Размер» вы увидите размер раздела.
Таблица ниже показывает данные о размере раздела с установленной операционной системой Windows 10:
| Диск | Размер |
|---|---|
| Раздел С: | XX ГБ |
Где XX — размер раздела в гигабайтах.
Что влияет на размер установленной операционной системы?
Размер установленной операционной системы Windows 10 зависит от нескольких факторов:
- Версии Windows 10. Размер операционной системы может отличаться в зависимости от конкретной выпуска Windows 10 — Home, Pro, Education или Enterprise.
- Архитектуры компьютера. Операционная система устанавливается в разных вариантах в зависимости от архитектуры процессора — 32-разрядной или 64-разрядной.
- Установленных языков. Windows 10 включает в себя несколько языковых пакетов, каждый из которых может занимать дополнительное место на диске.
- Установленных компонентов. При установке Windows 10 вы можете выбирать, какие компоненты и приложения устанавливать, что влияет на размер операционной системы.
- Установленных обновлений. Каждое обновление операционной системы может изменять размер установленной системы, добавляя новые функции и исправляя ошибки.
- Установленных приложений и программ. Установленные программы и приложения также могут занимать место на диске и влиять на общий размер операционной системы.
В целом, размер установленной операционной системы Windows 10 может варьироваться от нескольких гигабайт до десятков гигабайт в зависимости от всех этих факторов.
Сколько места требуется для установки Windows 10 на компьютер?
Для установки операционной системы Windows 10 на компьютер требуется определенное количество свободного места на жестком диске. Размер, занимаемый Windows 10, зависит от нескольких факторов, включая версию операционной системы, необходимые языки интерфейса и дополнительные компоненты.
Официально Microsoft рекомендует, чтобы на жестком диске было не менее 32 ГБ свободного пространства для 32-разрядной версии Windows 10 и не менее 64 ГБ для 64-разрядной версии. Однако фактически размер может быть немного больше из-за установки обновлений и наличия предустановленных приложений и драйверов.
При установке Windows 10 системные требованияся могут варьироваться и зависеть от конфигурации вашего компьютера. Некоторые затраты свободного места на диске могут быть связаны с драйверами устройств, программами, приложениями и временными файлами, которые могут занимать дополнительное место.
Поэтому рекомендуется иметь на диске достаточное свободное пространство, чтобы обеспечить комфортную работу операционной системы и установить обновления без проблем.