В компьютере буквой «C:» чаще всего обозначают основной логический диск. Он используется для хранения файлов операционной системы, программ и временных файлов. Попробуем разобраться, сколько места занимают эти файлы и какой объем следует выделить под них в Windows 10.
- Место под системные файлы (30-50 ГБ)
- Место под программы (30-50 ГБ)
- Место под файл гибернации (8 ГБ)
- Место под виртуальную память (12 ГБ)
- Место под временные файлы (10 ГБ)
- Вычисляем необходимый объем диска C
Место под системные файлы
Системные файлы — это важные элементы Windows 10. Кроме файлов самой системы в их состав входят драйвера и различные утилиты, которые необходимы для полноценного функционирования программной и аппаратной части компьютера.
Согласно официальным данным компании Microsoft, минимальные требования к объему диска для Windows 10 составляют 16 ГБ для 32-разрядной версии и 20 ГБ для 64-разрядной. Кроме этого, операционная система зарезервирует около 7 ГБ памяти для обеспечения надлежащей производительности и обновлений.
На изображении показано, сколько места занимают системные файлы на диске, когда установлена только Windows 10.
Под операционную систему рекомендуется выделить 30-50 ГБ.
Место под программы
Каждый использует свой набор программного обеспечения, поэтому четких рекомендаций здесь дать невозможно. Но исходя из практики, на диск «C:» стоит устанавливать только часто используемые программы. Все остальные, включая игры, лучше устанавливать на другой логический раздел.
Если следовать такой практике, то рекомендуем предусмотреть под программы от 30 до 50 ГБ.
Место под файл гибернации
Файл гибернации «hiberfil.sys» располагается в корне диска «C:» и служит для сохранения данных при входе компьютера в режим сна. Его размер контролируется операционной системой и может меняться. Максимально возможный размер равен объёму оперативной памяти.
Если в устройстве установлена планка ОЗУ на 8 ГБ, то следует рассчитывать, что файл гибернации может достичь такого же объема.
Место под виртуальную память
Виртуальная память «pagefile.sys» — это гигантский скрытый системный файл, используемый для подкачки, если не хватает объема оперативной памяти. Его размер может устанавливаться пользователем вручную или контролироваться операционной системой. Как показывает практика, чем больше оперативной памяти, тем меньше места занимает виртуальная память.
Согласно многим формулам, минимальный размер файла должен в полтора раза превышать объем оперативной памяти. То есть, при ОЗУ на 8 ГБ следует рассчитывать минимум на 12 ГБ под виртуальную память.
На практике, на моём компьютере с ОЗУ 8 ГБ и SSD диском, файл «pagefile.sys» занимает всего около 2 гигабайт. Но стоит учитывать, что это без использования больших программ и игр.
Место под временные файлы
К временным файлам относятся журналы операционной системы, содержимое корзины, кеш браузеров и других программ. Периодически Windows 10 самостоятельно удаляет устаревшие или не актуальные данные. Очистка также может осуществляться в ручном режиме.
Временные файлы имеют свойство быстро накапливаться и под них следует предусмотреть около 10 ГБ.
Вычисляем необходимый объем
Осталось просуммировать все вычисленные объемы и прибавить к этому запас в 20% свободного места, чтобы избежать в дальнейшем проблем со стабильностью работы Windows.
Просуммируем все объемы, исходя из того, что ОЗУ равняется 8 ГБ:
- Операционная система: 30-50 ГБ, берем среднее — 40 ГБ.
- Программы: 30-50 ГБ, берем среднее — 40 ГБ.
- Файл гибернации: 8 ГБ.
- Виртуальная память: 12 ГБ.
- Временные файлы: 10 ГБ.
- Запас в 20%: примерно 20 ГБ.
- ИТОГО: 130 ГБ.
Исходя из этого, делаем вывод, что минимальный объем диска «С» для Windows 10 должен составлять около 130-150 гигабайт.
На сегодняшний день дисковое пространство дешевое, поэтому не стоит ограничиваться этими цифрами и, если есть возможность, стоит указывать ещё больший запас. Также тенденции таковы, что под диск с операционной системой всё чаще выделяют отдельный физический SSD на 250-500 ГБ, а для хранения больших объемов статической информации — HDD.
Лучший ответ
Раздел должен иметь не менее 20 гигабайт (ГБ) дискового пространства для 64-разрядных версий или 16 ГБ для 32-разрядных версий. Раздел Windows должен быть отформатирован с использованием формата файлов NTFS.
Что такое разделы диска?
Связанные вопросы
Каков рекомендуемый размер раздела для Windows 10?
Если вы устанавливаете 32-разрядную версию Windows 10, вам понадобится не менее 16 ГБ, а для 64-разрядной версии потребуется 20 ГБ свободного места. На своем жестком диске объемом 700 ГБ я выделил 100 ГБ под Windows 10, что должно дать мне более чем достаточно места для работы с операционной системой.
Какие разделы нужны для Windows 10?
Стандартные разделы Windows 10 для GPT-дисков (загрузка UEFI)
- Раздел 1: раздел восстановления, 450 МБ – (WinRE)
- Раздел 2: Система EFI, 100 МБ.
- Раздел 3: зарезервированный раздел Microsoft, 16 МБ (не отображается в Windows Disk Management)
- Раздел 4: Windows (размер зависит от диска).
Достаточно ли раздела 100 ГБ для Windows 10?
Мы рекомендуем установить на диск C от 120 до 200 ГБ. Даже если вы установите много тяжелых игр, этого будет достаточно. После того как вы установите размер диска C, инструмент управления дисками начнет разбиение диска на разделы.
Достаточно ли 50 ГБ для Windows 10?
Чтобы гарантировать стабильность работы компьютера, мы рекомендуем подготовить системный диск емкостью не менее 50 ГБ или более.
Нужно ли разбивать SSD емкостью 1 ТБ на разделы для Windows 10?
Определенно есть некоторые преимущества разбиения SSD на разделы, но они скорее логические, чем функциональные. Разбиение SSD помогает правильно организовать файлы, облегчая работу и обеспечивая логическое разделение. Кроме того, разбиение SSD на разделы также помогает оптимизировать процесс резервного копирования и сделать его эффективным.
Сколько разделов лучше всего подходит для 1 ТБ?
Сколько разделов лучше всего подходит для 1 ТБ? Жесткий диск емкостью 1 ТБ можно разбить на 2-5 разделов. В данном случае мы рекомендуем разбить его на четыре раздела: Операционная система (диск C), файлы программ (диск D), личные данные (диск E) и развлечения (диск F).
Сколько разделов рекомендуется?
Наличие как минимум двух разделов – одного для операционной системы и одного для хранения личных данных – гарантирует, что в случае необходимости переустановки операционной системы ваши данные останутся нетронутыми и вы сохраните к ним доступ.
Лучше иметь 1 или 2 раздела?
С одним разделом диска вам не нужно беспокоиться об общем дисковом пространстве, кроме того, что диск заполнен полностью. Но при использовании нескольких разделов вы можете оказаться в ситуации, когда вам не хватает места на одном разделе, но много свободного места на другом.
Каков оптимальный размер раздела?
Лучший размер раздела для жесткого диска объемом 1 ТБ на Windows 10
- Том C – ОС Windows и связанные с ней системные файлы (около 150 ГБ) …
- том D – программы/приложения (около 100 ГБ) …
- Том E – личные данные (около 50 ГБ) …
- Объем F – развлекательный (около 700 ГБ)
На какой срок хватит 100 ГБ?
Продолжительность времени при использовании 100 ГБ*
Ваши данные обычно обновляются каждый месяц или 30 дней, поэтому теоретически у вас есть в среднем 720 часов, чтобы заполнить месяц. 100 ГБ могут работать практически без перерыва в течение всего месяца, поэтому вам никогда не придется подключаться к Wi-Fi, если вы этого не хотите.
Достаточно ли 64 ГБ для Windows 10?
Windows 10 займет большую часть 64 ГБ памяти. Мы рекомендуем приобрести как минимум 128 ГБ или больше, чтобы все работало гладко. Если говорить прямо, то 256 ГБ вполне достаточно для обычных пользователей ноутбуков.
Сколько свободного места нужно Windows 10 для бесперебойной работы?
Узнайте, как освободить место для установки обновлений Windows. Общее свободное дисковое пространство, необходимое вашему устройству для установки обновлений, может быть разным. Как правило, для обновлений функций требуется 6 – 11 ГБ или более свободного места, а для качественных обновлений – 2 – 3 ГБ или более.
Лучше иметь 2 раздела или 1?
Если вы просто создаете резервные копии данных, лучше иметь два раздела – один для Windows и установленных прикладных программ (обычно C:), другой для данных (обычно D:). За исключением тех, кто использует несколько операционных систем, наличие более двух разделов редко приносит какую-либо пользу.
Каков оптимальный размер раздела?
Лучший размер раздела для жесткого диска объемом 1 ТБ на Windows 10
- Том C – ОС Windows и связанные с ней системные файлы (около 150 ГБ) …
- том D – программы/приложения (около 100 ГБ) …
- E том – личные данные (около 50 ГБ) …
- F том – развлечения (около 700 ГБ).
Сколько свободного места необходимо Windows 10 для бесперебойной работы?
Узнайте, как освободить место для установки обновлений Windows. Общее свободное дисковое пространство, необходимое вашему устройству для установки обновлений, может быть разным. Как правило, для обновлений функций требуется 6 – 11 ГБ или более свободного места, а для обновлений качества – 2 – 3 ГБ или более.
Нужно ли разбивать на разделы твердотельный накопитель емкостью 1 ТБ?
Если это твердотельный накопитель класса TB большой емкости, например 860QVO, рекомендуется разбить его на разделы. Поскольку сам SSD достаточно велик, даже после разделения он не влияет на повседневное использование, и на нем удобно управлять различными типами данных. Когда мы устанавливаем SSD, мы можем хранить системный диск в SSD.

В этой инструкции подробно о способах изменения размеров разделов диска в Windows актуальных версий в управлении дисками, командной строке или с помощью сторонних инструментов. На близкую тему: Как увеличить диск C.
Возможности изменения размеров разделов средствами Windows
В Windows присутствует два инструмента для работы с разделами: «Управление дисками» с графическим интерфейсом и DISKPART — инструмент командной строки. Возможности использования в части изменения разделов ограничены.
Сначала рассмотрим задачи, которые можно выполнить с помощью «Управления дисками». Для запуска утилиты вы можете нажать клавиши Win+R на клавиатуре и ввести diskmgmt.msc, либо нажать правой кнопкой мыши по кнопке «Пуск» и выбрать пункт «Управление дисками».
- Для большинства разделов с данными вы можете «Сжать том» — то есть уменьшить размер раздела. Нажмите правой кнопкой мыши по разделу, выберите «Сжать том» и укажите, на сколько его требуется сжать (не более, чем есть свободного места на выбранном разделе, в некоторых случаях — меньше). При этом область, которая высвободилась, будет помечена как «Не распределена» и будет расположена справа от раздела (высвободить её слева средствами системы не получится). Её можно будет использовать для создания нового раздела (с присоединением к другим разделам встроенными средствами системы не все просто).
- Если справа от раздела с данными есть область, которая «Не распределена» (или вы готовы удалить том, находящийся справа, чтобы создать такую область), вы можете расширить том на всю эту область («вправо»), либо на её часть, то есть увеличить размер раздела. Запустить расширение тома так же можно через контекстное меню по правому клику.
- Если область, которая «Не распределена» находится слева от раздела, который нужно увеличить, в некоторых случаях (если это не системный раздел) вы так же можете расширить том. Однако при этом диск будет преобразован в «Динамический», о чём вы увидите соответствующее уведомление. Это не всегда удобно, а потому я бы рекомендовал для таких целей использовать сторонние программы изменения размеров разделов.
Те же действия можно выполнить в командной строке:
- Запустите командную строку от имени администратора, например, используя поиск в панели задач.
- По порядку введите команды, нажимая Enter после каждой
diskpart list volume
- Обратите внимание на номер тома (раздела), над которым нужно произвести действия (далее — N) и введите команду
select volume N
- Если вам нужно сжать том, используйте команду (размер указываем в мегабайтах)
shrink desired=РАЗМЕР minimum=РАЗМЕР
- Если требуется расширить том, используйте команду
extend size=РАЗМЕР
Все условия о наличии незанятого пространства остаются теми же, что и в «Управлении дисками».
Как можно заметить, встроенные средства системы не позволяют гибко и удобно менять размеры разделов, особенно в случае наличия промежуточных разделов или если требуется выполнить какие-то операции без потери данных на уже имеющихся дисках и без преобразования в динамический диск. Во всех сложных случаях лучше будет воспользоваться сторонними программами.
Увеличение и уменьшение размеров разделов в сторонних программах
Существует множество условно-бесплатных программ, позволяющих гибко менять размеры разделов на дисках в удобном интерфейсе. Среди них:
- Aomei Partition Assistant Standard — есть русский язык интерфейса, функциональна, большинство функций по работе с размерами разделов доступны бесплатно.
- MiniTool Partition Wizard Free — все то же самое, что и для предыдущего варианта, но без русского языка интерфейса.
- DiskGenius — условно бесплатная программа, недавно появился русский язык интерфейса, почти все функции доступны и без приобретения.
- Acronis Disk Director — функциональная и русскоязычная программа, не бесплатная.
Это не полный список и, если вы не знаете, что выбрать, рекомендую использовать эти программы с загрузочной флешки WinPE Sergei Strelec (подробнее можно прочитать здесь), где вы найдете сразу все указанные, а также некоторые дополнительные средства для работы с разделами дисков, в том числе с изменением их размеров в разделе программ «Жесткий диск».
Сам процесс изменения размеров разделов почти одинаков во всех этих программах: обычно достаточно выбрать нужный раздел, а затем — нужное действие в списке инструментов, либо в контекстном меню. Несколько примеров:
- Aomei Partition Assistant — нажмите правой кнопкой мыши по разделу, выберите опцию «Перемещение и изменение размеров разделов», в следующем окне задайте размеры разделов, если нужно забрать часть свободного места от другого раздела, отметьте пункт «Назначьте свободное пространство из раздела в раздел». После настройки размеров, не забудьте нажать «Применить» в главном окне программы.
- Вторая возможность в Aomei Partition Assistant — использование функции «Распределить свободное пространство» для присоединения части свободного пространства с одного раздела к другому.
- DiskGenius — здесь то же самое: достаточно выбрать диск и раздел на нем, нажать правой кнопкой мыши и выбрать пункт «Resize Partiton» (изменить размер раздела), после чего уменьшить раздел (мышью или введя нужные числа), создав свободное пространство в начале или конце раздела, или увеличить его за счет находящегося рядом свободного пространства. Подтвердите изменение размера нажатием кнопки «Start». Если нужно увеличить размер, но свободного пространства нет, первым действием уменьшите соседний раздел, создав свободное пространство с той стороны, которая примыкает к разделу, который нужно расширить, а затем расширьте раздел, который требовалось увеличить.
- Acronis Disk Director — достаточно выбрать раздел, затем нажать по нему правой кнопкой мыши и выбрать пункт «Изменить размер тома». После этого вы сможете вручную настроить размер нового тома, введя нужные размеры (за счет свободного от разделов пространства) или с помощью мыши и регулировки в графическом представлении. Если свободного пространства нет, можно поставить отметку «Добавить незанятое место к тому», чтобы использовать свободное место от других разделов.
Как можно заметить, логика действий почти во всех программах примерно одинакова: с уменьшением размера раздела нет никаких проблем, и оно выполняется в пару кликов, а для увеличения раздела в некоторых программах может потребоваться предварительно уменьшить соседний раздел, чтобы рядом с расширяемым появилось незанятое пространство.
Надеюсь, инструкция была полезной. Если остаются вопросы, опишите задачу в комментариях, я постараюсь помочь.
Какой размер системного раздела для Windows 10 вы считаете оптимальным? Расчёт на то, что абсолютно ничем он забиваться не будет, только система и пара маловесных программ, вроде браузера. Жёсткий диск на 2Tb.

12.01.2018
50 гигов

12.01.2018
Минимум 100Gb, а лучше не резать совсем

12.01.2018
Гигов 100 поставь и не парься.

12.01.2018
Тогда 20 гигов Вам вполне хватит.
P.S. 20 гигов минимум необходимый для установки Windows 10 x64 бит. Для х32 бит надо минимум 16 гигов иначе Windows просто не установится. А после установки Windows всегда 5-6 гигов остаётся. А их Вам хватит и на дрова и на программы.

12.01.2018
Любой размер. Но не меньше 30Gb., иначе уже жесть начинается.

12.01.2018
40 гиг с 2ым запасом.

12.01.2018
В планшетах 16 гигов под винду 10 хватает.

12.01.2018
Смотря для чёго
минимум 60
а вообще зависит от того какой и сколько софта ты туда напихаешь

12.01.2018
30гигов… +перенести папки документы, загрузки, рабочий стол на другой раздел.
при таком раскладе у меня 15 гигов всегда свободно (на всякий случай).

12.01.2018
2Tb точно хватит.

12.01.2018
Блин что за вопросы такие
покупают хард на 2 тера
а спрашивают можно ли выделить 30 гига виндоусу!
а потом через месяц — как можно к разделу С добавить с раздела Д
и начинаются геморрой с перемещением
сделай раздел С на 200-250 гига и все дела
это ты сейчас думаешь что там будет только винда

12.01.2018
Ssd от 120Gb

12.01.2018
Тут всё очень индивидуально и зависит от к-в софта который вы себе будете устанавливать.
Мне хватает 80Gb.

07.01.2022
незабываем что еще нужен запас места 30+ гигов на обновление системы с одной версии на другую. Например с 1909 на 21H2, плюс запас места на хранение обнов.
- Какой почтовый клиент для Windows оптимальный по скорости, стабильности соединения/работы и защищенности? Thunderbird — сам по себе тяжелый. The Bat! — дорогой. Microsoft Outlook — не внушает доверия в плане безопасности. Какие ещё можно испробовать, желательно не дорогие, хорошо защищенные? Благодарю за ответы!
- Как в образе Windows 7 изменить размер раздела зарезервировано системой Хочу в образе Windows 7 отредактировать, чтоб потом при установки системы сразу раздел задавался автоматически нужного мне объема. Там при установке нельзя менять размер раздела зарезервировано системой.
- Как размер Windows 7 превышает размер диска на котором он установлен? Объем диска С = 15Gb. Папка Windows занимает больше 18Gb. Как такое может быть? После установки автоматическое обновление было отключено. (Windows 7 х64 SP1)
- Как сделать полный бэкап системного раздела убунту? Чтоб типо как на винде акронисом: сделал бэкап диска, потом даже Если полностью убить или форматнуть раздел с виндой, развернул акронисом из образа и как ничего и не было. Но жаль акронис не понимает линуксовские разделы ext4. Какой аналог акрониса для этого?
Добавить комментарий
|
Корпорация Microsoft исправила ошибку в инсталляторе операционной системы Windows, впоследствии приводившей к созданию неиспользуемых разделов на системном жестком диске при обновлении ОС. Проблема заключалась в неправильной схеме разбивки жестких дисков по умолчанию, которая прямо противоречила рекомендованным в документации Microsoft.
Исправлена ошибка в инсталляторе Windows
Microsoft решила многолетнюю проблему, из-за которой апгрейд Windows мог вызывать появление «лишних» разделов на системном накопителе, используемых для восстановления работоспособности ОС (Recovery Partition) в случае сбоя, пишет ресурс Windowslatest.
Корень проблемы лежал в особенностях работы программы установки Windows. Ранее при выполнении «чистой» установки инсталлятор ОС по умолчанию размечал системный жесткий диск таким образом, что изменение размера Recovery-раздела становилось невозможным. То есть при возникновении нехватки свободного пространства на таком разделе в ходе установки обновления ОС была вынуждена создавать новый, большего размера, «откусывая» при этом свободное место у «соседей». Старый же Recovery-раздел при этом более не использовался системой и не был доступен для хранения пользовательских файлов.
Стоит отметить, что подобный порядок разметки системного диска в корне противоречит собственным рекомендациям Microsoft, которые адресованы OEM-партнерам, пользователям и системным администраторам Windows 10. Они, в частности, зафиксированы в статье, опубликованной на портале документации Microsoft не позднее 2 мая 2017 г., то есть более чем три года назад.
Один из вариантов разметки системного диска, приведший к появлению новых Recovery-разделов при обновлении Windows
С релизом Windows 10 2004 в конце мая 2020 г. установщик ОС «научился» разбивать системный жесткий диск, располагая разделы в соответствии с рекомендациями Microsoft, то есть помещая Recovery Partition в самый конец таблицы разделов.
Особенности управления разделами дисков в Windows 10
При установке Windows 10 на современные компьютеры с интерфейсом UEFI (вместо BIOS) необходимо, чтобы системный жесткий диск был размечен в соответствии со стандартом GPT (вместо MBR). Во-первых, должен быть предусмотрен системный (EFI) раздел, с которого происходит загрузка операционной системы, причем размером не менее 100 МБ и отформатированный для использования файловой системы FAT32. Такой раздел обслуживается исключительно ОС и не должен содержать посторонних файлов.
Порядок создания разделов, выбранный инсталлятором Windows 10 1909
Также Windows 10 необходим так называемый MSR (Microsoft Reserved Partition), размер которого составляет 16 МБ. Раздел может использоваться для хранения скрытой от глаз пользователя системной информации.
Раздел, на который устанавливается Windows 10 должен быть размером не меньше 20 ГБ для 64-битных версий ОС и не менее 16 ГБ для 32-битных, а также содержать файловую систему NTFS.
Наконец, отдельный (Recovery) раздел может быть предусмотрен под размещение образа среды восстановления системы на базе Windows Recovery Environment (WinRE). Она представляет собой минимальную сборку ОС, основанную на среде предустановки Windows (WinPE), в которую встроен ряд инструментов для восстановления, сброса и диагностики Windows 10.
Цифровизация в облаках: как ускорить автоматизацию закупок с помощью отечественного ПО
Цифровизация
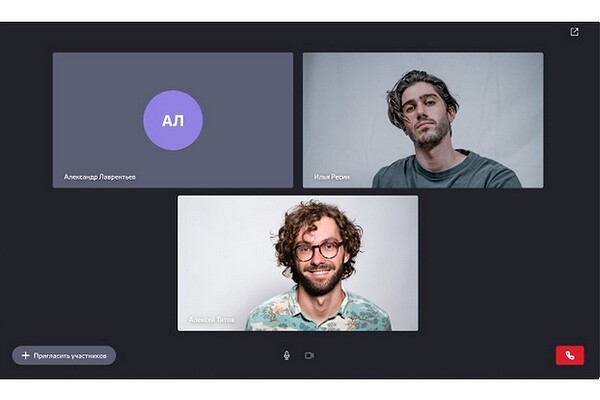
Согласно документации Microsoft, при разметке системного диска перед установкой Windows 10 последовательность разделов в соответствующей таблице должна быть следующей: системный или EFI; MSR; Windows; Recovery.
Рекомендуемый Microsoft порядок размещения разделов на системном диске Windows 10
Разметка диска в соответствии с данной схемой гарантирует, что при нехватке места на Recovery-разделе Windows 10, которая умеет перераспределять пространство только между двумя соседствующими разделами, спокойно его расширит вместо того, чтобы создавать совершенно новый и полностью «забывать» старый.
Стоит также отметить, что многие OEM-партнеры Microsoft – производители ПК с предустановленной Windows 10 – самостоятельно и корректно разбивают системные жесткие диски на разделы перед инсталляцией ОС. Для владельцев таких устройств проблема множащихся Recovery-разделов и раньше не была актуальной.
Тем, кому повезло меньше, в случае возникновения этой проблемы на форуме поддержки Microsoft рекомендовали удалить «лишние» разделы с помощью консольной утилиты diskpart или сторонних инструментов с графическим интерфейсом.
- Обнаружить не сложно, не реагировать нельзя. Погружение в последние обновления KATA & KEDR Expert














