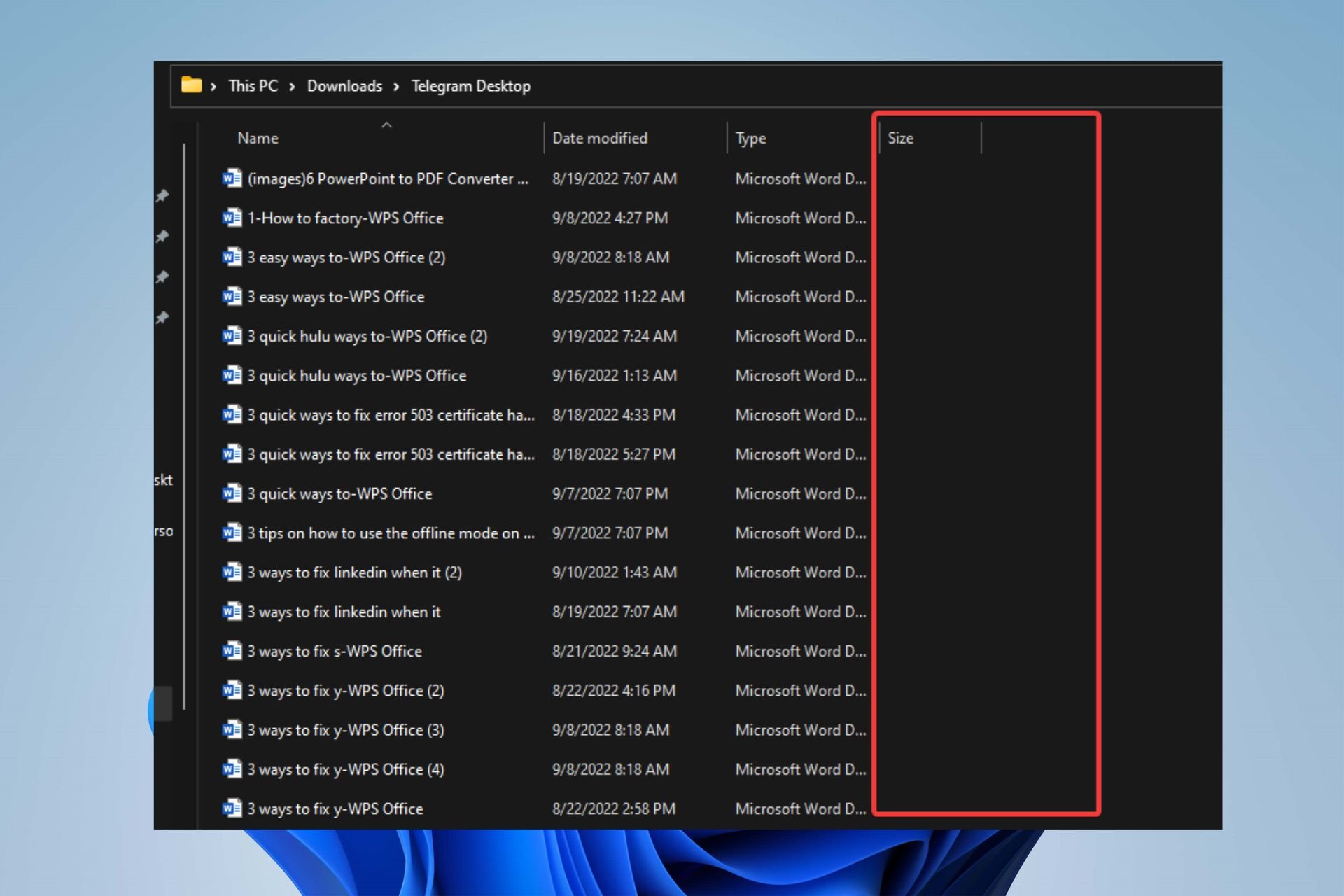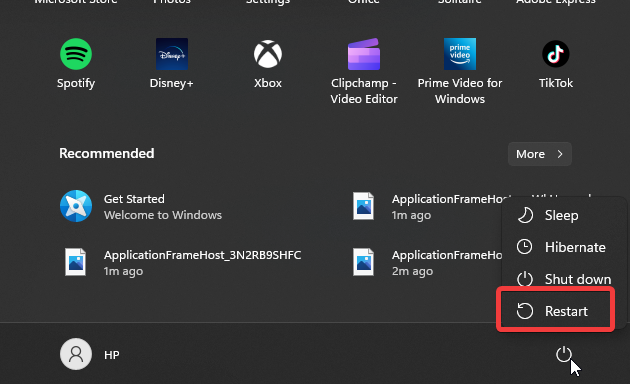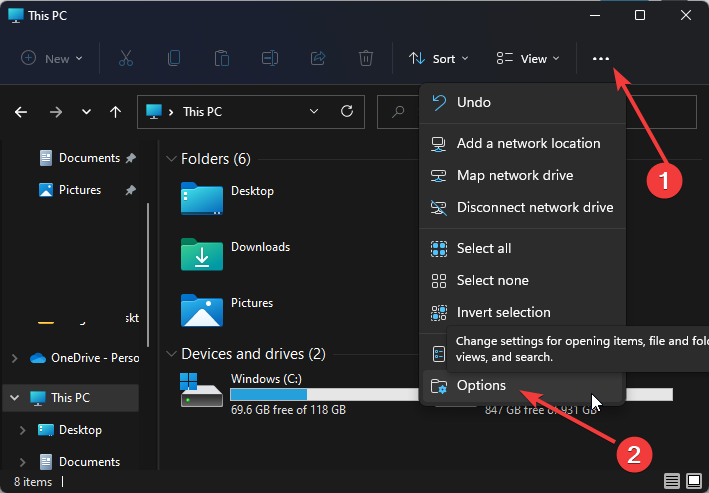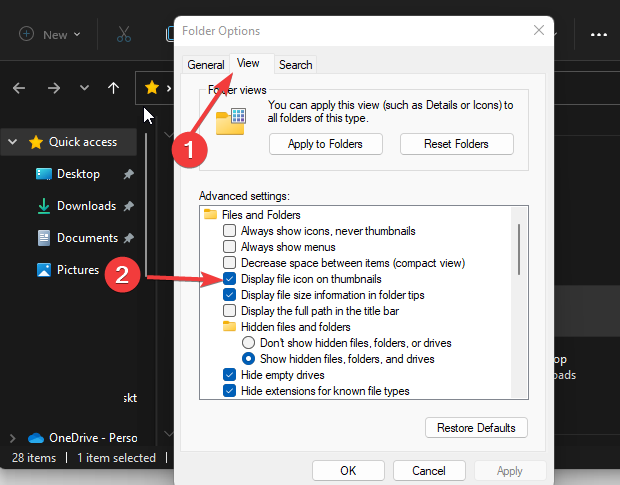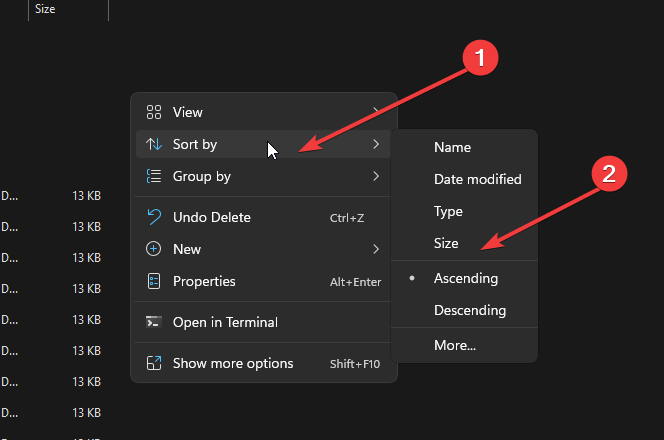Программа с открытым исходным кодом Folder Size (скачать) встраивается в Windows Explorer и отображает размер папок в отдельном окне.
Установите программу и откройте Проводник. Каждый раз, когда вы нажмете левой кнопкой мыши на папку, программа Folder Size вычислит и покажет размер всех вложенных папок и файлов.
Двойной щелчок на одну из вложенных папок покажет информацию о размере вложенных файлов. Если вы хотите просмотреть размер больших папок, таких как «Windows» или «Program Files», то исчисление может занять некоторое время.
Увидеть, что программа находится в режиме работы, вы можете по значку «плюс», находящемуся после отображаемого размера папки. Folder Size работает в фоновом режиме, чтобы отображать актуальный размер файлов и папок.
Завершить работу расширения вы можете через Панель управления и пункт «Программы».
Фото: компании-производители
Узнать размер папок на компьютере может быть полезно, особенно если вы заполнили жесткий диск до предела и ищете способы освободить место на нем. В операционной системе Windows 10 есть несколько способов узнать размер папок. Некоторые из них предоставляют более подробную информацию, в то время как другие позволяют быстро оценить, какие папки занимают наибольший объем места.
Одним из доступных способов узнать размер папок в Windows 10 является использование стандартного проводника файлов. Просто откройте проводник файлов, найдите папку, размер которой вы хотите проверить, и нажмите на нее правой кнопкой мыши. В контекстном меню выберите «свойства». Откроется диалоговое окно, в котором будет указан общий размер папки, а также количество файлов и подпапок внутри нее. Эта информация поможет вам понять, насколько велика выбранная папка и сколько места она занимает на вашем жестком диске.
Если вам нужно получить более подробную информацию о размерах папок, вы можете воспользоваться специализированными программами. Например, WinDirStat или TreeSize помогут вам анализировать содержимое диска и отображать информацию о размере каждой папки в виде графической диаграммы или списка. Это может быть полезно, если вы хотите быстро определить, какие части диска занимают наибольший объем места и найти ненужные или устаревшие файлы для удаления.
Помимо этого, в Windows 10 доступны и другие способы узнать размер папок, такие как использование команды «dir» в командной строке или просмотр свойств каждой папки поочередно. В общем, наличие нескольких способов позволяет выбрать тот, который наиболее удобен и эффективен в каждой ситуации. Важно помнить, что регулярная проверка размеров папок поможет вам эффективно управлять свободным пространством на диске и предотвратить его переполнение.
Содержание
- Как узнать размер папок в Windows 10:
- Откройте проводник и найдите папку
- Кликните правой кнопкой мыши по выбранной папке
Как узнать размер папок в Windows 10:
Windows 10 предоставляет простой способ узнать размер папок на вашем компьютере. Это может быть полезно, когда вы хотите освободить место на диске или просмотреть, какие папки занимают больше всего места.
Следуйте этим шагам, чтобы узнать размер папок в Windows 10:
Шаг 1:
Откройте проводник (Windows Explorer) на вашем компьютере. Это можно сделать, нажав клавишу Win+E или щелкнув на пиктограмме папки на панели задач.
Шаг 2:
Перейдите в ту папку, размер которой вы хотите узнать. Вы можете выбрать любую доступную папку на вашем компьютере.
Шаг 3:
Щелкните правой кнопкой мыши на папке и выберите «Свойства» в контекстном меню.
Шаг 4:
В открывшемся окне «Свойства» выберите вкладку «Общие». Здесь вы найдете информацию о размере папки.
Теперь вы знаете, как узнать размер папок в Windows 10. Этот простой способ позволяет быстро определить, сколько места занимает каждая папка на вашем компьютере и принять меры для оптимизации использования дискового пространства.
Откройте проводник и найдите папку
Для начала, откройте проводник, который позволяет вам просматривать файлы и папки на вашем компьютере. Вы можете открыть его, щелкнув правой кнопкой мыши на значке «Пуск» в левом нижнем углу экрана и выбрав «Проводник».
После открытия проводника, вы увидите список папок и файлов на вашем компьютере. Вам нужно будет найти папку, размер которой вы хотите узнать. Перемещайтесь по папкам, щелкая на них дважды, чтобы открыть их.
Если вы знаете путь к папке, можно воспользоваться полем адреса в верхней части окна проводника. Просто введите путь к папке и нажмите клавишу «Ввод» на клавиатуре.
Кликните правой кнопкой мыши по выбранной папке
Для того чтобы узнать размер выбранной папки в Windows 10, необходимо кликнуть правой кнопкой мыши по ней. После этого откроется контекстное меню с различными вариантами действий. В этом меню нужно выбрать пункт «Свойства».
После выбора пункта «Свойства» откроется окно с информацией о выбранной папке. Здесь можно увидеть различные сведения, включая общий размер папки, количество файлов и папок внутри нее, а также дату последнего изменения и доступное свободное пространство на диске.
Таким образом, кликнув правой кнопкой мыши по выбранной папке и выбрав пункт «Свойства», можно быстро и удобно узнать ее размер и другие важные характеристики в Windows 10.
В операционной системе Windows пользователю может понадобиться узнать размер папки, чтобы выполнить с ней какие-либо действия, например, перенести эту папку в другое место на компьютере. В связи с этим, нужно учитывать хватит ли места на другом диске ПК, на USB-накопителе или внешнем устройстве, в облачном хранилище и так далее.
Просмотр размеров папок необходим при совершении различных операций, потому что пользователю нужно иметь представление о том, какой объем данных можно передать или получить при текущем объеме памяти на компьютере.
Содержание:
- Как посмотреть размер папки в Проводнике — 1 способ
- Получаем информацию о размере папок в Windows — 2 способ
- Узнаем размер папки в командной строке — 1 способ
- Как показать размер папки в командной строке — 2 способ
- Как узнать в Total Commander размер папок
- Отображение размера папок в TreeSize Free
- Смотрим размер папок в WinDirStat
- Выводы статьи
- Как посмотреть размер папки в Windows (видео)
В операционной системе все данные упорядочены и каталогизированы несколькими способами на основе имени, даты, типа, размера и так далее. При настройках по умолчанию в Windows размер папок не отображается в Проводнике, но зато вы увидите там размер файлов.
Пользователю необходимо получить нужную информацию о директориях на компьютере. Для решения этой задачи пользователи могут воспользоваться встроенными инструментами или выбрать сторонние приложения.
В этом руководстве мы расскажем о том, как узнать размер папки в операционной системе Windows несколькими методами, используя встроенные средства, или с помощью стороннего программного обеспечения.
Как посмотреть размер папки в Проводнике — 1 способ
По умолчанию операционная система Windows не показывает размер папок в отличие от размеров файлов. Но при помощи одной уловки вы можете узнать, используя встроенный файловый менеджер — Проводник Windows, размер папок в системе.
Чтобы увидеть через Проводник размер папки, совершите эти действия:
- Откройте расположение, в котором находится нужная вам папка.
- Наведите курсор мыши на папку.
- Появится всплывающая подсказка с различной информацией об этой папке, в том числе отображающая ее размер.
Этот метод имеет некоторые ограничения. Если папка содержит большое количество данных, размером во много гигабайт, то вы не увидите в подсказке размера этой директории.
Получаем информацию о размере папок в Windows — 2 способ
Существует другой метод, который поможет вам определить размер папки любого объема в Проводнике. Для того, чтобы получить необходимые сведения, используйте метод свойства папки.
Действуйте по этой инструкции:
- Выделите нужную папку.
- Щелкните правой кнопкой мыши по папке и в появившемся контекстном меню выберите «Свойства».
- В окне свойств папки во вкладке «Общие» в полях «Размер:» и «На диске:» отображается информация, благодаря которой вы узнаете какого размера папка и сколько она занимает места на диске.
В этом окне показаны и другие полезные сведения: содержание, дата создания, атрибуты. В других вкладках можно изменить настройки, параметры доступа, безопасности, увидеть предыдущие версии, если они есть.
Этот метод позволяет посмотреть размер сразу нескольких папок в Проводнике: выделите нужные папки, а затем откройте их свойства, чтобы увидеть общие данные.
Узнаем размер папки в командной строке — 1 способ
В последние версии Windows 10 и Windows 11 добавлено новое приложение DiskUsage, которое доступно из командной строки или окна Windows PowerShell. Это приложение рекурсивно суммирует использование диска для данного каталога.
Пройдите шаги:
- Запустите командную строку или PowerShell от имени администратора.
- В окне консоли введите команду, а затем нажмите «Enter»:
diskusage путь_к_папке
Можете щелкнуть по папке правой кнопкой мыши, а в контекстном меню выбрать «Копировать как путь», чтобы вставить скопированное в окно командной строки. Если в данном пути к папке имеются пробелы в именах, то этот путь необходимо заключить в кавычки.
На этом примере используется следующая команда:
diskusage D:\Фильмы
В колонке «SizeOnDisk» отображается занимаемое папкой место на диске в байтах.
Как показать размер папки в командной строке — 2 способ
Существует другой метод, который могут использовать пользователи разных версий Windows, с помощью инструмента командной строки.
Проделайте следующее:
- Запустите CMD от имени администратора.
- В окне интерпретатора командной строки выполните команду, а потом щелкните по «Enter»:
dir /s путь_к_папке
Если в пути к папке есть пробелы, введите полный путь в кавычках.
На нашем компьютере мы используем следующую команду:
dir /s D:\Фильмы
В поле «Всего файлов» будет указан общий размер папки в байтах по сумме всех файлов, находящихся в этом каталоге.
Как узнать в Total Commander размер папок
Вы можете использовать альтернативный файловый менеджер, чтобы узнать размеры папок на диске, например, Total Commander. По своему желанию вы увидите размер одной папки или всех папок, размещенных в каталоге.
По умолчанию в Total Commander в колонке «Размер» отображается тип объекта: <Папка>.
Этот способ позволяет увидеть размер определенной папки, находящейся на компьютере:
- Выделите папку в окне программы Total Commander.
- Щелкните по клавише клавиатуры «Пробел» (Space).
- В колонке «Размер» отобразится информация о размере данной папки в байтах.
Чтобы отобразить в Тотал Коммандер размер папок, сделайте следующее:
- Щелкните курсором мыши по панели, чтобы сделать ее активной.
- Нажмите на клавиши «Alt» + «Shift» + «Enter».
- После завершения подсчета программа выводит размеры папок.
Если папка пустая, то в колонке «Размер» ничего не отображается, кроме слова <Папка>.
Вы можете посмотреть размер папок в более привычных единицах измерения: килобайтах, мегабайтах, гигабайтах и терабайтах. Для этого измените следующие параметры:
- В меню «Конфигурация» нажмите «Настройка…».
- В окне «Настройка» откройте раздел «Табуляторы».
- В опции «Размеры в панелях:» откройте выпадающее меню и укажите, например, — «плавающий (x. xx К/М/Г)».
- Нажмите «ОК».
В результате изменения настроек файлового менеджера вы увидите размер папок в привычных значениях.
Отображение размера папок в TreeSize Free
TreeSize Free — бесплатная версия программы для анализа свободного места на компьютере в операционной системе Windows. Эта приложение может определять и отображать размеры дисков и папок.
Программа TreeSize быстро сканирует выбранные диски и отображает размер всех папок, включая все подпапки до уровня файла. Этот инструмент также позволяет проверить размер папок на USB-накопителе, внешнем жестком диске и других подобных устройствах.
Вы можете скачать и установить на свой компьютер бесплатную установочную версию TreeSize, или использовать переносную версию программы (portable).
Выполните следующие действия:
- Запустите TreeSize Free на ПК.
- Нажмите кнопку «Выбрать каталог», чтобы выбрать диск или папку для сканирования.
- После сканирования программа покажет список папок, размер.
Откройте любую папку, чтобы проверить размер подпапок, если таковые имеются в этой директории. В TreeSize Free можно отсортировать папки по занятому месту, чтобы узнать, какие папки занимают больше всего памяти. Посмотрите другую информацию: по количеству файлов, в процентном соотношении, выберите предпочтительные единицы измерения.
Смотрим размер папок в WinDirStat
WinDirStat (Windows Directory Statistics) — бесплатная программа, отображающая статистику использования диска в операционной системе Windows. Для загрузки на компьютер доступны установочная или портативная версии программы.
Это программное обеспечение сканирует весь каталог ПК, а затем проецирует результаты тремя функциональными способами:
- В древовидном представлении списка каталогов, таким же, как в проводнике Windows, но более организованным в соответствии с размерами файлов.
- Список расширений, отображающий статистику файлов и их типов.
- Функция графической карты показывает всю тематику каталога в виде разноцветных расширений.
Сделайте следующее:
- Запустите программу WinDirStat на компьютере.
- В окне «WinDirStat – Выбор дисков» выберите все диски или только те, на которых нужно отображать размер папок.
- В окне приложения откройте диск или папку, чтобы получить необходимые сведения о размере.
Выводы статьи
Во время работы на компьютере в некоторых ситуациях пользователю может понадобится узнать размер одной папки или сразу нескольких папок. При настройках по умолчанию в операционной системе Windows эти сведения не отображаются. Существует несколько способов с помощью которых можно получить необходимую информацию. Для этого нужно использовать встроенные системные инструменты, чтобы увидеть размер папки в Проводнике, или сторонние программы, отображающие подробную информацию о размерах каталогов на компьютере.
Как посмотреть размер папки в Windows (видео)
Похожие публикации:
- Удаление раздела диска в Windows — 3 способа
- Как показать скрытые файлы и папки в Windows
- Как открыть параметры папок в Windows — 10 способов
- Как сжать диск, папку или файл для экономии места в Windows
- Как удалить папку Windows.old
Booting errors could cause File Explorer to not display size
by Henderson Jayden Harper
Passionate about technology, Crypto, software, Windows, and everything computer-related, he spends most of his time developing new skills and learning more about the tech world. He also enjoys… read more
Updated on
- Windows File Explorer not showing folder size may occur due to system startup errors.
- Updating your computer’s operating system can help fix many issues you may encounter.
- The sort by size filter option in File Explorer is another way to look up the folder size.
Users complain about several issues with the Windows File Explorer on their computers. These errors appear to be of minor concern, but they can sometimes cause significant difficulties. Hence, users need to find practical solutions to the problems.
However, Windows File Explorer not showing folder size is one of the issues users complain about when using File Explorer. This problem prevents you from seeing the content size in your file or folders.
Furthermore, File Explorer problems like this may occur due to many reasons. Some causative factors are outdated operating systems, system startup issues, system errors, etc. The cause of the error may differ on different computers.
Nonetheless, some other errors you may encounter are File Explorer not opening in Windows 10 and fixing File Explorer crashes in Windows 10, among others.
Fortunately, we have a list of efficient solutions you can use to fix the Windows File Explorer if it’s not showing folder size.
How we test, review and rate?
We have worked for the past 6 months on building a new review system on how we produce content. Using it, we have subsequently redone most of our articles to provide actual hands-on expertise on the guides we made.
For more details you can read how we test, review, and rate at WindowsReport.
Why is the folder size not showing on Windows Explorer?
- Outdated Windows: The effect of running an outdated operating system on your computer can’t be overstated. It impedes the performance of the applications running on your computer. However, outdated Windows means your PC does not have the updates and patches required to fix bugs and improve its performance. Hence, it can impact the way the Windows File Explorer works.
- Disabling the Display file size information in the folder tips option: The Display file size information in the folder tip toggle is an option in File Explorer’s advanced settings. It prompts File Explorer to display file size whenever you check the folder information. However, not allowing this option can prevent Windows File Explorer from showing folder size.
- File Explorer app issues: Many things can cause problems with File Explorer. A common factor affecting how File Explorer works is boot errors occurring while the PC is booting. It may prevent the Windows File Explorer from working.
Users may be interested in how to enable the dark theme in File Explorer for a more enjoyable experience.
How do I see the folder size on Windows File Explorer?
1. Restart your PC
- Click on Start.
- Select Power from the drop-down and click on Restart.
Restarting your PC will fix any startup errors that may prompt the Windows File Explorer not to show folder size or other issues on your computer.
2. Update your Windows OS
- Click the Start button.
- Select Setting and click on Windows update.
- On the Windows update page, select Check for updates.
If there’s an update available, Windows will automatically search for it and install it. Then, restart your PC to check if the issue persists.
Updating Windows will help fix the bugs affecting your computer and add new features to improve your computer’s performance.
- How to Unzip Files on Windows 11
- How to Make a Program Available to All Users on Windows 11
3. Check the folder size from folder properties
- Open File Explorer on your computer and navigate to the folder you want to check.
- Right-click on the folder and click Properties to prompt its properties window.
- Go to the General tab; you’ll see the folder size and other folder properties (location, creation date, attributes, etc.).
Doing this allows you to check the folder size without stressing.
4. View folder size in File Explorer
- Open File Explorer and click on a folder directory.
- Click the View tab at the top toolbar and select Options.
- Click the View tab in Folder Options.
- Navigate to Advanced settings and ensure that the Display file size information in the folder tips option is checked.
- Click OK to save the changes.
Following the above steps will prompt File Explorer to display the file size. Read about how to fix the folder that keeps reverting to read only on your File Explorer.
Can I sort folders by size?
The Windows’ sort folders by size option will help you sort your files according to their size. Hence, you’ll be able to see the file size. Follow the steps below to sort your folders by size:
- Right-clicking on the body of the folder.
- Click on Sort by from the drop-down, then select Size.
Likewise, users browse through File Explorer using the Windows search folders by size feature.
Conclusively, it may be beneficial for users to read about other File Explorer issues they may encounter.
Hence, read our articles about Windows 11’s File Explorer lagging and how to add tabs on your Windows 11 File Explorer for guidelines on how to solve the problems.
If this article has been helpful, you can leave a suggestion or question in the comments section. We’d like to hear from you.
Show Folder Size Windows 10 Fix Folder Size Not Showing
Попробуйте наш инструмент устранения неполадок
Выберите операционную систему
Выберите язык програмирования (опционально)
Резюме :
Вы можете увидеть столбец размера в проводнике Windows, и вы можете увидеть размер файлов, но размер папок не отображается. Как показать размер папки в проводнике Windows 10? В этом посте представлены 4 способа с подробными руководствами. Чтобы восстановить удаленные или потерянные файлы с компьютера или внешних устройств с Windows 10, вы можете использовать 100% чистый и бесплатный MiniTool Power Data Recovery.
Быстрая навигация:
Почему я не вижу размер папок в проводнике? Можно ли показать размер папки в проводнике Windows 10? Вы можете использовать 4 способа, описанные ниже, для просмотра размера папки в Windows 10.
Способ 1. Просмотр размера папки в проводнике
Невозможно отобразить размер папок в проводнике.
Windows не предлагает возможность также отображать размер папки в проводнике, а также размер файлов. Это может быть связано с тем, что для обработки, расчета и отображения размера папок потребуется дополнительное время, что замедлит работу системы. Может потребоваться много фоновой активности в системе.
Однако вы можете настроить параметр, чтобы легко отображать размер папки при наведении на нее указателя мыши. Узнайте, как это сделать, ниже.
- Откройте проводник и перейдите в каталог, содержащий папки.
- Нажмите Вид вкладка на верхней панели инструментов.
- Нажмите Опции в конце, чтобы открыть окно параметров папки.
- Нажмите Вид вкладка в параметрах папки.
- Убедитесь, что в разделе «Дополнительные настройки» установлен флажок «Отображать информацию о размере файла в подсказках для папок».
- Нажмите ОК, чтобы сохранить настройки.
- Затем наведите указатель мыши на целевую папку, и вы увидите размер этой папки.
Способ 2. См. Размер папки в свойствах папки.
Еще один простой способ проверить размер папок в Windows 10 — открыть окно свойств. Проверьте, как это сделать.
- Откройте проводник и найдите целевую папку.
- Щелкните папку правой кнопкой мыши и выберите Характеристики , чтобы открыть окно его свойств.
- В окне свойств папки на вкладке «Общие» вы должны увидеть размер папки, ее расположение, количество вложенных папок и вложенных файлов, дату создания, атрибуты и многое другое.
Как проверить размер нескольких папок в Windows 10
- Здесь, если вы хотите проверить размер нескольких папок, вы можете нажать клавишу Ctrl и выбрать все папки.
- Затем щелкните правой кнопкой мыши и выберите Характеристики .
- Во всплывающем окне свойств папки вы можете увидеть общий размер выбранных папок.
Подсказка: MiniTool Power Data Recovery — 100% чистое и безопасное программное обеспечение для восстановления данных поможет вам легко восстановить любые удаленные или потерянные файлы с компьютера Windows, USB, карты памяти, внешнего жесткого диска и т. Д.
Способ 3. Показать размер папки Windows 10 с помощью CMD
Вы также можете использовать команду в CMD, чтобы проверить размер папки в Windows 10. Узнайте, как просмотреть размер папки в Windows 10 с помощью CMD.
- нажимать Windows + R , тип cmd и нажмите Войти , чтобы открыть командную строку в Windows 10.
- Следующий тип dir / s путь к папке команда, например, каталог / ы C: Users mini Desktop pics и нажмите Войти . В нем будут перечислены подпапки и файлы в папке pics, а в конце отобразится общий размер всех файлов и папок в папке pics. Это также размер папки с фотографиями.
Способ 4. Используйте стороннее программное обеспечение для размера папки для Windows 10
Размер папки Windows 10 не отображается по умолчанию, но вы можете использовать стороннее программное обеспечение, чтобы показать размер папки в Windows 10. Ниже мы рассмотрим некоторые инструменты для вас.
TreeSize
TreeSize — это анализатор свободного дискового пространства для Windows. Эта программа может определять и отображать размеры дисков и папок. TreeSize сканирует ваши диски за секунды и отображает размер всех папок, включая все подпапки (на уровне файлов). Этот инструмент также позволяет вам проверять размер папок на USB-накопителе, внешнем жестком диске и т. Д.
- Вы можете загрузить и установить бесплатную версию TreeSize на свой компьютер с Windows. Запустить его.
- Нажмите кнопку «Выбрать каталог» и выберите диск или папку для сканирования папок в ней.
- После сканирования эта программа покажет каждую папку и ее размер. Вы можете развернуть каждую папку и проверить размер вложенных в нее папок. Вы также можете отсортировать папки по размеру, чтобы узнать, какие папки занимают больше всего места.
Проводник по размеру папки
Folder Size Explorer — еще один бесплатный инструмент, который может рассчитывать и отображать размеры папок в Windows 10. Он может отображать размер файла и папки в КБ, МБ, ГБ или ТБ в проводнике. Это позволяет вам быстро увидеть, какие каталоги используют больше всего места на диске.
Размер папки
Это программное обеспечение также может сканировать ваши жесткие диски и отображать размеры папок и файлов, чтобы вы знали о распределении места на жестком диске. Это позволяет сканировать все устройство хранения или выбранную папку. Вы можете выбрать отображение размеров файлов и папок в виде гистограммы, круговой диаграммы и т. Д. Помимо отображения размера папки в Windows 10, он также отображает некоторую другую подробную информацию для всех файлов и папок.
WinDirStat
WinDirStat — еще один инструмент для анализа и очистки свободного дискового пространства для Windows. Он отображает древовидную структуру проводника Windows, но также сортирует и отображает файлы и папки по размеру.
Как отсортировать папки по размеру в Windows 10
MiniTool Partition Wizard — один из самых популярных бесплатных менеджеров дисков для Windows.
Функция анализатора пространства этой программы позволяет вам увидеть, как используются диски, и проверить, какой файл / папка использует больше всего дискового пространства на вашем компьютере. Он может отображать все файлы и папки определенного диска в древовидном представлении, представлении файлов или представлении папок. Вы можете выбрать отображение размера папок в порядке убывания или возрастания. Он также позволяет вам напрямую удалять ненужные файлы / папки на вашем компьютере, чтобы освободить место на диске .
Загрузите и установите бесплатный MiniTool Partition Wizard на свой компьютер с Windows и проверьте ниже, как использовать его функцию Space Analyzer для отображения размера папки в Windows 10, анализа и управления файлами / папками на вашем компьютере.
- Запустите мастер создания разделов MiniTool.
- Нажмите Анализатор пространства модуль сверху.
- Выберите диск и нажмите Сканировать кнопку для сканирования диска.
- После сканирования вы можете увидеть общее пространство, используемое пространство и свободное пространство на диске. И все файлы и папки на этом диске перечислены ниже. Вы можете увидеть столбец «Размер», в котором указаны размеры всех папок и файлов. В Windows 10 вы можете сортировать папки по размеру.
- Вы можете щелкнуть правой кнопкой мыши конкретную папку или файл и выбрать, открыть или удалить его, скопировать путь к нему, открыть его свойства и т. Д.
Другие полезные функции MiniTool Partition Wizard:
- Управление разделами диска. Создавать / изменять размер / расширять / удалять / форматировать / стирать разделы и т. Д.
- Преобразование диска между MBR и GPT. Преобразование раздела между FAT и NTFS.
- Проверить и исправить дисковые ошибки.
- Проверить скорость жесткого диска .
- И больше…
Как восстановить удаленные / потерянные файлы и папки в Windows 10
Иногда вы можете по ошибке удалить файл и очистить корзину. Как восстановить удаленный файл? Тем не менее, вы можете потерять некоторые необходимые файлы из-за различных ситуаций потери данных, таких как отключение электроэнергии, сбой системы и т. Д.
Не волнуйтесь, вы можете легко восстановить навсегда удаленные или утерянные файлы с компьютера, используя профессиональную программу восстановления данных.
MiniTool Power Data Recovery, профессиональное программное обеспечение для восстановления данных для Windows, позволяет легко восстанавливать удаленные или утерянные файлы с компьютера Windows, USB-накопителя, карты памяти, внешнего жесткого диска, SSD и т. Д. За несколько кликов.
Загрузите и установите MiniTool Power Data Recovery на свой компьютер с Windows и выполните следующие простые шаги, чтобы восстановить удаленные / потерянные файлы и папки.
- Запустите MiniTool Power Data Recovery.
- Выберите диск или выберите конкретное место / папку и нажмите Сканировать кнопку для сканирования.
- Подождите, пока процесс сканирования завершится автоматически. После этого найдите нужные файлы и нажмите Сохранить кнопку, чтобы выбрать новое место для хранения восстановленных файлов.
Подводить итоги
В этом посте объясняется, как показать размер папки в Windows 10 и как сортировать папки на вашем компьютере с Windows и управлять ими по размеру. Надеюсь, поможет.
Если у вас есть какие-либо вопросы о том, как использовать MiniTool Partition Wizard, MiniTool Power Data Recovery и другие продукты MiniTool Software, пожалуйста, свяжитесь с Нас .
Показать размер папки Windows 10 FAQ
Как я могу подробно узнать размер папки? Наведите указатель мыши на целевую папку, и вы увидите размер папки. Почему я не вижу размер папок? ОС Windows изначально не показывает размер папок в Windows 10. Чтобы отобразить размер папки в Windows 10, вы можете перейти в окно свойств папки. Вы также можете использовать стороннюю программу для определения размера папок, чтобы отобразить размер папок Windows. Как посмотреть размер папки в Windows? Вы можете попробовать навести указатель мыши на эту папку, чтобы увидеть ее размер. Вы также можете щелкнуть папку правой кнопкой мыши и выбрать «Свойства», чтобы просмотреть ее размер в окне свойств. Как посмотреть размеры файлов в Windows 10? Размер файла отображается в проводнике Windows в столбце Размер. Если вы хотите просмотреть размер папки, вы можете проверить подробные решения в этом посте.