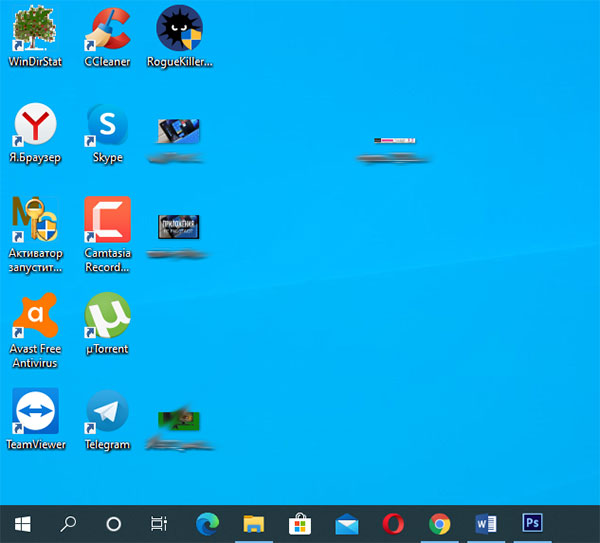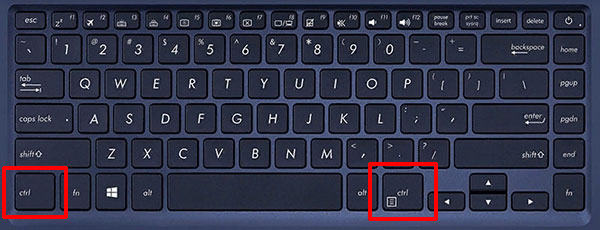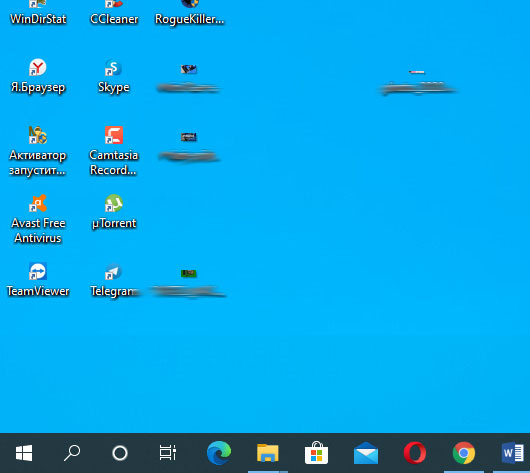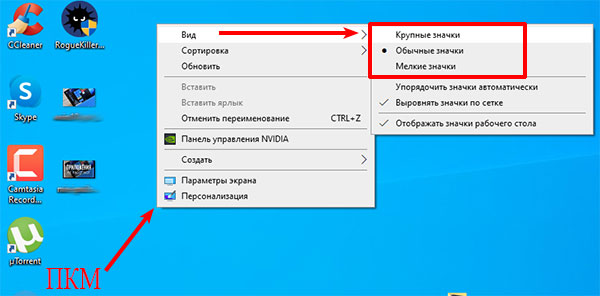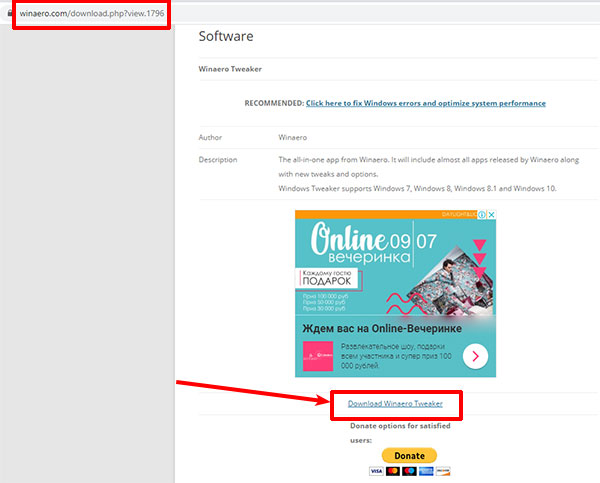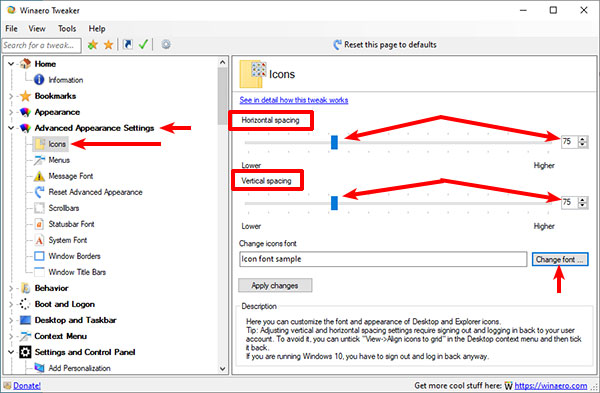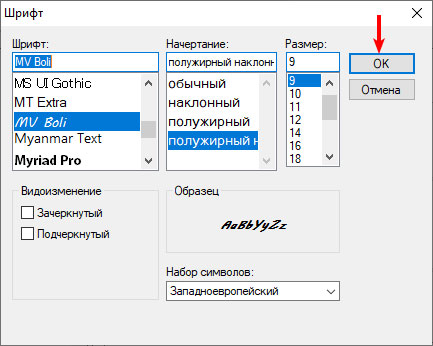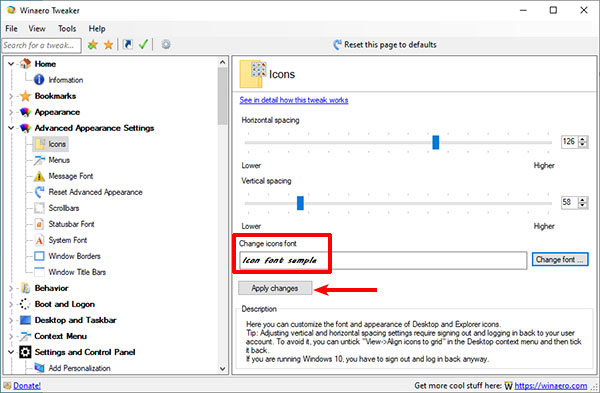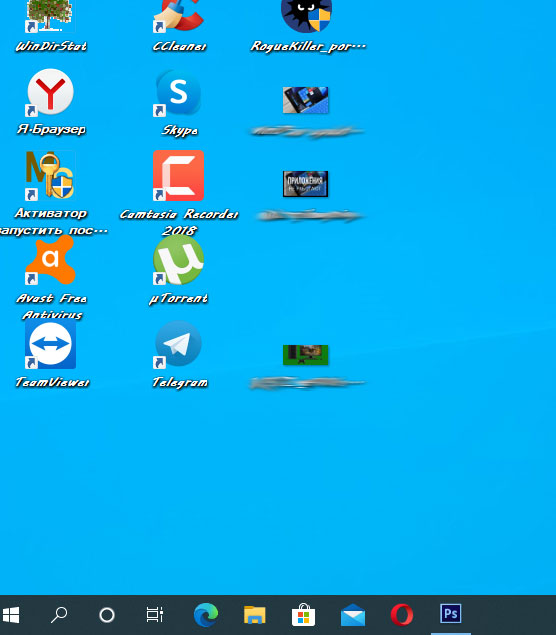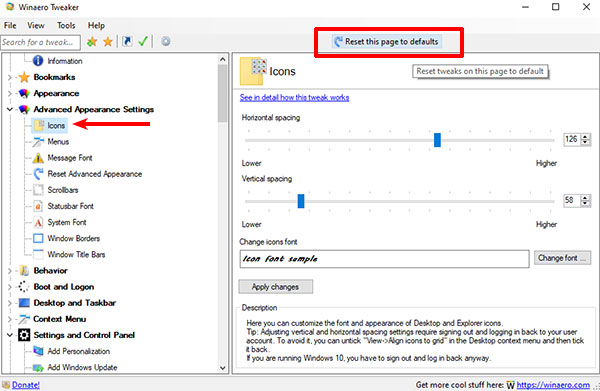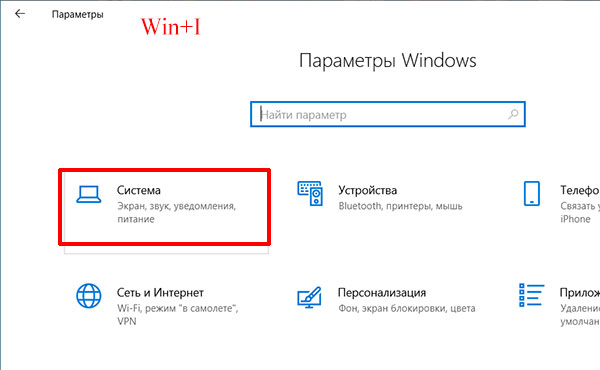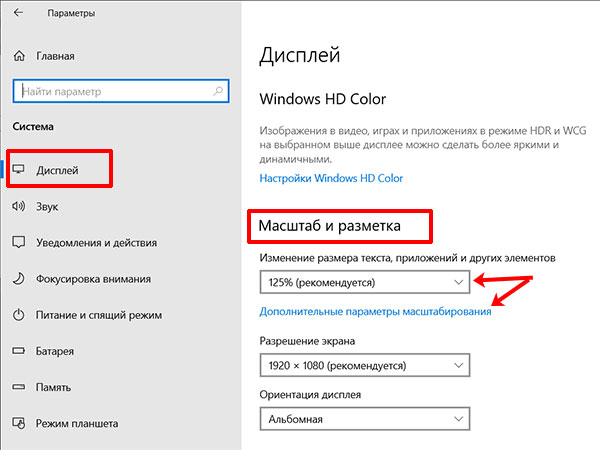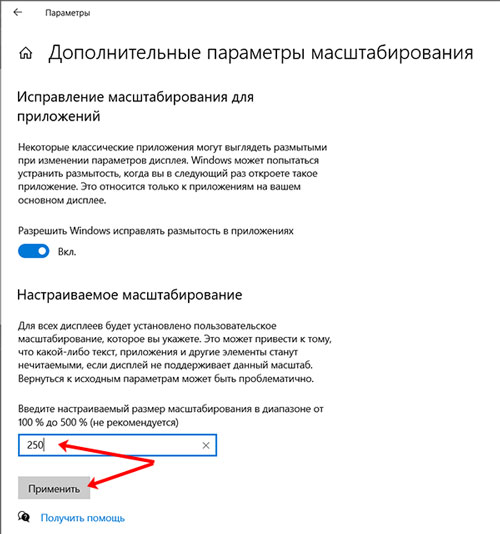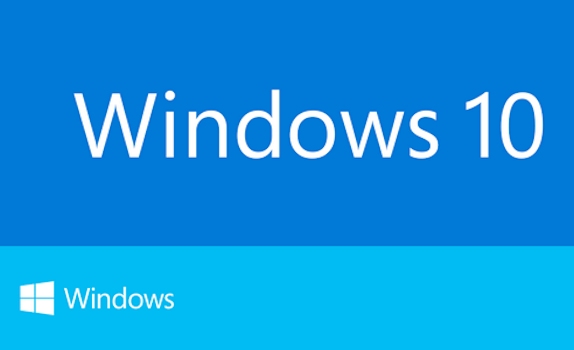Windows 10 — самая последняя операционная система от Microsoft, которая активно используется миллионами пользователей по всему миру. Многие задаются вопросом, сколько места занимает образ Windows 10 на жестком диске. В данной статье мы подробно разберем, сколько действительно места нужно для установки и функционирования операционной системы.
Перед установкой Windows 10 важно понять, что занимает место на жестком диске не только сам образ операционной системы, но и все необходимые файлы для работы системы. Включая системные файлы, программы, драйверы, временные файлы и пользовательские данные. Объем занимаемого места может различаться в зависимости от версии Windows 10, а также от наличия дополнительных программ и приложений.
Официально, минимальные требования для установки Windows 10 составляют 16 гигабайт свободного места на диске для 32-разрядной версии системы и 20 гигабайт для 64-разрядной версии. Однако, рекомендуется иметь значительно больше свободного места на диске для установки новых программ и приложений, сохранения файлов и обновлений.
Также важно отметить, что после установки и запуска Windows 10 может потребоваться дополнительное место для установки обновлений и драйверов. Поэтому, для комфортной работы с операционной системой рекомендуется иметь достаточно свободного места на жестком диске.
Содержание
- Место, которое занимает образ Windows 10: подробный гайд
- Сколько пространства занимает установленная Windows 10?
- Объем образа Windows 10 до установки на диск
- Сколько места занимает дистрибутив Windows 10 для записи на USB-накопитель?
- Актуализация объемов места после установки актуальных обновлений
Место, которое занимает образ Windows 10: подробный гайд
Место, занимаемое образом Windows 10, зависит от нескольких факторов, таких как редакция операционной системы, выбранные компоненты установки и язык интерфейса. Но в целом, минимальные требования к дисковому пространству для установки 32-битной версии Windows 10 составляют 16 гигабайт, а для 64-битной версии — 20 гигабайт.
Однако, эти значения рекомендованы только для установки операционной системы без установленных программ и данных пользователя. На практике, после установки Windows 10, она занимает больше места из-за временных файлов и кэша системы.
Чтобы узнать точное количество места, занятого образом Windows 10 на вашем компьютере, вы можете проверить размер папки Windows в проводнике. Чтобы это сделать, откройте проводник, найдите папку Windows на вашем системном диске (обычно C:), нажмите правой кнопкой мыши на нее и выберите «Свойства». В открывшемся окне вы увидите информацию о размере папки Windows.
Кроме того, вы можете использовать инструменты дискового управления в Windows 10, чтобы получить более подробную информацию о том, сколько места занимает образ Windows 10 на вашем диске. Для этого откройте «Панель управления», найдите раздел «Система и безопасность» и выберите «Администрирование дисков». В открывшемся окне вы сможете увидеть список всех разделов на вашем диске и их размеры.
Итак, теперь вы знаете, сколько места занимает образ Windows 10 на вашем компьютере. Это еще один важный фактор, который нужно учесть при планировании установки операционной системы и выборе размера жесткого диска.
Сколько пространства занимает установленная Windows 10?
Объем, который занимает операционная система Windows 10 на жестком диске, зависит от нескольких факторов, включая версию Windows, установленные драйвера и приложения, а также размер служебных файлов. Однако, в среднем, минимальное требование для установки Windows 10 составляет приблизительно 20 гигабайт.
Это набор файлов, необходимых для запуска и функционирования операционной системы. Включая ядро Windows, системные библиотеки и основные приложения.
Однако, зачастую пространство, занимаемое Windows 10, увеличивается по мере установки обновлений, драйверов и дополнительных приложений. Таким образом, рекомендуется иметь запасное место на жестком диске, чтобы избежать недостатка свободного пространства, который может вызвать проблемы с функционированием операционной системы.
Учтите, что указанный объем может существенно различаться в зависимости от пользовательских настроек и установленного программного обеспечения, поэтому рекомендуется проверять объем занимаемого пространства на регулярной основе и принимать меры по очистке диска при необходимости.
Объем образа Windows 10 до установки на диск
Перед тем, как установить операционную систему Windows 10 на компьютер, важно знать, сколько места она займет на жестком диске. Размер образа Windows 10 зависит от нескольких факторов, включая выбранную версию операционной системы и язык установки.
Общий объем памяти, который требуется для установки Windows 10, составляет примерно 16 гигабайт (Гб). Однако фактический размер образа может немного отличаться в зависимости от конфигурации вашего компьютера и установленных дополнительных программ.
При скачивании образа Windows 10 с официального веб-сайта Microsoft вы можете выбрать разные варианты: 32-битную или 64-битную версию, а также разные выпуски операционной системы, такие как Windows 10 Home, Pro или Enterprise. Каждая версия имеет свой собственный размер образа, поэтому убедитесь, что выбранная вами версия соответствует требованиям вашего компьютера.
Если вы уже скачали образ Windows 10 и планируете его установить на компьютер, убедитесь, что на вашем жестком диске есть достаточно свободного пространства. На установку операционной системы потребуется около 20 Гб свободного места, однако рекомендуется иметь на диске около 50 Гб свободного места для нормальной работы системы и установки дополнительных программ.
Также стоит отметить, что после установки Windows 10 и запуска компьютера в первый раз объем занимаемого места может увеличиться из-за установки дополнительных компонентов и обновлений. Поэтому рекомендуется периодически очищать систему от ненужных файлов и программ, чтобы освободить дополнительное место на жестком диске.
Сколько места занимает дистрибутив Windows 10 для записи на USB-накопитель?
Для записи дистрибутива Windows 10 на USB-накопитель необходимо иметь достаточно свободного места, чтобы сохранить все файлы и данные, включенные в установочный образ операционной системы.
Объем занимаемого места на USB-накопителе может варьироваться в зависимости от различных факторов, включая версию и редакцию Windows 10, а также язык установки.
Обычно минимальный размер необходимого свободного места для записи дистрибутива Windows 10 на USB-накопитель составляет около 4 ГБ. Однако, чтобы избежать проблем с установкой и обновлением, рекомендуется иметь более 8 ГБ свободного места на накопителе. Более точные требования по размеру можно найти на официальном сайте Microsoft или в документации к установщику Windows 10.
При подготовке USB-накопителя для установки Windows 10, необходимо также учесть, что весь предыдущий контент на нем будет удален. Поэтому перед началом процесса записи рекомендуется создать резервные копии всех важных данных, чтобы не потерять их в случае ошибки или непредвиденных проблем.
Важно отметить, что объем занимаемого места на USB-накопителе может варьироваться в зависимости от выбранных компонентов и опций установки Windows 10. Поэтому рекомендуется ознакомиться с документацией и инструкциями Microsoft, чтобы определить точный объем свободного места, необходимого для записи дистрибутива Windows 10 на USB-накопитель.
Актуализация объемов места после установки актуальных обновлений
После установки актуальных обновлений операционной системы Windows 10 может измениться объем занимаемого места на жестком диске. Это происходит потому, что обновления могут содержать новые функции, исправления ошибок и улучшения производительности, что может привести к увеличению размера системы.
Объем места, который занимает обновление, зависит от его размера и содержимого. Некоторые обновления могут быть незначительными и занимать всего несколько мегабайт, в то время как другие могут быть крупными и занимать несколько гигабайт.
Чтобы проверить актуализацию объемов места после установки обновлений, вы можете воспользоваться встроенными инструментами Windows 10. Вот как это сделать:
- Нажмите на кнопку «Пуск» и выберите «Настройки».
- В открывшемся окне выберите «Система».
- Перейдите на вкладку «Хранилище».
- В разделе «Локальное хранилище» вы увидите информацию о занятом месте на вашем жестком диске.
- Нажмите на ссылку «Просмотреть содержимое» для подробной информации о том, какие файлы и папки занимают место.
Если вы обнаружите, что обновления занимают слишком много места, вы можете удалить ненужные или устаревшие обновления, чтобы освободить дополнительное место на жестком диске. Для этого вы можете воспользоваться инструментом «Очистка диска», который также доступен в настройках системы.
Обновления операционной системы Windows 10 важны для безопасности и стабильности вашего компьютера. Поэтому рекомендуется регулярно проверять наличие и устанавливать все актуальные обновления для поддержания оптимальной производительности и защиты от вредоносных программ.
Содержание
- Какой размер у Windows ISO?
- Сколько места занимает ISO-образ Windows?
- Сколько ГБ занимает Windows?
- Какой размер установленной Windows?
- Как загрузить Windows ISO?
- Какой размер загружаемой версии Windows 10?
- Можно ли еще загрузить Windows бесплатно?
- Сколько времени нужно, чтобы загрузить Windows ISO?
- Подходит ли Windows ISO на DVD?
- Достаточно ли 128 ГБ для Windows 10?
- Сколько места должны занимать окна?
- Сколько занимает Windows?
- Каков фактический размер Windows 10?
- Достаточно ли SSD на 120 ГБ?
- Как получить последнюю версию Windows 10?
- Как напрямую загрузить Windows ISO?
- Где я могу скачать Windows ISO?
- Как использовать Windows ISO?
- Каков размер ISO-образа Windows?
- Какой размер Windows 1809?
- Какого размера обновление Windows?
- Сколько времени нужно, чтобы загрузить Windows 10?
- Можно ли повторно загрузить Windows?
- Следует ли чистую установку Windows 10?
- Как записать ISO-образ Windows на DVD?
- DVD какого размера мне нужен для Windows 10?
- Как записать ISO-образ Windows на DVD с помощью PowerISO?
- Достаточно ли SSD на 256 ГБ?
- Достаточно ли SSD 256 ГБ для колледжа?
- Сколько SSD мне нужно?
- Windows безопасна?
- Безопасно ли сейчас обновлять Windows?
- Стоит ли обновлять Windows 1809?
Фактический размер ISO-образа Windows 10 составляет около 3-4 ГБ.
Однако это может отличаться в зависимости от языка и региона, выбранного во время загрузки.
Размер установки Windows 10 может варьироваться от (примерно) 25 до 40 ГБ в зависимости от версии и типа устанавливаемой Windows 10. Home, Pro, Enterprise и т. Д. Размер установочного ISO-образа Windows 10 составляет примерно 3,5 ГБ.
Сколько места занимает ISO-образ Windows 10?
Средство создания мультимедиа для Windows 10. Вам понадобится USB-накопитель (не менее 4 ГБ, хотя больший позволит вам использовать его для хранения других файлов), от 6 до 12 ГБ свободного места на жестком диске (в зависимости от выбранных вами параметров) и подключение к Интернету.
Сколько ГБ занимает Windows 10?
Вот что Microsoft утверждает, что вам нужно запускать Windows 10: Процессор: 1 гигагерц (ГГц) или быстрее. ОЗУ: 1 гигабайт (ГБ) (32-разрядная версия) или 2 ГБ (64-разрядная версия). Свободное место на жестком диске: 16 ГБ.
Какой размер установленной Windows 10?
Вот системные требования для Windows 10 (и какие у вас есть варианты, если ваш компьютер им не соответствует): Процессор: 1 гигагерц (ГГц) или более быстрый процессор или SoC. ОЗУ: 1 гигабайт (ГБ) для 32-разрядной версии или 2 ГБ для 64-разрядной версии. Место на жестком диске: 16 ГБ для 32-разрядной ОС; 20 ГБ для 64-битной ОС.
Как загрузить Windows 10 ISO?
Создание ISO-файла для Windows 10
- На странице загрузки Windows 10 загрузите средство создания мультимедиа, выбрав «Загрузить средство сейчас», затем запустите средство.
- В инструменте выберите Создать установочный носитель (флэш-накопитель USB, DVD или ISO) для другого ПК & gt; Следующий.
- Выберите нужный язык, архитектуру и версию Windows и нажмите Далее.
Какой размер загружаемой версии Windows 10?
До сих пор объем загружаемых обновлений Windows 10 составлял около 4,8 ГБ, поскольку Microsoft выпускает версии x64 и x86 в виде одной загрузки. Теперь будет вариант пакета только для x64 размером около 2,6 ГБ, что сэкономит клиентам примерно 2,2 ГБ при прежнем размере загружаемого пакета.
Вы все еще можете скачать Windows 10 бесплатно?
Вы по-прежнему можете получить Windows 10 бесплатно с сайта Microsoft Accessibility Site. Технически предложение бесплатного обновления до Windows 10 закончилось, но не на 100%. Microsoft по-прежнему предоставляет бесплатное обновление до Windows 10 всем, кто отмечает, что использует вспомогательные технологии на своем компьютере.
Сколько времени нужно, чтобы загрузить Windows 10 ISO?
Загрузка занимает от 10 до 15 минут. — В зависимости от вашего интернет-соединения. Чистая установка занимает от 1 до 2 часов — в зависимости от скорости вашего компьютера. Windows 10 создает раздел восстановления, и это одна из основных причин, по которой это занимает так много времени.
Подойдет ли Windows 10 ISO на DVD?
При выборе версии Windows 10 для загрузки выберите либо 32-разрядную, либо 64-разрядную, НЕ ОБА, иначе полученный ISO-файл будет больше, чем стандартный 4,7 ГБ DVD, и для записи придется использовать двухслойный диск. файл. Размер файла составляет ровно 4,1 ГБ и не удалось достичь отметки 4,0 ГБ.
Достаточно ли 128 ГБ для Windows 10?
Базовый размер Win 10 составляет около 20 ГБ. А затем вы запускаете все текущие и будущие обновления. Для SSD требуется 15-20% свободного места, поэтому для диска 128 ГБ у вас действительно есть только 85 ГБ места, которое вы действительно можете использовать. И если вы попытаетесь оставить его «только для окон», вы потеряете половину функциональности SSD.
Сколько места должна занимать Windows 10?
Когда вы собираетесь приобрести Windows 10 через Интернет с веб-сайта или компакт-диска, приблизительный размер Windows 10 составляет 4,50 ГБ до установки, это означает, что размер установочного файла Windows 10 составляет 4,50 ГБ. Когда вы собираетесь установить программу установки Windows 10 на свой настольный компьютер или ноутбук, она занимает 20 ГБ места.
Сколько занимает Windows 10?
Минимальные требования для Windows 10 практически такие же, как для Windows 7 и 8: процессор с тактовой частотой 1 ГГц, 1 ГБ ОЗУ (2 ГБ для 64-разрядной версии) и около 20 ГБ свободного места. Если вы купили новый компьютер за последнее десятилетие, он должен соответствовать этим характеристикам. Главное, о чем вам, возможно, придется побеспокоиться, — это освободить место на диске.
Каков фактический размер Windows 10?
Каков фактический размер 64-разрядной Windows 10? Размер загружаемого установщика составляет около 4 ГБ, а для новой установки без обновлений и драйверов — около 12 ГБ. С установленным всем (драйверами и обновлениями) получается около 20 ГБ, плюс-минус. Приложения и другие данные постепенно начнут занимать больше места.
Достаточно ли SSD на 120 ГБ?
Фактическое полезное пространство SSD 120/128 ГБ составляет от 80 до 90 ГБ. Если вы установите Windows 10 с Office 2013 и некоторыми другими базовыми приложениями, у вас будет почти 60 ГБ.
Как получить последнюю версию Windows 10?
Получите обновление Windows 10 за октябрь 2018 г.
- Если вы хотите установить обновление сейчас, выберите «Пуск» & gt; Настройки & gt; Обновить & amp; Безопасность & gt; Центр обновления Windows, а затем выберите Проверить наличие обновлений.
- Если версия 1809 не предлагается автоматически с помощью функции Проверить наличие обновлений, вы можете получить ее вручную с помощью Помощника по обновлению.
Как напрямую загрузить Windows 10 ISO?
Как загрузить файл ISO Windows 10
- Откройте новую вкладку в Microsoft Edge.
- Щелкните страницу правой кнопкой мыши и выберите Проверить элемент.
- Щелкните «Эмуляция».
- В разделе «Режим» измените строку пользовательского агента на Apple Safari (ipad).
- Обновите страницу, если браузер не перезагружается автоматически.
- Выберите нужный выпуск Windows 10.
Где я могу скачать Windows 10 ISO?
Загрузить ISO-образ Windows 10
- Прочтите условия лицензии, а затем примите их, нажав кнопку «Принять».
- Выберите «Создать установочный носитель» (флэш-накопитель USB, DVD или файл ISO) для другого ПК, а затем нажмите «Далее».
- Выберите язык, выпуск и архитектуру, для которых требуется создать образ ISO.
Как использовать Windows 10 ISO?
Если вы хотите выполнить чистую установку Windows 10 на свой компьютер, запишите ISO-образ Windows 10 с помощью Windows 10 Media Creation Tool, чтобы создать установочный носитель. Убедитесь, что настройки BIOS позволяют загружаться с USB. Подключите USB и перезагрузите компьютер.
Каков размер ISO-образа Windows 10?
Фактический размер ISO-образа Windows 10 составляет около 3-4 ГБ. Однако он может варьироваться в зависимости от языка и региона, выбранного во время загрузки. Недавно Microsoft запретила пользователям доступ к странице Windows 10 ISO Direct Download.
Какой размер Windows 10 1809?
Каков размер обновления компонентов Windows 10 версии 1809, если я использую обновление Windows? Средний размер файла для 64-разрядной версии Windows 10 Pro составляет около 4,4 ГБ.
Каков размер обновления Windows 10 1809?
В зависимости от операционной системы, к которой оно будет применяться, обновление поставляется в виде одной загрузки с размером от 52,1 МБ (x86 Windows 10) до 191,2 МБ (ARM64 Windows 10). Windows Server 2019 и Windows 10 1809 (x64), по-видимому, получают один и тот же пакет, поскольку пакет для обоих имеет 164,4 МБ.
Сколько времени нужно, чтобы загрузить Windows 10?
Резюме / Т1; DR / Быстрый ответ. Время загрузки Windows 10 зависит от скорости вашего интернета и от того, как вы его загружаете. От одного до двадцати часов в зависимости от скорости интернета. Время установки Windows 10 может занять от 15 минут до трех часов в зависимости от конфигурации вашего устройства.
Можно ли повторно загрузить Windows 10?
Переустановите Windows 10 на рабочий ПК. Если вы можете загрузиться в Windows 10, откройте новое приложение «Настройки» (значок шестеренки в меню «Пуск»), затем нажмите «Обновить & amp; Безопасность. Нажмите «Восстановление», а затем вы можете использовать опцию «Сбросить этот компьютер». Это даст вам выбор, сохранять ли ваши файлы и программы.
Следует ли чистую установку Windows 10?
Чтобы начать все заново с чистой копией Windows 10, выполните следующие действия:
- Запустите устройство с загрузочного USB-носителя.
- В «Установке Windows» нажмите Далее, чтобы начать процесс.
- Нажмите кнопку «Установить сейчас».
- Если вы устанавливаете Windows 10 впервые или обновляете старую версию, вы должны ввести подлинный ключ продукта.
Как записать ISO-образ Windows 10 на DVD?
Подготовьте загрузочный DVD-диск Windows 10 из ISO
- Шаг 1. Вставьте чистый DVD-диск в оптический привод (привод CD / DVD) вашего ПК.
- Шаг 2. Откройте проводник (проводник Windows) и перейдите в папку, в которой находится файл ISO-образа Windows 10.
- Шаг 3: Щелкните правой кнопкой мыши файл ISO и выберите параметр «Записать образ диска».
Какой размер DVD мне нужен для Windows 10?
Если вы хотите записать файл ISO как есть на диск, размер может варьироваться в зависимости от версии Windows 10, которую вы хотите записать. Вы можете использовать стандартный DVD 4,7 ГБ или двухслойный DVD. Требуется только один DVD, так как его размер составляет всего 3,7–4,0 ГБ.
Как записать ISO-образ Windows 10 на DVD с помощью PowerISO?
Сделайте загрузочный CD / DVD-диск. Нажмите кнопку «Создать» на панели инструментов или выберите «Файл & gt; Новый & gt; Образ CD / DVD с данными ». Нажмите кнопку «Добавить» на панели инструментов, чтобы добавить файлы и папки. Вы также можете напрямую перетаскивать файлы и папки из проводника Windows в окно PowerISO.
Достаточно ли SSD на 256 ГБ?
Место для хранения. Ноутбуки, которые поставляются с SSD, обычно имеют всего 128 ГБ или 256 ГБ памяти, чего достаточно для всех ваших программ и приличного количества данных. Отсутствие памяти может быть небольшой проблемой, но увеличение скорости стоит компромисса. Если вы можете себе это позволить, 256 ГБ намного удобнее, чем 128 ГБ.
Достаточно ли SSD 256 ГБ для колледжа?
SSD намного дороже обычных жестких дисков. Для размера SSD обычно достаточно 128 ГБ. Но теперь, когда 256 ГБ становятся более доступными, оцените, сколько места для хранения вы займете, и рассмотрите возможность хранения больших файлов, таких как фильмы и т. Д., На флэш-накопителях или внешних жестких дисках.
Сколько SSD мне нужно?
Итак, хотя вы можете жить с 128 ГБ в крайнем случае, мы рекомендуем приобрести как минимум 250 ГБ SSD. Если вы играете в игры или работаете с большим количеством медиафайлов, вам следует подумать о приобретении накопителя на 500 ГБ или больше, что может добавить к стоимости вашего ноутбука до 400 долларов (по сравнению с жестким диском).
Безопасна ли Windows 10 1809?
Перевыпущены Windows 10 версии 1809 и Windows Server 2019. 13 ноября 2018 г. мы повторно выпустили октябрьское обновление Windows 10 (версия 1809), Windows Server 2019 и Windows Server версии 1809.
Безопасно ли обновлять Windows 10 сейчас?
Обновление от 21 октября 2018 г. Установка обновления Windows 10 October 2018 Update на ваш компьютер по-прежнему небезопасна. Несмотря на то, что по состоянию на 6 ноября 2018 г. был выпущен ряд обновлений, установка обновления Windows 10 October 2018 Update (версия 1809) на ваш компьютер по-прежнему небезопасна.
Стоит ли обновлять Windows 10 1809?
Обновление за май 2019 г. (обновление с 1803–1809) Обновление для Windows 10 за май 2019 г. ожидается в ближайшее время. На этом этапе, если вы попытаетесь установить обновление за май 2019 г., когда у вас подключено USB-накопитель или SD-карта, вы получите сообщение «Этот компьютер не может быть обновлен до Windows 10».
Фото в статье «Flickr»https://www.flickr.com/photos/downloadsourcefr/17739053910
Похожие сообщения:
- Как изменить цвет шрифта на телефоне Android?
- Вопрос: как изменить шрифт Windows 10?
- Вопрос: Как изменить размер шрифта на Android?
- Вопрос: Как изменить шрифт в Android без рута?
- Вопрос: Как изменить шрифт значков на рабочем столе Windows 10?
- Вопрос. Как изменить цвет текстовых сообщений на Android?
.
Если вы садитесь за компьютер или ноутбук в первый раз и планируете за ним проводить много времени в дальнейшем, то первое, что нужно сделать – настроить его под себя. Изменяйте яркость, устанавливайте нужные программы, создавайте новые папки и ярлыки на рабочем столе и прочее. В этой статье мы подробнее поговорим про рабочий стол, а точнее, про значки, которые на нем находятся.
Дело в том, что их размер можно менять. Кому-то комфортно работать с большими ярлыками, кто-то любит, чтобы их было больше под рукой, соответственно – их размер должен быть меньше. Поэтому давайте сейчас рассмотрим, как изменить размер значков рабочего стола в Windows 10. А если они вам совсем не нужны, можно просто скрыть их.
Используя колесико мышки
Самый первый и самый простой способ – это использовать колесико мышки и кнопку Ctrl. Для этого нужно кликнуть по пустому месту на рабочем столе (в примере я кликала по голубому цвету заставки).
Дальше найдите на клавиатуре клавишу с надписью Ctrl. Зажмите и удерживайте ее. Всё равно какую вы выберите – справа или слева от пробела.
Затем начинайте крутить колёсико. Если вверх – получится увеличить размер значков на рабочем столе; вниз – уменьшить.
В примере я их уменьшала. Смотрите, как вам больше подходит и отпускайте кнопку Ctrl.
Советую почитать: как добавить кнопку выключения компьютера на рабочий стол.
С помощью контекстного меню
Если у вас ноутбук и мышки нет, то первый способ может не подойти. Я попробовала и на моем тачпаде не получилось менять размер ярлыков. В этом случае нужно или подключать мышку, или воспользоваться контекстным меню.
Для его вызова нажмите по рабочему столу правой кнопкой. Дальше выберите «Вид». Развернется небольшое подменю. В нем обратите внимание на три первых пункта: «Крупные», «Обычные» и «Мелкие». Жмите по любому и размер значков рабочего стола в Windows 10 изменится.
Из недостатков данного способа можно отметить то, что придется выбирать из предложенных вариантов, а их не так уж и много.
Советую почитать: как добавить ярлык папки или файла на рабочий стол и сменить значок для них.
В программе Winaero Tweaker
Давайте еще рассмотрим очень интересную программку, которая поможет сделать необычные значки. Называется она Winaero Tweaker. Скачать ее можно с официального сайта по ссылке: https://winaero.com/download.php?view.1796. Вам нужна будет небольшая кнопка с подписью «Download».
Дальше нужно извлечь файлы из архива и установить утилиту. Запускайте ее и слева ищите раздел «Advanced Appearance Settings». В нем жмите по пункту «Icons». Все необходимые настройки выполняются справа. С помощью маркеров можно указать горизонтальное и вертикальное расстояние между ярлыками. Немного ниже есть кнопка для изменения шрифта: «Change font».
Кстати, в этой утилите много других разделов. Если понимаете английский, советую пройтись по ним, может что-то из представленного будет вам полезно.
В открывшемся окне можно не только выбрать другой шрифт, но и указать начертание, размер и прочее. Когда все сделаете, жмите «ОК».
В основном окне программы можно будет посмотреть, как изменится подпись для ярлыков. Если всё устраивает, кликайте по кнопке «Apply changes». После этого необходимо перезагрузить компьютер.
Применяя этот способ, не получится изменить размер значков рабочего стола. Зато между ними можно установить непривычное расстояние и выбрать интересный шрифт. А чтобы было еще лучше, прочтите, как можно убрать стрелки с ярлыков.
Обратите внимание, что названия папок и файлов в проводнике тоже изменятся в соответствии с теми настройками, что были выбраны в Winaero Tweaker.
Если результат не подойдет, всё можно вернуть назад. Для этого снова откройте окно утилиты и перейдите к пункту «Icons». Затем жмите по кнопке «Reset this page to defaults». После этого все изменения будут сброшены и вернутся к настройкам по умолчанию. Вам остается лишь перезагрузить компьютер.
Настройка масштабирования
Если вы хотите не только изменить на рабочем столе размер иконок, но и увеличить все остальные элементы, то можете поменять масштаб. Сначала открывайте окно «Параметры», с помощью комбинации Win+I. Дальше переходите к разделу «Система».
На вкладке «Дисплей» ищите блок «Масштаб и разметка». Можно прямо в предложенном поле выбрать другое значение, а можно кликнуть по кнопке «Дополнительные параметры масштабирования».
В самом нижнем поле введите подходящее значение. Учтите, что оно должно быть между 100 и 500. Выполните перезагрузку системы. Также внимательно прочитайте информацию в данном окне. Потому что, сильно увеличив масштаб, могут возникнуть проблемы с доступом к некоторым пунктам в параметрах и не только. Поэтому лучше менять значение постепенно, каждый раз смотря на результат.
Думаю, я описала достаточно способов, как изменять размеры значков рабочего стола в Windows 10. Лично мне понравился самый первый. А если у вас ноутбук, то просто подключите к нему на время мышку.
Загрузка…
Разрешение рабочего стола Windows 10. Самый лучший, самый большой в мире монитор «не имеет смысла», если вы на его экране не видите текста. Windows 10 содержит несколько утилит и настроек, которые помогут вам перевернуть монитор и улучшить его внешний вид.
Иногда важнее выглядеть хорошо, чем чувствовать себя хорошо.
Установка разрешения экрана
Сколько людей спрашивают как настроить свой новый, только что купленный монитор. Экран не выглядит хорошо. Должно быть, что то с Windows, да? Старый монитор выглядел просто отлично. В девяти случаях из десяти, когда кто-то говорит, что новый монитор выглядит не так, спросите, регулировал ли этот человек разрешение экрана. Неизменно ответ — нет.
Запомните. Если вы подключаете новый монитор (или собираете новый компьютер) и экран выглядит размытым — наиболее вероятный виновник — несоответствие между разрешением, которое ожидает ваш компьютер, и разрешением, которое хочет ваш монитор.
В первом приближении разрешение экрана — это просто число точек, которые появляются на экране. Обычно оно выражается двумя числами: например, 1920×1080.
Каждый экран с плоской панелью имеет ровно одно разрешение, которое выглядит правильно, и миллион других, при которых все выглядит так, будто вы соединили свой монитор с бутылкой колы.
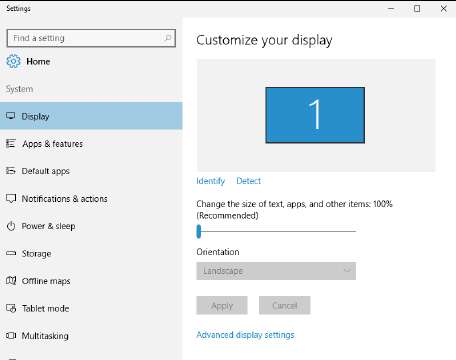
Установить разрешение экрана очень просто:
- Щелкните правой кнопкой мыши любое пустое место на рабочем столе и выберите «Параметры отображения». Вы увидите диалоговое окно Customize Your Display. (Если у вас более одного монитора или видеокарт определенного типа, вы можете увидеть в верхнем окне несколько мониторов.) Вы вернетесь к этой паре настроек в шаге 5. А пока сосредоточимся на разрешении.
- Нажмите или коснитесь внизу ссылки «Дополнительные параметры дисплея». Вы увидите часть пользовательской настройки.
- Щелкните раскрывающийся список «Разрешение» и выберите разрешение, которое хотите попробовать. Если есть разрешение, которое помечено (рекомендуется), это разрешение рекомендует производитель вашего монитора. В девяти случаях из десяти, это ваш лучший выбор. Это легкая часть. Сложная часть? Если вы не видите (рекомендуемое) разрешение, вы должны выяснить, какое разрешение вашему монитору нравится — его родное разрешение. На некоторых мониторах разрешение напечатано на наклейке, которая может быть прилеплена к передней панели. Все мониторы имеют свои собственные перечисленные в руководстве разрешения.
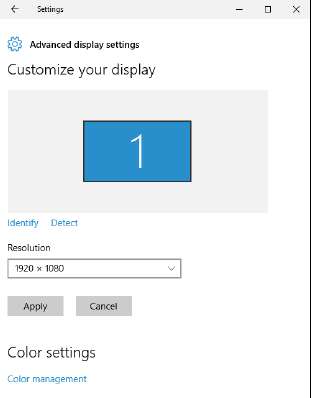
Подсказка. Если вы не знаете собственное разрешение монитора, Google — ваш друг. Перейдите на сайт www.google.com и введите собственное разрешение, а затем номер модели своего монитора, который вы (почти) всегда можете найти выгравированным на лицевой панели или на наклейке сбоку. Например, при наборе собственного разрешения U3011 сразу же будет найдено собственное разрешение для монитора Dell U3011.
Если вы обладаете хорошим зрением, вам может быть полезно игнорировать рекомендации для планшета и увеличить разрешение, чтобы все увеличить.
- В верхнем левом углу экрана, нажмите или коснитесь стрелки назад. Сначала проверьте разрешение, потому что если вы измените его, все остальное в этом диалоговом окне тоже изменится.
- Если вам трудно читать текст на мониторе, вы можете перемещать ползунок, чтобы сделать все больше или меньше. Если ваши глаза не такие, как раньше, вы можете попросить Windows увеличить размер текста и других элементов на экране. Этого бывает достаточно, особенно если вы в интернет-кафе и забыли свои очки. Настоятельно рекомендуем использовать этот параметр с осторожностью. Изменение увеличения может привести к тому, что в частности в старых программах, появятся какие-то уродства. Общий эффект может быть пугающим. Так что делайте это медленно, часто проверяйте и, если что-то выглядит или работает неправильно, возвращайтесь к значениям по умолчанию.
- Если вы хотите заблокировать ориентацию дисплея — сделать его все время портретным или горизонтальным — измените раскрывающийся список «Ориентация» на «Портрет». Это необычно, что вы хотите заблокировать ориентацию, но иногда это происходит — например, когда вы пытаетесь прочитать новости, снимая с головы кошку. Конечно, я имею в виду акробатический маневр. Это все, что нужно. Ваши изменения вступают в силу немедленно.
Использование увеличения (лупа)
Если вам нужно больше масштабирования, чем может предложить увеличение шрифтов, вы всегда можете использовать инструмент Ease of Access, который называется лупой. Как вы можете видеть на рисунке ниже, лупа может сделать все очень большим. Экранная лупа позволяет увеличивать весь экран на 200, 300 или 400 процентов — или настолько высоко, насколько вам нравится.
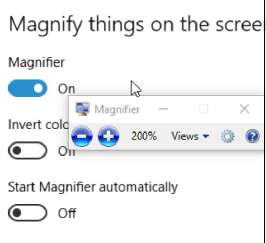
Запомните. Обратите внимание, что лупа не увеличивает качество или разрешение текста или изображений. Она делает их больше, а не лучше. То, что фраза из фильма «Дэвид, ты можешь сделать картинку более четкой?», с Windows не работает.
Чтобы использовать лупу, сделайте это:
- Нажмите или коснитесь значка «Пуск», «Настройки», «Простота доступа». Слева выберите лупу.
- Установите для параметра «Лупа» значение «Вкл.». Все сразу отображается в два раза больше нормального размера — 200%.
- Эксперимент с перемещением. Переместите курсор мыши полностью влево или вправо, чтобы переместить экран влево или вправо. То же самое вверх и вниз. Это одна из ситуаций, когда сенсорный экран действительно помогает. Небольшой элемент управления отображается с кнопками для увеличения и уменьшения увеличения. (Он превращается в значок лупы, если вы немедленно его не используете.)
- Нажмите или коснитесь на контроллере раскрывающегося списка «Виды» и выберите «Лупа». Вид лупы, позволяет перетащить окно просмотра на экран обычного размера и увеличить то, что находится под окном.
- Поиграйте с настройками, чтобы получить правильную комбинацию для вашего зрения. Настройки липкие, поэтому, когда вы вернетесь к лупе, он запомнит, какие настройки вам больше нравятся.
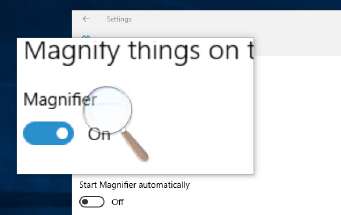
- Чтобы уменьшить увеличение, нажмите клавишу Windows и — (минус) несколько раз. Это понижает уровень увеличения, пока не достигнете нормального увеличения 100%. Чтобы отключить увеличение, вернитесь к шагу 1 и установите ползунок «Лупа» в положение «Выкл.».
Предупреждение. Если эти опции не справляются с работой, вам следует воспользоваться высококонтрастными темами Windows. Они, в частности для выделения текста, используют цвет. Высококонтрастные темы доступны в диалоговом окне Ease of Access с левой стороны.
Войти
» Windows 10 оригинальные образы » Microsoft Windows 10 Pro Оригинальные образы от Microsoft VLSC

- Build: 10240.1638
- Автор сборки: Оригинальный образ от Microsoft
- Разрядность ОС: x86, x64
- Язык системы: Русский, Английский
- Размер раздачи: 19.14 GB
- Активация: требуется, но отсутствует
00
09.02.2022
649
0
Системные требования:
Processor: 1 GHz or faster
RAM: 1 GB (32-bit) or 2 GB (64-bit)
Disk space: 16 GB free space (32 GB for x64)
Graphics card: Microsoft DirectX 9 graphics device, with WDDM driver
Screen resolution: 1024 x 768
A Microsoft account and Internet access
Дополнительная информация
Основные особенности
NOTE
Контрольные суммы
Скриншоты
Скачать Microsoft Windows 10 Pro Оригинальные образы от Microsoft VLSC торрент:
microsoft-windows-10-pro-originalnye-obrazy-ot-microsoft-vlsc.torrent
(Скачали 77)
61,92 Kb
или
Скачать Microsoft Windows 10 Pro Оригинальные образы от Microsoft VLSC по магнет ссылке
Смотрите также
Microsoft Windows 10 Оригинальные образы от Microsoft MSDN
Microsoft Windows 10 N Оригинальные образы от Microsoft MSDN
Microsoft Windows 10 Оригинальные образы от Microsoft MSDN
Microsoft Windows 10 Оригинальные образы от Microsoft MSDN
Windows 10 Все редакции Оригинальные MSDN образы
Комментарии (0)