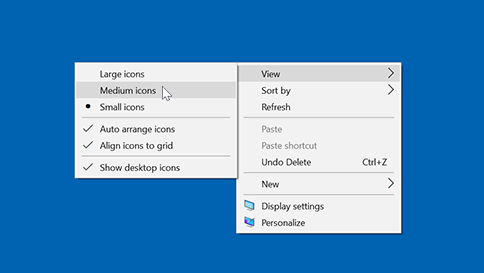Sign in with Microsoft
Sign in or create an account.
You have multiple accounts
Choose the account you want to sign in with.
To resize desktop icons, right-click (or press and hold) the desktop, point to View, then select Large icons, Medium icons, or Small icons.
Need more help?
Want more options?
Explore subscription benefits, browse training courses, learn how to secure your device, and more.
Communities help you ask and answer questions, give feedback, and hear from experts with rich knowledge.
Thank you for your feedback!
×
Папки — это один из основных элементов интерфейса операционной системы Windows 10. Они используются для хранения и организации файлов и документов на компьютере. В Windows 10 пользователь имеет возможность настроить размер иконок для папок в соответствии с личными предпочтениями и удобством использования.
Вы можете изменить размер иконок для папок на рабочем столе, в проводнике или в меню «Пуск». Это позволяет вам настроить отображение папок таким образом, чтобы они соответствовали вашим потребностям и предпочтениям. Большие иконки могут быть полезны для удобного просмотра и распознавания содержимого папок, в то время как маленькие иконки могут помочь сохранить больше места на экране.
Для изменения размера иконок для папок Windows 10, щелкните правой кнопкой мыши на свободной области рабочего стола или откройте проводник и выберите «Вид». В контекстном меню выберите «Размер значков» и выберите предпочитаемый размер: «Мелкие значки», «Средние значки» или «Большие значки».
Кроме того, в Windows 10 имеется возможность изменить масштаб иконок без изменения размера самой папки. Это позволяет настроить размер иконок для папок независимо от размера самой папки. Для этого необходимо зайти в «Настройки» и выбрать «Панель задач и меню «Пуск»». В разделе «Масштабирование» выберите предпочитаемый размер иконок для папок.
Изменение размера иконок для папок Windows 10 — это простой способ настроить отображение файловой системы в соответствии со своими предпочтениями. Это позволяет удобно управлять и организовывать файлы на компьютере, облегчая работу и повышая удобство использования операционной системы Windows 10.
Содержание
- Что такое размер иконки для папки Windows 10?
- Зачем нужно знать размер иконки для папки Windows 10?
- Как изменить размер иконки для папки Windows 10?
- Как выбрать оптимальный размер иконки для папки Windows 10?
- Проблемы и решения с размером иконки для папки Windows 10
- Проблема 1: Иконки папок отображаются слишком маленькими или большими размерами
- Проблема 2: Иконки папок отображаются с неправильным соотношением сторон
- Проблема 3: Иконки папок отображаются без изображения или с неправильным изображением
Что такое размер иконки для папки Windows 10?
В операционной системе Windows 10 доступно несколько предопределенных размеров иконок для папок. Некоторые из них включают:
- Мелкие иконки (Small Icons): имеют самый маленький размер и обычно отображаются в списковом виде или в виде детального отображения файлов в проводнике.
- Средние иконки (Medium Icons): это наиболее распространенный размер иконок для папок в Windows 10. Они обычно отображаются на рабочем столе в виде плитки и в проводнике в виде среднего отображения файлов и папок.
- Большие иконки (Large Icons): имеют больший размер и могут быть полезными для пользователей с плохим зрением или тех, кто предпочитает более крупные иконки для лучшей видимости.
- Очень большие иконки (Extra Large Icons): это наибольший размер иконок, доступный в Windows 10. Они могут быть полезными для пользователей, которым требуется максимально крупное отображение иконок.
Пользователь может выбрать нужный размер иконки для папки Windows 10, перейдя в настройки отображения и персонализации иконок рабочего стола. Возможность изменить размер иконок позволяет пользователю настроить внешний вид операционной системы в соответствии с его индивидуальными предпочтениями и потребностями.
Зачем нужно знать размер иконки для папки Windows 10?
Размер иконки для папки в операционной системе Windows 10 играет важную роль, особенно при настройке пользовательского интерфейса и персонализации рабочего стола. Знание размеров иконок позволяет лучше контролировать внешний вид и организацию файлов на компьютере.
Определение размера иконки для папки Windows 10 позволяет правильно подобрать картинки или изображения, которые отображаются на иконке, чтобы они выглядели четко и не были размытыми. Подходящий размер иконки также помогает сделать процесс работы с файлами и папками более комфортным и удобным, особенно при использовании больших мониторов или высокого разрешения экрана.
Кроме того, знание правильных размеров иконок позволяет создавать собственные иконки для папок или изменять существующие, чтобы сделать интерфейс Windows 10 более персональным и стильным. Это может помочь в организации рабочего пространства, выделении важных файлов и папок, а также создании уникальной и узнаваемой визуальной идентичности для вашего компьютера или устройства на базе Windows 10.
Итак, знание размера иконки для папки Windows 10 является важным аспектом для пользователей операционной системы, позволяющим персонализировать интерфейс, удобно работать с файлами и создавать собственный стиль в визуальном исполнении рабочего стола.
Как изменить размер иконки для папки Windows 10?
Размер иконки для папки в ОС Windows 10 можно изменить с помощью нескольких простых шагов. Для этого не требуется установка сторонних программ или дополнительных настроек, всё можно сделать средствами самой операционной системы.
Чтобы изменить размер иконки для папки Windows 10, выполните следующие действия:
- Щелкните правой кнопкой мыши по папке, для которой хотите изменить размер иконки.
- В открывшемся контекстном меню выберите Свойства.
- В окне Свойства папки, перейдите на вкладку Параметры.
- В разделе Изменить размер иконки выберите нужное значение размера.
- Нажмите кнопку Применить, а затем ОК.
После выполнения всех указанных действий размер иконки для выбранной папки изменится на заданное значение.
Запомните, что увеличение размера иконки может повлечь за собой увеличение объема занимаемого места на жестком диске, так как система будет хранить более крупные изображения для отображения иконок.
Как выбрать оптимальный размер иконки для папки Windows 10?
Когда дело доходит до выбора оптимального размера иконки для папки в операционной системе Windows 10, есть несколько важных факторов, которые стоит учесть.
1. Определите назначение папки: Прежде чем выбрать размер иконки, важно понять, для каких целей будет использоваться папка. Например, если папка содержит важные документы или файлы, то рекомендуется выбирать более крупный размер, чтобы легче было их различать.
2. Размер экрана и разрешение: Размер иконки должен соответствовать размеру экрана и разрешению вашего монитора. Крупные иконки могут быть визуально более привлекательными на больших экранах, в то время как на маленьких экранах они могут занимать слишком много места и создавать проблемы с пространством.
3. Визуальное оформление: Если вы предпочитаете более минималистичный дизайн, то выберите небольшие иконки для папок. Если же вы любите яркие и выразительные иконки, то выберите более крупные размеры.
4. Рассмотрите удобство использования: Убедитесь, что выбранный размер иконки позволяет легко находить нужные папки и быстро их распознавать. Избегайте слишком маленьких и неразличимых иконок, которые могут затруднять вас в работе с файлами.
В итоге, выбор оптимального размера иконки для папки в Windows 10 зависит от ваших предпочтений, назначения папки и характеристик вашего монитора. Экспериментируйте с разными размерами, чтобы найти тот, который лучше всего соответствует вашим потребностям и предпочтениям.
Проблемы и решения с размером иконки для папки Windows 10
При использовании операционной системы Windows 10 пользователи иногда сталкиваются с проблемами связанными со значками папок. Размер иконки может быть неправильным или не соответствовать ожиданиям пользователя. В этом разделе мы рассмотрим наиболее распространенные проблемы и дадим соответствующие решения.
Проблема 1: Иконки папок отображаются слишком маленькими или большими размерами
Если иконки папок отображаются неправильным размером, то одной из возможных причин может быть неправильная настройка размера иконок в Windows 10.
Чтобы исправить эту проблему, следуйте следующим инструкциям:
- Щелкните правой кнопкой мыши на свободной области рабочего стола и выберите «Просмотр».
- Выберите один из предоставленных размеров иконок. Обычно варианты включают «Мелкие значки», «Средние значки» и «Большие значки».
- После выбора нужного размера иконки, проверьте, изменился ли размер иконок папок на рабочем столе или в проводнике Windows 10.
Проблема 2: Иконки папок отображаются с неправильным соотношением сторон
Если иконки папок отображаются с неправильным соотношением сторон, то причиной может быть неправильная настройка разрешения экрана или драйвер графической карты.
Для исправления этой проблемы можно выполнить следующие действия:
- Щелкните правой кнопкой мыши на рабочем столе и выберите «Настройки дисплея».
- Перейдите на вкладку «Дисплей» и проверьте текущее разрешение экрана. Убедитесь, что разрешение соответствует рекомендуемому значения для вашего монитора.
- Если разрешение экрана установлено правильно, то проблема может быть связана с драйвером графической карты. Проверьте, что у вас установлена последняя версия драйвера, и при необходимости обновите его.
Если проблема с неправильным соотношением сторон иконок папок все еще не решена, то обратитесь к службе поддержки Windows для дополнительной помощи и рекомендаций.
Проблема 3: Иконки папок отображаются без изображения или с неправильным изображением
Если иконки папок отображаются без изображения или с неправильным изображением, то причиной может быть повреждение файлов иконок или неправильный ассоциации иконок с расширениями файлов.
Чтобы исправить эту проблему, можно использовать следующие методы:
- Сбросить кеш иконок в Windows 10. Для этого откройте командную строку от имени администратора и выполните команду «ie4uinit.exe -ClearIconCache». Затем перезагрузите компьютер.
- Восстановить иконки папок вручную. Чтобы восстановить иконки папок, скачайте файлы иконок из надежного источника и используйте программу для изменения иконок в Windows, чтобы заменить поврежденные или неправильные иконки папок.
- Проверить и исправить ассоциации иконок с расширениями файлов. Для этого можно использовать специальные программы или воспользоваться встроенным в Windows инструментом проведения ассоциаций файлов.
Если ни одна из вышеперечисленных методов не решает проблему с отображением иконок папок в Windows 10, то рекомендуется обратиться за помощью к специалистам службы поддержки Windows или провести дополнительные диагностики вашей системы.
Для каждой операционной системы существуют свои стандартные размеры иконок. Кликните на названии операционной системы, чтобы прокрутить страницу вниз к интересующему разделу.
| Windows | 16×16, 24×24, 32×32, 48×48, 256×256 |
| Mac OS X | 16×16, 32×32, 64×64, 128×128, 256×256, 512×512, 1024×1024 |
| Linux | 16×16, 24×24, 48×48, and 96×96 |
| iOS 6 | 29×29, 50×50, 57×57, 58×58, 72×72, 100×100, 114×114, 144×144, 1024×1024 |
| iOS 7 | 29×29, 40×40, 58×58, 60×60, 76×76, 80×80, 120×120, 152×152, 1024×1024 |
| Android | 36×36, 48×48, 72×72, 96×96, 512×512 |
| Windows Phone | 62×62, 99×99, 173×173, 200×200 |
Размеры иконок для Windows Vista, Windows 7 и Windows 8
Иконки приложений и иконки Панели управления
Иконки должны быть в формате .ico.
Полный набор должен включать следующие размеры:
- 16×16
- 32×32
- 48×48
- 256×256
Иконки для Windows 8 (Metro Design)
- Иконка приложения 30х30, 50×50, 150×150
- Иконки панели инструментов 26х26
Панель инструментов
Необходимые размеры: 16×16, 24×24, 32×32.
Помните, иконки должны быть плоскими даже в максимальном размере 32×32.
Диалоговые окна и помощники
Необходимые размеры: 32×32 и 48×48
Размеры иконок для Mac OS X
Иконка приложения
Если вы хотите быть уверены, что ваша иконка будет смотреться одинаково хорошо на экранах любого разрешения, необходимо создать ее в следующих размерах:
- 1024×1024
- 512×512
- 256×256
- 128×128
- 64×64
- 32×32
- 16×16
Панели инструментов
оздавайте иконки в стандартном и высоком разрешении (для мониторов с «Ретина» дисплеем). Необходимо подготовить два размера иконок:
- 32×32
- 32×32@2x (64×64)
Сохраняйте иконки в формате PNG.
Боковое меню
Создавайте иконки в трех размерах:
- 16×16
- 18×18
- 32×32 пиксела (если используете PDF)
Если вы сохраните иконки для бокового меню в формате PDF, что рекомендуется компаниемй Apple, OS X автоматически изменит размер вашей иконки для мониторов высокого разрешения. Если же вы сохраняете иконки в формате PNG, необходимо подготовить следующие размеры:
- 16×16
- 16×16@2x
- 18×18
- 18×18@2x
- 32×32
- 32×32@2x
Иконки для Linux
Размеры иконок согласно Руководству GNOME.
В Linux используются трехмерные иконки.
iOS 6
iPhone и iPod Touch
| Описание | Стандартное разрешение | Высокое разрешение (Ретина дисплей) |
| Иконка приложения | 57×57 | 114×114 |
| Настройки | 29×29 | 58×58 |
| Поиск | 29×29 | 58×58 |
| Иконка приложения для интернет магазина Apple | 512×512 | 1024×1024 |
iPad
| Описание | Стандартное разрешение | Высокое разрешение (Ретина дисплей) |
| Иконка приложения | 72×72 | 144×144 |
| Настройки | 29×29 | 58×58 |
| Поиск | 100×100 | 50×50 |
| Иконка приложения для интернет магазина Apple | 512×512 | 1024×1024 |
iOS 7
iPhone и iPod Touch
| Описание | Размер иконки |
| Иконка приложения | 120×120 |
| Настройки | 58×58 |
| Поиск | 80×80 |
| Иконка приложения для интернет магазина Apple | 1024×1024 |
iPad
| Описание | Стандартное разрешение | Высокое разрешение (Ретина дисплей) |
| Иконка приложения | 76×76 | 152×152 |
| Настройки | 29×29 | 58×58 |
| Spotlight Icon | 80×80 | 40×40 |
| App icon for the App Stores | 1024×1024 | 1024×1024 |
Android
Иконка приложения
| Интернет магазин Google | 512×512 |
| Очень высокое разрешение (xhdpi) | 96×96 |
| Высококе разрешение (hdpi) | 72×72 |
| Среднее разрешение (mdpi) | 48×48 |
| Низкое разрешение (ldpi) | 36×36 |
Панель действий
| Самое высокое разрешение (xhdpi) | 96×96 |
| Очень высокое разрешение (xhdpi) | 64×64 |
| Высокое разрешение (hdpi) | 48×48 |
| Среднее разрешение (mdpi) | 36×36 |
Windows Phone
Минуточку внимания: советуем брать плоские иконки в нашем новом проекте Icons8. Их 35000 и ежедневно появляются новые.
Иконка приложения
| Необходимые икнки в пакете XAP | Размер иконки |
| Иконка приложения | 62×62 |
| Плитка под иконкой приложения | 173×173 |
Иконки для интернет магазина Windows
| Icon | Size |
| Иконка приложения для мобильного интернет магазина Windows (маленькая) | 99×99 |
| Иконка приложения для мобильного интернет магазина Windows (маленькая) | 173×173 |
| Иконка приложения для настольного интернет магазина Windows | 200×200 |
Иконки на рабочем столе Windows 10, а также в проводнике и на панели задач имеют «стандартный» размер, который может подходить не всем пользователям. Конечно, можно использовать опции масштабирования, но не всегда это оптимальный способ, чтобы изменить размер ярлыков и других иконок.
В этой инструкции подробно способах изменить размер значков на рабочем столе Windows 10, в проводнике и на панели задач, а также дополнительная информация, которая может оказаться полезной: например, как поменять начертание и размер шрифта у значков. Также может быть полезно: Как изменить размер шрифта в Windows 10.
- Как изменить размер значков на рабочем столе Windows 10
- Значки в проводнике
- Размеры значков панели задач
- Дополнительная информация (изменение размеров подписей к значкам на рабочем столе)
Изменение размера значков на рабочем столе Windows 10
Самый распространенный вопрос пользователей касается изменение размера иконок на рабочем столе Windows 10. Сделать это можно несколькими способами.
Первый и достаточно очевидный метод состоит из следующих шагов
- Нажмите правой кнопкой мыши в любом пустом месте рабочего стола.
- В меню «Вид» выберите крупные, обычные или мелкие значки.
Это установит соответствующий размер иконок. Однако, доступны всего три опции, и настройка иного размера таким способом недоступна.
Если требуется увеличить или уменьшить значки на рабочем столе Windows 10 в более широком диапазоне (в том числе сделать их меньше, чем «мелкие» или крупнее, чем «крупные»), сделать это тоже очень просто:
- Находясь на рабочем столе, нажмите и удерживайте клавиши Ctrl на клавиатуре.
- Вращайте колесико мыши вверх или вниз для увеличения или уменьшения размера значков соответственно. При отсутствии мыши (на ноутбуке) используйте жест прокрутки тачпада (обычно вверх-вниз в крайней правой части тачпада или вверх-вниз двумя пальцами одновременно в любом месте сенсорной панели). На скриншоте ниже показаны сразу и очень большие и очень маленькие иконки.
Видео по изменению размеров значков на рабочем столе
В проводнике
Для того, чтобы изменить размер значков в проводнике Windows 10 доступны все те же способы, что были описаны для значков рабочего стола. Дополнительно, в меню «Вид» проводника присутствует пункт «Огромные значки» и опции отображения в виде списка, таблицы или плитки (на рабочем столе такие пункты отсутствуют).
При увеличении или уменьшении размеров значков в проводнике есть одна особенность: изменяются размеры только в текущей папке. Если требуется применить те же размеры для всех остальных папок, используйте следующий метод:
- После настройки устраивающего вас размера в окне проводника нажмите по пункту меню «Вид», откройте «Параметры» и нажмите «Изменить параметры папок и поиска».
- В параметрах папок откройте вкладку «Вид» и нажмите кнопку «Применить к папкам» в разделе «Представление папок» и согласитесь с применением текущих параметров отображения ко всем папкам в проводнике.
После этого во всех папках значки будут отображаться в том же виде, как и в настроенной вами папке (Примечание: срабатывает для простых папок на диске, к системным папкам, к таким как «Загрузки», «Документы», «Изображения» и другие параметры придется применять отдельно).
Как изменить размеры значков на панели задач
К сожалению, возможностей изменения размера значков на панели задач Windows 10 не так много, но всё-таки это возможно.
Если вам требуется уменьшить значки, для этого достаточно нажать правой кнопкой мыши в любом пустом месте панели задач и открыть пункт контекстного меню «Параметры панели задач». В открывшемся окне параметров панели задач включите пункт «Использовать маленькие кнопки панели задач».
С увеличением значков в данном случае сложнее: единственный способ сделать это системными средствами Windows 10 — использовать параметры масштабирования (при этом также будет изменен и масштаб других элементов интерфейса):
- Нажмите правой кнопкой мыши в любом свободном месте на рабочем столе и выберите пункт меню «Параметры экрана».
- В разделе «Масштаб и разметка» укажите больший масштаб или используйте «Настраиваемое масштабирование» для указания масштаба, отсутствующего в списке.
После изменения масштаба потребуется выйти и снова зайти в систему, чтобы изменения вступили в силу, результат может выглядеть примерно как на скриншоте ниже.
Дополнительная информация
При изменении размеров значков на рабочем столе и в проводнике Windows 10 описываемыми способами, подписи к ним остаются прежнего размера, а горизонтальные и вертикальные интервалы задаются системой. Но при желании это можно изменить.
Первый из способов: зайти в Параметры — Специальные возможности и в разделе «Дисплей» изменить размер шрифта для системных элементов Windows 10, включая подписи к значкам.
Второй вариант — использовать бесплатную утилиту Winaero Tweaker, в которой в разделе Advanced Appearance Setup (дополнительные настройки оформления) присутствует пункт Icons, позволяющий настроить:
- Horizontal spacing и Vertical Spacing — горизонтальный и вертикальный интервалы между значками соответственно.
- Шрифт, используемый для подписей к иконкам, где возможно выбрать сам шрифт, отличный от системного, его размер и начертание (полужирный, курсив и т.п.).
После применения настроек (кнопка Apply Changes) потребуется выйти из системы и снова зайти, чтобы сделанные изменения отобразились. Подробнее о программе Winaero Tweaker и о том, где её скачать в обзоре: Настройка поведения и оформления Windows 10 в Winaero Tweaker.
Рабочий стол операционной системы Виндовс 10 представляет собой графический интерфейс, в котором находятся пиктограммы ссылок на приложения и файлы компьютера, системы и внешние ресурсы. Иногда размер иконок, установленный по умолчанию, не устраивает пользователя. Изображения могут быть слишком маленькими для большого экрана, либо очень крупными на небольшом дисплее. Рассмотрим основные способы, с помощью которых можно поменять размер значков рабочего стола Windows. Также в статье рассказывается об инструментах масштабирования графических элементов в Проводнике и Диспетчере задач.
- Находясь на рабочем столе, кликнете по нему в свободном месте правой кнопкой мыши. Откроется контекстное меню, в котором активируйте вкладку “Вид”. Для выбора размера иконок предусмотрены три варианты: крупные, обычные, мелкие значки. Способ хорош своей простотой, но не всем понравится небольшим количеством типоразмеров.
- При помощи клавиатуры возможен выбор четырех предустановленных размеров иконок. Находясь на рабочем столе, одновременно удерживаете клавиши Ctrl + Shift и нажимаете одну из цифр от 1 до 4. Способ удобен своей простотой, но так же как в случае с контекстным меню ограничен по вариантам.
- С помощью колесика мыши. Самый гибкий способ регулировки размера значков рабочего стола Windows 10. Сворачиваете или закрываете все приложения, оставив на дисплее только иконки рабочего стола. Удерживая клавишу Ctrl, просто вращаете колесико мыши и устанавливаете необходимый размер значков. Минус этого варианта в том, что установить очень маленький размер довольно сложно. Особенно, при настройке мышки на быструю прокрутку.
- Через редактор реестра. Для тех, кто любит варианты посложнее и предпочитает менять настройки системы через командную строку. Нажмите Win+R и выполните команду regedit. Перейдите по пути HKEY_CURRENT_USER\ Software\ Microsoft\ Windows\ Shell\ Bags\1\Desktop. Откройте параметр IconSize и установите необходимое значение в диапазоне от 30 до 100.
После внесения изменений необходимо перезагрузить компьютер. Данный способом на первый взгляд не очень удобен. Но именно он может сработать, когда все предыдущие не действуют.
Изменение размера значков в Проводнике Виндовс 10
В интерфейсе проводника, так же как и на рабочем столе, предусмотрены несколько способов регулировки размера элементов. Для этого подойдут все те же инструменты, как и в случае с Рабочим столом. Есть дополнительные варианты в контекстном меню “Вид”. Например, опция “Огромные значки” подходит для предпросмотра графических файлов. Вариант “Таблица” удобен для сортировки большого количества файлов по дополнительным параметрам.
Изменения, которые вносятся в порядок отображения элементов в Проводнике, действуют только для текущей папки. Если вы хотите, чтобы выбранные параметры применялись для всех папок, выполните ряд дополнительных действий по настройке. В контекстном меню приложения выберите “Вид”, далее “Параметры” и во вкладке “Вид” нажмите «Применить к папкам».
Чтобы изменения вступили в силу, необходимо перезагрузить компьютер. Настройку отображения в системных папках придется производить отдельно.
Изменение размера значков Панели задач Windows 10
Разработчики Виндовс предусмотрели минимальный выбор инструментов для изменения размеров значков на Панели задач. Нажмите правой кнопкой мыши по панели, активируйте “Параметры панели задач”.
Включите или отключите вариант маленьких или больших кнопок. Для компьютера с небольшим дисплеем рекомендую активировать автоматическое скрытие панели задач. Это позволит, пусть и немного, увеличить рабочую область экрана в приложениях.
Более широкое масштабирование размера значков доступно только системными методами. При этом автоматически поменяется размер всех элементов интерфейса Windows. Откройте “Параметры экрана”, кликнув правой кнопкой по рабочему столу.
В разделе “Меню и разметка” можно выбрать предустановленный вариант размера элементов системы, либо задать параметры вручную.
Для самостоятельной настройки откройте окно “Дополнительные параметры масштабирования”, введите размер в диапазоне от 100% до 500% и нажмите “Применить”.
Для вступления изменений в силу необходимо перезагрузить систему. Учтите, что слишком большой размер влияет на качество отображения элементов всей системы и зависит от возможностей дисплея и видеоадаптера. При этом откатить прежние настройки будет достаточно проблематично.
Смотрите также: Пропал рабочий стол в Windows 10 — решения.
Дополнительные возможности изменения размеров элементов
Указанные способы дают возможность изменять размер графических элементов Виндовс, но не меняют размер шрифта, межстрочные и межбуквенные интервалы в подписях. Изменить размер шрифта можно встроенным инструментом, дополнительные настройки доступны при помощи стороннего приложения.
- Войдите в “Параметры” системы, выберите “Специальные возможности” — “Дисплей”. При помощи ползунка установите требуемый размер шрифта.
- С помощью сторонней утилиты Winaero Tweaker. После скачивания и установки программы в разделе Advanced Appearance Setup откройте пункт Icons. Здесь доступно изменение горизонтальных (Horizontal spacing) и вертикальных (Vertical Spacing) интервалов. Также можно поменять шрифт на внешний, выбрать размер и способ начертания. Далее применяете изменения (Apply Changes), перезагружаете компьютер.
Как видите, изменить размеры значков и других элементов операционной системы и приложений Windows 10 не так уж сложно. Выберите способ, который больше всего подходит, и сделайте свою работу на компьютере еще более удобной.
Post Views: 556