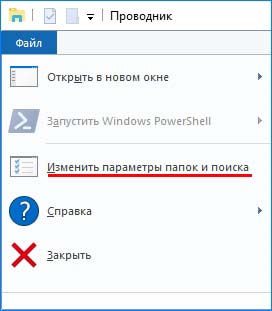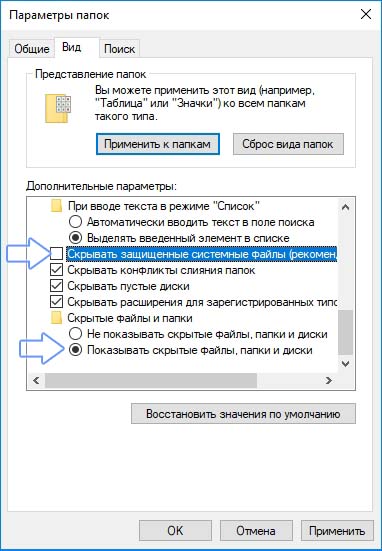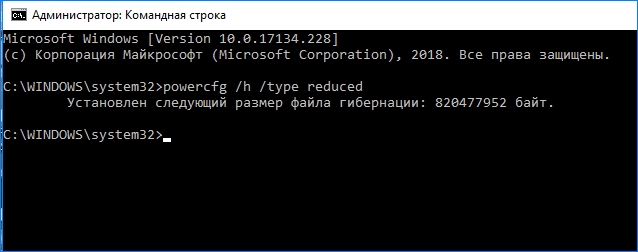Файл гибернации занимает чрезмерно много места на системном диске С? Его можно уменьшить без отключения самого спящего режима, и, следовательно, функции быстрой загрузки Windows 10. Узнаем подробнее, за что он отвечает и как уменьшить его размер.
Сколько места на диске занимает файл гибернации
Он может занимать слишком много места на системном диске, так как его размер зависит от объема оперативной памяти. По умолчанию он «весит» 40% от объема оперативной памяти. Например, при 16 Гб ОЗУ размер составляет 6,8 Гб.
В сети можно найти немало информации о том, как его полностью отключить с помощью простой команды. В какой-то мере это выход, но когда используете Windows 8.1 или 10 – это не всегда хорошее решение. Потому что, вопреки своему названию, файл отвечает не только за переключение системы в спящий режим.
Как проверить размер файла?
Поскольку файл скрытый, то не отображается в окне Проводника. Но, если нужно узнать его объем, то можно его отобразить в корневом каталоге.
Откройте окно Проводника, выберите Файлы– Изменить параметры папок и поиска.
Перейдите на вкладку «Вид», в дополнительных параметрах найдите пункт «Скрывать защищенные системные файлы» и снимите с него галку. Затем найдите пункт «Показывать скрытые файлы, и папки» и установите флажок.
После этого появится в Проводнике. Он носит название hiberfil.sys и находится в корневом каталоге диска С или другом, на котором установлена операционная система. Теперь можно посмотреть его текущий размер.
Многим кажется, что файл используется исключительно функцией гибернации. Но это не так, еще он нужен двух дополнительным функциям – гибридного сна и быстрого запуска системы.
Гибернация по своему действию подобна спящему режиму, то есть переводит систему в состояние ожидания до ее пробуждения, но работает немного по-другому.
Тогда как, спящий режим записывает текущее состояние в оперативную память и переходит в состояние пониженного потребления энергии (отсутствие питания приводит к отключению ждущего режима и выключению компьютера), гибернация сохраняет состояние системы (запущенные программы, открытые документы, положение окон на рабочем столе) на жесткий диск в hiberfil.sys и только потом выключает компьютер. После перезагрузки вернет систему к тому месту, где была прекращена работа.
Второй функцией, которая использует hiberfil.sys, является гибридный спящий режим – это сочетание гибернации и сна. Windows использует файл для сохранения текущего состояния, когда переходит в состояние обычного сна. При пробуждении Windows начинает стандартное считывание состояния компьютера из оперативной памяти. Но, если во время сна отключится электропитание и спящий режим прервется (обнулится оперативная память), то не потеряем текущее состояние системы – при включении компьютера все будет загружено из hiberfil.sys, который представляет своего рода «backup».
Быстрый запуск – последняя функция, которая использует hiberfil.sys, и об этот мало кто знает. По умолчанию функция активирована в Windows 8.1, 10 и отвечает за ускоренный запуск системы, особенно когда на компьютере или ноутбуке установлен SSD. Как она работает? Windows при выключении сохраняет основную информацию (образ ядра, загруженные драйвера и т.д.) в hiberfil.sys, а при включении компьютера считывает без необходимости их повторной инициализации. Поэтому система запускается быстрее, так как грузит намного меньшее количество новых данных при последующем запуске. Это невероятно полезная функция, которая значительно ускоряет запуск Windows.
Как уменьшить размер файла гибернации в Windows 10?
Одним из способов является полное отключение гибернации, но тогда потеряем перечисленные преимущества. Если для большинства пользователей сама гибернация и гибридный спящий режим не важны, то отсутствие быстрого запуска ощущается, даже когда установлен SSD.
Есть способ значительно уменьшить объем hiberfil.sys и оставить функцию быстрого запуска активной. Гибернация может работать в двух режимах – полном и ограниченном.
При полной функциональности размер hiberfil.sys составляет 40% от установленной оперативной памяти и поддерживает все три перечисленные функции – гибернацию, гибридное состояние сна и быстрый запуск. В ограниченном режиме hiberfil.sys имеет вдвое меньший размер, 20% от объема оперативной памяти, и поддерживает только быстрый запуск.
Как включить ограниченный режим?
Нажмите сочетание клавиш Windows +X для вызова меню в левом нижнем углу экрана. В списке доступных вариантов выберите «Командная строка (Администратор)».
В экране командной строки введите команду, которая переключит гибернацию в ограниченный режим, то есть освободится несколько гигабайт свободного места на диске С:
powercfg /h /type reduced
Подтвердите команду нажатием клавиши Enter. Отобразится подтверждение внести изменения вместе с данными о текущем его размере.
Самое главное, что выполнение этой операции не затрагивает ускоренный запуск, так что Windows 10 по-прежнему будет запускаться быстро. Файл останется на диске, только в гораздо меньшем объеме, достаточным для поддержки функции ускоренного включения компьютера.
Если в дальнейшем хотите вернуться к исходному размеру, то нужно ввести команду:
powercfg /h /type full
Что делать, если команда не работает?
Может произойти так, что при вводе команды для перехода в ограниченный режим возникает ошибка о неправильном параметре. Это можно исправить.
Введите в Командной строке команду, которая его полностью обнулит:
powercfg /h /size 0
Подтверждаем выполнение на Enter. После перезапустите компьютер и введите команду повторно:
powercfg /h /type reduced
На этот раз команда должна быть обработана без ошибок.

А для начала о том, о чем идет речь. Гибернация — энергосберегающее состояние компьютера, предназначенное в первую очередь для ноутбуков. Если в режиме «Сна» данные о состоянии системы и программ хранятся в оперативной памяти, потребляющей энергию, то при гибернации эта информация сохраняется на системном жестком диске в скрытом фале hiberfil.sys, после чего ноутбук выключается. При включении, эти данные считываются, и вы можете продолжить работу с компьютером с того момента, на котором закончили.
Как включить и отключить гибернацию Windows 10
Самый простой способ включения или отключения режима гибернации — использовать командную строку. Потребуется запустить ее от имени администратора: для этого кликните правой кнопкой мыши по кнопке «Пуск» и выберите соответствующий пункт.
Чтобы отключить гибернацию, в командной строке введите powercfg -h off и нажмите Enter. Это отключит данный режим, удалит файл hiberfil.sys с жесткого диска, а также отключит опцию быстрого запуска Windows 10 (которая также задействует данную технологию и без гибернации не работает). В данном контексте рекомендую прочитать последний раздел этой статьи — об уменьшении размера файла hiberfil.sys.
Для включения режима гибернации, используйте команду powercfg -h on тем же образом. Учтите, что эта команда не добавит пункт «Гибернация» в меню Пуск, как это сделать описано далее.
Примечание: после отключения гибернации на ноутбуке следует так же зайти в Панель управления — Электропитание, кликнуть по настройке используемой схемы питания и посмотреть дополнительные параметры. Проверьте, чтобы в разделах «Сон», а также действиях при низком и критическом разряде батареи не был установлен переход в гибернацию.
Еще один способ отключения гибернации — использование редактора реестра, для запуска которого можно нажать клавиши Win+R на клавиатуре и ввести regedit, после чего нажать Enter.
В разделе HKEY_LOCAL_MACHINE\ System\ CurrentControlSet\ Control\ Power найдите значение DWORD с именем HibernateEnabled, дважды кликните по нему и установите значение 1, если гибернацию следует включить и 0 — чтобы выключить.
Как добавить пункт «Гибернация» в «Завершение работы» меню Пуск
По умолчанию в Windows 10 отсутствует пункт гибернации в меню Пуск, но его можно туда добавить. Для этого, зайдите в Панель управления (чтобы попасть в нее, можно нажать правой кнопкой мыши по кнопке Пуск и выбрать нужный пункт меню) — Электропитание.
В окне настроек электропитания, слева, нажмите пункт «Действие кнопок питания», а затем кликните «Изменение параметров, которые сейчас недоступны» (требуются права администратора).
После этого вы сможете включить отображение пункта «Режим гибернации» в меню завершения работы. Если пункт отсутствует или не активен, используйте инструкцию Что делать, если нет пункта Гибернация в меню Пуск Windows 10 и Windows 11.
Как уменьшить файл hiberfil.sys
В обычных условиях, в Windows 10 размер скрытого системного файла hiberfil.sys на жестком диске составляет чуть более 70 процентов размера оперативной памяти вашего компьютера или ноутбука. Однако, этот размер можно уменьшить.
Если вы не планируете использовать ручной перевод компьютера в режим гибернации, но при этом хотите сохранить опцию быстрого запуска Windows 10, вы можете установить уменьшенный размер файла hiberfil.sys.
Для этого, в командной строке, запущенной от имени администратора, введите команду: powercfg /h /type reduced и нажмите Enter. Для того, чтобы вернуть все в исходное состояние, в указанной команде вместо «reduced» используйте «full».
Если что-то осталось не ясным или не получается — спрашивайте. Хочется надеяться, что вы сможете найти здесь полезную и новую информацию.
При переводе компьютера в режим гибернации операционная система создаёт в корне системного диска особый файл с именем hiberfil.sys, в который записываются все содержащиеся в оперативной памяти данные, что позволяет пользователю быстро вернуться к работе при следующем запуске Windows. Как правило, размер файла гибернации напрямую зависит от объёма ОЗУ, чем больше на ПК оперативной памяти, тем больше места занимает на диске файл hiberfil.sys.
Если вам кажется, что файл гибернации занимает на диске неоправданно много места, можете попробовать его сжать. Возможность оптимизации файла hiberfil.sys появилась ещё в седьмой версии системы, присутствует она и в Windows 10.
Всё очень просто.
Откройте от имени администратора командную строку и выполните в ней команду powercfg hibernate size XX, где XX — размер сжимаемого пространства в процентах от общего объёма оперативной памяти.
То есть, если размер файла гибернации у вас составлял, к примеру, 6 Гб, то после сжатия на 50 процентов, он будет составлять 3 Гб или около того.
Следовательно, команда будет выглядеть так:
powercfg hibernate size 50
А теперь внимание!
Значение 50 является минимальным, меньше устанавливать просто нет смысла. Наиболее же оптимальным значением принято считать сжатие в 60 процентов. Изменения после выполнения команды вступают в силу немедленно, в чём вы сами можете убедиться, перейдя в корень системного диска и включив отображение скрытых файлов.
Загрузка…
Download Windows Speedup Tool to fix errors and make PC run faster
In this post, we will show you how to increase or reduce the size of the hiberfil.sys file in Windows 11/10 using the powercfg command line. Hiberfil.sys file is a system file that is used by Windows to support Hibernation.
Windows supports hibernation by copying the contents of memory to disk. The system compresses memory contents before preserving them on the disk, which reduces the required disk space to less than the total amount of physical memory on the system.
If you find that the hiber.sys file is becoming too large and occupies disk space, you may want to consider reducing it. In Windows 11/10 now, the size of the hiber.sys file now is 40% of your RAM size by default. You cannot reduce it further. You can either disable Hibernation or change its size between 40% and 100% of your RAM size.
To find out the syntax needed, in an elevated CMD type the following and hit Enter:
powercfg /hibernate /?
To increase or reduce the size of Hibernate (hiberfil.sys) file in Windows 11/10, follow these steps:
- Open Command Prompt as administrator
- Type the following command-
- powercfg /hibernate /size <percentage>
- Hit Enter.
Let us see the procedure in detail.
From the WinX Menu, open Command Prompt as administrator.
To configure the hibernation file size to 100 percent, use the following command:
powercfg.exe /hibernate /size 100
To configure the hibernation file size to 50 percent, use the following command:
powercfg.exe /hibernate /size 50
In Windows 11/10 now, it is 40% of your RAM. In case you have disabled Hibernation, you will find its size roughly equalling your RAM. In Windows 11/10/8, you will not find the size of Hyberfil.sys running wild when you have Hibernation enabled. In the earlier version of Windows, the hibernation file stored the kernel session, device drivers, and application data. In Windows 11/10/8, the hibernation file stores the kernel session and device drivers only, as a result of which the size remains more or less constant. In Windows 7, your Hiberfil.sys file will be approximately 75% of your RAM.
Read: Can I move Hibernation file to another drive?
Windows 11/10 doesn’t allow you to shrink the size of the hiberfil.sys file if the file size is 40% or lesser the size of the installed RAM.
Different Hibernation file types
Hibernation files are used for hybrid sleep, fast startup, and standard hibernation. There are two types, differentiated by size, a full and reduced-size hibernation file.
| Hibernation file type | Default size | Supports… |
|---|---|---|
| Full | 40% of physical memory | hibernate, hybrid sleep, fast startup |
| Reduced | 20% of physical memory | fast startup |
To verify or change the type of hibernation file used, run the powercfg.exe utility. The following examples demonstrate how. For more information, run powercfg /? hibernate.
| Example | Description |
|---|---|
powercfg /a |
Verify the hibernation file type. When a full hibernation file is used, the results state that hibernation is an available option. When a reduced hibernation file is used, the results say hibernation is not supported. If the system has no hibernation file at all, the results say hibernation hasn’t been enabled. |
powercfg /h /type full |
Change the hibernation file type to full. This isn’t recommended on systems with less than 32GB of storage. |
powercfg /h /type reduced |
Change the hibernation file type to reduced. If the command returns “the parameter is incorrect,” see the following example. |
powercfg /h /size 0powercfg /h /type reduced |
Retry changing the hibernation file type to reduced. If the hibernation file is set to a custom size greater than 40%, you must first set the size of the file to zero. Then retry the reduced configuration. |
Only fast startup can use a reduced hibernation file, says Microsoft.
What happens if you reduce the size of hiberfil.sys file indiscriminately?
If the Hibernate file size is too small, Windows may throw a Stop Error.
If Windows fails to hibernate because the hibernation file is too small, a Blue Screen can occur with the following Stop Error code and message:
STOP 0x000000A0 INTERNAL_POWER_ERROR
Parameter 1
Parameter 2
Parameter 3
Parameter 4
The parameters provide the following information:
- Parameter 1 is always equal to 0x0000000B.
- Parameter 2 is equal to the size of the hibernation file in bytes.
- Parameter 3 is equal to the number of bytes of data that remain to compress and write to the hibernation file.
- Parameter 4 is unused for this error.
We hope this post helped you.
Read next: How to specify Hiberfile type as full or reduced.
Anand Khanse is the Admin of TheWindowsClub.com, a 10-year Microsoft MVP (2006-16) & a Windows Insider MVP (2016-2022). Please read the entire post & the comments first, create a System Restore Point before making any changes to your system & be careful about any 3rd-party offers while installing freeware.
На чтение 4 мин Опубликовано Обновлено
Одной из полезных функций операционной системы Windows 10 является режим гибернации, который позволяет пользователю сохранить текущее состояние компьютера и вернуться к нему позже. Однако, при активации гибернации, Windows создает файл гибернации, размер которого может быть значительным и занимать ценное место на жестком диске.
Неверное использование режима гибернации может привести к тому, что размер файла гибернации будет сопоставим с объемом оперативной памяти компьютера. К счастью, существует несколько способов уменьшить размер этого файла, освободив тем самым дополнительное место на диске без ущерба для функциональности гибернации.
Один из самых простых способов уменьшить размер файла гибернации — это изменить его размер. Для этого вам потребуется открыть командную строку от имени администратора и ввести следующую команду: «powercfg /h /type reduced». Это позволит уменьшить размер файла гибернации до 40% от исходного.
Кроме того, вы можете полностью отключить гибернацию, если вы не используете ее или хотите освободить место на жестком диске. Для этого вам нужно снова открыть командную строку от имени администратора и ввести команду: «powercfg /h off». После выполнения этой команды файл гибернации будет удален, освободив место на диске, но функцию восстановления после перезагрузки компьютера вы больше не сможете использовать.
Использование этих советов позволит уменьшить размер файла гибернации в Windows 10 и освободить дополнительное место на жестком диске. Выберите наиболее подходящий вариант в зависимости от своих потребностей и пользуйтесь функциональностью гибернации с максимальной эффективностью.
Как уменьшить размер файла гибернации в Windows 10
Уменьшение размера файла гибернации может быть полезным, особенно если у вас есть ограниченное место на диске или вы хотите освободить место для других файлов. Ниже приведены несколько способов уменьшить размер файла гибернации в Windows 10.
| Способ | Описание |
|---|---|
| Отключить гибернацию | Вы можете отключить гибернацию, чтобы удалить файл гибернации. Для этого вам нужно открыть командную строку с правами администратора и выполнить команду powercfg /hibernate off. После отключения гибернации файл гибернации будет удален, и вам будет возвращено место на диске, занимаемое этим файлом. |
| Уменьшить размер файла гибернации | Если вы все же хотите оставить гибернацию включенной, но хотите уменьшить размер файла гибернации, вы можете выполнить команду powercfg /hibernate /size percent:X, где X — это процент от общего объема памяти, который вы хотите выделить для файла гибернации. Например, если вы хотите выделить 50% общего объема памяти, вам нужно выполнить команду powercfg /hibernate /size percent:50. Это позволит уменьшить размер файла гибернации и освободить место на диске. |
Обратите внимание, что отключение гибернации или уменьшение размера файла гибернации может повлиять на функции энергосбережения и восстановления системы в Windows 10. Поэтому перед внесением таких изменений рекомендуется ознакомиться с возможными последствиями и принять обдуманное решение.
Вам следует использовать эти методы только в том случае, если вы понимаете, что делаете и какие последствия могут возникнуть. Если у вас возникли какие-либо вопросы или сомнения, лучше проконсультироваться со специалистом или искать дополнительную информацию.
Эффективные способы снижения размера файла гибернации
Файл гибернации в операционной системе Windows 10 используется для сохранения текущего состояния компьютера, чтобы при включении он восстановился в точно таком же виде, как и был перед выключением. Однако, этот файл может занимать значительное количество места на жестком диске, особенно на устройствах с ограниченным пространством.
Вот несколько эффективных способов снижения размера файла гибернации в Windows 10:
| Способ | Описание |
|---|---|
| Отключить гибернацию | Если вы не планируете использовать функцию гибернации, можно полностью отключить ее. Для этого откройте командную строку с правами администратора и выполните команду powercfg -h off. |
| Уменьшить размер файла гибернации | Если вы все же хотите использовать функцию гибернации, но хотите уменьшить размер файла, вы можете указать конкретный размер в мегабайтах. Для этого откройте командную строку с правами администратора и выполните команду powercfg -h -size X, где X — желаемый размер файла гибернации в мегабайтах. |
| Очистить файл гибернации | Если вам нужно временно освободить место на жестком диске, вы можете очистить файл гибернации. Для этого откройте командную строку с правами администратора и выполните команду powercfg -h -clean. |
| Переместить файл гибернации на другой диск | Если у вас есть дополнительный жесткий диск или SSD с большим свободным пространством, вы можете переместить файл гибернации на него. Для этого откройте командную строку с правами администратора и выполните команду powercfg -h -f "новый_путь\файл_гибернации", где «новый_путь» — путь к новому месту файла гибернации. |
Использование этих способов поможет вам снизить размер файла гибернации в Windows 10 и освободить ценное место на жестком диске.