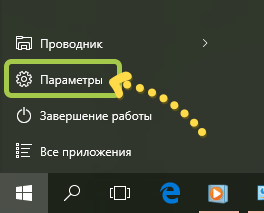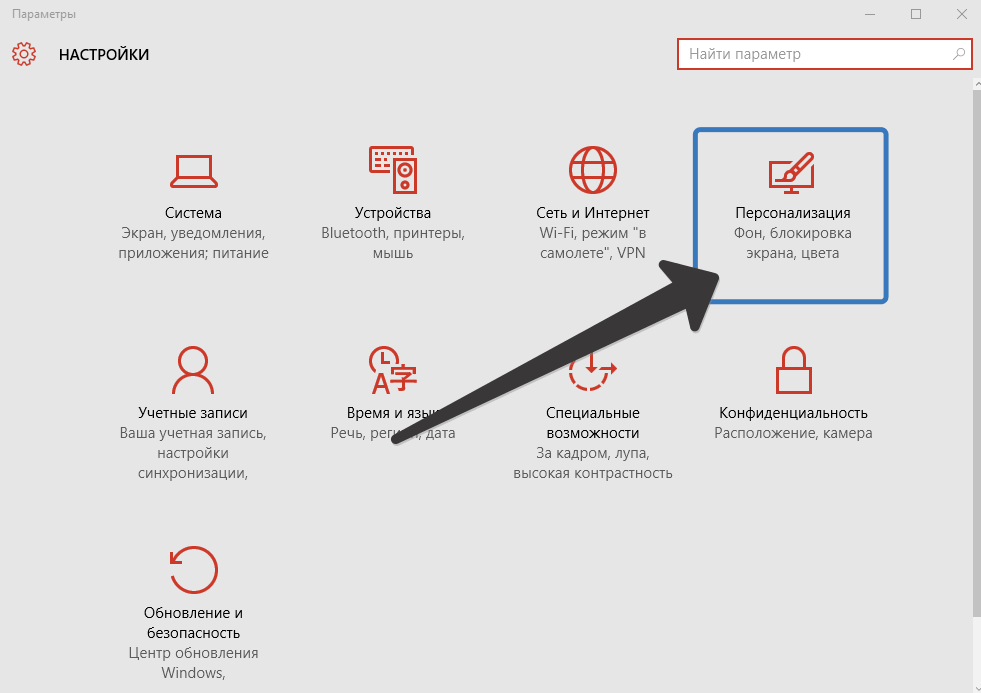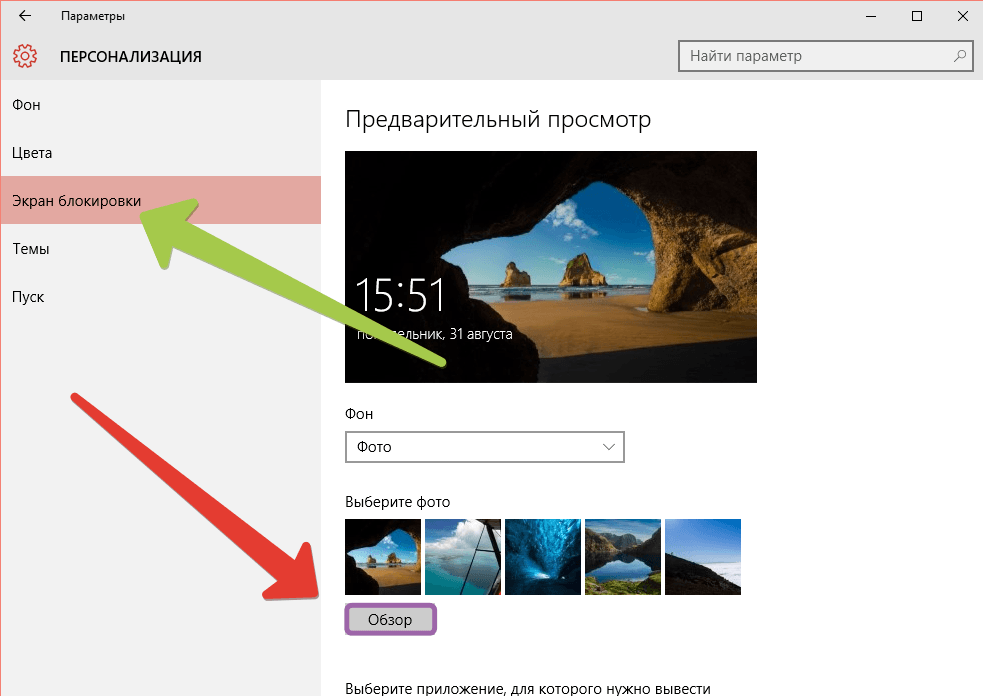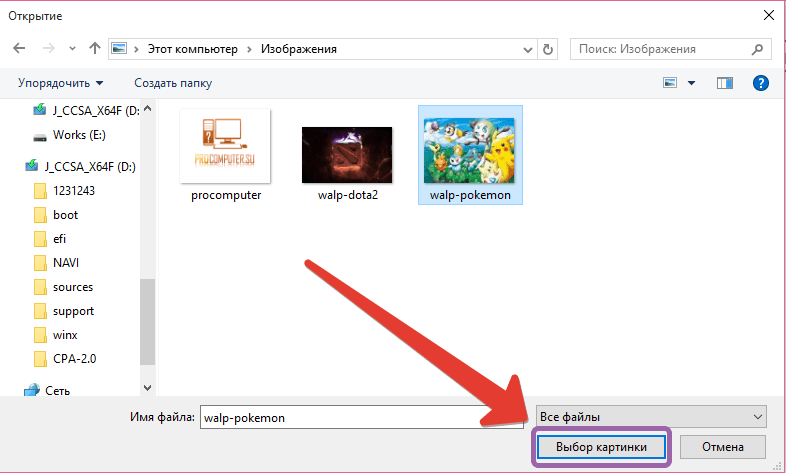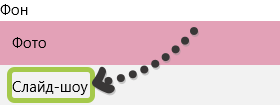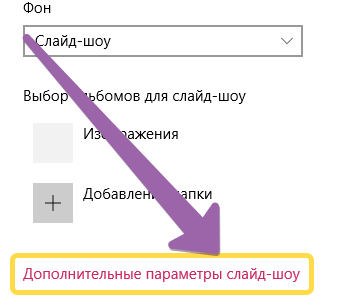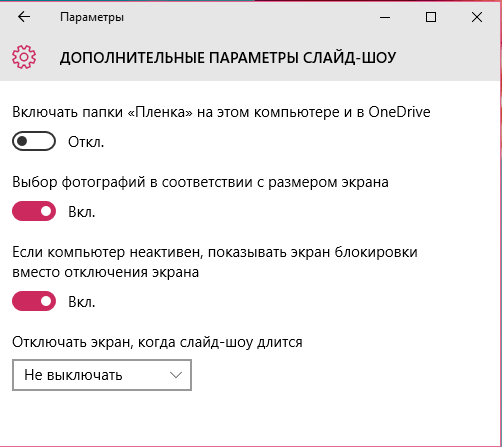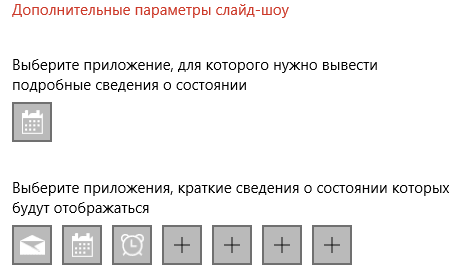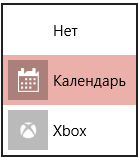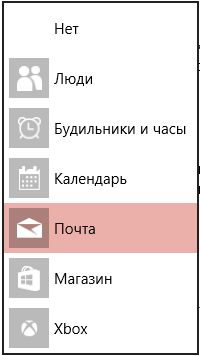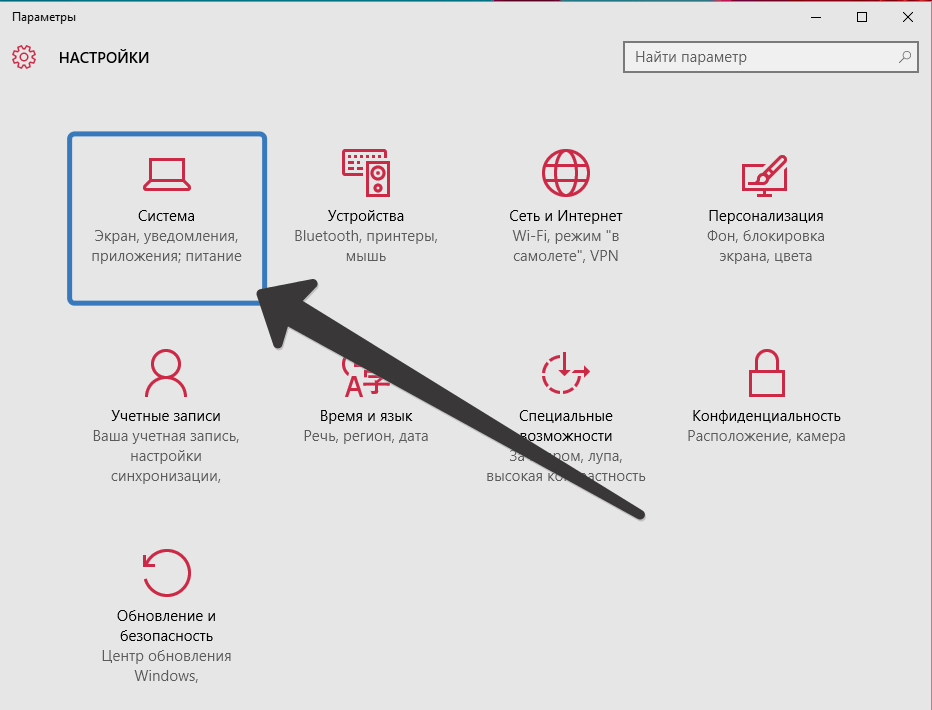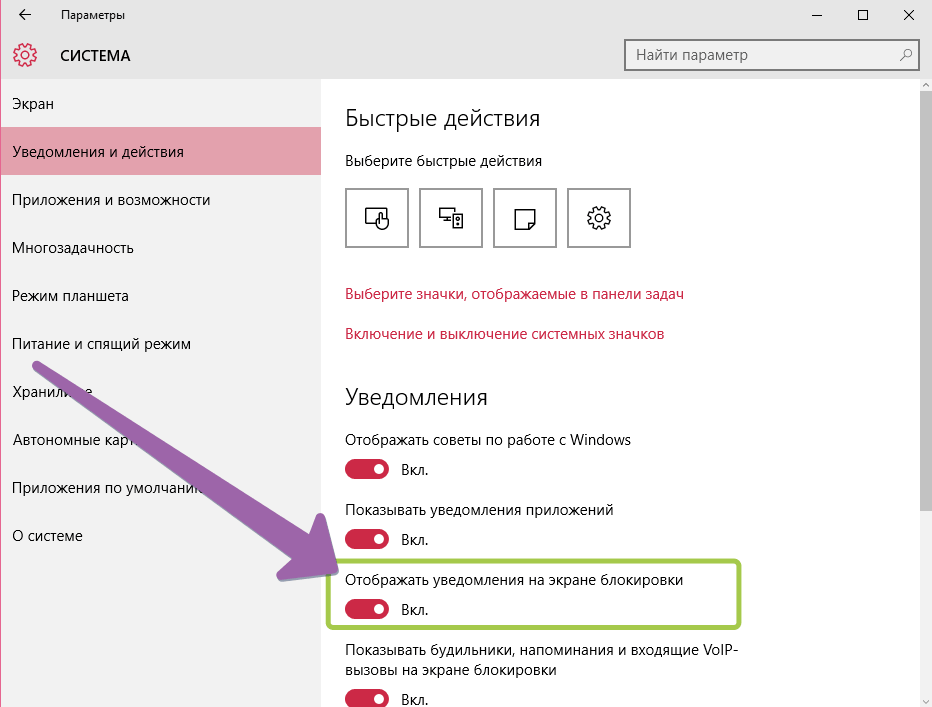Вы можете настроить экран блокировки. Попробуйте изменить фон на любимое фото или слайд-шоу. Вы также можете выбрать уведомления о быстрых уведомлениях о предстоящих событиях календаря, обновлениях социальных сетей или других уведомлениях о приложении и системе.
Настройка изображения экрана блокировки
-
Выберите Пуск >Параметры .
-
Выберите Персонализация > экран блокировки.
-
Выберите список Личная персонализация экрана блокировки,а затем сделайте следующее:
-
Выберите Windows, чтобы фотографии отображались автоматически. На экране «Windows: интересное» ежедневно отображаются новые изображения со всего мира, а также подсказки для использования всех возможностей Windows.
Примечание: Если вы не видите этот параметр, возможно, он управляется вашей организацией. За дополнительными сведениями обратитесь к системному администратору.
-
Выберите Рисунок, затем выберите недавнее изображение или выберите Обзор фотографий ,выберите фотографию, которая вы хотите использовать, и выберите Выбрать рисунок.
-
Выберите Слайд-шоу, затем выберите Обзор, выберите папку, которая вы хотите использовать, и выберите Выберите эту папку. Если вы видите папки, которые не нужно включать в слайд-шоу, рядом с этой папкой выберите удалить.
-
Если вы Windows в центре внимания экрана блокировки, вы можете проверить, правильно ли он работает. Нажмите Windows клавиши с логотипом + L, чтобы заблокировать устройство. На экране блокировки должно отобразиться изображение «Windows: интересное».
Если при входе в Windows не видно Windows, выберите начать > Параметры > персонализации > экрана блокировки. Убедитесь в том, что включена возможность показывать фоновое изображение экрана блокировки на экране для регистрации.
Быстрое уведомление о настройке экрана блокировки
-
Выберите Начните > Параметры .
-
Выберите Персонализация > экран блокировки.
-
Выберите список состояние экрана блокировкии выберите такие параметры, как Почта,Погодаили Календарь.
Примечание: Если выбрать календарь, вы сможете легко увидеть предстоящие собрания.
Вы можете настроить экран блокировки. Попробуйте изменить фон на любимое фото или слайд-шоу. Вы также можете выбрать уведомления о быстрых уведомлениях о предстоящих событиях календаря, обновлениях социальных сетей или других уведомлениях о приложении и системе.
Настройка изображения экрана блокировки
-
Выберите Начните > Параметры .
-
Выберите Персонализация > экран блокировки .
-
Выберите список фона, а затем сделайте одно из следующих:
-
Выберите Windows, чтобы фотографии отображались автоматически. Windows Spotlight ежедневно обновляется с помощью изображений со всего мира, а также советы и рекомендации, которые помогут вам использовать все Windows.
Примечание: Если вы не видите этот параметр, возможно, он управляется вашей организацией. За дополнительными сведениями обратитесь к системному администратору.
-
Выберите Рисунок, затем выберите недавнее изображение или выберите Обзор фотографий ,выберите фотографию, которая вы хотите использовать, и выберите Выбрать рисунок.
-
Выберите Слайд-шоу, а затем выберитеДобавить папку , выберите папку, которая вы хотите использовать, и выберите Выберите эту папку. Если в списке указаны папки, которые не нужно включать в слайд-шоу, выберите папку и выберите удалить.
-
Если вы Windows в центре внимания экрана блокировки, вы можете проверить, правильно ли он работает. Нажмите Windows клавиши с логотипом + L, чтобы заблокировать устройство. На экране блокировки должно отобразиться изображение «Windows: интересное».
Если при входе вы не видите Windows, выберите Начните > Параметры > персонализации > экрана блокировки . Затем убедитесь, что на экране для регистрации включена демонстрация фонового рисунка экрана блокировки.
Не всем удобно в течение дня выключать свой ноутбук или компьютер, особенно, если вы отходите всего на пол часа. Но, как обезопасить себя, причем не важно – дома или на работе, и быть полностью уверенным, что в ваше отсутствие никто не поменял настройки, не удалил нужные файлы?
Для этого существует экран блокировки. На нем отображается актуальное время и подробные или краткие сведения тех приложений, которые вы выберите в настройках. Настраивать его очень просто, а если переживать вам не за что, то блокировка экрана Windows 10 может вовсе не понадобиться и можно спокойно данную функцию отключить. Вот давайте разберемся с этими и другими вопросами в данной статье.
Как заблокировать
Заблокировать компьютер, чтобы появилась картинка экрана блокировки, можно различными способами. Какие-то из них очень быстрые, в некоторых нужно выполнить определенные действия.
Комбинация горячих клавиш
Самый простой способ заблокировать экран Windows 10 – комбинация клавиш Win+L. Ее можно нажать прямо во время работы за компьютером, и он сразу заблокируется. Чтобы продолжить работу за ПК, кликните клавишу «Enter», или потяните мышкой экран вверх, или нажмите «пробел» и сразу появится окно входа в учетную запись.
Выбирайте учетку, если их несколько, и нажимайте «Войти» или вводите пароль в предложенное поле. Появится привычный рабочий стол и можно дальше продолжать приостановленную работу.
Если планируете использовать экран блокировки Windows 10 для защиты личных данных, то лучше установить пароль на «десятку». Заблокировали и потом нужно ввести пароль, чтобы попасть в систему. В противном случае, что это за защита, если всего пара кликов мышкой и вы уже в системе.
Окно Выполнить
Еще один способ – это окошко «Выполнить». Открывайте его комбинацией Win+R и вводите в поле следующую команду:
%SystemRoot%\system32\rundll32.exe USER32.DLL LockWorkStation
После клика по кнопке «ОК» компьютер заблокируется.
Тоже самое можно ввести в командную строку. Запустите консоль от имени администратора, вставьте команду и жмите «Enter».
Создание специального файла на рабочем столе
Ограничивать доступ к компьютеру можно и с помощью специального файлика. Его создание для блокировки экрана в Windows 10 не займет много времени, но многим этот способ покажется самым удобным: не нужно комбинацию запоминать и выполнять различные действия с консолью.
Сначала нужно сделать так, чтобы в названии файла отображалось еще и расширение. Для этого зайдите в Проводник (кликните по ярлыку «Этот компьютер»), перейдите на вкладку «Вид» и, в выпадающем меню «Показать или скрыть», поставьте галочку напротив «Расширения имен файлов».
Затем кликайте по пустому месту рабочего стола правой кнопкой и выбирайте «Создать» – «Текстовый документ».
Сразу можете его переименовать.
Двойным кликом открывайте только что созданный файл блокнота. Вводите в него ту же команду, как и в окно «Выполнить» (приведена в пункте выше). Дальше нажимайте «Файл» – «Сохранить». После этого окошко блокнота можете закрывать.
Теперь медленно два раза кликните по названию файла, чтобы появилось поле для его редактирования. Измените расширение .txt на .bat и кликните по любой пустой области рабочего стола.
Появится окно с предупреждением. В нем кликайте «Да».
Теперь заблокировать экран в Windows 10 для вас не проблема: двойной клик по файлу и готово! Конечно, лучше оставить его на рабочем столе, просто переместить в нужную его часть.
Автоматическая блокировка
В данном пункте расскажу, как настроить автоматическое выключение экрана и переход ПК в спящий режим. Используя комбинацию Win+I откройте окно «Параметры». Дальше выберите раздел «Персонализация».
Перейдите на вкладку «Экран блокировки» и нажмите на кнопку «Параметры времени ожидания для экрана».
После этого автоматически откроется раздел «Система» на вкладке «Питание и спящий режим». Выберите через какое время должен отключаться экран, и когда ноутбуку переходить в режим сна.
Обратите внимание на этот и следующий пункты, если вы отходите от компьютера на пять минут, приходите, а он уже или спит, или появился экран блокировки.
Включение заставки
Если вы регулярно забываете заблокировать рабочий стол, и нужно, чтобы это происходило по прошествии определенного времени, то открывайте в параметрах описанную выше страницу, но нажимайте на кнопку «Параметры заставки».
Из выпадающего списка можете выбрать подходящий для нее вид (1). Обязательно выставьте «Интервал», когда оно должна появляться (2). Еще поставьте птичку в поле «Начинать с экрана входа в систему» (3). Сохраняйте изменения.
В примере выбранная заставка «Объемный текст» появится через 1 минуту бездействия ПК. Пошевелив мышкой, появится экран входа в систему, и нужно будет вводить установленный для учетной записи пароль.
Если вы решили отключить экран блокировки, то не забудьте убрать галочку напротив «Начинать с экрана входа в систему». Иначе, когда вы не будете пользоваться компьютером, он будет появляться через указанное время.
Динамическая блокировка
Реализованная в Windows 10 функция динамической блокировки может многим понравиться. Вам нужно связать по Bluetooth свой планшет или ПК с телефоном, и когда телефон будет выходить из зоны действия Bluetooth – компьютер будет автоматически блокироваться.
В «Параметрах» зайдите в раздел «Учетные записи».
Дальше перейдите на вкладку «Параметры входа». Пролистайте страницу, и вы найдете блок с нужным нам названием. Для начала нужно убедиться, что к компьютеру подключен телефон по Bluetooth. Поэтому жмите по кнопке «Bluetooth и другие устройства».
Откроется раздел «Устройства» (1) на вкладке «Bluetooth и другие устройства» (2). Активируйте данную функцию (3). Затем убедитесь, что в списке ниже есть ваш телефон, и под названием написано «Связано» (4). Если вы не подключали телефон, то нажмите на плюсик (5).
Не забудьте включить Bluetooth на телефоне.
Выберите подходящий тип устройства.
Дальше начнется поиск доступных устройств. Когда в списке появится нужное, нажмите по нему. Следуйте подсказкам и подключите телефон.
После того, как вы свяжете телефон с ПК, возвращайтесь к окну «Параметры входа» и ставьте галочку в пункте «Разрешить Windows автоматически блокировать устройство в ваше отсутствие». Дальше выполниться проверка связи со смартфоном и на этом все.
Теперь главное не отключайте Bluetooth на телефоне. Когда вы уйдете и связь между устройствами разорвется, компьютер автоматически заблокируется примерно через минуту.
Настройка
Многих волнуют обои экрана блокировки и отображаемые на нем значки, поскольку это первое, что вы видите, заходя в систему. Все эти параметры выбираются в разделе «Персонализация» (1) на вкладке «Экран блокировки» (2).
Выбор фона
В качестве фона (3) может быть любая пользовательская картинка. Для этого из выпадающего списка выберите «Фото» (4). Чуть ниже отобразятся эскизы изображений – можно что-то выбрать из них. Если у вас есть своя картинка, то нажимайте на кнопку «Обзор» (5).
Через Проводник выберите нужное изображение, выделите его и жмите «Выбор картинки».
Указанная картинка будет добавлена к остальным плиткам, а вы можете посмотреть, как она будет выглядеть на экране блокировки, в области «Предварительного просмотра».
Также можно сделать, чтобы на экране блокировки показывалось «Слайд-шоу». Выберите подходящий пункт из выпадающего списка. Затем необходимо «Добавить папки», где хранятся те изображения, которые будут показаны во время слайд-шоу. Для этого жмите на плюсик.
Выделите папку и кликните по кнопке выбора. Если появится предупреждение об ошибке, то папку нужно перенести или скопировать на рабочий стол, или в папку «Изображения» на диске С:.
Выберите так все нужные папки, а лишние можете удалить из списка. Затем перейдите в «Дополнительные параметры слайд-шоу».
Настройте все имеющиеся параметры на свое усмотрение и можно закрывать окно.
И последнее, что можно выбрать в качестве фона – это «Windows: интересное». В данном случае картинки автоматически подгружаются с серверов Microsoft. За выбор картинки отвечает функция Spotlight, использующая машинное обучение – она анализирует информацию о пользователе, и покажет то, что человеку должно быть интересно.
Сами изображения хранятся на компьютере. Давайте разберемся, где именно? Сначала в «Проводнике» переходите на вкладку «Вид» и отмечайте галочкой пункт «Скрытые элементы».
Затем поочередно открывайте папки:
C:\Users\Имя_пользователя\AppData\Local\Packages\Microsoft.Windows.ContentDeliveryManager_cw5n1h2txyewy\LocalState\Assets
Вместо «Имя_пользователя» нужно выбрать имя своей учетной записи.
Именно здесь находятся картинки, которые выводятся на экран блокировки. Чтобы их можно было посмотреть, нажмите два раза по файлу (выбирайте большого размера). Когда появится поле для изменения названия, введите что-то и в конце допишите .jpg.
Переименуйте так несколько файлов и посмотрите, какие это изображения. Для удобства можно перейти в режим крупных эскизов.
Установить свое фото на экран блокировки получится во время просмотра изображений в приложении «Фотографии». Если у вас по умолчанию выбран другой просмотрщик, то жмите правой кнопкой по фотографии и выбирайте «Открыть с помощью» – «Фотографии».
Дальше жмите на три точки вверху и кликайте «Установить как» – «Установить на экран блокировки».
Отображение уведомлений
Еще перед тем, как будет выполнен вход в систему, на экране блокировки можно увидеть информацию о состоянии основных приложений. Чтобы это настроить, в параметрах заходите в раздел «Персонализация» и открывайте уже знакомую вкладку».
Здесь вы увидите одну плитку, где будет показано приложение, для которого выводятся подробные сведения. Чуть ниже можно выбрать несколько приложений – о них будут выводиться краткие сведения.
Для выбора другого приложения, необходимо нажать на занятую плитку. Если хотите добавить новое, нажмите на плитку с плюсиком.
Откроется список, из которого и можно выбрать подходящую утилиту. Чтобы никакие сведения не показывались, выберите верхний пункт «Ничего».
Отображение уведомлений настраивается и в разделе «Система» на вкладке «Уведомления и действия». Если нужно, чтобы они показывались, перетяните ползунок в соответствующем поле в положение «Вкл.».
Пролистайте страницу вниз и настройте, от каких приложений вы хотите получать уведомления.
Отключение
Мы уже разобрались, как настраивается время блокировки экрана, но, если вам данная функция не нужна, и вы хотите вообще убрать экран блокировки в Windows 10, тогда воспользуйтесь одним из способов ниже.
Через групповые политики
Открывайте окно «Выполнить», используя комбинацию Win+R. Вводите команду gpedit.msc и жмите «ОК».
В окне «Редактор локальной групповой политики», в древе слева, по очереди открывайте: «Конфигурация компьютера» – «Административные шаблоны» – «Панель управления» – «Персонализация». Затем два раза кликайте по строке «Запрет отображения экрана блокировки».
В открывшемся окне поставьте маркер в поле «Включено». Сохраняйте изменения, перезагружайте ПК и экран больше не должен появиться.
С помощью реестра
Поскольку не все пользователи могут выполнить команду gpedit.msc и попасть в редактор локальных групповых политик, например, если установлена Домашняя Windows, то можно выполнить все действия в реестре.
Чтобы его открыть, в окно «Выполнить» вводите команду regedit.
Дальше переходите по пути (1):
HKEY_LOCAL_MACHINE\SOFTWARE\Policies\Microsoft\Windows\Personalization
Если у вас, как в примере, в папке «Windows» нет папки «Personalization» (2), то ее нужно создать. Кликайте по папочке «Windows» правой кнопкой (3), и выбирайте «Создать» (4) – «Радел» (5).
Созданную папку назовите «Personalization». Заходите в нее, нажимайте по пустой области правой кнопкой мыши и создавайте «Параметр DWORD (32 бита)».
Дайте название параметру «NoLockScreen». Двойным кликом мышки открывайте его.
В шестнадцатеричной системе исчисления устанавливайте «Значение» – «1» и нажимайте «ОК».
У вас получилось отключить блокировку экрана. Зарывайте все окна, перезагружайтесь и он больше не должен появиться.
Включение
Чтобы включить экран блокировки, необходимо выполнить все описанные шаги в пункте «Отключение», только устанавливать другие значения.
В окне групповых политик отмечайте маркером пункт «Не задано» или «Отключено».
В редакторе реестра для параметра «NoLockScreen» выставляйте значение «0».
Если экран блокировки не появляется в Windows, после того, как вы прервали работу за компьютером, то вернитесь к пунктам «Автоматическая блокировка», «Включение заставки» и «Динамическая блокировка». Первые два нужно просто активировать и выбрать подходящее время, а при желании, можете попробовать динамическую блокировку.
Статья получилась длинная, но в ней упомянуты все основные действия, которые применимы к экрану блокировки в Windows 10. Теперь вы знаете, как его включить или отключить, и как выполняется его настройка. Активируйте его, чтобы никто не мог получить доступ к вашему устройству, или, наоборот, сделайте так, чтобы он вовсе не появлялся, и не мешал работать.
Загрузка…
Опубликовано в Windows
Windows 10 имеет достаточно функциональный «Экран блокировки», который возможно увидеть перед входом в систему если компьютер защищён паролем или его можно увидеть, если компьютер вернулся из режима сна, после недолгого отсутствия. Этих приведённых примеров достаточно, чтобы понять, как часто он попадается нам на глаза. Если не знаете, как настроить «Экран блокировки» в Windows 10, сменить его фоновое изображение, то данное руководство поможет разобраться в этом быстрее.
Как изменить изображение экрана блокировки Windows 10?
Процесс изменения изображения «Экрана блокировки» Windows 10 не сложен. Для начала нужно открыть приложений. Одним из наиболее быстрых способов сделать это – выбрать , которые находятся в левой части меню . Читать о том, как открыть Настройки в Windows 10.
В появившемся окне коснитесь или щёлкните по кнопке .
В следующим действием нужно выбрать .
Текущий фон «Экрана блокировки» будет показан в верхней части окна, в то время как несколько возможных вариантов будут отображены в виде небольших плиток ниже. Можно выбрать из имеющихся или нажать , для выбора из всей коллекции фотографий.
Теперь можно увидеть выбранное изображение области предварительного просмотра.
«Экран блокировки» Windows 10 имеет возможность замены фона на слайд-шоу. Для задействования данного режима следует нажать или коснуться выпадающего меню под надписью , в котором выбрать .
Теперь нужно выбрать папки, содержащие фотографии, которые нужно добавить в слайд-шоу. При необходимости получения большего количества вариантов настроек нужно перейти по ссылке .
Настройки в данном окне нужно произвести под себя.
Как и какие выбрать приложения для экрана блокировки Windows 10?
Существует возможность добавить приложения, которые в последствие будут отображать состояние на «Экране блокировки», ведь иногда даже этой информации может быть достаточно.
В первой секции нужно . Во второй секции тоже нужно выбрать приложения, но для них на «Экране блокировки» будет отображаться краткая информация, для получения подробного состояния следует выбрать плитку из первой секции.
Нужно коснуться или щёлкнуть по не занятой плитке во второй секции, для открытия списка приложения, способных выводить сведения о состояние на «Экране блокировки». Дальше, нужно выбрать само приложение.
После выбора плиток, нужно обеспечить показ уведомлений на «Экране блокировки». По умолчанию данная возможность уже должна быть активирована, но для проверки нужно вернуться к окну «Настроек» и нажать на кнопку .
В окне «Система», выбрать раздел . В нём нужно найти переключатель, отвечающий за отображение уведомления экрана во время блокировки.
Теперь вы знаете, как настроить блокировку экрана вашего устройства, работающего на Windows 10. Осталось только подстроить его под себя: установить отличное фоновое изображение, выбрать наиболее важные приложения, которые способны показать уведомление на экране блокировки.
В этой статье мы рассмотрим 4 способа тонкой настройки экрана блокировки и расскажем о других персонализованных элементах Windows 10. Но обо всем по порядку. Приступим…
Пользуясь компьютером изо дня в день, мы все чаще начинаем задумываться над тем как сделать его более привлекательным и функциональным. Это касается как визуальной, так и технической составляющей: красивого и при этом удобного расположения ключевых элементов интерфейса. Основой такой кастомизации является экран блокировки рабочего стола Windows. Именно с него начинается работа пользователей, а следовательно он должен быть максимально удобен.

Содержание статьи:
- Персонализация экрана блокировки
- Выбор фона экрана блокировки
- Настройка отображаемых приложений
- Отключение уведомлений
- Скройте адрес электронной почты
- Настройка фона рабочего стола и других элементов
- Подбор цветов
- Темы Windows 10
Персонализация экрана блокировки
Начнем, пожалуй, с вопроса, который интересует подавляющее большинство пользователей — настройки фона. Никто не спорит, что стандартные изображения весьма неплохи и даже интересны, но всем иногда хочется разнообразия.
Выбор фона экрана блокировки
1. С помощью комбинации клавиш Win + I откройте меню настроек Windows.
2. Перейдите в раздел Персонализация.

3. Откройте подраздел Экран блокировки.
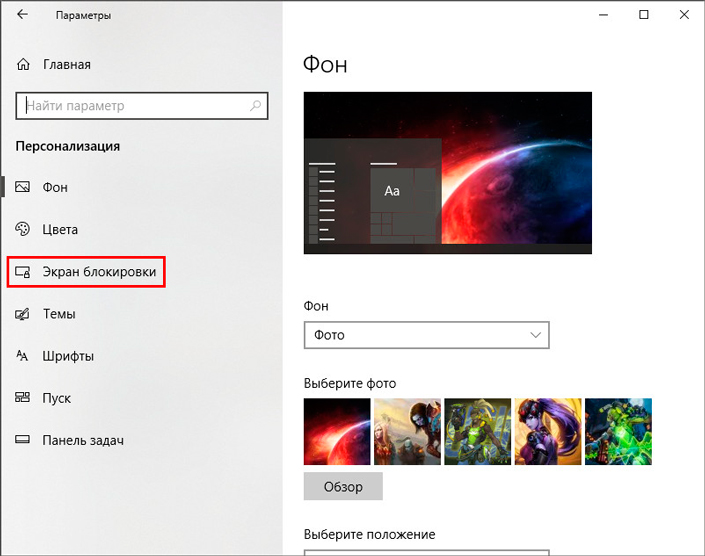
4. По умолчанию в меню Фон установлен параметр Windows: интересное, который отображает стандартные изображения операционной системы в случайном порядке. Чтобы установить собственный фон, щелкните по меню и выберите параметр Фото.
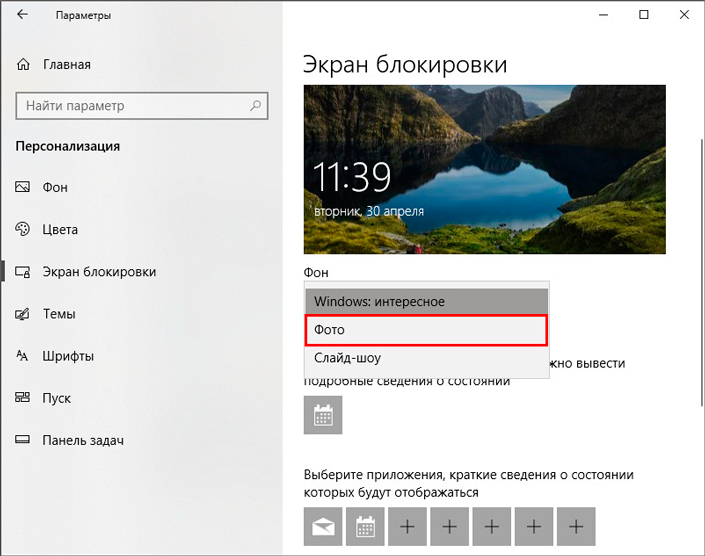
5. Теперь щелкните по клавише Обзор и найдите изображение, которое вы хотите сделать фоновым для экрана блокировки.
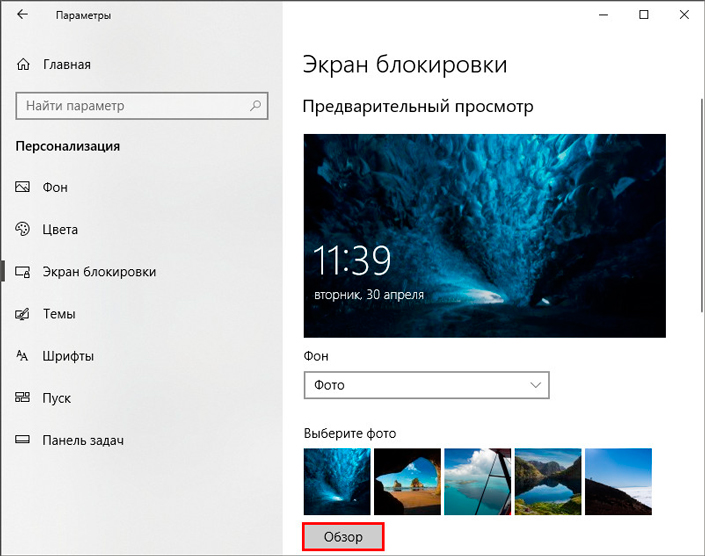
6. Подтвердите выбор картинки.
Настройка отображаемых приложений
1. С помощью комбинации клавиш Win + I откройте меню настроек Windows.
2. Перейдите в раздел Персонализация.

3. Откройте подраздел Экран блокировки.
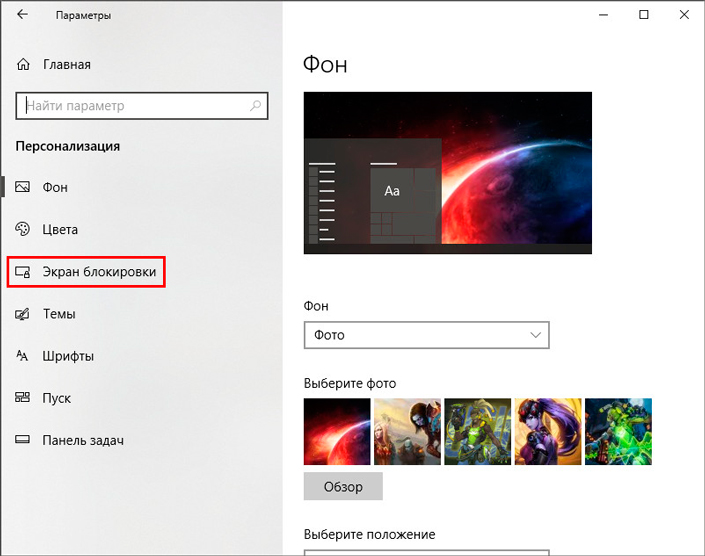
4. Найдите пункт Выберите приложение, для которого нужно вывести подробные сведения о состоянии, чтобы указать приоритетную для вас программу. По умолчанию ею является Календарь, поскольку часто первое что нас волнует это текущее время и дата. Тем не менее вы всегда можете перенастроить отображаемое изображение. Для этого достаточно кликнуть по уже активированному и выбрать новое.
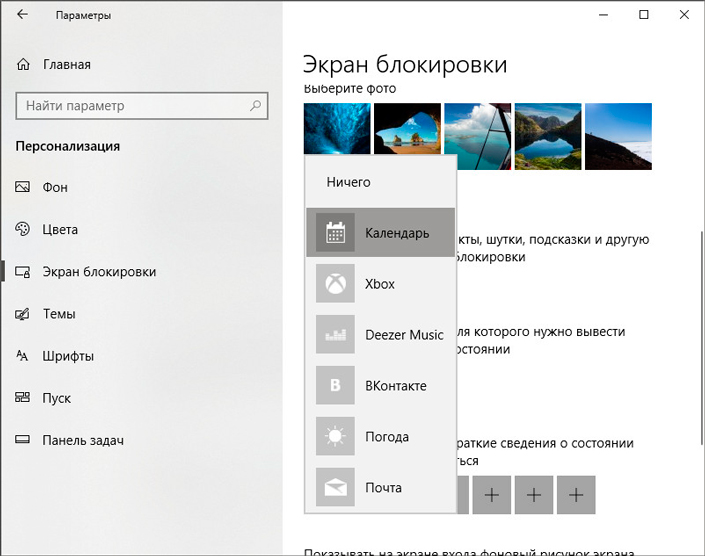
5. Теперь рассмотрим второй пункт Выберите приложения, краткие сведения о состоянии которых будут отображаться. Здесь, в отличии от первого пункта,доступен целый список программ. В нем вы можете выбрать несколько утилит, краткая информация которых вас интересует при запуске компьютера. Чтобы изменить уже установленное приложение, щелкните по нему и выберите новое; для подключения новой программы нажмите иконку с плюсом.
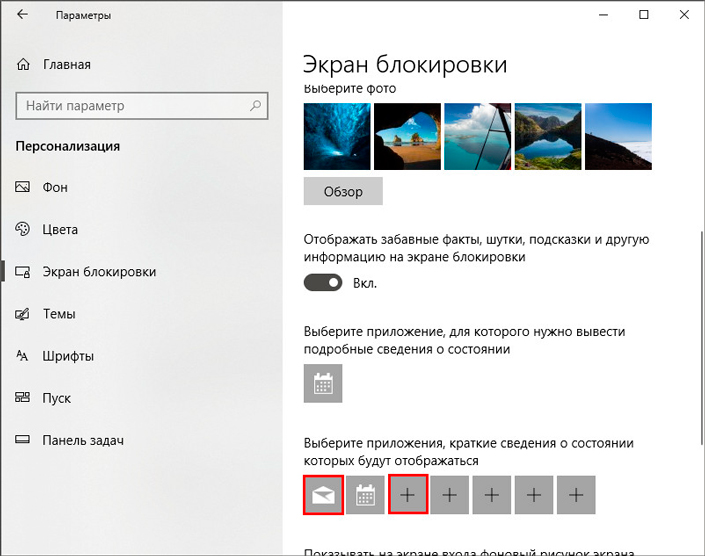
6. Выберите нужное приложение.
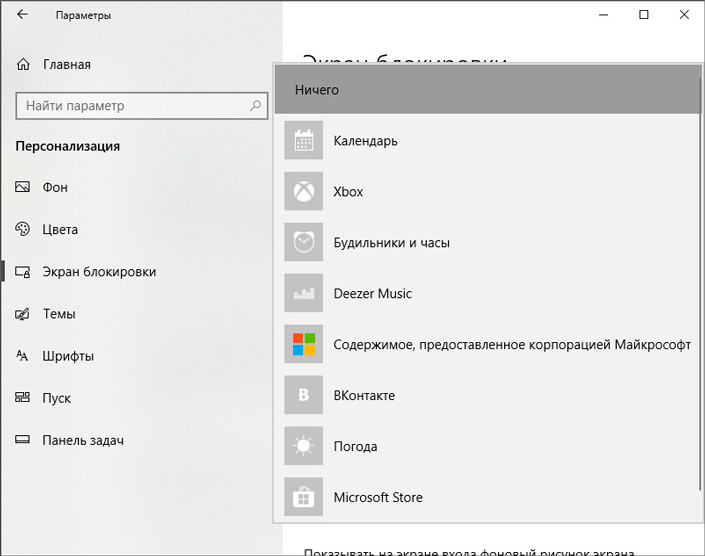
Отключение уведомлений
Хоть пароль и защищает учетную запись от несанкционированного доступа третьих лиц, они все равно могут видеть наши личные уведомления. Чтобы избежать подобной ситуации, рекомендуем воспользоваться следующей инструкцией.
1. С помощью комбинации клавиш Win + I откройте меню настроек Windows.
2. Перейдите в раздел Система.
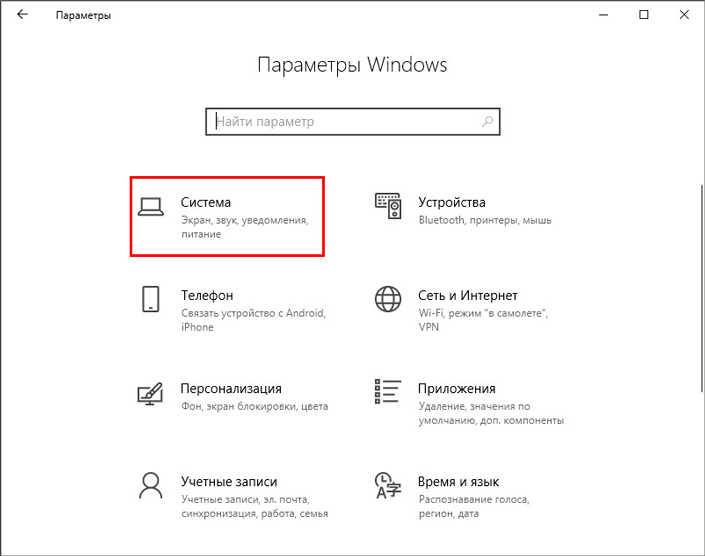
3. Откройте подраздел Уведомления и действия.
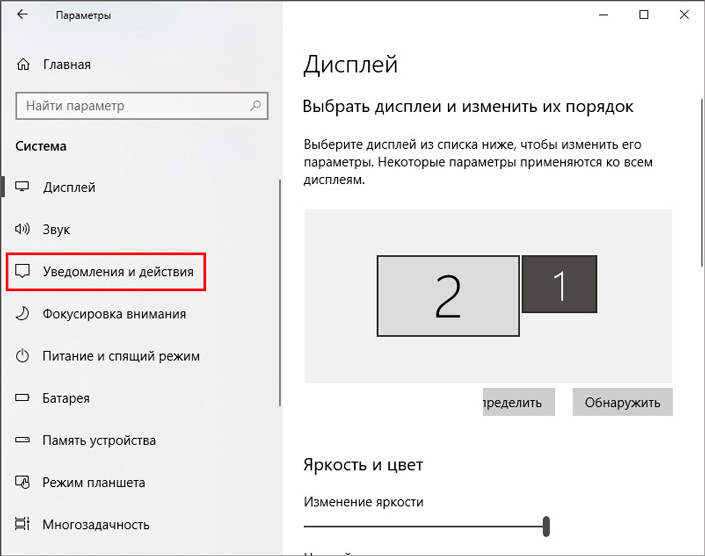
4. Переключите параметр Отображать уведомления на экране блокировки в состояние Отключено.
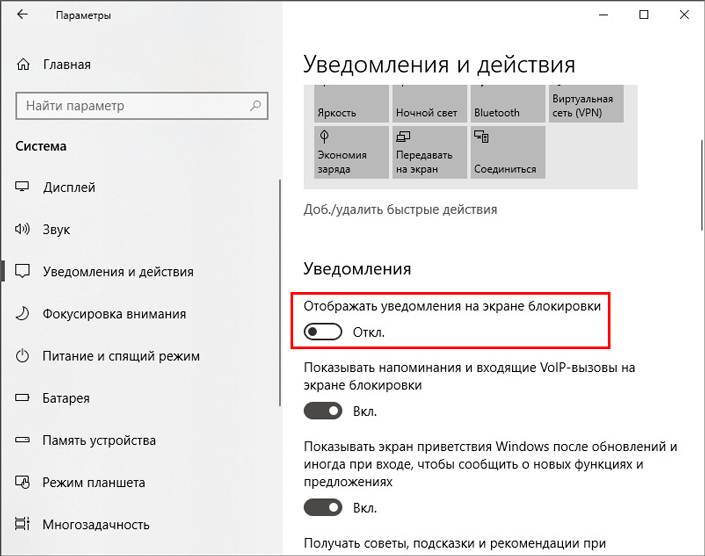
Скройте адрес электронной почты
Если вопрос конфиденциальности личных данных для вас не пустой звук, то вы наверняка задумывались над тем как скрыть свой адрес электронной почты от лишних глаз. Разработчики Windows предвидели возникновение такой необходимости и ввели функцию, позволяющую сделать это в кратчайшие сроки.
1. С помощью комбинации клавиш Win + I откройте меню настроек Windows.
2. Перейдите в раздел Учетные записи.
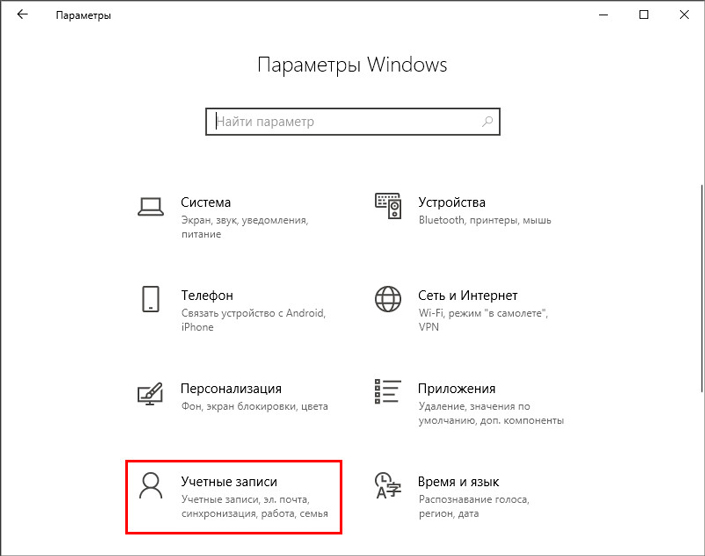
3. Откройте подраздел Параметры входа.
4. Найдите графу Конфиденциальность и переключите параметр Показать сведения об учетной записи (например, адрес электронной почты) на экране входа в состояние Отключено.
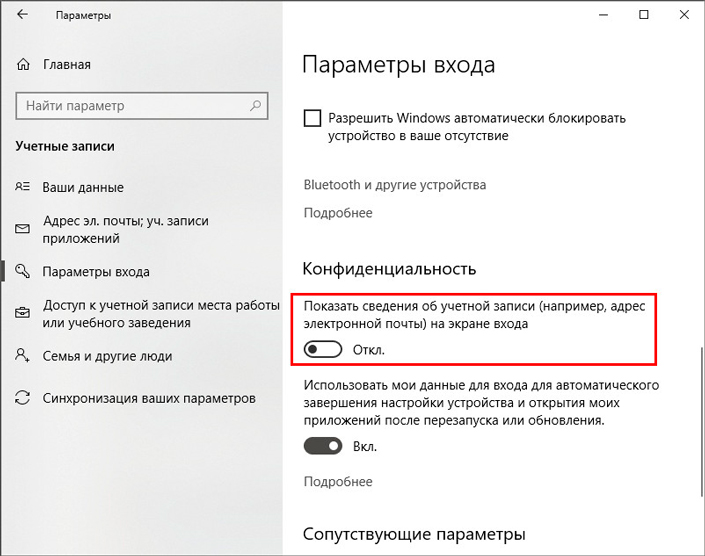
Настройка фона рабочего стола
Изменить главное изображение нашего компьютера довольно легко. Это можно сделать как непосредственно через сам файл, который вы хотите установить фоном, так и через настройки Персонализации.
1. С помощью комбинации клавиш Win + I откройте меню настроек Windows.
2. Откройте раздел Персонализация.

3. Щелкните по параметру Фон. Здесь нам предлагают три доступных варианта изображений: Фото, Сплошной цвет и Слайд-шоу. Фото представляет собой статичное изображение, каким мы его всегда привыкли видеть. Сплошной цвет — выбор минималистов; укажите комфортный цвет и наслаждайтесь отсутствием отвлекающих факторов на экране. Слайд-шоу — выбор для ценителей разнообразия; изображения на экране будут меняться с указанным вами интервалом в случайном порядке или с четкой последовательностью.
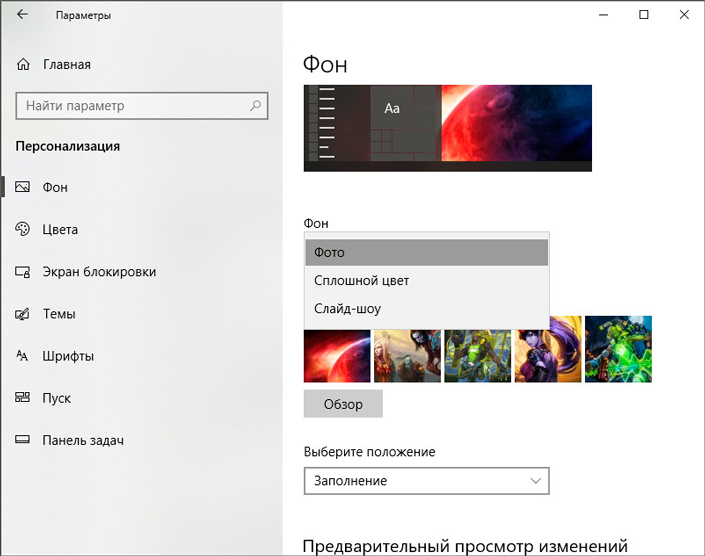
4. При желании вы можете воспользоваться параметром Выберите положение. Он наиболее эффективен, если выбранное изображение в кандидаты на фон рабочего стола не соответствует разрешению дисплея. Здесь вы можете или отцентрировать картинку или растянуть ее по экрану — зависит от конкретной ситуации.
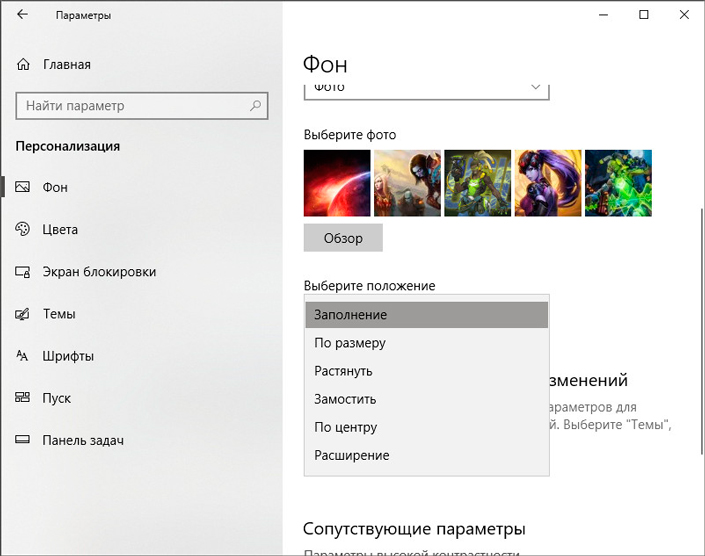
Подбор цветов
Этот параметр придется по вкусу всем, кого утомил стандартный синий цвет операционной системы Windows.
1. С помощью комбинации клавиш Win + I откройте меню настроек Windows.
2. Откройте раздел Персонализация.

3. Откройте подраздел Цвета.
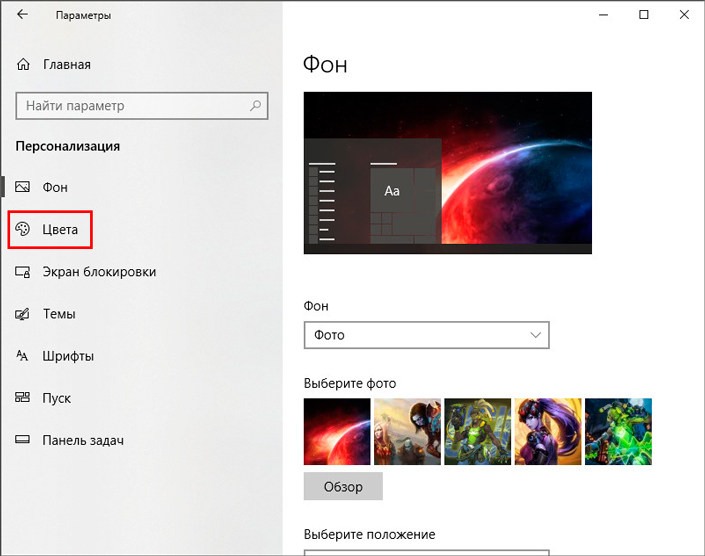
4. В списке Цвета Windows вы можете выбрать комфортный вам цвет по умолчанию. Он будет использоваться во всех окнах операционной системы, включая панель задач.
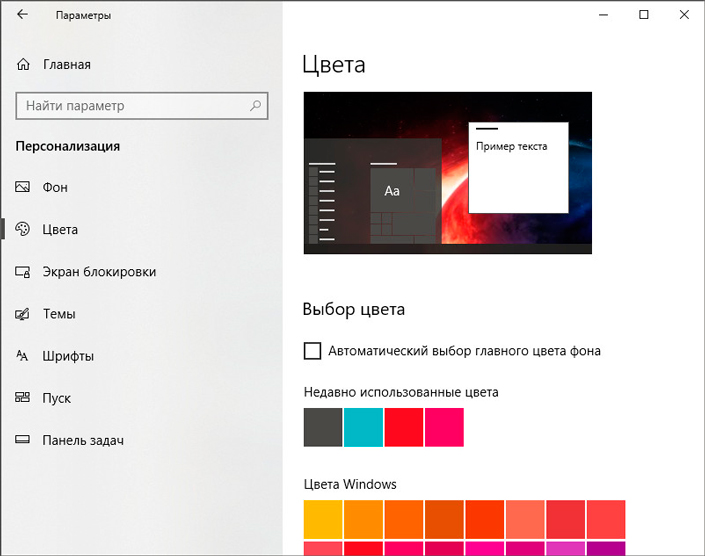
5. Пролистав содержимое окна в конец, вы найдете такой интересный параметр как Выберите режим приложения по умолчанию. Здесь можно выбрать стилистику окон: Темную или Светлую. Выбирайте исходя из личных предпочтений и удобства в читаемости.
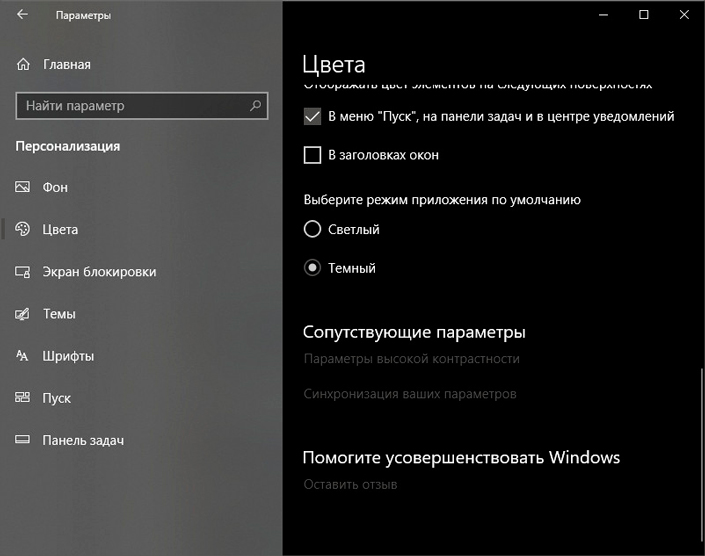
Темы Windows
И, наконец, одна из самых интересных тем на сегодня — Темы Windows. Этот параметр позволяет не только изменить цвет окон или поменять фоновое изображение, он может в корне изменить визуальную составляющую Windows. Подходит для любителей нестандартных внешних видов операционной системы.
1. С помощью комбинации клавиш Win + I откройте меню настроек Windows.
2. Перейдите в раздел Персонализация.

3. Откройте подраздел Темы.
4. В открывшемся окне вы можете изменить звуки операционной системы, курсор мыши и собственноручно настроить Windows. При желании всегда можно обратиться к Microsoft Store и установить уже готовые темы.
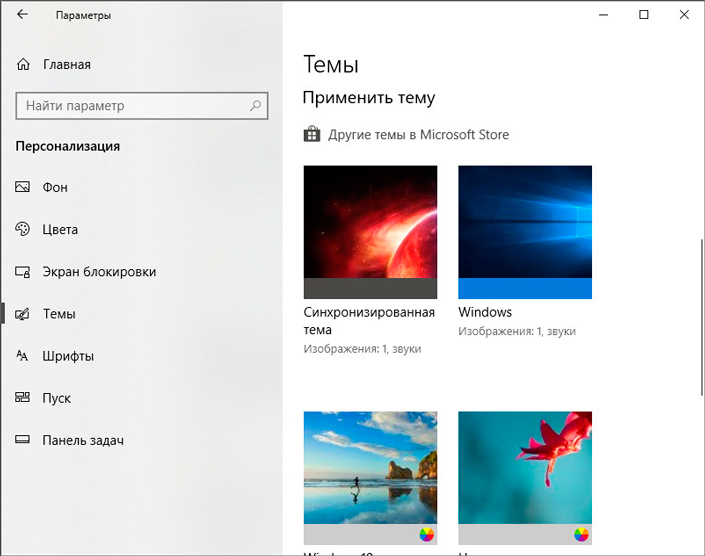
Надеемся, статья оказалась для вас полезной и помогла настроить визуальную составляющую Windows.

Похожие статьи про восстановление данных:
Дата:
Теги: Windows, Диск, Документы, обновление

Этот экран можно настроить — не только изменить обои экрана блокировки, но и добавить дополнительные элементы на него, о чем и пойдет речь в этой инструкции. Также может быть полезным: Как отключить экран блокировки Windows 10, Как отключить размытие фона на экране входа в Windows 10.
- Как поменять обои экрана блокировки Windows 10
- Добавление приложений на экран блокировки
- Видео инструкция
Как поставить или изменить обои на экране блокировки Windows 10
Самая простая задача — изменение обоев на экране блокировки, сделать это можно следующим образом:
- Нажмите правой кнопкой мыши в пустом месте рабочего стола и выберите пункт «Персонализация», либо зайдите в Параметры — Персонализация.
- В списке слева выберите пункт «Экран блокировки». А затем в поле «Фон» укажите, что отображать на экране блокировки, варианты описаны ниже.
- Windows: интересное — фотографии от Майкрософт, автоматически сменяющиеся время от времени). Если вы захотите забрать одно из таких фото себе, вам пригодится: Где хранятся обои экрана блокировки и рабочего стола Windows 10.
- Фото — вы можете выбрать фото из доступных ниже поля выбора фона, либо нажать «Обзор» и выбрать ваше изображение на компьютере
- Слайд шоу — при этом выборе на экране блокировки будут меняться фото из вашей папки «Изображения», а при желании, вы можете сами указать, из каких папок брать фото для обоев.
Эти же обои будут показываться не только на экране блокировке, но и на экране входа (с полем ввода пароля и кнопкой «Войти»). Если вы хотите отключить эту опцию — пролистайте список параметров внизу и отключите пункт «Показывать на экране входа фоновый рисунок экрана блокировки».
Внимание: очень частый вопрос пользователей связан с тем, что при выборе пункта «Windows: интересное» обои на экране блокировки не изменяются. Иногда это нормальное поведение (они не должны меняться каждый день и после каждой перезагрузки). Но иногда проблема более серьёзная и здесь может помочь инструкция Что делать, если не меняются обои на экране блокировки Windows 10.
Добавление приложений на экран блокировки
В Windows 10 присутствует возможность добавлять содержимое различных приложений Windows 10 — встроенных или из магазина Microsoft Store. Для этого:
- Перейдите в Параметры — Персонализация — Экран блокировки.
- В разделе «Выберите одно приложение, для которого на экране блокировки будут выводиться подробные сведения», нажмите по значку приложения и выберите, для какого приложения вам требуется видеть более подробную информацию. Например, вы можете добавить погоду на экран блокировки.
- Ниже укажите до 6 приложений, которые будут показывать информацию в кратком виде (впрочем, по какой-то причине некоторые из приложений хотя и можно выбрать, к каким-либо изменениям на экране блокировки не приводят).
- Также, возможно, вы захотите отключить пункт «Интересные факты, подсказки и другая информация от Windows и Кортаны на экране блокировки» вверху.
В итоге, после коротких экспериментов можно добиться нужного вам внешнего вида экрана блокировки, мой результат — на изображении ниже.
Здесь в качестве обоев установлено фото со сплошным черным цветом, а также добавлены некоторые приложения.
Видео
Если у вас есть собственные решения для настройки оформления экрана блокировки — буду рад комментарию к статье.