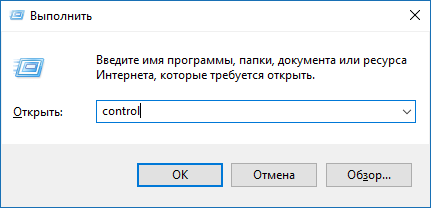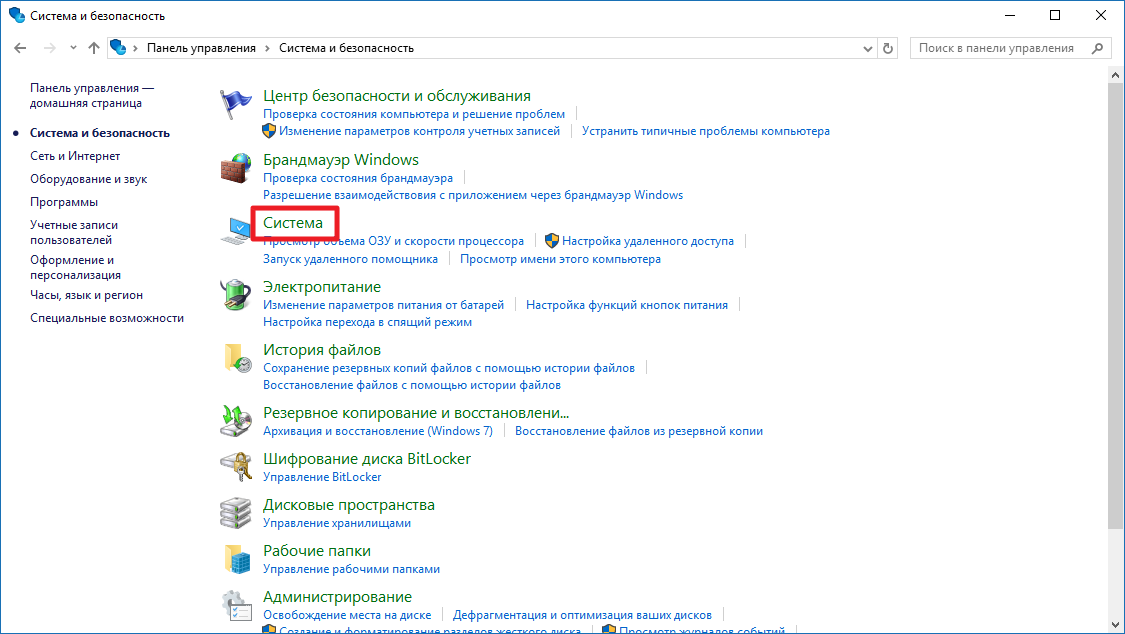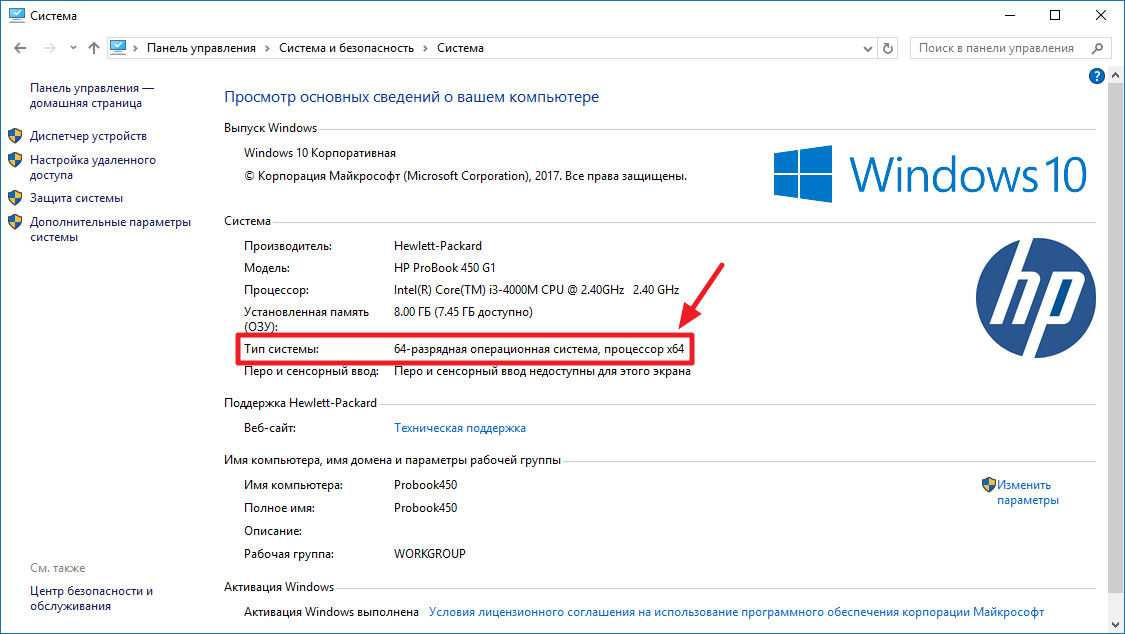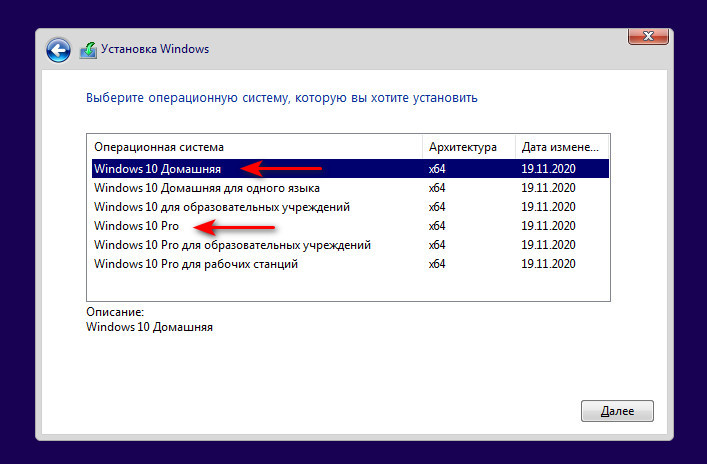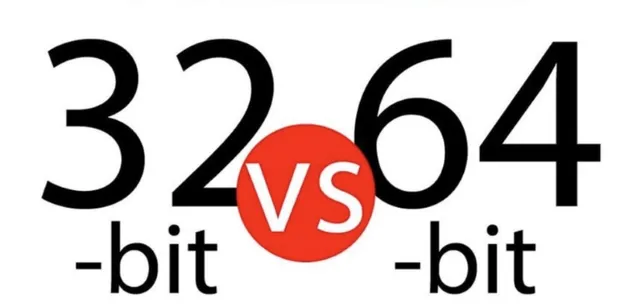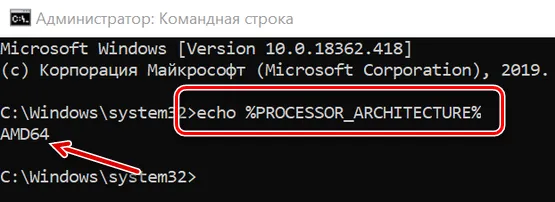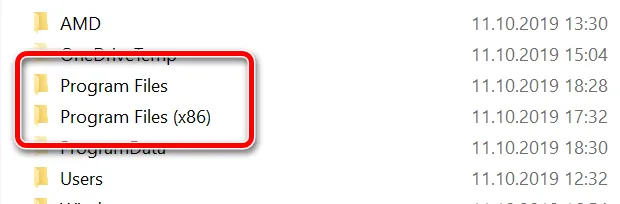Ответы на распространенные вопросы о 32-разрядной и 64-разрядной версиях Windows.
Чтобы выполнить обновление с 32-разрядной до 64-разрядной версии Windows, требуется переформатировать жесткий диск, установить 64-разрядную версию Windows, а затем переустановить все программы, которые были установлены на вашем устройстве.
Windows 10 и Windows 8.1
-
Нажмите Start кнопку «Пуск», а затем выберите Параметры>> системы .
Открыть о параметрах -
Справа, в разделе Характеристики устройства, посмотрите, какой Тип системы указан.
Windows 7
-
Нажмите кнопку » Пуск »
, щелкните правой кнопкой мыши компьютери выберите пункт Свойства.
-
В разделе Система посмотрите, какой тип системы указан.
Чтобы установить 64-разрядную версию Windows, вам понадобится ЦП, который может работать с 64-разрядной версией Windows. Преимущества использования 64-разрядной операционной системы особенно очевидны при работе с большими объемами оперативной памяти (ОЗУ), например 4 ГБ и более. В таких случаях 64-разрядная операционная система обрабатывает большие объемы памяти более эффективно, чем 32-разрядная система. 64-разрядная операционная система работает быстрее при одновременном запуске нескольких программ и частом переключении между ними.
Для работы с 64-разрядной версией Windows на компьютере должен быть установлен процессор с тактовой частотой 64 бит. Чтобы узнать, поддерживает ли ваш процессор 64-разрядный, выполните указанные ниже действия.
Windows 10 и Windows 8.1
-
Нажмите Start кнопку «Пуск», а затем выберите Параметры>> системы .
Открыть о параметрах -
Справа, в разделе Характеристики устройства, посмотрите, какой Тип системы указан.
Windows 7
-
Нажмите кнопку Пуск ,
и выберите пункт Панель управления. В поле поиска введите Счетчики и средства производительности, а затем в списке результатов выберите пункт Счетчики и средства производительности.
-
Выберите Отображение и печать подробных сведений о производительности компьютера и системе.
-
В разделе Система можно узнать тип работающей операционной системы (в разделе Тип системы), а также возможность работы 64-разрядной версии Windows (в разделе 64-разрядная поддержка). (Если на компьютере уже работает 64-разрядная версия Windows, то поле 64-разрядная поддержка не отображается.)
Узнайте , как выбрать между 64-разрядной или 32-разрядной версией Office.
Нужна дополнительная помощь?
Нужны дополнительные параметры?
Изучите преимущества подписки, просмотрите учебные курсы, узнайте, как защитить свое устройство и т. д.
В сообществах можно задавать вопросы и отвечать на них, отправлять отзывы и консультироваться с экспертами разных профилей.
Найдите решения распространенных проблем или получите помощь от агента поддержки.
Всё, что надо знать о разрядности каждому пользователю ПК.
В процессе установки Windows или обыкновенных программ вы наверняка сталкивались с выбором между 32- и 64-разрядной версиями софта. Если нет, то ещё столкнётесь.
Что такое разрядность
Разрядностью называют количество информации, которое процессор способен обработать за один такт. В зависимости от этой величины чипы делят на два типа: 32-разрядные (32-битные), обрабатывающие по 32 бита за такт, и 64-разрядные (64-битные), обрабатывающие по 64 бита.
Из классификации железа вытекает и разделение софта. Операционные системы и программы, спроектированные для работы на 32-разрядных процессорах, тоже называют 32-разрядными (32-битными). А ПО, предназначенное для 64-разрядных чипов, — 64-разрядным (64-битным).
В чём отличия двух архитектур
Во-первых, они по-разному потребляют память. 32-разрядные Windows и сторонние программы, как и 32-разрядные процессоры, не могут использовать больше 4 ГБ ОЗУ, сколько бы памяти ни было в компьютере. А для 64-разрядной архитектуры подобного ограничения нет, и, более того, она работает с ОЗУ эффективнее.
Если у вас 32-разрядная Windows или 32-разрядный процессор, то нет смысла устанавливать больше 4 ГБ ОЗУ.
Во-вторых, от разрядности зависит совместимость операционной системы или любого стороннего ПО с компьютером.
- 32-разрядные Windows и 32-разрядные программы можно устанавливать на любые компьютеры.
- 64-разрядные Windows можно устанавливать только на компьютеры с 64-битными процессорами.
- 64-разрядные программы можно устанавливать только на компьютеры с 64-битными процессорами, на которых работает 64-разрядная Windows.
Какую Windows устанавливать: 32 или 64 бита
Если у вас 32-разрядный чип или меньше 2 ГБ ОЗУ, то выбора нет: на вашей системе нормально будет работать только 32-битная ОС.
Если у вас 64-разрядный процессор и от 2 ГБ ОЗУ, устанавливайте 64-разрядную версию Windows как более современную и эффективную.
Чтобы узнать архитектуру своего чипа, наберите в поиске Windows «система» и откройте найденный раздел: нужная информация будет указана в поле «Тип системы». 32-разрядная архитектура обозначается как x86, 64-разрядная — как x64.
Какие программы устанавливать: 32 или 64 бита
Если у вас 32-разрядный процессор или 32-разрядная версия операционной системы, то вам доступен только один вариант — 32-разрядные программы.
Если у вас 64-разрядный процессор и 64-разрядная Windows, выбирайте 64-разрядное ПО. 32-разрядные версии программ устанавливайте только в том случае, если эти программы вообще не имеют 64-разрядных версий.
Разрядность Windows, которая установлена на вашем компьютере, можно узнать в том же меню, что и разрядность процессора: наберите в поиске «система» и откройте найденный раздел.
Как перейти с 32-разрядной Windows на 64-разрядную
Допустим, у вас 64-разрядный процессор, но установленная 32-битная Windows не позволяет использовать 64-разрядные программы. В таком случае есть смысл перейти на 64-битную версию ОС. Для этого нужно переустановить Windows, выбрав в процессе 64-битную версию.
Узнать тип вашей системы, то есть разрядность можно в параметрах Windows. Для этого нажмите на две клавиши WIN+I, а затем перейдите в Параметрах — Система — О системе.
В правой части параметров вы увидите тип вашей системы. Тип системы может быть 32 разрядной или 64 разрядной операционной системы, а 32 разрядная ещё имеет другое название 86 разрядная операционная система. Многие не знают в чём разница между 32 и 64 Windows 10, а разница между ними существенна так как 32 разрядную в основном используют на слабых компьютерах, а 64 разрядную на более мощных компьютерах. Операционная система резервирует часть памяти на свои нужды. Например вы установили 2 ГБ оперативной памяти, а доступно будет меньше 2 ГБ так как система резервировала часть памяти. 32 разрядная система резервирует на себя память от 90 мб до 500 мб, а 64 разрядная система резервирует от 400 мб до 1,2 ГБ. 32 разрядная система не может работать с оперативной памятью более 3 ГБ. Поэтому если на компьютер с оперативной памяти 8 ГБ вы установите 32 разрядную систему то вы увидите только около 3 ГБ оперативной памяти. В основном 32 разрядные системы устанавливаю на не очень мощные ноутбуки на которых можно смотреть фильмы и пользоваться интернетом. Для мощных игр такая система не подойдёт.
Автор:
Обновлено: 07.10.2022
Windows от компании Microsoft поставляется во многих вариантах с едва заметными отличиями. Они видны лишь в тот момент, когда нам нужно выбирать между 32-разрядной или 64-разрядной системой. Когда дело доходит до выбора соответствующей версии, недостаток знаний об этих типах ОС приводит нас в недоумение.
Microsoft начала выпускать 64-битные системы вскоре после запуска любимой многими Windows XP. Она имела самый продолжительный срок службы — около 14 лет.
Чем отличается 32-битная система от 64-битной Windows
Историческая справка подтверждает тот факт, что самой первой реализацией 64-битных систем была UNICOS — Unix-подобная система, созданная в 1985 году суперкомпьютером Cray Inc. Сегодня многие ОС — Mac OS X, Windows, Solaris и свеженькая Android от Google — созданы на основе 64-битной версии.
32-х и 64-разрядные операционки поддерживают определенный тип архитектуры процессора и названы так соответственно. 32-разрядная ОС использует ресурсы, поддерживаемые 32-разрядным процессором (например, Intel x86). То же самое относится к 64-разрядной системе.
Содержание
- «Бит» знаний
- Кое-что о 32-х и 64-битных процессорах
- Отличия 64-битной от 32-битной Windows
- Как проверить, является ли моя ОС 32-х или 64-битной?
- Преимущества и недостатки
- Почему была разработана 64-разрядная архитектура?
- Запуск 32-разрядных приложений на 64-разрядном компьютере
- Видео — Какой Windows установить 32 или 64 битной и в чем разница
«Бит» знаний
Что означает «бит»? Самая маленькая часть данных известна как бит или двоичный код. Именно его понимает компьютер, поэтому каждый бит может иметь только одно значение — 0 или 1. Устройство хранит данные в виде наборов таких битов, называемых байтами. 8 бит составляют один байт или октет.
Устройства компьютера хранят данные в виде наборов битов
Кое-что о 32-х и 64-битных процессорах
Процессор или ЦП содержит регистры и логические схемы. Он также называется мозгом компьютера. Размер регистра процессора — 32-бит в 32-битном ЦП и аналогичный в 64-битном:
- количество значений, которое ЦП хранит в регистрах, равно 2 32. Эти значения используются для сопоставления адреса ячеек памяти, присутствующих в физической памяти. Итак, 2 32 = 4 гигабайта — это объем оперативки, к которой может получить доступ 32-битный процессор;
- 64-битный регистр хранит значения 2 64. Они соответствуют 16 ЕБ (ексабайтам) ОП. В сравнении с 4 ГБ памяти это намного больше.
Более того, 32-разрядный процессор может обрабатывать 4 байта данных за один цикл, поскольку 8 бит равны 1 байту. Таким образом, если размер обрабатываемых данных превышает 4 байта, для перехода к оставшимся данным ЦП должен начать другой цикл.
Параметры Win 32 и Win 64
В случае 64-битной версии все данные, если их меньше 8 байт, могут обрабатываться за один раз. Даже если их больше, процесс обработки не займет много времени. Вы не увидите особой разницы при повседневном использовании устройства, только если привыкли запускать несколько крупных приложений одновременно.
Загрузка 32 и 64 битных процессоров при запуске браузеров
В настоящее время 32-разрядные процессоры почти устарели. Даже 10 или 12-летний компьютер на 64-битной архитектуре работал бы лучше. Такой процессор имеет больше ядер, что ускоряет его вычислительную мощность без увеличения размера аппаратного обеспечения.
Отличия 64-битной от 32-битной Windows
Теперь вы знаете, что 64-разрядные ОС предназначены для поддержки большего объема оперативной памяти, поэтому 32-разрядные им в этом значительно уступают. Тяжелые приложения, такие как программы для редактирования изображений, AutoCAD и игры, будут намного лучше работать на компьютере с 16 ексабайтами ОП, по крайней мере теоретически. Предел физической памяти, доступ к которой может получить система, также зависит от разновидности материнской платы и ее функциональных ограничений. На самом деле, вам не нужны сотни гигов ОЗУ, чтобы играть в игры.
Параметры отличия 32- битной системы от 64-битной
В сравнении с 32-разрядной Windows, для которой требуется 1 ГБ оперативной памяти, минимальный объем ОП, необходимый для 64-разрядной версии, составляет 2 ГБ. Это очевидно, поскольку для поддержки большего числа регистров требуется соответствующая память.
Компьютер должен иметь ОП не менее 4 ГБ, если вы хотите, чтобы на нем работала 64-битная Windows. Домашняя версия десятки поддерживает память до 128 ГБ, в то время как Pro — до 2048 ГБ! Таким образом, вы можете увеличить виртуальную память до максимума. Пользователям Windows 10 корпорация Microsoft рекомендует не менее 8 ГБ оперативной памяти.
Характеристика ограничений памяти для 32-битной и 64-битной систем
Существует еще одна причина, объясняющая широкое внедрение 64-битной ОС: сегодня намного сложнее отображать файлы в физической памяти. Это связано с тем, что их средний размер с каждым разом увеличивается и обычно составляет более 4 гигабайт.
На заметку! Единственное, что вам нужно иметь в виду, так это то, что 32-разрядная ОС отлично работает с 64-разрядным процессором, при этом не ждите чудес. Чтобы в полной мере насладиться мощью 64-разрядного вычислителя вам необходимо установить соответствующую версию Windows. Кроме того, используемые драйверы и приложения также должны поддерживать новую архитектуру.
Windows для 64-разрядного процессора имеет функцию Kernel Patch Protection, которая блокирует неподдерживаемые изменения в ядре, а также предотвращает обработку данных на аппаратном уровне. Для всех драйверов является обязательной цифровая подпись. Так система блокирует установку модифицированных версий, которые могут быть использованы для встраивания вредоносных программ.
Сравнение одинаковых версий Windows с разной версией разрядности
Многие устаревшие приложения и драйверы могут не работать на 64-битной Windows. Чтобы решить эту проблему, некоторые разработчики и компании выпустили новые версии своих продуктов с улучшенной совместимостью.
Mozilla реализовала 64-разрядную версию браузера Firefox еще в декабре 2015 года. Частота внедрения более производительной Windows значительно увеличилась за последнее десятилетие.
Как проверить, является ли моя ОС 32-х или 64-битной?
Вы легко можете это узнать.
- Откройте «Проводник».
Открываем «Проводник»
- Затем кликните правой кнопкой мыши по «Этот компьютер».
- Выберите «Свойства».
Щелкаем правой кнопкой мыши на «Этот компьютер», выбираем «Свойства»
- В открывшемся окне в разделе «Система» отыщите тип процессора.
В разделе « Тип системы» смотрим, какая у нас система и процессор
На заметку! В заключение этого раздела мы рекомендуем перейти на 64-разрядную версию Windows, поскольку вам нужно учитывать будущие проблемные ситуации. На данный момент, почти каждый компьютер поставляется с 64-битным процессором. Таким образом, вы уже можете использовать его мощь.
Если на 64-разрядном устройстве установлена 32-разрядная операционная система, значит, вы тратите впустую вычислительные ресурсы, за которые заплатили. Что касается доступности программ и приложений, то их число с каждым днем увеличивается.
Преимущества и недостатки
Преимущества 64 битной системы
Преимущества 64-битных систем:
- возможность использовать больше оперативной памяти;
- улучшенная эффективность. Когда установлена дополнительная ОП, 32-разрядные системы не могут ею воспользоваться из-за ограничений адресуемого пространства. Но 64-битные системы на это способны, что часто приводит к значительному повышению производительности компьютера;
- больше виртуальной памяти. 64-разрядная архитектура Windows теоретически может предложить 8 ТБ виртуальной памяти для одного приложения. 32-разрядная ограничена 2 ГБ. Современные программы, особенно игры, видео и редакторы фотографий, требуют больше ОП. Благодаря более эффективному распределению памяти при наличии 64-разрядного процессора, оптимизированные под эту архитектуру приложения могут использовать новое пространство в полной мере;
- дополнительные функции безопасности. 64-битная версия обеспечивает дополнительную безопасность в виде аппаратного обеспечения D.E.P, функции защиты ядра и улучшенных драйверов.
Недостатки 64 битной системы
Важно учитывать недостатки, к которым относятся следующие:
- возможная несовместимость драйверов. Несмотря на то, что 64-разрядная ОС поддерживает все больше программ, для тех, кто все еще использует старые, надежные и часто функциональные аппаратные средства, переезд на новую архитектуру может оказаться весьма болезненным. Маловероятно, что 64-разрядные драйверы доступны для более старых систем и оборудования;
- некоторые ограничения ОП материнской платы. Чаще всего последняя поддерживает ранние 64-разрядные процессоры, но не предлагает использовать больше 4 ГБ ОП. Вы можете испытать некоторые преимущества 64-битного процессора, хотя и без доступа к большему количеству оперативной памяти. Возможно, пришло время обновить ОС;
- проблемы со старыми приложениями. Программное обеспечение, скорее всего, не сделает переход на 64-битную архитектуру. Старые средства, включая 16-разрядные, требуют виртуализации. В противном случае, на их обновление вам понадобится время.
Почему была разработана 64-разрядная архитектура?
Архитектура 64-битной системы
Основной причиной развития было удовлетворение постоянно растущих запросов со стороны серверов. Последние обрабатывают сотни запросов одновременно, и используют терабайты баз данных. Серверы также получают доступ к информации практически в случайном порядке, поэтому необходимо сохранить ее в памяти как можно больше.
Сравнение производительности 64-битной системы и 32-битной
Почему бы не использовать 64-разрядные процессоры при разработке различных приложений и программ? В дни 16-разрядных архитектур память являлась серьезной проблемой для разработчиков. С появлением 32-битных систем приоритетной стала скорость. В итоге 64-разрядные устройства предложили лучшую производительность. С каждым годом нам нужно все больше памяти для воспроизведения аудио, видео, игр и т. д., поэтому разработка новой архитектуры не за горами.
Запуск 32-разрядных приложений на 64-разрядном компьютере
На 64-разрядном компьютере запускаются 32-х разрядные приложения
Если мы посмотрим, что происходит при запуске 32-разрядного приложения на 64-разрядном устройстве, то увидим, что ЦП переключился на так называемый 32-разрядный режим совместимости, в котором он ведет себя как любой 32-разрядный процессор.
Однако, система постоянно скачет между приложениями несколько тысяч раз в секунду. Такое перескакивание называется «расписанием». Каждый раз, когда планировщик переходит с одного приложения на другое, ему также необходимо переключать режим ЦП между разрядностью 64-бит и 32-бит, что неизменно занимает некоторое время. Это дополнительное время кажется незначительным, но все же влияет на работоспособность устройства.
Совместимость 64-битного процессора с 32 и 64-битными приложениями и операционной системой
Помимо всего прочего, любое приложение взаимодействует с операционной системой, поскольку ему необходимо использовать некоторые службы. Однако, поскольку ОС 64-разрядная, запрос на взаимодействие сначала необходимо перевести с 32-х в 64-битный режим, а затем запустить в «Диспетчере».
Не бойтесь открывать 32-разрядные приложения на 64-разрядной операционной системе. Если произойдет какое-либо замедление, оно будет минимальным.
Видео — Какой Windows установить 32 или 64 битной и в чем разница
Рекомендуем похожие статьи
Наверняка каждый пользователь Windows 10 хоть раз задавался вопросом: какая же вариация Windows 10 лучше, 32 или 64-разрядная. Если Вы относитесь к числу таких людей, то Вам невероятно повезло, ведь сегодня, в этой статье, речь пойдет именно об этом. Перейдем к разбору нашей темы!
Первым делом узнайте, какая разрядность может использоваться на Вашем компьютере. Процесс этот достаточно простой.
Кликните правой кнопкой мыши на меню пуск и выберите параметр «Система».
Найдите пункт «Тип системы», там будет указана ее версия, 32х или 64х-битная. Если там будет написано процессор x86, это значит, что у Вас нет выбора. Подойдет только 32х-разрядная операционная система.
Если же написано «Процессор х64, то поставить 64х-разрядную ОС можно, и даже нужно. Но не стоит забывать о количестве операционной памяти, установленной на компьютере. Ее количество указано напротив пункта «Установленная ОЗУ».
Если там три или менее ГБ оперативной памяти, то рекомендуем установить 32х-разрядную версию ОС. Если Оперативной памяти больше четырех ГБ, то можете смело устанавливать 64х-битную операционную систему. Так производительность компьютера повысится в разы.
P.s. Если по каким-то причинам Вы не можете напрямую перейти во вкладку «Система», Вы всегда можете воспользоваться стандартным поиском. Достаточно нажать на лупу около меню пуска и написать туда соответствующее слово. Также количество ОЗУ можно посмотреть через диспетчер устройств.
64х-разрядные операционки и процессоры являются более новыми, быстрыми и производительными.
Главным отличием 64х-битной ОС от 32х-битной является то, что скорость работы и производительность первой в разы выше, чем второй. Однако если поставить её на слабый компьютер, она будет работать хуже, чем 32х-разрядная. Никогда не стоит забывать об этом.
Итак, проведя черту над всем сказанным выше можно подвести итог: 64х-разрядную операционную систему нужно ставить только в тех случаях, когда количество оперативной памяти превышает 4Гб и установлен х64 процессор. В остальных случаях надо устанавливать 32х-разрядную ОС, потому что, если установить более современную операционную систему на старый слабенький компьютер, она будет работать очень медленно.
Хоть на различных форумах пользователи до сих пор спорят, какая же ОС круче, мы можем дать Вам небольшую рекомендацию. Не пожалейте время и попробуйте установить на компьютер по очереди оба операционных средства, и уже исходя из экспериментов и проверки на своем ПК убедитесь, какое подходит Вам больше. Иначе Вы никогда не узнаете на сто процентов, какая из них подходит Вам больше.
Желаем вам удачи и всего хорошего!
Любые современные операционные системы делятся на 2 вида: 32-битные и 64-битные. В этой статье мы расскажем, почему такое разделение необходимо, сравним 32-битную и 64-битную Windows 10 по ряду факторов, а также посоветуем, как правильно выбрать разрядность системы для вашего устройства.
Люди, прежде не знакомые с компьютерными технологиями, не всегда понимают, что такое разрядность Windows, откуда и зачем это явление возникло. Вернёмся немного в прошлое.
Ещё 10-15 лет назад компьютеры были довольно слабыми по сравнению с сегодняшними. Объёмы оперативной памяти (RAM, ОЗУ — всё это обозначает одно и то же) редко превышали 1-2 ГБ, а мощности процессоров хватало лишь для самых простых задач. В то время почти везде использовались 32-битные (или 32-разрядные, эти понятия аналогичны) системы. Но уже тогда стало понятно, что обыкновенные на тот момент объёмы оперативной памяти становятся слишком маленькими для всё возрастающих задач. Компьютеры учились делать больше и больше, соответственно, и требования к железу возрастали.
32-разрядные системы создавалась много лет назад, когда Билл Гейтс утверждал, что 640 КБ оперативной памяти хватит всем. Тогда казалось, что максимальный теоретический объём памяти, с которой может работать такой механизм (около 4 ГБ) просто недостижим. Но прогресс не остановишь, и этот предел был преодолён. Возникла необходимость в компьютерах нового вида, способных воспринимать 4 ГБ и больше RAM. Так появились 64-битные системы, способные работать с сотнями ГБ ОЗУ (а теоретически — с тысячами терабайт).
С тех пор Windows, как и другие операционные системы, делится на 2 вида:
- 32-разрядная (x86). Иногда встречаются обозначения 32bit, IA-32 или x32.
- 64-разрядная (x86_64 или просто x64). Иногда встречается обозначения 64bit или amd64.
Главное их отличие — поддержка различных объёмов оперативной памяти.
Почему именно x86, x86-64, IA-32 и amd64
Неискушённому пользователю эти термины должны казаться довольно странными. Мы приведём некоторую справку и разберёмся в технических деталях.
Разрядность системы очень тесно связана с понятием архитектуры и разрядности процессора. Процессоры, как и системы, могут делиться на 32- и 64-разрядные. Поясним, что все это значит.
Что такое x86
x86 — это название архитектуры процессоров. Все современные чипы для ПК, ноутбуков, планшетов основаны на этой архитектуре. Её название образовано от конечных цифр первых процессоров Intel, использующих её: i386, i486.
Все эти первые процессоры были 32-битными, поэтому название архитектуры стало заодно и названием соответствующей разрядности (таким оно и остаётся до сих пор). Впрочем, официальное название технологии — IA-32 (она была создана компанией Intel). Правда, на сегодняшний день оно почти не используется.
Что такое x86-64
x86-64 — это название улучшенных программных механизмов для процессоров с архитектурой x86. Эти улучшения позволяют выполнять ПО в 64-разрядном режиме (то есть используя гораздо больше оперативной памяти).
Аналогично ситуации с x86, постепенно термин x86_64 стал применяться и для обозначения разрядности систем. Сокращённое наименование — просто x64. Иногда встречается название amd64, так как эти технологии были созданы компанией AMD.
Обобщая, любые процессоры для ПК построены на архитектуре x86, но некоторые поддерживают лишь 32-битные инструкции (и обозначаются просто x86), а некоторые — ещё и 64-битные (и тогда они обозначаются x86-64 или просто x64). При этом любые 64-битные процессоры работают и с 32-битным ПО, и с 64-битным, а 32-разрядные чипы могут запускать лишь 32-разрядное ПО.
Соответственно, 32-битное ПО (в том числе Windows 32bit) создано для 32-разрядных x86-процессоров, но может запускаться и на 64-битных x86-процессорах. А 64-битное ПО (и Windows 64bit в том числе) создано и работает только на 64-разрядных x86-процессорах.
Разница между 32- и 64-разрядными процессорами — разный объем поддерживаемой оперативной памяти, что выливается в разный размер поддерживаемой ОЗУ в 32- и 64-разрядной Windows.
Какие существуют другие архитектуры процессоров
В мобильных устройствах на данный момент в основном используются процессоры с архитектурой ARM. Именно для таких чипов создана, например, Windows 10 Mobile. ARM-процессоры тоже делятся на 32- и 64-битные, но их ни в коем случае нельзя назвать x86 или x86-64: понятие x86 относится именно к десктопным процессорам. В случае с ARM-чипами мы можем говорить о разрядности ARM (32-битная) и ARM64 (64-битная).
Каков максимум оперативной памяти в 32/64-разрядной Windows
32-битная Windows
Из-за ограничений 32-разрядных процессоров максимальный теоретический объём ОЗУ в 32-битных системах составляет 4 ГБ. На деле чаще всего пользователю будет доступно 3-3,5 ГБ. Эти значения одинаковы для любых современных Windows — как Windows 7 и 8.1, так и для Windows 10. Исключением является лишь Windows 7 Starter, в которой лимит искусственно снижен до 2 ГБ.
64-битная Windows
Максимально возможный объем RAM на данный момент просто недостижим, так как составляет более 16 миллионов терабайт (1 ТБ = 1024 ГБ). Соответственно, присутствуют лишь ограничения Windows.
Windows 7
- Home Basic: 8 ГБ.
- Home Premium: 16 ГБ.
- Professional, Enterprise, Ultimate: 192 ГБ.
Windows 8
- Home: 128 ГБ.
- Professional, Enterprise: 512 ГБ.
Windows 10
- Home: 128 ГБ.
- Pro, Enterprise: 2 ТБ.
В принципе, в случае с Windows 8 или 10, вы можете не задумываться о редакции: доступные обычным пользователям компьютеры вряд ли достигнут указанных лимитов в ближайшие несколько лет.
Какая разница между 32- и 64-битной Windows
Самым главным, но не единственным различием, является поддержка разных объёмов RAM. Помимо этого можно отметить разницу в поддержке программ, о чем мы уже говорили выше. Напомним:
- 32-разрядные системы поддерживают только 32-битные программы.
- 64-битные системы полноценно работают и с 64-битными программами, и с 32-битными (правда, последние не смогут использовать все доступные мощности ПК).
Других заметных обычному пользователю различий нет.
Поддерживает ли компьютер 64-разрядную Windows
x86-процессор любого устройства по умолчанию поддерживает 32-битную Windows, но для работы 64-битной системы необходим чип с поддержкой x86-64. Кроме того, чтобы запустить систему той или иной разрядности, вам нужны соответствующие драйвера.
Чтобы узнать, какой у вас процессор, достаточно зайти в окно системной информации.
- Нажмите Win + R, чтобы вызвать окно команд.
- Введите команду control и нажмите Enter.
- Пройдите в категорию Система и безопасность, затем в раздел Система.
- Обратите внимание на строку Тип системы. В ней будет указано, какую архитектуру поддерживает процессор, и система какой разрядности у вас установлена.
Если ваше устройство обладает x86-процессором, то на нём заработает только 32-битная Windows. В ином случае (процессор x64) теоретически вы будете способны запустить и 32-разрядную, и 64-разрядную систему. Но случается, что производители компьютеров намеренно ограничивают работу устройства с x64 (даже при наличии такого процессора), что часто происходит с планшетами. Кроме того, поставщик ПК может не предоставить драйвера для конкретной разрядности, из-за чего система фактически не будет нормально работать. Именно по этой причине лучше сразу смотреть не на процессор, а на драйвера.
Как узнать, есть ли драйвера для 32/64-битной Windows
На данный момент всё более распространённой становится ситуация, когда производитель устройства выпускает драйвера только для конкретной разрядности. Почти всегда это оправдано: устанавливать 64-битную систему на планшет с 2 ГБ оперативной памяти довольно бессмысленно, как и устанавливать 32-битную систему на компьютер с 8 ГБ ОЗУ. Так как драйвера являются важнейшей частью системы, без которой ничего не заработает, мы можем отметить следующее: устройство поддерживает систему той или иной разрядности тогда и только тогда, когда производитель выпустил соответствующие драйвера.
Проверить наличие драйверов можно на официальном сайте производителя.
Какую систему выбрать, 32- или 64-разрядную
В принципе, ответ на этот вопрос является обобщением всего, о чём мы писали выше.
Производитель предоставляет драйвера для систем обеих разрядностей
В таком случае ваше решение зависит от объёма оперативной памяти.
- Установлено менее 4 ГБ.
В таком случае установка 64-битной системы бессмысленна. 32-разрядная Windows будет работать у вас куда лучше. - Установлено 4 ГБ.
Несмотря на то, что именно 4 ГБ является теоретическим предельным объёмом ОЗУ в 32-битных системах, фактически лимитом является цифра в 3,5 ГБ. Если вы установите 32-битную систему, то примерно 0,5 ГБ ОЗУ использоваться ей не будут. Впрочем, это не является веской причиной установки 64-разрядной Windows. Дело в том, что последняя использует заметно больше памяти при выполнении тех же задач, так что даже с учётом лишних 0,5 ГБ вы, скорее всего, только потеряете в производительности.
32-битная Windows будет для вас лучшим выбором. - Установлено более 4 ГБ.
Если вы воспользуйтесь 32-битной системой, она просто не увидит всю вашу оперативную память и не сможет использовать ресурсы компьютера по-максимуму. Даже не задумывайтесь и устанавливайте 64-разрядную Windows.
Производитель предоставляет драйвера только для конкретной разрядности
В таком случае выбора у вас нет, так как без драйверов компьютер нормально не заработает. Устанавливайте систему, рекомендованную производителем.
Отметим, что критерии производителя могут немного отличаться от тех, что мы привели выше. Например, владельцы ноутбуков HP могут заметить, что Hewlett-Packard при предустановленных 4 ГБ оперативной памяти часто предоставляет драйвера только для 64-битной системы (а мы в таком случае рекомендуем установку 32-битной). Подобные ситуации довольно распространены. Таким образом производитель намекает вам на то, что у вас в компьютере есть свободные слоты для RAM, и что их можно использовать для увеличения объёма ОЗУ.
Как обновиться с 32-битной системы до 64-битной
Фактически «обновиться» до системы другой разрядности невозможно. Фундаментальные различия в механизмах 32- и 64-разрядной Windows не позволяют выполнить коррректный переход с одной версии на другую с сохранением всех ваших программ и файлов. Вам придётся выполнить чистую установку системы.
Содержание
- Что лучше установить 32 или 64 битную версию на Windows 10
- Особенности
- Enterprise
- Education
- Что поставить домашнюю или профессиональную?
- Разрядность 32 или 64?
- Другие версии
- Dadaviz
- Какую версию Windows 10 лучше установить: что выбрать
- Сравнение версий Виндовс 10
- Таблица: наличие компонентов и служб в разных версиях операционной системы
- Какую Windows 10 лучше установить: Enterprise или Professional
- Видео: сравнение разных версий Виндовс 10
- Какая сборка ОС больше подходит
- Для использования на ноутбуке
- Для игрового ПК
- Содержание:
- ↑ Какую Windows 10 лучше установить
- ↑ Windows 10 Pro
- ↑ Windows 10 Home
- ↑ Windows 10 LTSC
- ↑ Старые версии Windows 10
- ↑ Windows 10 Insider
- реклама
- реклама
- реклама
- реклама
- Windows 10 Home
- Windows 10 Pro
- Выводы
- Какую версию Windows 10 выбрать? Сравнение версий.
- Какую версию Windows 10 выбрать?
- Какую версию Windows 10 выбрать?
- Базовые функции Windows 10
- Какую версию Windows 10 выбрать?
- Windows 10 Home.
- Windows 10 Professional.
- Windows 10 Enterprise.
- Windows 10 Education.
- Мобильные версии Windows 10.
- Дополнительные версии Windows 10.
- Какую версию Windows 10 выбрать?
- Наличие компонентов и служб
- Какую версию Windows 10 выбрать
- Какую версию Windows 10 выбрать для игр?
- Заключение.
Что лучше установить 32 или 64 битную версию на Windows 10
Начинающие пользователи часто не могут определиться, какую версию Windows 10 лучше установить на компьютер или ноутбук. Чем отличаются 32-битная версия операционной системы от 64-разрядной? Какая разница между Windows 10 Pro и Home? На какой выпуск стоит обратить внимание при установке ОС на старенький ноутбук? На все эти и сопутствующие вопросы ответы даны ниже.
Особенности
Для рядового юзера Microsoft представили две редакции Windows 10: Pro и Home – профессиональная и домашняя. Остальные – для корпоративных пользователей: Enterprise (корпоративная) и Education (для учебных заведений).
Предназначена для домашней эксплуатации, обладает всем базовым функционалом, однако из неё вырезаны корпоративные, не нужные в быту возможности. Это и размер дистрибутива уменьшает, и потребление ОС аппаратных ресурсов.
Для повседневной работы Home версия не накладывает никаких ограничений, предустановлена на многих новых ноутбуках и компьютерах.
Создана для опытных пользователей и людей, которым нужны так называемые бизнес-приложения. Используется в малом и среднем бизнесе. Поддерживает службы шифрования BitLocker, виртуализации — Hyper-V, удалённый рабочий стол, объединение в домене Azure Active Directory для общего доступа к облаку. Из-за того, что лицензирование Pro обходится дороже, чем Home, редакция не пользуется большим спросом.
Enterprise
Самая функциональная версия, разработанная для работы с бизнес-приложениями. Ориентирована на общий доступ к облачному хранилищу, удалённому подключению. Отличается высочайшим уровнем безопасности и совершенными алгоритмами шифрования передаваемой по сети информации.
Education
Сборка для учебных заведений с повышенным уровнем безопасности и функцией отключения голосового помощника Кортана для исчезновения предложений магазина, подсказок, советов. После настройки ничем не отличается от корпоративной версии, плохой вариант как для личного использования.
Что поставить домашнюю или профессиональную?
При выборе сборки для установки на домашний компьютер следует отталкиваться от личных потребностей и, конечно же, стоимости лицензии, если пользуетесь не пиратской копией операционной системы. В Домашней отсутствует BitLocker, ряд бизнес-возможностей, сложнее отключить функцию автоматического обновления системы, она дешевле Pro.
Разрядность 32 или 64?
Выбор очевиден: при использовании 64-разрядного процессора и 4 или более гигабайт оперативной памяти устанавливайте Windows 10 x64. Под неё адаптированы все трехмерные игры, «тяжелые» приложения и программные комплексы. Она распознает всю оперативную память, установленную на компьютере, а не 3,25 ГБ максимум, как 32-битная версия. Драйверы для нового оборудования разрабатываются преимущественно для редакции x64.
64-разрядный процессор в Windows 10 x64 раскроет свой потенциал, ведь не будет ограничен архитектурой программной оболочки. Проверить разрядность ЦП можно в свойствах каталога «Этот компьютер».
На самые старые компьютеры и ноутбуки с 2-3 ГБ оперативной памяти целесообразнее инсталлировать Windows 10 x86, так как она менее требовательная к аппаратным ресурсам:
Если вы обладатель старого компьютера, и сомневаетесь в его производительности, перед тем как устанавливать Виндовс 10 (про или домашнюю версию) рекомендуем ознакомиться со статьёй «Системные требования для Windows 10».
Другие версии
Microsoft представили и ряд менее востребованных сборок «Десятки»:
Выбор сборок большой, но разницы для обычного пользования между ними особой нет, чего не скажешь про разрядность ОС.
Источник
Dadaviz
Какую версию Windows 10 лучше установить: что выбрать
Новая операционная система — это всегда трудный выбор для пользователя. Ставить или повременить, поддержать старую версию Виндовс? Если ставить, то какую именно сборку? Нужно сделать правильный выбор среди обилия предложенных продуктов, подобрать ОС под себя. Последним продуктом, который постепенно захватывает рынок операционных систем является Windows 10. Так что же всё-таки лучше установить на свой компьютер и ноутбук?
Сравнение версий Виндовс 10
Если не считать мобильных аналогов операционной системы Windows 10, основных сборок четыре:
Стоит сразу отметить, что своими функциональными возможностями каждая из версий Windows 10 не сильно отличается от остальных. Даже в сборке Home вам будет доступна голосовая помощница Кортана, возможность взаимодействовать с несколькими рабочими столами и многое другое.
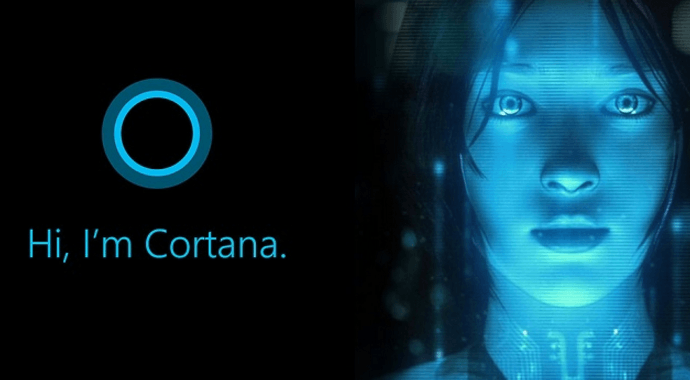
Таблица: наличие компонентов и служб в разных версиях операционной системы
| Windows 10 Home | Windows 10 Pro | Windows 10 Enterprise | Windows 10 Education | |
| Базовые компоненты: | ||||
| Настраиваемое меню «Пуск» | + | + | + | + |
| Защитник Windows и Брандмауэр Windows | + | + | + | + |
| Быстрый запуск с помощью Hyberboot и InstantGo | + | + | + | + |
| Поддержка TPM | + | + | + | + |
| Экономия заряда аккумулятора | + | + | + | + |
| Центр обновления Windows | + | + | + | + |
| Бизнес-компоненты: | ||||
| Шифрование устройства | + | + | + | + |
| Присоединение к домену | + | + | + | |
| Управление групповой политикой | + | + | + | |
| Режим ограниченного доступа (Assigned Access) | + | + | + | |
| Режим ограниченного доступа (Assigned Access) | + | + | + | |
| Удалённый рабочий стол | + | + | + | |
| Hyper-V | + | + | + | |
| Windows To Go Creator | + | + | ||
| AppLocker | + | + | ||
| BranchCache | + | + | ||
| Управление начальным экраном с помощью групповой политики | + | + |
Как видно, Windows 10 Home (Домашняя) лишена большинства бизнес-функций, которые имеют остальные операционные системы. В то время как версия Pro (Профессиональная, для малого бизнеса) имеет много функций доступных в Enterprise (Корпоративная, для среднего и крупного бизнеса). Последняя же ничем не отличается от Education (для образовательных учреждений) в плане служб. Версии Home и Pro имеют немного урезанные функции по локальной безопасности и интеграции, чего много в двух других сборках.
В Windows 10 Home очень сложно отключить автоматическое обновление системы. Этот процесс проходит без вмешательства пользователя, а это значит, что при подключении к интернету трафик может быть превышен. Также стоит учитывать, Windows 10 использует технологию, сходную с BitTorrent, то есть скачивание обновлений идёт как с сервера Microsoft, так и с компьютеров пользователей, на что они также тратят свой трафик.
Какую Windows 10 лучше установить: Enterprise или Professional
Единого ответа нет. Все зависит от того, для каких целей вы будете в основном использовать вашу операционную систему.
К примеру, серьёзные фирмы и корпорации давно выбирают сборку Enterprise. И причина не только в крутом названии, эта версия имеет ряд преимуществ в виде дополнительных служб и программ:
Можно выделить и другие возможности для доказательства того, что сборка Enterprise функциональнее и безопаснее чем версия Pro. Однако, есть один аргумент, который говорит об одном существенном недостатке. Для малого бизнеса, да и для простых обывателей, вышеперечисленные функции являются лишними, и даже вредными, так как влияют на производительность устройства.
Если у вас в наличии один или два ПК — вам не нужно уж очень беспокоиться о локальной безопасности и поиске информации на одном компьютере среди сотен других. Windows 10 Pro идеально подходит для малых предпринимательств, так как имеет поддержу простых бизнес-приложений и шифрования данных на диске. Так что выбор цели и ОС только за вами.
Видео: сравнение разных версий Виндовс 10
Какая сборка ОС больше подходит
Windows 10 Home — операционка для неискушённых пользователей. Не имеет лишних функций, а значит, меньше вероятности что-либо сломать. Лучше всего подойдёт для людей, которые занимаются в основном сёрфингом в интернете, играют в игры.
Windows 10 Pro — сборка для более опытных пользователей. Особенно касается настройки работы операционной системы. Версия Pro более гибкая, позволяет отказываться от обновлений и даже ставить отсрочку на их установку. Эта сборка имеет несколько стандартных приложений направленных на ведение малого бизнеса — Current Branch for Business и другие.
Windows 10 Enterprise — версия, которая рекомендуется для использования в корпоративных сетях, так как имеет тонкую настройку для контроля трафика, удалённого доступа к компьютеру и шифрованию данных. Большое внимание уделяется безопасности как отдельных ПК, так и сети в целом.
Windows 10 Education — сборка, которая позволяет улучшить работу учебных заведений. В целом она такая же, как и Enterprise, с небольшими изменениями для улучшения процесса обучения.
Как оценивают Windows 10 уже опробовавшие этот продукт:
Наконец-то Microsoft представила миру действительно стоящий продукт, по крайней мере, с точки зрения концепции и дизайна. Установила предварительную техническую версию Windows 10 на виртуальную машину. Сразу «бросается в глаза» нетребовательность системы к ресурсам компьютера. Любители повозиться с виртуальными машинами знают, о чём я говорю. А это значит, что маломощным нетбукам и древним компьютерным сборкам работать на базе Windows 10 будет не так уж плохо. Во всяком случае, получше, чем на «прожорливой семёрке». Что касается дизайна. Казалось бы, по большому счёту ничего революционного в дизайне системы не изменилось, но другой вопрос — а нужно ли это? Вернулось меню «Пуск», да ещё и в состоянии серьёзного апгрейда: теперь в него (меню «Пуск») можно «всунуть» небольшого размера плитки используемых Metro-приложений. Очень удобно, да и смотрится красиво. Нельзя не отметить улучшенную многозадачность — точнее, реализацию виртуальных рабочих столов. Мне изначально нравилась эта идея на Android. Одно время хотела реализовать виртуальные рабочие столы на Windows (тогда ещё у меня стояла ХР) с помощью сторонней программы. Но оказалось, что эта программа потребляет много системных ресурсов. В Windows 10 всё это теперь реализовано штатным функционалом. Супер! Считаю, что Windows 10 — это лучшая на сегодняшний день концепция, лучший дизайн, который когда-либо был у системы от Microsoft. Осталось дождаться обкатки системы. Кстати, на торрент-трекерах уже есть пиратские сборки технической версии Windows 10 с уже вшитым русификатором.
natali-belosnezhka
http://irecommend.ru/content/windows-10-luchshaya-kontseptsiya-i-dizain
Сразу скажу свое мнение: Windows 10 хороша. И вот почему: 1. Наконец-таки, нам пообещали одну операционную систему (от Microsoft), поддержка которой не прекратится. Значит, не надо будет постоянно переучиваться (и переучивать других) с выходом новых версий. Не надо будет постоянно покупать новую версию (для бизнеса весьма актуально). 2. Она воплотила в себя опыт всех предыдущих успешных систем от Microsoft: XP, 7 (с 8 не все согласятся). Учли все ошибки и огрехи 8-ки. Например, кнопка «Пуск» присутствует! Убраны плитки, оставлен только рабочий стол. 3. Система быстрая. Быстро загружается и быстро выключается. На пустом месте не тормозит (если у вас не так — скорей всего, это вина не Windows). 4. Система стабильна. Нет страха, что все может слететь из-за одного неловкого движения 🙂 Вывод: будущее за Windows 10, по-возможности переходить на нее.
http://irecommend.ru/content/windows-10-khoroshaya-sistema
Для использования на ноутбуке
Если это личный девайс, который используется в личных целях, опытные пользователи рекомендуют выбор между версиями Home и Pro. Потому что они самые облегчённые и не обременены ненужными программами для больших компаний и учебных заведений. Мнения экспертов разделяются, так как для Домашней версии операционной системы практически невозможно отключить автообновление и ограничен доступ к системным настройкам. По мнению части пользователей, это является большим изъяном, потому что может замедлять работу системы.
Версия Pro также не без греха. Лишние программы, которые нагружают процессор и оперативную память в ней присутствуют, пусть и в небольшом количестве. Однако эта операционная система предполагает возможность отключения автообновления, а также имеет больше доступа к настройке самой ОС, в том числе и отключение лишних программ.
Выбор остаётся за пользователем. Оба варианта имеют крошечные недостатки, на которые легко можно закрыть глаза.

Для игрового ПК
В этой категории операционных систем борьба также проходит между сборками Home и Pro. Всё-таки проводя время в играх, особенно в современных, пользователи ориентируются на производительность. Это значит, что операционная система не должна нагружаться сторонними и ненужными процессами. Лишние программы прямо-таки кишат в версиях Enterprise и Education, что недопустимо для домашнего игрового компьютера.
Технология DirctX 12, что была разработана именно для Windows 10, доступна в любой комплектации операционной системы. Следует напомнить, что ДиректИкс является средой, которая улучшает производительность игр и позволяет использовать видеопамять нескольких видеокарт как единое целое. Также имеет другие возможности для повышения качества изображения.
Потому изначально получается что и Домашняя, и Профессиональная в равных весовых категориях производительности игр. Разница только в нагрузке на систему сторонними процессами. А их чуть больше в версии Windows 10 Pro. Раунд за сборкой Home!
Подводя итоги, можно сказать, что Windows 10 является оптимальной для использования всеми без исключения. Разница в версиях новейшей ОС состоит исключительно в направленности её использования в повседневной жизни. А приведённые выше советы помогут подобрать то, что нужно вам.
Источник
Содержание:
↑ Какую Windows 10 лучше установить
Друзья, прежде всего, чтобы вы понимали всё разнообразие выпусков актуальной операционной системы Microsoft, рекомендую посмотреть статью сайта «Какие существуют разновидности Windows 10». В ней описывается место Windows 10 в семействах Windows, все её редакции и подредакции. Так какую Windows 10 лучше установить в тех или иных случаях?
↑ Windows 10 Pro

↑ Windows 10 Home
Windows 10 Home – редакция «Домашняя», самая младшая редакция «Десятки», с минимальным комплектом функционала. Из тех, что есть в редакции Pro, в Home нет функций как то: Windows Hello для бизнеса, вход без пароля в Windows и Azure, защита от утечек Information Protection, BitLocker, режим терминала, Windows Autopilot, SMB Direct, Hyper-V, локальная групповая политика, удалённое подключение по протоколу RDP. Ничего из всего этого не является критически важным, годные функции типа BitLocker или удалённого подключения по RDP заменяемы функционалом стороннего софта. А редактор локальной групповой политики при желании можно запустить и в редакции Home.
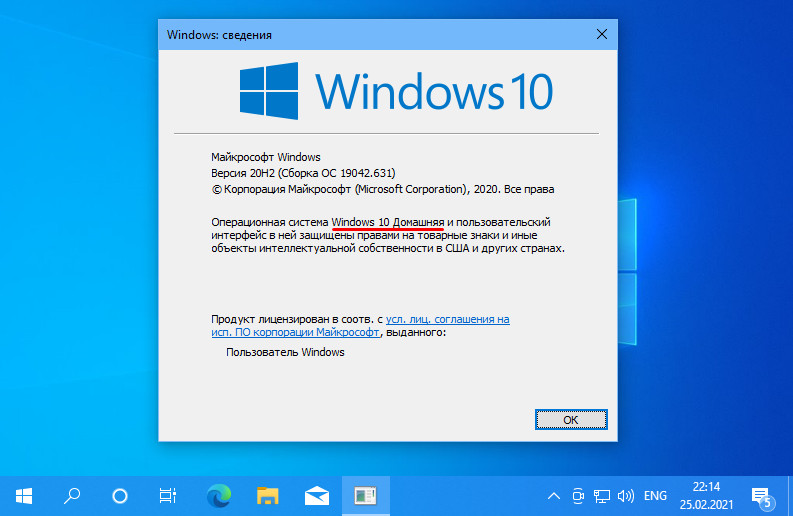
Редакции Home и Pro Windows 10 оптимальны для игр, в них есть функция Game Bar, интегрированы с Xbox. Эти редакции поставляются в официальном дистрибутиве операционной системы на сайте Microsoft.
↑ Windows 10 LTSC
Home, Pro и прочие редакции Windows 10 – это продукты Microsoft с современной политикой жизненного цикла продукта. Эта политика предусматривает постоянную поддержку и обслуживание продуктов Microsoft, но на определённых условиях компании. Для Windows 10 таким условием является обновление до новых версий. Непрерывная поддержка касается всей Windows 10 как бренда, однако на каждую версию операционной системы отводится ограниченное время поддержки – 18 месяцев. Исключение составляют версии, выпущенные во втором полугодии, редакций Windows 10 Enterprise, Education, IoT Enterprise, срок их поддержки – 30 месяцев. Однако есть у Windows 10 специфический выпуск LTSC 2019 – выпуск с фиксированной политикой жизненного цикла, которая применялась для Windows 7 и пока ещё применяется для Windows 8.1. Фиксированная политика – это 10 лет поддержки продукта, из которых 5 лет это основная поддержка и ещё 5 лет расширенная. LTSC – это операционная система для тех, кому важна стабильность работы компьютера.
Для LTSC, как и для обычных редакций Windows 10, существуют OEM-ключи активации, которые могут использовать домашние пользователи.
↑ Старые версии Windows 10
А какую Windows 10 лучше установить на критически слабых компьютерах? Как упоминалось, на таких лучше установить Windows 7 или 8.1. Но если у вас слабый ПК или ноутбук не старый, а новый, аппаратная начинка которого несовместима с версиями Windows ниже 10, можете попробовать поработать со старыми версиями «Десятки», выпущенными до 2018 года. Например, с версией 1709 от 2017 года, появившейся вместе с выходом функционального обновления Fall Creators Update. Старые версии до 2018 года работают шустрее современных, в них меньше нужных не всем эволюционных доработок Microsoft, при этом присутствует весь классический функционал Windows, обеспечивающий большую часть пользовательских задач. Но важно, друзья: старые версии Windows 10 не поддерживаются компанией Microsoft, в них могут не работать новые версии программных компонентов, и вряд ли на старых версиях «Десятки» разработчики стороннего ПО отлаживают свои продукты. В старых версиях операционной системы вы не сможете получать обновления, в том числе безопасности, поскольку обновления придётся заблокировать, чтобы старая версия автоматически не обновилась до актуальной версии.
А как скачать старые версии Windows 10? В официальном дистрибутиве Microsoft поставляются только актуальные версии, если вы хотите скачать установочный образ ранних версий, можете сделать это способом, описанным в статье «Как скачать оригинальные образы ISO Windows 10», либо с помощью программы Windows ISO Downloader.
↑ Windows 10 Insider
Источник
Читая ветку нашей конференции, посвященную Windows 10, я наткнулся на посты пользователя, который утверждал, что легкая версия Windows 10 Home работает заметно быстрее обычной Windows 10 Pro. Это звучит вполне логично, ведь в Windows 10 Home вырезано довольно много компонентов и служб.
реклама
Сайт Microsoft дает вот такую таблицу вырезанных компонентов и функций:
реклама
Большинство вырезанных функций и компонентов не особо нужны домашнему пользователю. А часть функций, к примеру «Групповые политики», можно при желании вернуть в Windows 10 Home.
Мои постоянные читатели знают, что я люблю эксперименты с операционными системами и постоянно нахожусь в поиске «идеальной ОС», и не проверить информацию о более быстрой работе Windows 10 Home я не мог.
Сильнее всего разница в скорости работы Windows 10 будет видна на слабом «железе», к примеру, на ноутбуке. До сих пор немало пользователей используют ноутбуки с двумя ядрами, 4 Гб ОЗУ и жестким диском в качестве накопителя, и я решил имитировать такой устаревший ноутбук с помощью виртуальной машины.
реклама
Я создал две абсолютно идентичные виртуальные машины для Windows 10 Home и Pro с двумя ядрами Ryzen 5 1600, 4 Гб ОЗУ и 60 Гб диском, созданном на реальном HDD.
Скачав средство MediaCreationTool 20H2 с сайта Microsoft я приступил к установке Windows на виртуальные машины. Версию Home (Домашняя) или Pro можно выбрать из стандартного iso-файла с Windows 20H2.
реклама
Даже на жесткий диск виртуальной машины версия Windows 10 October 2020 Update ставится довольно быстро, есть ощущение, что она выигрывает в скорости установки у более старых версий.
Начиная с Windows 10 версии 1903 создать локальный аккаунт при установке Home-версии стало затруднительно. Такая возможность появляется только при отсутствии интернета при установке Windows. Имейте это ввиду. Для минимального различия версий, я установил и Windows 10 Home, и Pro с онлайн-аккаунтом.
Никаких твиков систем я не проводил, включил только вход без пароля, и дав Windows на виртуальных машинах полчаса на апдейты и телеметрию.
Windows 10 Home
Windows 10 Home потребляет в таком режиме около 1.6 Гб ОЗУ. Сразу после установки я видел цифры в 1.3-1.4 Гб, но после первой же перезагрузки повторить такое малое потребление ОЗУ уже не получилось. ОС «съедала» не менее 1.6 Гб после неоднократных перезагрузок.
Процессор периодически загружается фоновыми процессами, что видно как «всплески» на графике. Запущено около 125 процессов.
Накопитель, после того как я дал Windows «настояться» полчаса, загружен не сильно и система работает довольно шустро.
Windows 10 Pro
Windows 10 Pro потребляет около 1.7 Гб ОЗУ.
На диске Windows 10 Pro занимает 18.2 Гб, всего на 200 МБ больше Home-версии. А загрузка до «Рабочего стола» составляет все те же 19 секунд.
Выводы
А вот различия версий Windows 10 Pro и Windows 10 Enterprise уже более заметны и функции там есть гораздо более «вкусные», такие, как AppLocker или BranchCache. Но это тема уже для другого блога.
Источник
Какую версию Windows 10 выбрать? Сравнение версий.
Поговорим о том, какую версию Windows 10 выбрать, чем они отличаются друг от друга. Большинство пользователей, особенно начинающие, не знают какие версии операционной системы Windows 10 существуют, и не знают какую версию лучше всего выбрать и установить, например, к себе на компьютер, планшет или смартфон. И в этой статье подробно рассмотрим, какие редакции Windows 10 существуют, какую версию Windows 10 выбрать, а также чем они отличаются друг от друга?
Какую версию Windows 10 выбрать?
Различные версии Windows 10.
Компания Microsoft всегда разделяла свои операционные системы на различные версии. Они отличались друг от друга возможностями в зависимости от потребностей пользователей в разных сферах. Информация об отличии разных редакций Windows 10 друг от друга поможет вам выбрать издание под свои нужды.
Всего можно выделить четыре основных версии операционной системы Windows 10: это Windows 10 Home, Windows 10 Pro (Professional), Windows 10 Enterprise и Windows 10 Education. Кроме них есть также Windows 10 Mobile и ряд дополнительных редакций основных версий.
Какую версию Windows 10 выбрать?
Общие черты различных версий Windows 10.
Сейчас все основные версии Windows 10 содержат в себе множественные одинаковые компоненты:
То есть все ключевые особенности Windows 10 достанутся вам вне зависимости от выбранной версии.
Базовые функции Windows 10
в различных версиях
Какую версию Windows 10 выбрать?
Особенности каждой из версий Windows 10.
Давайте рассмотрим подробнее каждую из основных версий Windows 10 и её особенности.
Windows 10 Home.
«Домашняя» версия операционной системы предназначена для частного использования. Именно она установлена у большинства рядовых пользователей на домашних машинах и ноутбуках. Эта система содержит упомянутые выше базовые возможности и не предлагает ничего сверх этого.
Однако этого более чем достаточно для комфортного использования компьютера. А отсутствие лишних утилит и сервисов, тех, что не пригодятся вам для частного использования системы, лишь положительно скажется на её быстродействии. Вероятно, единственным неудобством для обычного пользователя в Home версии системы будет отсутствие выбора способа обновления.
Windows 10 Home предназначена для домашнего использования
Windows 10 Professional.
Эта операционная система также предназначена для использования дома, но представляется в несколько другом ценовом сегменте. Можно сказать, что версия предназначена для частных предпринимателей или владельцев малого бизнеса. Это выражается и в цене текущей версии, и в возможностях, которые она предоставляет.
Можно выделить следующие особенности:
Версия Professional подойдёт для малого бизнеса и частных предпринимателей
Windows 10 Enterprise.
Ещё более продвинутая версия для бизнеса, в этот раз уже крупного. Эту корпоративную операционную систему используют множество крупных предприятий по всему миру. Она не только содержит в себе возможности для бизнеса, которые предлагает Professional версия, но и углубляется в этом направлении. Улучшению подвергаются многие вещи в области командного взаимодействия и безопасности. Вот лишь некоторые из них:
В версии Enterprise всё сделано для корпораций и крупного бизнеса
Windows 10 Education.
Практически все возможности этой версии близки к Enterprise. Вот только нацелена эта операционная система не на корпорации, а на учебные заведения. Её устанавливают в университеты и лицеи. Отсюда и единственное важное отличие — отсутствие поддержки некоторых корпоративных функций.
Windows 10 Education создана для учебных заведений
Мобильные версии Windows 10.
Кроме основных версий, также можно выделить две мобильные:
Версия Windows 10 Mobile предназначена для мобильных устройств
Дополнительные версии Windows 10.
Также есть ряд версий, не предназначенных для частного использования вовсе. К примеру, Windows IoT Core используется во многих терминалах, установленных в публичных местах.
Windows 10 IoT является наследником Windows Embedded, по максимуму используя опыт, который был получен за время эксплуатации данной операционной системы в различных индустриях и сценариях. Этот продукт предназначен для специализированных устройств, которым необходима дополнительная кастомизация для конкретного сценария использования.
Windows 10 LTSB – это урезанная сборка редакции Windows 10 Enterprise (Корпоративная). В ней нет отдельных современных возможностей, в частности, браузера Microsoft Edge, приложений из Windows Store, как, собственно, и самого магазина.
Но это полноценная операционная система в плане десктопного функционала. В ней присутствует меню «Пуск», проводник, панель управления, Windows Media Player, Internet Explorer, PowerShell, антивирус Защитник Windows, внедренный десктопный клиент OneDrive, блокнот, классический калькулятор, а также прочие стандартные и служебные средства, долгие годы сопровождавшие версии-предшественницы операционной системы от Microsoft.
Windows 10 S – эта редакция также нацелена на учреждения образования и недоступна обычным пользователям. Впрочем, она может быть предустановлена на ноутбуки и планшеты (в частности, Surface Laptop).
Главной особенностью данной редакции является блокировка установки классических программ. Вы сможете загружать приложения только из Windows Store. Кроме того, программно отключена возможность смены стандартного браузера (Microsoft Edge) и поисковой системы (Яндекс в России, Украине, Беларуси, Турции, Bing в США и странах Европы). Вся остальная функциональность аналогична редакции Pro за исключением нескольких фирменных фишек, созданных специально для образовательных учреждений.
Какую версию Windows 10 выбрать?
Выбор версии Windows 10 для дома и работы.
Какую версию Windows 10 выбрать, Professional или Enterprise, зависит от размера вашего бизнеса. Для большинства небольших компаний возможностей Pro версии будет более чем достаточно, в то время как для серьёзного бизнеса вам определённо понадобится корпоративная версия.
Для домашнего же использования стоит выбирать между Windows 10 Home и всё той же Windows 10 Professional. Дело в том, что хоть домашняя версия и кажется идеальной для установки на свой персональный компьютер, опытному пользователю может не хватить ряда дополнительных средств.
Всё же Pro версия предлагает несколько больше возможностей, и даже если они не пригодятся вам регулярно, иметь их под рукой весьма полезно. Но, установив и Home версию, вы не потеряете многого. По-прежнему будет доступ к Windows Hello и прочим особенностям Windows 10.
Наличие компонентов и служб
в различных версиях Windows 10.
Какую версию Windows 10 выбрать
для ноутбука и домашнего компьютера?
Большинство профессионалов сходятся во мнении, что если вы выбираете вне зависимости от стоимости операционной системы, то Windows 10 Pro будет лучшим выбором для установки на ноутбук или домашний компьютер. Ведь это самая полная версия системы, предназначенная для домашнего использования. Более продвинутые Enterprise и Education нужны для бизнеса и учёбы, так что нет смысла устанавливать их домой или использовать для игр.
Если вы хотите, чтобы Windows 10 раскрыла весь свой потенциал в домашних условиях, то отдайте предпочтение версии Pro. Она изобилует всевозможными девайсами и профессиональными приложениями, знания которых помогут использовать систему с максимальным комфортом.
Какую версию Windows 10 выбрать для игр?
Если же говорить об использовании Windows 10 для игр, разница между Pro и Home сборкой минимальны. Но при этом обе версии имеют доступ к стандартным особенностям Windows 10 в этой сфере. Тут можно отметить следующие возможности:
К тому же в скором времени все сборки Windows 10 получат Game Mode — специальный игровой режим, где ресурсы компьютера будут распределяться на игры наилучшим образом. И также интересное нововведение для игр появилось в рамках обновления Windows 10 Creators Update. Это обновление помимо множества творческих функций содержит в себе встроенную функцию трансляции игр — теперь пользователям не придётся использовать сторонние решения для запуска трансляций.
Это позволит вывести популярность стримов как медиаконтента на новый уровень и сделает этот процесс более доступным для всех пользователей. Вне зависимости от того, какую сборку вы выбрали, Home или Professional, в любом случае будет открыт доступ к множеству игровых возможностей системы Windows 10.
Встроенная система для трансляций игр должна популяризовать направление Game Mode
Заключение.
После внимательного изучения различных сборок Windows становится ясно, что среди них нет лишних. Каждая версия используется в той или иной сфере и найдёт свою группу пользователей. А информация об их отличии поможет вам определиться, какую версию Windows 10 выбрать под свои нужды.
На этом пока все! Надеюсь, что вы нашли в этой заметке что-то полезное и интересное для себя. Удачи! 😎
Источник
10-разрядная версия Windows 64 рекомендуется, если у вас 4 ГБ или больше оперативной памяти. 10-разрядная версия Windows 64 поддерживает до 2 ТБ ОЗУ, а 10-разрядная версия Windows 32 может использовать до 3.2 ГБ. Адресное пространство памяти для 64-битной Windows намного больше, а это означает, что вам нужно вдвое больше памяти, чем 32-битной Windows, для выполнения некоторых из тех же задач.
Проще говоря, 64-разрядный процессор более эффективен, чем 32-разрядный процессор, потому что он может обрабатывать больше данных одновременно. 64-битный процессор может хранить больше вычислительных значений, включая адреса памяти, что означает, что он может иметь доступ в 4 миллиарда раз больше физической памяти 32-битного процессора. Это так же велико, как кажется.
Стоит ли устанавливать 32-битную или 64-битную Windows?
Хотя можно установить 32-разрядную операционную систему на 64-разрядную систему, лучше всего установить 64-разрядную версию, если это возможно. 64-разрядная ОС позволит вашему компьютеру получить доступ к большему объему оперативной памяти, более эффективно запускать приложения и, в большинстве случаев, запускать как 32-разрядные, так и 64-разрядные программы.
32-битная Windows быстрее 64-битной?
64-разрядная версия Windows обрабатывает большие объемы оперативной памяти (ОЗУ) более эффективно, чем 32-разрядная система. Чтобы запустить 64-разрядную версию Windows, ваш компьютер должен иметь 64-разрядный процессор. … Дополнительные биты не заставляют ваш компьютер работать быстрее.
Как я узнаю, что мне нужно скачать: 64-битную или 32-битную?
Нажмите кнопку «Пуск», введите «система» в поле поиска и щелкните «Система» в списке панели управления. … Для 64-разрядной версии операционной системы: 64-разрядная операционная система отображается для типа «Система» в разделе «Система». Для 32-разрядной версии операционной системы: 32-разрядная операционная система отображается для типа системы в разделе «Система».
32-битная версия хороша?
32-битным процессорам требуется 32-битная операционная система, тогда как 64-битные процессоры могут работать как в 32-битных, так и в 64-битных операционных системах. 64-битные процессоры — не идеальный вариант для стресс-тестирования и многозадачности, тогда как 32-битные процессоры лучше всего подходят для выполнения многозадачности и стресс-тестирования.
Как я могу изменить 32-битную на 64-битную?
Как обновить 32-разрядную до 64-разрядной версии в Windows 10
- Откройте страницу загрузки Microsoft.
- В разделе «Создать установочный носитель Windows 10» нажмите кнопку «Загрузить сейчас». …
- Дважды щелкните файл MediaCreationToolxxxx.exe, чтобы запустить утилиту.
- Нажмите кнопку «Принять», чтобы согласиться с условиями.
1 центов 2020 г.
Что произойдет, если я установлю 64-битную Windows на 32-битную?
Да, отсутствие возможности загрузить или выполнить какой-либо из 64-битных файлов. Для всех намерений и целей практически невозможно выполнить 64-битную инструкцию на 32-битном оборудовании, и хотя 64-битная Windows может иметь некоторые 32-битные файлы, основные части являются 64-битными, поэтому она не будет даже загрузка.
Есть ли 10-битная Windows 32?
Windows 10 выпускается как в 32-битной, так и в 64-битной версиях. Хотя они выглядят и ощущаются почти одинаково, последний использует преимущества более быстрого и лучшего оборудования. С уходом эпохи 32-битных процессоров Microsoft откладывает меньшую версию своей операционной системы на задний план.
Может ли 64-битная версия запускать 32-битные программы?
Проще говоря, если вы запустите 32-битную программу на 64-битной машине, она будет работать нормально, и у вас не возникнет никаких проблем. Обратная совместимость — важная часть компьютерных технологий. Следовательно, 64-битные системы могут поддерживать и запускать 32-битные приложения.
32 бит медленнее?
Зависит от того, насколько быстро процессор в 32-битном режиме. … Они не должны быть медленнее в 32-битном режиме, потому что они изначально поддерживают набор инструкций x86, но будут быстрее в 64-битном режиме из-за преимуществ этого режима (больше регистров ЦП, 64-битные операции и т. Д.)
Будет ли 32-битная Windows работать быстрее?
Короткий ответ, да. В общем, любая 32-битная программа работает немного быстрее, чем 64-битная программа на 64-битной платформе при том же процессоре. … Да, могут быть некоторые коды операций, предназначенные только для 64-битной версии, но в целом замена 32-битной версии не будет большой проблемой. У вас будет меньше полезности, но это может вас не беспокоить.
64 бит тормозит компьютер?
Операционная система в значительной степени полагается на оперативную память для бесперебойного выполнения задач. Недостаток оперативной памяти для процессов, которые вы пытаетесь запустить, может заметно замедлить работу вашего компьютера. … Сегодня 64-битная система требует как минимум 4 ГБ ОЗУ, предпочтительно 8 ГБ для систем, используемых для чего-либо, помимо самой простой офисной работы.
Является ли x86 32-битным?
x86 относится к 32-битному процессору и операционной системе, а x64 относится к 64-битному процессору и операционной системе. Имеет ли большее количество бит в каждой операционной системе какие-либо преимущества?
Почему моя 64-битная программа работает 32-битной?
В 64-битной версии Windows 32-битные программы могут получить доступ только к 4 ГБ памяти каждая, в то время как 64-битные программы могут получить доступ к гораздо большему. … Они должны предоставлять и поддерживать две отдельные версии программы, поскольку люди, использующие 32-разрядную версию Windows, не могут использовать 64-разрядную версию.
Как узнать, 10-разрядная или 32-разрядная версия Windows 64?
Найти информацию об операционной системе в Windows 10
- Нажмите кнопку «Пуск»> «Настройки»> «Система»> «О системе». Откройте О настройках.
- В разделе «Характеристики устройства»> «Тип системы» проверьте, установлена ли у вас 32-разрядная или 64-разрядная версия Windows.
- В разделе «Технические характеристики Windows» проверьте, какой выпуск и версия Windows работает на вашем устройстве.
В компьютерном мире термины 32-разрядный и 64-разрядный относятся к типу центрального процессора, операционной системы, драйвера, программного обеспечения и т.д., которые используют эту конкретную архитектуру.
Вы, вероятно, видели вариант загрузки части программного обеспечения в виде 32-разрядной или 64-разрядной версии. Разница, на самом деле, имеет значение, потому что они были запрограммированы для разных систем.
Что они имеют в виду?
- 32-разрядное аппаратное и программное обеспечение часто называют x86 или x86-32.
- 64-разрядное аппаратное и программное обеспечение часто называют x64 или x86-64.
- 32-битные системы используют данные в 32-битной разрядности, в то время как 64-битные системы используют данные в 64-битной разрядности. В целом, чем больше данных можно обрабатывать одновременно, тем быстрее может работать система.
Есть также ряд других преимуществ 64-битной системы, большинство из которых заключается в возможности использовать значительно большие объемы физической памяти (больше, чем 4 ГБ, разрешенных для 32-битной машиной).
Посмотрите, что Microsoft говорит об ограничениях памяти для разных версий Windows.
64-битный процессор может обрабатывать 64 бита данных одновременно, что позволяет ему быстрее вычислять информацию независимо от тактовой частоты. Это позволяет увеличить использование памяти, поскольку с 32-разрядными процессорами можно получить доступ только к 232 адресам ОЗУ (все 32-значные двоичные числа).
Это ограничивает использование процессором объема памяти, чем у 64-битных процессоров, которые могут считывать двойные цифры. На самом деле, с каждой дополнительной цифрой максимальное количество адресов, к которым можно получить доступ, также удваивается, что позволяет использовать гораздо больше памяти, чем 32-разрядный процессор.
Благодаря 64-разрядным процессорам, имеющим больший размер в битах и, следовательно, возможность вычислять большие числа, компьютер также справляется со всем на гораздо более точном уровне, чем 32-разрядный компьютер. Например, пиксели на экране могут быть раскрашены и размещены более точно, чем пиксели на 32-битном компьютере.
64-битные и 32-битные операционные системы
Большинство новых процессоров сегодня основаны на 64-битной архитектуре и поддерживают 64-битные операционные системы. Эти процессоры также полностью совместимы с 32-разрядными операционными системами.
Большинство выпусков Windows 10, Windows 8, Windows 7 и Windows Vista доступны в 64-разрядном формате. Из выпусков Windows XP только Professional доступна в 64-разрядной версии. Все версии Windows – от XP до 10 – доступны в 32-разрядной версии.
Каждая операционная система Mac начиная с версии 10.8 (Mountain Lion) была 64-битной.
Как и Windows, Linux может быть 32-разрядной или 64-разрядной. Вы можете увидеть, что вы используете, с помощью команды lscpu.
Как проверить «битность» Windows
Самый быстрый и простой способ узнать, работает ли у вас 32-разрядная или 64-разрядная версия Windows, – это проверить, что она говорит в панели управления.
Другой простой способ выяснить, какую архитектуру ОС вы используете в Windows, – это проверить папку Program Files. Больше информации об этом ниже.
Чтобы увидеть аппаратную архитектуру, вы можете открыть командную строку и ввести команду:
echo %PROCESSOR_ARCHITECTURE%
Вы можете получить ответ, например AMD64, что указывает, что у вас система на базе x64 или x86 для 32-битной.
Ещё одна команда:
reg query "HKLMSYSTEMCurrentControlSetControlSession ManagerEnvironment" /v PROCESSOR_ARCHITECTURE
Эта команда должна привести к гораздо большему количеству текста, но приводит к появлению ответа, подобному одному из следующих:
PROCESSOR_ARCHITECTURE REG_SZ x86
PROCESSOR_ARCHITECTURE REG_SZ AMD64
Лучший способ использовать одну из этих команд – скопировать их здесь на этой странице, а затем щелкнуть правой кнопкой мыши в черном поле в командной строке и вставить команду.
Эти команды говорят только об аппаратной архитектуре, а не о версии Windows, которую вы используете. В систему x86 можно установить только 32-разрядную версию Windows, но она также может быть установлена на 64-разрядных системах.
Почему это важно
Важно знать разницу, тогда вы можете быть уверены, что установили правильное программное обеспечение и драйверы устройств. Например, когда предоставляется выбор между загрузкой 32-битной или 64-битной версии, лучше всего подходит 64-битная программа. Тем не менее, он не будет работать вообще, если вы используете 32-разрядную версию Windows.
Одно из единственных реальных, заметных отличий для вас – конечного пользователя – состоит в том, что, возможно, после загрузки большой программы вы обнаружите, что потратили впустую это время, поскольку она не будет работать на вашем конкретном компьютере. Это верно, если вы скачали 64-битную программу, которую пытаетесь использовать в 32-битной ОС.
Однако некоторые 32-разрядные программы могут нормально работать в 64-разрядной системе. Другими словами, 32-битные программы совместимы с 64-битными операционными системами. Это правило, однако, не всегда верно, и это особенно справедливо для некоторых драйверов устройств, поскольку для аппаратных устройств требуется точная версия, чтобы они могли взаимодействовать с программным обеспечением.
Ещё один случай, когда вступают в игру 32-разрядные и 64-разрядные различия, – это устранение проблем с программным обеспечением или просмотр каталога установки программы.
Важно понимать, что 64-разрядные версии Windows используют две разные папки установки, поскольку они также содержат 32-разрядный каталог. Однако, 32-разрядная версия Windows имеет только одну папку установки. Чтобы сделать это несколько запутанным, папка Program Files 64-битной версии имеет то же название, что и папка Program Files в 32-битной версии Windows.
Одним из примеров того, почему это так, является то, что 32-битная программа не пытается использовать 64-битную DLL, которая не будет работать. Вместо этого, когда 32-разрядная программа установлена в папке «32-разрядных программных файлов», а затем вы запускаете указанную программу, Windows знает, что ей нужно загрузить некоторые 32-разрядные файлы, а не те, которые используются для 64-разрядных программ.
Если вы запутались, посмотрите здесь:
На 64-битной версии Windows есть две папки:
- 32-разрядное расположение: C:Program Files (x86)
- 64-разрядное расположение: C:Program Files
На 32-битной версии Windows есть одна папка:
- 32-разрядное расположение: C:Program Files
Помимо инструкций, которые требуют, чтобы вы знали разницу между 64-битным и 32-битным, важна ещё одна причина понимания этих терминов, если вы не уверены, стоит ли приобретать 64-битный компьютер и/или 64-битные программы.
Например, может быть, вы хотите, чтобы программа для редактирования видео имела доступ к большему объему оперативной памяти, чем та, которую она могла бы использовать в 32-разрядной системе. Или, если вы знаете, что на используемом вами оборудовании нет опции 64-разрядного драйвера, значит, вы не можете использовать его на 64-разрядном компьютере. То же самое верно для старых 16-битных приложений, которые могут не работать на 64-битном компьютере; Знание этого может помочь вам решить, стоит ли переходить на 64-разрядный компьютер или придерживаться 32-разрядного.
 , щелкните правой кнопкой мыши компьютери выберите пункт Свойства.
, щелкните правой кнопкой мыши компьютери выберите пункт Свойства.