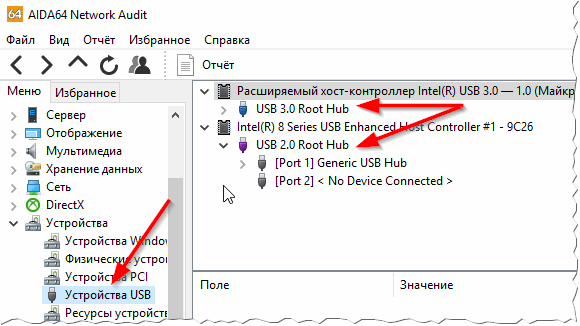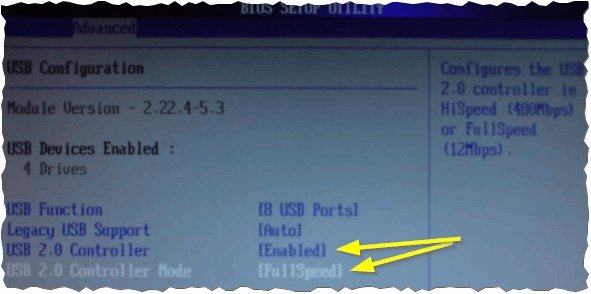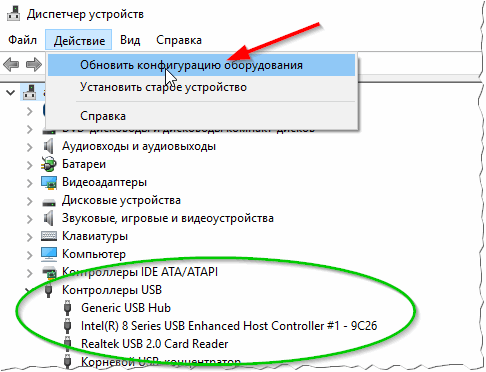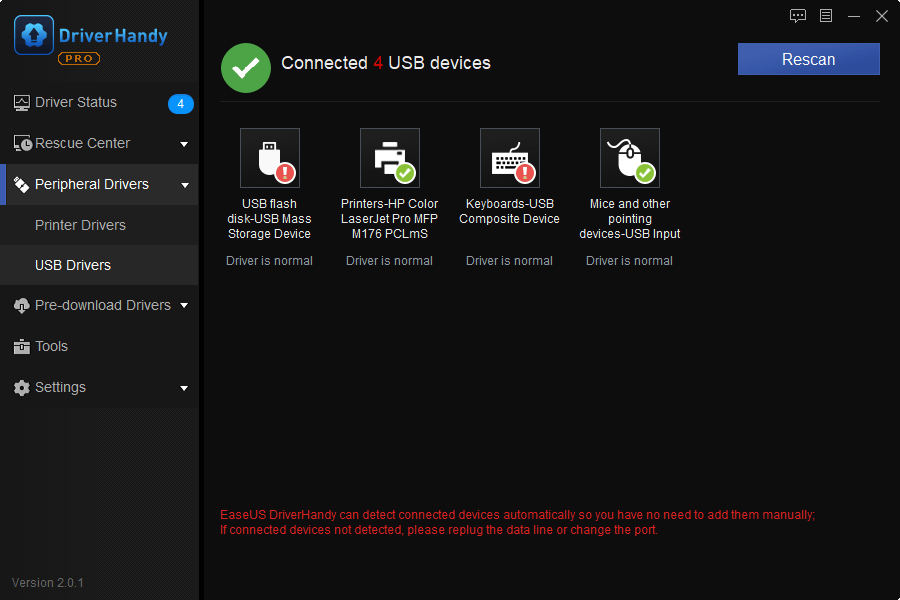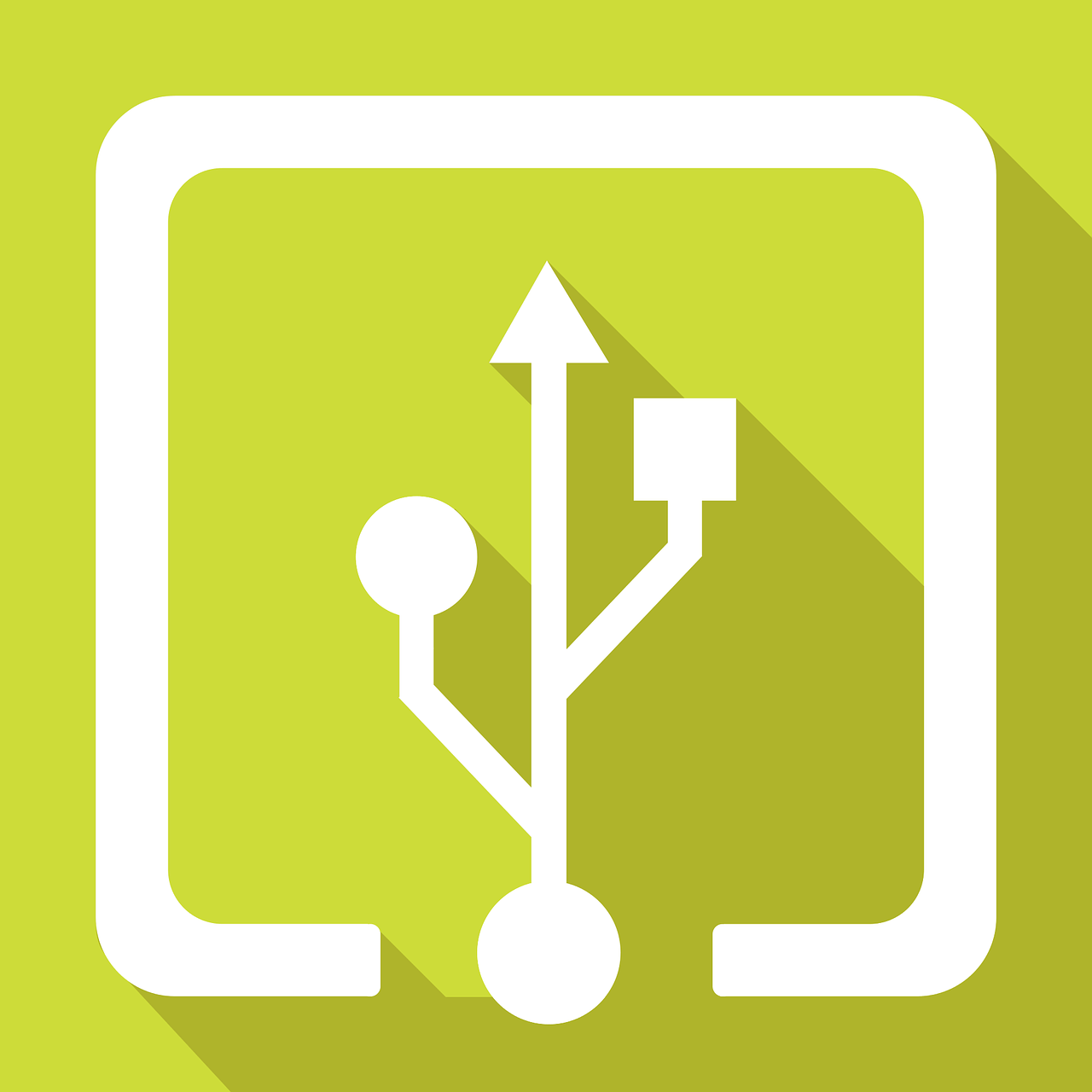Сегодня каждый компьютер оборудован USB-портами. Устройств, которые подключаются к USB, исчисляются десятками (если не сотнями). И если часть устройств не требовательна к скорости порта (мышка и клавиатура, например), то некоторые другие: флешка, внешний жесткий диск, фотоаппарат — очень требовательны к скорости. Если порт будет работать медленно: передача файлов с ПК на флешку (к примеру) и наоборот — превратится в настоящий кошмар…
В этой статье я хочу разобрать основные причины, по которым USB-порты могут работать медленно, а так же привести несколько советов, чтобы ускорить работу с USB. Итак…
1) Отсутствие «быстрых» портов USB
В начале статьи хочу сделать небольшую сноску… Дело в том, что USB-портов сейчас есть 3 вида: USB 1.1, USB 2.0 и USB 3.0 (USB3.0 — помечается синим цветом, см. рис. 1). Скорость работы у них разная!
Рис. 1. USB 2.0 (слева) и USB 3.0 (справа) порты.
Так вот,если подключить устройство (например, флешку), поддерживающую USB 3.0 к порту компьютера USB 2.0 — то работать они будут на скорости порта, т.е. не на максимально возможную! Ниже приведу некоторые технические характеристики.
Технические характеристики USB 1.1:
- высокая скорость обмена — 12 Мбит/с;
- низкая скорость обмена — 1,5 Мбит/с;
- максимальная длина кабеля для высокой скорости обмена — 5 м;
- максимальная длина кабеля для низкой скорости обмена — 3 м;
- максимальное количество подключённых устройств — 127.
USB 2.0
USB 2.0 отличается от USB 1.1 только большей скоростью и небольшими изменениями в протоколе передачи данных для режима Hi-speed (480Мбит/сек). Существуют три скорости работы устройств USB 2.0:
- Low-speed 10—1500 Кбит/c (используется для интерактивных устройств: Клавиатуры, мыши, джойстики);
- Full-speed 0,5—12 Мбит/с (аудио/видео устройства);
- Hi-speed 25—480 Мбит/с (видео устройства, устройства хранения информации).
Преимущества USB 3.0:
- Возможности передачи данных на скорости до 5 Гбит/с;
- Контроллер способен одновременно принимать и отправлять данные (полнодуплексный режим), что увеличило скорость работы;
- USB 3.0 обеспечивает более высокую силу тока, что упрощает подключение таких устройств, как, например, жесткие диски. Увеличенная сила тока сокращает время зарядки мобильных устройств от USB. В некоторых случаях силы тока может быть достаточно для подключения даже мониторов;
- USB 3.0 совместим со старыми стандартами. Имеется возможность подключать старые устройства в новые порты. Устройства USB 3.0 можно подключать к порту USB 2.0 (в случае достаточности электропитания), но скорость работы устройства будет ограничена скоростью работы порта.
Как узнать какие USB-порта есть на вашем компьютере?
1. Самый простой вариант — взять документацию к вашему ПК и посмотреть технические характеристики.
2. Второй вариант — установить спец. утилиту для определения характеристик компьютера. Рекомендую AIDA (или EVEREST).
AIDA
Офиц. сайт: http://www.aida64.com/downloads
После установки и запуска утилиты, просто зайдите в раздел: «Устройства/Устройства USB» (см. рис. 2). В этом разделе будут показаны USB-порты, которые есть на вашем компьютере.
Рис. 2. AIDA64 — на ПК есть порты USB 3.0 и USB 2.0.
2) Настройки BIOS
Дело в том, что в настройках BIOS может быть не включена максимальная скорость для USB-портов (например, Low-speed для порта USB 2.0). Рекомендуется проверить это в первую очередь.
После включения компьютера (ноутбука) сразу нажимайте кнопку DEL (или F1, F2) для входа в настройки BIOS. В зависимости от версии оного, настройка скорости порта может быть в разных разделах (например, на рис. 3 настройка USB-портов находится в разделе Advanced).
Кнопки для входа в BIOS разных производителей ПК, ноутбуков: https://pcpro100.info/kak-voyti-v-bios-klavishi-vhoda/
Рис. 3. Настройка BIOS.
Обратите внимание, что нужно установить максимальное значение: скорее всего это FullSpeed (или Hi-speed, объяснения см. выше в статье) в графе USB Controller Mode.
3) Если на компьютере нет портов USB 2.0/USB 3.0
В этом случае можно установить в системный блок специальную плату — контроллер PCI USB 2.0 (или PCIe USB 2.0/PCIe USB 3.0 и т.д.). Стоят они, сравнительно не дорого, а скорость при обмене с USB-устройствами возрастает в разы!
Их установка в системный блок очень простая:
- сначала выключаете компьютер;
- открываете крышку системного блока;
- подключаете плату к слоту PCI (обычно в нижней левой части материнской платы);
- фиксируете ее винтом;
- после включения ПК, Windows автоматически установит драйвера и можно будет приступить к работе (если не найдет, используйте утилиты из этой статьи: https://pcpro100.info/obnovleniya-drayverov/).
Рис. 4. Контроллер PCI USB 2.0.
4) Если устройство работает на скорости USB 1.1, но подключено к порту USB 2.0
Такое иногда бывает, причем часто в этом случае появляется ошибка вида: «USB-устройство сможет работать быстрее, если его подключить к высокоскоростному порту USB 2.0»…
Случается подобное, обычно, из-за проблем с драйверами. В этом случае можно попробовать: либо обновить драйвера с помощью спец. утилит (https://pcpro100.info/obnovleniya-drayverov/), либо удалить их (чтобы система автоматически их переустановила). Как это делается:
- сначала нужно зайти в диспетчер устройств (просто воспользуйтесь поиском в панель управления Windows);
- далее найти вкладку со всеми USB-устройствами;
- все их удалить;
- затем обновить конфигурацию оборудования (см. рис. 5).
Рис. 5. Обновить конфигурацию оборудования (Диспетчер устройств).
PS
Еще один важный момент: при копировании множества мелких файлов (в отличие от одного большого) — скорость копирования будет в 10-20 раз ниже! Связано это с поиском под каждый отдельный файл свободных блоков на диске, их выделение и обновление дисковых таблиц (и пр. тех. моменты). Поэтому, если возможно, желательно кучу мелких файлов, перед копированием на флешку (или внешний жесткий диск) сжать в один файл-архив (благодаря этому скорость копирования возрастет в разы! Лучшие архиваторы — https://pcpro100.info/vyibor-arhivatora-luchshie-besplatnyie-arhivatoryi/).
На этом у меня все, удачной работы 🙂
- Распечатать
Оцените статью:
- 5
- 4
- 3
- 2
- 1
(35 голосов, среднее: 4.2 из 5)
Поделитесь с друзьями!
В современном мире USB порты являются одним из основных способов подключения различных устройств к компьютеру. Однако, иногда скорость передачи данных через USB может быть ниже ожидаемой, что может вызывать раздражение и замедление работы. В этой статье мы рассмотрим несколько проверенных методов, которые помогут вам разогнать USB порт в операционной системе Windows 10.
Первым методом является проверка наличия и использования актуальных драйверов для USB порта. В некоторых случаях низкая скорость передачи может быть вызвана устаревшими или поврежденными драйверами. Чтобы проверить наличие актуальных драйверов, откройте «Диспетчер устройств» (нажмите Win + X и выберите соответствующий пункт) и найдите раздел «USB-контроллеры». Если вы видите знак восклицания или вопросительного знака рядом с устройством, это означает, что драйверы нуждаются в обновлении. Для обновления драйверов щелкните правой кнопкой мыши на устройстве и выберите «Обновить драйвер».
Вторым методом является проверка наличия вирусов и злонамеренного ПО. Злонамеренное ПО может быть причиной замедления работы USB порта и передачи данных. Для проверки наличия вирусов используйте антивирусную программу, которая установлена на вашем компьютере. Запустите полное сканирование системы и удалите обнаруженные угрозы. После выполнения этих действий проверьте, улучшилась ли скорость передачи данных через USB порт.
Третий метод — это проверка скорости передачи данных через другие порты. Если вы столкнулись с низкой скоростью только на одном конкретном порту, попробуйте проверить скорость передачи данных через другие порты. Это позволит вам выяснить, является ли проблема общей для всех USB портов или только для одного конкретного.
Содержание
- USB порт в Windows 10: особенности и возможности
- Важность USB портов в современных компьютерах
- Роль USB портов в операционной системе Windows 10
- Почему необходимо разогнать USB порт в Windows 10?
- Увеличение скорости передачи данных
- Оптимизация работы периферийных устройств
USB порт в Windows 10: особенности и возможности
Одной из основных особенностей USB портов в Windows 10 является поддержка различных стандартов, таких как USB 2.0, USB 3.0 и USB 3.1. Это позволяет подключать устройства с разными скоростями передачи данных и использовать передовые технологии, например, USB 3.0 SuperSpeed, для более быстрого и эффективного обмена информацией.
В Windows 10 также доступны различные возможности настройки USB портов. Например, вы можете настроить энергосбережение для USB устройств, чтобы продлить их время работы от батареи или управлять режимами питания во время работы компьютера. Кроме того, в Windows 10 вы можете управлять подключенными USB устройствами через «Диспетчер устройств», где можно отобразить информацию о подключенных устройствах, обновить драйверы или отключить ненужное оборудование.
Для оптимизации работы USB портов в Windows 10 также рекомендуется устанавливать последние обновления операционной системы и драйверы для USB устройств. Это обеспечит стабильную работу портов, повысит производительность и исправит возможные проблемы или ошибки, которые могут возникнуть в процессе использования USB устройств.
Важность USB портов в современных компьютерах
USB порты играют важную роль в повседневной жизни пользователей компьютеров. Благодаря USB портам мы можем передавать информацию с устройств на компьютер или наоборот, заряжать устройства, подключать аксессуары и управлять ими.
Современные компьютеры часто оборудованы несколькими USB портами, что позволяет пользователям подключать несколько устройств одновременно. Это позволяет повысить удобство использования компьютера, расширить его функциональность и сделать работу с устройствами более эффективной и продуктивной.
Однако, порой возникают проблемы с работой USB портов, такие как недостаточная скорость передачи данных, отсутствие подключения или неполадки с определенными устройствами. В таких случаях может понадобиться разогнать USB порты, чтобы обеспечить оптимальную производительность и нормальную работу устройств.
Знание методов разгона USB портов в Windows 10 может быть полезным для пользователей компьютеров, позволяя им улучшить работу с устройствами и избежать проблем, связанных с USB портами.
Роль USB портов в операционной системе Windows 10
USB порты играют важную роль в операционной системе Windows 10, предоставляя возможность подключения различных устройств к компьютеру. Они обеспечивают интерфейс для передачи данных, позволяют подключать устройства хранения информации, принтеры, сканеры, клавиатуры, мыши, аудио и видео устройства.
Операционная система Windows 10 предлагает поддержку различных стандартов USB, включая USB 2.0 и USB 3.0, что позволяет использовать устройства с высокой скоростью передачи данных. USB 3.0 поддерживает скорость передачи в 10 раз выше, чем у USB 2.0, что делает использование подключенных устройств быстрее и более эффективным.
USB порты также играют важную роль в процессе установки и обновления драйверов устройств. Операционная система автоматически распознает подключенное устройство и устанавливает соответствующий драйвер, что облегчает использование новых устройств и обеспечивает их совместимость с Windows 10.
Благодаря стандарту Plug and Play, USB порты позволяют подключать и отключать устройства во время работы компьютера без необходимости перезагрузки системы. Это удобно и экономит время пользователя, особенно при подключении и отключении устройств, требующих частой замены, таких как флэш-накопители или внешние жесткие диски.
Кроме того, USB порты могут быть использованы для зарядки различных мобильных устройств, таких как смартфоны и планшеты, что делает их еще более полезными и универсальными.
В целом, USB порты в операционной системе Windows 10 играют важную роль в обеспечении коммуникации между компьютером и внешними устройствами, обеспечивая высокую скорость передачи данных, простоту подключения и удобство использования.
Почему необходимо разогнать USB порт в Windows 10?
Разгон USB порта в Windows 10 может быть полезным решением для увеличения скорости передачи данных. Это особенно актуально при работе с большими файлами, такими как видео или аудио файлы, а также для выполнения задач, требующих высокой скорости передачи данных, например, резервного копирования.
Внесение изменений в настройки USB порта позволяет увеличить скорость передачи данных, улучшить пропускную способность и обеспечить более стабильное подключение периферийных устройств. Помимо увеличения скорости передачи данных, разгон USB порта может также помочь устранить задержки и проблемы со считыванием или записью данных.
Разгон USB порта в Windows 10 может быть особенно полезным для геймеров, профессиональных видеомонтажеров, музыкантов и других пользователей, чья работа или хобби требуют быстрой обработки больших объемов данных.
Однако, при использовании данного метода следует помнить, что разгон USB порта может потребовать дополнительного энергопотребления и повышенной нагрузки на систему. Поэтому перед внесением изменений необходимо убедиться, что компьютер и используемые устройства поддерживают разгон USB порта и могут обеспечить стабильную работу системы.
Увеличение скорости передачи данных
Существует несколько способов увеличить скорость передачи данных через USB порт на компьютере под управлением Windows 10:
- Изменение энергетических настроек USB порта:
- Обновление драйверов USB порта:
- Проверка наличия конфликтующих устройств:
- Использование USB 3.0 порта:
- Использование активного USB-кабеля:
1. Правой кнопкой мыши нажмите на значок «Пуск» в левом нижнем углу экрана и выберите «Устройства и принтеры».
2. Найдите USB порт, который вы хотите разогнать, и щелкните правой кнопкой мыши на его значке.
3. В выпадающем меню выберите «Свойства» и перейдите на вкладку «Энергия».
4. Убедитесь, что опция «Разрешить компьютеру выключать это устройство для сохранения энергии» не установлена.
5. Нажмите «Применить» и «ОК».
1. Откройте меню «Пуск» и перейдите в «Параметры».
2. В открывшемся окне выберите «Обновление и безопасность» и перейдите на вкладку «Обновление Windows».
3. Нажмите «Проверить наличие обновлений».
4. Если обновления доступны, установите их.
1. В меню «Пуск» введите «Диспетчер устройств» и выберите соответствующий результат поиска.
2. Разверните раздел «Универсальная последовательная шина (USB)».
3. Если вы видите какие-либо устройства с восклицательным знаком или красным крестом, то это указывает на проблемы с драйверами или конфликтующими устройствами.
4. Щелкните правой кнопкой мыши на проблемном устройстве и выберите «Обновить драйвер».
5. Перезагрузите компьютер после обновления драйверов.
Если ваш компьютер имеет USB 3.0 порты, используйте их для подключения устройств, так как они обеспечивают более высокую скорость передачи данных по сравнению с USB 2.0 портами.
Активные USB-кабели оснащены усилителями сигнала, что позволяет улучшить качество и скорость передачи данных.
Оптимизация работы периферийных устройств
Оптимизация работы периферийных устройств может значительно улучшить производительность работы компьютера. В частности, оптимизация USB порта может помочь ускорить передачу данных и улучшить стабильность подключаемых устройств.
Вот несколько методов, которые могут помочь оптимизировать работу периферийных устройств в операционной системе Windows 10:
1. Обновление драйверов
Часто проблемы с работой USB порта могут быть связаны с устаревшими или несовместимыми драйверами. В этом случае рекомендуется обновить драйверы устройств, подключенных к USB порту. Для этого можно воспользоваться менеджером устройств в Windows 10 или загрузить последние версии драйверов с официальных сайтов производителей.
2. Управление энергопотреблением
В Windows 10 доступна функция управления энергопотреблением для USB портов. В некоторых случаях устройства могут работать медленно из-за ограничения энергоснабжения. Чтобы изменить настройки энергопотребления, нужно перейти в «Управление энергопитанием» в настройках питания и настроить энергийные опции для USB портов.
3. Использование подключения USB 3.0 или USB 3.1
USB 3.0 и USB 3.1 обладают более высокой скоростью передачи данных по сравнению с USB 2.0. Если ваш компьютер и подключаемые устройства поддерживают эти стандарты, использование USB 3.0 или USB 3.1 может значительно повысить производительность и скорость работы.
4. Использование необходимых кабелей и разъемов
Иногда медленная работа USB порта может быть вызвана неправильным использованием кабелей или разъемов. Убедитесь, что вы используете кабели, поддерживающие выбранную версию USB, а также подключаете устройства к подходящим разъемам. Некачественные кабели или неправильное подключение могут привести к низкой скорости передачи данных или даже к потере связи.
Следуя этим рекомендациям, вы сможете оптимизировать работу периферийных устройств и повысить производительность своего компьютера.
- Reading Duration:3-5 minutes.
- Applies to:Increase USB transfer speed, fix USB transfer speed slow issue, make USB transfer faster.
«Does anyone know how to speed up USB transfer? I tried to transfer files from the computer to my USB drive. It lasted for 2hours, stuck at 99% complete, remaining 5 seconds. How do I make the file transferring speed faster?»
«USB transfer speed slow» is one of the commonest issues that may be encountered by users. To address this issue, we collected 6 ways for Windows 10/8/7 users to try and speed up the USB transfer rate immediately:
| Workable Solutions | Step-by-step Troubleshooting |
|---|---|
| Fix 1. Connect USB to Rear Port | Unplug USB and connect it to the rear port…Full steps |
| Fix 2. Recover Data and Format USB | Recover data and format USB to improve speed…Full steps |
| Fix 3. Convert FAT32 to NTFS | Open CMD, type convert E: /fs:ntfs…Full steps |
| Fix 4. Optimize the Performance | Enter Device Manager, update your USB drivers…Full steps |
| Fix 5. Update USB/Chipset Drivers | Download EaseUS DriverHandy and scan to find your USB or Chipset drivers…Full steps |
| Fix 6. Enable USB 3.0 in BIOS | Connect USB, restart PC, press F2, enter BIOS…Full steps |
Overview of Slow USB Transfer Speed (Causes & Symptoms)
Generally, the USB transfer speed will slow down when you have one of the following issues:
- Unstable power supply in the USB port.
- Bad sectors slow down USB.
- USB file system slows in transferring big files.
- USB port is old, not compatible with a new USB drive.
- USB drive gets full, slows down in transferring files.
So how to judge if your USB is with a normal transferring speed or a slow one? Follow and check this out:
| #1. If USB has the below symptoms: | #2. If USB is slower than its stipulated transfer rate: |
|
|
Ideally, USB 3.0 has a minimum transfer speed of 400MB per second while USB 2.0 is 35MB per second.
If your USB meets one of the above conditions, be it frozen in transferring files or doesn’t reach its average speed, your USB is having slow data transfer rate.
How to Speed Up USB Transfer Rate in Windows 10/8/7 (6 Fixes)
Applies to: Speed up USB transfer windows 10, fix inconsistent USB transfer speed, increase USB-C transfer speed, USB 3.0 is slow.
To make the file transfer speed on your USB faster, try the recommended tips as listed below one by one. You’ll successfully increase the transfer speed of a USB on Windows 10/8/7 on your own.
Method 1. Change USB Port, Connect Your USB to Rear Port (for Desktop Only)
Like most users, you may connect your USB to the front ports on the desktop computer to transfer files. However, the power supply of front ports may become unstable after using for a long period. Thus, the transfer speed goes down.
To speed up your USB transfer speed immediately, you can connect your USB flash drive to one of the rear ports on your computer instead. The rear ports are soldered on the motherboard of your computer, which provides a more stable power supply to your USB.
Here are the steps to connect USB to the rear port and speed up USB file transfer:
Step 1. Cancel the transferring process first.
- Important
- If you transferred files via Copy + Paste and get stuck, cancel the transfer and follow to speed up USB immediately.
- If you used Cut + Paste to transfer data, you may lose data by canceling the process. Recover data first with EaseUS Data Recovery Wizard as shown in Method 2.
Step 2.Right-click to eject the USB drive from the taskbar.
Step 3. Unplug the USB drive and reconnect it to the computer’s back (rear) USB port.
After this, retry to transfer your files again and check out if the transferring speed goes up. Sometimes, connecting USB or external drive to the rear port also helps to solve problems like «please insert a disk into removable disk», «external hard drive light blinking but not working», etc.
If you think it’s inconvenient, you can use a USB hub that also works to speed up your USB transfer.
Method 2. Recover Data, Format to Fix Soft Bad Sectors and Speed Up USB
Sometimes, your USB flash drive may slow down in reading and writing files with a certain number of soft bad sectors on your drive. The best way out is to recover files out of your USB and format to fix all the bad sectors so as to speed up USB.
To do so, you have two phrases to go:
#1. Recover and Get All Files Out of USB
Reliable disk recovery software — EaseUS Data Recovery Wizard can fully scan your USB and get all data out of the USB flash drive or USB external disk with its quick and advanced scanning modes.
To make your USB faster in transferring files, follow the steps to get existing files and lost data from your USB first:
Step 1. Run EaseUS Data Recovery Wizard. Choose the drive where you lost files and start scanning. This software allows you to recover lost data from all devices, including HDD, SSD, USB drive, SD card, pen drive, camera, etc.
Step 2. Browse the full scan results. You can choose the file type you need by clicking on the file type filter. EaseUS data recovery software supports 1000+ file types like photos, videos, documents, emails, audio files, and many more.
Step 3. Select the files you want to preview. Click «Recover» and set a storage location to save the recovered data.
Remember to save the recovered data to another secure location on your computer.
#2. Format to Fix Bad Sectors and Speed Up USB
After getting the data, you can directly format the USB flash drive to gain a faster transfer speed. Here are the steps to format the USB device so to fix soft bad sectors and speed it up:
- Step 1: Connect USB to your PC and open «This PC».
- Step 2: Locate and right-click on USB drive, select «Format».
- Step 3: Set the file system as «NTFS», click «Start», tick «Quick Format» and click «OK» to format USB.
Close the format window when the process completes. After this, you’ll get a faster USB flash drive for file transfer. And you can save files back to your USB.
Method 3. Convert USB File System FAT32 to NTFS
Basically, most USB flash drives are set as FAT32 due to its high compatibility. However, as for the speed of file transfer, especially for transferring big files later than 4GB, NTFS works better.
Therefore, if your USB drive is FAT32 now, you can convert FAT32 to NTFS to increase your USB transfer speed.
- Tip
- To avoid unnecessary file loss, you can back up all files from USB to another drive with the help of EaseUS file backup software.
Tollow the steps below to convert USB from FAT32 to NTFSimmediately with CMD command line:
- Step 1: Click on «Start» and enter cmd.
- Step 2: Right-click «Command Prompt» and choose «Run as administrator».
- Step 3: Type convert E: /fs:ntfs and hit «Enter». (Replace E: with the drive letter of your USB drive.)
Method 4. Optimize the Performance of USB
By optimizing the performance of your USB flash drive, you may have the chance to make its transfer speed faster. Here are the steps:
- Step 1: Right-click on the «Windows» icon and select «Device Manager».
- Step 2: Expand «Disk drives» in Device Manager, find your USB device, right-click on your USB device and choose «Properties».
- Step 3: Go to the «Policies» tab, check «Better performance», then click «OK» to confirm that you want to optimize and improve your USB transfer speed.
After this, you can reboot your computer and then you should be able to use your USB drive and get a faster transfer speed by then.
Method 5. Update USB Drive Driver or Its Chipset Drivers
If you want to want to solve the problem of «USB transfer speed slow», you can try to update the USB driver or the chipset driver. There is a utility to help you. You can use EaseUS DriverHandy to update your USD drive driver. It supports daily scanning for outdated drivers and can automatically help you update to the latest drivers, which can effectively avoid problems with your computer due to outdated or missing drivers.
Follow the guide to try:
Step 1. Launch EaseUS DriverHandy and click «Scan.»
Step 2. Locate your USB driver and click «Update.»
Method 6. Enable USB 3.0 Drive in BIOS
Generally, the USB 3.0 port is enabled by default. If you have a USB 3.0 or 3.1 USB drive, but the USB transfer speed is slow, you should check and make sure the USB 3.0 is enabled in BIOS:
- Step 1:Restart your computer, press F2/Del keys to enter BIOS.
- Step 2: In BIOS, use the left and right arrow keys to choose the «Advanced» tab.
- Step 3: Use the up and down arrow keys to choose «USB Configuration» and hit «Enter».
- Step 4: If the option «USB 3.0 (or 2.0) Support» is disabled, use the arrow keys to choose it and hit «Enter».
- Step 5: In the Options window, select «Enabled» and press «Enter».
- Step 6: Press «F10» to save the changes and exit BIOS.
Wait for your computer to boot into Windows as normal and you can reconnect your USB for file transferring again. If the USB support option is previously disabled, turning it on will greatly speed up your USB transfer.
The Bottom Line
Nowadays, most users use the USB 3.0 port, which has a maximum transfer speed of 400MB per second. If your computer USB port is too old (such as USB 1.1) while your USB is 3.1 or even higher level, it will highly slow down your USB speed. Switching to a new computer is a wise choice.
Honestly, when your USB transfer speed is slow, the most effective way to boost the transfer speed is in Method 1, 2, and 4. Mover, if you are still using USB 2.0, it’s a good choice to switch to USB 3.0 instead.
No matter which tips you choose to fix the USB slow transfer rate error, it’s important to back up your USB file first. As for the lost USB data, EaseUS Data Recovery Wizard is always ready to help.
People Also Ask About USB Slow Transfer Speed
Some of you may have more concerns about increasing USB transfer speed. Check out the questions and find answers below:
1. Why does USB transfer speed fluctuate?
As explained above, the USB transfer speed may get infected by many factors. Basically, there are the reasons why the USB transfer speed fluctuates:
- Read/write speed differs between computer and USB.
- The size of the transferred files differ. (Smaller files are faster to be transferred.)
- The difference between the computer USB port and your USB type. (USB 2.0 port slows USB 3.0 flash drive transfer rate.)
2. Does USB cable affect transfer speed?
Basically, the transfer speed of a USB is highly based on the following factors:
- 1. USB type — USB 3.1/3.0/2.0
- 2. The speed of computer RAW and hard disk speed.
- 3. The CPU speed.
3. How long does it take to transfer a file size of 1GB on a USB 2.0 and a USB 3.0 drive?
Accordingly, the transfer speed of 1GB file to USB 2.0 is much slower than transferring to USB 3.0:
- Transfer 1GB files to USB 3.0 — 18 seconds;
- Transfer 1GB files to USB 2.0 — 3 mins 18 seconds.
Разгоняем USB порт для мыши…
По стандарту у всех частота USB порта стоит 125 hz, поэтому движения мышью не очень плавные, а при отключенной акселерации появляется негаксель. Допустим вы хотите передвинуть прицел в какую то точку, но прицел до него не доходит значит у вас имеется негаксель, она появляется за счет задержки передаваемой информации от мышки к компу. Вот как она вычисляется:
Частота/задержка:125 Гц — 8 мс 250 Гц — 4 мс 500 Гц — 2 мс 1000 Гц — 1 мс
По этой причине многие профессиональные игроки играют на разогнанных USB портах.
До сегодняшнего дня я пытался найти более эффективную и удобную информацию, чтобы разогнать USB порт, и к счастию я нашел необходимые программы и хочу поделиться с вами.
1. Программа Mouserate для вычисления сколько hz стоит на данный момент.
2. Программа USB Mouse Rate Adjuster Setup для разгона USB порта.
Лучше всего будет если поставить 500 hz, а ставить 1000hz не рекомендованно т.к. у некоторых не выдерживал порт или вообще сгорала мышь. Пользуюсь с Microsoft 1.1a и после разгона до 500 hz сразу заметил улучшения, движения стали плавные, а негаксель вообще не чувствуется.
При установке соблюдайте инструкцию, а то мало ли, что нибудь не так сделаете
Последний раз редактировалось Milkyway 23.12.2011, 21:56, всего редактировалось 2 раза.
Причина: Красным не балуйся.
by Radu Tyrsina
Radu Tyrsina has been a Windows fan ever since he got his first PC, a Pentium III (a monster at that time). For most of the kids of… read more
Updated on
Quite a lot of users have been experiencing problems with their USB 3.0 port in Windows 10, Windows 8,1 or other OS versions.
Most of them are reporting that the port is very slow or not responding at all. Read below to find more about this issue.
Here we go again, more Windows woes, this time, related to the USB 3.0 functionality
I’ve been following this Windows problem closely and can now confirm that it is affecting a large number of users.
Mostly, what Windows 10 and Windows 8.1 users seem to be complaining about is slow response of USB 3.0 or other problems, such as a connected mouse, external hard drive or other devices not being recognized.
How we test, review and rate?
We have worked for the past 6 months on building a new review system on how we produce content. Using it, we have subsequently redone most of our articles to provide actual hands-on expertise on the guides we made.
For more details you can read how we test, review, and rate at WindowsReport.
One user is reporting a problem with a Dell laptop:
I have Dell Inspiron N5110, I upgraded to windows 8.1 and now my USB port on the right side has stopped working. I cannot find the chipset drivers for 8.1 64 bit. Any good suggestion ?
While another Lenovo user is complaining about this:
I have a T430s computer model 2352CTO, running Windows 8.1, 64-bit version. Prior to upgrade from Windows 8.0 all drivers were updated. The USB 3 ports worked correctly, in particular running an external 1gb hard drive. After update to 8.1, the USB 3 ports still work, but only for about 30 seconds then the hard drive shuts down. The power light is still lit on the hard drive, but it no longer shows in windows explorer.
In device manager, I went to Universal Serial Bus Controllers -> USB Root Hub ->Properties->(under General it says “This device is working properly)->Power Management->Unchecked the box for “Allow the computer to turn off this device to save power”. Unfortunately this does not seem to stop problem. Any ideas?
Those affected by USB 3.0 woes have one of the following OEM’s – Buffalo, datAshur, Fantom Drive, Fujitsu, Hitachi, ADATA Nobility, Kingston DataTraveler, LaCie 2TB USB Drive, RaidSonic, Sans Digital, Vantect, Fantec, Digitus, Mediasonic, Samsung 1T, Apricorn, iStorage, DiskGenie, Verbatim, Western Digital.
Steps to fix USB 3.0 problems in Windows 10
Here are a few solutions that you could try to make it work. The first basic solution you could try is by going into device manager, find the USB root hubs, and turn off the save power option.
If not, then follow these steps:
1. To view the idle period that some USB devices use to save power
- Type “power options” in Search Charm
- Change Plan Settings of the currently selected power plan
- Click Change advanced power settings
- Expand Hard disk and then Turn off hard disk after
The Setting value indicates the system disk idle period. In this image the idle period is set to 20 minutes (default). For this system, if no file transfers occur within 20 minutes, the drive enters a suspend state and draws less power from the system. For most USB storage devices and USB host controllers, the power-saving mechanism works without issues.
However, a pre-existing problem in the USB drive or USB host controller might cause these problems after the specified idle period expires. The device periodically disconnects and might reconnect leading to poor user experience. If you try to access files stored on the drive, Windows Explorer becomes unresponsive for 1-2 minutes.
If you notice any of those problems, first check whether the firmware on the USB host controller or the USB storage device is out of date. If so, get the latest firmware from the system or device manufacturer. A firmware update might resolve the issue. Otherwise, determine whether the problem occurs during the system disk idle time period (shown in Power Options). If it does, disable suspend on idle for this device as per the instructions given in the next section.
Note, you can set the value to “Never” in the Power Options just an experiment to see if that fixes the issue, but the right long term solution is to set the registry setting as described below. This registry setting does not affect the other USB storage devices and results in conserving power.
2. How to disable suspend on idle
Get the hardware ID of the USB storage device
- Make sure the device is plugged in.
- Search for “device manager” in the Search charm, and open Device Manager.
- In Device Manager, expand the Disk Drives and locate the device:
- Select the View > Devices by connection from the menu:
- Right-click the USB Mass Storage Device node under which the device appears, and select Properties.
- On the Details tab, select Hardware Ids from the drop-down list.
- Make a note of the 4 digits occurring after “VID_” and “PID_” and close Device Manager. In this example, VID is 0004 and PID is 0001.
3. Change the device setting in the registry
- Run Registry Editor (regedit.exe) as administrator by searching for “regedit” in the Search charm. Right-click the regedit icon, and select Run as administrator.
- In Registry Editor, navigate to HKEY_LOCAL_MACHINESYSTEMCurrentControlSetControlusbstor.
- Right-click usbstor and create a key. The name must be VID and PID strings obtained previously. Leading 0’s is significant. For the device, in this example, the new key name is “00040001”
- Right-click the new key and create a DWORD entry named DeviceHackFlags. Set the value to 400 hexadecimal.
- Disconnect and reconnect the device.
The solution has been posted by the Microsoft Windows USB Core Team Blog (didn’t even know there existed such a team).
Anyway, let us know if this managed to solve your USB 3.0 problems in Windows 8.1.
4. Uninstall and reinstall Universal Serial Bus driver
Even though that is not the best solution, for many users it works. In order to make it properly, please follow the next steps:
1. Click on ‘Windows key’ + ‘X’ and then, select Device Manager.
2. Locate and expand “Universal Serial Bus controllers” in the Device Manager Window.
3. Right-click on “Universal Serial Bus controllers” and click “uninstall”.
4. Restart the computer and check.
In case this solution doesn’t work, you can simply update the chipset drivers as they are responsible for the well-functioning of many features including USB.